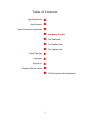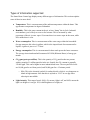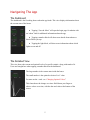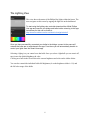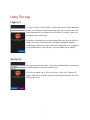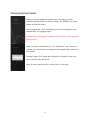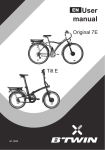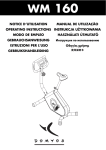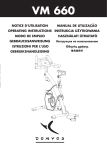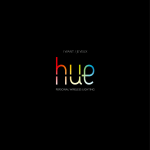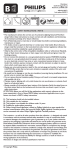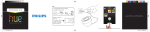Download Final User Manual
Transcript
Solar Decathlon Smart Home Control User Manual 1 Table of Contents App Information 03 App Summary 03 Types of information supported 04 05 Navigating The App 05 The Dashboard 05 The Detailed View 06 The Lighting View Using The App 07 Logging In 07 Signing Up 07 Changing Optimal Values 08 09 FAQ (Frequently Asked Questions) 2 App Information Summary The Solar Decathlon Smart Home Control app provides a monitoring and control system for Clemson’s entry into the U.S. Department of Energy’s Solar Decathlon for 2015. The home is equipped with multiple sensors that have access to a computer within the house. The computer stores information about the house for users of the home control app. The app allows for two kinds of users: standard viewers (not logged in) and administrators (logged in). The user experience of these two groups of users is similar with a few differences. When either user opens the app, a dashboardstyle overview of the current status of the house is displayed. This view is able to show statistics at a glance as well as the preferred value for that data type. For example, if the preferred temperature in the house is 70, and the current temperature is 75, the dashboard shows the user that the temperature is in excess of the preferred value (indicated by redcolored text). The dashboard is structured in a tiled format. When a user taps on a tile for a specific kind of statistic, the app displays a detailed view of that statistic. This view includes a larger display of current status alongside the preferred status of the specific sensor. The detailed view will also show a chart of the statistic, showing hourly or daily trends. The charts can be very useful. In a world where energy consumption has become a very large concern, it is important for people to know where they are overconsuming and where they can cut back. It is very exciting to think of the possibilities that these charts can provide. In regards to app safety, not just any user could modify the house settings. There are several scenarios in which public access to modifying the home could prove hazardous or costly for the homeowner. It is for this reason that we have limited access to modifications to administrative users only. 3 Types of information supported The Smart Home Control app displays many different types of information. This section explains some of these in more detail. ● Temperature: This is a measurement of the ambient temperature within the home. This app measures temperature in degrees Fahrenheit. ● Humidity: This is the water content in the air, or how “damp” the air feels. In humid environments, you’re likely to sweat or feel warmer. This is measured by what percentage of the air is water vapor. 0% means there is no water vapor in the room, while 80% means there is a lot. ● Water consumption: This is a measurement of the water usage within the household. Our app measures this value in gallons, which is the imperial unit of measurement for liquids. A gallon is just over 1.75 liters. ● Energy consumption: This is a measurement for how much power the house consumes. The average American household consumes 903 kWh (KilowattHours) of energy per month. ● CO2 ppm (parts per million): This is the quantity of CO2 particles that are present within a sample of 1 million particles in the air. Outside, the CO2 content is generally 350400 ppm. This can be higher in more industrialized areas. The accepted safe levels are 10,000 ppm for an 8 hour period, and 30,000 ppm for a 15minute period. ○ CO2: This is the chemical symbol for carbon dioxide, which is very dangerous to inhale in high amounts. Note that this is stylized as “CO2” in our app where subscript is unavailable. ● Light intensity: This ranges from 0100%. 0% means a light is off, and 100% means the light is as bright as it can get. 50% is half brightness of a light, etc. 4 Navigating The App The Dashboard The dashboard is the first thing shown when the app loads. This view displays information about the current state of the house. ● Tapping “Users & More” will open the login page for admins with an “about” link for additional information about the app. ● Tapping a number block will show more details about whatever kind of block you tap. ● Tapping the light block, will show more information about which lights are on and off The Detailed View This view shows the current and optimal levels of a specific statistic, along with trends of it. Users are brought here when tapping a number block on the dashboard. The large number is the current state inside the house. The small number is the optimal or desired “set” value. For more on the + and see “Changing Optimal Values” This chart shows the change over time. Hold down your finger to observe values over time, with the date and value at the bottom of the screen. 5 The Lighting View This view shows the status of the Philips Hue lights within the house. The user navigates to this screen by tapping the light tile on the dashboard. To start using the lighting view controller download the official Phillips Hue app and connect your bridge and bulbs before returning to this app. Instructions for this can be found at: http://www2.meethue.com/enus/whatishue/getstarted/ Once you have successfully connected your bulbs to the bridge, connect to the same wifi network the bulbs are on and relaunch the app. From there you will automatically be able to control your lights from the Smart Home app. Selecting a light gives you control over that bulb. Once you select a light bulb you can turn it off, turn it on to the default brightness & color. Clicking on a bulb in the list will show the current brightness and color on the sliders below. You can also control the individual bulbs full brightness (0 on the brightness slider is 1%) and the full color range of the bulbs. 6 Using The App Logging In To log in, click the “Users & More” button at the top left of the dashboard screen. You will then be taken to the login page where you can enter your login information if you already have an account. If you don’t, please see the Signing Up section below. By default, a standard user (no login required) does not have the ability to change any setting within the house, including changing the lighting configuration, thermostat values, or the desired humidity level. Loggingin (as an administrator) is the only way a user can modify these settings. Signing Up This app acts under invite only. To become an administrator, you must get a current admin to create an account for you. If you are an admin, log in. After you log in, a “New User” button will appear. Enter a new username and password and hit this button. This will register a new user. 7 Changing Optimal Values When you want to change the optimal value of a setting, go to the dashboard and tap the tile you want to change. The detailed view of that statistic will then be shown. Note: If tapping the + and do nothing, you may not be logged in as an administrator. Try logging in again. Warning: This will change the optimal value for all users of the app and in the home itself. Some views have a button that says “Set” instead of a + and because it would be very time intensive to change the value significantly with just a + and button. For these, hit the “Set” button and a dialog box will appear. Enter your new set or ideal value and hit Ok. Note: all values must be positive values with 5 or less digits. 8 FAQ (Frequently Asked Questions) Q: I cannot change anything within the home. A: You must be logged in with admin rights to change optimal values of the home. Q: I have logged in, but cannot change anything within the home. A: Logging in does not automatically give you admin rights. You must be approved first. If you cannot change anything within the home, your admin rights may have been revoked. Q: The app is not displaying up to date information. A: Make sure you have a connection to the internet. Without a valid internet connection the app will only display the last known state of the sensors and back. . Q: My CO2 ppm number is showing red, what should I do? A: High quantities of CO2 are not always harmful. If the readings show values around or over a couple thousand PPM, try the following: 1. Open windows and doors to air out the building. 2. Turn AC on to create air flow in the building 3. If the CO2 number turns back to red after the building has been successfully aired out, call emergency services to help find the leak. **Do not reenter the building until the number returns green.** Q: I have changed a value for the home and shortly after it changed to something else. A: Another admin is controlling the house after you. Q: The app cannot change the color of the bulb A: Launch the Philips Hue application and change the light colors of all the bulbs. Exit the Smart Home application and try again. 9