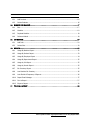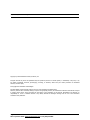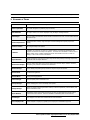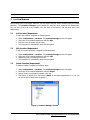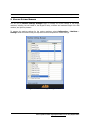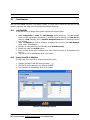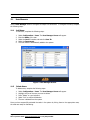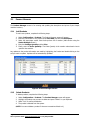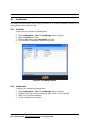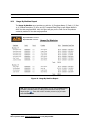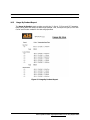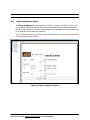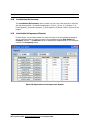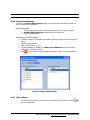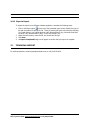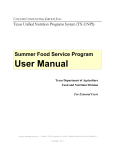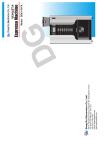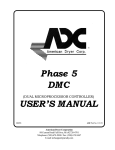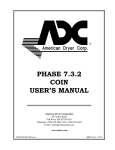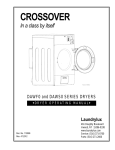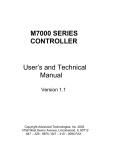Download Automated Inventory Solutions, Inc. User Manual
Transcript
Automated Inventory Solutions, Inc. Keeper Care System Data Manager Version 1.0 User Manual Automated Inventory Solutions Phone: (304)725-4801 Fax: (304)725-6983 www.aisvendors.com Email: [email protected] Keeper Care System Data Manager User Manual AIS TABLE OF CONTENTS 1. GLOSSARY OF TERMS..................................................................................................................................... 5 2. OVERVIEW ....................................................................................................................................................... 6 3. SYSTEM REQUIREMENTS ............................................................................................................................... 6 4. HARDWARE REQUIREMENTS ......................................................................................................................... 6 5. GETTING STARTED .......................................................................................................................................... 7 6. DASHBOARD ................................................................................................................................................... 8 7. 8. 9. 6.1 Refresh ........................................................................................................................... 8 6.2 Check All Machines ........................................................................................................... 8 6.3 Logout ............................................................................................................................ 8 LOCATION MANAGER ...................................................................................................................................... 9 7.1 Add Location/Department ................................................................................................. 9 7.2 Edit Location/Department ................................................................................................. 9 7.3 Delete Location/Department .............................................................................................. 9 MACHINE MANAGER ..................................................................................................................................... 10 8.1 Add Machines ................................................................................................................ 10 8.2 Delete Machines ............................................................................................................. 10 MACHINE SETTINGS MANAGER.................................................................................................................... 11 10. CARD MANAGER ........................................................................................................................................... 12 10.1 Add Card IDs ................................................................................................................. 12 10.2 Assign Card ID to Machine .............................................................................................. 12 10.3 Un-assign Card ID to Machine ......................................................................................... 13 10.4 Modify Card IDs ............................................................................................................. 13 10.5 Delete Card IDs ............................................................................................................. 13 11. USER MANAGER ........................................................................................................................................... 14 11.1 Add Users ...................................................................................................................... 14 11.2 Delete Users .................................................................................................................. 14 12. VENDOR MANAGER ...................................................................................................................................... 15 12.1 Add Vendors .................................................................................................................. 15 12.2 Delete Vendors .............................................................................................................. 15 13. PRODUCT MANAGER..................................................................................................................................... 16 Page 2 of 28 Have a question? Email: [email protected] or call (304)725-4801. AIS Keeper Care System Data Manager User Manual 13.1 Add Products ................................................................................................................. 16 13.2 Delete Products .............................................................................................................. 16 14. MACHINE BINS MANAGER ............................................................................................................................ 17 14.1 Bins .............................................................................................................................. 17 14.2 Modules ........................................................................................................................ 18 14.3 Populate Modules ........................................................................................................... 19 14.4 Delete a Module ............................................................................................................. 19 15. JOB MANAGER .............................................................................................................................................. 20 15.1 Add Jobs ....................................................................................................................... 20 15.2 Delete Jobs .................................................................................................................... 20 16. REPORTS ....................................................................................................................................................... 21 16.1 Usage By Machine Report ............................................................................................... 22 16.2 Usage By Product Report ................................................................................................ 23 16.3 Usage By Employee Report ............................................................................................. 24 16.4 Usage By Department Report .......................................................................................... 25 16.5 Usage by Job Report ...................................................................................................... 25 16.6 Usage by Vendor Report ................................................................................................. 25 16.7 Bin Inventory Report ...................................................................................................... 25 16.8 Low Machine Bin Inventory ............................................................................................. 26 16.9 Auto Enable & Frequency of Reports ................................................................................ 26 16.10 Report Email Manager .................................................................................................... 27 16.11 Print a Report ................................................................................................................ 27 16.12 Export a Report .............................................................................................................. 28 17. TECHNICAL SUPPORT ................................................................................................................................... 28 Page 3 of 28 Have a question? Email: [email protected] or call (304)725-4801. Keeper Care System Data Manager User Manual AIS Copyright © 2009 Automated Inventory Solutions, Inc. All rights reserved. No part of this publication may be reproduced, stored in a retrieval system, or transmitted, in any form, or by any means, mechanical, electronic, photocopying, recording, or otherwise, without the prior written permission of Automated Inventory Solutions (AIS). All copyright and trademarks acknowledged. No patent liability is assumed with respect to the use of the information contained herein. Moreover, because AIS is constantly striving to improve its high-quality products, the information contained in this manual is subject to change without notice. Every precaution has been taken in the preparation of this manual. Nevertheless, AIS assumes no responsibility for errors or omissions. Neither is any liability assumed for damages resulting from the use of the information contained in this publication. Page 4 of 28 Have a question? Email: [email protected] or call (304)725-4801. AIS Keeper Care System Data Manager User Manual 1. GLOSSARY OF TERMS Bins Site for holding products in the vending machine. Card Group Number The number assigned to a particular group at a facility. Card ID Number The unique number on a card for employees using the Keeper vending machines. Card Manager Option for adding and activating Card ID Numbers and Card Groups. Also, used for linking Card IDs with Card Groups. Customer Department Departments within a facility using the Keeper Care Data Management System (Keeper Care System). Customer Location Sites using the Keeper Care System. IP Address An identifier for a computer or device on a TCP/IP network. This will be the identifiers for the computers connected to the Keeper Care System. The format of an IP address is a 32-bit numeric address written as four numbers separated by periods. Each number can be zero to 255. For example, 1.160.10.240 could be an IP address. Keeper Machines Vending machine-like units that use a swipe-card, barcode and proximity technology. Keeper Care System links with the Keeper Machines. Machine Bins Manager Screen for linking all products to the Keeper machine bins & Drawer Keeper modules. Product #, description, price, and other information are added here. Machine Manager Used for adding and updating Keeper machines using the Keeper Care System. Microsoft Excel A spread sheet application. Microsoft Word A word processing application. Product Manager Enter and update product information here. Security Manager Used for managing the users of the Keeper Care System. Settings Manager Feature for (delete) Configuring Customer Location, Customer Department, Customer Name, and Status & Transaction Timer. TCP/IP Network Transmission Control Protocol/Internet Protocol, the suite of communications protocols used to connect hosts on the Internet. This is the standard for transmitting data over the Internet. User Manager Enter employee user names here and link with the card ID numbers. User or Employee ID Number assigned to employees, typically by their employer for identification purposes. Page 5 of 28 Have a question? Email: [email protected] or call (304)725-4801. Keeper Care System Data Manager User Manual AIS 2. OVERVIEW Thank you for purchasing the Keeper Care Data Manager System (Keeper Care System)! This manual provides basic information about the Keeper Care System and contains easy-to-follow, step-bystep procedures for using the system. The Keeper Care System is an automated, inventory data management solution designed to assist facilities across the country with effective and cost-efficient inventory control. Tools, equipment, and supplies are made available in a vending machines-like unit where employees swipe their personal cards to obtain the materials needed for their work day. The Keeper Care System is a Windows-based software program that links to the Keeper vending machines for accurate inventory management. 3. SYSTEM REQUIREMENTS The Keeper Care System operates on IBM compatible computers with 200MHz Pentium central processor. It is designed to run in the Microsoft Windows 2000, XP, and Vista environment. The Keeper Care System is not guaranteed to be compatible with computers running Windows emulation (e.g. Apple Macintosh). 4. HARDWARE REQUIREMENTS The following configuration is the recommended minimum requirements for running the Keeper Care System: 1. 2. 3. 4. IBM PC compatible 400MHz Pentium II processor, 64 Mbytes of RAM, 50 Mbytes available hard disk space, 1024 x 768 Super VGA display. Page 6 of 28 Have a question? Email: [email protected] or call (304)725-4801. AIS Keeper Care System Data Manager User Manual 5. GETTING STARTED Log in to the Keeper Care System using the temporary username and password provided to you at installation and perform the following steps to reset your username and password: 1. Select Configuration > Security. The Security Manager screen will appear for entering your login information. 2. Make sure the Active check box is checked, select the role Administrator, enter your name, your account name (user name), and password. 3. The information is automatically saved in the Keeper Care system. 4. Your new login information will be activated the next time you log into the system. You will use this same process for configuring all other users needing access to the Keeper Care System (not the card users). If you have problems logging in to the system, email [email protected]. Figure 1. Security Manager Screen. Page 7 of 28 Have a question? Email: [email protected] or call (304)725-4801. Keeper Care System Data Manager User Manual AIS 6. DASHBOARD When you log in to the system, the first screen you see is the Dashboard. The Dashboard is the central location for monitoring all machines configured to your Keeper Care System. You will be able to view the name of the computer, the IP Address, Location, Status, Purchases, Firmware, and the Date and Time Last Modified. Figure 2. Dashboard of the Keeper Care System. 6.1 Refresh Click Refresh at any point to retrieve the current data from the database. 6.2 Check All Machines From the Dashboard, click Check All Machines to download the current status and number of purchases from each machine. 6.3 Logout Use the Logout feature on the Dashboard to log out of the Keeper Care System (above Check All Machines). Page 8 of 28 Have a question? Email: [email protected] or call (304)725-4801. AIS Keeper Care System Data Manager User Manual 7. LOCATION MANAGER Before adding jobs to the Keeper Machines, you will need to add the various locations using the Keeper Machines. The Locations Manager screen handles the company name, locations and departments. The top level of the tree is the company, the next level is the location, and the third level is the departments. 7.1 Add Location/Department To add a new location, complete the following steps: 1. 2. 3. 4. 7.2 Select Configuration > Locations. The Locations Manager screen will appear. Right click on the location/department and click Add. Enter the name of location and hit enter. The information is automatically saved into the system. Edit Location/Department To edit the name of a location, complete the following steps: 1. 2. 3. 4. 7.3 Select Configuration > Locations. The Locations Manager screen will appear. Right click on the location/department and click Edit. Update the name of location and hit enter. The information is automatically saved into the system. Delete Location/Department To delete a location, complete the following steps: 1. Select Configuration > Locations. The Locations Manager screen will appear. 2. Right click on the location/department and click Delete. 3. You will receive a confirmation message. Click Yes. 4. The location is deleted from the system. (NOTE: If the location/department is in use, you will not be able to delete from the system.) Figure 3. Locations Manager Screen. Page 9 of 28 Have a question? Email: [email protected] or call (304)725-4801. Keeper Care System Data Manager User Manual AIS 8. MACHINE MANAGER Once you have setup the locations, departments and names, it is time to configure the machines you will be managing. To add machines to the system, complete the following steps: 8.1 Add Machines 1. Select Configuration > Machines > General. The Machine Manager screen will appear. 2. Enter the Name and select the Location of the machine. (NOTE: The Locations in the list are added under Configuration > Locations.) 3. Enter the IP address. 4. Enter the Port. (NOTE: The Port should always be 10001.) 5. The new machine is automatically added to the system. Figure 4. Machine Manager Screen. 8.2 Delete Machines To delete a machine, complete the following steps: 1. 2. 3. 4. Select Configuration > Machine > General. The Machine Manager screen will appear. Highlight the machine row you want to delete and press “Delete” on your keyboard. Select “Yes” to confirm the deletion. The machine is deleted from the system. Page 10 of 28 Have a question? Email: [email protected] or call (304)725-4801. AIS Keeper Care System Data Manager User Manual 9. MACHINE SETTINGS MANAGER You will use the Machine Settings Manager screen to manage the various settings of the Keeper machines, including, but not limited to, the keypad ID entry, minimum and maximum length of the PIN numbers, and job entry timeout. To manage the machine settings for the various machines, select Configuration > Machines > Settings. Select the machine using the drop-down arrow and update the various settings. Figure 5. Machine Settings Manager Screen. Page 11 of 28 Have a question? Email: [email protected] or call (304)725-4801. Keeper Care System Data Manager User Manual 10. AIS CARD MANAGER After you have added Machines in the Keeper system, it is now time to setup the Card IDs and PIN numbers (optional), and assign them to the appropriate Keeper Machines. 10.1 Add Card IDs To add card IDs to the Keeper Care system, complete the following steps: 1. Select Configuration > Cards. The Card Manager screen will appear. The Card Manager screen contains the following two tables: (1) Available Cards for entering new Card IDs and assigning a PIN (optional), and (2) Machine Assigned Cards table for assigning Card IDs to a machine, 2. Select the Machine you want to configure. (Located at the top left of the Card Manager screen under “Card Manager”.) 3. Highlight an empty row in the Card ID table (under Available Cards). 4. Double click under the Card ID column. 5. Enter the Card ID you want to add and then enter the PIN (optional) to be assigned to the Card ID. 6. The new Card ID is automatically saved in the system. 10.2 Assign Card ID to Machine To assign card IDs to a machine, complete the following steps: 1. Highlight the Card ID and click the arrow button. 2. The Card ID will be assigned to the Machine selected. 3. The information is automatically saved in the system. Figure 6. Card Manager Screen. Page 12 of 28 Have a question? Email: [email protected] or call (304)725-4801. AIS 10.3 Keeper Care System Data Manager User Manual Un-assign Card ID to Machine To un-assign a card ID from a machine, complete the following steps: 1. Highlight the row under “Machine assigned cards” and click the following arrow button: 2. The Card ID will be removed from the machine it was assigned to. 3. The information is automatically saved in the system. 10.4 Modify Card IDs To modify a Card ID, complete the following steps: 1. 2. 3. 4. 10.5 Select Configuration > Cards. The Card Manager screen will appear. Highlight the card ID you want to modify. Enter the changes in the text entry boxes. The changes are automatically updated in the system. Delete Card IDs To delete a card ID, complete the following steps: 1. Select Configuration > Cards. The Card Manager screen will appear. 2. Highlight the card ID you want to delete. 3. Highlight the name you would like to delete under Settings, and press “Delete” on your keyboard. 4. Select “Yes” to confirm the deletion. 5. The location is deleted from the system. Page 13 of 28 Have a question? Email: [email protected] or call (304)725-4801. Keeper Care System Data Manager User Manual 11. AIS USER MANAGER Use the User Manager screen to configure all Keeper Care card users. To configure the users, complete the following steps: 11.1 Add Users To add users, complete the following steps: 1. 2. 3. 4. 5. Select Configuration > Users. The User Manager Screen will appear. Enter the Name of the user. Select the Card ID number and enter the User ID. Select the Department. The new users are automatically added to the system. Figure 7. User Manager Screen. 11.2 Delete Users To delete users, complete the following steps: 1. 2. 3. 4. 5. Select Configuration > Users. The User Manager Screen will appear. Highlight the row of the user you want to delete. Press “Delete” on your keyboard. Select “Yes” to confirm the deletion. The user is deleted from the system. Once you have successfully activated the cards in the system by linking them to the appropriate users, the cards are ready for distributing. Page 14 of 28 Have a question? Email: [email protected] or call (304)725-4801. AIS 12. Keeper Care System Data Manager User Manual VENDOR MANAGER Before assigning products to the Keeper Machines, you will need to add the various vendors that supply your equipment for efficiently managing the inventory of your Keeper machines. To add a new vendor, complete the following steps: 12.1 Add Vendors To add vendors, complete the following steps: 1. 2. 3. 4. Select Configuration > Vendors. The Vendor Manager screen will appear. Enter the Name and Phone number of each vendor on the next available blank line. Make sure the Active box is selected. The information is automatically saved in the system. Figure 8. Vendor Manager Screen. 12.2 Delete Vendors To delete vendors, complete the following steps: 1. 2. 3. 4. Select Configuration > Vendors. The Vendor Manager screen will appear. Highlight the vendor row you want to delete and press “Delete” on your keyboard. Select “Yes” to confirm the deletion. The vendor is deleted from the system. Page 15 of 28 Have a question? Email: [email protected] or call (304)725-4801. Keeper Care System Data Manager User Manual 13. AIS PRODUCT MANAGER The Product Manager screen is for entering and updating the descriptions and prices of your Keeper machine inventory. 13.1 Add Products To add a new product, complete the following steps: 1. Select Configuration > Products. The Product Manager screen will appear. 2. Enter the part number of the product under Part Num, and add the Description. 3. Select the appropriate vendor from the drop-down list of vendors. (Add vendors using the Vendor Manager Screen.) 4. Enter the Package Quantity and the Price. 5. Finally, enter the Order Quantity. The Order Quantity is the number ordered each time to replenish the machine. Any updates to the product information can made by highlighting the Product and double-clicking on the cell you want to update. Updates will be automatically uploaded. Figure 9. Product Manager Screen. 13.2 Delete Products To delete products, complete the following steps: 1. 2. 3. 4. Select Configuration > Products. The Product Manager screen will appear. Highlight the product row you want to delete and press “Delete” on your keyboard. Select “Yes” to confirm the deletion. The product is deleted from the system. (NOTE: You cannot delete a product if there are transactions linked to it.) Page 16 of 28 Have a question? Email: [email protected] or call (304)725-4801. AIS 14. Keeper Care System Data Manager User Manual MACHINE BINS MANAGER The Machine Bins Manager screen is where you will manage your Keeper bins and modules. Bins and modules are holding sites for all of the products found in the Keeper machines. 14.1 Bins To assign a product to a bin number, complete the following steps: 1. Select Configuration > Machines > Bins. The Machine Bins Manager screen will appear. 2. Select the Machine to be configured by selecting the machine name/number in the dropdown menu (located at the top of the screen). 3. Highlight the desired bin number by clicking on the bin number box under Machine (a red highlight will appear to indicate the bin number box has been selected). 4. Under Bin No., select the Part No. 5. The Description and the Product Price are automatically uploaded from the information added using the Product Manager screen. You can access the Product Manager screen by 6. right-clicking on the Part No. under Bin Information. Enter the current bin quantity (Current Qty), the minimum quantity (Min Qty), and the maximum quantity (Max Qty). 7. The bin number box will change colors based on the information found in Current Qty, Min Qty, and Max Qty. See the legend below: 8. Click Save. (NOTE: Remember to click Save each time updates are made to the bin settings.) Page 17 of 28 Have a question? Email: [email protected] or call (304)725-4801. Keeper Care System Data Manager User Manual AIS TIP: The top number (i.e., -10- ) is the Bin No. The bottom number (i.e., 10) is the Current Bin Quantity. TIP: You can access the Product Manager screen by right-clicking on Part No: under Bin No. Figure 10. Machine Bins Manager. 14.2 Modules Some Keeper machines have additional modules for vending products of greater size and weight. If you have this type of Keeper Machine, you will configure the modules the same way you configured the bins. To add and configure a module, complete the following steps: 1. Select Configuration > Machine > Bins. The Machine Bins Manager screen will appear. 2. Select the machine you want to configure by selecting the machine name/number in the drop-down menu. 3. Click Add Module. You will receive a confirmation message asking if you want to add the new module. 4. Select “Yes”. Page 18 of 28 Have a question? Email: [email protected] or call (304)725-4801. AIS 14.3 Keeper Care System Data Manager User Manual Populate Modules 1. Select the desired Bin Number (a red highlight will appear). 2. Under Bin Information, select the product Part No. and the Current Bin Qty. The Description and the Product Price are automatically uploaded from the product information added using the Product Manager Screen. 3. Click Save. Figure 11. Machine Bins Manager – Managing Modules. 14.4 Delete a Module To delete an existing module, select Delete Module. You will receive a confirmation message asking if you want to delete the module. Select “Yes”. Page 19 of 28 Have a question? Email: [email protected] or call (304)725-4801. Keeper Care System Data Manager User Manual 15. AIS JOB MANAGER The Keeper Care system allows you to assign a particular job to a vending transaction, allowing you to track product inventory related to a Job. 15.1 Add Jobs To add a new job, complete the following steps: 5. 6. 7. 8. Select Configuration > Jobs. The Job Manager screen will appear. Select the Location of the job. Enter the Job number and the Description of the job. The information is automatically saved into the system. Figure 12. Job Manager Screen. 15.2 Delete Jobs To delete a job, complete the following steps: 1. 2. 3. 4. Select Configuration > Jobs. The Job Manager screen will appear. Highlight the job row you want to delete and press “Delete” on your keyboard. Select “Yes” to confirm the deletion. The job is deleted from the system. Page 20 of 28 Have a question? Email: [email protected] or call (304)725-4801. AIS 16. Keeper Care System Data Manager User Manual REPORTS A key feature of the Keeper Care System is the Reports option. Reports can be printed directly from the application or exported into Crystal Reports, Adobe Acrobat, MS Excel, or MS Word. Keeper reports include the following: 1. 2. 3. 4. 5. 6. 7. 8. Usage By Machine Usage By Product Usage By Employee Usage By Department Usage By Job Usage By Vendor Bin Inventory Low Bin Inventory To generate any of the above reports, click Reports and enter the month, day and year for the desired date range, and click on any of the report tabs. The report will appear in a new window. Figure 13. Reports Screen. Page 21 of 28 Have a question? Email: [email protected] or call (304)725-4801. Keeper Care System Data Manager User Manual 16.1 AIS Usage By Machine Report The Usage By Machine report provides you with the: (1) Employee Name, (2) Card #, (3) Part #, (4) Product Description, (5) Price, and (6) Transaction Date/Time by each Keeper Machine within the date range specified. Also, this report will give you the Total Cost of the products vended by machine for the date range specified. Report Start Date: 5/20/2008 Report End Date: 5/26/2008 Figure 14. Usage By Machine Report. TIP: Once the report has been generated, you can use the Find feature to locate a particular item by clicking the binoculars at the top of the Report screen . Enter the word or number you are trying to locate and click Find Next. Page 22 of 28 Have a question? Email: [email protected] or call (304)725-4801. AIS 16.2 Keeper Care System Data Manager User Manual Usage By Product Report The Usage By Product report provides you with the: (1) Part #, (2) Price, and (3) Transaction Date/Time by each Item within the date range specified. Also, this report will give you the Total Cost of each Product vended for the date range specified. Figure 15. Usage By Product Report. Page 23 of 28 Have a question? Email: [email protected] or call (304)725-4801. Keeper Care System Data Manager User Manual 16.3 AIS Usage By Employee Report The Usage By Employee report provides you with the: (1) Part #, (2) Product, (3) Price, and (4) Transaction Date/Time that each Employee has purchased within the date range specified. Also, this report will give you the total amount spent for each Employee as well as the total costs for all employees for the date range specified. You can search for a specific employee by using the Find feature or by selecting a persons name on the left hand side of the screen. Figure 16. Usage By Employee Report. Page 24 of 28 Have a question? Email: [email protected] or call (304)725-4801. AIS 16.4 Keeper Care System Data Manager User Manual Usage By Department Report The Usage By Department report provides you with the: (1) Employee, (2) Part#, (3) Product, (4) Price, and (5) Transaction Date/Time for each department within the date range specified. Also, this report will give you the total amount spent for each department as well as the total costs for all departments for the date range specified. Finally, within the report, you can search for a specific department by using the Find feature or by selecting a department on the left hand side of the screen. 16.5 Usage by Job Report The Usage by Job report provides you with the: (1) Employee, (2) Part #, (3) Product, (4) Price, and (5) Transaction Date/Time for all transactions assigned to a particular job. 16.6 Usage by Vendor Report For each vendor, this report provides you with the: (1) Part #, (2) Product #, (3) Price, and (4) Transaction Date/Time within a specified date range. Additionally, this report lists a subtotal for all transactions for each individual vendor with a grand total of all transactions within the specified date range at the end of the report. 16.7 Bin Inventory Report The Bin Inventory report provides you with the: (1) Machine Name, (2) Bin #, (3) Part #, (4) Product Description,(5) Current Quantity, (6) Vendor Name, (7) Vendor Phone, (8) Price, and (9) Order Quantity for all of the bin inventory in all of the Keeper Machines within a specified date range. Figure 17. Machine Bin Inventory. Page 25 of 28 Have a question? Email: [email protected] or call (304)725-4801. Keeper Care System Data Manager User Manual 16.8 AIS Low Machine Bin Inventory The Low Machine Bin Inventory report provides you with a list of low machine bin inventory with the following fields: (1) Machine name/number, (2) Bin #, (3) Part #, (4) Product #, (5) Current Quantity, (6) Minimum Quantity, (7) Order Quantity, (8) Vendor, and the (9) Price of the product. 16.9 Auto Enable & Frequency of Reports For each report, you can select whether you want this report to be automatically generated as well as preset how often you want the report to be generated using the Auto Enable and Frequency columns. The Next Run column is automatically updated based on the information entered in the Frequency column. Figure 18. Report Menu in the Keeper Care System. Page 26 of 28 Have a question? Email: [email protected] or call (304)725-4801. AIS Keeper Care System Data Manager User Manual 16.10 Report Email Manager You will use the Report Email Manager screen to set up the email addresses to which you want the reports to be emailed to. Add Email Addresses 1. To add a new email address to the Keeper system, click on a blank row under Available Email Addresses and double-click on a blank cell. 2. Enter the email address. Assign Report to an Email Address 1. To assign a report to a particular email address, select the Report from the drop-down menu. 2. Select the email address. 3. Click the arrow button. 4. The email address will appear in the Report Email Addresses column and will be configured to receive this report. 5. Click to exit the Report Email Manager screen and to return to the Reports Screen. Figure 19. Report Email Manager. 16.11 Print a Report To print the report directly from the Keeper Care System, click on the Print option the top of the screen. at Page 27 of 28 Have a question? Email: [email protected] or call (304)725-4801. Keeper Care System Data Manager User Manual AIS 16.12 Export a Report To export the report into a different software application, complete the following steps: 1. Click on the Export option at the top of the generated report screen. Specify the type of file and the location for saving the file. There are several file types to choose from including: (1) Crystal Reports (.rpt), Adobe Acrobat (.pdf), Microsoft Excel (.xls), Microsoft Excel Data File Only (.xls), Microsoft Word (.doc), or Rich Text Format (.rtf). 2. Select the save location, name the file, and choose the file type. 3. Click Save. 4. An Export Completed dialog box will appear to confirm that your export is complete. 17. TECHNICAL SUPPORT For technical questions, email [email protected] or call (304)725-4801. Page 28 of 28 Have a question? Email: [email protected] or call (304)725-4801.