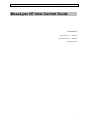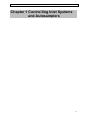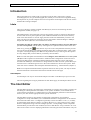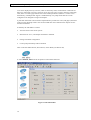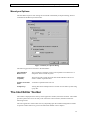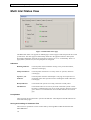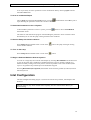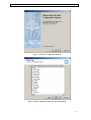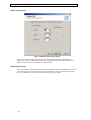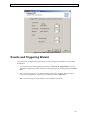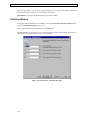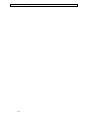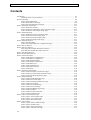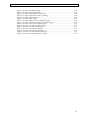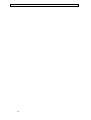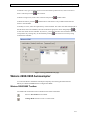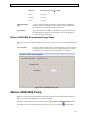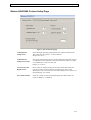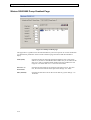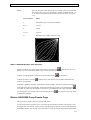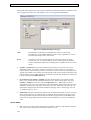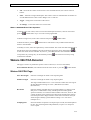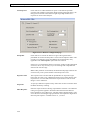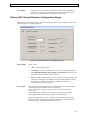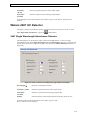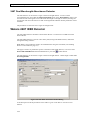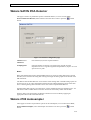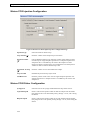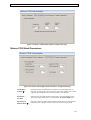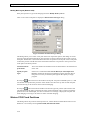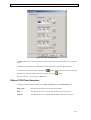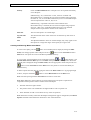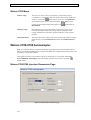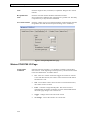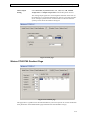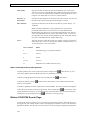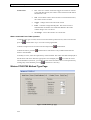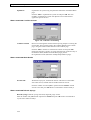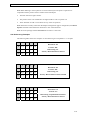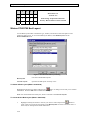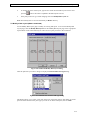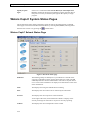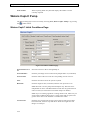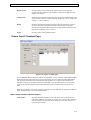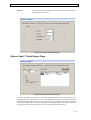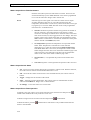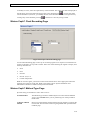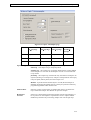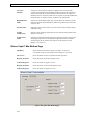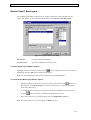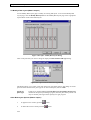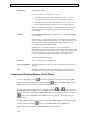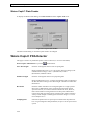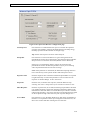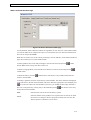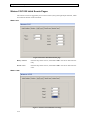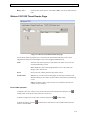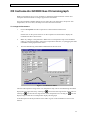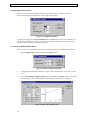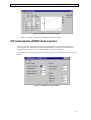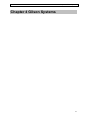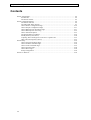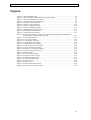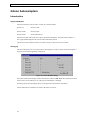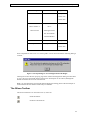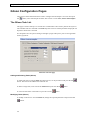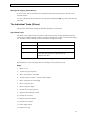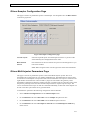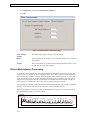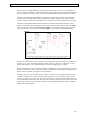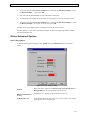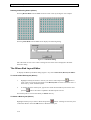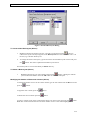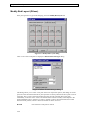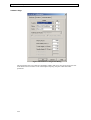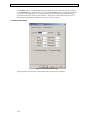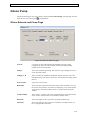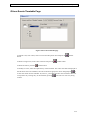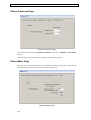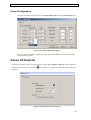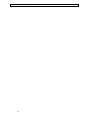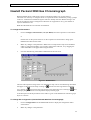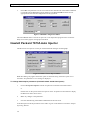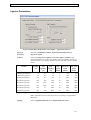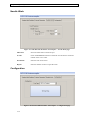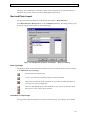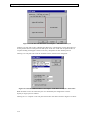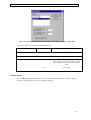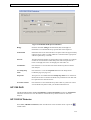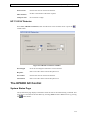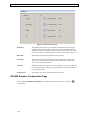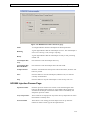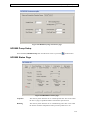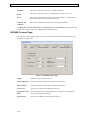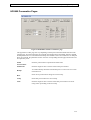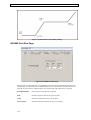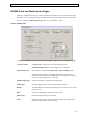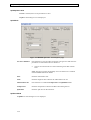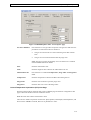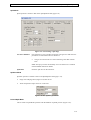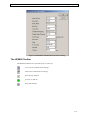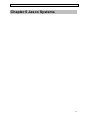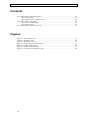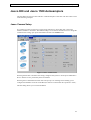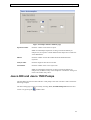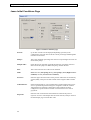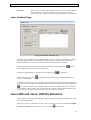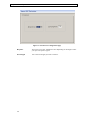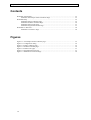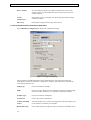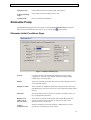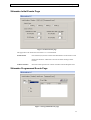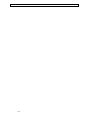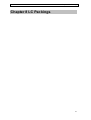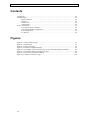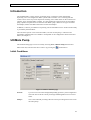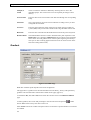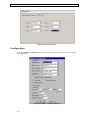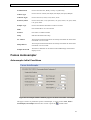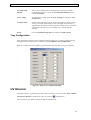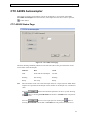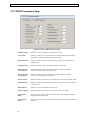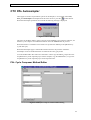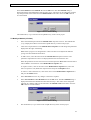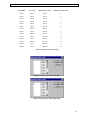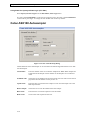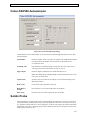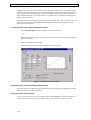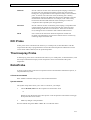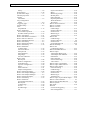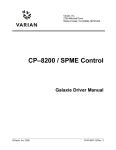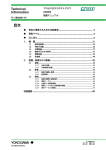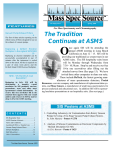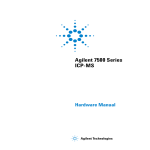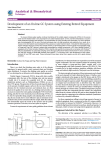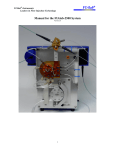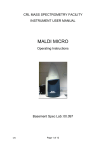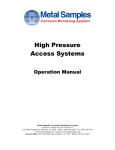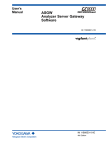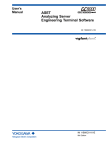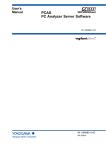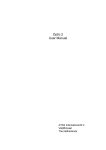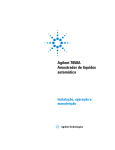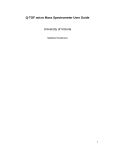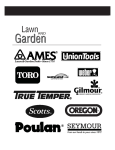Download Waters CapLC Autosampler
Transcript
MassLynx NT Inlet Control Guide MassLynx NT Inlet Control Guide Version 4.0 Waters Part No - 715000399 Micromass Part No - 6666678 30 January, 2002 i MassLynx NT Inlet Control Guide MassLynx NT Inlet Control Guide The software described in this book is furnished under a licence agreement and may be used only in accordance with the terms of that agreement. Copyright Notice Micromass Ltd believes that the information in this publication is accurate. However the information is subject to change without notice and should not be construed as a contractual undertaking by Micromass Ltd. Despite the care which has been given to the preparation of this publication, Micromass Ltd accepts no responsibility for any loss or any other matter which may arise from any error or inaccuracy which may inadvertently have been included. Copyright ©1993–2002 Micromass Ltd. All Rights Reserved. No part of this publication may be copied without the express written permission of Micromass Ltd. Trademarks Micromass ® is a registered trade mark of Micromass Limited (Reg. U.S. Pat. & Tm. Off.). MassLynx is a registered trademark of Micromass Ltd. Windows is a trademark of Microsoft Corporation. Other product names mentioned in this manual may be trademarks or registered trademarks of their respective companies and are hereby acknowledged. ii MassLynx NT Inlet Control Guide Table of Contents MassLynx NT Inlet Control Guide .................................................................................................. ii Copyright Notice................................................................................................................... ii Trademarks ........................................................................................................................... ii Table of Contents ............................................................................................................................ iii Chapter 1 Controlling Inlet Systems and Autosamplers...........................................................1-1 Contents ........................................................................................................................................ 1-2 Figures........................................................................................................................................... 1-2 Introduction................................................................................................................................... 1-3 Inlets .................................................................................................................................. 1-3 The Inlet Editor ............................................................................................................................. 1-3 MassLynx Options............................................................................................................. 1-5 The Inlet Editor Toolbar ............................................................................................................... 1-5 The Short Cut bar.......................................................................................................................... 1-6 The System Status Page ................................................................................................................ 1-7 Multi Inlet Status View ................................................................................................................. 1-8 Inlet Configuration........................................................................................................................ 1-9 Adding Pumps, Autosamplers and Detectors .................................................................. 1-10 Events and Triggering Wizard .................................................................................................... 1-13 Preparation Methods ................................................................................................................... 1-15 New Prep Method ............................................................................................................ 1-15 Edit Prep Method ............................................................................................................. 1-16 View Prep Method ........................................................................................................... 1-17 Chapter 2 Waters Systems ...........................................................................................................2-1 Contents ........................................................................................................................................ 2-2 Figures........................................................................................................................................... 2-4 Introduction................................................................................................................................... 2-7 Installing Waters Control Software ................................................................................... 2-7 Waters 600 Pump .......................................................................................................................... 2-8 Waters 600 Gradient Page ................................................................................................. 2-9 Waters 600 Initial Events Page ........................................................................................ 2-10 Waters 600 Programmed Events Page............................................................................. 2-10 Waters 2690/2695 Autosampler.................................................................................................. 2-11 Waters 2690/2695 Toolbar .............................................................................................. 2-11 Waters 2690/2695 Autosampler Initial Conditions Page................................................. 2-12 Waters 2690/2695 Autosampler Purge Page ................................................................... 2-13 Waters 2690/2695 Pump............................................................................................................. 2-13 Waters 2690/2695 Solvents and Flows Page ................................................................... 2-14 Waters 2690/2695 Column Setup Page ........................................................................... 2-15 Waters 2690/2695 Pump Gradient Page .......................................................................... 2-16 Waters 2690/2695 Pump Events Page ............................................................................. 2-17 Waters 996 PDA Detector........................................................................................................... 2-19 Waters 996 PDA Page ..................................................................................................... 2-19 Waters 996 Channel Detector Configuration Pages ........................................................ 2-21 Waters 486 UV Detector............................................................................................................. 2-22 Waters 2487 UV Detector........................................................................................................... 2-23 2487 Single Wavelength Absorbance Detector ............................................................... 2-23 2487 Dual Wavelength Absorbance Detector.................................................................. 2-24 Waters 2487 IEEE Detector ........................................................................................................ 2-24 Waters SAT/IN PDA Detector.................................................................................................... 2-25 Waters 2700 Autosampler........................................................................................................... 2-25 Waters 2700 Injection Configuration .............................................................................. 2-26 Waters 2700 Dilutor Configuration ................................................................................. 2-26 Waters 2700 Wash Parameters ........................................................................................ 2-27 Waters 2700 Sample Configuration................................................................................. 2-28 iii MassLynx NT Inlet Control Guide Waters 2700 Bed Layout ................................................................................................. 2-28 Waters 2700 Fixed Positions ........................................................................................... 2-30 Waters 2700 Plate Generator ........................................................................................... 2-31 Waters 2700 Menu........................................................................................................... 2-34 Waters 2790/2795 Autosampler.................................................................................................. 2-34 Waters 2790/2795 Injection Parameters Page ................................................................. 2-34 Waters 2790/2795 Autosampler Parameters Page ........................................................... 2-35 Waters 2790/2795 Wash Parameters Page ...................................................................... 2-36 Waters 2790/2795 Pump............................................................................................................. 2-37 Waters 2790/2795 Mobile Phase Page ............................................................................ 2-38 Waters 2790/2795 Column Page ..................................................................................... 2-39 Waters 2790/2795 Rapid Equilibration Page................................................................... 2-39 Waters 2790/2795 I/O Page............................................................................................. 2-40 Waters 2790/2795 Gradient Page .................................................................................... 2-41 Waters 2790/2795 Events Page ....................................................................................... 2-42 Waters 2790/2795 Method Type Page............................................................................. 2-44 Waters 2790/2795 Menu.................................................................................................. 2-45 Waters 2790/2795 Plate Generator .................................................................................. 2-47 Waters 2790/2795 Bed Layout ........................................................................................ 2-50 Waters CapLC System Status Pages ........................................................................................... 2-52 Waters CapLC Solvent Status Page................................................................................. 2-52 Waters CapLC Valve Status Page.................................................................................... 2-53 Waters CapLC PDA Status Page ..................................................................................... 2-53 Waters CapLC Pump .................................................................................................................. 2-54 Waters CapLC Initial Conditions Page............................................................................ 2-54 Waters CapLC Gradient Page.......................................................................................... 2-55 Waters CapLC Initial Events Page .................................................................................. 2-56 Waters CapLC Timed Events Page.................................................................................. 2-57 Waters CapLC Chart Recording Page ............................................................................. 2-59 Waters CapLC Method Type Page .................................................................................. 2-59 Waters CapLC Autosampler ....................................................................................................... 2-60 Waters CapLC Autosampler Page ................................................................................... 2-60 Waters CapLC Mix Method Page.................................................................................... 2-62 Waters CapLC Bed Layout.............................................................................................. 2-63 Waters CapLC Plate Generator........................................................................................ 2-65 Creating and Deleting Waters CapLC Plates................................................................... 2-66 Waters CapLC Plate Feeder............................................................................................. 2-68 Waters CapLC PDA Detector ..................................................................................................... 2-68 Waters CapLC Channel Detector Configuration Pages................................................... 2-70 Waters 515 and 1525 Pumps....................................................................................................... 2-71 Waters 515/1525 Initial Conditions Page ........................................................................ 2-71 Waters 515/1525 Initial Events Pages ............................................................................. 2-74 Waters 515/1525 Timed Events Page .............................................................................. 2-75 Waters 515/1525 Method Type Page............................................................................... 2-76 Chapter 3 CE Instruments ............................................................................................................3-1 Contents ........................................................................................................................................ 3-2 Figures........................................................................................................................................... 3-2 CE Instruments GC8000 Gas Chromatograph .............................................................................. 3-3 CE Instruments AS800 Auto Injector ........................................................................................... 3-5 Chapter 4 Gilson Systems ............................................................................................................4-1 Contents ........................................................................................................................................ 4-2 Figures........................................................................................................................................... 4-3 Gilson Autosamplers..................................................................................................................... 4-4 Introduction........................................................................................................................ 4-4 The Gilson Toolbar ............................................................................................................ 4-5 Gilson Configuration Pages .......................................................................................................... 4-6 The Gilson Task List.......................................................................................................... 4-6 iv MassLynx NT Inlet Control Guide The Individual Tasks (Gilson) ........................................................................................... 4-7 Gilson Dilutor Configuration Page .................................................................................. 4-10 Gilson Sampler Configuration Page ................................................................................ 4-11 Gilson Multi-Injector Parameters Page............................................................................ 4-11 Gilson Multi-Injector Processing..................................................................................... 4-12 Gilson Advanced Options ................................................................................................ 4-15 The Gilson Bed Layout Editor......................................................................................... 4-18 Modify Bed Layout (Gilson) ........................................................................................... 4-20 Adjusting The Arm Height on a Gilson 215 / Quad-Z 215.............................................. 4-21 Other Advanced Options (Gilson) ................................................................................... 4-21 Gilson Pump................................................................................................................................ 4-25 Gilson Solvents and Flows Page...................................................................................... 4-25 Gilson Gradient Timetable Page ...................................................................................... 4-26 Gilson Events Timetable Page ......................................................................................... 4-27 Gilson Pressures Page...................................................................................................... 4-28 Gilson Mixer Page ........................................................................................................... 4-28 Pump Configuration......................................................................................................... 4-29 Gilson UV Detector .................................................................................................................... 4-29 Chapter 5 Agilent Systems ...........................................................................................................5-1 Contents ........................................................................................................................................ 5-2 Figures........................................................................................................................................... 5-3 Hewlett Packard 5890 Gas Chromatograph .................................................................................. 5-5 Hewlett Packard 7673A Auto Injector.......................................................................................... 5-6 Hewlett Packard HPLC Systems................................................................................................... 5-7 Hewlett Packard Sampler Configuration Page................................................................... 5-7 Hewlett Packard Sampler External Events Page................................................................ 5-8 Hewlett Packard Pump Initial Conditions Page................................................................. 5-9 Hewlett Packard Pump Gradient Timetable Page............................................................ 5-10 Hewlett Packard Pump External Events Page.................................................................. 5-11 Hewlett Packard 1100 G1367A Well Plate Autosampler ........................................................... 5-12 Sampler Initial Conditions ............................................................................................... 5-12 Injector Parameters .......................................................................................................... 5-13 Needle Wash.................................................................................................................... 5-14 Configuration................................................................................................................... 5-14 Bed and Plate Layout....................................................................................................... 5-15 The HP Diode Array Detector..................................................................................................... 5-18 HP1050 PDA Detector .................................................................................................... 5-18 HP1100 DAD................................................................................................................... 5-19 HP 1050 UV Detector...................................................................................................... 5-19 Hewlett Packard 1090 UV Detector ................................................................................ 5-20 HP 1100 UV Detector...................................................................................................... 5-21 The HP6890 GC Control............................................................................................................. 5-21 System Status Page .......................................................................................................... 5-21 HP6890 Sampler Configuration Page.............................................................................. 5-22 HP6890 Injection Params Page........................................................................................ 5-23 HP6890 Syringe Params Page ......................................................................................... 5-24 HP6890 Pump Setup........................................................................................................ 5-25 HP6890 Status Page......................................................................................................... 5-25 HP6890 Pneumatics Pages............................................................................................... 5-27 HP6890 Oven Page.......................................................................................................... 5-28 HP6890 Oven Temp Ramps Page.................................................................................... 5-29 HP6890 Post Run Page .................................................................................................... 5-30 HP6890 Front and Back Injector Pages........................................................................... 5-31 HP6890 Communication Parameters ............................................................................... 5-36 The HP6890 Toolbar........................................................................................................ 5-37 v MassLynx NT Inlet Control Guide Chapter 6 Jasco Systems .............................................................................................................6-1 Contents ........................................................................................................................................ 6-2 Figures........................................................................................................................................... 6-2 Jasco 900 and Jasco 1500 Autosamplers ...................................................................................... 6-3 Jasco Comms Setup ........................................................................................................... 6-3 Jasco Sampler Initial Conditions Page............................................................................... 6-4 Jasco 900 and Jasco 1500 Pumps.................................................................................................. 6-5 Jasco Initial Conditions Page ............................................................................................. 6-6 Jasco Gradient Page ........................................................................................................... 6-7 Jasco 900 and Jasco 1500 UV Detectors....................................................................................... 6-7 Chapter 7 Shimadzu Systems ......................................................................................................7-1 Contents ........................................................................................................................................ 7-2 Figures........................................................................................................................................... 7-2 Shimadzu Autosamplers................................................................................................................ 7-3 Shimadzu Autosampler Initial Conditions Page ................................................................ 7-3 Shimadzu Pump ............................................................................................................................ 7-5 Shimadzu Initial Conditions Page...................................................................................... 7-5 Shimadzu Gradient Timetable Page................................................................................... 7-6 Shimadzu Initial Events Page ............................................................................................ 7-7 Shimadzu Programmed Events Page ................................................................................. 7-7 Shimadzu UV Detectors................................................................................................................ 7-8 Shimadzu UV Detector Page ............................................................................................. 7-8 Chapter 8 LC Packings .................................................................................................................8-1 Contents ........................................................................................................................................ 8-2 Figures........................................................................................................................................... 8-2 Introduction................................................................................................................................... 8-3 UltiMate Pump .............................................................................................................................. 8-3 Initial Conditions ............................................................................................................... 8-3 Gradient ............................................................................................................................. 8-4 Initial Events ...................................................................................................................... 8-5 Configuration..................................................................................................................... 8-6 Famos Autosampler ...................................................................................................................... 8-7 Autosampler Initial Conditions.......................................................................................... 8-7 Autosampler Method Configuration .................................................................................. 8-8 Tray Configuration ............................................................................................................ 8-9 UV Detector .................................................................................................................................. 8-9 Chapter 9 CTC, Cetac and Other Systems..................................................................................9-1 Contents ........................................................................................................................................ 9-2 Figures........................................................................................................................................... 9-2 CTC A200S Autosampler ............................................................................................................. 9-3 CTC A200S Status Page .................................................................................................... 9-3 CTC A200S Parameters Page ............................................................................................ 9-4 CTC PAL Autosampler................................................................................................................. 9-5 PAL Cycle Composer Method Editor................................................................................ 9-5 Using the PAL CTC Autosampler with OpenLynx ........................................................... 9-8 Cetac ASX100 Autosampler ....................................................................................................... 9-10 Cetac ASX500 Autosampler ....................................................................................................... 9-11 Solids Probe ................................................................................................................................ 9-11 DCI Probe ................................................................................................................................... 9-13 Thermospray Probe ..................................................................................................................... 9-13 RoboProbe................................................................................................................................... 9-13 Contact Closure........................................................................................................................... 9-14 vi Chapter 1 Controlling Inlet Systems and Autosamplers Chapter 1 Controlling Inlet Systems and Autosamplers 1-1 Chapter 1 Controlling Inlet Systems and Autosamplers Contents Introduction................................................................................................................................... 1-3 Inlets .................................................................................................................................. 1-3 The Inlet Editor ............................................................................................................................. 1-3 MassLynx Options ............................................................................................................. 1-5 The Inlet Editor Toolbar................................................................................................................ 1-5 The System Status Page ................................................................................................................ 1-6 Multi Inlet Status View ................................................................................................................. 1-8 Inlet Configuration ........................................................................................................................ 1-9 Adding Pumps, Autosamplers and Detectors................................................................... 1-10 Events and Triggering Wizard .................................................................................................... 1-13 Preparation Methods ................................................................................................................... 1-15 New Prep Method ............................................................................................................ 1-15 Edit Prep Method ............................................................................................................. 1-16 View Prep Method ........................................................................................................... 1-17 Figures Figure 1.1 The Inlet Editor............................................................................................................ 1-4 Figure 1.2 MassLynx Options Dialog ........................................................................................... 1-5 Figure 1.3 The Inlet Editor Short Cut bar ..................................................................................... 1-6 Figure 1.4 System Status page ...................................................................................................... 1-7 Figure 1.5 Multi Inlet Status page ................................................................................................. 1-8 Figure 1.6 Instrument Configuration dialog................................................................................ 1-10 Figure 1.7 The Inlet Configuration Wizard................................................................................. 1-11 Figure 1.8 Inlet Configuration Wizard: Select Pump dialog ....................................................... 1-11 Figure 1.9 HPIB Communication dialog..................................................................................... 1-12 Figure 1.10 GPIB Communication dialog................................................................................... 1-13 Figure 1.11 Events and Triggering: Events Page ........................................................................ 1-14 Figure 1.12 Events and Triggering: Triggering page .................................................................. 1-14 Figure 1.13 Prep Wizard: New Prep Method page...................................................................... 1-15 Figure 1.14 Prep Wizard: Method Editor page ........................................................................... 1-16 Figure 1.15 Prep Wizard: Edit Method page............................................................................... 1-17 1-2 Chapter 1 Controlling Inlet Systems and Autosamplers Introduction Mass spectrometers are usually used in conjunction with an inlet system such as a liquid chromatograph (LC) or a gas chromatograph (GC). MassLynx can control this equipment during data acquisition to provide complete control of an experiment. Autosamplers will often be used to automate the running of samples. Inlets There is a wide range of Inlets available with MassLynx, these are selected using the Inlet Configuration wizard (see page 1-9). The method used to control the inlet system is set up before you start to acquire any data and is saved on disk for use by the acquisition system. Different methods can be saved, accessible by name in the usual manner. You must supply the name of the inlet method that you wish to use when you start an acquisition by entering it into the 'Inlet' field in either the Single or Multiple sample start editors (these are covered in the next section). N.B. Make sure that any changes that you make to an inlet program are saved to disk before you start an acquisition. This is done by selecting the Save option on the File menu of the inlet editor or by pressing the toolbar button. If you do not save the parameters then the previous ones will be used as MassLynx reads the parameters from disk, not from the editor, when it starts to acquire. Iconising the display does not save the parameters but you will be given the option to save any changes that you have made if you actually close the editor. Note. For older Transputer based machines select Configure, Select Interface, GC or LC system (ACE) from the Acquisition Control Panel to enable the Inlet Configuration wizard. The list of inlet options that appears in the Select Interface dialog reflects the inlet systems, which were selected when MassLynx was installed. To change an Inlet for other non ACE systems MassLynx will need to be re-installed to gain access to the control software for the new inlet system. These inlets will not be available to Non-Transputer based Instruments e.g. CE Instruments (Chapter 3). Note. For Transputer based instruments acquisitions that use an inlet system, can only be started from the Instrument Control Panel and cannot be started from the tune page. Autosamplers An autosampler can only be used with the Sample List Editor on the MassLynx top level screen. The rules regarding the saving of parameters for inlet editors apply to autosampler editors as well. The Inlet Editor The Inlet Editor program is an integral part of the MassLynx software suite, which is primarily for the editing of control parameters for a HPLC or GC system. In addition, it also enables direct control of these instruments, by enabling the user to download these parameters to the instrument and carry out other actions appropriate to the specific instrument. The Inlet Editor supports a large number of instrument configurations. An instrument configuration is set up when MassLynx is installed but alternative configurations can be selected from within the editor itself. A configuration generally consists of a HPLC or GC (i.e., an Inlet), an Autosampler and a Detector (either UV or PDA). However, it is also possible to have a dual detector configuration using a SAT/IN analogue input box. Corresponding to these components the Inlet Editor provides three main windows (four for a dual detector set-up) referred to as views. There is also a status view for displaying information concerning the actual instruments. Only one 1-3 Chapter 1 Controlling Inlet Systems and Autosamplers view can be displayed at any one time, which is selected by menu, toolbar button or Shortcut bar menu icon. Each main view may consist of one or more sub-views or pages, which are selected by a tab, and it is on these pages that the user enters method parameters (unless it is a status view). Alternatively, if multiple-inlet support is enabled then up to 8 pumps and 8 detectors can be configured to run alongside a single Autosampler. A particular instrument control software implementation provides the views (and pages) discussed in the previous paragraph. These views are described later on this manual in the chapters for the relevant instruments. In summary the Inlet Editor is used to • View the status of the current system. • Define the GC or LC, autosampler and detector methods. • Change instrument configuration • Control pumps and lamps and run methods. Click on the Inlet Editor button, shown below, on the MassLynx Shortcut bar, or select Methods, Inlet from the Acquisition Control Panel menu bar. Figure 1.1 The Inlet Editor 1-4 Chapter 1 Controlling Inlet Systems and Autosamplers MassLynx Options The Inlet Editor requires some settings to be selected in the MassLynx Options dialog, which is invoked from the MassLynx Shortcut bar. Figure 1.2 MassLynx Options Dialog The following options are relevant to the Inlet Editor: Allow Random Bottle Access This switches the capability to have non-sequential vial references in a sample list when on a MUX system. Multi-Inlet Capability This puts the inlet system into multi inlet mode and allows the user to select a number of parallel inlets. Number of Parallel Inlets A number of parallel inlets from 2-8. Sample Prep Ticking this allows multiple inlets to be used on a non-MUX system using a prep file. The Inlet Editor Toolbar The toolbar is displayed across the top of the application window, below the menu bar. The toolbar provides quick mouse access to many tools used in the control software, the buttons have the following actions. The exact appearance of the toolbar will vary depending upon the installed configuration. Details of specific toolbar buttons are given in the Instrument Guides in later chapters. 1-5 Chapter 1 Controlling Inlet Systems and Autosamplers Create a New method. Open an existing method. Save the method with its current name. Print the current method. Display the System Status dialog. Edit Inlet system parameters. Edit Autosampler parameters. Edit Detector parameters. Start or stop the pump. Turn Lamp on and off. Run the currently saved method. Load the currently saved method. The Short Cut bar Figure 1.3 The Inlet Editor Short Cut bar The Short Cut bar allows for quick and easy access to the System Status Page and the setup pages for the pump, autosampler and detector. 1-6 Chapter 1 Controlling Inlet Systems and Autosamplers The System Status Page Figure 1.4 System Status page The System Status page displays information about the state of the machine being controlled. This page can be accessed within the Inlet Editor by selecting View, Status from the menu bar, by pressing the toolbar button or by pressing the Status Icon on the Shortcut bar. Note: This changes for a GC, see HP6890 later in the manual. The Waters Cap LC also has a different System Status page see the Waters Cap LC System Status Page later in this manual. Indicators The Running, Pump On and Injector Cycle indicators at the left-hand side of the screen give you information on the current status of the LC system. The OK and Ready Indicators become illuminated in red if the LC System has an error. You can then click on the red indicators to give you more information on the cause of the malfunction. Run Time Displays how long the method has been running. Flow Rate This is the current flow rate as returned by the instrument. Pressure Displays the current pressure in the instrument. Column Left and Column Right Displays the current temperature of the left and right columns. These will be grayed out if column heaters are not installed. Sample Temp Displays the current temperature of the sample. This will be grayed out if a sample heater is not installed. Gradient Displays the solvent percentages at which the LC System is currently operating. PDA Detector When acquiring diode array data the Diode Array Status displays the number of scans currently acquired. 1-7 Chapter 1 Controlling Inlet Systems and Autosamplers Multi Inlet Status View Figure 1.5 Multi Inlet Status page The Multi Inlet Status view appears on tabbed pages. The first page of which represents the overall system status. The other pages are functionally identical to the page described in "The System Status Page"and display the status for each pump connected, on a 1 to 1 relationship. There is a page (Status 1, Status 2 etc) for each pump that is configured. Indicators Running Indicator Colored yellow when a method is running on any of the instruments, otherwise colored gray. Pump on Indicator Colored yellow when flow is on in any of the LC systems, otherwise colored gray. Injector Cycle Indicator Colored yellow when the Autosampler is carrying out an injection or is performing some other operation such as washing the needle. Otherwise colored gray. Ready Indicator Colored red if the system is not ready, otherwise colored yellow. OK Indicator Colored red if there is an error any all of the connected systems or there has been a communication error on any of the systems, otherwise colored green. If there is a communication error all other indicators are colored gray. Pump Status These represent each connected LC system's OK indicator. These duplicate the OK indicators on each of the status pages Saving and Loading LC Parameter Files The Current LC parameters can be saved to disk by choosing Save or Save As from the Inlet Editor File menu. 1-8 Chapter 1 Controlling Inlet Systems and Autosamplers A set of previously saved LC parameters can be recalled from disk by choosing Open from the Inlet Editor File menu. To Print an LC Method Report toolbar button. Press OK to print a Choose Print from the Inlet Editor File menu or press the report detailing the parameters used in the current LC Method. To Download Parameters to the LC System To download the parameters to the LC system, press the from the LC menu. button or choose Load Method The status bar will indicate the progress of downloading the parameters. Once values have been downloaded you can start the pump running with the initial conditions. To Run the Pump with Initial Conditions Select Pump On from the LC menu or click on the with its initial conditions. button. The pump will begin running To Turn on the Lamp Select Lamp On from the LC menu or click on the button. To Begin a Gradient Method or Start an Injection You can run a single injection with the Autosampler by selecting Run Method from the LC menu as soon as the menu item is enabled (it is disabled when the system is running a method). If a method is already running in the LC System it will not be possible to start a new method (either inject or run gradient only) until the previous method has stopped. Selecting Run Method (No Injection) from the LC menu starts the gradient (if entered) to allow manual injections. Inlet Configuration The Inlet Configuration dialog (Figure 1.6) shows the current setup of Inlets, Autosamplers and detectors. Multiple Inlets are only shown if Multi-Inlet Capability has been selected in the Mass Lynx Options dialog. 1-9 Chapter 1 Controlling Inlet Systems and Autosamplers Adding Pumps, Autosamplers and Detectors Figure 1.6 Instrument Configuration dialog • To access the dialog select Tools, Instrument Configuration from the Inlet Editor menu. • To change the current setup, highlight a line in the list and select Configure to invoke the Inlet Configuration Wizard (Figure 1.7). The Wizard dynamically restricts the choices available, based upon the selections made. To add an Inlet, Autosampler and Detector: 1. On the Configuration Wizard Welcome page follow the on screen instructions. Click Next 2. Select the required pump from the Select Pump dialog (Figure 1.8). Click Next. 3. Select the required autosampler from the Select Autosampler dialog (this is similar in appearance to the Select Pump dialog). This dialog will show only the autosamplers that are compatible with the chosen pump. Click Next. 4. Select the required detector from the Select Detector dialog. This dialog will show only the detectors that are compatible with the chosen pump and autosampler. Click Next. 5. Depending on the configuration selected the HPIB Communication (page 1-12) or GPIB Communication (page 1-12) dialogs are invoked. After filling out the values, if needed Click Next. 6. The Configuration Successful dialog is displayed. Click Finish, this returns to the Inlet Configuration dialog 1-10 Chapter 1 Controlling Inlet Systems and Autosamplers Figure 1.7 The Inlet Configuration Wizard Figure 1.8 Inlet Configuration Wizard: Select Pump dialog 1-11 Chapter 1 Controlling Inlet Systems and Autosamplers HPIB Communication Figure 1.9 HPIB Communication dialog When an Instrument configuration has been selected on the Instrument tab default device addresses are written to this dialog. Values can be changed if required. For the HP1100 DAD detector the PC Connection should be set to HP100 DAD. GPIB Communication When an Instrument configuration has been selected on the Instrument tab default IDs are written to this dialog. These may need changing and will be defined on setup by a Micromass engineer. For more information consult the relevant instrument instruction manual. 1-12 Chapter 1 Controlling Inlet Systems and Autosamplers Figure 1.10 GPIB Communication dialog Events and Triggering Wizard This wizard is for configuring input and output events and triggering methods for certain pumps and detectors. 1. To invoke the Events and Triggering Wizard select the Events & Triggering button on the Instrument Configuration dialog, the Events and Triggering Welcome Page is displayed.Click Next. 2. The Events page (Figure 1.11) is displayed and can be used to configure input and output events such as triggering an acquisition on a Mass Spectrometer.Click Next Note. The Events page is only available on non Transputer instruments. 1-13 Chapter 1 Controlling Inlet Systems and Autosamplers Figure 1.11 Events and Triggering: Events Page Input Events When acquiring from the sample list, the acquisition will not commence until a contact closure is seen on the specified port. Output Events These events are sent at the end of an acquisition from the sample list. Figure 1.12 Events and Triggering: Triggering page 1-14 Chapter 1 Controlling Inlet Systems and Autosamplers 3. The Triggering page (Figure 1.12) is displayed and allows for triggering to selected by contact closure or by software.Click Next Note. Triggering allows the definition of how the LC or detector run is triggered, whether by contact closure or software. 4. The end page is displayed. Either click Finish to accept the configuration or Back to change it. Preparation Methods When it is a requirement to run several pumps on a single spray system, this facility allows for the creation of an "Umbrella" method that will tie the various inlet methods for the pumps together. It is this method that is selected when running from the sample list New Prep Method If Sample Prep has been selected in the MassLynx Options dialog (page 1-5), the Prep Options menu will be available on the Inlet Editor Menu Bar. Selecting Prep options, New Prep Method will invoke the Prep Wizard (Figure 1.13) Figure 1.13 Prep Wizard: New Prep Method page Enter the name of the Method in the Edit box and Click next. 1-15 Chapter 1 Controlling Inlet Systems and Autosamplers The next page (Figure 1.14) allows the required method files to be put into the method. Choose the method from the drop down box, for each pump configuration. Click Finish to close the Prep Wizard and return to the Inlet Editor. Edit Prep Method Existing Preparation Methods can be edited by selecting Prep Options, Edit Prep Method. This Invokes the Edit Method Page (Figure 1.15). Choose the method from the drop down box and Click Next. The Method Editor page (Figure 1.14) is invoked with the currently selected methods showing in the drop down boxes. These methods can now be changed. Figure 1.14 Prep Wizard: Method Editor page 1-16 Chapter 1 Controlling Inlet Systems and Autosamplers Figure 1.15 Prep Wizard: Edit Method page View Prep Method To view a Preparation Method select Prep Options, View Prep Method, this works in a similar fashion to the Edit Prep Method option but Method Editor Page (Figure 1.14) has all the drop down boxes disabled. 1-17 Chapter 1 Controlling Inlet Systems and Autosamplers 1-18 Chapter 2 Waters Systems Chapter 2 Waters Systems 2-1 Chapter 2 Waters Systems Contents Introduction................................................................................................................................... 2-7 Installing Waters Control Software.................................................................................... 2-7 Waters 600 Pump .......................................................................................................................... 2-8 Waters 600 Gradient Page ................................................................................................. 2-9 Waters 600 Initial Events Page ........................................................................................ 2-10 Waters 600 Programmed Events Page ............................................................................. 2-10 Waters 2690/2695 Autosampler.................................................................................................. 2-11 Waters 2690/2695 Toolbar .............................................................................................. 2-11 Waters 2690/2695 Autosampler Initial Conditions Page ................................................. 2-12 Waters 2690/2695 Autosampler Purge Page.................................................................... 2-13 Waters 2690/2695 Pump ............................................................................................................. 2-13 Waters 2690/2695 Solvents and Flows Page ................................................................... 2-14 Waters 2690/2695 Column Setup Page............................................................................ 2-15 Waters 2690/2695 Pump Gradient Page .......................................................................... 2-16 Waters 2690/2695 Pump Events Page ............................................................................. 2-17 Waters 996 PDA Detector........................................................................................................... 2-19 Waters 996 PDA Page ..................................................................................................... 2-19 Waters 996 Channel Detector Configuration Pages......................................................... 2-21 Waters 486 UV Detector ............................................................................................................. 2-22 Waters 2487 UV Detector ........................................................................................................... 2-23 2487 Single Wavelength Absorbance Detector ............................................................... 2-23 2487 Dual Wavelength Absorbance Detector.................................................................. 2-24 Waters 2487 IEEE Detector ........................................................................................................ 2-24 Waters SAT/IN PDA Detector.................................................................................................... 2-25 Waters 2700 Autosampler........................................................................................................... 2-25 Waters 2700 Injection Configuration............................................................................... 2-26 Waters 2700 Dilutor Configuration ................................................................................. 2-26 Waters 2700 Wash Parameters ........................................................................................ 2-27 Waters 2700 Sample Configuration ................................................................................. 2-28 Waters 2700 Bed Layout ................................................................................................. 2-28 Waters 2700 Fixed Positions ........................................................................................... 2-30 Waters 2700 Plate Generator ........................................................................................... 2-31 Waters 2700 Menu........................................................................................................... 2-34 Waters 2790/2795 Autosampler.................................................................................................. 2-34 Waters 2790/2795 Injection Parameters Page.................................................................. 2-34 Waters 2790/2795 Autosampler Parameters Page ........................................................... 2-35 Waters 2790/2795 Wash Parameters Page....................................................................... 2-36 Waters 2790/2795 Pump ............................................................................................................. 2-37 Waters 2790/2795 Mobile Phase Page............................................................................. 2-38 Waters 2790/2795 Column Page...................................................................................... 2-39 Waters 2790/2795 Rapid Equilibration Page ................................................................... 2-39 Waters 2790/2795 I/O Page ............................................................................................. 2-40 Waters 2790/2795 Gradient Page .................................................................................... 2-41 Waters 2790/2795 Events Page........................................................................................ 2-42 Waters 2790/2795 Method Type Page............................................................................. 2-44 Waters 2790/2795 Menu.................................................................................................. 2-45 Waters 2790/2795 Plate Generator .................................................................................. 2-47 Waters 2790/2795 Bed Layout ........................................................................................ 2-50 Waters CapLC System Status Pages ........................................................................................... 2-52 Waters CapLC Solvent Status Page ................................................................................. 2-52 Waters CapLC Valve Status Page.................................................................................... 2-53 Waters CapLC PDA Status Page ..................................................................................... 2-53 Waters CapLC Pump................................................................................................................... 2-54 Waters CapLC Initial Conditions Page ............................................................................ 2-54 Waters CapLC Gradient Page .......................................................................................... 2-55 Waters CapLC Initial Events Page................................................................................... 2-56 Waters CapLC Timed Events Page.................................................................................. 2-57 2-2 Chapter 2 Waters Systems Waters CapLC Chart Recording Page.............................................................................. 2-59 Waters CapLC Method Type Page .................................................................................. 2-59 Waters CapLC Autosampler ....................................................................................................... 2-60 Waters CapLC Autosampler Page ................................................................................... 2-60 Waters CapLC Mix Method Page.................................................................................... 2-62 Waters CapLC Bed Layout.............................................................................................. 2-63 Waters CapLC Plate Generator........................................................................................ 2-65 Creating and Deleting Waters CapLC Plates ................................................................... 2-66 Waters CapLC Plate Feeder............................................................................................. 2-68 Waters CapLC PDA Detector ..................................................................................................... 2-68 Waters CapLC Channel Detector Configuration Pages ................................................... 2-70 Waters 515 and 1525 Pumps....................................................................................................... 2-71 Waters 515/1525 Initial Conditions Page ........................................................................ 2-71 Waters 515/1525 Initial Events Pages ............................................................................. 2-74 Waters 515/1525 Timed Events Page .............................................................................. 2-75 Waters 515/1525 Method Type Page............................................................................... 2-76 2-3 Chapter 2 Waters Systems Figures Figure 2.1 Waters 2488 UV Detector; Waters Control Software Interface................................... 2-7 Figure 2.2 Waters 2525 Pump; Waters Control Software Interface .............................................. 2-8 Figure 2.3 Initial Conditions page................................................................................................. 2-9 Figure 2.4 Gradient page............................................................................................................... 2-9 Figure 2.5 Initial Events page ..................................................................................................... 2-10 Figure 2.6 Programmed Events page .......................................................................................... 2-11 Figure 2.7 Autosampler Initial Conditions page ......................................................................... 2-12 Figure 2.8 Autosampler Purge page ............................................................................................ 2-13 Figure 2.9 Solvents and Flows page............................................................................................ 2-14 Figure 2.10 Column Setup page.................................................................................................. 2-15 Figure 2.11 Pump Gradient page................................................................................................. 2-16 Figure 2.12 Curve Profiles .......................................................................................................... 2-17 Figure 2.13 2690/2695 Pump Events page.................................................................................. 2-18 Figure 2.14 UV Detector Configuration page ............................................................................. 2-20 Figure 2.15 Channel 1 Detector Configuration page................................................................... 2-21 Figure 2.16 486 UV Detector Configuration page ...................................................................... 2-22 Figure 2.17 2487 UV Detector Configuration page (Dual Wavelength)..................................... 2-23 Figure 2.18 2487 IEEE Instrument Method Dialog .................................................................... 2-24 Figure 2.19 SAT/IN Configuration page..................................................................................... 2-25 Figure 2.20 Waters 2700 Sampler Injection Configuration Page................................................ 2-26 Figure 2.21 Waters 2700 Sampler Dilutor Configuration Page .................................................. 2-27 Figure 2.22 Waters 2700 Sampler Wash Parameters Configuration Page .................................. 2-27 Figure 2.23 Waters 2700 Sampler Configuration Page............................................................... 2-28 Figure 2.24 Bed Layout Dialog................................................................................................... 2-28 Figure 2.25 Modify Bed Layout Dialog...................................................................................... 2-29 Figure 2.26 Plate Position and Type dialog ................................................................................ 2-30 Figure 2.27 Fixed Position Dialog .............................................................................................. 2-31 Figure 2.28 Plate Generator ........................................................................................................ 2-32 Figure 2.29 Injection Parameters page ........................................................................................ 2-34 Figure 2.30 Autosampler Parameters page.................................................................................. 2-35 Figure 2.31 Wash parameters page ............................................................................................. 2-37 Figure 2.32 Mobile Phase page ................................................................................................... 2-38 Figure 2.33 Column page ............................................................................................................ 2-39 Figure 2.34 Rapid Equilibration page ......................................................................................... 2-40 Figure 2.35 I/O page ................................................................................................................... 2-41 Figure 2.36 Gradient page........................................................................................................... 2-41 Figure 2.37 Events page .............................................................................................................. 2-43 Figure 2.38 Method Type page ................................................................................................... 2-44 Figure 2.39 Wet Prime dialog ..................................................................................................... 2-45 Figure 2.40 Equilibrate dialog..................................................................................................... 2-45 Figure 2.41 Condition Column dialog......................................................................................... 2-46 Figure 2.42 Wash Needle dialog ................................................................................................. 2-46 Figure 2.43 Refresh Syringe dialog............................................................................................. 2-47 Figure 2.44 790/2795 Plate Generator ........................................................................................ 2-47 Figure 2.45 2790/2795 Bed Layout dialog.................................................................................. 2-50 Figure 2.46 2790/2795 Modify Bed Layout dialog..................................................................... 2-51 Figure 2.47 2790/2795 Plate Position and Type dialog............................................................... 2-51 Figure 2.48 Solvent Status page.................................................................................................. 2-52 Figure 2.49 Valve Status page..................................................................................................... 2-53 Figure 2.50 PDA Status page ...................................................................................................... 2-53 Figure 2.51 Initial Conditions page............................................................................................. 2-54 Figure 2.52 CapLC Gradient page .............................................................................................. 2-55 Figure 2.53 CapLC Initial Events page ....................................................................................... 2-57 Figure 2.54 CapLC Timed Events page ...................................................................................... 2-57 Figure 2.55 CapLC Chart Recording page .................................................................................. 2-59 Figure 2.56 CapLC Method Type page....................................................................................... 2-60 Figure 2.57 CapLC Autosampler page........................................................................................ 2-61 2-4 Chapter 2 Waters Systems Figure 2.58 CapLC Mix Method page ........................................................................................ 2-62 Figure 2.59 CapLC Bed Layout dialog ....................................................................................... 2-63 Figure 2.60 CapLC Modify Bed Layout dialog .......................................................................... 2-64 Figure 2.61 CapLC Plate Position and Type dialog .................................................................... 2-64 Figure 2.62 CapLC Plate Generator ............................................................................................ 2-65 Figure 2.63 CapLC Plate Feeder ................................................................................................. 2-68 Figure 2.64 CapLC PDA Detector Configuration page .............................................................. 2-69 Figure 2.65 CapLC Channel 1 Detector Configuration page ...................................................... 2-70 Figure 2.66 Waters 1525 Initial Conditions page........................................................................ 2-72 Figure 2.67 Waters 515 Initial Conditions page.......................................................................... 2-72 Figure 2.68 Waters 515/1525 Gradient page............................................................................... 2-73 Figure 2.69 Water 515 Initial Events page.................................................................................. 2-74 Figure 2.70 Waters 1525 Initial Events Page .............................................................................. 2-74 Figure 2.71 Waters 515/1525 Timed Events page ...................................................................... 2-75 Figure 2.72 Waters 515/1525 Method Type page ....................................................................... 2-76 2-5 Chapter 2 Waters Systems 2-6 Chapter 2 Waters Systems Introduction This chapter describes the function of Waters Inlet Systems under MassLynx Version 4.0. The following Inlets are not included, but their use under MassLynx is covered in the specific Waters User Guides for that instrument. • Waters 2767 Sample Manager and Collector • Waters 2747 Sample Manager and Collector • Waters 2525 Pump • Waters 2488 IEEE Detector Installing Waters Control Software Copies of the drivers for the Waters 2487 IEEE, 2488 IEEE and 2525 can be found on the MassLynx Installation CD. Each instrument has its own setup program in a folder on the MassLynx CD. This is installed automatically when the instrument is first selected. Should it be necessary to install the software manually, find the Waters 2487 IEEE, 2488 IEEE and 2525 Pump folders on the MassLynx CD and double click on Setup.exe to instigate the installation routine for that instrument. Follow the on screen instructions. Selecting any of the instruments from the Inlet Editor Toolbar will now invoke the Waters Control Software rather than MassLynx. Example screen dumps are shown below and on page 2-24 for the Waters 2487 IEEE Detector Note: These Instruments cannot be accessed from the short cut bar. Figure 2.1 Waters 2488 UV Detector; Waters Control Software Interface. 2-7 Chapter 2 Waters Systems Figure 2.2 Waters 2525 Pump; Waters Control Software Interface Waters 600 Pump The Waters 600 Pump pages can be accessed by selecting View, Waters600 Pump from the Inlet Editor menu bar, selecting Inlet from the short cut bar or by pressing the toolbar button. Waters 600 Initial Conditions Solvents Up to four solvents will be displayed depending upon the system configuration. The total value of all the solvent percentages added together must not exceed 100%. Pump A This is the remainder percentage after the solvent percentages have been set for the other pumps. Pump B, C and D These can either be enabled or disabled by checking the box next to the individual pumps. The values can be set to the required percentage of flow delivery. Solvent Name Enter the name of the solvent that will be delivered through the corresponding Pump. Flow Rate This is the total flow rate of the solvent channels according to how you have configured the instrument. Pressures Enter the upper and lower limits of the pressure within the solvent delivery system (SDS) if the pressure falls outside of this range the SDS switches off. 2-8 Chapter 2 Waters Systems Figure 2.3 Initial Conditions page Column Heater If the instrument has an oven present then the column temperature can be set to a specified temperature in degrees centigrade. Enter the temperature to heat the column to in the Set box and a High Limit. If the temperature exceeds the High Limit then the system will shut down. If the software has been configured to operate without a column oven then these boxes will be greyed out. Run Time Enter the time in minutes that the method will run from the point of injection. Waters 600 Gradient Page Figure 2.4 Gradient page This page allows a gradient to be entered and edited. To operate in isocratic mode ensure that the timetable is empty. 2-9 Chapter 2 Waters Systems To enable the B%, C% and/or D% boxes check the relevant boxes on the Initial Conditions page. To add a gradient, enter a time and percentage in the relevant boxes and press the button. Note: The first entry must have a time of 0. To delete a single gradient, click on a time in the list and press the To delete all entries press the entries in the timetable. toolbar toolbar button. toolbar button. This button is only available when there are To modify a gradient, select the required entry in the timetable. The values will then be displayed in the edit boxes to the left of the timetable, and can be altered as appropriate. Once changed press to re-enter the values into the timetable. If, however, you modify the time value such that it does not correspond to any existing entry in the timetable pressing being created in the timetable. will result in a new entry Flow Enter the flow rate for the solvent delivery system. Curve This sets the rate at which the solvent is to change to the new proportions and/or flow rates. See the Waters 600 Operator’s Guide for a list of values. Waters 600 Initial Events Page Figure 2.5 Initial Events page This page allows the initial state of switches 1 to 4 to be defined. Select from the drop down lists On, Off or No Change. Waters 600 Programmed Events Page This page allows pump events to be entered and edited. 2-10 Chapter 2 Waters Systems To add an event, type in a time, select an event from the drop down list box, select an action or enter a value and press the toolbar button. To delete a single event, click a time in the list and press the toolbar button. toolbar button. This button is only available when there are To delete all entries press the entries in the timetable. To modify an event, select the required entry in the timetable. The values will then be displayed in to the edit boxes above the timetable, and can be altered as appropriate. Once changed press re-enter the values into the timetable. If, however, you modify the time value such that it does not correspond to any existing entry in the timetable pressing created in the timetable. will result in a new entry being Figure 2.6 Programmed Events page Waters 2690/2695 Autosampler To control the Waters 2690/2695 autosampler and pump from the keypad rather than the MassLynx software the Inlet must be configured as None. Waters 2690/2695 Toolbar Two additional toolbar buttons are available for the Waters 2690/2695. Select to Wet Prime the Instrument Change Mode. Switch to local or remote mode. 2-11 Chapter 2 Waters Systems Waters 2690/2695 Autosampler Initial Conditions Page This page is used to set parameters specific to the Sampler, to access it select View, Waters 2690/2695 Autosampler, select Autosampler from the short cut bar or press the button. toolbar Sample Heater Temperature If the sample heater is installed, enter the temperature that the sample should be to be heated or cooled to. Range: 4.0 to 40.0 °C. Sample Heater Temperature Limit Enter the maximum deviation in sample temperature allowed. If this is exceeded the current acquisition will stop and the LC Status error light, on the MassLynx screen, will turn red. Range: ±1.0 to ±20.0 °C. Injection Volume Enter the volume of sample to be injected, in microlitres. Range: 0 to 2000 µl. Note: If you are running from the Sample List, the injection volume in the sample list entry overrides the value entered here. Figure 2.7 Autosampler Initial Conditions page Needle Depth This adjusts the depth of the needle tip to accommodate for sedimented samples or non-standard vials. A value of 0 corresponds to the bottom of the vial. Range: 0.0 to 20.0 mm in 0.1mm increments. Draw Speed This determines the rate in microlitres per second at which sample is extracted into the autosampler needle. It should be set according to the viscosity of the sample. Select one of Fast, Normal or Slow from the dropdown list box. The table below shows the draw rate for each selection using a 250 µl syringe. 2-12 Chapter 2 Waters Systems Selection Draw Rate for a 250 µl Syringe Fast 5.0 µl/sec Normal 2.5 µl/sec Slow 1.0 µl/sec Optional Sample Loop To inject sample volumes greater than 100 microlitres an additional sample loop can be installed (in series with the existing sample loop), check this box if an additional sample loop is used. Vial number The vial to inject from. Note: If a multisample acquisition is being run from the MassLynx Sample List, the Bottle # entry in the sample list overrides the value entered here. Waters 2690/2695 Autosampler Purge Page This page is used to set the Autosampler purge volume, to access it click on the Autosampler Purge tab. Loop Volumes Enter the number of times the loop should be filled to purge the sample loop and syringe of traces of the previous sample. When set to a value greater than zero, this action is performed after every injection. Figure 2.8 Autosampler Purge page Waters 2690/2695 Pump Note: To control the Waters 2690/2695 autosampler and pump from the keypad rather than the MassLynx software the Inlet must be configured as None. The Waters Pump pages can be accessed by selecting View, Waters 2690/2695 Pump from the Inlet Editor menu, selecting Inlet from the short cut bar or by pressing the toolbar button. 2-13 Chapter 2 Waters Systems Waters 2690/2695 Solvents and Flows Page Solvents Up to four solvents will be displayed depending upon the system configuration. The total value of all the solvent percentages added together must equal 100%. Solvent Names entered here will be displayed on the Pump Gradient page. Pump A This displays the remainder percentage after the solvent percentages have been set for the other enabled pumps. Pump B, C and D These can either be enabled or disabled by checking the box next to the individual pumps. The values can be set to the required percentage of flow delivery. Run Time This value is set to the time in minutes that the method will run from the point of injection. Degasser This value is set to the time in minutes that the method will run from the point of injection. Flow This is the total flow rate for the system. Flow Ramp Enter the time (in minutes) for the solvent delivery system to reach the maximum system flow rate (10 ml/min). Recommended minimum setting: 0.5 min. Figure 2.9 Solvents and Flows page 2-14 Chapter 2 Waters Systems Waters 2690/2695 Column Setup Page Figure 2.10 Column Setup page Column Heater Temperature Enter the target operating temperature for the optional column heater. This value must be at least 5 °C above ambient. Range: 20 to 60 °C. Column Heater Temperature Limit This is the maximum deviation in column temperature allowed. If this is exceeded the current acquisition will stop and the LC Status error light, on the MassLynx screen, will turn red. Range: ±1 to ±20 °C. Low Pressure and High Pressure Enter values as required. If the pressure falls outside these limits the current acquisition will stop and the LC Status error light, on the MassLynx screen, will turn red. Low Pressure Range: 0 to 310 bar. Low Pressure Range: 0 to 345 bar. Pre-column Volume Enter the volume of solvent to pump through the column before an injection. Range: 1 to 10000 µl. 2-15 Chapter 2 Waters Systems Waters 2690/2695 Pump Gradient Page Figure 2.11 Pump Gradient page This page allows a gradient to be entered and edited. If you wish to operate in isocratic mode then you should enter parameters on the Solvents and Flows page and ensure that the timetable is empty. Time (mins) Specifies the time at which the specified conditions (%A to %D, Flow, and Curve) for the row should take effect. Make sure you set Time for the first row to 0.00, to establish initial conditions for the gradient run. The range for rows other than row 1: 0.01 to 999.99 minutes Solvent A %– Solvent D% Specifies the percentage of solvent flow from each reservoir. For each row, the total of all solvents must equal 100%. Range: 0 to 100%. Flow (ml/min) Specifies the total flow rate for the solvent delivery system. Range: 1 to 10 ml/min. 2-16 Chapter 2 Waters Systems This sets the rate at which the solvent is to change to the new proportions and/or flow rates. Curves are specified by number, available choices: 1 to 11 are shown in the table below and Curve profiles are shown in Figure 2.12. Curve Curve Number Effect 1 Immediately goes to specified conditions 2 to 5 Convex 6 Linear 7 to 10 Concave 11 Maintains start condition until next step Figure 2.12 Curve Profiles Waters 2690/2695 Gradient Table Operation toolbar button. You can To add a gradient, enter values in the relevant boxes and press the add up to 15 rows to the table. Note: The first entry must have a time of 0. To delete a single gradient, click a time in the list and press the To delete all entries press the entries in the timetable. toolbar button. toolbar button. This button is only available when there are To modify a gradient, select the required entry in the timetable. The values will then be displayed in the edit boxes above the timetable, and can be altered as appropriate. Once changed press to re-enter the values into the timetable. If, however, you modify the time value such that it does not correspond to any existing entry in the timetable pressing created in the timetable. will result in a new entry being Waters 2690/2695 Pump Events Page This page allows pump events to be entered and edited. Use the Event Table to program up to 16 events (both external and internal). The external events are triggered by four contact closures (relays) through output terminals (S1–S4) on the 2690/2695 Separations Module. The internal events are used to control the sample compartment temperature 2-17 Chapter 2 Waters Systems and column heater temperature, and to prime and flush the 2690/2695 Separations Module. Events can be triggered more than once and multiple events can be triggered simultaneously. Figure 2.13 2690/2695 Pump Events page Time Enter the time at which the event should start. Event rows are sorted automatically by time. Note: Different events can be programmed to occur at the same time. Range: 0.00 to 999.99 min. Event Enter the type of event signal required: one of the four TTL-level output switches (S1–S4), or one of the internal events (column heater temperature, sample compartment temperature or flush/prime). Available choices are shown below:- • Switch 1 to Switch 4 Corresponds to terminal strip positions S1 to S4 on the rear of the 2690/2695 module. Activating a Switch event triggers a contact closure for controlling an external device. After selecting a switch event, set a state for the switch by selecting On, Off, Toggle, Pulse Width or No Change. This state appears in the Action column of the table (refer to Switch States, below). Note: If Pulse is selected for a switch state, the duration of the pulse must be entered in the Width (min) field. • Set Temperature (Column or Sample) Specifies the temperature of an optional column heater, or an optional sample compartment heater/cooler. After selecting this event, select Column or Sample and enter the required Temperature in °C. Note: When a Column Temperature event occurs, the temperature of the column heater changes from the value set in the Heaters and Pressures page to the value set for the event. When the event times out, the temperature changes back to the Heaters and Pressures page value. Column range: 20 to 60 °C. Sample range: 4 to 40 °C. • Flush/Prime Specifies a flush/prime operation for the 2690/2695 module. Use this event only when creating Inlet Pre-run and Inlet Post-run methods. These methods will use the solvent percentages and the run time from the Solvents and Flows page but will use the Flow value entered on this page. Note: The Time field is not accessible when you select a Flush/Prime event. Switch States • On – Turns on a contact closure that triggers an external or internal event. With this function, the contact closure remains closed until an off function is sent. 2-18 Chapter 2 Waters Systems • Off – Turns off the contact closure for the event. With this function, the contact closure is broken. • Pulse – Transmits a single On/Off pulse. The contact closure is maintained for the number of seconds defined in the Value column. Range: 0.01 to 10.00 sec. • Toggle – Changes the current state of the switch. • No Change – Leaves the switch in its current state. Waters 2690/2695 Event Table Operation To add an event, enter a time, select an event from the drop down list box, select an action and press the toolbar button. Up to 16 events can be programmed. To delete a single event, click a time in the list and press the To delete all entries press the entries in the timetable. toolbar button. toolbar button. This button is only available when there are To modify an event, select the required entry in the timetable. The values will then be displayed in to the edit boxes above the timetable, and can be altered as appropriate. Once changed press re-enter the values into the timetable. If, however, you modify the time value such that it does not correspond to any existing entry in the timetable pressing created in the timetable. will result in a new entry being Waters 996 PDA Detector This page is used to set parameters specific to the UV detector, to access it select View, Waters996 PDA Detector, select Detector from the short cut bar or press the toolbar button. Waters 996 PDA Page Start Wavelength Enter the wavelength at which to start acquiring data. End Wavelength Enter the wavelength at which to stop acquiring data. The range with Resolution set to 1.2 is 190.0 nm to 800.0 nm. The range at all other Resolution settings is 190.0 + (Resolution/2) to 800.0 (Resolution/2). Resolution Enter the number of diodes that are averaged together as a single spectral data point. To differentiate closely related spectra and obtain greater spectral resolution, use a small resolution number. Be aware, however, that a small resolution value generates more data points and therefore requires more disk space than a large resolution value. Find a resolution value just small enough to identify spectral features. Range: 1.2 to 24.0 nm in multiples of 1.2 Sampling Rate Select the number of Spectra to be acquired per second, from the dropdown list box. For good integration and quantitation, acquire 15 to 20 spectra across a peak. 2-19 Chapter 2 Waters Systems Auto Exposure Check this box to enable the detector optics to calculate the optimum exposure time needed to recharge the diodes, based on the lamp energy, the lamp spectrum and the selected wavelength range. Tip: Enable Auto Exposure for most routine analyses. Figure 2.14 UV Detector Configuration page Interpolate Check this box to instruct the detector to ignore the signal from the photodiode at 656 nm and interpolate a value from the adjacent diodes. This prevents over-saturation at 656 nm (Balmer line for deuterium). Only applicable if the Auto Exposure option has been selected. If this box is not checked the detector reports the signal from the photodiode at 656 nm, this is only necessary if you are working with compounds that absorb in the 656 nm range. Note: If this parameter is unchecked, the deuterium lamp high emission line at 656 nm may cause spectral artifacts and autoexposure errors. Exposure Time The exposure time is the time that the photodiodes are exposed to light before they are read. To set a different Exposure Time, ensure that the Auto Exposure box is not checked and enter the required time in milli seconds. Range: 11.00 to 500.00 ms. Stop Time To specify a different Acquisition Stop Time enter the time in minutes when the PDA should stop scanning. Filter Response Enter the response time for filtering acquired data. The filter is an enhanced rolling average filter applied to absorbance data from the PDA detector before the data is sent to MassLynx. The filter reduces high-frequency noise across the entire wavelength range specified for the acquisition. High values decrease peak response. Available choices: 0, 1, 2 and 3. 2-20 Chapter 2 Waters Systems Check this box to save the Photo Diode Array data to the raw datafile. If this data is not required for further processing then uncheck the box, the data is not saved to disk thus reducing the size of the file. Save to Disk Waters 996 Channel Detector Configuration Pages The Channel 1 and Channel 2 pages contain the same information. Select the page relevant to the channel required, by clicking on the tab. Figure 2.15 Channel 1 Detector Configuration page Output Mode Wavelength Select one of:• Off – no analog output signal. • Absorbance – Output is in absorbance units at the wavelength specified. Note: Ratio Denominator Wavelength and Threshold parameters are not accessible when Absorbance mode is selected. • Ratio – Output represents the ratio of absorbances at two wavelengths. The numerator wavelength is specified by the Wavelength parameter, and the denominator wavelength is specified by the Ratio Denominator Wavelength parameter (see below). Enter the output wavelength to monitor. In Ratio mode, the absorbance at the Wavelength is used to calculate ratio in the formula: Ratio = Absorbance at Wavelength/Absorbance at Ratio Denominator Wavelength Wavelength must be within the wavelength range specified by the Start Wavelength and End Wavelength parameters on the PDA page Range when Resolution is set to 1.2: Start Wavelength to End Wavelength. Range at all other Resolution settings: Start Wavelength + (Bandwidth/2) to End Wavelength – (Bandwidth/2). Default: 254 nm. 2-21 Chapter 2 Waters Systems Ratio Denominator Wavelength Enter the denominator wavelength (in nanometers) for the analog output channel. Ratio Denominator Wavelength must be within the wavelength range specified by the Start Wavelength and End Wavelength parameters on the 996 PDA page. Bandwidth Enter the spectral bandwidth of the analog output channel. The range is 1.2 to 24.0 nm. Filter Type Select Hamming or Single Pole from the dropdown list box. The Hamming filter is designed to create the same degree of peak-height degradation as the Single Pole filter for the same response time, but enhances filtering of high-frequency noise. Filter Response Enter the response time for the filter. The range is 0 to 5 seconds. Offset If required enter an offset to the analog output channel. The range is –0.2 to 2.0 AU. Threshold Enter a threshold above which the ratio (Wavelength / Ratio Denominator Wavelength) must be to be valid data. The range is –0.1 to 2.0 AU. Note: If no ratio is plotted one or both channels are below the current Threshold and a lower Threshold value should be entered. Waters 486 UV Detector This page is used to set parameters specific to the UV detector, to access it select View, Waters486 UV Detector or press the toolbar button. Figure 2.16 486 UV Detector Configuration page Wavelength (µ) Enter the wavelength to monitor. Polarity Select the polarity of the output signal from the drop down list box. 2-22 Chapter 2 Waters Systems Sensitivity (AUFS) Enter the required sensitivity of the output signal. Time Filter (seconds) Enter the response time for filtering acquired data. A full description of all the parameters in this editor is given in the Waters 486 Instruction Manual. Waters 2487 UV Detector This page is used to set parameters specific to the Waters 2487 UV detector, to access it select View, Waters2487 UV Detector or press the toolbar button. 2487 Single Wavelength Absorbance Detector The 2487 detector can be used as a single or dual wavelength detector. To use as a single wavelength detector select Single Wavelength from the Waters2487 UV menu. A tick mark will appear next to the name if single wavelength is selected and the 2487 Channel B parameters are grayed out. Figure 2.17 2487 UV Detector Configuration page (Dual Wavelength) Wavelength (µ) Enter the wavelength to monitor. Sensitivity (AUFS) Enter the required sensitivity of the output signal. Time Filter (seconds) Enter the response time for filtering acquired data. Polarity Select the polarity of the output signal from the drop down list box. A full description of all the parameters in this editor is given in the Waters 2487 Instruction Manual. 2-23 Chapter 2 Waters Systems 2487 Dual Wavelength Absorbance Detector The 2487 detector can be used as a single or dual wavelength detector. To use as a dual wavelength detector ensure that the Single Wavelength option on the Waters2487UV menu is not selected. If a tick mark appears next to the name then single wavelength is selected, selecting the option again will return the detector to dual wavelength mode and both channel parameters will be available. The parameters are the same as for single wavelength mode. Waters 2487 IEEE Detector The 2487 IEEE Detector should be selected if the detector is connected via a GPIB card in the back of the PC. The 2487 IEEE Detector is used to collect binary data, through the IEEE interface, rather than through the analog interface. Note. Waters control software needs to be installed before using this instrument (see Installing Waters Control Software page 2-7). This page is used to set parameters specific to the Waters 2487 IEEE detector, to access it select Waters2487 IEEE Detector from the View menu or press the toolbar button. The 2487 detector can be used as a single or dual wavelength detector. Check Single or Dual under Wavelength Mode Figure 2.18 2487 IEEE Instrument Method Dialog A full description of all the parameters in this editor is given in the Waters 2487 Instruction Manual. 2-24 Chapter 2 Waters Systems Waters SAT/IN PDA Detector This page is used to set parameters specific to the PDA detector, to access it select View, WatersSATIN PDA Detector, Select Detector from the short cut bar or press the button. toolbar Figure 2.19 SAT/IN Configuration page Channel 1 and Channel 2 Check the box(es) for the required channels. Sampling Rate Select the number of Spectra to be acquired per second, from the dropdown list box. For good integration and quantitation, acquire 15 to 20 spectra across a peak. Notes Data collected through a Waters SAT/IN PDA Detector is shown as analog data in the acquired data files, this is the same as analog data coming in through the analog inputs from the back of an MS instrument. The Waters SAT/IN PDA Detector can be used to collect analog data or the MS analog inputs can be used. Do not try to collect analog data with the SAT/IN and the MS analog inputs at the same time. Collecting analog data from both sources will result in unpredictable behavior. SAT/IN analog data will only be collected in a system configured with a spectral data source. An MS detector and/or a PDA detector must also be used to successfully collect SAT/IN data. Negative data is not supported by the Waters SAT/IN but can be avoided by applying an appropriate offset in the connected Detector. Waters 2700 Autosampler These pages are used to set parameters specific to the autosampler, to access them select View, Waters2700 Autosampler, select autosampler from the short cut bar or press the button. toolbar 2-25 Chapter 2 Waters Systems Waters 2700 Injection Configuration Figure 2.20 Waters 2700 Sampler Injection Configuration Page Injection Type Select from Full or Partial Loop. Loop Volume (µl) Enter the volume of the sample loop in microlitres Injection Volume (µl) Only enabled for Partial Loop. Enter the volume of the sample to inject into the loop for single sample acquisitions. For samples acquired via a sample list this is overridden by the value in the sample list. If the Injection Volume is equal to the Loop Volume then twice the Injection Volume is drawn to ensure that the loop is full. Separation Air Gap (µl) Enter the volume of air to draw before the sample. Loop Overfill Enabled only for Full Loop inject mode. Vial Reference Enter the position of the vial to use for single sample acquisitions. For samples acquired via a sample list this is overridden by the value in the sample list. Waters 2700 Dilutor Configuration Syringe Size Select the size of the syringe installed from the drop down list box. Aspiration Speed Enter a value for the speed at which to draw the sample into the needle (the pump will be on its downward journey). Range: 1 to 32, with 1 being the fastest. Dispense Speed Enter a value for the speed at which to eject the sample from the needle (the pump will be on its upward journey). Range: 1 to 32, with 1 being the fastest. 2-26 Chapter 2 Waters Systems Figure 2.21 Waters 2700 Sampler Dilutor Configuration Page Waters 2700 Wash Parameters Figure 2.22 Waters 2700 Sampler Wash Parameters Configuration Page Needle Rinse Volume (µl) Enter the volume of mobile phase required to wash the needle after an injection. A value of zero will result in no wash. If the needle rinse volume is greater than 800µl then the mini-wash pump is used instead. Wash Time (seconds) Enter the time for which the mini-wash pump is activated during a miniwash prime. Mini-wash prime is activated from the Waters2700 menu. Injection Port Flush Volume (µl) Enter the volume of mobile phase required to flush the inject port after the sample has been injected. A value of zero will result in no port flush. 2-27 Chapter 2 Waters Systems Injection Port Flush Speed Enter the speed at which the flush volume is dispensed. Range: 1 to 32, with 1 being the fastest. Waters 2700 Sample Configuration Figure 2.23 Waters 2700 Sampler Configuration Page Current Layout This shows the currently selected rack configuration. To change the current layout select a new one from the drop down list box. Waters 2700 Bed Layout Bed layouts are created, deleted or amended from this dialog. To display the Bed Layout Editor dialog, select Waters2700, Bed Layout. Figure 2.24 Bed Layout Dialog 2-28 Chapter 2 Waters Systems To Create A New Bed Layout (Waters 2700) 1. Highlight a bed layout similar to the one you want to create and press the button to create a new layout. The layout appears in the Bed Layouts list as the same name with a 1 at the end, e.g. Six Position Microtiter1. 2. To change the name of the layout, type the new name into the Bed Layouts text box and press the button. The name is updated in the Bed Layouts list box. New bed layouts are saved to the MassLynx Racks directory. To Delete A Bed Layout (Waters 2700) 1. button. A dialog box will ask you to Highlight the bed layout to delete and press the confirm the deletion. Press the OK button to delete the bed layout. Note: The bed layout which is selected as the current bed layout on the Sampler Configuration page cannot be deleted. Other Bed Layout Options (Waters 2700) 1. To change the number of rows in the current column, type the new number into the Rows box and press the button. button. 2. To append a new column, press the 3. To delete the current column press the 4. To insert a column, click on the column before which you want to insert and press the button. Note: The column inserted will have the same number of rows as the column highlighted. button. Figure 2.25 Modify Bed Layout Dialog 2-29 Chapter 2 Waters Systems Modify Bed Layout (Waters 2700) If the plate position or type needs changing select the Modify Bed Layout tab. Click on one of the code plates to display the Plate Position and Type dialog. Figure 2.26 Plate Position and Type dialog This dialog allows you to select a new plate from a list of possible options, and change its actual position on the bed. Measurements for plate positions are always taken from the top left corner of each plate. The X value is the measurement from the vial position in the top left corner of the plate to the home position. The Y value is the measurement from the vial position in the top left corner of the plate to the home position. Vial bottom from probe home This is the distance the needle must travel downwards to reach the bottom of the well. OpenLynx plate login If this box is checked and Use current MassLynx autosampler bed layout is checked in the OpenLynx Manager program, then the plate at this position can only be used for plate login on the OpenLynx Login program. Pressing the button will move the needle to the top left vial position defined by the X, Y and Vial bottom from probe home positions. If the needle is not above the top left vial then the plate will need moving or the X and Y values will need changing. Pressing the button will take the needle to the bottom right vial position (The software will calculate this from the plate type and the X and Y positions defined). This is used to test that the plate will fit on the autosampler, if it does not then an error message is displayed. The plate will need changing or moving or the X and Y values will need changing. Waters 2700 Fixed Positions This dialog allows the positions of the Injector Port, Cleaner Stations and the Waste station to be defined. It is accessed by selecting Waters2700, Edit Fixed Positions. 2-30 Chapter 2 Waters Systems Figure 2.27 Fixed Position Dialog The X and Y values are the distance the needle must travel from the Home position to the required station. The Z value is the distance the needle must travel downwards to reach the required station. To test that the values entered are valid press the button. The needle will travel to the position specified. To return the needle to the Home position, press the button. When all values are correct press the OK button. Waters 2700 Plate Generator To display the Plate Generator dialog, select Plate Generator from the Waters2700 menu. Plate Name The name of the plate that is currently being edited. Rows The number of vials in a row and the distance between each center. Columns The number of vials in a column and the distance between each center. 2-31 Chapter 2 Waters Systems Figure 2.28 Plate Generator Offsets Allows alternate vial rows or columns to be offset. Note: Entering a positive value will shift even numbered rows to the right and negative values will shift even numbered rows to the left. Vial Reference Allows the user to select the way that the vial rows and columns are referenced, e.g. whether the rows are alphabetical or numerical. Referencing This has three options • XY which references the vials A1, B1 etc. • Sequential Discontinuous which numbers the vials 1, 2, 3 across a row, left to right, and then starts the next row from the left again. • Sequential Continuous which numbers the vials 1, 2, 3 across a row, left to right, then continues number the next row, right to left etc. If the Waters 2700 autosampler is used with OpenLynx then the vial referencing must be set to either sequential continuous or sequential discontinuous. 2-32 Chapter 2 Waters Systems Priority Check the Horizontal First box if samples are to be acquired horizontally across the plate. If Referencing = X,Y, Horizontal = Letter, Vertical = Number and Horizontal Priority is checked, this will result in samples being acquired in the order A1, A2, A3. If the Horizontal Priority box is not checked samples will be acquired in the order 1A, 1B, 1C etc. If Referencing = sequential continuous or discontinuous and Horizontal Priority is checked, this will result in samples being acquired from row 1 then row 2. If the Horizontal Priority box is not checked samples will be acquired from column 1 then column 2 etc. Plate Size The size of the plate to its outside edges. Top Left Vial Offset The measurement to the center of the first vial from the top left corner of the plate Vial The depth and diameter values are used for display only. They appear in the description for a single shot login on the OpenLynx Login screen. Creating and Deleting Waters 2700 Plates To create a new plate, press the button. A new default plate is displayed, change the Plate Name, enter the appropriate values and press the save button or select Save Plate from the Plate menu. New plates are saved to the MassLynx Plates directory. To copy a plate, page through the list of saved plates using the and toolbar buttons. The Previous Plate and Next Plate options on the Plate menu perform the same operation. When the required plate is displayed change the Plate Name, enter the appropriate values and press the save button or select Save Plate from the Plate menu. New plates are saved to the MassLynx Plates directory. To delete a plate select the plate, by typing the name in the Plate Name box or by paging through as above, and press the delete button or choose Delete Plate from the Plate menu. Note: All of the spacings and the vial section are stored in 0.1mm units. Note: When defining a custom plate for use with a multi-injector the plate is required to be compatible with the position of the 8 needles of the autosampler. • The Plate must have eight columns. • The position of the vials should allow all eight needles to enter a separate vial. • There should be no odd or even offsets for any of the vial positions. Note: If the Plate currently selected on the Sample Configuration page is changed here, then Reset Injector should be selected from the LC menu to reset communications. 2-33 Chapter 2 Waters Systems Waters 2700 Menu Prime Syringe This option is used to remove air from the syringe and any tubing connected to it. It repeatedly draws the mobile phase into the needle and flushes it out until the toolbar button is pressed, or Stop Method is selected from the LC menu, on the Inlet Editor. Note: Before Prime Syringe is selected the toolbar button appears as Run Method. and the menu as Change Syringe Selecting this option moves the needle to a position where it can be removed and replaced. When the syringe has been changed, Prime Syringe should then be selected to get the needle into a state ready for injection. Prime Mini-Wash This option moves the needle to the waste position and pumps the mobile phase through it for the Wash Time defined on the Wash Parameters page. Waters 2790/2795 Autosampler Note: To control the Waters 2790/2795 autosampler and pump from the keypad rather than the MassLynx software the Inlet must be configured as None. See Configuring the Inlet System in the Acquisition Control Panel chapter. These pages are used to set parameters specific to the Sampler, to access them select View, Waters2790/2795 Autosampler, select autosampler from the short cut bar or press the toolbar button. Waters 2790/2795 Injection Parameters Page Figure 2.29 Injection Parameters page 2-34 Chapter 2 Waters Systems Inject Type Select Sequential or Parallel from the drop down list box. Sequential – Sample aspiration occurs at the start of each injection cycle, after completion of the previous injection. Parallel – Sample aspiration and loop fill occur concurrently with other separation method functions for higher throughput. Fill Mode Select Full Loop or Partial Loop from the drop down list box. Full Loop – The autosampler draws in the loop volume, the overfill factor number of times, to ensure that the loop is full. Partial Loop – The autosampler will draw in the volume specified in the sample list and center it in the loop. Aspirate Air Presample Enter the volume of air to be drawn into the needle before the sample, to separate it from the previous sample. Range: 0 to half the loop size. Aspirate Air Postsample Enter the volume of air to be drawn into the needle after the sample, to separate it from the next sample. Range: 0 to half the loop size. Loop Off-line Time For Parallel Injection mode, enter the time in minutes when the injector valve is switched back from the inject position to the load position for the next sample to be preloaded into the sample loop. Range 0.00 to the Run Time defined on the Pump Mobile Phase page, in minutes. Overfill Factor For full loop mode enter the number of times to draw the loop volume into the loop to ensure that it is full. Range 1.0 to 20. Waters 2790/2795 Autosampler Parameters Page Figure 2.30 Autosampler Parameters page 2-35 Chapter 2 Waters Systems Sample Temperature Set If the sample heater is installed, enter the temperature to heat or cool the sample to. Range: 4.0 to 40.0 °C. Sample Temperature Limit This is the maximum deviation in sample temperature allowed. If this is exceeded the current acquisition will stop and the LC Status error light, on the MassLynx screen, will turn red. Range: ±1.0 to ±20.0 °C. Loop Size (µl) This is a display only field showing the volume of the sample loop installed. Syringe Size This is a display only field showing the size of the syringe installed. Draw Depth Adjusts the depth of the needle tip to accommodate for sedimented samples or non-standard vials. A value of 0 corresponds to the bottom of the vial. Range: 0.0 to 20.0 mm. Draw Speed This determines the rate in microlitres per second at which sample is extracted into the autosampler needle. This should be set according to the viscosity of the sample. Select one of Fast, Normal or Slow from the dropdown list box. The table below shows the draw rate for each selection using a 250 µl syringe. Selection Draw Rate for a 250 µl Syringe Fast 5.0 µl/sec Normal 2.5 µl/sec Slow 1.0 µl/sec Custom Value entered in the Custom Speed box. Seek Well Bottom If this box is checked then, for the first well on a plate, the needle will automatically seek the bottom of the well before drawing the sample. The depth of the well will be saved by the software and used as the depth for all other wells on the plate. This will be repeated for the first well on each plate. Note: If a value has been entered in the Draw Depth field then this operation will not be performed. Check Plate Height If this box is checked, for the first injection from a plate, a needle positioning sensor determines the plate height then checks it against the Plate Size, Z value defined in the Plate Generator. Waters 2790/2795 Wash Parameters Page Wash Frequency 2-36 Select the wash frequency from the drop down list box. • None Do not perform a wash. • Inject Perform a wash after each injection. • Well Perform a wash after all samples have been taken from the current well. Chapter 2 Waters Systems Figure 2.31 Wash parameters page Inject Port Enter the time in seconds to wash the interior of the needle for. Needle Exterior Enter the time in seconds to wash the exterior of the needle for. Range: 0 to 99 seconds. Wash Cycles Enter the number of times the Inject Port and Needle Exterior washes are to be performed. Range: 0 to 10. Replacement Volume Enter the volume of wash solvent to leave in the needle after the wash/flush operation has been performed. This volume is then drawn through the waste valve and dispensed into the sample line through the needle. Range: 0 to 9999 µl. Wash Sequence Choose from Wash – Purge or Purge- Wash - Purge Waters 2790/2795 Pump Note: To control the Waters 2790/2795 autosampler and pump from the keypad rather than the MassLynx software the Inlet must be configured as None The Waters Pump pages can be accessed by selecting View, Waters2790/2795 Pump from the menu bar, selecting Inlet from the short cut bar or by pressing the toolbar button. Solvents Up to four solvents will be displayed depending upon the system configuration. The total value of all the solvent percentages added together must equal 100%. Solvent Names entered here will be displayed on the Gradient page. Pump A This displays the remainder percentage after the solvent percentages have been set for the other enabled pumps. Pump B, C and D These can either be enabled or disabled by checking the box next to the individual pumps. The values can be set to the required percentage of flow delivery. 2-37 Chapter 2 Waters Systems Flow Enter the total initial flow rate of the system. Range: 0.000 to 10.000 ml/min. Ramp Enter the time (in minutes) for the solvent delivery system to reach the maximum system flow rate (10 ml/min). This limits the rate of change of the flow rate to protect the column from potentially damaging sudden changes in pressure. Range: 0.01 to 30 minutes. Recommended minimum setting: 0.5 min. Waters 2790/2795 Mobile Phase Page Figure 2.32 Mobile Phase page Low Pressure Limit and High Pressure Limit Enter values as required. If the pressure falls outside these limits the current acquisition will stop and the LC Status error light, on the MassLynx screen, will turn red. Low Pressure Range: 0 to 310 bar. High Pressure Range: 0 to 345 bar. Degasser Select one of Off, Normal or Continuous from the drop down list box. • Off The degasser is always off. • Normal The degasser cycles on and off. • Continuous The degasser is always on. Stroke Length This sets the volume of solvent delivered for each piston stroke. Select the required option from the drop down list box. If Auto is selected then the volume is automatically adjusted to provide optimal performance for the selected solvent flow rate, otherwise the volume selected will be used. Run Time Enter the time in minutes that the method will run from the point of injection. Note: Run time is for the solvent delivery system only. Detectors have independent run times. The MS method (Scan Function Editor) run time must be greater than all other run times. 2-38 Chapter 2 Waters Systems Waters 2790/2795 Column Page Figure 2.33 Column page Position This field allows the column to be selected for the method. The options available will depend on the column setup on the Waters 2790/2795 Separations Module. If only one column is installed then this box will display Column 1 and cannot be changed. For other configurations this box will allow the selection of a column (between 1 and 6 depending on configuration) or No change from the drop down list box. Selecting a numbered column will use this column for the method, selecting No Change will use the column defined in the last method used to acquire a sample. See the Waters 2790/2795 Separations Module Operator’s Guide for more information on the column selection valve. Equilibrium Time Enter the time required to reach equilibrium (i.e. run in initial conditions), before performing an injection, after a column change. Range: 0.00 to 999.99 minutes. Temperature Set Enter the target operating temperature for the optional column heater. This value must be at least 5 °C above ambient. Range: 20 to 60 °C. Temperature Limit Enter the maximum deviation in column temperature allowed. If this is exceeded the current acquisition will stop and the LC Status error light, on the MassLynx screen, will turn red. Range: ±1 to ±20 °C. Waters 2790/2795 Rapid Equilibration Page Path Select the path to be used for flushing solvent during rapid equilibration from the drop down list box. Waste, Off or Column 1 to Column 6 depending on the instrument configuration. Flow Enter the system equilibration flow rate. Range: 0.00 to 10.00 ml/min. 2-39 Chapter 2 Waters Systems Time Enter the length of time (in minutes) to equilibrate. Range 0.00 to 999.99 minutes. Re-equilibration Time Enter the time that column should be maintained at initial flow/composition conditions after completion of a gradient run. This delay is imposed on a per injection basis if defined. Pre-column Volume Enter the volume of solvent to pump through the column between the time the gradient starts and the time of injection. Range: 0.0 to 10000.0 µl Figure 2.34 Rapid Equilibration page Waters 2790/2795 I/O Page Switch Initial Conditions 2-40 Select the state that switches 1 to 4 should be in initially, from the drop down list box. At the beginning of each injection cycle each switch returns to the state defined here. Available choices: • On – Turns on a contact closure that triggers an external or internal event. With this function, the contact closure remains closed until an Off function is sent. • Off – Turns off the contact closure for the event. With this function, the contact closure is broken. • Pulse – Transmits a single On/Off pulse. The contact closure is maintained for the number of minutes set in the Pulse Width field on the Events page. Range: 0.01 to 100.00 sec. • Toggle – Changes the current state of the switch. • No Change – Leaves the switch in its current state. Chapter 2 Waters Systems Chart Output Setting Select Flow Rate, System Pressure, %A, %B, %C, %D, Column Temperature or Sample Temperature from the drop down list box. The Analog output signals are sent through the terminals on the back of the 2790/2795, to an optional analog device such as a strip chart recorder. If, for example, System Pressure is selected the recorder will chart the system pressure while the method is being run. Figure 2.35 I/O page Waters 2790/2795 Gradient Page Figure 2.36 Gradient page This page allows a gradient to be entered and edited. If you wish to operate in isocratic mode then enter parameters on the Mobile Phase page and ensure that the timetable is empty. 2-41 Chapter 2 Waters Systems Time (mins) Specifies the time at which the specified conditions (%A to %D, Flow, and Curve) for the row should take effect. Make sure the Time for the first row is set to 0.00, to establish initial conditions for the gradient run. The range for rows other than row 1is 0.01 to 999.99 minutes. Solvent A % Solvent D% Specifies the percentage of solvent flow from each reservoir. For each row the total of all solvents must equal 100%. Range: 0 to 100%. Flow (ml/min) Specifies the total flow rate for the solvent delivery system. Range: 1 to 10 ml/min. Note: If column equilibration, rapid equilibration or wet prime are performed then the flow rate will return to the value defined on the Mobile Phase page. If they are not performed then the flow rate will stay at the value defined for the last entry in the Gradient Table. To return to the initial flow rate an entry must be added to the end of the table setting the value to that defined on the Mobile Phase page. This sets the rate at which the solvent is to change to the new proportions and/or flow rates. Curves are specified by number. Available choices: 1 to 11.(see also Figure 2.12 Curve Profiles Curve Curve Number Effect 1 Immediately goes to specified conditions 2 to 5 Convex 6 Linear 7 to 10 Concave 11 Maintains start condition until next step Waters 2790/2795 Gradient Table Operation To add a gradient, enter values in the relevant boxes and press the toolbar button. Up to 15 rows can be added to the table. Note: The first entry must have a time of 0. To delete a single gradient click a time in the list and press the To delete all entries press the entries in the timetable. toolbar button. toolbar button. This button is only available when there are To modify a gradient, select the required entry in the timetable. The values will then be displayed in the edit boxes and can be altered as appropriate. Once changed press to re-enter the values into the timetable. If, however, you modify the time value such that it does not correspond to any existing entry in the timetable, pressing will result in a new entry being. Waters 2790/2795 Events Page Use the Event Table to program up to 16 events (both external and internal). The external events are triggered by four contact closures (relays) through output terminals (S1–S4) on the 2790/2795 Separations Module. The internal events are used to control the sample compartment temperature, 2-42 Chapter 2 Waters Systems column heater temperature and column change. Events can be triggered more than once and multiple events can be triggered simultaneously. Figure 2.37 Events page Time Enter the time at which the event starts. Event rows are sorted automatically by time. Note: Different events can be programmed to occur at the same time. Range 0.00 to the Run Time defined on the Mobile Phase page, in minutes. Event Enter the type of event signal: one of the four TTL-level output switches (S1-S4), or one of the internal events (column heater temperature, sample compartment or column change). • Switch 1 to Switch 4 Corresponds to terminal strip positions S1 to S4 on the rear of the 2790/2795 module. Activating a Switch event triggers a contact closure for controlling an external device. After selecting a switch event, set a state for the switch by selecting On, Off, Toggle, Pulse Width or No Change. This state appears in the Action column of the table (see Switch States, below). Note: If Pulse is selected the duration of the pulse must be entered in the Width (min) field. • Set Temperature (Column or Sample) Specifies the temperature of an optional column heater, or an optional sample compartment heater/cooler. After selecting this event, select Column or Sample and enter the required Temperature in °C. Note: When a Column Temperature event occurs, the temperature of the column heater changes from the value set in the Column page to the value set for the event. When the event times out, the temperature changes back to the Column page value. Column range: 20 to 60 °C. Sample range: 4 to 40 °C. • Column Change Specifies a column change operation for the 2790/2795 module, as describe on the Column page. 2-43 Chapter 2 Waters Systems Switch States • On – Turns on a contact closure that triggers an external or internal event. With this function, the contact closure remains closed until an Off function is sent. • Off – Turns off the contact closure for the event. With this function, the contact closure is broken. • Toggle – Changes the current state of the switch. • Pulse – Transmits a single On/Off pulse. The contact closure is maintained for the number of seconds that defined in the Value column. Range: 0.01 to 10.00 sec. • No Change – Leaves the switch in its current state. Waters 2790/2795 Event Table Operation To add an event, type in a time, select an event from the drop down list box, select an action and press the toolbar button. Up to 16 events can be programmed. To delete a single event click a time in the list and press the To delete all entries press the entries in the timetable. toolbar button. toolbar button. This button is only available when there are To modify an event, select the required entry in the timetable. The values will then be displayed in to re-enter the values the edit boxes and can be altered as appropriate. Once changed press into the timetable. If, however, you modify the time value such that it does not correspond to any existing entry in the timetable, pressing will result in a new entry. Waters 2790/2795 Method Type Page Figure 2.38 Method Type page 2-44 Chapter 2 Waters Systems This page is used for creating normal, pre and post run methods. First create a Normal method and save the file, then create any pre or post run methods (saving them under different names). These methods can then be defined in the Inlet Pre run and Inlet Post run columns of the Sample List. Method Type Select the type of method to create. The Parameters section will be updated to show the parameters required for the selected method. Normal Creates a normal method. No extra parameters need to be defined. For all other method types see the Waters 2790/2795 Menu, on page 2-45 for details of the parameters required. Waters 2790/2795 Menu Waters 2790/2795 Wet Prime Figure 2.39 Wet Prime dialog Wet Prime A wet prime should be performed when changing the solvent in the system to flush out the previous solvent. The new solvent is pumped through the tubing and the Prime port of the Inject valve to waste. Enter the Flow rate, Time and the Percentage of solvents to use then press the Prime button. Waters recommend that the wet prime is started using the solvent with the lowest viscosity to help purge air from the lines, especially if the in-line vacuum degasser is installed. Note: If the solvent lines are dry then a dry prime must be performed before a wet prime. See the Waters 2790/2795 Separation Module Operator’s Guide for more information on performing a dry prime. Waters 2790/2795 Equilibrate Figure 2.40 Equilibrate dialog 2-45 Chapter 2 Waters Systems Equilibrate Equilibrates the system using the parameters defined on the Mobile Phase page. Enter the Time to equilibrate the system for and press OK. The time needed to equilibrate the system will depend on environmental and application-specific factors. Waters 2790/2795 Condition Column Figure 2.41 Condition Column dialog Condition Column Runs solvent through the column without injecting samples or running the Events table. Solvent is delivered to the Column defined on the Column page, using the Gradient Table defined on the Gradient page. Enter the Time in minutes to condition the column for and press OK. Ensure that the time is equal to or greater than the Time of the last entry in the Gradient Table (defined on the Gradient page) plus the Re-equilibration Time (defined on the Rapid Equilibration page). Waters 2790/2795 Wash Needle Figure 2.42 Wash Needle dialog Wash Needle Washes the inject port, and both the interior and exterior of the needle with wash solvent, and then fills the needle with fresh solvent. Enter the number of wash Cycles to perform and the Volume of wash solvent to use then press OK. Waters recommend a volume of 600 µl. Waters 2790/2795 Refresh Syringe Refresh Syringe refills the syringe with fresh, degassed, purge solvent. Enter the number of Cycles and the replacement Volume and press OK. Waters recommend 12 Cycles and a volume of 600 µl. 2-46 Chapter 2 Waters Systems Figure 2.43 Refresh Syringe dialog Waters 2790/2795 Plate Generator To display the Plate Generator dialog, select Plate Generator from the Waters2790/2795 menu. Figure 2.44 790/2795 Plate Generator Plate Name The name of the plate that is currently being edited. Rows The number of vials in a row and the distance between each center. Columns The number of vials in a column and the distance between each center. Offsets Allows alternate vial rows or columns to be offset. Note: Entering a positive value will shift even numbered rows to the right and negative values will shift even numbered rows to the left. Vial Reference Allows the user to select the way that the vial rows and columns are referenced, e.g. whether the rows are alphabetical or numerical. Horizontal Sets the horizontal axis of the plate as either alphabetic (ABC) or numeric (123), when using XY referencing. 2-47 Chapter 2 Waters Systems Vertical Sets the vertical axis of the plate as either alphabetic (ABC) or numeric (123), when using XY referencing. Referencing This has three options • XY which references the vials A1, B1 etc. • Sequential Discontinuous which numbers the vials 1, 2, 3 across a row, left to right, and then starts the next row from the left again. • Sequential Continuous which numbers the vials 1, 2, 3 across a row, left to right, then continues number the next row, right to left etc. If the Waters 2790/2795 autosampler is used with OpenLynx then the vial referencing must be set to either sequential continuous or sequential discontinuous. Priority Check the Horizontal First box if samples are to be acquired horizontally across the plate. If Referencing = X,Y, Horizontal = Letter, Vertical = Number and Horizontal Priority is checked, this will result in samples being acquired in the order A1, A2, A3. If the Horizontal Priority box is not checked samples will be acquired in the order 1A, 1B, 1C etc. If Referencing = sequential continuous or discontinuous and Horizontal Priority is checked, this will result in samples being acquired from row 1 then row 2. If the Horizontal Priority box is not checked samples will be acquired from column 1, then column 2 etc. Plate Size The size of the plate to its outside edges. Top Left Vial Offset The measurement to the center of the first vial from the top left corner of the plate. Vial The depth and diameter values are used for display only. They appear in the description for a single shot login on the OpenLynx Login screen. Creating and Deleting Waters 2790/2795 Plates To create a new plate, press the button. A new default plate is displayed, change the Plate Name, enter the appropriate values and press the save New plates are saved to the MassLynx Plates directory. button or select Plate, Save Plate. To copy a plate, page through the list of saved plates using the and toolbar buttons. The Previous Plate and Next Plate options on the Plate menu perform the same operation. When the required plate is displayed change the Plate Name, enter the appropriate values and press the save button or select Plate, Save Plate. New plates are saved to the MassLynx Plates directory. To delete a plate select the plate, by typing the name in the Plate Name box or by paging through as above, and press the delete button or choose Plate, Delete Plate . Note: All of the spacings and the vial section are stored in 0.1 mm units. 2-48 Chapter 2 Waters Systems Note: When defining a custom plate for use with a multi-injector the plate is required to be compatible with the position of the 8 needles of the autosampler. • The Plate must have eight columns. • The position of the vials should allow all eight needles to enter a separate vial. • There should be no odd or even offsets for any of the vial positions. Note: If the Plate currently selected on the Sample Configuration page is changed here, then Reset Injector should be selected from the LC menu to reset communications. Note: All of the spacings and the vial section are stored in 0.1 mm units. Vial Referencing Examples The following tables show four examples of vial referencing for a simplified 4 × 3 vial plate. 1 2 3 4 Horizontal: 123 A 1,A 2,A 3,A 4,A Vertical: ABC B 1,B 2,B 3,B 4,B Referencing: XY C 1,C 2,C 3,C 4,C 1 2 3 4 A A,1 A,2 A,3 A,4 Vertical: ABC B B,1 B,2 B,3 B,4 Referencing: XY C C,1 C,2 C,3 C,4 1 2 3 4 A 1 2 3 4 Vertical: N/A B 5 6 7 8 Referencing: Sequential Discontinuous C 9 10 11 12 Priority: Horizontal First Checked Horizontal: 123 Priority: Horizontal First NOT Checked Horizontal: N/A Priority: Horizontal First Checked 2-49 Chapter 2 Waters Systems 1 2 3 4 A 1 6 7 12 Vertical: N/A B 2 5 8 11 Referencing: Sequential Continuous C 3 4 9 10 Horizontal: N/A Priority: Horizontal First NOT Checked Waters 2790/2795 Bed Layout Use the Bed Layout Editor to define the type, number, and location of the well plates on the 2790/2795 plate carrier. To access the Bed Layout Editor, select Bed Layout from the Waters2790/2795 menu. Figure 2.45 2790/2795 Bed Layout dialog Bed Layouts Lists the available Bed Layouts. Current Layout Specifies the bed layout currently in use. To Delete A Bed Layout (Waters 2790/2795) Highlight the bed layout to delete and press the button. A dialog box will ask you to confirm the deletion. Press the OK button to delete the bed layout. Note: You cannot delete the bed layout, which is selected as the Current Layout. To Create A New Bed Layout (Waters 2790/2795) 1. 2-50 Highlight a bed layout similar to the one you want to create and press the button to create a new layout. The layout appears in the Bed Layouts list as the same name with a 1 at the end, for example Six Position Microtiter1. Chapter 2 Waters Systems 2. To change the name of the layout, type the new name into the Bed Layouts text box and press the 3. button. The name is updated in the Bed Layouts list box. If the plate position or type needs changing select the Modify Bed Layout tab. Note: New bed layouts are saved to the MassLynx Racks directory. To Modify a Bed Layout (Waters 2790/2795) Use the Modify Bed Layout page to modify an existing bed layout. To access the Modify Bed Layout page, click the Modify Bed Layout tab. The Modify Bed Layout page shows a graphical representation of the selected bed layout. There are four plate positions in the 2790/2795. Figure 2.46 2790/2795 Modify Bed Layout dialog Click the plate that you want to change to display the Plate Position and Type dialog. Figure 2.47 2790/2795 Plate Position and Type dialog This dialog allows you to select a new plate from a list of possible options, and change its actual position on the bed. Select the plate type you want to use in the bed layout, then click OK. 2-51 Chapter 2 Waters Systems OpenLynx plate login If this box is checked and Use current MassLynx autosampler bed layout is checked in the OpenLynx Manager program, then the plate at this position can only be used for plate login on the OpenLynx Login program. Waters CapLC System Status Pages The System Status pages display information about the state of the machine being controlled. These pages can be accessed within the Inlet Editor by selecting View, Status, selecting Status from the short cut bar or by pressing the toolbar button. Waters CapLC Solvent Status Page Figure 2.48 Solvent Status page Indicators The Running, Pump On and Injector Cycle indicators at the left of the screen give information on the current status of the LC system. The OK and Ready Indicators become illuminated in red if the LC System has an error. Click on the red indicators to display more information on the cause of the malfunction. Time This displays how long the method has been running Flow This displays the current flow rate as returned by the instrument. Pressure This displays the current pressure in the instrument. To the right of the Time, Flow and Pressure fields is a display of the solvent percentages at which the LC System is currently operating. Column 2-52 This displays the current temperature of the column. Chapter 2 Waters Systems Sample Temp This displays the current temperature of the sample. Waters CapLC Valve Status Page Figure 2.49 Valve Status page This page shows what position the Valves are currently set to, if installed. See the Waters Cap LC Users' Guide for details of the valves. Waters CapLC PDA Status Page Figure 2.50 PDA Status page Current State This displays the current state of the PDA Detector 2-53 Chapter 2 Waters Systems Scan Number When acquiring diode array data this displays the number of scans currently acquired. Waters CapLC Pump The Waters Pump pages can be accessed by selecting View, Waters CapLC Pump or by pressing the toolbar button. Waters CapLC Initial Conditions Page Figure 2.51 Initial Conditions page Solvent Select A1 to A3 Select the solvent to deliver through Pump A. Solvent B and C Enter the percentage of solvent flow from pump B and/or C (if installed). Solvent Name Enter the name of the solvent in the corresponding solvent reservoir. Flow Enter the total flow rate for the system in µl/min. Run Time Enter the length of time (in minutes) until the next injection occurs. Note: Run time is for the pump and autosampler only. Detectors have independent run times. The MS method run time must be greater than all other run time (see The Function List Editor chapter for details). Note: If you are running a gradient or setting timed events, make sure you set the initial conditions Run Time to a value greater than or equal to the greatest Time value in the Gradient or Timed Events Table. Low Pressure 2-54 Enter the low-pressure limit for the system. If the system pressure falls below this limit, the flow stops and the LC Status error light turns red. Range: 0 to 4500 psi. Chapter 2 Waters Systems High Pressure Enter the high-pressure limit for the system. If the system pressure exceeds this limit, the flow stops and the LC Status error light turns red. Range: 0 to 5000 psi. Temperature Enter the target operating temperature for the optional column heater. This value must be at least 5 °C above ambient. Range: 20 to 60 °C. Minimum setting: 5 °C above ambient. Range Enter the maximum allowable temperature deviation from the value set for the column heater temperature. If the column heater temperature deviates beyond the specified range, the run stops and the LC Status error light turns red. Range: ±0.0 to ±10.0 °C. Name . Enter the name of the installed column Waters CapLC Gradient Page Figure 2.52 CapLC Gradient page Use the Gradient Table to define conditions for a gradient run. For each row in the Gradient Table, define the percent composition of up to four solvents that are to be delivered at the desired flow rate for the specified time. Enter the number of the gradient curve required. This defines how changes to solvent percentages and flow rates take place over the elapsed time of each gradient segment (the time that elapses between the start time of one row and the start time of the next row). Note: For an isocratic run, set the solvent percentages, run time and flow on the Initial Conditions page. Do not add any rows to the Gradient Table. Waters CapLC Gradient Table Parameters Time (mins) Specifies when the conditions (%A-%D, Flow, and Curve) for the row take effect. Make sure the Time for the first row is set to 0.00 to establish initial conditions for the gradient run. Range for rows other than row 1: 0.01 to 999.99 minutes 2-55 Chapter 2 Waters Systems Specifies the percentage of solvent flow from each reservoir. For each row, the total of all solvents must equal 100%. Range: 0 to 100% B% and C% Note: Percent flow for reservoir A is not displayed. Percent A is calculated as: 100% - (B% + C%) Flow (µl/min) Specifies the total flow rate for the system. Curve Specifies the rate of change of solvent composition and flow rate over time, based on the curve number and the length of the gradient segment. For more information, see Gradient Curves, below and Figure 2.12 Curve Profiles. Curve Number Effect 1 Immediately goes to specified conditions 2 to 5 Convex 6 Linear 7 to 10 Concave 11 Maintains start condition until next step Waters CapLC Gradient Table Operation To add a gradient, enter a time, percentage, flow rate and curve number in the relevant boxes and press the toolbar button. Note: The first entry must have a time of 0. To delete a single gradient click a time in the list and press the To delete all entries press the entries in the timetable. toolbar button. toolbar button. This button is only available when there are To modify a gradient, select the required entry in the timetable. The values will then be displayed in the edit boxes above the timetable, and can be altered as appropriate. Once changed press to re-enter the values into the timetable. If, however, you modify the time value such that it does not correspond to any existing entry in the timetable, pressing created. will result in a new entry being Waters CapLC Initial Events Page Use the Initial Events page to set the initial condition of the two contact-closure output switches, the initial position of the stream select valve, and the initial position of the optional diverter valve. Note: To change the settings of these switches and valves during a run, use the Timed Events Table. Switch 1 and 2 Select the initial state of contact-closure Switch 1 and 2 from the drop down list boxes. Stream Select Select the initial state of the stream select valve (Position 1 or 2) from the drop down list box. 2-56 Chapter 2 Waters Systems Diverter Select the initial position of the optional diverter valve (System or Vent) from the drop down list box. Figure 2.53 CapLC Initial Events page Waters CapLC Timed Events Page Figure 2.54 CapLC Timed Events page Use the Event Table to program up to 16 events (both external and internal). The external events are triggered by four contact closures (relays) through output terminals (S1–S4) on the 2790/2795 Separations Module. The internal events are used to control the sample compartment temperature, column heater temperature, and to prime and flush the 2790/2795 Separations Module. Events can be triggered more than once and multiple events can be triggered simultaneously. 2-57 Chapter 2 Waters Systems Waters CapLC Event Table Parameters Time Enter the time (after injection) at which the event starts. Event rows are sorted automatically by time. Note: Different events can be programmed to occur at the same time. Range: 0.00 to 999.99 min. Event Select the type of event signal: one of the two contact-closure output switches (Switch1or Switch 2), or one of the internal events (Set temperature, Stream Select or Vent Valve). Choose from these event types to program up to 16 events. Note: The same event can be programmed more than once. Available choices: • Switch 1 and 2 Corresponds to terminal strip positions S1 and S2 on the rear of the unit. Activating a Switch event triggers a contact closure for controlling an external device. Select a switch event and a state for the switch (On, Off, Toggle, Pulse or No Change). This state appears in the Action column of the table (see Switch States, below). Note: If Pulse is selected for a "switch state" the duration of the pulse must be entered in the Width (min) field. • Set Temperature Specifies the temperature of an optional column heater. If Set Temperature is selected for a switch state the temperature in (°C) must be entered in the Column Temperature field. Note: When this event occurs, the temperature of the column heater changes from the value set on the Initial Conditions page to the value set for the event. When the event times out, the temperature returns to the value on the Initial Conditions page value. • Stream Select (1 or 2) Specifies the position of the stream select valve. • Vent Valve (System or Vent) Specifies the position of the vent valve. Waters CapLC Switch States • On – Turns on a contact closure that triggers an external or internal event. With this function, the contact closure remains closed until an Off function is sent. • Off – Turns off the contact closure for the event. With this function, the contact closure is broken. • Toggle – Changes the current state of the switch. • Pulse – Transmits a single On/Off pulse. The contact closure is maintained for the time entered in the Width box. Range: 0.01 to 100.00 minutes. • No Change – Leaves the switch in its current state. Waters CapLC Event Table Operation To add an event, enter a time, event, action and value in the relevant boxes and press the toolbar button. Note the first entry must have a time of 0. To delete a single event click a time in the list and press the To delete all entries press the entries in the timetable. 2-58 toolbar button. toolbar button. This button is only available when there are Chapter 2 Waters Systems To modify an event, select the required entry in the timetable. The values will then be displayed in to re-enter the values the edit boxes, and can be altered as appropriate. Once changed press into the timetable. If, however, you modify the time value such that it does not correspond to any existing entry in the timetable, pressing will result in a new entry being created. Waters CapLC Chart Recording Page Figure 2.55 CapLC Chart Recording page Use the Chart Recording page to select up to two analog signals to be output to an external device such as an integrator or strip-chart recorder. Select one of the following the signals to output, from the drop down list box. • None • Flow • Pressure • Percent A, B, or C • Column temperature Note: To record a signal, you need to connect each external device to the appropriate Chart Out terminal pair on the rear of the unit. Refer to the Waters CapLC System Installation and Maintenance Guide for installation and specification details. Waters CapLC Method Type Page Specifies the type of method to create. Select one of:Normal Method The Method Type used for standard injections. Ensure that the Method Type is set to Normal unless you are performing one of the procedures listed below. Column Condition Method Runs solvent through the column without injecting samples or running the Events table. Solvent is delivered using the gradient table specified in the Gradient page. 2-59 Chapter 2 Waters Systems Equilibrate Method Delivers solvents and maintains solvent parameters using the values defined on the Initial Conditions page. Wet Prime Replaces solvent in the tubing with fresh solvent from the reservoirs through the Prime port of the inject valve to waste. Use a Wet Prime Method when changing the solvents in the system. Check the boxes for the solvent lines to prime, and the number of loop volumes to use. Waters recommends starting the wet prime using the solvent with the lowest viscosity to help purge air from the lines, especially if the in-line vacuum degasser is installed. Note: If the solvent lines in the CapLC are dry, you must perform the dry prime procedure before performing a wet prime. Figure 2.56 CapLC Method Type page Waters CapLC Autosampler These pages are used to set parameters specific to the Autosampler, to access them select View, WatersCapLC Autosampler or press the toolbar button. Waters CapLC Autosampler Page Draw Height Adjusts the depth of the needle tip to accommodate for sedimented samples. A value of 0 corresponds to the top of the plate carrier. Range: 0 to 40 mm. Draw Speed Select the draw rate of the syringe from the drop down list box. The different rates accommodate for samples of varying viscosity. The rate for each selection is dependent on the size of the installed syringe. The table below shows the draw rates for each selection. 2-60 Chapter 2 Waters Systems Figure 2.57 CapLC Autosampler page Draw Rate for 25 µl Syringe Draw Rate for 100 µl Syringe Draw Rate for 250 µl Syringe Draw Rate for 500 µl Syringe Fast 94 µl/min 375 µl/min 940 µl/min 1875 µl/min Normal 63 µl/min 250 µl/min 625 µl/min 1250 µl/min Slow 32 µl/min 375 µl/min 315 µl/min 625 µl/min Injection Type Select one of the following injection types from the drop down list box: Full Loop – The sample loop is completely filled. Partial Loop – The sample loop is partially filled with the volume defined in the Sample List. The value in the Sample List must not exceed the Full Loop volume. µl Pickup – The sample loop is filled with only the amount of sample to be injected (resulting in no sample loss). Sample is transported into the loop by transport liquid (mobile phase) from the transport vial. Manual – Specifies that the manual injector is used (the autosampler is disabled). Switching the manual injector to the Inject position initiates any programmed gradients and/or timed events. Flush Volume Enter the volume (in microliters) of sample taken from a vial before the loop is filled with sample. This flushes out previous samples. Head Space Pressure If this box is checked the prepuncturing needle will put approximately 0.5 bar of pressure on the sample to stop formation of air or vapour bubbles. Enable this parameter only when using sample vials with air-tight caps. 2-61 Chapter 2 Waters Systems Air Space Segment If this box is checked an air segment is added to the front of the flush volume to minimize dilution and bandspreading and reduce the amount of flush volume required. In Full and Partial Loop modes, the air segment is flushed to waste; in µl Pickup mode, the air segment is injected. Disable this parameter if the air segment causes problems in µl Pickup mode. High Efficiency Mode If this box is checked the sample loop will be taken out of the flow stream after the sample has been flushed, but before the gradient front reaches the injection valve. Wash Volume Enter the volume (in microliters) of wash solvent used to clean the needle and buffer tubing. Sample Temperature Enter the target operating temperature for the optional sample heater/cooler Range: 4.0 to 40.0 °C. Temperature Limit Enter the maximum allowable temperature deviation from the value set for the Sample Temperature. If the sample temperature deviates beyond the specified range, the LC Status error light turns red and the run stops. Range: ±1.0 to ±20.0 °C. Waters CapLC Mix Method Page Mix Delay Enter the delay time before mixing, in minutes. A value of 0 corresponds to the top of the plate carrier. Range: 0 to 99.9 mins. Mix Cycles Enter the number of times to perform the Mix operation. Reagent Position 1 Enter the position of the first reagent to mix. Volume Reagent 1 Enter the volume of reagent 1 to mix. Reagent Position 2 Enter the position of the second reagent to mix. Volume Reagent 2 Enter the volume of reagent 2 to mix. Figure 2.58 CapLC Mix Method page 2-62 Chapter 2 Waters Systems Waters CapLC Bed Layout Use the Bed Layout Editor to define the type, number, and location of the well plates on the CapLC plate loader. To access the Bed Layout Editor, select Cap LC Tools, Bed Layout. Figure 2.59 CapLC Bed Layout dialog Bed Layouts Lists the available Bed Layouts. Current Layout Specifies the bed layout currently in use. To Delete A Bed Layout (Waters CapLC) Highlight the bed layout to delete and press the button. A dialog box will ask you to confirm the deletion. Press the OK button to delete the bed layout. Note: You cannot delete the bed layout that is selected as the Current Layout. To Create A New Bed Layout (Waters CapLC) 1. Highlight a bed layout similar to the one you want to create and press the button. The layout appears in the Bed Layouts list as the same name with a 1 at the end, for example Six Position Microtiter1. 2. To change the name of the layout, type the new name into the Bed Layouts text box and press the 3. button. The name is updated in the Bed Layouts list box. If the plate position or type needs changing select the Modify Bed Layout tab. Note: New bed layouts are saved to the MassLynx Racks directory. 2-63 Chapter 2 Waters Systems To Modify a Bed Layout (Waters CapLC) Use the Modify Bed Layout page to modify an existing bed layout. To access the Modify Bed Layout page, click the Modify Bed Layout tab. The Modify Bed Layout page shows a graphical representation of the selected bed layout. Figure 2.60 CapLC Modify Bed Layout dialog Click on the plate that you want to change to display the Plate Position and Type dialog. Figure 2.61 CapLC Plate Position and Type dialog This dialog allows you to select a new plate from a list of possible options, and change its actual position on the bed. Select the plate type to use in the bed layout, then click OK. OpenLynx plate login If this box is checked and Use current MassLynx autosampler bed layout is checked in the OpenLynx Manager program, then the plate at this position can only be used for plate login on the OpenLynx Login program. Other Bed Layout Options (Waters CapLC) 1. To append a new column, press the 2. To delete the current column press the 2-64 button. button. Chapter 2 Waters Systems 3. To insert a column, click on the column before which you want to insert and press the button. Note: The column inserted will have the same number of rows as the column highlighted. Note: The number of rows in a column cannot be changed and so the button is grayed out. Waters CapLC Plate Generator To display the Plate Generator dialog, select Cap LC Tools, Plate Generator. Plate Name The name of the plate that is currently being edited. Rows The number of vials in a row and the distance between each center Columns The number of vials in a column and the distance between each center. Offsets Allows alternate vial rows or columns to be offset. Note: Entering a positive value will shift even numbered rows to the right and negative values will shift even numbered rows to the left. Vial Reference Allows the user to select the way that the vial rows and columns are referenced, e.g. whether the rows are alphabetical or numerical. Horizontal Sets the horizontal axis of the plate as either alphabetic (ABC) or numeric (123), when using XY referencing. Default: numeric. Vertical Sets the vertical axis of the plate as either alphabetic (ABC) or numeric (123), when using XY referencing. Default: alphabetic. Figure 2.62 CapLC Plate Generator 2-65 Chapter 2 Waters Systems Referencing This has three options • XY which references the vials A1, B1 etc. • Sequential Discontinuous which numbers the vials 1, 2, 3 across a row, left to right, and then starts the next row from the left again. • Sequential Continuous which numbers the vials 1, 2, 3 across a row, left to right, then continues number the next row, right to left etc. If the Waters CapLC autosampler is used with OpenLynx then the vial referencing must be set to either sequential continuous or sequential discontinuous. Priority Check the Horizontal First box if samples are to be acquired horizontally across the plate. If Referencing = X,Y and Horizontal First is checked, then the horizontal value be read first when referencing a vial (1,A). If Horizontal First is not selected, then the vertical value be read first when referencing a vial (A,1). Default: Horizontal First selected. If Referencing = Sequential Continuous or Discontinuous and Horizontal First is checked, then vials will be numbered horizontally. This will result in samples being acquired from row 1 then row 2. If Horizontal First is not checked, then vials will be numbered vertically. This will result in samples being acquired from column 1 then column 2 etc. Default: Horizontal First selected. Plate Size The size of the plate to its outside edges. Top Left Vial Offset The measurement to the center of the first vial from the top left corner of the plate. Vial The depth and diameter values are used for display only. They appear in the description for a single shot login on the OpenLynx Login screen. Creating and Deleting Waters CapLC Plates To create a new plate, press the button. A new default plate is displayed, change the Plate Name, enter the appropriate values and press the save button or select Save Plate from the Plate menu. New plates are saved to the MassLynx Plates directory. To copy a plate, page through the list of saved plates using the and toolbar buttons. The Previous Plate and Next Plate options on the Plate menu perform the same operation. When the required plate is displayed change the Plate Name, enter the appropriate values and press the save button or select Save Plate from the Plate menu. New plates are saved to the MassLynx Plates directory. To delete a plate select the plate, by typing the name in the Plate Name box or by paging through as above, and press the delete button or choose Delete Plate from the Plate menu. Note: All of the spacings and the vial section are stored in 0.1 mm units. 2-66 Chapter 2 Waters Systems Note: When defining a custom plate for use with a multi-injector the plate is required to be compatible with the position of the 8 needles of the autosampler. • The Plate must have eight columns. • The position of the vials should allow all eight needles to enter a separate vial. • There should be no odd or even offsets for any of the vial positions. Note: If the Plate currently selected on the Sample Configuration page is changed here, then Reset Injector should be selected from the LC menu to reset communications. Vial Referencing Examples The following tables show four examples of vial referencing for a simplified 4 × 3 vial plate. 1 2 3 4 A 1,A 2,A 3,A 4,A Vertical: ABC B 1,B 2,B 3,B 4,B Referencing: XY C 1,C 2,C 3,C 4,C 1 2 3 4 A A,1 A,2 A,3 A,4 Vertical: ABC B B,1 B,2 B,3 B,4 Referencing: XY C C,1 C,2 C,3 C,4 1 2 3 4 A 1 2 3 4 Vertical: N/A B 5 6 7 8 Referencing: Sequential Discontinuous C 9 10 11 12 1 2 3 4 A 1 6 7 12 Vertical: N/A B 2 5 8 11 Referencing: Sequential Continuous C 3 4 9 10 Horizontal: 123 Priority: Horizontal First Checked Horizontal: 123 Priority: Horizontal First NOT Checked Horizontal: N/A Priority: Horizontal First Checked Horizontal: N/A Priority: Horizontal First NOT Checked 2-67 Chapter 2 Waters Systems Waters CapLC Plate Feeder To display the Plate Loader dialog, select Plate Loader from the CapLC Tools menu. Figure 2.63 CapLC Plate Feeder The Plate Loader dialog is used when a plate needs to be changed. Waters CapLC PDA Detector This page is used to set parameters specific to the UV detector, to access it select View, WatersCapLC PDA Detector or press the Start Wavelength toolbar button. Enter the wavelength at which to start acquiring data. Range (with Resolution set to 1.2): 190.0 nm to 800.0 nm. Range (at all other Resolution settings): 190.0 + (Resolution/2) to 800.0 – (Resolution/2). Default: 200 nm. End Wavelength Enter the wavelength at which to stop acquiring data. Range with Resolution set to 1.2: Start Wavelength to 800.0 nm. Range at all other Resolution settings: Start Wavelength + Resolution to 800.0 nm – Resolution/2. Resolution Enter the number of diodes to be averaged together as a single spectral data point. To differentiate closely related spectra and obtain greater spectral resolution, use a small resolution number. Be aware, however, that a small resolution value generates more data points and therefore requires more disk space than a large resolution value. Find a resolution value just small enough to identify spectral features. Range: 1.2 to 24.0 nm in multiples of 1.2. Sampling Rate Select the acquisition rate in spectra per second from the drop down list box. For good integration and quantitation, acquire 15 to 20 spectra across a peak. 2-68 Chapter 2 Waters Systems Figure 2.64 CapLC PDA Detector Configuration page Auto Exposure Check this box to enable the detector optics to calculate the optimum exposure time needed to recharge the diodes based on the lamp energy, the lamp spectrum and the selected wavelength range. Tip: Enable Auto Exposure for most routine analyses. Interpolate Check this box to instruct the detector to ignore the signal from the photodiode at 656 nm and to interpolate a value from the adjacent diodes. This prevents over-saturation at 656 nm (Balmer line for deuterium). If this box is not checked the detector reports the signal from the photodiode at 656 nm. Disable this parameter only if you are working with compounds that absorb in the 656 nm range. Note: If this parameter is unchecked, the deuterium lamp high emission line at 656 nm may cause spectral artifacts and autoexposure errors. Exposure Time Enter the length of time in milliseconds that the photodiodes are exposed to light before they are read. This parameter is not accessible if Auto Exposure is checked. Range: 11.00 to 500.00 ms. Stop Time Enter the time, in minutes after injection, when the PDA will stop scanning. This value is independent of the instrument method run time. Filter Response Enter the response time (in seconds) for filtering acquired data. The filter is an enhanced rolling average filter applied to absorbance data from the PDA detector before the data is sent to the MassLynx software. The filter reduces high-frequency noise across the entire wavelength range specified for the acquisition. High values decrease peak response. Range: 0 to 3. Save to Disk Check this box to save the Photo Diode Array data to the raw datafile. If this data is not required for further processing then uncheck the box, the data is not saved to disk thus reducing the size of the file. 2-69 Chapter 2 Waters Systems Waters CapLC Channel Detector Configuration Pages The Channel 1 and Channel 2 pages contain the same information. Select the page relevant to the channel required, by clicking on the tab. Figure 2.65 CapLC Channel 1 Detector Configuration page Output Mode Select one of: Off – no analog output signal. Absorbance – Output represents absorbance at the wavelength specified by the Wavelength parameter (see below). Note: Ratio Denominator Wavelength and Threshold parameters are not accessible when Absorbance mode is selected. Ratio – Output represents the ratio of absorbances at two wavelengths. The numerator wavelength is specified by the Wavelength parameter, and the denominator wavelength is specified by the Ratio Denominator Wavelength parameter (see below). Wavelength Enter the output wavelength. In Ratio mode, the absorbance at the Wavelength is used to calculate ratio in the formula: Ratio = Absorbance at Wavelength/Absorbance at Ratio Denominator Wavelength Wavelength must be within the wavelength range specified by the Start Wavelength and End Wavelength parameters on the PDA page. Range when Resolution is set to 1.2: Start Wavelength to End Wavelength. Range at all other Resolution settings: Start Wavelength + (Bandwidth/2) to End Wavelength – (Bandwidth/2). 2-70 Chapter 2 Waters Systems Ratio Denominator Wavelength Enter the denominator wavelength (in nanometers) for the analog output channel. Ratio Denominator Wavelength must be within the wavelength range specified by the Start Wavelength and End Wavelength parameters in the 996 PDA page. Bandwidth Enter the spectral bandwidth of the analog output channel. Range: 1.2 to 24.0 nm in multiples of 1.2. Filter Type Select the filter type (Hamming or Single Pole) from the drop down list box for use on the analog output channel. The Hamming filter is designed to create the same degree of peak-height degradation as the Single Pole filter for the same response time, but enhances filtering of high-frequency noise. Filter Response Enter the response time in seconds for the Filter Type specified above. Range: 0 to 5 seconds. Offset If required enter an offset to the analog output channel. Range: –0.2 to 2.0 AU. Threshold Enter a threshold above which the ratio (Wavelength / Ratio Denominator Wavelength) must be to be valid data. The range is –0.1 to 2.0 AU. Note: If no ratio is plotted (one or both channels are below the current Threshold), enter a lower Threshold value. Waters 515 and 1525 Pumps The Waters 515 and 1525 Pump pages can be accessed by selecting View, Waters 515 Pump or Waters 1525 Pump, selecting Inlet from the short cut bar or by pressing the toolbar button. Waters 515/1525 Initial Conditions Page Solvent A Enter the name of the solvent that will be delivered through Pump A. Solvent B Enter the name of the solvent that will be delivered through Pump B and enter the percentage of the solvent flow from Pump B. Flow (ml/min) Enter the total flow rate for the solvent delivery system. Range: 1 to 10 ml/min. Run Time Enter the time in minutes that the method will run, from the point of injection. Note: If you are running a gradient or setting timed events, make sure the Run Time value is greater than, or equal to the greatest Time value, specified on the Gradient or Timed Events pages. Low Pressure Enter the low pressure limit for the system. If the pressure falls below this limit, the solvent flow will stop and the LC status light will turn red. High Pressure Enter the high pressure limit for the system. If the pressure exceeds this limit, the solvent flow will stop and the LC status light will turn red. 2-71 Chapter 2 Waters Systems Figure 2.66 Waters 1525 Initial Conditions page. Waters 515 Figure 2.67 Waters 515 Initial Conditions page. If a Waters 515 Pump was selected, the Auxiliary Pump Solvent options are displayed: Flow (ml/min) Enter the total flow rate for the auxiliary solvent delivery system. Range: 1 to 10 ml/min. Name Enter the name of the solvent that will be delivered through the auxiliary pump. 2-72 Chapter 2 Waters Systems Waters 515/1525 Gradient Page Figure 2.68 Waters 515/1525 Gradient page Use the Gradient Table to define conditions for a gradient run. For each row in the Gradient Table, you need to define the % composition of up to two solvents that are to be delivered at the desired flow rate for the specified Time. Note: For an isocratic run, set the solvent percentages, run time and flow, on the Initial Conditions page. Do not add any rows to the Gradient Table. To add a gradient, enter a time and percentage in the relevant boxes and press the button. Note: The first entry must have a time of 0. toolbar To delete a single gradient, click with left mouse button on a time in the list and press the toolbar button. To delete all entries press the entries in the timetable. toolbar button. This button is only available when there are To modify a gradient, select the required entry in the timetable. The values will then be displayed in the edit boxes to the left of the timetable, and can be altered as appropriate. Once changed press to re-enter the values into the timetable. If, however, you modify the time value such that it does not correspond to any existing entry in the timetable pressing being created in the timetable. will result in a new entry Flow Enter the flow rate for the solvent delivery system. Curve Enter the number of the gradient curve required. This sets the rate at which the solvent is to change to the new proportions and/or flow rates. See the Waters Operator’s Guide for a list of values. 2-73 Chapter 2 Waters Systems Waters 515/1525 Initial Events Pages The external events are triggered by four contact closures (relays) through output terminals, which are located at the back of the instrument. Waters 515 Figure 2.69 Water 515 Initial Events page Relays 1 and 2 From the drop down list box, select ON or Off to activate or deactivate the relay. Events 1 to 4 From the drop down list box, select ON or Off to activate or deactivate the event. Waters 1525 Figure 2.70 Waters 1525 Initial Events Page 2-74 Chapter 2 Waters Systems Relays 1 to 4 From the drop down list box, select ON or Off to activate or deactivate the relay. Waters 515/1525 Timed Events Page Figure 2.71 Waters 515/1525 Timed Events page Use the Event Table to program up to 16 events (both external and internal). Events can be triggered more than once and multiple events can be triggered simultaneously. Time Enter the time (after injection) at which the event starts. Event rows are sorted automatically by time. Note: Different events can be programmed to occur at the same time. Range: 0.00 to 999.99 min. Event Select an Event or Relay from the drop down list box. Switch States On Turns on a contact closure that triggers an external or internal event. With this function, the contact closure remains closed until an Off function is sent. Off Turns off the contact closure for the event. With this function, the contact closure is broken. Event Table Operation To add an event, enter a time, event, action and value in the relevant boxes and press the toolbar button. Note the first entry must have a time of 0. To delete a single event, click a time in the list and press the To delete all entries press the entries in the timetable. toolbar button. toolbar button. This button is only available when there are 2-75 Chapter 2 Waters Systems To modify an event, select the required entry in the timetable. The values will then be displayed in to re-enter the values the edit boxes, and can be altered as appropriate. Once changed press into the timetable. If, however, you modify the time value such that it does not correspond to any existing entry in the timetable pressing will result in a new entry being created. Waters 515/1525 Method Type Page Method Type Specifies the type of method to create. Normal Column Method The Method Type used for standard injections. Ensure that the Method Type is set to Normal unless you are performing one of the procedures listed below. Condition Method Runs solvent through the column without injecting samples or running the Events table. Solvent is delivered using the gradient table specified in the Gradient page. Equilibrate Method Delivers solvents and maintains solvent parameters using the values defined on the Initial Conditions page. Run Event Table Check this box to run the table of timed events during the method. This option is only active if the Normal or Column Condition Methods are selected. Figure 2.72 Waters 515/1525 Method Type page 2-76 Chapter 3 CE Instruments Chapter 3 CE Instruments 3-1 Chapter 3 CE Instruments Contents CE Instruments GC8000 Gas Chromatograph .............................................................................. 3-3 CE Instruments AS800 Auto Injector ........................................................................................... 3-5 Figures Figure 3.1 GC8000 Inlet Editor..................................................................................................... 3-3 Figure 3.2 GC8000 Valve Editor .................................................................................................. 3-4 Figure 3.3 DPFC Configuration dialog ......................................................................................... 3-4 Figure 3.4 DPFC Flow Ramp Editor............................................................................................. 3-4 Figure 3.5 DPFC Pressure Ramp Editor ....................................................................................... 3-5 Figure 3.6 AS800 Auto Injector Editor ......................................................................................... 3-5 3-2 Chapter 3 CE Instruments CE Instruments GC8000 Gas Chromatograph Note. CE Instruments are now only available on Transputer based instruments. Newer NonTransputer based instruments no longer support these instruments. On a CE Instruments GC8000, MassLynx can control the oven temperature, the injector zone temperatures, the valve times, the dump valve and 4 external event times. To change GC Parameters 1. Choose Set up Inlet from the Acquisition Control Panel Instrument menu. - or Double click on the picture of the GC on the Acquisition Control Panel to display the GC8000 inlet editor shown below. 2. Make any changes to the parameters. Note: The oven temperature ramp can be modified either by using the keyboard to enter times, temperatures and rates, or by dragging the small red handles on the graph with the mouse. 3. Save the method using either Save or Save As from the File menu. Figure 3.1 GC8000 Inlet Editor The time and temperature range of the oven temperature ramp can be controlled using the buttons displayed to the right of the ramp. Clicking on will increase the range shown on the time axis. will increase the range shown on the temperature axis. Clicking on Clicking on display ranges so that the oven temperature display fills the graph. alters the A full description of all the parameters in this editor is given in the GC8000 Series Instruction Manual. 3-3 Chapter 3 CE Instruments Changing Valve Event Times Timed events such as Purge and Split times can be included in the GC method. These are programmed using the GC 8000 Valve Control editor shown below. Figure 3.2 GC8000 Valve Editor To display this dialog select Valve Timetable from the Valves menu. The events parameters are stored to disk when the GC parameters are saved, not when this dialog is closed so ensure that parameters are saved before starting an acquisition. To control the GC8000 DPFC option MassLynx can control the DPFC option on the GC8000 for Quattro II and Platform instruments. 1. Select Configuration from the GC8000 editor DPFC menu. Figure 3.3 DPFC Configuration dialog 2. Configure the left and right channels as required. Each channel can be set to flow, pressure or off. 3. Select Left Channel or Right Channel from the GC8000 editor DPFC menu to load either the Flow Ramp or Pressure Ramp Editor depending how the channel is configured. Figure 3.4 DPFC Flow Ramp Editor 3-4 Chapter 3 CE Instruments Figure 3.5 DPFC Pressure Ramp Editor 4. Make any changes required and press OK to exit and save changes. CE Instruments AS800 Auto Injector The CE Instruments AS800 Auto Injector can be used with the CE Instruments GC8000 gas chromatograph. The autosampler is programmed from MassLynx using the A200S editor. It is programmed in exactly the same way as the A200S system described above. A full description of all the parameters in this editor is given in the AS800 Autosampler Instruction Manual. Figure 3.6 AS800 Auto Injector Editor 3-5 Chapter 3 CE Instruments 3-6 Chapter 4 Gilson Systems Chapter 4 Gilson Systems 4-1 Chapter 4 Gilson Systems Contents Gilson Autosamplers..................................................................................................................... 4-4 Introduction........................................................................................................................ 4-4 The Gilson Toolbar ............................................................................................................ 4-5 Gilson Configuration Pages .......................................................................................................... 4-6 The Gilson Task List .......................................................................................................... 4-6 The Individual Tasks (Gilson)............................................................................................ 4-7 Gilson Dilutor Configuration Page .................................................................................. 4-10 Gilson Sampler Configuration Page ................................................................................ 4-11 Gilson Multi-Injector Parameters Page............................................................................ 4-11 Gilson Multi-Injector Processing ..................................................................................... 4-12 Gilson Advanced Options ................................................................................................ 4-15 The Gilson Bed Layout Editor ......................................................................................... 4-18 Modify Bed Layout (Gilson) ........................................................................................... 4-20 Adjusting The Arm Height on a Gilson 215 / Quad-Z 215 .............................................. 4-21 Other Advanced Options (Gilson) ................................................................................... 4-21 Gilson Pump................................................................................................................................ 4-25 Gilson Solvents and Flows Page...................................................................................... 4-25 Gilson Gradient Timetable Page ...................................................................................... 4-26 Gilson Events Timetable Page ......................................................................................... 4-27 Gilson Pressures Page ...................................................................................................... 4-28 Gilson Mixer Page ........................................................................................................... 4-28 Pump Configuration......................................................................................................... 4-29 Gilson UV Detector..................................................................................................................... 4-29 4-2 Chapter 4 Gilson Systems Figures Figure 4.1 Gilson Defaults dialog ................................................................................................. 4-4 Figure 4.2 Prompt dialog for Travel Height and Needle Height ................................................... 4-5 Figure 4.3 Task List: Set Electrical Contact.................................................................................. 4-9 Figure 4.4 Set Electrical Contact parameters ................................................................................ 4-9 Figure 4.5 Wait For contact parameters ........................................................................................ 4-9 Figure 4.6 Wait For Time parameters ......................................................................................... 4-10 Figure 4.7 Dilutor Configuration page ........................................................................................ 4-10 Figure 4.8 Sampler Configuration page ...................................................................................... 4-11 Figure 4.9 Multi-Injector Parameters page.................................................................................. 4-12 Figure 4.10 Multi-Injector Batch File ......................................................................................... 4-12 Figure 4.11 Multi-Injector Batch File ......................................................................................... 4-13 Figure 4.12 The results of using ChroSpilt.exe. Upper shows the Batch file, middle the renormalized files and lower the check files .................................................................. 4-14 Figure 4.13 Example timefile.tfl ................................................................................................. 4-14 Figure 4.14 Tray Options dialog ................................................................................................. 4-15 Figure 4.15 Custom Rack Generator........................................................................................... 4-16 Figure 4.16 Gilson Bed Layout Dialog ....................................................................................... 4-19 Figure 4.17 Modify Bed Layout dialog....................................................................................... 4-20 Figure 4.18 Plate Position and Type dialog ................................................................................ 4-20 Figure 4.19 Injection Parameters dialog...................................................................................... 4-21 Figure 4.20 Hardware Configuration Dialog............................................................................... 4-22 Figure 4.21 Positions Page (Quad-Z 215 ) .................................................................................. 4-23 Figure 4.22Positions Page ........................................................................................................... 4-23 Figure 4.23 Communications Page ............................................................................................. 4-24 Figure 4.24 Solvents and Flows page.......................................................................................... 4-25 Figure 4.25 Gradient Timetable page.......................................................................................... 4-26 Figure 4.26 Events Timetable page............................................................................................. 4-27 Figure 4.27 Pressures page.......................................................................................................... 4-28 Figure 4.28 Mixer page ............................................................................................................... 4-28 Figure 4.29 Pump Configuration dialog...................................................................................... 4-29 Figure 4.30 The Gilson UV Detector page.................................................................................. 4-29 4-3 Chapter 4 Gilson Systems Gilson Autosamplers Introduction Supported Models The Gilson Software can be used to control any of these models: Gilson 215 Gilson 231XL Gilson 232XL Gilson 233XL Gilson 222XL Gilson Quad-Z 215 The Gilson 232XL and 233XL also require the Gilson 402 Dilutor. The Gilson 401C Dilutor is also supported although this has now been discontinued by Gilson. The Gilson 215 has a dilutor built in, but it does require a Gilson 819 Valve Actuator. Setting up The first time MassLynx is run with a Gilson Autosampler, it needs to know which autosampler is being used. The following dialog is displayed. Figure 4.1 Gilson Defaults dialog Select the installed Autosampler, Dilutor and Injector and press OK. Note: This need only be done the first time you use MassLynx or if the type of autosampler is changed. Selecting a particular autosampler grays out unsupported combinations of modulus. Valid combinations of modules are listed in the Table 4-1 below. 4-4 Chapter 4 Gilson Systems Autosampler Dilutor Injector Gilson 215 No Dilutor No Injector Gilson 819 Gilson 889 Gilson 231XL or No Dilutor Gilson 232XL or 401 C Gilson 233XL 402 Single Dilutor No Injector 402 Twin Dilutor 402 Duel Dilutor Gilson 222XL No Dilutor No Injector Gilson Quad-Z 215 444 Quad Dilutor Gilson 849 Gilson 889 Table 4-1Valid Combinations of Gilson Modules Once completed if a Gilson 215 or a Gilson Quad-Z 215 has been selected the following dialog is invoked: Figure 4.2 Prompt dialog for Travel Height and Needle Height Clicking Ok invokes the first property page of the Advanced Configuration dialog box described on 4-21. The travel and needle height values for the autosampler can be entered, although the defaults should be fine for most circumstances. Note: - for the Quad-Z the travel height detected during the homing phase of the autosampler is used instead of the user-defined value if they are different. The Gilson Toolbar The Gilson toolbar has two extra buttons on it, which are: Prime the Dilutor. Generate Custom Racks. 4-5 Chapter 4 Gilson Systems Gilson Configuration Pages These pages contain information that is used to configure the autosampler. To access them press the button, select Autosampler from the short cut bar or select View, Gilson AutoSampler. The Gilson Task List This page is used to build up a set of tasks into a method that is then used to perform the injection. The available tasks are contained in the Task drop down list box and the parameters displayed will depend on which task is selected. For the Quad-Z 215 all options relating to left/right syringes and injector ports are not applicable and are grayed out. Table 4-2 Task List page Adding and Deleting Tasks (Gilson) To add a task select it from the Task drop down list box, set the parameters and press the add button. The task will be added to the end of the list. To delete a single task, select it from the Task List and press the delete To clear all of the tasks in the Task List press the clear all button. button. Modifying Tasks (Gilson) To modify a task select it from the Task List, change the required parameters and press the add button. 4-6 Chapter 4 Gilson Systems Moving and Copying Tasks (Gilson) To move a task, select it with the mouse, hold the mouse button down and move the task to the required position. To copy a task follow the procedure for moving tasks but hold the CTRL key down when moving the mouse. The Individual Tasks (Gilson) This section contains tables listing the individual parameters for each task. Inject Partial Loop This takes in the required values to perform a partial loop injection. In this method the injection volume plus an additional flush volume is aspirated. The Injection volume is entered in the sample list. The flush volume is defined in the Gilson Dilutor Configuration Page. Parameter Description Aspiration Flow Rate The sample is drawn into the needle at this flow rate. Displacement Flow The sample is injected into the loop at this flow rate. Valve Flush Volume. This is the volume of solvent that is flushed through the valve after the injection. It is displaced at the Displacement flow. Table 4-3 Inject partial loop parameters Detailed below is a list of the steps that occur during the inject partial loop task. Steps: 1. Move to vial 2. Aspirate air gap if required 3. Move Z arm down to vial depth 4. Aspirate injection volume + injection flush volume 5. Move Z arm back to travel height 6. Move to injection port 7. Move to injection depth 8. Switch valve to inject position 9. Dispense injection flush volume 10. Switch valve to load 11. Dispense injection volume 12. Switch valve to inject 13. Pulse output contact 14. Dispense air gap 4-7 Chapter 4 Gilson Systems 15. Rinse valve if a flush volume has been specified Note: The Left and right valve become enabled when using a Gilson 233XL. Inject Total Loop This is visually identical to inject partial to inject partial loop. The difference being it does not make use of a flush volume, i.e. only the sample volume is injected. This function is now implemented for all Gilson autosamplers. Rinse Injection Port This task is used to rinse the injection port with solvent from the reservoir. Parameter Description Rinsing Volume The volume of solvent that is rinsed through the needle. Displacement Flow The solvent is injected into the valve at this flow rate. Table 4-4 Rinse Injection Port parameters Note: The Left and right valve become enabled when using a Gilson 233XL. Rinse Inside Needle This task is used to rinse the inside of the needle with solvent from the reservoir. Parameter Description Rinsing Volume This is the volume of solvent that is to be rinsed through the needle. Displacement Flow The solvent is rinsed through the needle at this flow rate. Rinse Station This is the rinse station at which you would like the rinse to take place. If this is set to auto then the nearest rinse station is chosen. Table 4-5 Rinse Inside Needle parameters Rinse Outside Needle This task is used to rinse the outside of the needle with solvent from the reservoir. 4-8 Parameter Description Rinsing Volume This is the volume of solvent that is to be rinsed through the needle. Displacement Flow The solvent is rinsed through the needle at this flow rate. Depth This is set to the depth that the needle should move to for rinsing. Rinse Station This is the rinse station at which you would like the rinse to take place. If this is set to auto then the nearest rinse station is chosen. Chapter 4 Gilson Systems Table 4-6 Rinse Outside Needle parameters Because this task dispenses the solvent through the inside of the needle it also acts as a rinse inside needle. Note: Rinsing the Outside of the needle is not available on the Gilson215 Set Electrical Contact Figure 4.3 Task List: Set Electrical Contact This task is used when you would like to set one of the output contacts. Note. Different autosamplers have different numbers of contacts Parameter Description Contact Number This is the number of the contact that you would like to set. State This is the state that you want to set. Open, Close or Pulse. Figure 4.4 Set Electrical Contact parameters Wait For Contact This task is used when you need to wait for a contact state. Parameter Description Contact Number This is the number of the contact that you would like to set. State This is the state that you want to set. Open, Close or Pulse. Figure 4.5 Wait For contact parameters 4-9 Chapter 4 Gilson Systems Wait For Time This task is used if you need the machine to wait for a specified time. Parameter Description Time The time that you wish to wait for. Figure 4.6 Wait For Time parameters Gilson Dilutor Configuration Page This page is used to set parameters specific to the Dilutor (Table 4-6). As already mentioned (in The Gilson Task List page 4-6) when using a Quad-Z 215 there are no left/right syringe options, so there is just an option for All Syringes. Figure 4.7 Dilutor Configuration page Syringe Volumes The size of the currently installed Left and Right syringes. Reservoir Aspiration Flow This is the flow rate at which solvent is drawn from the reservoir (the default value is usually sufficient). Prime Displacement Flow This is the flow rate at which the solvent is displaced during the prime dilutor (the default value is usually sufficient). Inlet Tubing volume This is the volume of the tubing between the injection port and the rheodyne valve. It is the volume of air used to push the sample through into the injection loop. Sample Flush volume This is the amount of sample that is drawn with the injection valve. This amount is then injected before the valve switches to fill the tube between the valve and the injection port. Any excess will go to waste. Note: When using the Gilson 402 Dilutor, the Left and Right syringe radio buttons are enabled allowing you to use the left and right syringes. This is not yet available. 4-10 Chapter 4 Gilson Systems Gilson Sampler Configuration Page This page is used to set parameters specific to the Sampler. For the Quad-Z 215 the Rinse Station controls are grayed out. Figure 4.8 Sampler Configuration page Current Layout Select the required layout from the drop down list box. A picture of the selected bed layout is displayed below the name. Rinse Stations Present Check the boxes if the rinse stations are present. Left and right are as you look at the machine. Note: When using the Gilson 215 the right rinse station will be disabled. Gilson Multi-Injector Parameters Page This page is used to set parameters specific to the Gilson Multi-Injector System. This is an autosampler device that injects up to 8 samples simultaneously. The Multi-Injector itself consists of a Gilson 215 autosampler in conjunction with a Gilson 889 multi-valve injector. The device has eight needles connected to the robot arm and a syringe for each needle. The geometry of the autosampler is designed so that the 8 needles will enter 8 separate wells of a microtitre plate. The 8 samples are picked up at the same time and then deposited into 8 separate injection loops. The valves connected to these loops can then be controlled individually so that each of the samples can be sent to the mass spectrometer at any specified times. To enable these parameters the following configuration must be defined. 1. Select Advanced Configuration from the Gilson Sampler menu. 2. On the Hardware tab select Gilson 215 from the Sampler drop down list box. 3. On the Hardware tab select Gilson 889 from the Valve drop down list box. 4. On the Hardware tab select All samples to same file from the Multi-Injector Mode drop down list box. 4-11 Chapter 4 Gilson Systems 5. On the Hardware tab check the Enable Inject Ahead box. 6. Press OK. Figure 4.9 Multi-Injector Parameters page Scan Time per Sample This defines the analysis time spent on each sample. Delay This is the time for the sample to travel from the injection port to the mass spectrometer. Length This is the amount (in seconds) of the chromatogram that is used to create the data files for each of the samples Gilson Multi-Injector Processing A complete row of 8 samples are collected simultaneously and placed in the injection ports. The injection valve for the first sample is switched to inject and a contact closure is used to signal the mass spectrometer to initiate scanning. Each subsequent sample is then injected every T seconds, where T is the Scan Time Per Sample defined on the multi-injector parameters page. Once all 8 samples have been injected the next set of samples are loaded in the injection loops. The first of these samples is injected after a time T from the last sample of the previous row. The scanning time defined in the Mass Spectrometer method should be long enough so that all the samples can be injected and scanned. This time has to be calculated by the user. Data for all samples is written to one file, the BatchDataFile, see Figure 4.10. Each peak within this chromatogram relates to a separate sample. Default file BATCH_Default 0.54 1.88 3.46 100 4.82 5.46 6.36 8.39 9.26 21.82 22.8124.71 25.71 11.25 12.15 14.14 16.39 17.0519.29 19.92 27.60 % 0 2.50 5.00 7.50 10.00 12.50 15.00 17.50 20.00 22.50 Figure 4.10 Multi-Injector Batch File 4-12 Scan ES+ TIC 28.62 4.26e6 25.00 27.50 29.87 Time Chapter 4 Gilson Systems The file name of the BatchDataFile is based either on the sample list name or on the OpenLynx Job ID. A prefix of BATCH_ is added to this name so that it can be recognised as a BatchDataFile. E.g. for a sample list called Test.SPL, the name of the BatchDataFile will be BATCH_Test.RAW. Once the scanning for the BatchDataFile is complete, ChroSplit.exe is used to create individual data files for each sample in the batch. ChroSplit.exe should be defined in the Acquire Process column for the first sample in the sample list or on the OpenLynx Setup Acquisition Process page. ChroSplit reads the BatchDataFile.RAW and splits it into individual files based on the values defined on the Multi-Injector Parameters page. It ignores the first part of the file that is the Delay. The rest of the file is split into Scan Time per Sample sections and the scans acquired from the start of each of these sections for the defined Length are copied into the individual data files. Figure 4.11 Multi-Injector Batch File Some of the scans between any two samples will contain some mixing of samples (e.g. Region B in Figure 4.11) or not contain data relating to either sample (e.g. Region A in Figure 4.11). The data in these regions is not required, therefore only data in Length region is copied. Once all data files have been created by ChroSplit the acquisition will proceed with any processing defined in the Process column for the first sample in the batch. For all subsequent samples in the batch no data is acquired only the processes are initiated. ChroSplit currently writes two data files per sample. The first has a re-normalized retention time so that the retention time of the first scan for each sample is set to 0. This allows analysis of the masses to proceed via loop injection, which simply searches for masses contained within the scan at a user-defined retention time. The other file written retains its original retention time and is used to assess the accuracy of the ChroSplit procedure. This second data file has the prefix “CHECK_” added to the .RAW filename. 4-13 Chapter 4 Gilson Systems Figure 4.12 The results of using ChroSpilt.exe. Upper shows the Batch file, middle the renormalized files and lower the check files Problems with ChroSplit If ChroSplit fails to copy the BatchDataFile scans correctly (due to an incorrect delay being defined or experimental faults, e.g. a change in pumping speed) then the delay and length parameters can be changed and the BatchDataFile reprocessed. To do this the values in the timefile.tfl need to be changed. This file contains the time each sample reaches the mass spectrometer and is stored in the BatchDataFile.RAW directory. Also written to this file are the sample number, sample location for each sample and the multi-injector length and delay parameters. [timefile] MasterRawFile=Batch_xxxxx Delay=4.5 Length=15 [Sample] [Location] [Injection Time] [Sample ID] 1 "1,A" 0.195375 "Not used" 2 "1,B" 26.472376 "Not used" 3 "1,C" 46.591373 "Not used" 4 "1,D" 66.700378 "Not used" Figure 4.13 Example timefile.tfl 1. Open the timefile.tfl using a text editor, change the Delay or Length as required and save the file. 2. Open the Sample List and change the Process for the first sample to ChroSplit.exe. 3. Press the 4-14 button to display the Start Sample List Run dialog. Chapter 4 Gilson Systems 4. Ensure that only the Auto Process Samples box is checked, the Run From Sample = 1 and the Run To Sample = 1, then press OK. 5. This will split the BatchDataFile into the individual *.RAW files. 6. On the Sample List change the Process back to the original processname and repeat step 3. 7. Ensure that only the Auto Process Samples box is checked, the Run From Sample = 1 and the Run To Sample = last sample in the list, then press OK. The data file for each sample will be recreated overwriting the previous files. See the OpenLynx Users Guide, Introduction chapter for details on importing OpenLynx Batch files into the Sample List. Gilson Advanced Options Gilson Tray Options To display the Tray Options dialog, select Options from the Gilson Tools menu on the Inlet Editor. Figure 4.14 Tray Options dialog Colours Select the colour to display the Selected vial, Non selected vial and Background from the appropriate drop down list box. Display Gridreference on tray Check this box to display the grid reference on the tray.. Gridreference text From the drop down list box, select the colour in which you want the grid reference text to be displayed. 4-15 Chapter 4 Gilson Systems Gilson Plate Generator To display the Custom Rack Generator dialog, select Gilson Tools, Plate Generator or press the button. Figure 4.15 Custom Rack Generator Rack Name The name of the plate that is currently being edited. Origin The corner of the rack that the vial grid referencing starts from. Rows The number of vials in a row and the distance between each center. Columns The number of vials in a column and the distance between each center. Vial Diameter does not affect any parameters apart from how the tray looks in the Rack Generator. Depth affects how deep the needle travels into each vial when sampling. Decreasing the depth value will make the needle travel down further into the vial. This control is very important. An incorrect setting could send the needle through the bed and bend it. Grid Reference Allows the user to select the way that the vial rows and columns are referenced, e.g. whether the rows are alphabetical or numerical. Referencing This has three options • XY which references the vials A1, B1 etc. • Sequential Discontinuous which numbers the vials 1, 2, 3 across a row, left to right, and then starts the next row from the left again. • Sequential Continuous which numbers the vials 1, 2, 3 across a row, left to right, then continues number the next row, right to left etc. If the Gilson autosampler is used with OpenLynx then the vial referencing must be set to either sequential continuous or sequential discontinuous.. 4-16 Chapter 4 Gilson Systems Priority Check the Horizontal First box if samples are to be acquired horizontally across the plate. If Referencing = X,Y, Horizontal = Letter, Vertical = Number and Horizontal Priority is checked, this will result in samples being acquired in the order A1, A2, A3. If the Horizontal Priority box is not checked samples will be acquired in the order 1A, 1B, 1C etc. If Referencing = sequential continuous or discontinuous and Horizontal Priority is checked, this will result in samples being acquired from row 1 then row 2. If the Horizontal Priority box is not checked samples will be acquired from column 1 then column 2 etc. Offsets Allows alternate vial rows or columns to be offset. Plate Size The size of the plate to its outside edges. Top Left Vial Offset The measurement to the center of the first vial from the top left corner of the plate. Creating and Deleting Plates (Gilson) To create a new rack, press the button. A new default rack is displayed, change the Rack Name, enter the appropriate values and press the save button or select Save Current Rack from the Rack menu. New racks are saved to the MassLynx Plates directory. To copy a custom rack, page through the list of saved custom racks using the and toolbar buttons. The Previous Rack and Next Rack options on the Rack menu perform the same operation. When the required rack is displayed change the Rack Name, enter the appropriate values and press the save button or select Save Current Rack from the Rack menu. New racks are saved to the MassLynx Plates directory. To delete a custom rack select the rack to delete, by typing the name in the Rack Name box or by paging through as above, and press the delete the Rack menu. button or choose Delete Current Rack from Note: All of the spacings and the vial section are stored in 0.1mm units. Note: When defining a custom plate for use with a multi-injector the plate is required to be compatible with the position of the 8 needles of the autosampler. • The Plate must have eight columns. • The position of the vials should allow all eight needles to enter a separate vial. • There should be no odd or even offsets for any of the vial positions. Default Plate Settings (Gilson) Selecting Default Settings for New Rack from the Tools menu displays the Default Settings dialog. This dialog allows the default settings used when creating a new rack to be defined. Field descriptions are the same as above. 4-17 Chapter 4 Gilson Systems Rotating and Scaling Plates (Gilson) Selecting Rotate Rack from the View menu will rotate a rack by 90 degrees. For example: Selecting Scale Rack from the View menu displays the following dialog. Figure 4.1 Scale Rack dialog Move the slider or enter a new value to change the size of the rack as displayed in the Plate Generator dialog. The Gilson Bed Layout Editor To display the Bed Layout Editor dialog (Figure 4.16), select Gilson Tools, Bed Layout Editor. To Create a New Bed Layout (Gilson) 1. button to Highlight a bed layout similar to the one you want to create and press the create a new layout. The layout appears in the Bed Layouts list as the same name with a 1 at the end, e.g. Code 201 Bed Layout1. 2. To change the name of the layout, type the new name into the Bed Layouts text box and press the button. The name is updated in the Bed Layouts list box. New bed layouts are saved to the MassLynx Racks directory. To Delete a Bed Layout (Gilson) button. A dialog box will ask you to Highlight a bed layout you wish to delete and press the confirm the deletion. Press the OK button to delete the bed layout. 4-18 Chapter 4 Gilson Systems Figure 4.16 Gilson Bed Layout Dialog To Create a New Bed Layout (Gilson) 1. Highlight a bed layout similar to the one you want to create and press the button to create a new layout. The layout appears in the Bed Layouts list as the same name with a 1 at the end, e.g. Code 201 Bed Layout1. 2. To change the name of the layout, type the new name into the Bed Layouts text box and press the button. The name is updated in the Bed Layouts list box. New bed layouts are saved to the MassLynx Racks directory. To Delete a Bed Layout (Gilson) 1. button. A dialog box will ask Highlight a bed layout you wish to delete and press the you to confirm the deletion. Press the OK button to delete the bed layout. Modifying the Number of Rows and Columns (Gilson) To change the number of rows in the current column, type the new number into the Rows box and press the button. To append a new column, press the To delete the current column press the button. button. To insert a column, click on the column before which you want to insert and press the button. Note: The column inserted will have the same number of rows as the column highlighted. 4-19 Chapter 4 Gilson Systems Modify Bed Layout (Gilson) If the plate position or type needs changing, select the Modify Bed Layout tab. Figure 4.17 Modify Bed Layout dialog Click on one of the code plates to display the Plate Position and Type dialog. Figure 4.18 Plate Position and Type dialog This dialog allows you to select a new plate from a list of possible options, and change its actual position on the bed. Measurements for plate positions are always taken from the top left corner of each plate. The X value is the measurement from the currently selected plate to the plate immediately to the left. The Y value is the measurement from the currently selected plate to the plate immediately above. If there is no plate, to the left or above, then measurements are taken from the Home position, which is where the needle sits when not in use. Rotated 4-20 Check this box if the plate is rotated. Chapter 4 Gilson Systems OpenLynx plate login If this box is checked and Use current MassLynx autosampler bed layout is checked in the OpenLynx Manager program, then the plate at this position can only be used for plate login on the OpenLynx Login program. Adjusting The Arm Height on a Gilson 215 / Quad-Z 215 The first time the Gilson software configuration pages are accessed the following dialog will be displayed. Type in the Needle Height that you have set the Gilson to and press OK. Figure 4.19 Injection Parameters dialog For the Quad-Z 215 autosampler the Multi-Injector mode is always set to “Single Injection” and grayed out, and the “Enable Inject Ahead”, “Injector and Collector”, “Inject Contact 1” and “Inject Contact 2” are always grayed out. Other Advanced Options (Gilson) The advanced options dialogs can be accessed by selecting Gilson Sampler, Advanced Configuration. The parameters on these pages will be set up at installation and should not need changing. 4-21 Chapter 4 Gilson Systems Hardware Page Figure 4.20 Hardware Configuration Dialog This page defines the type of Gilson AutoSampler, Dilutor and Valve used. It also shows the state of the initial electrical contacts to the AutoSampler and pump, the pulse width and needle parameters. 4-22 Chapter 4 Gilson Systems Positions Page Figure 4.21 Positions Page (Quad-Z 215 ) Figure 4.22Positions Page 4-23 Chapter 4 Gilson Systems The Positions page is configured differently, depending on which autosampler has been selected on the Hardware page. If the Quad-Z 215 is selected the Positions page is configured as in Figure 4.21 for any other autosampler it is configured as in Figure 4.22. This page defines the integer position from the Home position of the needle, i.e. the position of the needle when not in use. It also defines the distances the needle needs to travel to the rinse stations. Communications Page Figure 4.23 Communications Page This page defines the serial line communication between the Gilson and the PC. 4-24 Chapter 4 Gilson Systems Gilson Pump The Gilson Pump pages can be accessed by selecting View, Gilson Pump, selecting Inlet from the short cut bar or by pressing the toolbar button. Gilson Solvents and Flows Page Figure 4.24 Solvents and Flows page Solvents Up to four solvents will be displayed depending upon the system configuration. The total value of all the solvent percentages added together must not exceed 100%. Pump A This is the remainder percentage after the solvent percentages have been set for the other pumps. Pump B, C, D These can either be enabled or disabled by checking the box next to the individual pumps. The values can be set to the required percentage of flow delivery. Solvent Name Type in the solvent name. Refill Time This is the time required for the piston return stroke. Normally it is set to the lowest value (125ms). If cavitation or degassing occurs, then a higher value must be used. The minimum value is 125ms and the maximum 1000ms. Compressibility This is used to calculate a flow rate compensation for the compressibility of the solvent. See the Gilson User Guide for suitable values. Run Time This is the length of time, in minutes, the pump should run for Flow Rate This is the total flow rate of the solvent channels according to how you have configured the instrument. 4-25 Chapter 4 Gilson Systems Gilson Gradient Timetable Page Figure 4.25 Gradient Timetable page This page allows a gradient to be entered and edited. To operate in isocratic mode ensure that the timetable is empty. To add a gradient, type in a time, the required percentages and the flow rate, in the relevant boxes and press the toolbar button. Note: The first entry must have a time of 0. To delete a single gradient click a time in the list and press the To delete all entries press the entries in the timetable. toolbar button. toolbar button. This button is only available when there are To modify a gradient, select the required entry in the timetable. The values will then be displayed in the edit boxes above the timetable, and can be altered as appropriate. Once changed press to re-enter the values into the timetable. If, however, you modify the time value such that it does not correspond to any existing entry in the timetable, pressing created. 4-26 will result in a new entry being Chapter 4 Gilson Systems Gilson Events Timetable Page Figure 4.26 Events Timetable page To add an event, enter a time, select an event from drop down box and press the button. To delete a single event, click a time in the list and press the To delete all entries press the toolbar toolbar button. toolbar button. To modify an event, select the required entry in the timetable. The values will then be displayed in to the edit boxes above the timetable, and can be altered as appropriate. Once changed press re-enter the values into the timetable. If, however, you modify the time value such that it does not correspond to any existing entry in the timetable, pressing created. will result in a new entry being 4-27 Chapter 4 Gilson Systems Gilson Pressures Page Figure 4.27 Pressures page To set pressure limits check the Manometric Module box and enter a Minimum and Maximum pressure. The maximum pressure limit is determined by the smallest pump head size. Gilson Mixer Page This page allows the mixing parameters to be changed for Gilson321/322 pumps. It will configure itself depending on the pumps selected in the Pump Configuration. Figure 4.28 Mixer page 4-28 Chapter 4 Gilson Systems Pump Configuration To change the number of pumps used select Pump Configuration from the Gilson Pump menu. Figure 4.29 Pump Configuration dialog Select the number of pumps, the pump type, pump head and the GSIOC ID (Gilson Serial Input Output Channel) required. Gilson UV Detector The Gilson UV Detector page can be accessed by selecting View, Gilson UV Detector, selecting Detector from the short cut bar or by pressing the displayed. toolbar button. A single page of three editable parameters is Figure 4.30 The Gilson UV Detector page 4-29 Chapter 4 Gilson Systems Wavelength (nm) Enter the wavelength for monitoring.. Sensitivity (AU) Enter the required sensitivity of the output signal. Peak Width Determines the rate at which the data is acquired. There are approximately eight spectra per peak so a peak width of 0.1 minutes means eight spectra will be acquired every 6 seconds. 4-30 Chapter 5 Agilent Systems Chapter 5 Agilent Systems 5-1 Chapter 5 Agilent Systems Contents Hewlett Packard 5890 Gas Chromatograph .................................................................................. 5-5 Hewlett Packard 7673A Auto Injector .......................................................................................... 5-6 Hewlett Packard HPLC Systems................................................................................................... 5-7 Hewlett Packard Sampler Configuration Page................................................................... 5-7 Hewlett Packard Sampler External Events Page................................................................ 5-8 Hewlett Packard Pump Initial Conditions Page ................................................................. 5-9 Hewlett Packard Pump Gradient Timetable Page ............................................................ 5-10 Hewlett Packard Pump External Events Page.................................................................. 5-11 Hewlett Packard 1100 G1367A Well Plate Autosampler ........................................................... 5-12 Sampler Initial Conditions ............................................................................................... 5-12 Injector Parameters .......................................................................................................... 5-13 Needle Wash .................................................................................................................... 5-14 Configuration ................................................................................................................... 5-14 Bed and Plate Layout ....................................................................................................... 5-15 The HP Diode Array Detector..................................................................................................... 5-18 HP1050 PDA Detector..................................................................................................... 5-18 HP1100 DAD................................................................................................................... 5-19 HP 1050 UV Detector...................................................................................................... 5-19 Hewlett Packard 1090 UV Detector................................................................................. 5-20 HP 1100 UV Detector...................................................................................................... 5-21 The HP6890 GC Control............................................................................................................. 5-21 System Status Page .......................................................................................................... 5-21 HP6890 Sampler Configuration Page .............................................................................. 5-22 HP6890 Injection Params Page........................................................................................ 5-23 HP6890 Syringe Params Page.......................................................................................... 5-24 HP6890 Pump Setup ........................................................................................................ 5-25 HP6890 Status Page......................................................................................................... 5-25 HP6890 Pressure Ramps Page ......................................................................................... 5-27 HP6890 Oven Page .......................................................................................................... 5-28 HP6890 Oven Temp Ramps Page.................................................................................... 5-29 HP6890 Post Run Page .................................................................................................... 5-30 HP6890 Front and Back Injector Pages ........................................................................... 5-31 HP6890 Communication Parameters ............................................................................... 5-36 The HP6890 Toolbar........................................................................................................ 5-37 5-2 Chapter 5 Agilent Systems Figures Figure 5.1 HP5890 Editor ............................................................................................................. 5-5 Figure 5.2 HP5890 Configuration Editor ...................................................................................... 5-6 Figure 5.3 HP7673A Auto Injector Editor .................................................................................... 5-6 Figure 5.4 HP1050 Sampler Initial Conditions Window .............................................................. 5-7 Figure 5.5 HP1050 AutoSampler External Events page ............................................................... 5-9 Figure 5.6 HP1050 Pump Initial Conditions page......................................................................... 5-9 Figure 5.7 HP1050 Pump Gradient page..................................................................................... 5-10 Figure 5.8 HP1050 Pump External Events page ......................................................................... 5-11 Figure 5.9 The HP 1100 Well Plate Autosampler: - Sampler Initial Conditions page ................ 5-12 Figure 5.10 The HP 1100 Well Plate Autosampler: - Injection Parameters................................ 5-13 Figure 5.11 The HP 1100 Well Plate Autosampler: - Needle Wash page................................... 5-14 Figure 5.12 The HP 1100 Well Plate Autosampler: - Configuration page.................................. 5-14 Figure 5.13 The HP 1100 Well Plate Autosampler: - Bed Layout dialog ................................... 5-15 Figure 5.14 The HP 1100 Well Plate Autosampler: - Edit Plates on Layout .............................. 5-16 Figure 5.15 The HP 1100 Well Plate Autosampler: - Edit Plates on Layout - Plate Select ........ 5-16 Figure 5.16 The HP 1100 Well Plate Autosampler: - Edit Plates on Layout - Plate Select ........ 5-17 Figure 5.17 The HP 1100 Well Plate Autosampler: - Plate Generator dialog............................. 5-18 Figure 5.18 HP1050 DAD Spectrum Window............................................................................ 5-19 Figure 5.19 HP1050 UV Detector Window ................................................................................ 5-20 Figure 5.20 HP1090 UV Detector Window ................................................................................ 5-20 Figure 5.21 HP1100 UV Detector Window ................................................................................ 5-21 Figure 5.22 System Status page .................................................................................................. 5-22 Figure 5.23 HP6890 Status and Connectivity page..................................................................... 5-23 Figure 5.24 HP6890 Injection Parameters page ......................................................................... 5-24 Figure 5.25 HP6890 Syringe Parameters page............................................................................ 5-25 Figure 5.26 HP6890 GC Status page........................................................................................... 5-25 Figure 5.27 HP6890 Column page .............................................................................................. 5-26 Figure 5.28 HP6890 Column 1 Pneumatics page........................................................................ 5-27 Figure 5.29 HP6890 Oven page .................................................................................................. 5-28 Figure 5.30 HP6890 Oven Temperature Ramps page................................................................. 5-29 Figure 5.31 Illustration of Oven Ramp Settings.......................................................................... 5-30 Figure 5.32 HP6890 Post Run page ............................................................................................ 5-30 Figure 5.33 HP6890 Cool on Column Inlet: Ramped Temperature – Front Injector page.......... 5-31 Figure 5.34 HP6890 Split Inlet - Front Injector page.................................................................. 5-32 Figure 5.35 HP6890 Splitless Inlet - Front Injector page............................................................ 5-33 Figure 5.36 HP6890 PTV Settings – Front Injector Page ........................................................... 5-34 Figure 5.37 PTV Settings - Split Page ........................................................................................ 5-35 Figure 5.38 PTV Splitless parameters......................................................................................... 5-35 Figure 5.39 PTV Pulsed Split Parameters ................................................................................... 5-36 Figure 5.40 PTV Pulsed Splitless Parameters ............................................................................. 5-36 Figure 5.41 PTV Solvent Vent Parameters ................................................................................. 5-36 Figure 5.42 HP6890 Communications Parameters dialog........................................................... 5-37 5-3 Chapter 5 Agilent Systems 5-4 Chapter 5 Agilent Systems Hewlett Packard 5890 Gas Chromatograph Both the HP5890 Series I and Series II can be controlled by MassLynx. For the Series II instrument it is necessary to configure the GC to respond to Series I commands by setting a jumper in the GC. A Micromass installation engineer will have already done this. Before starting to use the GC the software must be configured to reflect the GC equipment in use e.g. the number of injectors and detectors etc. Note: The HP 5890 has to be selected on installation. To change GC Parameters 1. Choose Configue, Select Interface, GC (TP RS232) from the Acquisition Control Panel. or Double click on the picture of the GC on the Acquisition Control Panel to bring up the HP5890 inlet editor shown below. 2. Make any changes to the parameters. Note: The oven temperature ramp can be modified either by using the keyboard to type in times, temperatures and rates, or by dragging the small red handles on the graph itself using the mouse. 3. Save the method using either Save or Save As from the File menu. Figure 5.1 HP5890 Editor The time and temperature range of the oven temperature ramp can be controlled using the buttons that appear to the right of the ramp. Clicking on will increase the range shown on the time will increase the range shown on the temperature axis. Clicking on axis, clicking on the display ranges so that the oven temperature display fills the graph. alters A full description of all the parameters in this editor is given in the HP5890 Gas Chromatograph Reference Manual. To Change GC Configuration (Hewlett Packard 5890 Gas Chromatograph) 1. Choose Configuration from the HP5890 Edit menu to display the configuration editor shown below. 2. Make any changes to the parameters. 5-5 Chapter 5 Agilent Systems 3. Press OK. The parameters will be saved with the GC method when either Save or Save As is selected from the HP5890 File menu. Buttons in the HP5890 Edit menu that are not appropriate for the selected configuration will be grayed out. Figure 5.2 HP5890 Configuration Editor The main HP5890 editor is used to set up the GC oven temperature program and to control the dump valve and cryogenic cooling options if fitted. Hewlett Packard 7673A Auto Injector The HP 7673A auto injector can only be used with the HP 5890 gas chromatograph. Figure 5.3 HP7673A Auto Injector Editor Note: This dialog only applies if the Dice option is selected at setup, if the Dice option is not selected a “No parameters to set” message is displayed. To Change Autosampler parameters (Hewlett Packard 7673A Auto Injector) 1. Choose Set up Auto Injector from the Acquisition Control Panel Instrument menu or Double click on the picture of the auto injector on the Acquisition Control Panel to display the HP7673A editor shown above. 2. Make any changes to the parameters. 3. Save the method using either Save or Save As from the File menu. A full description of all the parameters in this editor is given in the HP7673A Automatic Sampler Operating Manual. 5-6 Chapter 5 Agilent Systems An autosampler will usually be used with the multiple sample acquisition page where further information such as bottle number will be entered. Starting an acquisition with an autosampler will be covered in the next section Hewlett Packard HPLC Systems The HP1050, HP1090 and HP1100 HPLC systems can be controlled from MassLynx. All three photo diode array (PDA) and UV detectors are supported. The software can be used, to control the pump during instrument tuning, or acquisition and can be used to provide multi-sample acquisitions. Both isocratic and gradient modes of operation are supported. The HP1050 is described in the examples below. Differences for the HP1090 and HP1100 are also described. On installing the HP1100 the program will automatically detect whether the G1367A Well Pate Autosampler or one of the older HP 1100 autosamplers (G1313 or G1329 is installed and will configure the Inlet Editor accordingly. For a full description of the HP1100 G1367A, see page 5-12. Hewlett Packard Sampler Configuration Page Select View, HP1050 AutoSampler, HP1090 AutoSampler or HP1100, Autosampler from the short cut bar or press the toolbar button. Figure 5.4 HP1050 Sampler Initial Conditions Window Injection Volume This is the volume in microlitres to inject. Note: If you are running from the Sample List the injection volume in the sample list entry overrides the setting defined here. Draw Speed This determines the rate in microlitres per minute at which sample is extracted into the autosampler needle. This should be set according to the viscosity of your sample. 5-7 Chapter 5 Agilent Systems Eject Speed This is the speed in microlitres per minute at which sample is ejected from the needle on injection. Again set this according to the viscosity of the sample. Consult your HP documentation for further information. Note: This facility is only available with the HP1050 and HP1100 and will not be visible on an HP1090 system. Draw Position This is an offset value in mm from position 0 and determines how far the needle is inserted into your sample. Consult your HP documentation for further information. Again this facility is only available with the HP1050 and HP1100 and will not be visible on an HP1090 system. Stop Time This value is set in minutes to be the time that the autosampler method will run after injection. This does not apply to the HP1090 since this has an in-built autosampler. External Vial Tray If an external vial tray is used check this box. Vial number The vial to inject from. Note: If a multisample acquisition is being run from the MassLynx Sample List, the Bottle # entry in the sample list overrides the value defined in the Vial Number box. Syringe Size Set this to the size of syringe fitted on the HP1090 LC System. This parameter applies to the HP1090 only and will not be visible in a HP1050 or HP1100 system. Thermostat On If the autosampler is fitted with a sample heater then this box will be enabled. Check it to use the sample heater. This parameter applies to the HP1100 only and will not be visible in a HP1050 or HP1090 system. Sample Temperature Enter the temperature to heat the sample to. This parameter applies to the HP1100 only and will not be visible in a HP1050 or HP1090 system. Hewlett Packard Sampler External Events Page External events allow control of the external contacts found on the HP1050 and HP1090 LC systems. In addition HP1090 column switching can also be controlled. For the HP1100 a separate contact board must be installed in the pump in order to use this functionality. 5-8 Chapter 5 Agilent Systems Figure 5.5 HP1050 AutoSampler External Events page Time The time in minutes at which the contact event should occur. Event The contact event to be performed. State The state determines whether the contact is to be opened or closed. Hewlett Packard Pump Initial Conditions Page Select the View,HP1050 Pump, HP1090 Pump or HP1100 Pump, Inlet from the short cut bar or press the toolbar button. Figure 5.6 HP1050 Pump Initial Conditions page Solvents Up to four solvents will be displayed depending upon the system configuration. The total value of all the solvent percentages added together 5-9 Chapter 5 Agilent Systems must not exceed 100%. Pump A This is the remainder percentage after the solvent percentages have been set for the other pumps. Pump B, C, D These can either be enabled or disabled by checking the box next to the individual pumps. The values can be set to the required percentage of flow delivery. Flow This is the total flow rate of the solvent channels according to how you have configured the instrument. Pressures These set the upper and lower limits of the pressure within the solvent delivery system (SDS) if the pressure falls outside of this range the SDS switches off. Column Heater If the instrument has an oven present then the column temperature can be set to a specified temperature in degrees centigrade. Check the Column Temperature box and enter a temperature. If the software has been configured to operate without a column oven then these boxes will be grayed out. Note: For the HP1100 a temperature should be entered in both the Left and Right boxes. Stop Time This value is set to the time in minutes that the method will run from the point of injection. Hewlett Packard Pump Gradient Timetable Page Figure 5.7 HP1050 Pump Gradient page This page allows a gradient to be entered and edited. To operate in isocratic mode ensure the timetable is empty. To add a gradient, type in a time and percentage in the relevant boxes and press the button. Note: The first entry must have a time of 0. To delete a single gradient, click a time in the list and press the 5-10 toolbar button. toolbar Chapter 5 Agilent Systems To delete all entries press the entries in the timetable. toolbar button. This button is only available when there are To modify a gradient, select the required entry in the timetable. The values will then be displayed in the edit boxes above the timetable, and can be altered as appropriate. Once changed press to re-enter the values into the timetable. If, however, you modify the time value such that it does not correspond to any existing entry in the timetable pressing created. will result in a new entry being The gradient parameters that you can set are as below. Note: The number of solvent percentages, which appear in the dialog, depends on which type of gradient was selected in the LC Configuration Window. Time The time at which you wish the following parameters to be attained during a method run. %B The percentage of solvent B you wish to attain at the given time. %C The percentage of solvent C you wish to attain at the given time. %D The percentage of solvent D you wish to attain at the given time. Flow The required flow in ml/min that you wish to attain at the given time. Pressure This is only available on the HP1050 and HP1100 and allows the limiting high pressure (in bars) to be reset at the given time. Hewlett Packard Pump External Events Page External events allow control of the external contacts found on the HP1050 and HP1090 LC systems. In addition HP1090 column switching can also be controlled. For the HP1100 you must have the separate contact board installed in your pump in order to use this functionality. Figure 5.8 HP1050 Pump External Events page 5-11 Chapter 5 Agilent Systems The contacts can be set to operate under timed control during a method run, as well as having their initial states set. The contacts will be in the initial state before a method run and will return to this state after a method has completed. To add events see the earlier section Hewlett Packard Sampler External Events Page5-8. Hewlett Packard 1100 G1367A Well Plate Autosampler The Well Plate Autosampler has a number of additional features compared to older HP1100 autosamplers. These differences take the form of three new property pages, an additional menu and two new dialog boxes. Sampler Initial Conditions This page covers the basic variables for an injection and is common to all HP 1100 autosamplers all parameters are described in the" Hewlett Packard Sampler Configuration Page" section on page 5-7. Figure 5.9 The HP 1100 Well Plate Autosampler: - Sampler Initial Conditions page The maximum value for the Injection Volume depends on the values of the Seat Capillary Volume and the Syringe Volume (Injector Parameters below). If the Seat Capillary Volume is greater than the Syringe Volume then the maximum Injection Volume is the Seat Capillary Volume plus the Syringe Volume (the autosampler supports multiple draws in this situation). Otherwise the maximum Injection Volume, is either half of the Loop Capillary volume or the Syringe Volume, whichever is smaller. 5-12 Chapter 5 Agilent Systems Injector Parameters Figure 5.10 The HP 1100 Well Plate Autosampler: - Injection Parameters Injection Procedure Select from Standard Procedure, Injection With Needle Wash or Injector Program. Volumes Enter the Syringe, Seat Capillary and Loop Capillary Volumes. Only valid combinations of syringe, seat capillary and loop capillary volumes are allowed, which in turn specify min/max injection and draw speeds as shown below: Syringe (µl) seat capillary (µl) loop capillary (µl) min. speed µl/min max. draw speed µl/min max. eject speed µl/min µMonawell (standard) 8 0.3 8 1 20 100 µMonawell (optional) 40 0.3 80 1 250 250 Monawell (standard) 100 2.3 200 10 1000 1000 Monawell (optional) 100 400 200 10 1000 1000 Monawell (optional) 100 1400 200 10 1000 1000 Monawell (optional) 100 5000 200 10 1000 1000 Monawell (optional) 900 2.3 1800 90 1000 1000 Product Monawell (optional) 900 400 1800 90 1000 1000 Enable the Automatic Delay Volume Reduction by checking the box. High Throughput Note: -The other options in this section box are currently not supported by MassLynx. Timings Enter an Equilibration Time and a Sample Flush Out Factor 5-13 Chapter 5 Agilent Systems Needle Wash Figure 5.11 The HP 1100 Well Plate Autosampler: - Needle Wash page Flush Port Select the radio button to flush the port. In Vial Check the In Vial radio button to enable the In Vial edit box. Enter the number of the vial to wash. Wash Time Enter the time for the wash. Repeat Enter the number of time to repeat the wash. Configuration Figure 5.12 The HP 1100 Well Plate Autosampler: - Configuration page 5-14 Chapter 5 Agilent Systems This page selects and displays a schematic of the current bed layout for use with the method. To change the layout select a new one from the Tray Type drop down list. Bed and Plate Layout One extra menu has been added for the Well Plate Autosampler – Beds and Plates. Select Beds and Plates, Bed Layout to invoke the Bed Layout dialog. This dialog allows a given bed layout and appropriate plates be selected and saved. Figure 5.13 The HP 1100 Well Plate Autosampler: - Bed Layout dialog Bed Layout Page This displays all the current bed layouts and allows them to be selected, which can then be edited on the Edit Plates on Layout page. Renames the selected bed layout Creates a new bed layout with the properties of the selected bed Deletes the selected bed layout. Note that it is not possible to delete the bed that is selected as the current configuration There are three default layouts ( One hundred vial tray, Two Trays and Two Well Plates plus 10 vials ) which can be renamed Edit Plates on Layout Page This page allows individual plates to be selected on the bed layout, by clicking on the schematic. 5-15 Chapter 5 Agilent Systems Figure 5.14 The HP 1100 Well Plate Autosampler: - Edit Plates on Layout Clicking on a plate will result in a Plate Select dialog box, containing the various plates allowed for the position chosen on that particular bed layout. In the case of the 100 vial plate and the 10 vial plate nothing will happen as these are the only valid plates for their default positions. Clicking on a well plate will reveal the available choices, which can be configured: Figure 5.15 The HP 1100 Well Plate Autosampler: - Edit Plates on Layout - Plate Select Note: No Plate can now be selected as part of a valid bed layout configuration. Also the OpenLynx Login option is enabled Clicking on a 15 vial plate or a 40 vial plate will result in the choices shown in Figure 5.16 below: 5-16 Chapter 5 Agilent Systems Figure 5.16 The HP 1100 Well Plate Autosampler: - Edit Plates on Layout - Plate Select The valid positions for the plates are summarized below. Bed Layout Positions Valid Plates One hundred vial tray (1,1) One hundred vial plate Two trays (1,1) and (2,1) 15 vials plate, 40 vials plate Two well plates plus 10 vials (1,1) and (1,2) Agilent 96 Well Plate, Agilent 96 Deep Well Plate, Agilent 96 Capped Well Plate, Agilent 384 Well Plate. Also any user defined well plate (2,1) 10 vial plate Plate Generator Selecting Bed Layout, Plate Generator invokes the Plate Generator dialog. At present, this only allows the plate information to be viewed and not changed. 5-17 Chapter 5 Agilent Systems Figure 5.17 The HP 1100 Well Plate Autosampler: - Plate Generator dialog The HP Diode Array Detector HP1050 PDA Detector Select the View, HP1050 PDA Detector, Inlet from the short cut bar from the menu or press the toolbar button. 5-18 Chapter 5 Agilent Systems Figure 5.18 HP1050 DAD Spectrum Window Range Enter the minimum (Range) and maximum (To) wavelengths in nanometers over which diode array spectral data will be acquired. Peak Width Determines the rate at which the data is acquired. There are approximately eight spectra per peak so a peak width of 0.1 minutes means eight spectra will be acquired every 6 seconds. Interval This determines the number of spectral data points acquired. For example an interval of 4 nanometers means data points will be acquired at the lower wavelength, the lower wavelength plus 4nm and so on. Autobalance Check this box to zero the base line of the diode array detector before each analysis. Use Pump Stop Time Check this box to use the Stop Time defined on the Pump Initial Conditions page (see page 5-9). Stop Time This option is not enabled if the Use Pump Stop Time box is checked. It determines the time in minutes the diode array method will run. Data will be acquired for this amount of time. Save Data to Disk Check this box to store the diode array data to disk. If you do not wish to save the diode array data to disk you should uncheck this box. HP1100 DAD The HP1100 DAD dialog has Pre Autobalance and Post Autobalance in place of Autobalance. Check the relevant box to zero the baseline of the diode array detector before or after each analysis. HP 1050 UV Detector Select View, HP1050 UV Detector, Inlet from the short cut bar from the menu or press the toolbar button. 5-19 Chapter 5 Agilent Systems Figure 5.19 HP1050 UV Detector Window Response Select 250, 1000 or 4000 msec from the drop down list box. Wavelength Enter the wavelength in nanometers to be monitored. Hewlett Packard 1090 UV Detector Select View, HP1090 UV Detector, Inlet from the short cut bar from the menu or press the toolbar button. Figure 5.20 HP1090 UV Detector Window Response Select one of the values from the drop down list. Attenuation Select one of the values from the drop down list. 5-20 Chapter 5 Agilent Systems Zero Percent Increase the value to increase the baseline. Filter Position Set this to the number of the filter required. Lamp Current Set to Normal or High. HP 1100 UV Detector Select View, HP1100 UV Detector, Inlet from the short cut bar from the menu or press the toolbar button. Figure 5.21 HP1100 UV Detector Window Wavelength Set to the wavelength in nanometers to be monitored. Response Select one of the values from the drop down list. Zero Offset Increase the value to increase the baseline. Attenuation Select one of the values from the drop down list. The HP6890 GC Control System Status Page The System Status page displays information about the state of the machine being controlled. This page can be accessed from the Inlet Editor by selecting Status from the View menu or by pressing the toolbar button. 5-21 Chapter 5 Agilent Systems Figure 5.22 System Status page Indicators The Running and Injector Cycle indicators at the left of the screen give information on the current status of the GC system. The OK and Ready Indicators become illuminated in red if the GC System has an error. Click on the red indicators to display more information on the cause of the error. Run Time This displays how long the method has been running. Flow Rate This is the current flow rate as returned by the instrument. The current value will be the setpoint when using a flow based mode or the actual flow if in a pressure based mode. Pressure This displays the current pressure in the instrument. The current value will be the setpoint when using a pressure based mode or the actual pressure if in a flow based mode. Temperature This displays the current oven temperature of the GC. HP6890 Sampler Configuration Page Select the View, HP6890 AutoSampler, Autosampler, from the short cut bar or press the toolbar button. 5-22 Chapter 5 Agilent Systems Figure 5.23 HP6890 Status and Connectivity page Fault A red light indicates that the Autosampler has developed a fault. Running A green light indicates that the Autosampler is active. The Autosampler is active if it is moving a vial, rinsing or injecting. Ready A green light indicates that the Autosampler is ready to start processing another vial. Autosampler Has Tray Check this box if the Autosampler has a tray. Autosampler Has Barcode Reader Check this box if the Autosampler has a barcode reader. Sample Number Enter the vial number that the injection will be taken from, when the start button is pressed. Start Press this button to start an autosampler (and hence GC) run with the currently stored method. Stop Press this button to stop the Autosampler. It will not stop a GC run. HP6890 Injection Params Page Injection Volume Enter the injection volume to be used for a run started using the Start button on the Status and Connectivity page. Note: If the acquisition is started from the Sample List then this value will be overridden by the sample list injection volume. Tray Temperature This is used for record purposes only and is the tray temperature at which this method is normally used. Solvent Washes These allow a rinse strategy for each sample to be set up. Enter the number of washes of each type in the required boxes. 5-23 Chapter 5 Agilent Systems Figure 5.24 HP6890 Injection Parameters page HP6890 Syringe Params Page Sample Pumps Enter the number of times the syringe will draw in liquid in order to fill it. Viscosity Delay Select the length of time that the needle will stay in the vial to ensure that all the sample has been drawn into the syringe, from the drop down list box. Slow Plunger For viscous liquids select YES from the drop down list box otherwise select NO. Allow Sampling Offset Check this box to enable the Sampling Offset. Sampling Offset Enter the distance from the bottom of the vial (in millimeters) that the injection will be taken from. This is to allow samples to be taken from different parts of a multi-phased sample. Note: This box will bot be enabled unless the Allow Sampling Offset box is checked. Pre Dwell Time and Post Dwell Time If, for example the sample needs heating before injection, the syringe needle can be held in the GC inlet for Pre Dwell Time and/or Post Dwell Time. Enter the length of time in the relevant box. 5-24 Chapter 5 Agilent Systems Figure 5.25 HP6890 Syringe Parameters page HP6890 Pump Setup Select the View, HP6890 Pump, Inlet from the short cut bar or press the toolbar button. HP6890 Status Page Figure 5.26 HP6890 GC Status page Prep Run This will be yellow when the GC is in the Prep Run state. This occurs when the GC is trying to equilibrate before an automatic injection start. Running This will be yellow when the GC is in the Running state. This occurs when the GC has started its temperature and/or pressure profiles for a run. 5-25 Chapter 5 Agilent Systems Post Run This will be yellow when the GC is in the Post Run state Ready This will be green when the GC is equilibrated and ready to start a run. Error This will be red when the GC is in an Error state or there is a communication problem between the GC and the Host (local PC). Column 1 and These boxes indicate the current status of the attached columns. Column 2 The Run Time, Current temperature, Current Pressure and Current Flow are described in the System Status Page on page 5-21. Carrier Gas is described below. HP6890 Column Page There are two column settings pages, one for each column, both have the same functionality and are identical in appearance. Figure 5.27 HP6890 Column page Length Enter the column length in meters. Internal Diameter Enter the internal diameter of the column in micrometers. Film Thickness Enter the thickness of the column coating in micrometers. Carrier Gas Select a carrier gas from the drop down list box. Injection Pressure Mode Select Constant Pressure, Ramped Pressure, Constant Flow or Ramped Flow from the drop down list box. Injection Port Select Front or Back from the drop down list box. 5-26 Chapter 5 Agilent Systems HP6890 Pneumatics Pages Figure 5.28 HP6890 Column 1 Pneumatics page This appearance of this page will vary depending on the Injection Pressure Mode selected on the Column page. If Constant Pressure was selected only Initial Pressure and Initial Time are enabled. If Ramped Pressure was selected then the Ramps are enabled as well. If Constant Flow or Ramped Flow was selected, the parameters will be as for the corresponding Pressure page but Pressure will be replaced by Flow. Initial Pressure/Flow Enter the pressure/flow required for the Initial state. Initial Time Enter the length of time to remain at the initial pressure/flow Ramps To enable a Ramp check the relevant Ramp box or enter a non-zero value in the Rate box. Rate Enter rate of pressure/flow change for current ramp. Temp Enter final pressure/flow for current ramp. Time Enter the length of time to remain at the final pressure/flow of current ramp, before proceeding to the next ramp. 5-27 Chapter 5 Agilent Systems HP6890 Oven Page Figure 5.29 HP6890 Oven page Max Oven Temp Enter the maximum oven temperature. Temperatures entered in the ramps on the other pages will not be accepted if they exceed this parameter. Equilibrium Time Enter the time to wait at the Initial Temperature (defined on subsequent pages) before the ready signal is displayed. Cryo cooling parameters To enable these parameters check the Enabled box. Cryo Uses CO2 Check this box if the cryo system uses CO2 instead of N2. Blast Cooling Enabled Check this box if the cryo system is to be used above ambient temperatures to speed up cooling of the oven. Cryo Fault Enabled Allows a fault to be generated on the GC if the Cryo system has been in continuous operation for more than 16 minutes. Cryo Timeout Enabled Allows the cryo system to timeout and switch off the oven when the oven has been left ready at an equilibrated temperature for longer than the time entered in the Cryo Timeout Time box Ambient Temp Enter the temperature regarded as normal ambient around the GC. For a more detailed description of Cryo Fault & Timeout consult your HP6890 manual or site engineer. 5-28 Chapter 5 Agilent Systems HP6890 Oven Temp Ramps Page This window allows the oven temperature ramp profile for the GC run to be entered. Figure 5.30 HP6890 Oven Temperature Ramps page Initial Temperature Enter the temperature required for the Initial State. Initial Time Enter the length of time to remain at the initial temperature. Ramps To enable a Ramp check the relevant Ramp No box or enter a non-zero value in the Rate box. Rate Enter rate of temperature change for current ramp. Temp Enter final temperature for current ramp. Time Enter the length of time to remain at the final temperature of the current ramp, before proceeding to the next ramp. When setting Oven Temperature ramps the following points should be remembered: • Any ramp will be used to ramp the temperature to the required temperature at the given rate. • The start time for the ramp will be the final time for the previous ramp. • Any ramp with a rate of zero will be the last ramp and will void any further ramps. • For an isothermal run, ramp 1 should be set to zero rate. • The final time for a ramp is the time at which the settings for that ramp become overtaken by those for the next ramp setting (Figure 5.31) 5-29 Chapter 5 Agilent Systems Figure 5.31 Illustration of Oven Ramp Settings HP6890 Post Run Page Figure 5.32 HP6890 Post Run page This appearance of this page will vary depending on the Injection Pressure Mode selected on the Column page. If Constant Pressure or Ramped Pressure was selected then a Post Run Pressure is required. If Constant Flow or Ramped Flow was selected then a Post Run Flow is required. Post Run Enabled Check this box if a Post Run is required. Time Enter the length of time for the post run phase. Temp Enter the temperature for the post run phase. Pressure/Flow Enter the head pressure/flow for the post run phase. 5-30 Chapter 5 Agilent Systems HP6890 Front and Back Injector Pages These two windows allow the type of inlet on the front and back slots to be selected. For all types other than "none" a configuration page is available that will be presented in the front or back inlet. If none is selected in Injection Port Type there are no parameters to enter. Cool on Column Inlet Figure 5.33 HP6890 Cool on Column Inlet: Ramped Temperature – Front Injector page. Cool on Column If Track Oven is selected, there are no parameters to enter. If Ramped Temperature is selected, Figure 5.33 is displayed. Thermal Zone On Check this box to enable the Temperature, Time and Ramps fields. The Initial/Static conditions and Ramps details are used to provide a temperature profile for the inlet independent to the temperature profile of the oven, but the method of use is the same. Initial Temperature Enter the temperature required for the Initial State. Initial Time Enter the length of time to remain at the initial temperature. Ramps To enable a Ramp check the relevant Ramp box or enter a non-zero value in the Rate box. Rate Enter rate of temperature change for current ramp. Final Temp Enter final temperature for current ramp. Time Enter the length of time to remain at the final temperature of the current ramp, before proceeding to the next ramp. 5-31 Chapter 5 Agilent Systems Split/Splitless Inlet If None is selected, there are no parameters to enter. If Split is selected Figure 5.34 is displayed. Split Mode Figure 5.34 HP6890 Split Inlet - Front Injector page Gas Saver Enabled Check this box to save gas after an injection. The gas Flow and start time parameters are entered into the two edit boxes. • The gas saver flow must be at least 15ml/min greater than column flow. Note: Auto prep run must be manually set to ON if this box is checked. See the HP6890 manual for details. Flow Enter the reduced flow rate. Time Enter the length of time to deliver the reduced flow rate for. Thermal Zone On Check this box to enable the Temperature and Split Ratio fields. Temperature Enter the temperature at which to hold the inlet during the run. Split Ratio Enter the split ratio for the inlet flow. Splitless Mode If Splitless is selected Figure 5.35 is displayed. 5-32 Chapter 5 Agilent Systems Figure 5.35 HP6890 Splitless Inlet - Front Injector page Gas Saver Enabled Check this box to save gas after an injection. The gas Flow and start time parameters are entered into the two edit boxes. • The gas saver flow must be at least 15ml/min greater than column flow. • The gas saver start time should be after the purge time. Note: Auto prep run must be manually set to ON if this box is checked. See the HP6890 manual for details. Flow Enter the reduced flow rate. Time Enter the length of time to deliver the reduced flow rate for. Thermal Zone On Check this box to enable the Temperature, Purge Time and Purge Flow fields. Temperature Enter the temperature at which to hold the inlet during the run. Purge Time Enter the time at which to open the purge valve. Purge Flow Enter the flow rate to use at the Purge Time. Pulsed Temperature Vaporization (PTV) Inlet Page Selecting a PTV mode on the front inlet creates a tabbable page for the PTV configuration. This page is removed should a non-PTV method be chosen. Note: The back inlet cannot be fitted with a PTV. There are five modes of operation on this inlet: Split, Splitless, Pulsed Split, Pulsed Splitless, and Solvent Vent. If None is selected, there are no parameters to enter. 5-33 Chapter 5 Agilent Systems Figure 5.36 HP6890 PTV Settings – Front Injector Page PTV Cryo Parameters enabled Allows the setting of the PTV cooling settings. If cooling is used, then the cryo method must be the same as that used on the oven. Quick Cool Check to enter the reduced flow rate. Cryo Fault Allows a fault to be generated on the GC if the cryo system has been in continuous operation longer than 16 minutes. Cryo Timeout Allows the cryo system to timeout and switch off the oven when the oven has been left ready at an equilibrated temperature for longer than the given time. Cryo Method Select from None, Air CO2 and N2. Ambient Temp Enter the ambient temperature. It has variable minimum values –160oC for liquid nitrogen, -60oC for liquid Carbon Dioxide and 5oC for compressed air. If no cooling is selected it will default to 24oC PTV Settings Page Min Temp The minimum temperature for all PTV injection port temperatures is based upon the cooling method. These values are described above for Ambient Temp. Temperature Ramps Each method on the PTV can have up to three temperature ramps. Time represents the hold time for the temperature once it has been reached. 5-34 Chapter 5 Agilent Systems Split Mode Split operation is similar to that on the Split/Splitless Inlet (page 5-32) Figure 5.37 PTV Settings - Split Page Gas Saver Enabled Check this box to save gas after an injection. The gas Flow and start time parameters are entered into the two edit boxes. • The gas saver flow must be at least 15ml/min greater than column flow. Note: Auto prep run must be manually set to ON if this box is checked. See the HP6890 manual for details. Split Ratio Enter the split ratio for the inlet flow. Splitless Mode Splitless operation is similar to that on the Split/Splitless Inlet (page 5-32). • Purge time and purge flow (Figure 5.38) must be set. • Three temperature ramps can be set on the inlet Figure 5.38 PTV Splitless parameters Pulsed Split Mode This is similar to Split Mode operation with the addition of pulsed pressure (Figure 5.39). 5-35 Chapter 5 Agilent Systems Figure 5.39 PTV Pulsed Split Parameters Pulsed Pressure Enter the Pulsed Pressure for the inlet valve. Pulsed Time Enter the Pulsed Time for the inlet valve. Pulsed Splitless Mode This is similar to Splitless Mode but with the addition of pulse pressure and time set points. Figure 5.40 PTV Pulsed Splitless Parameters Solvent Vent Mode This mode requires several parameters to be set. Vent pressure and flow must be set, as well as the vent end time. These settings are for venting the solvent from the inlet, to concentrate the analyte. Purge flow and purge time must also be set. Figure 5.41 PTV Solvent Vent Parameters HP6890 Communication Parameters Select HP6890, View Comms Settings from the Menu or press the the current communications settings. toolbar button to view Communication settings should only be changed by an engineer, the Edit Comms Settings and the 5-36 toolbar button allow this to be done. Chapter 5 Agilent Systems Figure 5.42 HP6890 Communications Parameters dialog The HP6890 Toolbar The HP6890 toolbar has five extra buttons on it, which are: View current communications settings. Edit current communications settings. Start and stop method. Turn GC on and off. Reset Autosampler 5-37 Chapter 5 Agilent Systems 5-38 Chapter 6 Jasco Systems Chapter 6 Jasco Systems 6-1 Chapter 6 Jasco Systems Contents Jasco 900 and Jasco 1500 Autosamplers....................................................................................... 6-3 Jasco Comms Setup ........................................................................................................... 6-3 Jasco Sampler Initial Conditions Page............................................................................... 6-4 Jasco 900 and Jasco 1500 Pumps .................................................................................................. 6-5 Jasco Initial Conditions Page ............................................................................................. 6-6 Jasco Gradient Page ........................................................................................................... 6-7 Jasco 900 and Jasco 1500 UV Detectors....................................................................................... 6-7 Figures Figure 6.1 Jasco Comms menu ..................................................................................................... 6-3 Figure 6.2 IP address setup ........................................................................................................... 6-4 Figure 6.3 IP address selection...................................................................................................... 6-4 Figure 6.4 Sampler Initial Conditions page................................................................................... 6-5 Figure 6.5 Initial Conditions page................................................................................................. 6-6 Figure 6.6 Gradient Timetable page.............................................................................................. 6-7 Figure 6.7 UV Detector Configuration page ................................................................................. 6-8 6-2 Chapter 6 Jasco Systems Jasco 900 and Jasco 1500 Autosamplers The Inlet Editor for the Jasco 900 and Jasco 1500 autosamplers is the same. The Jasco 900 is used in the following examples. Jasco Comms Setup It is possible to connect to the Jasco system using either the LC Net II ISA card or the newer ethernet enabled LC Net II Box. The default setting is to use the LC NetII ISA card. To change the communication setting, open up the Inlet Editor and select the Comms menu. Figure 6.1 Jasco Comms menu Selecting the ISA Net Card menu item simply configures the system to use the pre-installed Jasco drivers. If these are not present they must be installed. Selecting the LC-NetII Ethernet menu item will open up a set of dialog boxes enabling you to configure the IP address of the LC-NetII Box (this must be connected for this operation to work ). The first dialog allows you to set the IP address. 6-3 Chapter 6 Jasco Systems Figure 6.2 IP address setup The second selects which system this IP address refers to. Figure 6.3 IP address selection Jasco Sampler Initial Conditions Page This page is used to set parameters specific to the Sampler, to access it select View, Jasco900 AutoSampler, Autosampler from the short cut bar or press the 6-4 toolbar button. Chapter 6 Jasco Systems Figure 6.4 Sampler Initial Conditions page Injection Volume Enter the volume in microlitres to inject. Note: If a multisample acquisition is being run from the MassLynx Sample List, the injection volume defined in the sample list overrides the value defined here. Flushes Enter the number of times the needle should be flushed between injections. Analysis Time Enter the length of time the run will last. Vial number Enter the number of the vial to inject from. Note: If a multisample acquisition is being run from the MassLynx Sample List, the Bottle # entry in the sample list overrides the value given in the Vial Number entry above. Jasco 900 and Jasco 1500 Pumps The Inlet Editor for the Jasco 900 and Jasco 1500 pumps is the same. The Jasco 900 is used in the following examples. The Jasco Pump pages can be accessed by selecting View, Jasco900 Pump, Inlet from the short cut bar or by pressing the toolbar button. 6-5 Chapter 6 Jasco Systems Jasco Initial Conditions Page Figure 6.5 Initial Conditions page Solvents Up to three solvents will be displayed depending upon the system configuration. The total value of all the solvent percentages added together must not exceed 100%. Pump A This is the remainder percentage after the solvent percentages have been set for the other pumps. Pump B and C Check the box for the pump required and enter the percentage of flow to deliver from this pump. To disable the pump, uncheck the box. Flow This is the total flow rate of the solvent channels. Mode Select Isocratic (One pump), Binary (Two pumps), HPG (High Pressure Gradient) or LPG (Low Pressure Gradient). Pressures Enter the upper and lower limits of the pressure within the solvent delivery system (SDS), if the pressure falls outside of this range the SDS switches off. Column Heater If the instrument has an oven present then the column temperature can be set to a specified temperature in degrees centigrade. Check the Column Temperature box and enter a temperature. If the software has been configured to operate without a column oven then these boxes will be greyed out. Stop Time Enter the time in minutes that the method will run from the point of injection. If a Jasco Autosampler has also been selected, Analysis Time on the autosampler page overrides this value. 6-6 Chapter 6 Jasco Systems Post Time Enter the time in minutes that the instrument will run in its initial conditions after a method has completed. No further injections can be carried out whilst the system is in postrun thus allowing re-equilibration of the column. Jasco Gradient Page Figure 6.6 Gradient Timetable page This page allows a gradient to be entered and edited. If isocratic mode was selected on the Initial Conditions page then only relevant fields are displayed and no Gradient can be added to the Gradient Timetable. For other modes the relevant boxes (B% and C%) are enabled. To add a gradient, enter a time and percentage in the relevant boxes and press the button. Note: The first entry must have a time of 0. To delete a single gradient, click a time in the list and press the To delete all entries press the entries in the timetable. toolbar toolbar button. toolbar button. This button is only available when there are To modify a gradient select the required entry in the timetable. The values will then be displayed in the edit boxes to the right of the timetable and can be altered as appropriate. Once changed press to re-enter the values into the timetable. Note: If the time is changed and the new time does not correspond with an existing entry in the table, then a new entry will be added. If the new time correspond to an existing entry then the entry at that time will be overwritten. Jasco 900 and Jasco 1500 UV Detectors The Inlet Editor for the Jasco 900 and Jasco 1500 UV detectors is the same. The Jasco 900 is used in the following examples. This page is used to set parameters specific to the UV detector, to access it select View, Jasco900 UV Detector, Detector from the short cut bar or press the toolbar button. 6-7 Chapter 6 Jasco Systems Figure 6.7 UV Detector Configuration page Response This can be set to Fast, Standard or Slow depending on the length of time you expect the peak to appear. Wavelength Set to the wavelength you want to monitor. 6-8 Chapter 7 Shimadzu Systems Chapter 7 Shimadzu Systems 7-1 Chapter 7 Shimadzu Systems Contents Shimadzu Autosamplers................................................................................................................ 7-3 Shimadzu Autosampler Initial Conditions Page ................................................................ 7-3 Shimadzu Pump ............................................................................................................................ 7-5 Shimadzu Initial Conditions Page...................................................................................... 7-5 Shimadzu Gradient Timetable Page................................................................................... 7-6 Shimadzu Initial Events Page ............................................................................................ 7-7 Shimadzu Programmed Events Page ................................................................................. 7-7 Shimadzu UV Detectors................................................................................................................ 7-8 Shimadzu UV Detector Page ............................................................................................. 7-8 Figures Figure 7.1 Autosampler Initial Conditions page ........................................................................... 7-3 Figure 7.2 Configuration dialog .................................................................................................... 7-4 Figure 7.3 Initial Conditions page................................................................................................. 7-5 Figure 7.4 Gradient Timetable page.............................................................................................. 7-6 Figure 7.5 Initial Events page ....................................................................................................... 7-7 Figure 7.6 Programmed Events page ............................................................................................ 7-7 Figure 7.7 Shimadzu UV Detector Page ....................................................................................... 7-8 7-2 Chapter 7 Shimadzu Systems Shimadzu Autosamplers Shimadzu Autosampler Initial Conditions Page This page is used to set parameters specific to the Sampler, to access it select View, Shimadzu AutoSampler, select Autosampler from the shortcut menu, or press the toolbar button. Figure 7.1 Autosampler Initial Conditions page Injection Volume Enter the volume in microlitres to inject. Note: If you are running from the Sample List, the injection volume in the sample list entry overrides the setting used here. Vial number The vial to inject from. Note: If a multisample acquisition is being run from the MassLynx Sample List, the Bottle # entry in the sample list overrides the value given in the Vial Number entry above. Rack Select Select the type of rack required from the drop down list box. Syringe Volume Select the size of the currently installed syringe from the drop down list box. Needle Stroke Adjusts the depth of the needle tip to accommodate for sedimented samples or non-standard vials. Rinse Volume Enter the volume of solvent that is to be rinsed through the needle. Rinsing Speed Enter the speed at which the solvent is to be rinsed through the needle. Sampling Speed Enter the rate in microlitres per second at which sample is extracted into the autosampler needle. This should be set according to the viscosity of your sample. 7-3 Chapter 7 Shimadzu Systems Excess Volume To ensure that the sample is not diluted with the rinse solvent more sample is drawn into the needle than will be injected. Enter the extra volume required. Cooler Temperature If the sample cooler is installed, enter the temperature that the sample should be cooled to. MPT Tray Select Dual or Single from the drop down list box. To Set-up Communication Parameters (Shimadzu) Select Shimadzu, Configuration to display the Configuration dialog. Figure 7.2 Configuration dialog These parameters should be defined on setup and should only need changing if the Pump, Autosampler or mode of acquisition is changed. To change a value select a new one from the relevant drop down list box. Pump Type Choose from the list of Pumps Mode Choose from One Pump Isocratic, High Pressure Binary Gradient, High Pressure Ternary Gradient or a Low pressure Quaternary Gradient Sampler Type Choose from the list of Samplers UV Detector Choose from the list of Detectors. Column Switching Valves. Select the models of any column switching that are present and the ports on the options to which they are attached. Deuterium Lamp Select either lamp The Tungsten Lamp is available for the SPD-10Avvp 7-4 Chapter 7 Shimadzu Systems Tungsten Lamp Pump and the Deuterium Lamp for SPD-10Avp Pump. Column Switching Valves Select which column switching valves to use. Comunications Select a Com Port and Baud rate Shimadzu Pump The Shimadzu Pump pages can be accessed by selecting View, Shimadzu Pump on the Inlet Editor selecting Inlet from the short cut bar, or by pressing the toolbar button. Shimadzu Initial Conditions Page Figure 7.3 Initial Conditions page Solvents Up to four solvents will be displayed depending upon the system configuration. The total value of all the solvent percentages added together must not exceed 100%. Pump A This is the remainder percentage after the solvent percentages have been set for the other pumps. Pump B, C and D These can either be enabled or disabled by checking the box next to the individual pumps. The values can be set to the required percentage of flow delivery. Flow Rate This is the total flow rate of the solvent channels according to how you have configured the instrument. High Pressure Limit and Low Pressure Limit Enter values as required. If the pressure falls outside these limits the current acquisition will stop and the LC Status error light, on the MassLynx screen, will turn red. Column Temperature Set Enter the temperature to heat the column to. Note: This box will be greyed out if a column heater is not present. 7-5 Chapter 7 Shimadzu Systems Column Temperature High Limit This is the maximum deviation in column temperature allowed. If this is exceeded the current acquisition will stop and the LC Status error light, on the MassLynx screen, will turn red. Run Time Enter the time in minutes that the method will run from the point of injection. Shimadzu Gradient Timetable Page Figure 7.4 Gradient Timetable page This page allows a gradient to be entered and edited. To operate in isocratic mode ensure that the timetable is empty. To add a gradient, enter a time and percentage in the relevant boxes and press the button. Note: The first entry must have a time of 0. To delete a single gradient click a time in the list and press the To delete all entries press the entries in the timetable. toolbar toolbar button. toolbar button. This button is only available when there are To modify a gradient, select the required entry in the timetable. The values will then be displayed in the edit boxes above the timetable, and can be altered as appropriate. Once changed press to re-enter the values into the timetable. If, however, you modify the time value such that it does not correspond to any existing entry in the timetable pressing created. will result in a new entry being Flow Enter the flow rate for the solvent delivery system. Curve This sets the rate at which the solvent is to change to the new proportions and/or flow rates. See the Shimadzu Operator’s Guide for a list of values. 7-6 Chapter 7 Shimadzu Systems Shimadzu Initial Events Page Figure 7.5 Initial Events page This page allows the initial state of switches 1 to 4 to be defined. Switch Events Check the box(es) for the switches that should have an initial state of off. Ensure that Switch 1 and Switch 2 are not selcted if running Contact Closure. Column Switches Select the initial positions for column switches from the dropdown box. Shimadzu Programmed Events Page Figure 7.6 Programmed Events page 7-7 Chapter 7 Shimadzu Systems This page allows the state of switches 1 to 4 and column switches A to D to be programmed. To add an event, enter a time, select an event from the drop down list box, select an action (on or off) for normal switches or select a number from a drop down box for the column switches and press the toolbar button. To delete a single event, click a time in the list and press the To delete all entries press the entries in the timetable. toolbar button. toolbar button. This button is only available when there are To modify an event, select the required entry in the timetable. The values will then be displayed in to the edit boxes above the timetable, and can be altered as appropriate. Once changed press re-enter the values into the timetable. If, however, you modify the time value such that it does not correspond to any existing entry in the timetable, pressing created. will result in a new entry being Shimadzu UV Detectors This page is used to set parameters specific to the Sampler, to access it select View, Shimadzu UV Detector, select Detector from the short cut bar, or press the toolbar button. Shimadzu UV Detector Page Figure 7.7 Shimadzu UV Detector Page Wavelength 1 Wavelength 2 Select between single and dual wavelength mode and enter the wavelength. Note. Depending on the UV detector used the valid range will be different. 7-8 Chapter 7 Shimadzu Systems Output Mode Select from Ch2 O/P to Recorder, Ratio to Recorder or Ratio to Integration. Ratio Range Select and enter a ratio range. This only available when Ratio to Recorder or Ratio to Integration is selcted. Ratio Threshold Select and enter a ratio thrshold. This only available when Ratio to Recorder or Ratio to Integration is selcted. Polarity Enter a positive or negative polarity mode. This applies top both wavelengths. Range Enter a range in AUFS (Absorbance Unit Full Scale). The valid range is 0.00 – 2.56. 7-9 Chapter 7 Shimadzu Systems 7-10 Chapter 8 LC Packings Chapter 8 LC Packings 8-1 Chapter 8 LC Packings Contents Introduction................................................................................................................................... 8-3 UltiMate Pump .............................................................................................................................. 8-3 Initial Conditions ............................................................................................................... 8-3 Gradient ............................................................................................................................. 8-4 Initial Events ...................................................................................................................... 8-5 Configuration ..................................................................................................................... 8-6 Famos Autosampler ...................................................................................................................... 8-7 Autosampler Initial Conditions.......................................................................................... 8-7 Autosampler Method Configuration .................................................................................. 8-8 Tray Configuration ............................................................................................................ 8-9 UV Detector....................................................................................................................... 8-9 Figures Figure 8.1 Initial Conditions page................................................................................................. 8-3 Figure 8.2 Gradient Page............................................................................................................... 8-4 Figure 8.3 Initial Events page ....................................................................................................... 8-6 Figure 8.4 UltiMate Configuration dialog..................................................................................... 8-6 Figure 8.5 Autosampler Initial Conditions page for the Famos Well Plate autosampler .............. 8-7 Figure 8.6 Autosampler Method Configuration page.................................................................... 8-8 Figure 8.7 Famos Tray Configuration dialog ................................................................................ 8-9 Figure 8.8 Ultimate UV Detector page ....................................................................................... 8-10 8-2 Chapter 8 LC Packings Introduction The UltiMate HPLC system consists of pumping units, UV detector and an autosampler. Optionally, users can configure the HPLC system with a Switchos. It is a switching unit that consists of two Valco 10 port low dispersion switching valves which allow for the connection of capillary, micro and nano HPLC columns. It is also attached to a high precision solvent loading pump, capable of separate flow rate from the main HPLC pump. There are two types of Famos autosampler, Famos Well Plate and Famos Carousel autosampler. In addition, a menu is provided for incorporating into the Inlet Editor menu. All other functionality is provided by the Inlet Editor. There are three separate views in the Inlet Editor, one each for the pump, UV detector and autosampler. Whether these are available or not depends on the configuration chosen in the Inlet Editor (see Chapter 1) UltiMate Pump The Ultimate Pump pages can be accessed by selecting View, Ultimate Pump from the Inlet Editor menu bar, Inlet from the short cut bar or by pressing the toolbar button. Initial Conditions Figure 8.1 Initial Conditions page Solvents Up to four solvents will be displayed depending upon the system configuration. The total value of all the solvent percentages added together must not exceed 100%. Pump A This is the remainder percentage after the solvent percentages have been set for the other pumps. 8-3 Chapter 8 LC Packings Pump B, C and D These can either be enabled or disabled by checking the box next to the individual pumps. The values can be set to the required percentage of flow delivery. Solvent Name Enter the name of the solvent that will be delivered through the corresponding Pump. Flow Rate This is the total flow rate of the solvent channels according to how you have configured the instrument. Pressures Enter the upper and lower limits of the pressure within the solvent delivery system (SDS) if the pressure falls outside of this range the SDS switches off. Run Time Enter the time in minutes that the method will run from the point of injection. Hold Gradient The Hold Gradient function is used to facilitate better peak separation. If the Hold Active box is checked, a Reduce Flow rate percentage can be entered to allow slower flow and gradient freeze. When a pulse/signal is generated by a mass spec or other scanning apparatus and received via contact closure at the back of the Pump (Start-In slot). Gradient Figure 8.2 Gradient Page Note: The available inputs depend on the actual configuration. This page allows a gradient to be entered and edited. Isocratic Binary, Ternary and Quarternary gradients can be formed when selected in the Initial Events page (page 8-5). To enable the B%, C% and/or D% boxes check the relevant boxes on the Initial Conditions page. To add a gradient, enter a time and percentage in the relevant boxes and press the button. Note: The first entry must have a time of 0. toolbar Enter Events from the Ev1 and Ev2 drop down boxes. If Switchos is present further event controls are enabled. 8-4 Chapter 8 LC Packings To delete a single gradient, click on a time in the list and press the To delete all entries press the entries in the timetable. toolbar button. toolbar button. This button is only available when there are To modify a gradient, select the required entry in the timetable. The values will then be displayed in the edit boxes to the left of the timetable, and can be altered as appropriate. Once changed press to re-enter the values into the timetable. If, however, you modify the time value such that it does not correspond to any existing entry in the timetable pressing being created in the timetable. will result in a new entry B% Pump B is not available in Isocratic mode and is grayed out when not enabled on the Initial Conditions page. C% Pump C is not available in Isocratic or Binary configuration mode and is grayed out when not enabled on the Initial Conditions page. D% Pump D is not available in Isocratic Binary or Ternary mode and is grayed out when not enabled on the Initial Conditions page. Flow Enter the flow rate for the solvent delivery system. Loading Flow This is only supported when Switchos is present. This flow is for the loading pump below the Switchos valves. When Switchos is present, four additional events are supported. Event 3 – Valve A Event 6 – Valve B Event 7 – SSV Event 8 – External Instrument Initial Events This page allows the initial state of Events 1 to 8 to be defined. Select from the drop down lists On, Off, No Change or Pulse. 8-5 Chapter 8 LC Packings Figure 8.3 Initial Events page Configuration Selecting UltiMate, Configuration invokes the Configuration dialog allowing the user to change the configuration. Figure 8.4 UltiMate Configuration dialog 8-6 Chapter 8 LC Packings Gradient Mode Choose from Isocratic, Binary Ternary or Quarternary. Column Type Choose from no column, ID 180µm, ID 100µm, ID 75µm, ID50µm. Column Length Choose from 5cm, 10cm, 15cm, 20cm, 25cm. Stationary Phase Choose from; GPC; C18, 5µm 100A; C18, 3µm, 100A; C18, 5µm, 300A; C18, 3µm, 300A. Sampler Type Choose from Famos Well Plate or Famos Carousel. Mode Check either Micro or Conventional. Switchos Check box to enable Switchos Lamp Indicates the Deuterium Lamp UV Address This unique instrument ID which can usually be found at the back of the instrument on a sliver label. Pump Address This unique instrument ID which can usually be found at the back of the instrument on a sliver label. Sampler Device ID This Device identifier can be found on the COMM. Page of the Famos display screen. Famos Autosampler Autosampler Initial Conditions Figure 8.5 Autosampler Initial Conditions page for the Famos Well Plate autosampler This page is used to set parameters specific to the Sampler, to access it select View, Famos AutoSampler, Autosampler from the short cut bar or press the toolbar button. 8-7 Chapter 8 LC Packings Injection Volume Enter the injection Volume between 0 – 100µl Flush Volume Enter the volume of mobile phase required to flush the injector port after the sample has been injected. A value of zero will result in no flush. Enter a value between 0 – 999µl. Vial Reference Enter the position of the vial to use for single sample acquisitions. For samples acquired via a sample list this is over ridden by the value in the sample list. Loop Volume Enter the Volume of the Loop between 5 – 1000µl. Needle Height Enter a Needle Height. Tubing Volume Enter a tubing volume between 1µl and 200µl. Syringe Volume Select from 25µl, 100µl, 250µl, 500µl and 1000µl. If the autosampler is in micro mode, the syringe size will be either 25µl or 100µl. Syringe Speed Select a Syringe speed from Low, Normal or High. Rack Select Select from 48-Vial, 96-Low, 96-Deep and 384 wells. If the autosampler is a Famos Carousel, the Rack Select option will disappear and the Tray Configuration option on the UltiMate menu is activated. Injection Method Select from µl – pickup, Full Loop or Partial Loop Autosampler Method Configuration Figure 8.6 Autosampler Method Configuration page 8-8 Chapter 8 LC Packings Low Dispersion Method This is only available if Micro mode has been selected in the Pump Configuration (page 8-6). Check the L.D. Injection Method box and enter an L.D Factor. Tray Cooling To enable Tray Cooling, check the Tray Cooling box and enter a Tray Temperature. Transport Vials Enter the First and Last Transport Vials. If the sampler is of the carousel variety, the format of the Transport Vial will change from numeric to alphanumeric. Both the first and last transport vial have to be on the same vial segment. This option is only available if µl – pickup method is selected. Wash Check the Wash after injection box and enter a Wash Volume. Tray Configuration If the autosampler selected on the Configuration dialog (page 8-6) is a Famos Carousel the Tray Configuration is activated. This is invoked by selecting UltiMate, Tray Configuration. Note. No combination of the segment type and number can be the same for any two segments. Figure 8.7 Famos Tray Configuration dialog UV Detector This page is used to set parameters specific to the UV Detector, to access it select View, Ultimate UV Detector, Detector from the short cut bar or press the toolbar button. The UV Detector can operate in single or dual wavelength mode. 8-9 Chapter 8 LC Packings Figure 8.8 Ultimate UV Detector page Wavelength 1 Enter the wavelength. Wavelength 2 Check the box to enable Dual Wavelength mode and enter the wavelength Full Signal Range Select from the drop down box, 0.2, 0.5, 1.0, 2.0, 5.0 and 10.0. Max Voltage Signal Select from the drop down box, 0.2, 1 and 10. Time Constant Select from the drop down box, 0.2, 0.5, 1.0, 2.0, 5.0 and 10.0. 8-10 Chapter 9 CTC, Cetac and Other Systems Chapter 9 CTC, Cetac and Other Systems 9-1 Chapter 9 CTC, Cetac and Other Systems Contents CTC A200S Autosampler ............................................................................................................. 9-3 CTC A200S Status Page .................................................................................................... 9-3 CTC A200S Parameters Page ............................................................................................ 9-4 CTC PAL Autosampler................................................................................................................. 9-5 PAL Cycle Composer Method Editor ................................................................................ 9-5 Using the PAL CTC Autosampler with OpenLynx ........................................................... 9-8 Cetac ASX100 Autosampler ....................................................................................................... 9-10 Cetac ASX500 Autosampler ....................................................................................................... 9-11 Solids Probe ................................................................................................................................ 9-11 DCI Probe ................................................................................................................................... 9-13 Thermospray Probe ..................................................................................................................... 9-13 RoboProbe................................................................................................................................... 9-13 Contact Closure........................................................................................................................... 9-14 Figures Figure 9.1 CTC A200S Status page .............................................................................................. 9-3 Figure 9.2 CTC A200S Parameters page ...................................................................................... 9-4 Figure 9.3 Error message .............................................................................................................. 9-5 Figure 9.4 Pal Cycle Composer Method Editor dialog ................................................................. 9-5 Figure 9.5 Choose name of new Method dialog............................................................................ 9-6 Figure 9.6 Macro description ........................................................................................................ 9-6 Figure 9.7 Macro description ........................................................................................................ 9-6 Figure 9.8 Save Method dialog ..................................................................................................... 9-7 Figure 9.9 Save Method dialog ..................................................................................................... 9-7 Figure 9.10 OpenLynx Plate Login dialog .................................................................................... 9-9 Figure 9.11 OpenLynx Plate Login dialog .................................................................................... 9-9 Figure 9.12 Cetac ASX 100 Setup dialog ................................................................................... 9-10 Figure 9.13 CetacASX 500 Setup dialog .................................................................................... 9-11 Figure 9.14 Solids Probe Control Editor ..................................................................................... 9-12 Figure 9.15 Zymark Solvent Selection Editor............................................................................. 9-14 9-2 Chapter 9 CTC, Cetac and Other Systems CTC A200S Autosampler These pages are used to set parameters specific to the Sampler, to access them select View, CTCA200S AutoSampler from the menu bar, Autosampler from the short cut bar or press the toolbar button. CTC A200S Status Page Figure 9.1 CTC A200S Status page The Fault, Running and Ready indicators at the left side of the screen give information on the current status of the autosampler. Vial Indicator Red Green Fault Fault with the autosampler No fault Running Not running Running Ready Not ready Ready Enter the number of the vial to take the sample from, for a single injection. Note: When samples are acquired from the Sample List the number on the Sample List overrides this value. Press the button to download the parameters to the LC system. Pressing the button or choosing Load Method from the LC or CTC200 menu will perform the same action. Press the button to run a single injection. Pressing the button or choosing Run Method from the LC or CTC200 menu will perform the same action. 9-3 Chapter 9 CTC, Cetac and Other Systems CTC A200S Parameters Page Figure 9.2 CTC A200S Parameters page Sample Volume Enter the volume of sample (in microlitres) to inject. Air Volume Enter the volume of air (in microlitres) to be drawn into the needle before the sample, to separate it from the previous sample. Pull-up Volume Enter the volume of sample (in microlitres) to draw into the needle for a sample wash. Sample Washes Enter the number of times to wash the needle with sample. Solvent Washes Pre Injection Enter the number of solvent washes to perform using solvent from reservoirs A and/or B, before an injection. Solvent Washes Post Injection Enter the number of solvent washes to perform using solvent from reservoirs A and/or B, after an injection. Pull-up Count Enter the number of times to pull up the Pull-up volume for a sample wash. Pull-up Speed Enter the speed (in microlitres per second) to pull up the Pull-up volume for a sample wash. Pull-up Delay Enter the time to wait between each pull up. Injection Speed Enter the speed (in microlitres per second) to inject the sample. Pre Injection Delay Enter the time to wait (in seconds) between the needle being injected and the plunger being depressed. Pre Injection Delay Enter the time to wait (in seconds) for the plunger to be drawn back after an injection. 9-4 Chapter 9 CTC, Cetac and Other Systems CTC PAL Autosampler These pages are used to set parameters specific to the Sampler, to access them select View, PAL_CC AutoSampler Autosampler from the short cut bar or press the toolbar button. When the autosampler parameters are selected the following message is displayed. Figure 9.3 Error message This refers to the Macro Editor, which is not part of the standard Cycle Composer software, see the PAL Cycle Composer User Manual for details. Press the Cancel button to proceed. When the software is installed a series of files are copied to the default.pro/Acqudb directory (*.pma and *.pol). When the autosampler page is selected the software looks for the presence of the PAL autosampler. If one is found information is read from the Latest_pal.pol file. To create method editor files when not connected to a PAL copy the Offline_pal.pol file to the Acqudb directory of the required project. When complete, copy the Method files (*.ccp) to the Acqudb directory of the required project on the acquisition PC. PAL Cycle Composer Method Editor Figure 9.4 Pal Cycle Composer Method Editor dialog 9-5 Chapter 9 CTC, Cetac and Other Systems To Create a Method (CTC PAL) 1. Select New Method from the File menu. The Choose name of new Method dialog is displayed. Figure 9.5 Choose name of new Method dialog Enter the name for the method and press OK. Enter a description of the method in the Method Description box. Select the size of the syringe installed from the Method Syringe drop down list box. Note: The syringe size should be defined before any macros are selected as different default values and ranges are defined for each syringe size. Changing the syringe size after selecting macros could result in the values entered being outside the ranges allowed and so the macro values will have to be adjusted. Select a macro from the Selected Macro drop down list box. The parameters required for the macro are displayed below the selected macro box. Note: Placing the cursor on the macro name will display a short description of the macro function, as in Figure 9.6. Figure 9.6 Macro description Placing the cursor on a field will display a description of its valid, as in Figure 9.6. Figure 9.7 Macro description When the parameters for the macro have been entered press the Insert button and the macro will be added to end of the list in the Method Macro Sequence box. To replace a macro, click on the macro in the Method Macro Sequence box, select the macro to replace it with, define the required values and press the Replace button. To remove a macro from the list, click on the macro in the Method Macro Sequence box and press the Delete button. 9-6 Chapter 9 CTC, Cetac and Other Systems Select Save Method or Save Method As from the File menu. The Save Method dialog is displayed with the name defaulted to that entered in step 2. The name can be changed if required, any changes made will be reflected in the Method Name in the editor. Press the OK button to save the method. Figure 9.8 Save Method dialog The method file (*.ccp) is stored in the Acqudb directory of the current project. To Modify a Method (CTC PAL) 1. Select the method required from the Method Name drop down list box. The method files (*.ccp) displayed are those stored in the Acqudb directory of the current project. 2. Click on the required macro in the Method Macro Sequence list and change the parameters displayed on the right of the dialog. Note: If the syringe size is changed macro values will have to be adjusted as different syringe sizes have different field values. 3. To add a macro, select the macro from the Selected Macro drop down list box. The parameters required for the macro are displayed below the selected macro box. When the parameters for the macro have been entered press the Insert button and the macro will be added to end of the list in the Method Macro Sequence box. To replace a macro, click on the macro in the Method Macro Sequence box, select the macro to replace it with, define the required values and press the Replace button. To remove a macro from the list, click on the macro in the Method Macro Sequence box and press the Delete button. 4. Select Save Macro to save any changes to the macro sequence. 5. Select Save Method or Save Method As from the File menu. The Save Method dialog is displayed with the name defaulted to that entered in step 2. The name can be changed if required, any changes made will be reflected in the Method Name in the editor. Press the OK button to save the method. Figure 9.9 Save Method dialog 6. The method file (*.ccp) is stored in the Acqudb directory of the current project. 9-7 Chapter 9 CTC, Cetac and Other Systems To Delete a Method (CTC PAL) 1. Select the method required from the Method Name drop down list box. 2. Select Delete Method from the File menu and press Yes on the confirmation dialog. Note: Methods can also be deleted using Window Explorer. Method files (*.ccp) are stored in the Acqudb directory of the current project. Sample List Vial Referencing (CTC PAL) For the CTC PAL autosampler the default Sample List vial referencing for a 96 well plate in Stack 1 is Stk1-01:1 to 96 for the first tray in stack 1 Stk1-02:1 to 96 for the second tray in stack 1 etc. I.e. Stk1-01:1 is entered in the SAMPLE_LOCATION (Bottle) column of the Sample List. To use the normal MassLynx referencing 1:1, 1:2, 2:1 etc. the trays have to be renamed. See page 9-8 for details. Note: For OpenLynx the 1:1 tray:vial referencing must be used. Using the PAL CTC Autosampler with OpenLynx When using the CTC PAL autosampler with OpenLynx the tray names must be defined numerically and in sequence. Note: It is recommended that MassLynx is closed down whilst changes are made to the tray numbering. When MassLynx is restarted the changes will be picked up automatically. To Rename Trays (CTC PAL) Using the hand held controller, check the order of the tray holders. Using the hand held controller, number the trays for the tray holders sequentially starting from 1. E.g. if the tray holders are in the order: Stack1 THldr1 Then the trays should be numbered starting at 1 for the first tray in stack 1 and continuing sequentially for THdr1 trays (see the example in Table 9-1). To check that trays are numbered correctly select OpenLynx Plate Login from the Inlet Editor, Plate Login menu. If the trays are correctly numbered then the dialog will appear as in Figure 9.10. If the numbering is incorrect i.e. trays for THdlr1 are numbered from 1 then the dialog will appear as in Figure 9.11. 9-8 Chapter 9 CTC, Cetac and Other Systems Tray Holder Tray Type Default Tray Name OpenLynx Tray Name Stack1 MT96 Stk-01 1 Stack1 MT96 Stk-02 2 Stack1 MT96 Stk-03 3 Stack1 MT96 Stk-04 4 Stack1 MT96 Stk-05 5 Stack1 MT96 Stk-06 6 Stack1 MT96 Stk-07 7 Stack1 MT96 Stk-08 8 Stack1 MT96 Stk-09 9 Stack1 MT96 Stk-010 10 Stack1 MT96 Stk-011 11 Stack1 MT96 Stk-012 12 THldr1 VT98 THldr-01 13 THldr1 VT78 THdlr-02 14 Table 9-1 OpenLynx Tray Naming Figure 9.10 OpenLynx Plate Login dialog Figure 9.11 OpenLynx Plate Login dialog 9-9 Chapter 9 CTC, Cetac and Other Systems Using Plates for OpenLynx Plate Login (CTC PAL) Select OpenLynx Plate Login from the Inlet Editor, Plate Login menu. If a plate is labelled Disabled it can be used for single shot login. If a plate is labelled Enabled it can be used for plate login. To change the state double click on the tray number. Cetac ASX100 Autosampler Figure 9.12 Cetac ASX 100 Setup dialog Technical details of this autosampler are to be found in the manual supplied with the Cetac ASX 100 autosampler. Vial Number Enter the number of the vial to take the sample from. Note: When samples are acquired from the Sample List the number on the Sample List overrides this value. Standard Tube Check this box if standard vials are being used. The rack codes section will be grayed out and vial number can only be 2 to 14. Uptake Time Enter the time in seconds for the sample to travel from the sample vial to the Mass Spectrometer. Before Sample Check this box to rinse the needle before each sample. Rinse Time Enter the time in seconds required to rinse the needle. Rack Codes Click on the code required for the rack. 9-10 Chapter 9 CTC, Cetac and Other Systems Cetac ASX500 Autosampler Figure 9.13 CetacASX 500 Setup dialog Technical details of this autosampler are to be found in the manual supplied with the Cetac ASX 500 autosampler. Vial Number Enter the number of the vial to take the sample from. Note: When samples are acquired from the Sample List the number on the Sample List overrides this value. Standard Tube Check this box if standard tubing is being used. The rack codes section will be grayed out and vial number can only be 1 to 10. Sipper Depth Enter the depth in millimeters the needle should travel to. Note: The default probe sampling depth is measured from the neck of the tube to the tip of the probe. Uptake Time Enter the time in seconds for the sample to travel from the tubing to the Mass Spectrometer Rack Codes Click on the code required for each rack. Rinse Before Sample Check this box to rinse the needle before each sample. Rinse Time Enter the time in seconds required to rinse the needle. Solids Probe The temperature of a solids probe can be controlled during an acquisition. To do this you must set a ramp that defines the temperature of the probe tip against retention time. The ramp can have up to 5 'segments' which each have a start temperature, a time for which the probe will be held at that temperature, and a rate at which the probe will be heated to reach the start temperature of the next ramp segment (if there is one). 9-11 Chapter 9 CTC, Cetac and Other Systems In addition to these controls, TIC (Total Ion Current) control of the probe is also available. If TIC control is selected then the TIC value is monitored during the acquisition and that information is used to modify the programmed ramp in such a way that the system attempts to keep the TIC at or below the 'Maximum TIC' value. This feature is very useful as it stops samples from being 'burnt off' the probe prematurely. The actual temperature ramp used can be stored with the data file and a remote contact closure can be used to start the ramp. The External Contact Start box should be checked when a robotic probe system is being used. To Change probe control parameters (Solids Probe) 1. Choose Methods, Inlet from the Acquisition Control Panel menu -orDouble click on the probe icon on the Acquisition Control Panel to bring up the solids probe editor shown below. 2. Make any changes to the parameters. 3. Save the method using either Save or Save As from the File menu. Figure 9.14 Solids Probe Control Editor Programming the Temperature Ramp (Solids Probe) The probe temperature ramp can be programmed using the keyboard or by dragging the small red handles on the picture of the ramp itself. Using TIC Control (Solids Probe) To use the TIC control feature you must first check the TIC Control box, which will enable the values in the TIC control group to be modified. There are 3 values that you then need to set. 9-12 Chapter 9 CTC, Cetac and Other Systems Minimum Sets the value for the TIC above which the probe ramping is reduced. If the actual TIC seen from the instrument is below this value, the full heating rate, as programmed into the temperature ramp is used to heat the probe. As the TIC rises above this value, the heating rate is linearly adjusted down based on the difference between this minimum value and the maximum value discussed next. For example, a TIC value exactly between the maximum and minimum values would give a 50% rate compared to that requested by the ramp parameters. Maximum Sets the value for the TIC at which the probe ramping is suspended. This is done because the system is trying to keep the TIC at this level and further heating would cause it to rise above it. If the TIC reaches this level, heating will not recommence until it falls back down below Finish Sets a value for the TIC below which the acquisition of data will terminate. The temperature program will continue however to allow any remaining sample to be burnt off. DCI Probe A DCI probe can be controlled in the same way as a solids probe, as described above with the exception that the ramp is programmed for Current rather than temperature and the DCI current can be stored with the data file, not the probe temperature. Thermospray Probe A thermospray probe can be controlled in the same way as a solids probe, as described above, with the exception that the thermospray nozzle temperature can be stored instead of the probe temperature. RoboProbe A robotic probe system can be used in conjunction with a CE Instruments A200S auto injector, or a Zymark laboratory robot. CE Instruments A200S If the A200S is used then setting it up is done as described earlier. Zymark Labmate The Zymark setup editor allows you to select a solvent for your sample. 1. Choose Methods, Inlet from the Acquisition Control Panel menu or Double click on the Picture of the auto injector on the Acquisition Control Panel to bring up the Zymark editor shown below. 2. Make any changes to the parameters. Save the method using either Save or Save As... from the File menu. 9-13 Chapter 9 CTC, Cetac and Other Systems Figure 9.15 Zymark Solvent Selection Editor Contact Closure Contact closure is a common method of providing start/stop control of an external inlet system. Many chromatographs, both LC and GC support contact closure because it is often used to provide control of an integrator unit. MassLynx uses essentially the same method of synchronization for acquiring data, the mass spectrometer's control unit using the start and stop signals produced by the chromatography system to start and stop data acquisition. 9-14 MassLynx NT Inlet Control Guide Index ACE..........................................................1-3 Add Autosamplers.......................................1-10 Detectors .............................................1-10 Pumps..................................................1-10 AS800 ......................................................3-5 Autosampler Initial Conditions Famos ....................................................8-7 Bed Layout.............................................5-15 CE Instruments.........................................3-1 Contact Closure......................................9-14 Create Method (CTC PAL) ..............................9-6 CTC A200S Parameters Page ....................................9-4 Status Page ............................................9-3 CTC PAL Autosampler............................9-5 Using with OpenLynx ...........................9-8 CTC, Cetac and Other Systems................9-1 CTCA200S Autosampler .........................9-3 Curve profiles.........................................2-17 Curve Profiles ........................................2-17 DCI Probe ..............................................9-13 Delete Method (CTC PAL) ..............................9-8 Edit Prep Method .............................. 1-16, 1-17 Events and Triggering ............................1-13 Events page ............................................1-13 Famos Tray Configuration................................8-9 Famos Autosampler .................................8-7 GC8000 ....................................................3-3 GC8000 DPFC option ..............................3-4 Gilson Autosamplers................................4-4 Adjusting the Arm Height on a Gilson 215 .......................................................4-21 Bed Layout Editor ...............................4-18 Configuration Pages ..............................4-6 Multi-Injector Parameters....................4-11 Plate Generator....................................4-16 Supported Models .................................4-4 Tray Options........................................4-15 Gilson Pump................................. 4-25, 4-29 Pump Configuration ............................4-29 Gilson Systems.........................................4-1 GPIB Communication............................1-12 Gradient Ultimate Pump.......................................8-4 Gradient Page JASCO...................................................6-7 Hewlett Packard 1100 G1367A Well Plate Autosampler.......................5-12 Hewlett Packard Systems .........................5-1 HP 7673A.................................................5-6 HP Diode Array Detectors .....................5-18 HP UV Detectors ................ 5-19, 5-20, 5-21 HP1050.................................................... 5-7 HP1090.................................................... 5-7 HP1100.................................................... 5-7 HP5890.................................................... 5-5 HP6890.................................................. 5-21 HP6890 Autosampler ............................ 5-22 HP6890 Communication Parameters .... 5-36 HP6890 Pump ....................................... 5-25 HP6890 Toolbar .................................... 5-37 HPIB Communication ........................... 1-12 Indicators Status .................................................... 1-8 Initial Conditions Ultimate Pump...................................... 8-3 Initial Conditions Page JASCO.................................................. 6-6 Inlet Configuration .................................. 1-9 Inlet Configuration Wizard ................... 1-11 Inlet Editor .............................................. 1-4 Inlet Editor Toolbar ................................. 1-5 Inlet Systems ........................................... 1-1 IP address selection ................................. 6-4 IP address setup....................................... 6-4 Jasco Gradient Page ................................ 6-6, 6-7 Jasco 1500 Autosampler.......................... 6-3 Jasco 1500 Pump..................................... 6-5 Jasco 1500 UV Detector.......................... 6-7 Jasco 900 Autosampler............................ 6-3 Jasco 900 Pump....................................... 6-5 Jasco 900 UV Detector............................ 6-7 Jasco Comms Setup................................. 6-3 Jasco Systems.......................................... 6-1 MassLynx Options .................................. 1-5 Method Editor PAL Cycle Composer........................... 9-5 Modify Method (CTC PAL).............................. 9-7 Multi Inlet Status..................................... 1-8 Multi-Inlet Capability.............................. 1-5 New Prep Method ....................................... 1-15 Parallel Inlets........................................... 1-5 Prep Method Edit ..................................................... 1-16 New .................................................... 1-15 View ................................................... 1-17 Preparation Methods ............................. 1-15 Pump Status............................................. 1-8 RoboProbe............................................. 9-13 Shimadzu Autosampler ........................... 7-3 Shimadzu Pump....................................... 7-5 Shimadzu Pump Configuration .............. 7-4 Shimadzu Systems................................... 7-1 Solids Probe .......................................... 9-11 Status Indicators .............................................. 1-8 MassLynx NT Inlet Control Guide Pump .....................................................1-8 Switch States ..........................................2-18 System Status Page ..................................1-7 Thermospray Probe ................................9-13 Toolbar Inlet Editor ............................................1-5 Tray Configuration Famos ....................................................8-9 Triggering page ......................................1-15 Ultimate Pump .........................................8-3 View Prep Method ........................................1-17 Waters 2690/2695 Event Table Operation ........................2-19 Gradient Table Operation....................2-17 Waters 1525 Pump .................................2-71 Waters 2487 IEEE UV Detector ............2-24 Waters 2487 UV Detector ......................2-23 Waters 2488 IEEE Detector .....................2-7 Waters 2525 Pump ...................................2-7 Waters 2690 Autosampler......................2-11 Waters 2690 Pump .................................2-13 Waters 2690/2695 Column Setup......................................2-15 Initial Conditions.................................2-12 Pump Events........................................2-17 Pump Gradient.....................................2-16 Purge Page...........................................2-13 Solvents and Flows..............................2-14 Waters 2700 Bed Layout ..........................................2-28 Dilutor Configuration ..........................2-26 Fixed Positions ....................................2-30 Injection Configuration .......................2-26 Menu ...................................................2-34 Plate Generator....................................2-31 Sample Configuration .........................2-28 Waters 2700 Autosampler......................2-25 Waters 2747 Sample Manager .................2-7 Waters 2767 Sample Manager .................2-7 Waters 2790 Autosampler......................2-34 Waters 2790 Pump .................................2-37 Waters 2790/2795 Autosampler Parameters......................2-35 Bed Layout ..........................................2-50 Column Page .......................................2-39 Events..................................................2-42 Gradient Page ......................................2-41 I/O .......................................................2-40 Injection Parameters ........................... 2-34 Menu................................................... 2-45 Method Type Page.............................. 2-44 Mobile phase ...................................... 2-38 Plate Generator ................................... 2-47 Rapid Equilibration ............................ 2-39 Wash Parameters ................................ 2-36 Wet Prime........................................... 2-45 Waters 486 UV Detector ....................... 2-22 Waters 515 Pump .................................. 2-71 Waters 515/1525 Gadient Page....................................... 2-73 Initial Conditions ................................ 2-71 Initial Events....................................... 2-74 Method Type ...................................... 2-76 Timed Events...................................... 2-75 Waters 600 Gradient Page ....................................... 2-9 Initial Conditions .................................. 2-8 Initial Events....................................... 2-10 Programmed Events............................ 2-10 Waters 600 Pump .................................... 2-8 Waters 996 Configuration Pages ........................... 2-21 Waters 996 PDA Detector..................... 2-19 Waters CapLC Autosampler Bed Layout.................... 2-63 Autosampler Mix Method .................. 2-62 PDA Status ......................................... 2-53 Plate Generator ................................... 2-65 Solvent Staus Page ............................. 2-52 Valve Status........................................ 2-53 Waters CapLC Autosampler ................. 2-60 Waters CapLC PDA Detector ............... 2-68 Waters CapLC Pump............................. 2-54 Chart Recording ................................. 2-59 Gradient Page ..................................... 2-55 Initial Conditions ................................ 2-54 Initial Events....................................... 2-56 Method Type ...................................... 2-59 Timed Events...................................... 2-57 Waters CapLC System Status Pages ..... 2-52 Waters Control Software ......................... 2-7 Waters SAT/IN PDA Detector .............. 2-25 Waters Systems ....................................... 2-1 Wet Prime.............................................. 2-45 Wizards Events and Triggering ........................ 1-13 Inlet Configuration ............................. 1-11