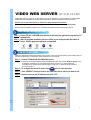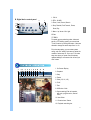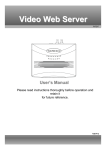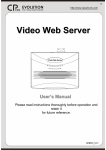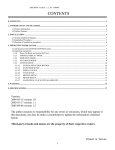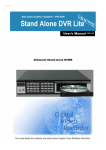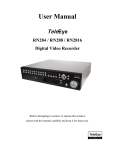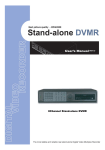Download Quick-english-avc732S V1.2
Transcript
VIDEO WEB SERVER QUICK START Video Web Server connects to the Internet via an IP address. It could enable our DVR series products and all cameras to connect to the Internet for remote monitoring or remote control. Please refer to the Video Server’s manual for more detailed information. Before operating this video server, please apply a static IP address from your Internet Service Provider. English Note:The following installation software is only compatible with Windows operation system series products. SOFTWARE INSTALLATION Step 1:Put the CD into a CD-ROM drive and then it will install the application program into PC automatically. Step 2:After the program installation, there are 5 files in your assigned path (file folder) as below. And the program installation is completed. STATIC IP SETTING Please set up the server IP before first execution of the program. Follow every step as following. (Users needs to apply for one static IP address first.) For Dynamic IP setting, please refer to user’s manual. Step 1:Connect PC/Notebook with Video Web server. Connect the PC and Video Web Server with Crossover LAN cable. Then process “Network setting” for PC. In setting the IP Address of your PC, please let the domain as same as your Video Web Server. For example, the IP address for the Video Web Server is 192.168.1.10, please set the IP address for your PC to 192.168.1.1. Step 2:To configure the Server IP, please click twice to enter the setup. Step 3:Click “SEARCH” directly to look for the Video Web Server, which you want to use. Step 4:Select the correct unit (IP address) then click “OK”. 732S V1.2 1 Step 5:Key in User Name & Password (User Name and Password are defaulted to “admin” ; IP address is defaulted to 192.168.1.10.). Then click OK to connect. SYSTEM CONFIG English When you see the above on screen, you have been successfully logged in the program of Video Web Server. Then please click System Config to set up “Network Setting” & “Account”. 219 . 84 . 21 . 166 219 . 84 . 21 . 254 255 . 255 . 255 . 0 1.Please get the IP address from your Internet Service Provider. Here we assume it is 219.84.21.166 and the user name and password is “admin”. 168 . 1 2.After the setup, please click “APPLY” to renew the information. 95 . 1 . To add a new User & user’s level SUPERVISOR-control all the functions HIGH LEVEL-control advanced functions NORMAL -control basic functions only GUEST LEVEL –watch the image only Step 6:Connect the Video Web Server by ADSL or Cable modem through RJ-45 PORT, and then it can be operated from the Internet. ADSL/CABLE MODEM INTERNET RJ-45 PC 2 SOFTWARE OPERATION twice to enter Login setup. (You can refer to “software installation”) Step 1:Click Step 2:Key in “User Name” and “ Password” (e.g. “User Name” and “Password” are “admin” and the IP address is 219.84.21.166). Then click “OK” to start the connection. the Video Web Server successfully. OPERATION INTRODUCTION A. Video Web Server control panel 1 2 3 4 5 6 7 8 9 10 11 1. Image transmission rate per second 2. Video CHs 3. Data transmission rate 4. Connection/Disconnection 2004-DEC-23 [ THU ] 10:42:32 Aa 001.9 GB O/W 5. Resolution : D1、CIF 6. Image quality : High、Middle、Low 7. Image adjusting : Brightness/ Contrast/ Saturation CAMERA01 CAMERA02 8. Snapshot : press this button, the image will be automatically saved in the PC. 9. Record : press this button, the recording file will be saved in the PC automatically. CAMERA03 CAMERA04 10. System config 11. Number of online users 3 English When you see the window below with your video, it means you have connected to 1. CH1-4 B. Digital device control panel 7 6 2. PIP/+, QUAD/3. Zoom, Lock, Record, Search 1 2 4. Stop, Rewind, Fast Forward , Pause, English 3 Slow, Play 4 5. Menu / up / down / left / right 5 6.Enter 7.TURBO* To speed up menu selecting under video web server or PTZ shifting speed, you can activate "Turbo" function by clicking this button. Users are allowed to change the turbo steps from 1 to 10. For turbo step setting, you can enter system config, and click "toolbox" submenu to select the number of turbo step. Ex. If you set "3" for turbo step, then when you press one of the button up/down/left/right, one mouse click will as if you click 3 times. PLAYBACK OPERATION 1 2 3 4 5 6 7 8 9 10 11 12 1. On Screen Display 2. Snapshot 3. Stop 4. Pause 5. Slow (1/2, 1/4, 1/8) 6. PLAY 7. Fast 8. OSD show / hide 9. System setting (Path of snapshot, text color, progress color, channel color) 192.168.1.169 10. Next Video 11. Duration time / Status 12. Playback controlling bar 4