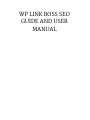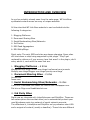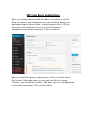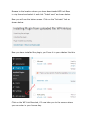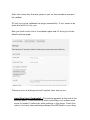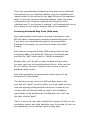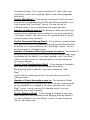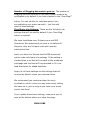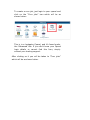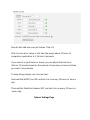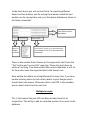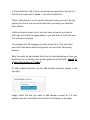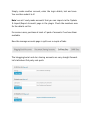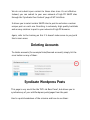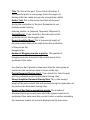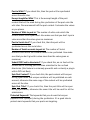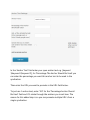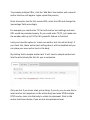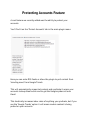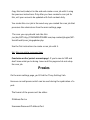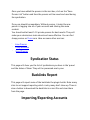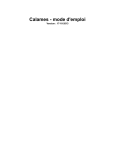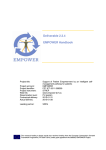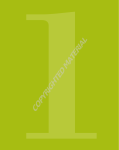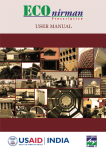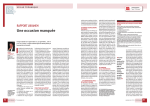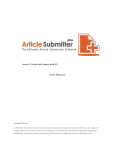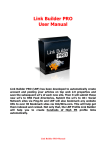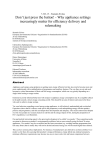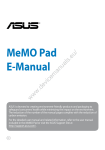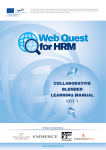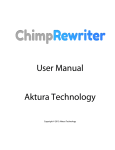Download wp link boss seo guide and user manual
Transcript
WP LINK BOSS SEO GUIDE AND USER MANUAL Plugin Support/ Issues Thank you for purchasing WP Link Boss. Now it’s time to get WP Link Boss working and helping you dominate the search engines. Before getting into the instructions of how to use the plugin, we want to assure you that we stand behind all of our products. So whenever you need some help with installation/usage, you can drop us an email at [email protected] INTRODUCTION AND OVERVIEW As you’ve probably already seen from the sales page, WP Link Boss syndicates content across an array of unique websites. All the sites that WP Link Boss submits to can be divided into the following 6 categories: 1. Blogging Platforms 2. Document Sharing Sites 3. Social Bookmarking Sites/Networks 4. 3rd Parties 5. RSS Feed Aggregators 6. EDU Wikis/Blogs Quick note: The web, SEO and sites are always changing. Some sites will shut down or stop being supported by the plugin. They’ll get replaced by others so if you see any here that aren’t in the plugin; don’t worry about it, work with the ones that are. 1. Blogging Platforms – 6 Sites Wordpress.com blogs Tumblr.com blogs LiveJournal.com journals Multiply.com blogs Blogger.com blogs Ipernity.com blogs 2. Document Sharing Sites – 2 sites Scribd.com Issuu.com 3. Social Bookmarking Sites/Networks – 8 sites Plurk.com Friendfeed.com Identi.ca Zootool.com Instapaper.com Del.icio.us Diigo.com Readitlaterlist.com 4. 3rd Party Sites Right now we integrate with LinksAlpha.com and OnlyWire. These are two subscription services that allow you to automatically submit your new Wordpress posts to a network of social network accounts. The difference is, LinksAlpha and OnlyWire only syndicate a short URL and a snippet of content (usually a headline). These links are different and serve another purpose of getting your content indexed rapidly and giving you a fast ranking. 5. RSS Feed Aggregators When you syndicate a post, WP Link Boss creates an RSS feed out of it and submits the feed to countless RSS aggregators. Submitting to high Page Rank RSS aggregators like WP Link Boss does, gives you lots of link juice and powerful backlinks. It also makes your link profile more diverse and therefore more natural and powerful. 6. .EDU Wikis Coming to .EDU Sites, we cannot give a guaranteed number of wiki sites as these Wikis are getting shut down for public use day after day and there is no guarantee about the number of sites that are still working by the time you are reading this guide. But at the time this document is created around 83 sites are still accepting submissions from the plugin. We add/remove them regularly. The content that gets syndicated across the sites differs as some of the sites have content restrictions. For example one website might have a restriction of 140 characters. Some others like diigo.com only accept the title of the post as the content. We also have sites that accept all or just an excerpt of your post content. How much of the content depends on the settings you have set for the individual post. Anchor text is a very important aspect of WP Link Boss. You need to enter an anchor text in the plugin panel for each and every post you syndicate, and this anchor text will be used for the link to your original post whenever there is an option to do so. Example: Let’s say you wanted to rank for “WP Link Boss” and so you used “WP Link Boss” as anchor text to link to your post. The anchor text would then look like this: WP Link Boss Anchor text is used to tell Google what the page you’re linking to is all about. So whatever text you use for anchor text, the search engines will boost you for. Most SEOs use too much of the same anchor text which leads to a lot of suspicion and sometimes a Google penalty. Over the top anchor text optimization can get you penalized easier than anything else. That’s why it’s so important to diversify your anchor text. In your syndicated content, WP Link Boss will use anchor text wherever possible. In the WP Link Boss panel you’ll see the anchor text field at the very top: An important element with anchor text is spinning. Doing so as shown in the example above allows you to use a wide variety of anchor text. Using multiple keywords for anchor text is crucial. We recommend using the final ‘Anchor Usage Percentage’ option, ‘15% Primary, 45% Secondary, 20% Brand, 20% URL’. We want to make our link profile look as natural as possible. Naturally, people use a big mix of anchor texts when linking out to a site. The easy to use ‘Anchor Usage Percentage’ option makes this possible. For primary anchor text, enter the top 1-3 keywords you want your page/post to rank for. These should be the keywords your page is optimized to rank for. For secondary anchor text, enter the next 5-10 or more keywords you can think of that you’d like your post to rank for. These should all be relevant anchor texts close to the primaries. For example, if your keyword is ‘weight loss tips’ you might enter ‘best weight loss tips’, ‘weight loss tips online’, ‘easy weight loss tips’ and so forth as secondary anchor text. Brand anchor text is essentially just your domain/brand name. If it’s ‘rapidweightloss.com’, your brand anchor text should be: rapid weight loss, rapidweightloss. You add your brand anchor text on the main ‘settings’ page of WP Link Boss. For all anchor texts, you must place them in what’s called spintax { | }. These are like using commas, for example with the brand anchor text you’d enter: {rapid weight loss|rapidweightloss}. Always opening and closing with the { & } symbols and using | to separate each keyword. This is so WP Link Boss can rotate them. With these settings, your link profiles should appear completely organic. As a result of being very safe, they will result in slower and more long term rankings for your entire site. As Always: It’s Your Decision How You Use The Plugin, but these are recommended settings for anchor text. WP Link Boss Installation When you initially download WP Link Boss, it comes as a .zip file. Once you login to your Wordpress site, you should be seeing your dashboard page as shown below. (something just like it). On the left side of your dashboard, there is a link for Plugins as highlighted in the below screenshot. Click on that link. Now you should be seeing a page similar to the one shown below. On the top of the page where you can see the title of the page “Plugins”, you should see a button “Add New” next to it as highlighted in the below screenshot. Click on that button. Now you should be seeing another page with its heading as “Install Plugins”. Below that you will have a link “Upload” like shown in the screenshot below. Click on that link. Now click on the ‘Browse/Choose File’ button as shown below: Browse to the location where you have downloaded WP Link Boss in .zip format and select it and click “Install now” as shown below. Now you will see the below screen. Click on the “Activate” link as shown below. Now you have installed the plugin, you’ll see it in your sidebar like this: Click on the WP Link Boss tab, it’ll now take you to the screen where you can enter in your license key. Enter the license key that was given to you via the members area and hit validate. It’ll tell you you’ve validated the plugin successfully. If not, shoot us an email and we’ll fix it for you. Now just click on the link in the sidebar again and it’ll bring you to the default settings page: There are a lot of settings and we’ll explain them one by one. Auto Blog/Auto Syndicate? : This setting appears at the end of the settings panel. I have started off with this setting, as it makes more sense to explain it before the other settings in the plugin. Check this option if you are using autoblog software like WP Robot on your blog. If you are using autoblog software then the posts will be published automatically by your autoblog software, then the syndication will happen based on the settings on this page (Which will be explained later). If you aren’t using an autoblog software, leave this option unchecked as you’ll want to customize the settings for each individual post. If you do have it checked, it will automatically run on every blog post you publish instantly after you’ve published. Promoting Scheduled Blog Posts (Side note) One amazing feature that took a long time to develop is using WP Link Boss to automatically promote scheduled blog posts. So if you want your scheduled blog posts to be automatically promoted by the plugin, you just need to follow this simple process: First have your blog post written, SEO settings filled out and everything ready to be published. Then go to the Publish tab and click the “edit” button next to “Publish immediately”. Straight after you’ll be able to input the date and time when you want your post to be published and click ok. After you click ok, you need to click the “schedule” button which is like the standard publish button. After hitting schedule the page should refresh and you’ll get verification of the schedule. The last step is to go over to the WP Link Boss panel in the post and click “done”. As we’ll explain, you must make sure you have the settings configured before doing so. As soon as you hit done, WP Link Boss will add the post to the syndication queue when it gets published at its scheduled time. You’ll see this after clicking “done”: That’s it, when the post gets published the plugin will add it to the syndication queue and build backlinks over the period of time you set depending on your settings (more on that later). This feature has a lot of power. In our testing, we simply outsourced 30-60 articles at a time, configured the plugin, added 3-10 sets of accounts and scheduled all the articles to be posted 1-2/day. So every day a post would be published automatically and the plugin would promote it. Imagine doing that with 1000 articles! You could set it all up in a few weeks and have the site grow by itself expanding every day for years! Anchor Text: The clickable text that will be added to your syndicated posts by default if you have the “Auto Blog?” option checked. The anchor text you add on the main settings page will be used by default unless altered. We always advise you to change it for individual posts. Brand Anchor Text: This is the brand anchor text. This will be used in all of your syndications when you choose to use brand text (recommended as explained above). Enter your domain/brand name here. Excerpt Length for Blogging sites(Enter 0 if you want to post everything): This is the excerpt length of the content that will be posted on the blogging sites by default if you have checked the “Auto Blog?” option. You can set this value for individual posts if you are publishing your posts manually (This will be explained later). If you give this value a ‘0’ (Zero) then your whole post content will be syndicated onto your connected accounts. Excerpt Length for Doc Sharing sites(Enter 0 if you want to post everything): This is the excerpt length of the content that will be posted on the document sharing sites (scribd, issuu) by default if you have checked the “Auto Blog?” option. You can set this value for individual posts if you are publishing your posts manually (This will be explained later). If you give this value as ‘0’ (Zero) then your whole post content will be posted. Excerpt Length for EDU Sites/Wikis(Enter 0 if you want to post everything): This is the excerpt length of the content that will be posted on the EDU Wikis/ Sites by default if you have checked in the “Auto Blog?” option. You can set this value for individual posts if you are publishing your posts manually (This will be explained later). If you give this value as ‘0’ (Zero) then your whole post content will be posted. (Best to use a few paragraphs with wikis) Post to EDU Wikis? : If this setting is checked in then your post content will be syndicated across EDU Wikis/Sites by default if you have checked the “Auto Blog?” option. You can set this for individual posts if you are publishing your posts manually. Number of wikis to post to: The number of wikis onto which the content will be syndicated onto by default if you have checked the “Auto Blog?” option. You can set this for individual posts if you are publishing your posts manually. Post to Document Sharing Sites? : If this setting is checked then your post content will be syndicated across Document Sharing Sites by default if you have checked in the “Auto Blog?” option. You can set this as well for individual posts. Number of Document Sharing Accounts to post to: The number of document sharing accounts onto which the post content needs to be syndicated onto by default if you have checked in the “Auto Blog?” option. You can set this for individual posts if you are publishing your posts manually. Post to Social Bookmarking Sites? : If this setting is checked in then your post content will be syndicated across Social Bookmarking Sites by default if you have checked the “Auto Blog?” option without customizing a post. You can set this as well for individual posts. Number of Social Accounts to post to: The number of Social Bookmarking/Network accounts onto which the post content needs to be syndicated on by default if you have checked in the “Auto Blog?” option. You can set this for individual posts if you are publishing your posts manually. Post to Blogging Sites? : If this setting is checked in then your post content will be syndicated across Blogging Sites by default if you have checked in the “Auto Blog?” option. You can set this as well for individual posts. Number of Blogging Accounts to post to: The number of Blogging accounts onto which the post content needs to be syndicated on by default if you have checked in the “Auto Blog?” option. You can set this for individual posts if you are publishing your posts manually – just like with most of these settings. Third Party site Settings: These are the 3rd party site settings that will be used by default if your ‘Auto Blog’ option is checked. We have LinksAlpha.com, Onlywire.com and RSS directories. We recommend you post to LinksAlpha & Onlywire, they are 3rd party sites with monthly subscription fees. Lastly you have the ‘Submit feed to RSS directories’ option under third party site settings. If this setting is checked then a rss feed will be made of the wordpress post/page and this feed will be submitted to 20+ rss feed directories for added backlinks. Again, all of these settings are the settings that will be used by default unless you customer them. We recommend you customize them for every syndication, which is why you may leave every setting the same as is, just as long as you enter your brand anchor text here! If you update these basic settings, make sure you hit save at the bottom before you close the page. CRON JOBS Cron Jobs are an essential part of WP Link Boss. They are what control the postings to the sites. The cron jobs can be found at the top of the settings page: You need to set them all up on your hosting account. To set them up, you first need to copy the text/URL and remove the “0 * * * *” from it. Then it should look something like this: /usr/bin/GET http://income-labs.com/wp-content/plugins/WP-link-boss/cron.php. To copy simply highlight this part and right click and copy it: This part is CRUCIAL, without it the plugin wouldn’t work. You need to create a cron job with the text/url as instructed above. Cron jobs are setup in Cpanel and are used to tell WP Link Boss when to run. To create a cron job, just login to your cpanel and click on the “Cron jobs” icon which will be as shown below: This is in a hostgator Cpanel, and it’s found under the ‘Advanced’ tab. If you don’t know your Cpanel login details or cannot find this Icon, simply contact your hosting support. After clicking on it you will be taken to “Cron jobs” which will be as shown below. In the ‘Command’ field, paste the Cron URL/text you copied from your settings page. Under ‘Common Settings’, select ‘Once An Hour’ as shown below: Now hit the ‘add new cron job’ button. That’s it! With ‘once an hour’ setup, it will take the plugin about 24 hours to complete a syndication to 1 full set of accounts. If you want it to post faster or slower, you can adjust the time to as little as 15 minutes based on the amount of accounts you have and time you want it to syndicate. To keep things simple, use ‘once an hour’. Next add the SHWP Cron URL and set it to run every 24 hours or ‘once a day’. Then add the ‘Backlinks Indexer URL’ and set it to run every 24 hours or ‘once a day’. Spinner Settings Page Here you can enter your own custom spinner settings. When Link Boss posts to sites, it can spin the content creating unique variations making your backlinks look completely unique. We built a free synonyms database right into the plugin to give you a free option. Although it doesn’t produce the best content. We currently integrate with Spinner Chief, The Best Spinner and Spin Rewriter. We recommend you sign up to one of the 3 spinners and enter your login details on this page and hit save. This will produce higher quality backlinks. If you do not have a spinner and do not wish to spend more money, simply use the free synonyms database built in. Adding Accounts (Building Your Network) Coming to the next section, the “Manage Accounts” page of WP Link Boss, this is really the heart of the plugin where you’ll enter the login credentials of different sites and save them to the database for syndication. This is your network of sites you can post to as much as you’d like! Once you click on the “Manage Accounts” page of WP Link Boss, you will be presented with a page where you can add logins for the different sites. Each of the boxes are used to save login details for different sites. Inside these boxes you will see text fields, for inputting different details and two buttons, one for testing the entered credentials and another one for saving them onto your Wordpress database as shown in the below screenshot: There is also another kind of boxes on this page which don’t have the “Test” button and “success/fail” reporting. These sites don’t have an option of verifying if we have entered the correct credentials or not. So for these sites enter the required details with utmost care. Note: adding the details are straightforward for most sites, if you have trouble knowing where to find certain details a quick Google search should return the answer. Otherwise refer to the PDF in the members area on exact instructions for each site. Multiple Accounts This is the feature that puts WP Link Boss decades ahead of its competition. The ability to add an unlimited number of accounts to the database. Before we started developing WP Link Boss; we took a serious look at the competition. We realized the problem with all other link building plugins is that they’re incredibly limited. Near all of them only allow you to add a single set of accounts. Obviously, the more accounts you add; the more backlinks you’ll get. And in order to boost your rankings, you need a wide variety of backlinks from lots of different sources. So by having the multiple accounts feature; it allows users to add as many as they like at each site. If you just want to use the plugin to “announce” your new blog posts to the world or build links to a site once; you can just use a single set of accounts. But if you want to take it to the next level and build 5, 10 or even 20 times as many links as the average user; you can import/add more accounts. And in the settings panel of WP Link Boss; you can choose how many accounts you want to “post to” for each syndication. WP Link Boss will rotate between your accounts. Rotating between accounts isn’t just recommended; it’s absolutely essential. Even if you just add 3 sets of accounts; your link building efforts will increase x5. Here are the basic recommendations: 1. Immediately add 1 set of accounts (1 account at every site) before syndicating anything. 2. For the basic user, add 3 sets of accounts. Three accounts at each site. 3. Only submit to a 3rd of your accounts at any given time. So post to 1 full set of account with 3 added, 2 sets with 6 added etc. That’s a safe practice, you can post to however many you want. By only posting to a 3rd of your accounts each time, you keep your backlinks more natural. In the syndication panel, you’ll see how many accounts you have at each type of site (like blogging sites), so you can enter a 3rd of the max # of accounts it displays. For example with 18 blogging accounts, submit to 6. This will make your links look more natural and prevent your accounts from being banned. Note: Accounts do get banned from time to time depending on how you treat them. In our testing, we used the general rule of thumb; “submit to 1 batch of accounts per 3 added”. To add multiple accounts, use the ‘add multiple accounts’ widget in the top right: Simply select the site you want to add another account for, hit ‘add another account’ and another account box will display on the page. Simply create another account, enter the login details, test and save. You can then submit to it! Note: we sell ‘ready made accounts’ that you can import via the ‘Update & Import/Export Accounts’ page in the plugin. Check the members area for the details on this. For serious users, purchase at least a 3 pack of accounts if we have them available. Now the manage accounts page is split over a couple of tabs: The blogging/social and doc sharing accounts are very straight forward. Let’s talk about 3rd party real quick: Currently we have LinkLicious.me, Onlywire.com and LinksAlpha.com. These are all 3rd party services with additional costs and are optional. LinkLicious.me is a paid service that helps you index your backlinks. It works well, but our own plugin WP Link Juicer has been proven more effective. (details in members area). Onlywire.com and LinksAlpha.com allow you to syndicate to a network of social networks and blogging sites. Quite similar to link boss, but they do it in a slightly different way. They will only syndicate a short snippet (a title) of your content and a shortened URL like a bit.ly link to the accounts you have added to them. These syndicated ‘short links’ sent to primarily social networks result in rapid indexing and social signals. They are worth using for additional traffic and an SEO boost. SHWP Sites Another badass feature, we can automatically submit UNIQUE content to SHWP sites. SHWP sites are your own domains built on the Wordpress platform. We have a training in the members area on this and refer it to when you’re ready to spend some extra cash to get a massive SEO boost and rank for competitive keywords. You simply add your WP username and password in a usual ‘add accounts’ box on this page to add your own SHWP sites. We do not submit spun content to these sites since it’s not effective. Instead, you can submit to your own network of high PR SHWP sites through the ‘Syndicate Own Content’ page of WP Link Boss. It allows you to select certain SHWP sites to post to and enter a custom unique post on each one. Resulting in extremely high quality backlinks and an easy solution to post to your network of high PR domains. Again, refer to the training on this if it doesn’t make sense to you/you’d like to learn more. Deleting Accounts To delete accounts (for example failed/banned accounts) simply hit the cross button on any of them: Syndicate Wordpress Posts This page is very much like the ‘WP Link Boss Panel’, but allows you to syndicate any of your old Wordpress posts/pages from the past. Here’s a quick breakdown of the columns and how to use them: Title: The title of the post. If you click on the titles, it will open the posts in a new page. (note: this page will display drafts too; make sure you do not syndicate drafts) Anchor Text: This is the anchor text that will be used during the syndication of the post. Remember to use multiple anchor texts by entering spintax i.e. {keyword 1|keyword 2|keyword 3} Post to Blogs?: If you check this, then the post will be syndicated across the blogging sites. Excerpt length for Blogs: This is the excerpt length of the post content that will be used during the syndication of the post on the blogging sites. Number of Blogging accounts to post to: The number of blogging accounts onto which the content needs to be syndicated. Also make sure that you don’t give this value more than the value given as maximum. (the maximum value is shown at the top) Post to Document Sharing sites?: If you check this, then the post will be syndicated across the document sharing sites. Excerpt length for Document Sharing Sites: This is the excerpt length of the post content that will be used during the syndication of the post on the document sharing sites. Number of Doc Sharing accounts to post to: The number of document sharing accounts onto which the content needs to be syndicated. Also make sure that you don’t enter a number exceeding the maximum number of accounts displayed as the max value. Post to Wikis?: If you check this, then the post will be syndicated across the wiki sites. Excerpt length for Wikis: This is the excerpt length of the post content that will be used during the syndication of the post onto the wiki sites. We recommend half the post content. Customize the values as you please. Number of Wikis to post to: The number of wikis onto which the content needs to be syndicated. Also make sure that you don’t input a value more than the value given as maximum. Post to Social sites?: If you check this, then the post will be syndicated across the social sites. Number of Social accounts to post to: The number of Social accounts onto which the content needs to be syndicated. Also make sure that you don’t give this value more than the value given as maximum. Submit RSS Feed to directories?: If you check this, an rss feed will be created out of the blog post and then submitted to the rss feed directories. (this feature is extremely powerful and a virtually a plugin within WP Link Boss) Spin Post Content?: If you check this, the post content will be spun during syndication and unique variations will be published on each account, otherwise the same copy of the content will be syndicated across all the sites. Spin Post Title?: If you check this, then the post title will be spun during syndication, otherwise the same title will be used for all the submissions. Protected Keywords: The keywords that you do want to be spun (replaced with synonyms) during the syndication. It’s a good idea to protect main keywords that your posts are targeting. Syndicate Own Content This is the most powerful feature of the plugin. It allows you to post any content to your network of sites. As well as allows you to post unique content to your own SHWP sites. Here are the steps: 1. Click ‘Select Spinner Algorithm’ to select your desired spinner and click the ‘cross’ button to close it. 2. Enter in your content title. Then the content body. Ideally write or paste in over 300 words of content. 3. Click ‘Spin Post’, wait for the spun version to show. 4. Click ‘Spin Preview’. 5. Customize the ‘Article Title’ with your own spun version with the same spintax ex. The {Great|Best|Honest|Most Awesome} {WP Link Boss|Link Boss} {Review|Critique}. Always enter your own spintax for the title as its important to have a well spun title that reads well. Now we have the posting settings. Anchor text works differently here: In the ‘Anchor Text’ field enter your spun anchor text e.g. {keyword 1|keyword 2|keyword 3}, for ‘Percentage The Anchor Should Be Used’ you can enter the percentage you want this anchor text to be used in the syndication. Then enter the URL you want to promote in the URL field below. To just use 1 anchor text, enter ‘100’ for the ‘Percentage Anchor Should Be Used’ field and it’ll rotate through the anchors you insert here. The reason for this added step is so you can promote multiple URL’s from a single syndication. To promote multiple URLs, click the ‘Add New’ blue button and a second anchor text box will appear. Again repeat the process, Enter the anchor text for this second URL, enter the URL and change the ‘percentage’ field accordingly. For example you could enter ‘50’ for both anchor text settings and each URL would be promoted evenly. Or you could enter 75/25, just make sure the number adds up to 100 for this powerful feature to function! Lastly we have the option to ‘insert own anchor text into article body’. If you check this, these anchor text settings box/s will be disabled and you can place your own anchor text in the body. By clicking ‘Add a sample anchor text’ it will insert a sample anchor text into the article body like this for you to customize: Only use this if you know what you’re doing. If you do, you can use this to insert anchor text anywhere in the article body and even SPIN multiple HTML anchor texts into the body to rotate its placement. Stick to the anchor text boxes below if you are not an experienced user. The posting settings below the anchor text settings are the same as with the WP Link Boss Panel and the syndicate WP posts methods. Enter where you’d like to syndicate the content to and the number of accounts at each type of site. Lastly at the bottom you’ll find the ‘SHWP Settings’. This is where you can post unique content to your network of SHWP sites. If you have SHWP sites added, simply check the ‘Post to SHWP’ option and select a site from the drop down to syndicate to. Then click ‘Add’. A box will display below with a custom title and body field. Enter in your own unique title and a unique post (300+ words recommended). For anchor text with these posts, you must enter your own HTML anchor text in the body where you want it to show. Example anchor text to use: <p><a href="http://yourwebsite.com">Anchor Text</a></p> To submit to more SHWP sites, simply select the others you have from the drop down and click ‘Add’. More boxes will appear for you to enter unique posts for each site! This is extremely powerful when you have your own network of high Page Rank domains and a great way to manage a private blog network as well as to post to them. Refer to the videos for more training on this. Protecting Accounts Feature A cool feature we recently added was the ability to protect your accounts. You’ll find it on the ‘Protect Accounts’ tab in the main plugin menu: Here you can enter RSS feeds or allow the plugin to pull content from ‘trending news’ from Google Trends. This will automatically scrape hot content and syndicate it across your accounts to keep them active and to get the Google spiders all over them! This drastically increases index rates of anything you syndicate, but if you use the ‘Google Trends’ option it will mean random content is being posted on your accounts. For a more effective approach, select the RSS feed option and enter a list of RSS feeds from popular websites and blogs in your niche. You can find them by searching Google for blogs/websites in your niche and adding ‘rss’ to the search. This is totally optional and if you are going to use it we recommend you use it wisely by finding high quality RSS feeds in your niche to pull from. Here’s the breakdown of settings with instructions: Content Creation Type: Select either the trending news option or the RSS feeds one. List of feeds: Enter the list of feeds if you have selected the feeds option for content creation, one RSS feed per line! [Enter 10+] Use Full Feeds/Full Trending News?: Check this if you want to post the full text/content from the links in the RSS feeds or if you want to post the full news article from Google Trends. [Select YES] Link Back to Original Source?: If you want to provide a link back to the original source from where the plugin scrapes the content, then check this box. [Select Yes] Spin Title?: If you want to spin the titles of the articles that are used for the protecting of accounts, then check this box. [Select Yes] Spin Content?: If you want to spin the content of the articles, then check this box. [Select Yes] Blog Updation Cron URL: Copy this text and remove the “0****” from it. The text should start with “/usr/bin/get”. Copy this text/code/url to the end and create a cron job with it using the previous instructions. Only after you have created a cron job for this, will your accounts be updated with fresh content daily. You create this cron job in the exact way you created the cron job that processes the submissions from the main settings page. The cron you copy should look like this: /usr/bin/GET http://YOURWEBSITEHERE.com/wp-content/plugins/WPSocialCrushh/cron_blogupdater.php Use the first instructions to create a cron job with it. Set this cron job to run every hour. Conclusion on the ‘protect accounts page’. If you’re new to SEO and don’t know what you’re doing. Leave out this page and do not setup the cron job. Proxies On the main settings page, you’ll find the ‘Proxy Settings’ tab. Here we can add proxies which can be used during the syndication of a post. The format of the proxies will be either: IPAddress:Port or Username:Password:IP Address:Port Once you have added the proxies in the text box, click on the “Save Proxies List” button and then the proxies will be saved and used during the syndication. Proxy use should be mandatory. Without proxies, it looks like one person is logging into all of your accounts and sharing the same content. You should add at least 5-10 private proxies for best results. They will make your submissions look natural and more effective. You can find cheap proxies on Fiverr.com. Here are some other services: · · Lime Proxies Proxy Bonanza · Squid Proxies Syndication Status This page will show you the list of syndications you have in the ‘queue’ and the status of them. They will be processed one by one. Backlinks Report This page will report some of the backlinks the plugin builds. Note: many sites to not support reporting which is why many don’t show up. There is also a button to download the backlinks to a text file and clear them from the page. Importing/Exporting Accounts Go to the ‘Update & Import/Export Accounts’ page from the main menu. This is where you can import accounts from a .csv file you have purchased from us or exported yourself. You can also export your accounts to a .csv file here and import them to other installs of WP Link Boss on other domains. Follow the ‘Step 1’ instructions on the page to export & download your accounts to a .csv file. Updating The Plugin To Update the plugin follow the instructions on the page. 1. Export your accounts to .csv file using instructions on page. 2. Go to the plugin members area to download the latest file (we email you when we release major updates). 3. Deactivate & Delete The Plugin From Your Site 4. Upload The Newest File 5. Go to the ‘Update & Export/Import Accounts’ Page And Import The .csv File You Previously Exported That’s how you can update the plugin and quickly add all of your accounts back via export/import. Using The Link Boss Panel To Syndicate Published Posts & Pages Now that we’ve gone through all the sections in the plugin we will go through syndicating a Wordpress post/page, when it is published. Once you have activated the plugin, you will see a WP Link Boss panel has been added to the “Add new post page” at the top right. We went over the basics of using this panel at the start of this manual in detail about the anchor text settings. Everything else is the same as on the syndicate own content/wordpress posts pages. You choose the sites you want to syndicate to, the number of accounts and enter protected keywords. Quick work on protected keywords, always enter your main keywords you are targeting as ‘protected keywords’ in that field. Separate them with commas: keyword 1, keyword 2. After filling out the settings, his ‘Done’ and a ‘Syndicate Now’ link will appear. Click that and it’ll give you a confirmation of the syndicating being added to the queue. That’s it, you’ll be able to see the status in the queue. Congratulations on making it through this long and sometimes tedious PDF manual. WP Link Boss is an extremely diverse and powerful one of its kind plugin. It really is the ‘Se-nuke’ of Wordpress plugins. While it may sound complex, at its core WP Link Boss is extremely simple. Add accounts, and use the WP Link Boss panel to syndicate your posts and pages, use diverse anchor text. Incorporate proxies & 3rd party services to take it the next level as well as SHWP sites. That’s it!