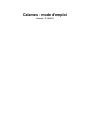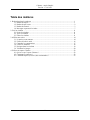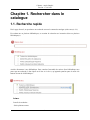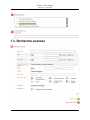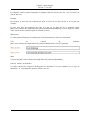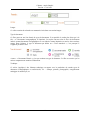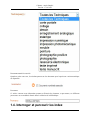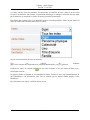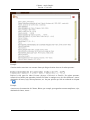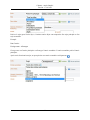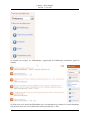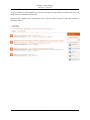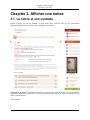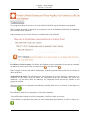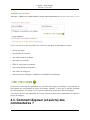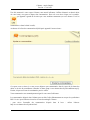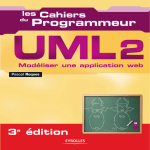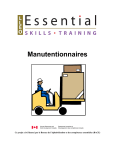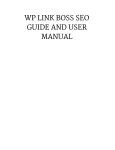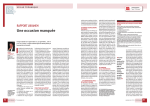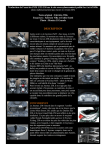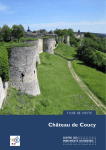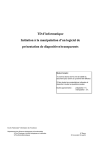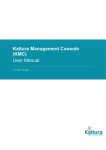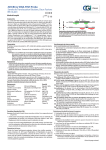Download Calames - mode d`emploi
Transcript
Calames - mode d'emploi
Version : 17-10-2013
Calames - mode d'emploi
Version : 17-10-2013
Table des matières
1. Rechercher dans le catalogue .................................................................................................1
1.1. Recherche rapide ........................................................................................................1
1.2. Recherche par la cote ..................................................................................................2
1.3. Recherche avancée .....................................................................................................3
1.4. Interroger et parcourir les index ...................................................................................7
2. Voir les résultats .................................................................................................................11
2.1. Lister les résultats ....................................................................................................11
2.2. Trier les résultats ......................................................................................................11
2.3. Filtrer les résultats ....................................................................................................11
3. Afficher une notice .............................................................................................................14
3.1. La notice et son contexte ...........................................................................................14
3.2. Utiliser la boîte à outils .............................................................................................16
3.3. Consulter les commentaires ......................................................................................17
3.4. Utiliser le sommaire .................................................................................................18
3.5. Naviguer dans les résultats ........................................................................................19
3.6. Visionner les images ................................................................................................20
4. Utiliser son espace Calames .................................................................................................22
4.1. Qu’est-ce que l’espace Calames ? ..............................................................................22
4.2. Comment se connecter ? ...........................................................................................22
4.3. Comment déposer (et suivre) des commentaires ? .......................................................23
ii
Calames - mode d'emploi
Version : 17-10-2013
Chapitre 1. Rechercher dans le
catalogue
1.1. Recherche rapide
Dès la page d'accueil, on peut lancer une recherche sur tout le contenu du catalogue (critère mot(s) clés).
En cochant une ou plusieurs bibliothèques, on restreint la recherche aux inventaires d'une ou plusieurs
bibliothèque(s).
Accéder directement à une bibliothèque. Pour consulter l'ensemble des notices d'une bibliothèque sans
passer par une recherche, il faut cliquer sur le lien Accès direct, qui apparaît quand on passe la souris à la
hauteur du nom de la bibliothèque :
Astuce
Conseils de recherche :
- Saisir plusieurs termes
1
Calames - mode d'emploi
Version : 17-10-2013
Si vous lancez une recherche contenant plusieurs termes, les résultats contiendront tous les termes
saisis.
- Rechercher un mot commençant par...
Pour chercher un terme commençant par les lettres desc, il faut saisir desc*. Les résultats
pourront contenir Descartes ou descendre ou encore description.
- Rechercher une expression précise
Pour chercher une expression précise comme Revue de Paris, il faut l'entourer de guillemets
("Revue de Paris"). Sans guillemets, la recherche peut donner des résultats non pertinents
(contenant, par exemple : La Chronique de Paris, revue).
- Utiliser l'opérateur ou
Si vous lancez une recherche sur Paris ou revue, les résultats retournés contiendront seulement
Paris ou bien seulement revue ou bien les deux termes.
- Utiliser l'opérateur and not
La recherche Paris and not revue donne tous les résultats qui contiennent le mot Paris, sauf ceux
qui contiennent le mot revue.
- Utiliser l'opérateur de proximité near
La recherche Paris near revue donne tous les résultats dans lesquels les mots Paris et revue sont
proches l'un de l'autre.
- Les accents
Les accents sont ignorés. Ainsi, élève, élevé et eleve donnent les mêmes résultats.
- La casse (minuscules et majuscules)
La casse est ignorée. Ainsi, Paris et paris donnent les mêmes résultats.
1.2. Recherche par la cote
Si l'on connaît la cote d'un manuscrit présent dans une bibliothèque, on peut la saisir dans la zone Cote
(actuelle ou ancienne). Cette zone de recherche n'apparaît qu'après avoir coché le nom de la bibliothèque.
2
Calames - mode d'emploi
Version : 17-10-2013
1.3. Recherche avancée
3
Calames - mode d'emploi
Version : 17-10-2013
La recherche avancée permet d'interroger le catalogue selon des critères plus fins, voire de croiser ces
critères entre eux.
Exemple
Par exemple, je peux faire une recherche qui porte à la fois sur les mots du titre et sur la date, par
exemple.
Je peux aussi faire une recherche qui porte à la fois sur les mots clés de la recherche rapide
[http://www.calames.abes.fr/pub/aide/aide_rechercher.html#rechercheRapide] et sur la langue ou la date.
Ainsi, on peut croiser recherche rapide et recherche avancée.
Mots du titre
Ce critère permet d'interroger le catalogue par le titre d'un manuscrit, d'une série, d'un fonds...
Voir
les
conseils
de
[http://www.calames.abes.fr/pub/aide/aide_rechercher.html#conseils_rech_FT] généraux.
recherche
Index
Voir plus bas [http://www.calames.abes.fr/pub/aide/aide_rechercher.html#index].
Genre(s), forme(s) et fonction(s)
Cet index concerne des catégories intellectuelles de documents (à ne pas confondre avec le type de
document) : ex. correspondance, portrait, affiche, cours, etc.
4
Calames - mode d'emploi
Version : 17-10-2013
Année
Ce critère permet d'interroger le catalogue en précisant l'année ou la période de création du document.
Certaines notices n'ont pas de date précise, voire pas de date du tout.
5
Calames - mode d'emploi
Version : 17-10-2013
Langue
Ce critère restreint la recherche aux manuscrits écrits dans une certaine langue.
Type de document
Ce filtre porte sur une liste fermée de types de documents. Il est possible de cocher plus d’un type à la
fois : ex. Documents iconographiques et Imprimés. La requête renverra alors la liste des documents
indexés comme documents iconographiques et ceux indexés comme Imprimés (et non les deux en même
temps). Dans Calames, le type de document par défaut est « Texte manuscrit », c’est pourquoi il
n’apparait pas dans la liste.
A noter : « Documents illustrés » n’est pas vraiment un type de document. Ce filtre ne renvoie que les
notices comportant une mention d’illustration.
Technique
Ce critère s’applique à des éléments techniques en rapport avec la production de certains types de
document (iconographiques ou audiovisuels). Ex. : estampe, peinture, photographie, enregistrement
analogique ou numérique, etc.
6
Calames - mode d'emploi
Version : 17-10-2013
Documents numérisés associés
Quand on coche cette case, les résultats portent sur des documents pour lesquels une version numérique
est disponible.
Provenance
Ce critère concerne toute information portant sur l'histoire du document, sa provenance, ses différents
possesseurs ou ses modalités d'entrée dans la collection de la bibliothèque.
1.4. Interroger et parcourir les index
7
Calames - mode d'emploi
Version : 17-10-2013
Les index sont des listes de personnes, de collectivités, de familles, de lieux, d'œuvres ou de sujets
associés à un manuscrit. Par exemple, ils permettent d'interroger le catalogue en fonction du sujet traité
par le manuscrit, de son auteur ou encore de l'ancien possesseur du document.
Pour obtenir des résultats précis, il est préférable d'utiliser un index spécifique. Sinon, on peut choisir un
index qui cumule tous les autres index (Tous les index).
On peut saisir directement le terme de recherche.
Voir
les
conseils
de
[http://www.calames.abes.fr/pub/aide/aide_rechercher.html#conseils_rech_FT] généraux.
Feuilleter les index. En cliquant sur
recherche
, on peut aussi feuilleter la liste des entrées d'index pour y
sélectionner un terme.
On parcourt l'index en ajoutant ou en retranchant des lettres. La liste se met à jour automatiquement. Si
une bibliothèque a été sélectionnée, cette liste ne contient que les entrées d'index propres à cette
bibiothèque.
Pour sélectionner une entrée, il suffit de cliquer dessus.
8
Calames - mode d'emploi
Version : 17-10-2013
Exemple
Certaines entrées renvoient vers une autre forme qui désigne la même chose ou la même personne :
Préciser le rôle (pour les index Personne physique, Collectivité et Famille). Une même personne,
collectivité ou famille peut apparaître plusieurs fois dans le catalogue avec des rôles différents : auteur,
destinataire de lettres, sujet, ancien possesseur, etc. On peut préciser quel rôle on recherche en cliquant
sur
.
Exemple
A travers tous les manuscrits de Calames, Balzac, par exemple, peut apparaître comme compilateur, sujet,
destinataire de lettres, auteur....
9
Calames - mode d'emploi
Version : 17-10-2013
Préciser le sujet (pour l'index Sujet). Certaines entrées Sujet sont composées d'un sujet principal et d'un
sujet secondaire.
Exemple
Dans l'entrée :
Enseignement - Allemagne
Enseignement est l'entrée principale et Allemagne l'entrée secondaire. L'entrée secondaire précise l'entrée
principale.
Après avoir sélectionné un sujet, on peut préciser une entrée secondaire en cliquant sur
10
.
Calames - mode d'emploi
Version : 17-10-2013
Chapitre 2. Voir les résultats
2.1. Lister les résultats
Seuls les 1000 premiers résultats sont affichés.
Il peut arriver que, dans un même fonds ou groupe de manuscrits, plusieurs composants donnent des
résultats pertinents. Dans ce cas, seul le composant de plus haut niveau s'affiche.
Ensuite, dans l'affichage détaillé, il est conseillé de "déplier" les niveaux pour voir l'ensemble des
composants inférieurs.
2.2. Trier les résultats
Par défaut, les résultats sont triés par pertinence. Cette notion de pertinence est linguistique : plus un
terme de la requête est présent dans une notice, plus cette notice sera pertinente, eu égard à cette requête.
On peut modifier l'ordre des résultats en sélectionnant un autre critère de tri comme l'ordre alphabétique
du titre ou la date.
2.3. Filtrer les résultats
Les filtres permettent de réduire le nombre de résultats donnés par une recherche initiale.
Exemple
Ma recherche sur "Lyon " renvoie 98 résultats.
Je peux décider d'obtenir des résultats plus fins en précisant la bibliothèque, le type de document, la
langue, le sujet ou la provenance des manuscrits. Il suffit de cliquer sur un de ces termes :
11
Calames - mode d'emploi
Version : 17-10-2013
En cliquant, par exemple, sur "Bibliothèques", apparaissent les bibliothèques représentées parmi les
résultats.
On clique alors sur le nom d'une bibliothèque pour voir uniquement les résultats liés à cette bibliothèque.
On peut ainsi passer en revue les différentes valeurs proposées par ce filtre.
12
Calames - mode d'emploi
Version : 17-10-2013
On peut modifier la valeur proposée par un filtre tant qu'on n'a pas refermé ce filtre ou qu'on n'a pas
sélectionné une valeur dans un autre filtre.
Quand un filtre apparaît grisé, cela signifie qu'il a déjà été utilisé et qu'on ne peut plus modifier la
sélection effectuée.
13
Calames - mode d'emploi
Version : 17-10-2013
Chapitre 3. Afficher une notice
3.1. La notice et son contexte
Quand on clique sur l'un des résultats, le détail d'une notice s'affiche, ainsi que des informations
contextuelles qui situent cette notice dans l'ensemble de l'inventaire.
Au-dessus de la notice. Les informations qui sont au-dessus de la notice indiquent le ou les ensemble(s)
au(x)quel(s) appartient le manuscrit. Une icône à gauche du titre indique le type du document, ici par
défaut : texte manuscrit.
Autre exemple :
14
Calames - mode d'emploi
Version : 17-10-2013
Un passage du pointeur de la souris sur l’icône affiche le libellé du type de document correspondant.
Dans l'exemple précédent, le manuscrit est un manuscrit isolé de la Bibliothèque Mazarine. Il n'appartient
pas à un fonds ou une collection.
Dans l'exemple qui suit, la série de lettres est emboîtée dans une hiérarchie.
Les flèches à côté de la notice. Les flèches qui flanquent la notice permettent de parcourir un ensemble
de manuscrits, notice après notice, soit dans un sens
, soit dans l'autre
.
Dans l'exemple ci-dessus (Ms 440 de la Mazarine), la flèche de gauche mène au Ms 439 et la flèche de
droite au Ms 441.
Au-dessous de la notice. Les informations qui sont au-dessous de la notice listent les composants de ce
manuscrit. Si une notice décrit un fonds, ses composants seront des sous-fonds, des séries, des
manuscrits... Si une notice décrit un manuscrit, ses composants seront souvent des feuillets ou des
groupes de feuillets.
Seuls une dizaine de ces composants sont affichés par défaut. Pour voir les 10 suivants, il faut cliquer sur
ce bouton
.
Pour afficher le détail de ces composants, il existe deux méthodes :
- Pour afficher dans la page un seul des composants, il suffit de cliquer sur son titre.
- Pour afficher ce composant sans perdre les autres informations déjà affichées, il suffit de cliquer sur
.
15
Calames - mode d'emploi
Version : 17-10-2013
.
Quand un élément est ouvert, on peut le refermer avec le bouton
avec le bouton
(à gauche), n'en afficher que la cote
(à droite) ou encore ouvrir les composants qu'il peut lui-même posséder
.
A droite de la notice apparait une « boîte à outil »
3.2. Utiliser la boîte à outils
Le bouton
Imprimer permet d'imprimer la notice, telle qu'elle apparaît
à l'écran.
Le bouton
Afficher l’adresse URL fournit une adresse Internet (URL) pour citer la notice, la mettre
en favoris...
16
Calames - mode d'emploi
Version : 17-10-2013
Le bouton
Afficher les composants permet d'ouvrir tous les composants listés de façon à les voir en
détail.
Le bouton
Contacter la bibliothèque ouvre un message en mode rédaction dans votre boîte de
messagerie électronique, ayant pour destinataire l’adresse de la bibliothèque qui conserve le document
décrit dans la notice.
Une vignette cliquable peut apparaitre dans la boîte à outil pour certains documents ayant fait l’objet
d’une numérisation. Dans l’exemple ci-dessus, il s’agit d’un lien vers Liber Floridus.
Le bouton
Voir les commentaires permet de visualiser les commentaires concernant la notice
déposés par les contributeurs authentifiés (voir chapitre suivant).
En cliquant sur les boutons
Actualité, vous avez accès à la page vous permettant de vous abonner
aux fils RSS qui vous transmettront les commentaires relatifs à la bibliothèque ou à la notice concernée.
Vous pouvez vous abonner à ces flux en utilisant des applications de type Netvibes, My Yahoo ou encore
Google. Dès qu’un commentaire sera posté concernant la notice qui vous intéresse vous en serez averti
via les fils RSS.
Le lien
Sommaire ouvre une fenêtre qui permet de parcourir l'arborescence de l'inventaire (voir
chapitre sur le sommaire).
3.3. Consulter les commentaires
Lorsque vous visualisez une notice, quelque soit son niveau dans l’arborescence, vous remarquez dans la
boîte à outils le bouton
Voir les commentaires. La même icône se retrouve à gauche de la
notice, suivie d’un chiffre entre parenthèse. Il s’agit là du nombre de commentaires déposés pour cette
notice. Pour les consulter, il vous suffit de cliquer sur le symbole.
Les commentaires sont alors affichés, à raison de dix par page. Pour faire défiler tous les commentaires,
des flèches de navigation apparaissent au bas de chaque page.
Ces commentaires, déposés notamment par les membres de la communauté universitaire ou par les
bibliothécaires, visent à apporter les éléments d’information suivants :
• suggestions de corrections majeures (ex. : personnes et autorités mal identifiées, datations erronées…)
• suggestions d’enrichissements (ex. : ajout d’un accès personne ou collectivité, mises en relations
possibles avec d’autres documents…)
• références bibliographiques, liens vers des travaux de recherche et documents connexes…
Vous pouvez cliquer sur le nom d’un contributeur pour obtenir ses nom & prénom, domaine de recherche,
17
Calames - mode d'emploi
Version : 17-10-2013
établissement et/ou équipe de recherche.
Pour retourner à l’affichage des notices sans les commentaires, il existe deux solutions :
• soit cliquer sur l’icône
qui apparaît à gauche des commentaires en cours d’affichage,
• soit cliquer sur le bouton « cacher les commentaires » dans la boîte à outils.
Pour pouvoir déposer un commentaire, vous devez créer un compte sur l’espace Calames (voir marche à
suivre).
3.4. Utiliser le sommaire
Le sommaire permet de visualiser et de naviguer dans l'arborescence des inventaires.
18
Calames - mode d'emploi
Version : 17-10-2013
La notice en cours d'affichage dans la page principale apparaît ici surlignée en vert.
Les boutons fléchés permettent de faire défiler les notices, soit vers le haut (
), soit vers le bas (
).
Les boutons
permettent de lister les composants d'une notice.
Pour afficher une notice dans la page principale, il suffit de cliquer sur le titre.
3.5. Naviguer dans les résultats
La section Résultats. Le bloc Résultats permet de revenir à la liste des résultats. On peut aussi aller
directement au résultat suivant ou au résultat précédent.
19
Calames - mode d'emploi
Version : 17-10-2013
3.6. Visionner les images
Certaines notices présentent des vignettes cliquables renvoyant au document numérisé. L’accès aux
images s’opère en cliquant sur ces vignettes, visibles depuis la boîte à outils des notices. Deux cas de
figure peuvent se présenter :
- le lien renvoie vers une bibliothèque numérique extérieure à Calames (par ex. : Liber Floridus) ou vers
un autre site web
- les images sont accessibles au sein d'une visionneuse propre au catalogue Calames (service
d’hébergement d’images proposé aux établissements du réseau)
Pour chaque niveau on peut faire défiler dans la visionneuse les vignettes des images déposées sous le
répertoire du niveau en question et/ou les vignettes des images déposées sous un ou plusieurs répertoire(s)
descendant(s) (niveaux "division" sous un niveau "cote").
20
Calames - mode d'emploi
Version : 17-10-2013
La visionneuse Calames permet :
• de zoomer sur les images tuilées, et vignette permettant de situer la zone zoomée
• d’afficher un fil d’Ariane (depuis le nom de la bibliothèque jusqu’au niveau concerné) permettant de
retourner à la notice cible dans la base Calames
• d’obtenir le carrousel permettant le défilement des images (5 images affichées à la fois, possibilité
d’avancer ou reculer de deux images, et de se rendre à la première et dernière page)
• d’afficher un curseur (slider) permettant de connaitre sa position au sein d’un lot d’images
21
Calames - mode d'emploi
Version : 17-10-2013
Chapitre 4. Utiliser son espace
Calames
4.1. Qu’est-ce que l’espace Calames ?
L’espace Calames permet aux utilisateurs, après authentification et dans le respect de la charte des droits
et devoirs du contributeur (consulter la charte [http://www.calames.abes.fr/pub/conditions.aspx]), de
déposer des commentaires concernant les notices du catalogue. Les commentaires déposés doivent être de
nature scientifique : suggestions de corrections majeures (ex. : personnes et autorités mal identifiées,
datations erronées…), suggestions d’enrichissements (ex. : ajout d’un accès personne ou collectivité,
mises en relations possibles avec d’autres documents…), références bibliographiques, liens vers des
travaux de recherche et documents connexes…
Ce service s’adresse tout particulièrement aux établissements déployés dans Calames et aux membres des
communautés d’enseignement supérieur et de recherche.
En revanche, toute question pratique ou scientifique s’adressant à un établissement, toute intervention
mineure et/ou sans apport descriptif (faute d’orthographe sans conséquence sur l’accès au document,
demandes d’explications ou de reproductions…), devront se faire par les moyens appropriés:
• bouton
Contacter la bibliothèque (dans la boîte à outil Calames)
•
ou
demande
technique
auprès
[https://stp.abes.fr/node/3?origine=calames].
de
l’ABES
via
son
guichet
d’assistance
Un commentaire devient consultable en ligne aussitôt qu’il a été déposé. Contrairement aux composants
de notices Calames, ces commentaires ne sont pas indexés par les moteurs de recherche, et ne sont donc
pas mêlés aux métadonnées Calames exposées sur Internet.
4.2. Comment se connecter ?
Pour vous connecter à votre espace Calames, cliquez sur l’image en haut à droite de l’écran :
Vous obtenez l’écran de connexion au service Calames Plus, vous permettant de vous authentifier et
accéder à votre espace grâce à votre nom d’utilisateur et votre mot de passe ou de vous inscrire en créant
votre compte.
22
Calames - mode d'emploi
Version : 17-10-2013
Si vous vous inscrivez pour la première fois vous devrez renseigner les informations suivantes :
• vos nom et prénom
• votre domaine de recherche
• votre établissement de recherche
• votre équipe de recherche
• l’URL de votre équipe de recherche
• votre nom d’utilisateur (obligatoire)
• votre adresse de messagerie
• votre mot de passe (obligatoire, confidentiel et modifiable à tout moment)
Vous recevrez un message de confirmation sur votre boîte de messagerie électronique, vous proposant un
lien cliquable qui vous permettra de valider votre compte. Attention : il arrive que ce message, contenant
des liens hypertextes, soit redirigé vers les courriers indésirables (spams) des boîtes de messagerie.
Vous pouvez dès lors vous authentifier sur l’espace Calames et déposer des commentaires en regard des
notices du catalogue.
4.3. Comment déposer (et suivre) des
commentaires ?
23
Calames - mode d'emploi
Version : 17-10-2013
Une fois connectés à votre espace Calames (votre nom d’utilisateur s’affiche désormais en haut à droite
de votre écran), vous pouvez déposer des commentaires. Pour cela vous devez cliquer sur le symbole
qui apparaît à gauche de la notice que vous souhaitez commenter (ou sur le bouton « voir les
commentaires » dans la boîte à outils).
Au-dessus de la liste des commentaires déjà déposés apparaît l’encart suivant :
Cet espace vous est réservé, et vous pouvez déposer votre commentaire, dans le respect de la charte des
droits et devoirs du contributeur (consulter la charte [http://www.calames.abes.fr/pub/conditions.aspx]).
Ensuite, cliquez sur Poster le commentaire pour le valider.
Votre commentaire sera automatiquement signé de votre nom d’utilisateur.
Les commentaires déposés dans Calames peuvent faire l'objet d'abonnements au moyen de syndications
RSS. Ce suivi peut s'effectuer à tous les niveaux du catalogue Calames :
- pour suivre l'ensemble des commentaires
http://www.calames.abes.fr/pub/ms/feed/
24
déposés
dans
la
base
:
utiliser
l'adresse
Calames - mode d'emploi
Version : 17-10-2013
- au niveau d'un établissement donné (l'adresse du fil
http://www.calames.abes.fr/pub/bib/{identifiant de l'établissement}/feed)
- au niveau de n'importe quelle notice (l'adresse du
http://www.calames.abes.fr/pub/ms/{identifiant de la notice}/feed
fil
sera
sera
alors
du
type
:
alors
du
type
:
- enfin, pour suivre les commentaires d'un utilisateur en particulier, l'adresse du fil sera du type :
http://www.calames.abes.fr/pub/pers/{nom de l'utilisateur}/feed.
Pour accéder aux fils de commentaires, plusieurs moyens peuvent être utilisés : agrégateurs RSS
spécifiques, logiciels de messagerie, lecture via un navigateur web.
25