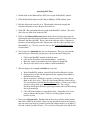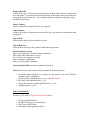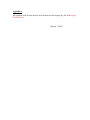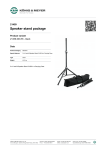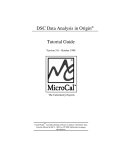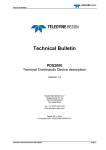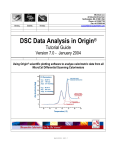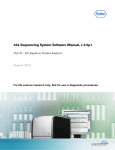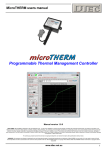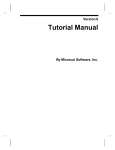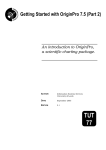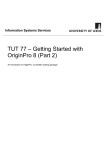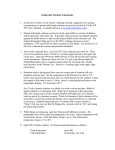Download Analyzing DSC Data 1. Double click on the Microcal Inc. DSC icon to
Transcript
Analyzing DSC Data 1. Double click on the Microcal Inc. DSC icon to open the RawDSC window. 2. Click the Read Data button and the Import Multiple ASCII window opens. 3. Find the folder with your files in it. Then double click on the sample and reference filenames to move them to the lower box. 4. Click OK. This puts them both on a graph in the RawDSC window. The active plot is the one with a box around its line. 5. Click on the Subtract Reference button on the left and a dialog box opens for choosing the data and reference filenames from drop down lists. Enter the correct filenames and then click OK. Every point in the reference curve is subtracted from the corresponding point in the sample curve and the result is plotted out as filenameDSC_cp. (To view your raw data, see the Viewing Worksheet Data section below.) 6. Now you need to normalize the data to concentration. This gets you from the units cal/deg to cal/mole/deg and prepares your data for curve fitting later. a. b. c. d. Click on the RawDSC window to make it active. Click on the Normalize Concentration button. (on the left ) Enter the sample concentration and cell volume and click OK. This moves the data to a new window called NormDATA. 7. The next thing to do is create a baseline for your data. a. In the NormDATA window, choose Peak, then Start Baseline Session. b. Origin plots in red the left and right linear line segments from which to determine the baseline. c. If you accept these default line segments, you may proceed to connect them in one of six ways. (These are listed under Baseline in the tool bar. See a description of each in Baseline Options below.) Choose one of these options or opt to draw your own baseline manually. For a single transition, the Progress Baseline option approximates the total heat change due to the transition. d. Click OK in the toolbar to accept this baseline. Origin then asks if you want to subtract this baseline. Click Yes and the program exits the baseline session. 8. Now you can fit your data. Double click on the peak to start the fitting routine, then click on DSC in the toolbar. There are four possible models in the software and you want to get the best possible fit using the simplest model, so try Model 1 first and see how good the fit looks. (Tm very close to the peak value and the chi- squared stops changing.) If you think the fit could be better, try a more complex model and see if that improves things. The models and parameters involved are: Model Model 1: Model 2: Model 3: Model 4: Parameters 2 State Non 2 State 2 State w/dCp Dissoc w/dCp Tm , H Tm , H, Hv Tm , H, Cp , BL0, BL1 Tm , H, Cp , BL0, BL1, n For a brief description of the four models, see pp. 17-21 of the Origin Tutorial Guide. For more details about curve fitting, see Lesson 5 in the Guide, starting on p. 45. 9. If you want to integrate your data (to get the integration range, temperature range, area, thermal midpoint, and width of curve in degrees C at half height), see Lesson 3 (p.29) in the Guide. To set the integration range, you will need to use the Data Selector tool whose use is described in Lesson 2 (p.23) in the Guide. Viewing Worksheet Data If you want to see the numeric values of your raw data, they're in a worksheet associated with your data file and the worksheet's name will be: filenamedsc_cp. The Y axis data is Cp (heat capacity). • To open the worksheet, have your data loaded into the RawDSC window. From Data on the toolbar, choose your filename at the bottom of the menu and the Plot Details dialog box will open. • Click on the Worksheet button on the right and the raw data will be displayed with temperature in the X axis column and heat capacity (Cp) in the Y. • To reconfigure the worksheet or extract (move) data to another worksheet, see the Origin User's Manual, p.70. If you manipulate the data in the worksheet, it will be altered permanently and your original raw data will be lost. Baseline Options There are two ways to adjust the automatically determined linear segments. One is to refit them and the other is to move them with the cursor. See p. 39 in the Origin Tutorial Guide for details. Progress Baseline reflects the progress of the reaction by checking the fraction of the total area completed at that temperature – approximates molar heat capacity of the mixture using only slope and intercept of the linear segments – you can limit what part of the data it integrates (using the Data Selector tool) Linear Connect directly connects the end points of the two segments Cubic Connect connects end points of segments but also uses the slope and makes the connection a cubic polynomial Step at Peak linear connect with step directly under the peak Step at Half Area linear connect with step at the position of half the integrated area Move Baseline by Cursor Choose one of the above baseline creation commands. Then choose Move Baseline by Cursor. Get 12 points you can move vertically. Then set changes with Return. This gives you a spline connection. Cursor Draw Baseline (no linear segments determined) Manually draw your own baseline using commands from the Peak menu. • • • • • Cursor Draw Baseline allows you to place as many points as you wish. They'll be connected with a straight line. Set the baseline with the Pointer tool. (p. 43 of the Guide) Fine-tune with Adjust Baseline. (p. 43) Change the connect type through Plot Details. (p. 44) Subtract baseline. (p. 44) Other Useful Details Lesson 8 (p. 59) in the Origin Tutorial Guide describes: • • • • Chi-squared Minimization Response Time post-scan adjustments Line Types for Fit Curves Inserting an Origin graph into Word Appendices All equations used for data analysis are described in detail starting on p. 65 of the Origin Tutorial Guide. Updated: 5/23/12