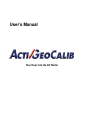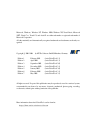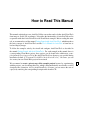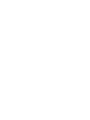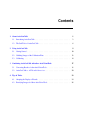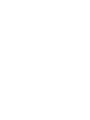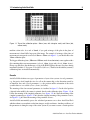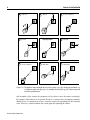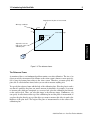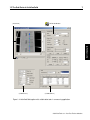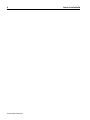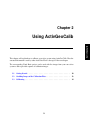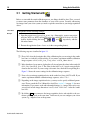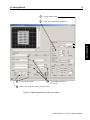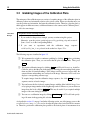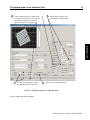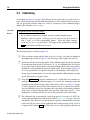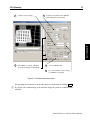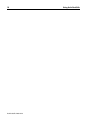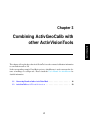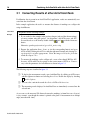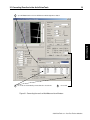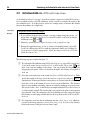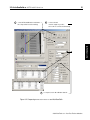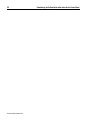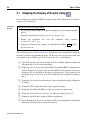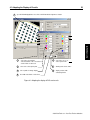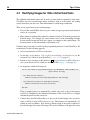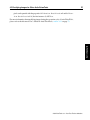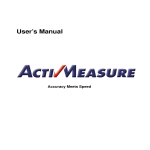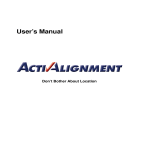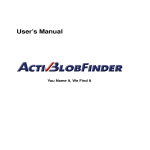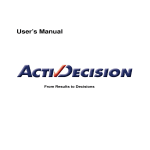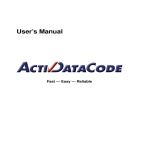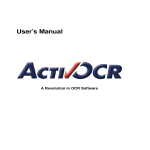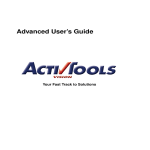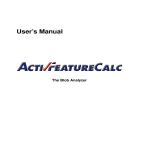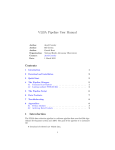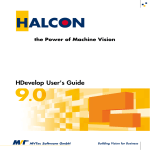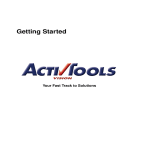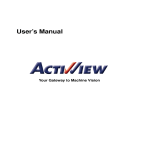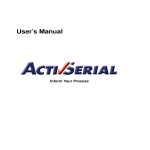Download ActivGeoCalib User`s Manual
Transcript
User’s Manual Your Door into the 3D World Microsoft, Windows, Windows NT, Windows 2000, Windows XP, Visual Basic, Microsoft .NET, Visual C++, Visual C#, and ActiveX are either trademarks or registered trademarks of Microsoft Corporation. All other nationally and internationally recognized trademarks and tradenames are hereby recognized. c 2001-2008 Copyright Edition Edition Edition Edition Edition Edition Edition 1 2 3 4 5 6 7 by MVTec Software GmbH, München, Germany February 2001 April 2001 September 2001 November 2002 January 2005 February 2006 May 2008 MVTec Software GmbH (ActivVisionTools 1.2) (ActivVisionTools 1.3) (ActivVisionTools 2.0) (ActivVisionTools 2.1) (ActivVisionTools 3.0) (ActivVisionTools 3.1) (ActivVisionTools 3.2) All rights reserved. No part of this publication may be reproduced, stored in a retrieval system, or transmitted in any form or by any means, electronic, mechanical, photocopying, recording, or otherwise, without prior written permission of the publisher. More information about ActivVisionTools can be found at: http://www.activ-vision-tools.com How to Read This Manual This manual explains how to use ActivGeoCalib to convert the results of other ActivVisionTools from image to world (3D) coordinates. It describes the functionality of ActivGeoCalib and its cooperation with other ActivVisionTools with Visual Basic examples. Before reading this manual, we recommend to read the manual Getting Started with ActivVisionTools, which introduces the basic concepts of ActivVisionTools and the User’s Manual for ActivView to learn how to load and display images. To follow the examples actively, first install and configure ActivVisionTools as described in the manual Getting Started with ActivVisionTools. For each example in this manual, there is a corresponding Visual Basic project; these projects can be found in the subdirectory examples\manuals\activgeocalib of the ActivVisionTools base directory you specified during installation (default: C:\Program Files\MVTec\ActivVisionTools ). Of course, you can also create your own Visual Basic projects from scratch. We recommend to create a private copy of the example projects because by experimenting with the projects, you also change their state, which is then automatically stored in the so-called description files (extension .dsc) by ActivVisionTools. Of course, you can restore the state of a project by retrieving the corresponding description file from the CD. ! Contents 1 About ActivGeoCalib 1 1.1 Introducing ActivGeoCalib . . . . . . . . . . . . . . . . . . . . . . . . . . . . 2 1.2 The Sub-Tools of ActivGeoCalib . . . . . . . . . . . . . . . . . . . . . . . . . 6 2 Using ActivGeoCalib 9 2.1 Getting Started . . . . . . . . . . . . . . . . . . . . . . . . . . . . . . . . . . 10 2.2 Grabbing Images of the Calibration Plate . . . . . . . . . . . . . . . . . . . . 12 2.3 Calibrating . . . . . . . . . . . . . . . . . . . . . . . . . . . . . . . . . . . . 14 3 Combining ActivGeoCalib with other ActivVisionTools 17 3.1 Converting Results of other ActivVisionTools . . . . . . . . . . . . . . . . . . 18 3.2 ActivGeoCalib vs. AVTViewCalibration . . . . . . . . . . . . . . . . . . . . 20 4 Tips & Tricks 23 4.1 Adapting the Display of Results . . . . . . . . . . . . . . . . . . . . . . . . . 24 4.2 Rectifying Images for Other ActivVisionTools . . . . . . . . . . . . . . . . . . 26 Chapter 1 This chapter will introduce you to the features and the basic concepts of the calibration tool ActivGeoCalib. How to use ActivGeoCalib is described in more detail in chapter 2 on page 9 and chapter 3 on page 17. 1.1 Introducing ActivGeoCalib . . . . . . . . . . . . . . . . . . . . . . . . . . . 2 1.2 The Sub-Tools of ActivGeoCalib . . . . . . . . . . . . . . . . . . . . . . . . 6 1 ActivGeoCalib About ActivGeoCalib 2 About ActivGeoCalib 1.1 Introducing ActivGeoCalib With the help of ActivGeoCalib, the results of other ActivVisionTools, e.g., distances measured by ActivMeasure or shape features calculated by ActivFeatureCalc, are automatically converted from image coordinates (pixels) to 3D world coordinates (e.g., millimeters) with high accuracy. All ActivGeoCalib needs for this is to grab a set of images of a special calibration object placed in front of your vision system. Please note that ActivGeoCalib cannot reconstruct the full 3D information, as parts of it are irrevocably lost when an object is “imaged”, i.e., projected by the camera on the camera chip. As a consequence, all inspected objects must lie in one plane, which can have an arbitrary distance and orientation relative to the camera. Using ActivGeoCalib, you can calibrate vision systems based on standard lenses as well as on the so-called telecentric lenses. The Fundamental Problem of Imaging During the process of imaging, i.e., the projection of the 3D world by a vision system onto the image plane (camera chip), the 3D information is “lost”. This means that you cannot reconstruct the (3D) shape of an object from a single image of it, at least not without further information about the vision system or about the object, e.g., its position relative to the camera. By calibrating a vision system you extract information about it, e.g., its focal length or its position and orientation relative to the “world”. However, even with such information you cannot fully reconstruct the 3D world from a single image. For example, you can determine the (3D) size of an object only if you know its distance from the vision system (when using a standard lens). How to Calibrate a Vision System Most calibration methods extract information about the vision system by grabbing one or more images of a special calibration object whose shape is known precisely. In other words, they examine how a known object is imaged by the vision system and from this draw conclusions about the vision system itself. ActivGeoCalib is also based on this approach. It uses a planar calibration object marked with 49 circles (see figure 1.1), which is available in different sizes (e.g., 10mm, 30mm, 100mm, 200mm). To calibrate your vision system, you just need to grab images of the calibration plate in different positions and orientations; ActivGeoCalib will do the rest. Note that we recommend to use the new calibration plates with the triangular mark (see figure 1.1), because their orientation can be determined uniquely. You can “upgrade” an old plate by painting a triangle in one of its corners yourself. Please note that the calibration plates are not included in the ActivGeoCalib package; you can order them from your local distributor. Which calibration plate is suited best depends on your ActivGeoCalib / 2008-04-23 3 Figure 1.1: Two of the calibration plates: 30mm (new, with triangular mark) and 10mm (old, without mark). machine vision task: As a rule of thumb, if you grab an image of the plate in the plane of measurement, it should fill a large part of the image. For example, if an image of the plane of measurement corresponds to an area of 80mm × 60mm as in figure 1.1, you should choose the 30mm calibration plate. The bigger calibration plates (100mm and 200mm, made from aluminium) come together with a file containing their exact measurements (caltab_100mm.descr and caltab_200mm.descr). Please copy this file to the subdirectory calib of the HALCON base directory you chose during installation (default: C:\Program Files\MVTec\Halcon ). The files for the smaller (ceramics) calibration plates are installed automatically. Results ActivGeoCalib calculates two types of parameters of your vision system: internal parameters, e.g., the precise focal length, the size of a cell on the camera chip, or the distortion caused by an imperfect lens, and external parameters, i.e., the position and the orientation of the vision system relative to a so-called reference frame (see below). The meaning of the four external parameters is visualized in figure 1.2: In the ideal position (depicted in the middle), the camera is pointed directly at the calibration plate. Figures 1.2a & b show the meaning of the (angular) parameter slant, figures 1.2c & d show the meaning of the (angular) parameter pan, figures 1.2e & f show the (angular) meaning of the parameter rotation, and figures 1.2g & h show the meaning of the parameter distance. ActivGeoCalib automatically passes the calculated parameters on to other ActivVisionTools which use them to convert their results from image to world coordinates. Another possible use of the parameters is during the setup of the vision system: If you want to assure a certain position ActivVisionTools 3.2 – Your Fast Track to Solutions ActivGeoCalib 1.1 Introducing ActivGeoCalib 4 About ActivGeoCalib e rotate left c pan left h increase distance a b slant up g decrease distance original position d pan right slant down f rotate right Figure 1.2: The position and orientation of the vision system: (a) & (b) slanting up and down; (c) & (d) panning left and right; (e) & (f) rotating left and right; (g) & (h) decreasing and increasing the distance. and orientation of the camera, the parameters tell you how to move the camera accordingly. For example, if the camera is to be pointed directly at a certain position, all angular parameters should be zero; if a parameter is not zero, rotate the camera correspondingly by the calculated value. Of course, you must calibrate the system again after adjusting the camera. ActivGeoCalib / 2008-04-23 1.1 Introducing ActivGeoCalib 5 imaged part of the plane of measurement 2D image coordinates columns rows center of the image columns (x) rows (y) ActivGeoCalib origin of the reference frame in the center of the calibration plate Figure 1.3: The reference frame. The Reference Frame As mentioned above, one fundamental problem remains even after calibration: The size of an object can only be reconstructed if its distance to the vision system is known, or more precisely, if it is lying in a known plane relative to the vision system. Therefore, you must specify this plane, the so-called reference frame, before you can start to measure anything in it. You specify the reference frame with the help of the calibration plate: Place the plate in such a way that it is parallel to the plane you want to measure in afterwards; for example, if you want to measure parts which are transported on a conveyor belt, place the calibration plate directly on the conveyor belt. Then, you select this image as the reference image. Furthermore, you can specify an offset between the top of the calibration plate and the plane of measurement; if you place the plate directly on top of the object you want to measure, this offset is equal to the thickness of the plate itself. The origin of the plane of measurement lies in the center of the calibration plate. ActivVisionTools 3.2 – Your Fast Track to Solutions 6 About ActivGeoCalib The Different Types of Lenses Using ActivGeoCalib, you can calibrate both standard lenses and telecentric lenses. Standard lenses are similar to those in the human eye: They perform a perspective projection; this means that objects become smaller in the image the farther they are away from the camera. In contrast, telecentric lenses perform a parallel projection. Therefore, objects have the same size in the image independent of their distance to the camera. This means that they can lie in different planes; only the orientation of the planes relative to the camera must be identical. ActivGeoCalib vs. AVTViewCalibration Besides ActivGeoCalib, the ActivVisionTools family includes a second tool for converting results from pixels to other units: ActivView’s support tool AVTViewCalibration. It offers a quick but rough calibration mechanism: The user draws a line on the image and specifies its length in the desired unit; from this, the size of a pixel in this unit is calculated and then used to convert results from pixels to the new unit. In comparison to AVTViewCalibration, ActivGeoCalib offers the following advantages: First, it calibrates both the height and the width of a pixel while AVTViewCalibration assumes square pixels. Secondly, ActivGeoCalib takes into account that the size of a pixel varies over the image plane due to projection in general and to lens distortions. And thirdly, ActivGeoCalib allows to measure in arbitrarily oriented planes, while the results of AVTViewCalibration are valid only in planes which are parallel to the camera chip. Summarizing, you can use AVTViewCalibration to get a quick but rough estimate of results in world coordinates; for high-accuracy measurements you should use ActivGeoCalib. 1.2 The Sub-Tools of ActivGeoCalib ActivGeoCalib provides only a master tool, AVTGeoCalibration. In figure 1.4 it is shown in an example ActivVisionTools application, where it is used to transform the results of ActivMeasure into 3D. ActivGeoCalib / 2008-04-23 1.2 The Sub-Tools of ActivGeoCalib AVTGeoCalibration ActivGeoCalib ( ActivView ) 7 ( ActivMeasure ) ( ActivDataView ) Figure 1.4: ActivGeoCalib together with suitable other tools in a measuring application. ActivVisionTools 3.2 – Your Fast Track to Solutions 8 ActivGeoCalib / 2008-04-23 About ActivGeoCalib Chapter 2 This chapter will explain how to calibrate your vision system using ActivGeoCalib. How the extracted information is used by other ActivVisionTools is the topic of the next chapter. The corresponding Visual Basic projects can be used with live images from your own vision system or with a provided sequence of calibration images. 2.1 Getting Started . . . . . . . . . . . . . . . . . . . . . . . . . . . . . . . . . . 10 2.2 Grabbing Images of the Calibration Plate . . . . . . . . . . . . . . . . . . . 12 2.3 Calibrating . . . . . . . . . . . . . . . . . . . . . . . . . . . . . . . . . . . . 14 9 ActivGeoCalib Using ActivGeoCalib 10 Using ActivGeoCalib 2.1 Getting Started with Before we start with the actual calibration process, two things should be done: First, you need to extract some parameters from the datasheets of your vision system. Secondly, when using live images from your vision system you need to open the connection to your image acquisition device. Visual Basic Example Preparation for the following example: 2 Open the project start\geocalib_start.vbp. Alternatively, create a new project and place AVTView, AVTViewFG, AVTViewStatus, and AVTGeoCalibration to the form by double-clicking the icons , , , and , respectively, with the left mouse button. 2 Execute the application (Run . Start or via the corresponding button). The following steps are visualized in figure 2.1. 1 First of all, select the description file of the calibration plate you are using in the combo box Name or via the file selection dialog. If you want to experiment with the calibration image sequence calib\calib_3cm_1.seq, select ’caltab_30mm.descr’. 2 In the datasheet of your camera, look up the cell size and enter the values in the text fields Cell Size X and Cell Size Y. The value for the field Focal Length can typically be found on the lens itself. If you are using a telecentric lens, check the corresponding box. Figure 2.1 shows the correct settings for the calibration image sequence. 3 Now, select your image acquisition device in the combo box Name of AVTViewFG. If you want to experiment with the calibration image sequence, select ’File’. 4 Depending on the image acquisition device, you may need to specify additional parameters. Please consult the User’s Manual for ActivView, section 2.1 on page 16, for more information. If you want to work with subsampled images, i.e., images where only every second pixel in both image dimensions is used, select ’Half Size’ in the the combo box Size. 5 By clicking Run you connect to the image acquisition device and switch it to the continuous grabbing mode at the same time. In this mode you can configure your vision system, e.g., adapt the focus or the aperture. ActivGeoCalib / 2008-04-23 2.1 Getting Started 11 select the calibration plate 2 specify camera parameters from datasheet ActivGeoCalib 1 3 select your frame grabber 4 specify additional parameters (if necessary) 5 switch to ’Run’ mode and configure your vision system Figure 2.1: Specifying parameters of the vision system. ActivVisionTools 3.2 – Your Fast Track to Solutions 12 Using ActivGeoCalib 2.2 Grabbing Images of the Calibration Plate The main part of the calibration process consists of acquiring images of the calibration plate in different positions and orientations relative to the vision system. Please note that the more you vary the position and orientation, the better the calibration results. Therefore, place the plate so that it appears in different corners, at different distances to the camera, and in “different planes”, i.e., tilt it for some images. Visual Basic Example Preparation for the following example: 2 If you worked on the previous example, you may continue using this project. Otherwise, open the project grabbing\geocalib_grabbing.vbp and execute it (Run . Start or via the corresponding button). 2 If you want to experiment with the calibration image calib\calib_3cm_1.seq, select it in the combo box Input File. sequence The following steps are visualized in figure 2.2. 1 We recommend to switch to continuous grabbing by clicking Run before positioning the calibration plate. Thus, you can assure that the plate is fully visible. Then, press Stop . 2 You acquire calibration images by clicking Grab in AVTGeoCalibration. ActivGeoCalib now tries to find the plate in the image by extracting the surrounding black square frame and the 49 circular markings. If the image could be processed successfully, the extracted frame and markings are overlayed on the image. Otherwise, AVTViewStatus displays a corresponding error message. To acquire images from the calibration image sequence, also click Grab ; the image sequence consists of twelve images. 3 You can browse the list of already acquired images with the slider labelled Image List or by typing an image number in the neighboring text field. Moreover, you can delete an image from the list by clicking Delete . This may be useful if you acquired multiple images of the same setting by mistake. 4 You can save a calibration image by clicking Save Image in AVTViewFG and specifying a file name in the appearing file selection box. As described in section 1.1 on page 2 and in the following section, one of the images serves as the so-called reference image, i.e., it is used to describe the plane other ActivVisionTools measure in. Therefore, position the calibration plate parallel to the desired plane of measurement in at ActivGeoCalib / 2008-04-23 2.2 Grabbing Images of the Calibration Plate 2 13 3 acquire calibration images by clicking ’Grab’; browse images using the slider, delete images by clicking ’Delete’ ActivGeoCalib if the image could be processed successfully, the markings of the plate are visualized , otherwise an error message appears 1 in continuous grabbing mode, position the calibration plate, then click ’Stop’ 4 optional: save the calibration images Figure 2.2: Grabbing images of the calibration plate. least one image and note its number. ActivVisionTools 3.2 – Your Fast Track to Solutions 14 Using ActivGeoCalib 2.3 Calibrating As described in section 1.1 on page 2, the calibration results correspond to a so-called reference frame, which describes the plane in which measurements of other ActivVisionTools take place. You can specify this reference frame very easily by selecting one of the calibration images, which is then called the reference image. Visual Basic Example Preparation for the following example: 2 If you worked on the previous example, you may continue using this project. 2 Otherwise, open the project results\geocalib_results.vbp and execute it (Run . Start or via the corresponding button). Select the image sequence calib\calib_3cm_1.seq and load its (12) images for the calibration by clicking Grab twelve times in AVTGeoCalibration. The following steps are visualized in figure 2.3. 1 Select a reference image with the slider Reference Image or by typing its number in the neighboring text field; in figure 2.3, the first image of the sequence was selected. 2 Specify the distance between the surface of the calibration plate and the desired plane of measurement in the text field Thickness. If, e.g., the calibration plate lies directly on top of the plane of measurement in the reference image, this distance corresponds to the thickness of the calibration plate itself (default value). In the example in figure 2.3 0.73 was specified; this corresponds to the plane of the markings on the calliper rule. If your plane of measurement is closer to the camera than the calibration plate you must specify the distance as a negative value. 3 Now click Calibrate to start the calibration process, which will need some time depending on the number of calibration images. As a result, the computed position and orientation of the reference frame relative to the vision system (see section 1.1 on page 2) will be displayed in the text fields of the frame Calibration. Besides these parameters, the calibration process also determines the exact values of the internal parameters of the vision system and displays them in the text fields of the frame Camera / Lens. Furthermore, it calculates the 3D size (area) of the pixel in the center of the image. 4 The calibration data is automatically saved in the project’s description file (DSC file, see the manual Getting Started with ActivVisionToolssection 1.2.4 on page 9, for more information); thus, whenever you start the project again the calibration data is automatically loaded. If you want to use the calibration data for other projects as well, save it to a separate file by clicking Save in AVTGeoCalibration and specifying a file name in ActivGeoCalib / 2008-04-23 2.3 Calibrating 15 select the reference image 3 click ’Calibrate’ to start the calibration; 2 specify the offset between the calibration plate and the plane of measuring ActivGeoCalib 1 4 save the calibration data 5 if you select another reference image, the results are displayed automatically a recalibration is performed Figure 2.3: The actual calibration process. the appearing file selection box. In the other project, load the data via clicking Load . 5 If you now select another image as the reference image, the system is recalibrated automatically. ActivVisionTools 3.2 – Your Fast Track to Solutions 16 ActivGeoCalib / 2008-04-23 Using ActivGeoCalib Chapter 3 ActivGeoCalib Combining ActivGeoCalib with other ActivVisionTools This chapter will explain how other ActivVisionTools use the extracted calibration information to convert their results to 3D. In the corresponding example Visual Basic projects, ActivMeasure is used to measure the distance of markings on a calliper rule. Please consult the User’s Manual for ActivMeasure for detailed information. 3.1 Converting Results of other ActivVisionTools . . . . . . . . . . . . . . . . . 18 3.2 ActivGeoCalib vs. AVTViewCalibration . . . . . . . . . . . . . . . . . . . 20 17 18 Combining ActivGeoCalib with other ActivVisionTools 3.1 Converting Results of other ActivVisionTools If calibration data is present in an ActivVisionTools application, results are automatically converted into the selected unit. In the example application, the task is to measure the distance of markings on a calliper rule using ActivMeasure. Visual Basic Example Preparation for the following example: 2 If you worked on the example in the previous chapter (and used the shown settings), you may continue using this project. At design time, add AVTMeasure and AVTMeasureResults to the form by double-clicking and with the left mouse button. Otherwise, open the project units\geocalib_units.vbp. 2 Execute the application (Run . Start or via the corresponding button) and open AVTViewFG by clicking into AVTView with the right mouse button and selecting Image Acquisition in the popup menu. Select the image calib\rule_01 in the combo box Input File. 2 To measure the markings on the calliper rule, create a line-shaped ROI for AVTMeasure; AVTViewROI can be opened via the context menu of AVTView. If necessary, select the parameters for ActivMeasure as shown in figure 3.1. The following steps are visualized in figure 3.1. 1 To display the measurement results, open ActivDataView by clicking on AVTMeasure with the right mouse button and selecting Data View. Enable the display by checking √ Enable Update. 2 3 You can select a unit in the combo box Unit of AVTGeoCalibration. The measuring results displayed in ActivDataView are immediately converted into the selected unit. As you can see, the measured 3D distance between the markings (column Distance Center) is very accurate, even though the camera is pointed at the plane of measurement in an oblique angle (more than 40◦ slant). ActivGeoCalib / 2008-04-23 3.1 Converting Results of other ActivVisionTools 19 open AVTDataView via a click on AVTMeasure with the right mouse button 3 the results are automatically converted into the selected unit ActivGeoCalib 1 2 select a unit Figure 3.1: Converting the results of ActivMeasure into millimeters. ActivVisionTools 3.2 – Your Fast Track to Solutions 20 Combining ActivGeoCalib with other ActivVisionTools 3.2 ActivGeoCalib vs. AVTViewCalibration As described in section 1.1 on page 2, ActivView contains a support tool called AVTViewCalibration which provides a fast 2D calibration. In this section, we compare the results of the two calibration tools. As in the previous section, the example task is to measure the distance between the markings on a calliper rule. Visual Basic Example Preparation for the following example: 2 If you worked on the previous example, you may continue using this project. At design time, add AVTViewCalibration and AVTViewROI to the form by doubleclicking the icons and . 2 Otherwise, open the project comparison\geocalib_comparison.vbp. 2 Execute the application (Run . Start or via the corresponding button). Open AVTViewFG by clicking into AVTView with the right mouse button and selecting Image Acquisition in the popup menu. Select the image calib\rule_01 in the combo box Input File. The following steps are visualized in figure 3.2. 1 To perform the 2D calibration using AVTViewCalibration, select AVTViewCalibration1 in the combo box ActivVisionTool of AVTViewROI. Then, click and draw a line over the markings in the image. You can position the line precisely by dragging the pick points. Place it as shown in the figure; this distance corresponds to 10.0 mm 2 Select the desired unit (mm) in the combo box Unit of AVTViewCalibration. Then, specify the length of the line (10) in the text box Length Line and press Enter . Automatically, all measured distances and positions are converted into the selected unit. Now take a look at the column Distance Center in ActivDataView: The distances increase from marking to marking, whereas in reality the markings are spaced evenly. The reason for this “error” is that the basic assumption behind AVTViewCalibration is violated in this example: The camera chip is not parallel to the plane of measurement (more than 40◦ slant). In consequence, the closer markings are to the camera, the bigger their distance is in the image, and this directly shows up in the results of AVTViewCalibration. 3 For comparison, now load the the calibration data file calib_3cm_1.cal, which corresponds to the image sequence calib\calib_3cm_1.seq. As you see, the distances between the centers of the pairs are now almost equal. ActivGeoCalib / 2008-04-23 3.2 ActivGeoCalib vs. AVTViewCalibration 2 select AVTViewCalibration1 and draw a select a unit and enter the length of your line; line−shaped ROI over the markings the results are converted automatically ActivGeoCalib 1 21 3 to compare, load a 3D calibration data file Figure 3.2: Comparing AVTViewCalibration and ActivGeoCalib . ActivVisionTools 3.2 – Your Fast Track to Solutions 22 ActivGeoCalib / 2008-04-23 Combining ActivGeoCalib with other ActivVisionTools Chapter 4 This chapter contains additional information that facilitates working with ActivGeoCalib, e.g., how to modify the graphical display of results and how to rectify images. 4.1 Adapting the Display of Results . . . . . . . . . . . . . . . . . . . . . . . . 24 4.2 Rectifying Images for Other ActivVisionTools . . . . . . . . . . . . . . . . . 26 23 ActivGeoCalib Tips & Tricks 24 Tips & Tricks 4.1 Adapting the Display of Results Using You can adapt the way results and ROIs are displayed using AVTViewDisplayModes, which is a support tool of ActivView. Visual Basic Example Preparation for the following example: 2 If you worked on the example in the previous chapter, you may continue using this project. Otherwise, open the project display\geocalib_display.vbp. 2 Execute the application calib\calib_3cm_1.seq. and load the calibration image sequence 2 Acquire an image from the sequence for calibration by clicking Grab in AVTGeoCalibration. The following steps are visualized in figure 4.1. Experiment by choosing different settings for the display parameters and watching the result. The first steps can only be tested if there exist some regions of interest (ROIs), e.g. for AVTViewCalibration or ActivMeasure. 1 Open AVTViewDisplayModes by clicking on AVTView with the right mouse button and selecting Display Modes in the popup menu. 2 Change the color of the currently selected ROI. Select another ROI by clicking into its vicinity. Change the color of the other, not selected ROIs of the currently selected tool. Change the color of the ROIs of the other, not selected tools. Select another tool in the combo box ActivVisionTool of AVTViewROI (if this box contains more than one item). 3 Change the color of the selected pick point. Select another pick point by clicking into its vicinity. 4 5 6 7 8 Change the LUT (look-up table) that is used to display the image. Change the line width of the ROIs, or of the crosses and of the square frame. Change the color of the crosses (Group I) or of the square frame (Group II). Change the way the frame is displayed (filled or margin only). If you check this box, the crosses are displayed with a contrasting border, which makes them more visible if you chose a dark color for them. ActivGeoCalib / 2008-04-23 4.1 Adapting the Display of Results open AVTViewDisplayModes via a click on AVTView with the right mouse button ActivGeoCalib 1 25 2 color of the selected ROI, of the other ROIs of the selected tool, or of the ROIs of other tools 6 color of the crosses or of the square frame 3 color of the selected pick point 7 drawing mode for the frame 4 look−up table for image display 8 display contours with contrasting border 5 line width of the ROIs or of the lines Figure 4.1: Adapting the display of ROIs and results. ActivVisionTools 3.2 – Your Fast Track to Solutions 26 Tips & Tricks 4.2 Rectifying Images for Other ActivVisionTools The calibration information cannot only be used to convert features computed by other ActivVisionTools, but also to transform the image such that it looks as if the camera was looking exactly from above onto the scene. This transformation is called image rectification. There are two typical reasons for rectifying images: • For tools like ActivOCR the objects to process must not appear perspectively distorted in order to be “recognized”. • Many features describing blobs cannot be calculated exactly in 3D from the perspectively distorted image. For example, the extent features based on the surrounding rectangle become inexact because the blobs don’t appear as rectangles in the original image. For moment features no 3D transformation is performed at all. Currently, images can only be rectified via the programming interface of ActivVisionTools. We recommend to use the following approach: • Add a second instance of AVTView to the form. • At run time, set its mode to ’Use Locally Stored Image’ in Properties (see the Advanced User’s Guide for ActivVisionTools, section 3.6.1.3 on page 96). • Switch on slave execution via the check box √ Execute Slaves of AVTViewExecute (also see the Advanced User’s Guide for ActivVisionTools, figure 3.12 on page 90). • At design time, add the following code: Private Sub AVTView1_ImageGrabbed(hImage As HALCONXLib.IHUntypedObjectX, _ ByVal lError As Long) Set AVTView2.HalconImage = _ AVTView1.Calibration.RectifyImage(AVTView1.HalconImage) Call AVTView2.Calibration.SetSimpleGeomCalib( _ AVTView1.Calibration.RectificationSize) End Sub Then, all grabbed images are automatically rectified and passed to the second instance of AVTView. Furthermore, the calibration information of the second AVTView is adapted such that the pixels have the correct size. • Connect other ActivVisionTools that are to process the rectified image to the second instance of AVTView using AVTViewConnections. Their features are automatically calculated in world coordinates. Note, however, that the origin of the world coordinates is placed in the upper left corner of the image. The world coordinates of the upper left corner ActivGeoCalib / 2008-04-23 4.2 Rectifying Images for Other ActivVisionTools 27 pixel can be queried with the properties Calibration.RectificationX and Calibration.RectificationY of (the first instance of) AVTView. ActivGeoCalib For more information about modifying images during the execution cycle of ActivVisionTools, please refer to the Advanced User’s Guide for ActivVisionTools, section 3.4.2 on page 73. ActivVisionTools 3.2 – Your Fast Track to Solutions