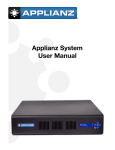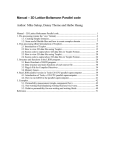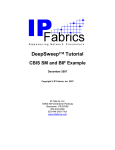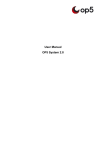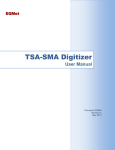Download Applianz System Manual
Transcript
Applianz System Manual Applianz System Manual Copyright © 2002-2010 Applianz Technologies, Inc. Last updated March 19, 2010. For the most recent version of this manual please visit http://www.applianz.com Table of Contents 1. Getting Started..........................................................................4 1.1. 1.2. 1.3. 1.4. 1.5. 1.6. 1.7. 1.8. 2. Mapping A Network Drive......................................................10 2.1. 2.2. 2.3. 2.4. 3. Unpack Your Applianz System.................................................................4 Situate Your Applianz System In A Suitable Area......................................4 Connecting Cables..................................................................................4 Starting The Applianz System..................................................................5 Setting The IP Address............................................................................5 Adding Applianz Usernames And Passwords..........................................6 Installing Applianz Client..........................................................................7 Allowing Remote Users (Port Forwards)...................................................9 Open My Computer...............................................................................10 Enter Server Name................................................................................10 Enter Username and Password..............................................................10 Map Network Drive................................................................................10 Transferring Data To The Applianz System..........................11 3.1. Local Drive Sharing................................................................................11 3.2. Secure FTP............................................................................................11 4. 5. Getting Support.......................................................................12 Printing.....................................................................................13 5.1. Default Printer........................................................................................13 5.2. Choose Printer.......................................................................................13 5.3. Applianz PDF Creator............................................................................13 6. Advanced Printing...................................................................13 6.1. Receipt Printers (Point-Of-Sale)..............................................................13 6.2. Sharing Local Printers............................................................................14 7. Applianz Session Overview....................................................15 7.1. Server Session.......................................................................................15 7.2. Workstation Template Session...............................................................16 7.3. Application Session................................................................................16 8. Workstation Template Configuration....................................16 8.1. 8.2. 8.3. 8.4. 9. Opening Template Configuration............................................................16 Configuring Main Application..................................................................16 Configuring Applianz Menu....................................................................17 Saving and Applying Changes...............................................................17 Web Admin Site.......................................................................17 9.1. 9.2. 9.3. 9.4. 9.5. 9.6. 9.7. 9.8. Logging In..............................................................................................17 Forgotten Passwords.............................................................................18 Change IP Address................................................................................18 Proxy Settings.......................................................................................18 Rebooting..............................................................................................19 Shutting Down.......................................................................................19 Adding Users.........................................................................................19 Modifying Existing Users........................................................................19 2 9.9. Deleting Users.......................................................................................20 9.10. Emailing Product Keys and Instructions.................................................20 9.11. Changing Maintenance Schedule...........................................................20 9.12. Backup Status and Bandwidth Limit......................................................21 9.13. Applying Changes To The Admin Session..............................................21 9.14. Displaying Users Currently Logged Into The System..............................22 9.15. Changing Timezone Settings.................................................................22 9.16. Changing System Name (DNS Name)....................................................22 10. Installing Custom Fonts.........................................................23 10.1. Transferring The Font.............................................................................23 10.2. Installing The Font..................................................................................23 10.3. Applying The Changes...........................................................................23 11. Appendix A - Additional Backup Solutions..........................24 11.1. Microsoft Backup and Restore Wizard...................................................24 11.2. Symantec Backup Exec (Veritas)............................................................25 3 1. Getting Started 1.1. Unpack Your Applianz System Verify that you have unpacked all of the components of the Applianz System • Applianz System • Applianz System Manual • System Information Sheet • Network Cable • Power Cord 1.1. Situate Your Applianz System In A Suitable Area A climate controlled location with good ventilation is required. Your Applianz System can be mounted on a server rack by attaching standard sliding rails to the side of the Applianz System. Feet have been included on the bottom of the Applianz System should you wish to set it on a flat surface. 1.2. Connecting Cables Connect the provided power cord into the back of the Applianz System. It is preferable to connect the power cord to a UPS power supply. This will prevent the Applianz System from losing power during brief power outages. The Applianz System supports the USB connection for most APC branded UPS power supplies and will shut down automatically when the battery is depleted. If a UPS power supply is not available, the Applianz System should be plugged into a surge protected power supply. Connect the provided network cable into the back of the Applianz System and connect the opposite end into your network hub or router. The following diagram may assist with understanding how the Applianz System is connected to your network. 4 1.3. Starting The Applianz System If the Applianz System did not start when you connected the power cord, then flip the power switch on the back of the system to the on position. 1.4. Setting The IP Address Applianz Systems are shipped with DHCP mode enabled. In this mode the Applianz System will automatically obtain an IP address if your network supports DHCP. If you need to set up a static IP address please perform the following steps, otherwise skip to section 1.5. Setting a static IP address is done by using the LCD screen on the front of the Applianz System. Please follow the instructions below for setting up a static IP address. If at any time you wish to cancel the configuration, press the red X button. Press the Up or Down keys until the following option is displayed on the LCD screen. Press the Checkmark key to configure the IP Address. Press the Up or Down key to change the IP type until the screen reads Static. Press the Checkmark key to accept the changes. The next screen will allow you to enter the static IP address. Pressing the up and down arrows will change the digit that the cursor is currently on; pressing the left and right arrows will move the cursor to the left or the right. After you have entered your IP address, press the Checkmark key. The next screen allows you to enter your Subnet. The controls are the same as the previous IP Address screen. Next enter your Gateway. The controls are the same as the IP Address screen. Next enter the Primary DNS (DNS1). The controls are the same as the IP Address Screen. Next enter the Secondary DNS (DNS2). The controls are the same as the IP Address Screen. 5 The next screen asks you if it is OK to reset the users connected to the system. Press the Checkmark key to continue. It may take several minutes for the changes to take effect. 1.5. Adding Applianz Usernames And Passwords To create a username and password for connecting to the Applianz System you must visit the Applianz Web Admin site for your system. The URL for the Web Admin site is on the System Information sheet included with your Applianz System. Enter the url beginning with https:// plus the “Local Domain Name” plus :30010 on the end. Example: https://mycompany-office.applianzsystem.com:30010 The first Web Admin site is an authentication page that will authenticate you as a valid user. The default username is “Admin” and your default password is located on the System Information sheet provided with the Applianz System. After you have entered the Admin password click the Login button. After you have logged in, click the Users link near the top right of the page. At the User Management page click the Add New User button. Enter individual user information and click the Add button. The user is now able to be used by the Applianz Client for connecting to the Applianz System. After you click the Add button, the password and product keys for the Applianz System will be e-mailed to the user. To automatically generate a password, leave the password field blank. The Administrator checkbox controls certain actions each user is allowed to perform from the web page. If you want a user to be able to perform actions such as rebooting the Applianz System, managing other users, or see users logged into the system then place a checkmark in this box. If you are unsure, do not place a checkmark in the box. The E-mail Usage Statistics field allows you to enter a person's e-mail address who wants to receive a notification email every time a user logs into the Applianz System. If you are unsure, leave the field blank. 6 1.6. Installing Applianz Client The Applianz Client is used by your workstation to connect to the Applianz System. To install you will need your Applianz Product Keys provided to you either on the System Information sheet included with the Applianz System or in an e-mail that was sent with your username and password. Double-click Internet Explorer, or web browser of your choice. Type http://www.applianz.com/client into the address bar. Click the Download button that matches your operating system (Windows for most users). If you are using Windows Vista, or Windows 7 right click on the ApplianzSetup.exe in your download folder, or Desktop, and select the Run as administrator option. For all other versions of Windows double click the installer file (you must be set up as an Administrator or Power User). When the installation dialog box appears, click Next to continue. Read the “End User License Agreement” and place a checkmark in the the I accept box to accept the terms, then click the Next button. Enter a location to install the Applianz Client, and click the Next button. 7 Select the appropriate option for installation. Selecting Anyone who uses this computer will allow everyone who uses the computer to be able to run the Applianz Client. Selecting Only For Me will install the application where only you will be able to execute it. Click the Install button when done. After the installation is complete, place a checkmark in the Run Applianz Client box and click Finish to run the Applianz Client for the first time. To connect to an Applianz session you must enter a product key for each session. The product keys are provided to you either on the System Information sheet included with the Applianz System or in an e-mail that was sent with your username and password. For Username and Password, enter the values that you created in step 1.5 or the Admin username and password. To add additional product keys this screen can be opened again by clicking Start -> Programs -> Applianz -> Add a Product Key. The next screen specifies where you want shortcuts to be created on your computer. The name field will be the name of the shortcut. For default shortcuts, just click the Ok Button. 8 1.7. Allowing Remote Users (Port Forwards) In order for users outside your network to be able to access the Applianz System, you will need to forward ports 30000-30060 in your firewall or router. Without these ports, forwarded remote users will not be able to use the Applianz Client and Applianz Support staff will not be able to provide a full range of support. If you left your Applianz System set as DHCP in step 1.4, you may want to consider using a static IP address for port forwarding. When you configure port forwarding you allow certain ports to be redirected to the IP address of the Applianz System. If your Applianz System is using DHCP it is possible for the router to assign a different IP address the next time it boots, and cause your port forwards to no longer work. Congratulations! Your Applianz System setup is complete. The following sections provide a reference guide for advanced configuration and instructions. Please consult the table of contents for a list of tasks that can be performed. 9 2. Mapping A Network Drive If you plan on using the Applianz Client to run your application it is not necessary to map a network drive to the Applianz System. If you wish to install and use your application directly on your computer it may be necessary to map a network drive to the Applianz Server in order for your application to work correctly. It may also be useful to map a network drive to easily transfer upgrades, patches, and perform backups from the Applianz System. 2.1. Open My Computer Double click the My Computer icon on your desktop. If the My Computer icon is not present click the Start button and click the My Computer icon from there. 2.2. Enter Server Name In the Address bar of the My Computer window, enter the Windows share name of your server. This can be located on the System Information sheet provided with your system under “Windows Share Server”. Please notice the two backslashes at the beginning. After you have entered the address press the Enter key. Example: \\SVR02005-1 2.3. Enter Username and Password A dialog box will appear asking you to enter a User name and Password for the network drive. Please enter the username and password that is on the System Information sheet. Place a checkmark in the Remember Password box and click the Ok button. If you have previously connected to the server and a password dialog box does not appear, please continue to the next step. 2.4. Map Network Drive There should be at least two network folders listed in the window. Right click on the AppData folder and select Map Network Drive. 10 At the Map Network Drive window, select a drive letter that is not currently in use by your system. Place a checkmark in the Reconnect at logon box and click the Finish button. 3. Transferring Data To The Applianz System It is often necessary to transfer software upgrades, patches, and other types of files to the Applianz System. In addition to mapping a drive to the Applianz System, Applianz offers two additional methods of transferring data to your Applianz System. 3.1. Local Drive Sharing Your local drives can be shared to the Applianz session by enabling an advanced feature of the Applianz Client. This method is best for transferring small files. To transfer large amounts of data please see section 3.2. To enable the Applianz Client drive sharing, click Start -> Programs -> Applianz -> Advanced Configuration When the Advanced Configuration screen opens, place a checkmark in the Connect drives box. Click the Save button to enable the feature. If you are connected to your session you will need to re-connect. After connecting to your session open My Computer on the desktop and you should be able to see your local drives appear as network drives on the Applianz session. 3.2. Secure FTP Transferring large amounts of data to or from the Applianz Server can be accomplished by using a Secure FTP connection (SFTP). The Applianz System supports most SFTP programs; however, we recommend WinSCP if you do not already have a preferred SFTP program. Open Internet Explorer or the web browser of your choice and enter “http://www.applianz.com/reseller/” in the address bar. Download the WinSCP setup file from the web page and open the setup file. 11 The WinSCP setup will take you through several screens for installation options. For most users the default options are correct. Continue clicking Next until the installation is complete. The installation will install a shortcut on your desktop for WinSCP3. When WinSCP is opened, it will ask for connection information. For the Host Name field enter the system domain name from the System Information sheet provided with your system. For Port number enter 30008. For User name and Password enter the user name and password provided to you on the System Information sheet. When the information has been entered, click the Login button. A security message may appear the first time you connect to the Applianz System. Click Yes to continue. After the main WinSCP screen opens you can transfer files from your computer to the Applianz System by dragging files from the left window to the right window. To transfer files from the Applianz System to your computer drag files from the right to the left. 4. Getting Support Support is available through e-mail at [email protected] or by phone at (316) 263-4800 Option 5. Support hours are 8:00 AM - 5:00 PM (Central Standard Time) Monday through Friday. If no support engineers are available please leave a message with your company’s name, phone number, and a brief description of your problem, and the first available engineer will return your call. Messages are returned in the order they are received and given priority over current incoming calls. For emergency support outside of business hours please leave a message, and the support engineer on call will be paged. Please indicate in the message that this is an emergency. 12 5. Printing When printing from your user session you should see a screen similar to the window on the right. There are three different printers to choose from, the Default Printer, Choose Printer, and the Applianz PDF Creator. 5.1. Default Printer If you select Default Printer, the print job will go to your local computer and automatically print on your local default printer. 5.2. Choose Printer If you select Choose Printer, the print job will go to your local computer and open a print dialog box asking which printer to send the job to. Your local printers will be displayed in this dialog. 5.3. Applianz PDF Creator If you select Applianz PDF Creator a PDF document of the print job will be transferred to your computer and you will be prompted with a dialog that allows you to open or save the document on your local hard drive. 6. Advanced Printing The following instructions are not typically needed by all users, only for users with special types of printers that do not work well with the normal Applianz System printing. 6.1. Receipt Printers (Point-Of-Sale) A. Connect serial/parallel ports On the user’s local computer click Start -> Programs -> Applianz -> Advanced Settings. Under General Settings place a checkmark in the Connect serial/parallel ports box. Step A must be repeated on every computer which has a receipt printer attached to it. The remaining steps will only need to be completed once. 13 B. Download Printer Driver Connect to the Workstation Template session. If your printer is a "Generic Text" printer, then no driver download is needed; skip to step C. Download the printer driver to this session. You can also transfer the driver by copying it to the windows share or through SFTP (See section 3). If the downloaded driver is a compressed zip file, extract the file and note its location before continuing. If the driver file is an executable file (.exe), run the installer before continuing to step C. C. Install Printer In the Workstation Template session click Start -> Settings -> Control Panel -> Printers and Faxes, then double click Add printer. Click the Next button in the wizard and select the Local printer attached to this computer option. Uncheck the Automatically detect and install my Plug and Play printer box and click the Next button. Select the Use the following port option and select LPT1 from the drop down list. Click the Next button to continue. Select the Generic / Text Only printer driver or click the Have Disk... button and browse to the downloaded .inf driver file and click Ok. If the downloaded printer driver was an executable file you installed in step B, then the printer should be selectable in the printer list. Complete the wizard leaving default options (do not print test page). After the printer has been installed, select it in the Explorer window, and click File -> Properties. Click the Ports tab and scroll down until you find a TS port that points to the COM/LPT port on your local computer. Click the Ok button to save the changes. D. Disconnect and Apply Disconnect from the Workstation Template session and apply your changes using the Web Admin site (See section 9.13), or wait for the changes to apply during the nightly maintenance cycle. 6.5. Sharing Local Printers It is possible to make the local printers attached to your computer be visible inside the Applianz user session. This is sometimes needed if the printer does not format correctly using the regular Applianz printers or has additional paper trays. This is not the recommended method for printing and should only be used as a last resort. A. Connect Printers On the user’s local computer click Start -> Programs -> Applianz -> Advanced Settings. Under General Settings place a checkmark in the Connect Printers box. 14 B. Install Printer Driver Connect to the Workstation Template session and download the printer driver to this session. You can also transfer the driver by copying it to the windows share or through SFTP (See section 3). If the printer driver is an executable file (.exe), install the driver and skip to step C. After the driver has been downloaded and extracted (If it is a zip file), click Start -> Settings -> Control Panel -> Printers and Faxes In the Printers and Faxes window, click File -> Server Properties and select the Drivers tab, then click the Add button. In the Add Printer Driver Wizard window, click the Next button then click the Have Disk... button. Browse to the downloaded .inf driver file and click Ok. Complete the driver wizard and click Ok in the Print Server Properties window. C. Disconnect and Apply Disconnect from the Workstation Template session and apply your changes using the Web Admin site (See section 9.13), or wait for the changes to apply during the nightly maintenance cycle. 7. Applianz Session Overview A typical Applianz System consists of 3 different types of sessions. They are the application sessions, the Workstation Template session, and the Server session. 7.1. Server Session The server session is the session that should be used for storing application data needed by all workstations. Server specific software should be installed on this session. Your application data and server software should be placed in the D:\AppData directory. Files located in this directory will be accessible to both the Workstation Template and application sessions. 15 To disconnect from this session, click Start -> Shutdown and select Disconnect from the drop down list. 7.2. Workstation Template Session Any changes made to this session will be seen by all users of the application session. Application software should be installed on this session. Changes made to this session will not take effect in the application sessions until they are applied using the Web Admin site (See section 9.13). If changes are made to this session that you do not want to have cloned, you can discard the changes using the Web Admin site. Changes made to the Workstation Template session will also be applied during the nightly maintenance of the system. The D:\AppData directory of the Server Session is mapped as the N: drive in this session (also in the application sessions). 7.3. Application Session The application session is the session that the end-user will connect to. There is no need to install any software in this session, as it is a clone of the Workstation Template session. When the user logs out of this session, it is discarded and another clone is made to take its place. 8. Workstation Template Configuration After you have installed the server portion of your software in the server session and installed the client portion of your software in the Workstation Template session, the next step is to configure the Workstation Template to launch the client software. The Workstation Template configuration program also allows you to add additional shortcuts to the Applianz Menu. 8.1. Opening Template Configuration When you connect to the Workstation Template session you will typically see the Template Configuration application already running minimized in the Windows Taskbar. Click the item in the Taskbar to open the application. If it is not already running you can find a shortcut of the application either on the Desktop or in the Start Menu. 8.2. Configuring Main Application In the Main Application tab you can configure which application will be automatically launched when a user connects to their session. The application can be configured by dragging and dropping a shortcut from the Desktop or Start Menu into the Template Configuration window. It can also be manually configured by browsing for the program you want to run. 16 8.3. Configuring Applianz Menu The Applianz Menu is similar to the Windows Start Bar; you can configure menu items that will appear in the start menu of the user’s application session. To configure the Applianz Menu click the Configure Menu button in the Main Application tab. After the Explorer window opens copy any shortcuts into the window. When finished close the Explorer window. 8.4. Saving and Applying Changes After you have finished configuring the launch application and the Applianz Menu, click the Save button at the bottom of the Template Configuration application. The changes will not be visible in the user application sessions until they have been applied through the Web Admin site (See section 9.13) or automatically applied during the nightly maintenance cycle. 9. Web Admin Site The Web Admin site is a website hosted by your Applianz System for configuring, adding users, and monitoring usage. 9.1. Logging In The URL for the Web Admin site is on the System Information sheet included with your Applianz System. Enter the url beginning with https:// plus the “Local Domain Name” plus :30010 on the end. For Example: https://mycompany-office.applianzsystem.com:30010 The first Web Admin site is an authentication page that will authenticate you as a valid user. The default username is “Admin” and your default password is located on the System Information sheet provided with the Applianz System. After you have entered the Admin password click the Login button. Valid Applianz System users may log in with their Username and Password; however, most functionality is disabled for non-Administrator users. 17 9.2. Forgotten Passwords If a user has forgotten their password they can use the Web Admin site to reset it to a randomly generated password and have it e-mailed to them. To reset a password, either go to the login page of the Web Admin site and click the If you forgot your password link, or from the Applianz Client login screen, click the Forgot your password link. At the Password Recovery screen, enter the username or the user's e-mail address. It is not necessary to enter both values. Click the Send button. After a few minutes the user should receive an e-mail with their username, password, and the product keys they are authorized to use. 9.3. Change IP Address To change the IP Address of the Applianz System click the System link on the menu bar at the top of the Web Admin site. When the System Configuration page loads click the Change IP button. Enter the new IP Address Information for the Applianz System. The Dynamic box indicates whether the Applianz System should automatically request an IP address from your network. If you uncheck Dynamic then IP, Subnet, and Gateway fields will appear for a static IP address configuration. After you have finished entering IP information, click the Change button to save the changes. The Remote Access Address text box is only used if your network has multiple external IP addresses and you want to use a specific one for external users of the Applianz Client. If you are unsure if this is needed, leave this field blank. 9.4. Proxy Settings A proxy server is a computer network service that allows clients to make indirect network connections to other network services. If your network requires a proxy server to communicate to a server on the Internet, you will need to configure it with the Web Admin site. To change the proxy settings of the Applianz System click the System link on the menu bar at the top of the page. When the System Configuration page loads click the Proxy Settings button. Enter your proxy information in the text boxes provided and click the Change button to save them. 18 9.5. Rebooting To reboot the Applianz System, click the System link on the menu bar at the top of the Web Admin site. When the System Configuration page loads click the Reboot button. All users will be logged out of the Applianz System and it will be rebooted. 9.6. Shutting Down To shut down the Applianz System, click the System link on the menu bar at the top of the Web Admin site. When the System Configuration page loads, click the Shutdown button. WARNING – The system will not come back up until someone physically presses the power button on the front of the Applianz System. 9.7. Adding Users To add a user, click the Users link on the menu bar at the top of the Web Admin site. On the User Management page, click the Add New User button. Enter individual user information and click the Add button. The user is now able to be used by the Applianz Client for connecting to the Applianz System. After you click the Add button, the password and product keys for the Applianz System will be e-mailed to the user. To automatically generate a password, leave the password field blank. The Administrator checkbox controls certain actions each user is allowed to perform from the web page. If you want a user to be able to perform actions such as rebooting the Applianz System, managing other users, or see users logged into the system then place a checkmark in this box. If you are unsure, do not place a checkmark in the box. The E-mail Usage Statistics field allows you to enter a person's e-mail address who wants to receive a notification email every time a user logs into the Applianz System. If you are unsure, leave the field blank. 9.8. Modifying Existing Users To modify an existing user of the Applianz System click, the Users link on the menu bar at the top of the Web Admin site. 19 At the User Management page locate the user you wish to modify and click the Modify button. After you have finished changing the user's information, click the Save button. 9.9. Deleting Users To delete a user from the Applianz System, click the Users link on the menu bar at the top of the Web Admin site. At the User Management page, locate the user you wish to delete and click the Delete button. A dialog box will appear asking you if you are sure you want to delete the user. Click the Ok button to confirm. 9.10. Emailing Product Keys and Instructions If a user loses their product keys, from the Web Admin site you can e-mail them their username and all of the product keys they are authorized to use. Click the Users link on the menu bar at the top of the Web Admin site. Locate the user you wish to e-mail the product keys to and click the Modify button. This will open the the User Configuration screen for that user. Click the Email Instructions button next to the user's email address. This automatically generates an e-mail for the user containing their product keys and a URL to download the Applianz Client; however for security reasons this does not send the user’s current password. If the user has lost their password it can be reset using the Modify User page described in section 9.8. 9.11. Changing Maintenance Schedule To change the maintenance schedule time of the Applianz System, click the System link on the menu bar at the top of the Web Admin site. When the System Configuration page loads, click the Maintenance & Backups button. 20 The default maintenance time is 2:00 am. To change the scheduled time click the Time of Day drop down box and select the desired time. To disable maintenance, select the Never option at the bottom of the available times (This is not recommended). The default day of the week for maintenance is Daily. This will run maintenance each day of the week. To schedule maintenance to run on a particular day of the week, click the Day of the Week drop down box and select the desired day. If maintenance is changed to a day of the week, backups will only occur once per week. 9.12. Backup Status and Bandwidth Limit To see the status of your backups and change bandwidth limits of remote backups, click the System link on the menu bar at the top of the Web Admin site. When the System Configuration page loads, click the Maintenance & Backups button. If you have a current backup service plan you will see one or more backup sites listed on the page, a Backup Status section that lists all the backup history available on your system, and the status of the backups to remote backup site(s). There is a legend at the bottom of the page explaining each backup status. To change the bandwidth allowed for remote backups select a bandwidth limit from the drop down list. If the limit is set too low it may cause remote backups to never complete (depending on the size of your data). After changing the bandwidth limit, click the Change button to save the setting. 9.13. Applying Changes To The Admin Session If you have made changes to the Workstation Template session that you want to have applied to all of the user sessions, click the Status link on the menu bar at the top of the Web Admin site. Locate the Workstation Template line and click the Apply button. This will shut down all user sessions, apply the changes, then start them back up. This will disconnect all users. Changes made to the Workstation Template session are also automatically applied during the nightly maintenance cycle. 21 9.14. Displaying Users Currently Logged Into The System To see users currently logged into the Applianz System, click the Status link on the menu bar at the top of the Web Admin site. The User column on the Current Sessions section lists the users currently logged into the system. The sessions with a state of Available have been started and are ready for users to log in. To conserve system resources, sessions in the Not Started state will automatically start as users log in. 9.15. Changing Timezone Settings To change the timezone of the Applianz System and all sessions, click the System link on the menu bar at the top of the page. When the System Configuration page loads, click the Timezone Settings button. Select the timezone you want for your system and click the Change button to save it. It may take up to 10 minutes for the timezone settings to take effect in the user sessions. 9.16. Changing System Name (DNS Name) There are typically three system names for every Applianz System. One of the system names is the serial number of the system and can not be edited. The other two names can be changed to any name you like (if it is valid and not already in use). There is a public name, which resolves to the external IP address of your network, and a private name which only works within your local network. To change the local or remote names of your system, click the System link on the menu bar at the top of the Web Admin site. When the System Configuration page loads, click the System Name button. On the System Name page click the Edit button next to the local or remote name you wish to edit. Only the first part of the domain name can be changed. 22 10. Installing Custom Fonts Some of your reports or applications may be using fonts that are not available on the Applianz System. If you need to install fonts onto your Applianz System please perform the following steps. Custom fonts should be installed on the Workstation Template session of your Applianz System. Once the font is installed on the Workstation Template session, it will be available to all of the application sessions after the changes are applied. 10.1. Transferring The Font The font should be transferred to the Applianz System where it is available in the Workstation Template session. The recommended way is to transfer the font to the file server through either the shared drive on the Applianz server or using SFTP (See section 3). You could also download the font from a website into the Workstation Template or put the font in a shared drive on your network and accessing it from the Workstation Template. In the following example the font has been transferred to the shared drive (N:) on the Applianz System. 10.2. Installing The Font Connect to the Workstation Template session and click Start -> Settings -> Control Panel. Double click the Fonts icon in the Control Panel Drag and drop the font into the Fonts window. If you copied the font to the shared drive of the Applianz System it should be available in the N: drive on the Workstation Template session. A progress bar will appear indicating the installation percentage. When this window closes the font is installed. 10.3. Applying The Changes After the font is installed it will not take effect for users until either the changes are applied using the Web Admin site (See section 9.13) or automatically applied during the nightly maintenance cycle. 23 11. Appendix A - Additional Backup Solutions The following two sections describe alternative methods to backing up data from the Applianz System. Applianz Technologies Inc. does not provide support for these backup solutions, and are offered here as a courtesy to our customers. 11.1. Microsoft Backup and Restore Wizard A free solution for backing up your company’s data is to use the Microsoft Backup and Restore Wizard to schedule a nightly backup. The Microsoft Backup Wizard is available by default on most installs of Windows XP. Windows Vista no longer includes this application and the included "Backup and Restore Center" included with Vista will not back up certain kinds of files, so it is not ideal for backups. The following instructions are an example of how to configure backups on Windows XP computers. To open the Backup Wizard click Start -> Programs -> Accessories -> System Tools -> Backup. At the Welcome screen click the Next button. At the Backup or Restore screen select the Back up files and settings option and click the Next button At the What to Back Up screen select the Let me choose what to back up option then click the Next button At the Items to Back Up screen expand the My Network Places item, then expand the Entire Network item, then expand Microsoft Windows Network, then the Applianz workgroup (This may take some time). There should be a server listed similar to "SVR04029-1" (Actual number may vary). This is the Applianz Server, click this server to list available shares. If you are prompted for a username and password please enter the username and password that is provided on the the System Information sheet included with your system. Place a checkmark in the Remember Password box and click the Ok button. There should now be an AppData folder listed in the right hand side of the screen. Place a checkmark on this folder and click the Next button. If there is not an Applianz Server or Applianz Workgroup listed in your My Network Places, please follow steps in Section 2 of this manual to map a drive to the Applianz System, you can then select the mapped network drive to backup. Please be aware that a mapped network drive is only available if the user who maps the drive is logged into the system. At the Backup Type, Destination, and Name screen click the Browse... button and select your backup drive or folder (This is the location where data will be copied to). Next enter a name for this backup. When done click the Next button. At the Completing the Backup or Restore Wizard screen click the Advanced... button. 24 At the Type of Backup screen select the Normal backup type (this is the default) and click the Next button. At the How to Back Up screen place a checkmark in the Verify data after backup box and click the Next button. At the Backup Options screen select the Append this backup to the existing backups option and click the Next button. At the When to Back Up screen select the Later option, enter a name in the Job name text box, and click the Set Schedule button. Select the Daily option from the Schedule Task drop down, set the start time to 8:00 PM. If you would like the scheduled start time to be later please be aware that by default the Applianz System reboots nightly at 2:00 AM. If the backup is running during the system reboot then the backup will be corrupt. To change the maintenance schedule of the Applianz System, please see section 9.11 of this manual. When you are done with the schedule click the Ok button to continue. Some computers may prompt for the password of the user, enter the password for the computer that you are using. Verify the data is correct on the When to Back Up screen and click the Next button to continue. At the Completing the Backup or Restore Wizard screen verify the information and click the Finish button. 11.2. Symantec Backup Exec (Veritas) Symantec Backup Exec, or Veritas is a 3rd party solution created by Symantec. The installation and maintenance of this software is beyond the scope of this manual, however the following steps are an example of how to configure an existing installation of Veritas to backup data from the Applianz System. For further information about setup and maintenance please see your Veritas user manual. To learn more about Veritas please visit http://www.veritas.com. On your backup server, open My Computer from your desktop or the Start menu. Browse to the following location: “C:\Program Files\VERITAS\Backup Exec\NT\Agents”. The location may vary depending on your installation of Veritas. Copy the RAWS32 (RANT32 on older versions) directory to the Applianz System by following the instructions in section 3 of this manual. Connect to the Server session of the Applianz System by using the Applianz Client (See chapter 1.7). Open My Computer from the Start menu of the Server session and locate the RAWS32 (RANT32 on older versions) directory that you transferred to the Applianz System. Depending on the method of data transfer you chose the files will either be in the D:\AppData directory or the G:\ directory. 25 Open the RAWS32 (RANT32 on older versions) directory and double click the setupaa.bat file. This will open a black DOS window which installs the Veritas service on the Applianz System. When the installation is complete the DOS window will close and no further windows are displayed. Verify the Veritas service is installed by opening the Control Panel from the Start Menu. Double click Administrative Tools, then double click Services. There should be a service listed called Backup Exec Remote Agent for Windows Servers. This service should be in a Started status and the Startup Type should be Automatic. To configure the backup job, go back to your backup server and open the Symantec Backup Exec management program. Next open the Options menu by clicking the Tools menu at the top and selecting Options. In the Properties section on the left hand side of the dialog box click the Network and Firewall entry. On the right hand side place a checkmark in the Enable selection of user shares box. On the same screen, place a checkmark in the Enable media server TCP dynamic port range box and Enable remote agent TCP dynamic port range box. For the value enter the range 21025-21050 for both lines. Click the Ok button when finished to save the changes. Start a new backup job by clicking File at the top, click new to expand the selection, and then select Backup Job... . 26 At the Backup Job Properties window right click the User-defined Selections entry and click User-defined Selections... . At the bottom of the User-defined Selections dialog box, enter the UNC Name for your Applianz System. The UNC name is usually \\SVR00000-1 where 00000 is the serial number of your Applianz System. See the System Information sheet included with your Applianz System for the serial number of your system. After the UNC Name has been entered click the Add button. The UNC Name should now appear in the Selections defined area of the dialog box. Click the Close button. The server name should now appear under the User-defined Selections entry in the Backup Job Properties dialog box. You may need to click the + sign next to User-defined Selections to see the server listed. Click the server name, this should open a dialog box asking for a logon account. A logon account for the Applianz Server must be created, so click the New... button on the lower left of the dialog. At the Add Logon Credentials dialog box enter the username ApplianzUser and the password that is listed on the System Information sheet included with your system. Re-enter your password in the confirm password field, and enter ApplianzUser for the Account Name. When finished click the Ok button. 27 An ApplianzUser entry should now be listed in the Logon Account Selection dialog. Highlight the ApplianzUser account by clicking on it and click the Ok button. Now that a logon account has been selected for the Applianz System, you should be able to click the + sign next to the server and see a listing of network shares that are available for backup. The AppData directory is typically where your companies data is stored on the server, so place a checkmark next to AppData. You may now set up your backup job according to the schedule and options that fits you the best. The schedule options for Veritas is on the Properties panel on the left side near the bottom. Please consult your Vertias Manual for additional information on scheduling the backup job to your backup media. When scheduling your backup please be aware that by default the Applianz System reboots nightly at 2:00 AM. If the backup is running during the system reboot then the backup may become incomplete or corrupt. To change the Maintenance Schedule, please see section 9.11 of this manual. 28 www.applianz.com