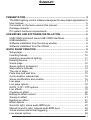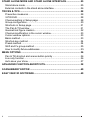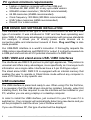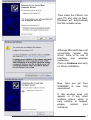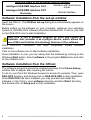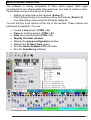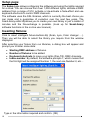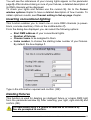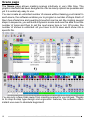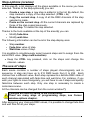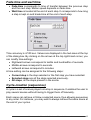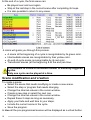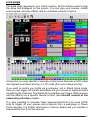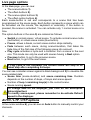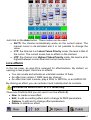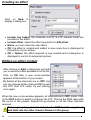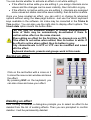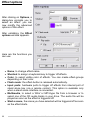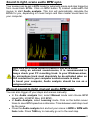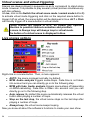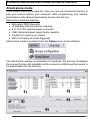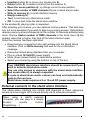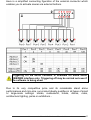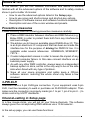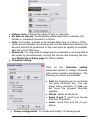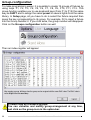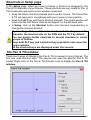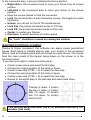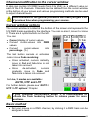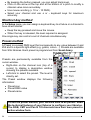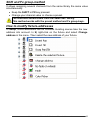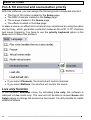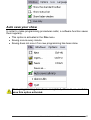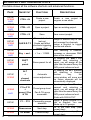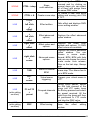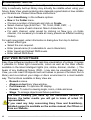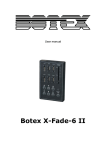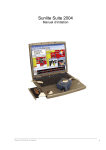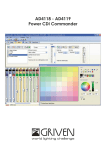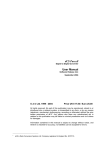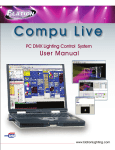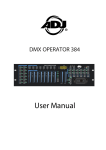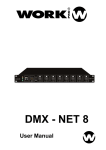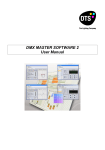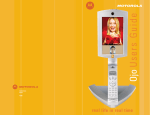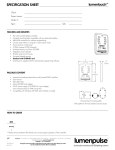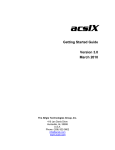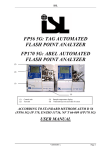Download ENGLISH USER MANUAL
Transcript
ENGLISH USER MANUAL DASLIGHT and DASLIGHT logo are registered trademarks and the properties of their respective owners. Warranty and Limited liability In general, the manufacturer shall not be responsible for product damages or loss of data caused by natural disasters, fire, static discharge, misuse, abuse, over-voltage, neglect, improper handling or installation, unauthorized repair, alteration or accident. Manufacturer shall not be liable for any special, incidental or consequential damages even if informed of the possibility thereof in advance. Furthermore, warranty does not apply to: • Damages or problems resulting from misuse, abuse, accident, alteration or incorrect electrical current or voltage. • Any products tempered-with. • Any products without a serial number label. • Consumable items delivered with or in the equipment. Warnings and Safety Instructions: Caution Disconnect the power supply (/ USB) cable before opening the unit. To prevent fire or shock hazard, do not expose the unit to rain or moisture. Use of this product is for personal use only. Copying CDs or loading pictures files for sale or other business purposes is or may be a violation of copyright law. Copyrighted material, works of art, and/or presentations may require prior authorization. Please be aware of all such applicable laws concerning the recording and use of such in your country and jurisdiction. Copyright Notice: This document may not, in whole or part, be copied, photocopied, reproduced, translated or reduced to any electronic medium or machine-readable from without prior consent, in writing, from DASLIGHT. Specifications are subject to change without notification. Errors and omissions accepted. Images and illustrations may not always match DASLIGHT contents. All rights reserved. This software is registered at Agence pour la Protection des Programmes, 119, avenue de Flandre, 75019 Paris, France. In France, it is protected by an Intellectual Property Code and abroad by international legislation and Copyright Acts. Violation of any rights is considered as an infringement of a patent and is consequently punishable by law in France.(Art. L. 335-2 in French Intellectual Property Law) The APP is commissioned by the property owner to take legal action against any unauthorized copy or use. This software shall not be duplicated, adapted or altered, nor shall the literature associated with the product even if such actions are required to actually use it in compliance with its intended purpose. The author is entitled to correct errors and to decide on the specific legal steps to be taken against any of the afore-mentioned offences. The code of this software shall not be reproduced or cracked even if such action is indispensable to obtain the data required to make the software inter-operational with other software programs. Such data can be obtained from the copyright-holder under the provisions described in his / her catalogue. The end-user is only allowed to save a copy of this software and is responsible for the physical safety of it. We shall not be held responsible for any error or omission in this user manual and any consequential damages. 2 - User manual - Manuel d’utilisateur - Manual del usuario - SUMMARY: PRESENTATION.......................................................................................... 5 The DMX lighting control software designed for easy basic applications 5 User manual............................................................................................. 5 Comments on the terms used in this manual........................................... 5 Package contents .................................................................................... 5 PC system minimum requirements .......................................................... 6 USB DRIVER AND SOFTWARE INSTALLATION...................................... 6 USB / DMX and stand alone USB / DMX interfaces ................................ 6 USB installation........................................................................................ 6 Software installation from the set-up window........................................... 8 Software installation from the CDrom ...................................................... 8 QUICK SHOW CREATION .......................................................................... 9 Setup page............................................................................................. 10 Inserting fixtures..................................................................................... 10 Inserting conventional lighting................................................................ 11 Deleting fixtures ..................................................................................... 11 Scene page ............................................................................................ 12 Scene-options (programs) ..................................................................... 13 Step-options (scenes) ............................................................................ 14 The use of steps .................................................................................... 14 Fade time and wait time ......................................................................... 15 Cycle-creation (sequences) ................................................................... 15 Scene modification and creation............................................................ 16 Live page................................................................................................ 17 Live page options ................................................................................... 18 AUTO / LTP / HTP options..................................................................... 18 Live effects ............................................................................................. 19 Creating an effect................................................................................... 20 Editing an effect content ........................................................................ 20 Saving an effect ..................................................................................... 21 Deleting an effect ................................................................................... 21 Effect options ......................................................................................... 22 Sound to light, scene audio BPM sync. ................................................. 23 Manual sound to light, manual audio BPM sync. ................................... 23 Virtual scenes and virtual triggering....................................................... 24 Live scenes options ............................................................................... 24 - User manual - Manuel d’utilisateur - Manual del usuario - 3 STAND ALONE MODE AND STAND ALONE INTERFACE ..................... 25 Stand alone mode .................................................................................. 25 External contacts in the stand alone interface........................................ 26 TRICKS & TIPS .......................................................................................... 28 Preventive measures.............................................................................. 28 3-PIN XLR .............................................................................................. 28 Channel-setting in Setup page ............................................................... 28 Group-configuration................................................................................ 30 Shortcuts in Setup page ......................................................................... 31 The Pan & Tilt window............................................................................ 31 Geometrical figure creation .................................................................... 32 Channel-modification in the cursor window............................................ 33 Cursor window options ........................................................................... 33 Basic method.......................................................................................... 33 Shortcut-key method .............................................................................. 34 Preset-method ........................................................................................ 34 Shift and Fx group-method..................................................................... 35 How to modify fixture-addresses …………………………………………...35 MENU OPTIONS ........................................................................................ 36 Pan & Tilt shortcut and scene-button priority ......................................... 36 Live only function.................................................................................... 36 Auto save your show .............................................................................. 37 ADVANCED FUNCTION-SHORTCUTS..................................................... 38 SCANLIBRARY EDITOR ........................................................................... 40 EASY VIEW 3D SOFTWARE ..................................................................... 40 4 - User manual - Manuel d’utilisateur - Manual del usuario - PRESENTATION The DMX lighting control software designed for easy basic applications This software has been designed for users mainly seeking complete ease of use, optimal power and the best value for money. It has been programmed to offer intuitive operational conditions and allows making shows in absolute friendliness of use. It is also available in Stand Alone mode for those wishing to work without a computer. Owing to its ease of use combined with a highly competitive price, it offers a wide range of advantages, thus opening a gateway to manifold applications... User manual Specially designed for all users, this manual describes all the functions of the software from A to Z. It should answer all your questions concerning the way it is operated and it will help you acquire excellent command thanks to its Tricks & tips, advanced function-shortcuts sections. Step-by-step guidance will enable you to fully exploit this software in no time! This software has been designed so that you may operate it without the manual. We wish you a pleasant reading! Comments on the terms used in this manual Words such as Scene, program and sequence are mainly used in technical descriptions or specifications of traditional consoles. Word-acceptation in this manual is slightly different. Equivalence-index CONSOLE SOFTWARE SCENE STEP PROGRAMME SCENE SEQUENCE CYCLE Package contents • • • • A multi-lingual user manual A software installation CDROM. A USB-DMX 512 out interface with 3 XLR pin. A USB wire. - User manual - Manuel d’utilisateur - Manual del usuario - 5 PC system minimum requirements • • • • • • • Laptop or desktop computer with a free USB port. Windows 98, ME, 2000, XP or any up-to-date version. 800x600 screen resolution (1024x768 recommended). 64 Mb memories (256Mb recommended). Clock frequency: 300 MHz (800 MHz recommended). 8 Mb Video memories (64Mb recommended). DirectX 9 or a later version. USB DRIVER AND SOFTWARE INSTALLATION USB standards define a new type of serial-communication as well as a new type of connector. It was introduced in 1997 and has been spreading ever since 1999. It offers many advantages in comparison with previous standards. For example, it allows you to directly power some devices via a connection-cable and interconnect several of them. Plug and Play is also made possible. Our USB-DMX interface is a world's innovation. It thoroughly respects the USB protocol specifications and DMX512 for output. It is directly powered via a USB port and controls all 512 potential channels of a DMX line. USB / DMX and stand alone USB / DMX interfaces The interfaces use DMX 512 protocol to pilot light-appliances. This protocol is universal and offers many advantages, more specifically as it conveys much information via a single cable. Interfaces have a 3-pin XLR-type output. The stand alone USB / DMX 512 is equipped with an internal memory that enables the user to operate in Stand Alone mode without any computer in case of PC failure or any specific use. USB installation The USB interface is preset and ready to use. When using it for the first time, it is necessary that the USB drivers should be installed. Actually, when first installing them, the files required to use the interface will be installed in your PC, whether you are using a laptop or a desktop computer. In order to install the USB interface, just connect it to your PC even if it is switched on. Your computer will automatically detect any new device and you will be prompted to load the driver (via a Window wizard). If you use Windows XP, this type of wizard will be displayed: 6 - User manual - Manuel d’utilisateur - Manual del usuario - Then insert the CDrom into your PC and click on Next. Windows will automatically find the suitable driver. Although Microsoft does not numerically register this driver, there is no risk of interface and windows contention. Click on Continue and carry on driver installation. Now, here you go! Your USB-DMX is now fully operational! If this window does not appear or if any other problem arises, which is very unlikely to happen, please contact your retailer(s). - User manual - Manuel d’utilisateur - Manual del usuario - 7 Interface name in the Windows device manager. Interface with stand alone Intelligent USB DMX Interface OUT mode. Intelligent USB DMX Interface OUT Normal interface. Economy Software installation from the set-up window Insert the CDrom. The CD-Rom set-up dialog-box automatically appears on the screen. Before setting up the software on your computer, whatever your operating system is, the DAS-OCX software should be installed first. To do so, just click on the DAS-OCX icon to start installation. DAS OCX is not a software program as such and cannot be installed. Just consider it as a plug-in device, which allows the use of Microsoft Active-X technology features of the software. Once DAS-OCX installation has been completed, initiate software installation. Click on the software icon to start software installation. Once installation is over, you can easily start the software by clicking on the Windows Start button. Select software in the program Start menu and click on the software icon. Software installation from the CDrom The software programs should be installed manually if the Cdrom Set-up window fails to appear after inserting the Cdrom. To do so, run it from the Windows browser to access its contents. Then, open DAS-OCX directory and double-click on DAS-OCX.EXE to start installation. Once DAS-OCX has been installed, you may proceed and install the software. In the Cdrom, open software directory and then Disk1 directory and double-click on Setup.exe to start installation. 8 - User manual - Manuel d’utilisateur - Manual del usuario - QUICK SHOW CREATION The software is mainly composed of three active pages. Each page corresponds to an indispensable step whenever you wish to create a show. These steps can be summed up as follows: • • • Setting up work-space and devices (Setup) 1). Partly programming and creating a show and scenes (Scene) 2). Live retouching, improvements and tests (Live) 3). You will find the tools options at the top of the window. These options are permanently available. You can: • • • • • • • • Create a new project (CTRL + N). Open an existing project (CTRL + O). Save the current project (CTRL + S). Display the fader window. Display the group-configuration window. Display the 3D Easy View viewer. Run the Audio Analysis BPM calculator. Run the Scanlibrary software. - User manual - Manuel d’utilisateur - Manual del usuario - 9 Setup page The Setup page allows configuring the software and using the lights required for a show. You can choose from over 1,000 different lights, allocate a DMX address from a range of 512, activate or de-activate a fade-effect and use keyboard-shortcuts to control DMX channels. The software uses the SSL libraries, which is currently the best choice you can make and a guarantee of evolution over the next few years. The ScanLibrary editor 4) allows you to create your own library in just a matter of minutes and the file-exchange is possible. (Look up for ScanLibrary software functions in the on-line user manual). Inserting fixtures Click to insert intelligent fixture-buttons 6). (Scan, Lyre, Color changer …). Then you will be able to select the library you require from the window displayed. After selecting your fixture from our libraries, a dialog box will appear and prompt you to enter some data: • • • • Starting DMX address of fixtures. Number of fixtures to be added. Keyboard shortcuts to move your lights (Pan-Tilt), DMX channels. Index-number. By default, the software prompts 1, which means that the first light will be assigned Number 1, the next one Number 2, etc… Type in the information required and confirm. (OK) 10 - User manual - Manuel d’utilisateur - Manual del usuario - You will see the references of your moving lights appear on the parameter page 9). After double-clicking on one of your fixtures, a detailed description of its DMX channels will be displayed. To check your lights and fixtures use the cursors 5). Go to the Cursor window options chapter to have a detailed description of how it works. To obtain optimum results, see Channel setting in Set-up page chapter. Inserting conventional lighting This function enables you to insert one or more DMX channels (a powerblock, a smoke-machine). Click on the middle-button 7). From the dialog-box displayed, you can select the following options: • • • • Start DMX address of your conventional lights. Number of fixtures. Channel name to be assigned to them. Index number, to choose the starting index number of your fixtures. By default, the box displays 1. Type in the information required and confirm. (OK) Deleting fixtures This function is used for deleting an intelligent fixture or a basic DMX light from the parameter-window 9). After selecting your light, right-click 8) and confirm (OK). It is operational only if a fixture is selected at its source 9). You are prompted to confirm. - User manual - Manuel d’utilisateur - Manual del usuario - 11 Scene page The Scene page allows creating scenes intuitively in very little time. The graphic interface has been designed to offer as many options as possible and yet it is extremely easy to use. You can create an unlimited number of scenes without teasing your brains! In each scene, the software enables you to program a number of steps. Each of them has a fade time and a waiting time which can be set. By creating several steps in sequence, you will build a dynamic scene and even be able to set the number of loops and then to set the next scene type or not. Of course, the number of shows is unlimited: all you have to do is save each show into a specific file. You are only a few clicks away from creating scenes for your shows. Thanks to its step-to-step type design and ergonomic features, the software offers instant use even to absolute beginners! 12 - User manual - Manuel d’utilisateur - Manual del usuario - Scene-options (programs) The Scene page is divided in two sections: • On the left 1), the list of scenes (programs). • On the right 2), the list of steps (scenes) which corresponds to the contents of the scene or all the steps a scene will go through. In the scene area, a list 1) displays the whole of the scenes. In the toolbar available in 3), you can: • Create a new scene. By default a scene is created with only one step with all channels on zero. • Copy a scene. By default the current scene is copied. • Rename a scene. • Delete a scene. Thanks to the scene tools available at the top of the area 5), you can: • Change the current scene position, thus allowing you to place Scene No. 5 in position No. 1 for instance. • Assign a scene a keyboard key, which allows you to retrieve it in Live via your keyboard. 2 different scenes cannot have the same shortcut. • Assign a virtual scene a Virtual Shortcut, thus allowing virtual scene triggering in Live via a keyboard key. Several scenes may have the same shortcut and may be triggered off simultaneously or alternately. • Change the number of loop(s) in a scene. By default, scenes always loop. You may specify a set number of loops, in which case decide on whether you wish to go on to the next scene automatically. (Those options are always used to create cycles) • Automatically go to the Next scene or any one you like. • Retrieve scenes from another project, open existing projects and insert the scenes selected into the current project. • Create pre-programmed and geometrical scenes, a dialog box appears, you are prompted to select which fixtures the scenes are to be created on and the type of scene or geometrical figure to be generated. • Play a scene in real time step simulation. The scene-display area 1) offers the following information: • Scene Name. • Shortcuts, the scene can be triggered off via the corresponding key. • Input port number. The scene can be triggered off via an internal connector. Works only when a Stand Alone USB box is connected. • Loop(s), number of times a scene is to be played, 0-255 or always loop. • Next, to go to the next scene automatically or return to the chosen scene after a number of loops. • Time, scene-duration is calculated from present steps. • Total time, scene-duration including the number of loops. - User manual - Manuel d’utilisateur - Manual del usuario - 13 Step-options (scenes) In this area 2), a list displays all the steps available in the scene you have selected. Thanks to the step-options 4), you can: • • • • Create a new step, a new step is added in to the list. By default, the step created is a copy of the step selected. (CTRL + A) Copy the current step. A copy of all the DMX channels of the step selected is made. Paste on the current step. All the current channels are replaced by those of the step copied previously. Delete step. To delete the step selected. Thanks to the tools available at the top of the area 6), you can: • • Modify fade-time. Modify wait-time. The following information can be found in the step-display area: • • • Step-number. Fade-time value of step. Wait-time value of step. It is possible to simultaneously select several steps and to assign them the same DMX value. (Step multi-selection): • Keep the CTRL key pressed, click on the steps and change the channel- values. The use of steps Each scene contains a number of steps played chronologically and in sequence. A step can have up to 512 DMX levels from 0 to 255. Each channel has a different value. Each step represents a definite DMX state of each channel associated with fade-time and wait-time. For instance, if you wish your lights to move triangularly, you will have to use 3 steps and specify fade-time between each step. Only one step is necessary to create a motionless scene. All the channels can be changed from the cursor window 7). Changes are directly saved in the current step. There are many ways of programming steps, see Cursor window options chapter. After assigning your channels DMX values, it is possible to change fade time and wait time for all your steps. 14 - User manual - Manuel d’utilisateur - Manual del usuario - Fade time and wait time • Fade-time corresponds to time of transfer between the previous step and the next step. Motion speed depends on fade-time. • Wait time is located at the end of each step. It corresponds to how long a step is kept on and break-time at the end of each step. Time accuracy is 4/100 sec. Values are displayed in the text-area at the top of the dialog-box. By clicking on the arrows at the top right-hand corner, you can modify time-settings: • Rightward arrows correspond to tenths and hundredths of seconds. • Middle-arrows correspond to seconds. • Leftward arrows correspond to minutes. A time-setting can be assigned to the following steps: • Current step is the step selected or the first step you have selected. • Selected steps are all the steps selected previously. • All steps, all the steps present in the scene. Cycle-creation (sequences) A cycle is a set of scenes played non-stop in sequence. It enables the user to play several scenes without having to trigger them off manually. Each scene can retrieve or follow a selected scene, thus allowing sequences in any order. For instance, you may wish to always retrieve the same scene at the end of your cycles. - User manual - Manuel d’utilisateur - Manual del usuario - 15 At the end of a cycle, the final scene can: • Be played over and over again. • Stop at the last step in the current scene after completing its loops. • It is also possible to return to any scene. 4 colors will guide you through this process. • • • • A scene at the beginning of a cycle is recognizable by its green color. Intermediate scenes are recognizable by their yellow color. An end-of-cycle scene is recognizable by its red color. Transitional scenes (at the beginning & at the end) are blue. It is possible to create an unlimited number of manually-triggered cycles. Only one cycle can be played at a time. Scene modification and creation To create a scene: • Select the scene that needs modifying or create a new scene. • Select the step or program that needs changing. • Change the channel-values in the cursor window. • Create a new step or select the next one. • Change the channel-values in the cursor window. • Repeat these 2 steps as long as necessary. • Apply your fade and wait time to your steps. • Include the current scene in the cycle. • Save the program. In Live all the pre-programmed scenes will be displayed as a virtual button. 16 - User manual - Manuel d’utilisateur - Manual del usuario - Live page The Live page represents your virtual console. All the buttons used to play the show are displayed on the screen. You can play your scenes, modify scene-speed, and play effects and an unlimited number of cycles. At any time, you may decide to manually control some channels in HTP mode (the highest level takes priority) or LTP mode (the cursor takes priority). If you wish to control your lights via a computer, not in Stand Alone mode, then you can trigger off scenes and effects via your mouse or keyboard while visualizing the channels. The Stand Alone interface can trigger off the scenes and the effects via a specific remote control. See Internal contact of the stand alone interface chapter. It is also possible to simulate these keyboard-shortcuts from web HTML links to trigger off your scenes and programs from a web-page or Power Point overview. For further information or advice, please ask your retailer or download the tool from the Internet. - User manual - Manuel d’utilisateur - Manual del usuario - 17 Live page options In the Live page, you can see: • The scene-buttons 1). • The effect-buttons 2). • The scene-option buttons 3). • The effect-option buttons 4). Each scene-button is red and corresponds to a scene that has been programmed on the scene page. Each button represents a scene which can be activated via the mouse, the keyboard or externally. If the button is pressed, the scene is activated. You can activate only 1 normal scene at a time. The option-buttons in the area 3) are ordered as follows: • Switch in normal scene / virtual scene. To activate normal scene mode (red button) or virtual scene mode (blue button). • Freeze, allows a break, current scene-motion stops instantly. • Fade between each scene, during scene-transition, that takes the fade-time of the first step of the following scene into account. • Play cycle activates a cycle and a transition from a scene to the next one. This mode can only be used with scenes having a Next option. • Previous button, to go to the previous scene. • Next button, to go to the next scene. If Play cycle is not activated, the current scene will stop at its latest step after completing its loops. You can see a smaller screen against a black background 3) to visualize the scene-related data: • Scene time (scene-duration) and scene remaining time. Duration depends on the number of steps, of loops and scene-speed. • Number of loop / remaining loop(s) in the current scene. • Scene running speed. To change data on the displayer, just click on the descriptive data-related text. To modify scene-speed, please remember to de-activate Default speed in the displayer. AUTO / LTP / HTP options In the cursor-window 6), you can see an Auto button to manually control your channels. 18 - User manual - Manuel d’utilisateur - Manual del usuario - Just click on the Auto button. Three modes can be used: • AUTO: the channel automatically works on the current scene. The manual cursor is de-activated and it is not possible to change the value. • LTP: the channel is in Latest Takes Priority mode, the level is that of the cursor. The current scene has no effect on the channel. • HTP: the channel is in Highest Takes Priority mode, the level is at its highest between cursor-level and current scene level. Live effects In the live page, an area 2) is reserved for effect-buttons. By default, on opening a new project, there are no effects. • You can create and activate an unlimited number of them. • An effect can contain 1 DMX level per channel • An effect can start a scene, play a WAV or MP3 file, or an AUDIO CD. By clicking an effect, you can activate it and instantly start its contents. Each effect is active in HTP or LTP mode only. There are 4 buttons that you can use to run live effects 4): • • • • New, to create a new effect. Edit, to edit an existing effect and to change its DMX parameters. Options, to edit and to change effect-parameters. Delete, to delete an effect. - User manual - Manuel d’utilisateur - Manual del usuario - 19 Creating an effect Click on New to display a dialog-box. • Include live faders, the channels in HTP & LTP manual mode are included in the effect. • Include effect, select the effect required from Effect list. • Name, you can name the new effect. • OK, the effect is created and edited; a new cursor-box is displayed at the bottom of your screen. • OK + Option, the effect required is now created and a dialog-box is displayed to control its advanced options. Editing an effect content After clicking on Edit, a dialog-box prompts you to select an effect available from the list. Click on OK then a new cursor-window appears at the bottom of your screen. By default all the channels are on OFF, but you can change all the channel-DMX levels into HTP then LTP mode, by just clicking once again. When the new cursor-window appears, all channels are in OFF mode. Click on the OFF button to switch a channel into LTP. Choose the DMX value with the cursor or the presets. Repeat this procedure on all the other channels required. Keep a group key pressed and select a DMX level to copy level and state into the other channel fixtures in the group. 20 - User manual - Manuel d’utilisateur - Manual del usuario - You can decide whether to activate an effect or not while editing it. • If the effect is active while you are editing it, you assign channels some values and the changes can be seen instantly, then its button is grey. • If the effect is not active while you are editing it, channels are assigned some values but states cannot be seen instantly, then its button is white. Once you have created an effect, you can edit it or change its advanced options without using the Live page buttons. Just use the direct keyboard keys available in the software. An index may be consulted in the Tricks & Tips section. You can also use the right click to display effect options. The Invert state option inverts the button state. You can play an unlimited number of effects simultaneously. Some of them may be automatically de-activated if there is another active effect on the same channel. When editing an effect for the first time, its channels are on OFF. If the effect is not active when edited, then its button is white. If the effect is active when edited, then its button is grey. Only channel-levels in HTP or LTP can be modified and saved with the effect. Keyboard shortcuts, presets and groups work in this mode. Saving an effect Click on the red button with a cross on it to close the new cursor-window and save the effect. By pressing ESC on the keyboard, you can also close and save your effect. Deleting an effect After clicking on Delete, a dialog-box prompts you to select an effect to be deleted from the list of existing effects. Then you are prompted to confirm deletion: it will be permanently deleted. - User manual - Manuel d’utilisateur - Manual del usuario - 21 Effect options After clicking on Options, a dialog-box prompts you to select an effect: you can now modify the advanced options of this effect. After validating, the Effect options window appears. Here are the functions you can use: • Name, to change effect-name. • Shortcut to assign a keyboard-key to trigger off effects. • Color, to select visible color of effects. You can create effect-groups depending on their color. • Flash mode: the effect-button is released automatically. • Input ports: hardware ports to trigger off effects from internal port of stand alone box (via a remote control). This option is available only when a stand alone interface is connected. • Multimedia, to select a WAV or MP3-type file from a browser or to select one of the CD audio-tracks in your drive. The audio file will be played as soon as the effect is triggered off. • Start a scene, the scene you have selected will be triggered off as soon as the effect starts. 22 - User manual - Manuel d’utilisateur - Manual del usuario - Sound to light, scene audio BPM sync. Your scenes can be set in BPM mode for automatic scene and step triggering from music-track BPMs. Click on BPM button 7) located underneath the menus to start Audio analysis. This tool will automatically calculate the BPMs for you, depending on music tempo and then master sound level on your computer. Right click on a scene button to switch it into BPM mode. When using an external sound-source, it is recommended to always check your PC recording track. In your Windows-mixer, the microphone track must absolutely be de-activated when an RCA connection to your computer sound-console is made. To boost your computer, Audio analysis should be run as a background task. Manual sound to light, manual audio BPM sync. You can also trigger off your steps and scenes manually: • In the Audio analysis tool, select Manual mode and choose BPM speed (Min: 20 BPM; Max: 400 BPM). • In Audio Analysis, select Learning mode. Click on the button seven times to save BPM speed as a reference. Time between each step must be the same. • Close the Audio analysis tool and set your scene in BPM or BPM with fade mode. Press TAB key to manually go on to the next step. - User manual - Manuel d’utilisateur - Manual del usuario - 23 Virtual scenes and virtual triggering Scenes are always played in sequence so as to correspond to stand alone mode. However, it is possible to play several (virtual) scenes simultaneously with this software. In Live, click on the Switch the virtual scene mode / normal mode button 3) to activate virtual mode triggering and click on the required scene-button to trigger it off as virtual, the scene-button will be displayed in blue. ALT + Click can directly trigger off a scene-button in virtual mode. Virtual scenes are played in HTP, so please pay special attention to possible channel-contention and priorities. A scene in Always loop will always loop in virtual mode. The button of a virtual scene is displayed in blue. Live scenes options Right-click on a scene-button. Then, a menu appears: • AUTO: the scene is played normally, by default. • BPM: Audio analysis triggers scene-steps. Fade-time is not taken into account and you can directly go on to the following step. • BPM with fade: Audio analysis triggers scene-steps off depending on BPM-calculating. Fade-time is taken into account and you can directly go on to the following step. • Auto release: By default the scene automatically releases the virtual button after playing a number of loops. • Stop on the last step, the virtual scene stops on the last step after playing a number of loops. • Always loop, the virtual scene keeps looping. Now you know all about the software’s functions to create your own show. 24 - User manual - Manuel d’utilisateur - Manual del usuario - STAND ALONE MODE AND STAND ALONE INTERFACE Stand alone mode If you have a stand alone-type box, then you can use its internal memory to play your scenes without your computer. After programming your scenes, stand alone mode allows downloading scenes into the box: Stand alone interface features : • • • • • • 248 output DMX channels. 15,000-step internal memory capacity. 9 or 12-V DC external power connector. USB / External power supply button selector. 2 buttons to select your scenes HE10 connector for direct triggering. Stand alone mode is available from the Option menu in the software. The stand alone window is composed of 2 windows: the first one 1) displays the scenes that are still available and the second one 2) shows the scenes to be downloaded into the memory. - User manual - Manuel d’utilisateur - Manual del usuario - 25 • • • • • • • • Insertion button 3), to move your scenes into 2). Delete button 3), to delete a scene from the window 2). Move the scene position 4), to change current scene position. Select the number of DMX channels 5) use in stand alone mode. Write in memory 6), to load interface memory. Empty memory 6). Test, to test memory stand alone mode. OK, to save and close the stand alone window. In the window 2), playing order is respected. After selecting your scenes, you can optimize memory-space. This step may turn out to be essential if you wish to play long-running scenes. Optimization reduces memory-size and depends on the number of channels actually being used. Choose Useful number of DMX channels in the scroll menu 5) the nearest value that is higher than that of the latest channel used. Once the memory has been optimized: • Download your scenes from the right window into the Stand Alone interface. Click on Write memory and wait for the confirmation message. • Disconnect stand alone interface from your computer. • Plug in a 9 or 12-Volt DC power-supply. • Move (down) power button to stand alone position. • Select your scene by using the buttons on top of the box. Your USB/DMX stand alone interface should be connected if you wish to activate stand alone mode. You can play scenes in sequence with the stand alone interface and scene-order 2) is always respected. A cycle in stand alone mode: scenes can loop and automatically jump to the next one. Stand alone mode requires a 9 or 12-volt DC power-supply. External contacts in the stand alone interface The stand alone interface can control 248 channels in direct sequence access and can trigger off 8 scenes directly via its external connector. When using a HE10 external connector, you can plug in a simple 8-button remote control. (Dispatching …) 26 - User manual - Manuel d’utilisateur - Manual del usuario - Here is a simplified connecting figuration of the external connector which enables you to activate scenes via external buttons. Triggering off via direct contacts is available on stand alone USB/DMX interface only. Triggering off may be carried out even if the software is being used. Due to its very competitive price and its remarkable stand alone performances and mini-size, our product ideally qualifies in all types of small or large-scale settings: stores, restaurants, hotels, discos, clubs, architectural lighting, parks or exhibitions... - User manual - Manuel d’utilisateur - Manual del usuario - 27 TRICKS & TIPS In this section, you will find valuable information and advice to become familiar with all the advanced options of the software and to safely create a show in just a matter of minutes: • • • • How to use the advanced options listed in the Setup page. How to use group and shortcut-keys and shortcut-key options. Description of software menus and software functions available. Description and use of the cursor window and presets. Preventive measures Please carefully read the following preventive measures carefully: 1. Place a DMX insulator between interface and DMX fixtures (e.g. Botex DD2) in order to protect them both from any interference and over-voltage. 2. We advise you to have an available spare RS485 driver IC. This is an 8-pin electronic IC component that has been set inside the interface box for the purpose of driving the DMX512 line. It is available under several references: ADM485JN, SP485ECP, 75176… 3. Create independent scenes in order to lessen the impact of any potential computer failure. In this case connect interface via an external power supply. 4. As with any other DMX controller, always keep an independent backup system in store, as this is the only way to be on the safe side when faced with any type of problem. 5. Save all your scene programs and safely keep a CDrom software version: restoring the whole show only takes a few minutes! 3-PIN XLR Interfaces have a 3-pin XLR-type connective. If your equipment uses 5-pin XLR, it will be necessary to weld or purchase an XLR3/XLR5 adaptor. Then make sure the connection is properly made (pin 1 to pin 1, pin 2 to pin 2…) to obtain control by USITT standards. Channel-setting in Setup page In a few mouse-clicks, you will set all your fixture-channels. The software always gives the corresponding DMX address via a 10 bit selector. In the set-up page, you can use these functions: 28 - User manual - Manuel d’utilisateur - Manual del usuario - • Fixture name: Change the name of light or channels. • No fade on wheels: Automatically delete fade time on wheels, the shutter or unnamed channels in a fixture. • Fade (Cut mode): Activate or de-activate fade time on a fixture. If this option is not activated, the channel will not take fade-time transition into account and will be positioned on the next value as rapidly as possible after the end of fade-time. • Shortcuts: You may wish to assign keys to channels so as to be able to set levels by simultaneously moving the mouse and pressing the key. See Shortcuts in Setup page for further details. • Channels setting: Click on the Channels setting advanced options to assign shortcuts and motion inversion parameters. The following functions are available : • Add, the channels can be controlled via many shortcuts key. You can group many channels. In Live you will move the grouped channels together. • Delete, delete all shortcuts.. • Swap X and Y, invert your mouse Pan and Tilt position. • Invert, invert Pan and Tilt of your fixture. • Group-configuration: To create and modify 12 fixture-groups. - User manual - Manuel d’utilisateur - Manual del usuario - 29 Group-configuration To make programming easier, it is possible to create 12 groups of fixtures by using keys F1, F2, F3, F4, F5, F6, F7, F8, F9, F10, F11, F12. This group-function enables you to use keyboard keys (from F1 to F12) the same way as SHIFT and to assign the same preset to several lights from the same library. In Setup page, all you have to do is select the fixture required then press the key corresponding to its group. For example, F2 to insert a fixture into the Group Number 2. If you click twice, the group number will disappear. Click on the Groups configuration button as well: Then an index-register will appear: A fixture may be in several groups. You can visualize and modify group-arrangement at any time, just click on the group-icon in the option-bar. 30 - User manual - Manuel d’utilisateur - Manual del usuario - Shortcuts in Setup page In the Setup page, when you insert a fixture, a shortcut is assigned to the Pan & Tilt channels of your fixtures. These shortcuts are very useful to Pan & Tilt movements and quick cursor window movement. • Keep the fixture shortcut pressed and move the mouse. The fixture Pan & Tilt will respond in accordance with your mouse screen position. • Keep both ALT key and fixture shortcut pressed. The cursor window will move and the first fixture channel will appear on the left-hand side. • In Setup, click on the Shortcut button and choose a keyboard key to change the channel-shortcut. By selecting a fixture at its source instead of selecting one of its channels, the shortcut acts on the PAN and the TILT by default. You can assign similar shortcuts to several channels to create groups of fixtures. Keep both ALT key and a shortcut key pressed to auto move the cursor window. All the shortcut-keys are displayed under the cursors. The Pan & Tilt window There are 2 ways of changing the Pan & Tilt movement of your fixtures. The first one uses shortcut keys. The second one uses the specific Pan & Tilt preset. Right-click on the Pan & Tilt channel icons to display the Pan & Tilt window: - User manual - Manuel d’utilisateur - Manual del usuario - 31 In the movement area, a prompt indicates the fixture position: • Right-click in the movement area to move your fixture from its current position. • Left-click in the movement area to move your fixture on the mouse position. • Keep the mouse clicked to hold the movement. • Lock, the mouse button is auto-held when moving. Click again to unlock the button. • Unlock, you can act on Pan & Tilt simultaneously. • Lock Pan, the prompt movement works on Tilt only. • Lock Tilt, the prompt movement works on Pan only. • Center, to center your fixtures. • Precision, to select accuracy of motion speed. The “Lock” checkbox is saved on closing the window. Geometrical figure creation Thanks to fixture movement, this software can easily create geometrical figures. Each figure is created step by step, your screen or the movement area is used as a drawing area and you mouse as a pen-device. The mouse fixes the major points of the figures being drawn on the screen or in the movement area. If you want your light to rotate around 8 points: • • • • • • Create a new scene and select the first step. Choose the original position of the circle or figure. Create a new step (CTRL + A) or select the next step. Choose the second position of the circle or figure. Create a new step (CTRL + A) or select the next step. Repeat to the eighth step or the last step and select fade times. Triangle (3 steps, 3 Square (4 steps, 4 Star (10 steps, 10 Sun (16 steps, 16 and so forth… points), points), points), points), This method works both with Pan & Tilt shortcuts and Pan & Tilt window (Left click). 32 - User manual - Manuel d’utilisateur - Manual del usuario - Channel-modification in the cursor window A step can contain 512 DMX levels (from 0 to 255) i.e. a different value on each of the 512 channels. Channels can be defined from the cursor-window at the bottom of your screen and various programming methods can be used to adjust channel-levels. Good command of the general procedure will make you gain a lot of precious time when programming your scenes. Cursor window options The cursor-window is located at the bottom of the screen and represents the 512 DMX tracks supplied by the interface. You can re-size it, move it or close it. There are 4 option-buttons on the left. You can: • Cancel display of cursor-values. • Convert cursor-values into DMX values. • Convert cursor-values into percentage. (%) The last button cancels or activates cursor-move Fade rendering: • Once activated, cursors instantly move in Cut and fade-time is not taken into account. • Once de-activated, cursors gradually move in Fade and fade-time is taken into account. In Live, 3 modes are available: AUTO, HTP and LTP For further details, please see “AUTO / HTP / LTP options” Chapter. If your computer performance drops, it is recommended to activate the Fade rendering button to release power for more functions. Basic method • Set your mouse on a DMX channel, by clicking it a DMX track can be assigned a level. - User manual - Manuel d’utilisateur - Manual del usuario - 33 • By keeping the button pressed, you can adjust track-level. • Click on the arrow at the top and at the bottom of a pitch to modify a channel value more accurately. • Use mouse scrolling (+ 10 or - 10 DMX). • Select your channel and use + or - keyboard keys for maximum accuracy. Shortcut-key method In the Setup page, you can assign a keyboard key to a fixture or a channel to have direct access. • Keep the key pressed and move the mouse. • When the key is released, the level required is assigned. One single key can control a set of channels simultaneously. Preset-method A Preset is a preset DMX level that corresponds to any value between 0 and 255 and to a specific light-effect (e.g. gobos, colors…). Presets are available from SSL libraries. Each preset is programmed from ScanLibrary. Presets are permanently available from the cursor-window. • Right-click on the channel icon (top of a cursor) to display a descriptive window showing the presets available. • Left-click to select the preset. The level is directly set. The Preset window displays the following information: • Preset-icon • Preset DMX value • Preset-name To use the preset method, your libraries have to be perfect. Read the technical features of your fixtures to configure your libraries. The RGB, CMY and Pan & Tilt channels have their own preset in active window form. 34 - User manual - Manuel d’utilisateur - Manual del usuario - Shift and Fx group-method It allows assigning several channels from the same library the same value simultaneously: • Keep the SHIFT or FX key pressed. • Change your channel value or choose a preset. The channels should come from the same SSL library. This method works with the preset method and Fx group-keys. How to modify fixture-addresses In Setup, fixture-addresses can be modified. Existing scenes take the new address into account. In 9) right-click on the fixture and select Change address in the menu. Then select the new address of your fixture. - User manual - Manuel d’utilisateur - Manual del usuario - 35 MENU OPTIONS Pan & Tilt shortcut and scene-button priority With this software, you can assign the following tools a keyboard-shortcut: • • • • The Pan & Tilt motion created in the Setup page The DMX channels created in the Setup page The scenes created in the Scene page The effects created in the Live page In Live, a scene, an effect and a channel may sometimes be using the same shortcut key, which generates contention between the HTP / LTP channels and scene triggering. You have to use the priority keyboard option in the Live menu to solve this problem. • If you select Channels, the shortcut will control channels. • If you select Buttons, the shortcut will control the scene. Live only function In the software Windows menu, by activating Live only, the software is clamped in Live mode only. The user will not be able to access Scene and Setup pages or change the scenes he has saved. It is still possible to create additional effects. 36 - User manual - Manuel d’utilisateur - Manual del usuario - Auto save your show In order to make programming procedures safer, a software function saves them regularly. • This option is activated in the File menu • Saving occurs every minute • Saving does not occur if no new programming has been done Once programming has been completed, there is no need to leave this option activated. - User manual - Manuel d’utilisateur - Manual del usuario - 37 ADVANCED FUNCTION-SHORTCUTS This table shows all the software shortcuts and advanced functions. PAGE SHORTCUT FUNCTIONS SETUP SCENE LIVE CTRL + N Create a new project. Create a new project program a new show. CTRL + O Open a project. Open an existing project. CTRL + S Save. SETUP SCENE LIVE SETUP SCENE LIVE SETUP SCENE LIVE SETUP SCENE LIVE SETUP SCENE LIVE Channel shortcuts (set-up). Q.W.E.R.T.Y Scene and effect shortcuts triggering (scene / live). SCENE SCENE LIVE to Save current project. Assign a shortcut key to use and manage the channels. Assign a shortcut to trigger scenes and effects. After selecting a channel, Key + and + 1 or – 1 DMX. increases or decreases DMX value of the channel. By keeping the SHIFT key SHIFT pressed and selecting a + Same preset for all. preset, you will assign all the preset lights from the same library the DMX preset reference level. ALT SETUP DESCRIPTIONS + channel shortcuts Automatic cursor-adjustment. F1 to F12 + Preset group level. preset / Pan & Tilt Pan & Tilt group movement. By keeping the ALT pressed and selecting a channel shortcut key, the cursor-window will move and the fixture channels will be automatically displayed. By keeping the Fx key pressed and selecting a preset, you will assign all the lights from the same library the DMX preset reference level. Works with PAN & TILT. F1 ... F12 Personality groups shortcuts. SCENE Down arrow Next step. SCENE UP arrow Previous step. SETUP 38 Assign a group number to a light or channel. You can create up to 12 groups. Go to the next step (from current step). Go to the previous step. (From current step). - User manual - Manuel d’utilisateur - Manual del usuario - SCENE SCENE LIVE LIVE LIVE LIVE LIVE LIVE By keeping the CTRL key pressed and by clicking on Steps several steps you can select CTRL + step multi-selection. all of them and assign them the same DMX value. To create a new step while CTRL + A Create a new step. editing and moving your PAN & TILT. CTRL + Edits effect and displays DMX left click Effect edition. cursor editing window. + effect ALT + Effect advanced Displays the effect advanced left click options. option window. + effect right click Displays the effect color Effect colors and + window and options. 15 DMX options. effect effect colors are available. Displays the scene advanced option window. You can choose a scene mode: right click Normal, BPM, BPM with fade Advanced scene + and you can choose the virtual options. scene scene mode: Auto release, Stop on the last step, Always loop. Manual triggering of each Scene in manual TAB scene step. Your scene has to BPM. be in BPM mode. ALT + scene Virtual scene triggering. LIVE (while editing an effect) F1 to F12 + preset Grouped channels ON. LIVE (while editing an effect) ESC Effect saving. Triggers your virtual scene in HTP. During effect edition, switch the first light channel of the group into LTP mode, keep the Fx key pressed and select the preset required. All the lights from the group will then be positioned in LTP mode and take the DMX value. Save the edited effect and close the effect editing window. - User manual - Manuel d’utilisateur - Manual del usuario - 39 SCANLIBRARY EDITOR Scanlibrary editor enables you to modify or add a new fixture into the library. Only a cautiously built-up library may actually be reliable when using your fixture. Easy View visual rendering also depends a great deal on how reliable your libraries are. Please follow these instructions: • • • • • • Open Scanlibrary, in the software options. New in the Folder menu. Choose a number of channels and click on Create. Select channel type (8-bit Pan / Tilt, 16-bit, RGB, CMY, …) Enter the name of each channel. Max 6 characters. For each channel, enter preset by clicking on New (e.g. on Gobo channel, it is necessary to create as many presets as different existing Gobos). For each new preset, enter information in dialog-box from top to bottom: • Select effect type. • Select the icon required. • Enter preset-name (it is advisable to use 6 characters). • Enter lowest and highest DMX-levels. • Enter default DMX-level. EASY VIEW 3D SOFTWARE Easy View software provides a 3D real-time visualization of a stage. It makes it possible to follow light movements, colors as well as the main effects available in the latest intelligent lights (iris, strobe, dimmer, shutter...). The beam of any traditional fixture (PAR...) may also be visualized. With Easy View, you can insert 3D objects such as trusses or pieces of furniture from a library and re-construct your stage or disco environment in a most realistic way. The functions available in Easy View are: • • • • • Record a scene. Always on top Easy View window. Performances. To optimize 3D display. Camera. To select a viewing angle, zoom, rotate and save. Stage. To arrange objects and fixture positions. The more carefully you build up the associated libraries of fixtures, the better results you will get in terms of actual 3D representation. If you need any help concerning Easy View and Scanlibrary, detailed support is available on the on-line manual, the CDrom or from our Website. 40 - User manual - Manuel d’utilisateur - Manual del usuario -