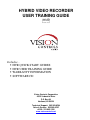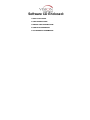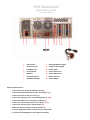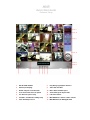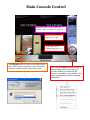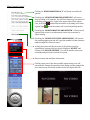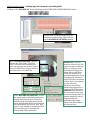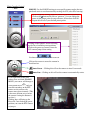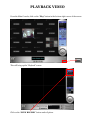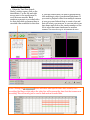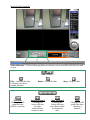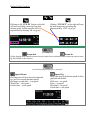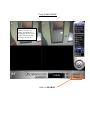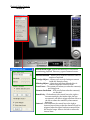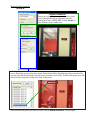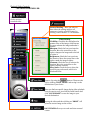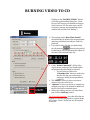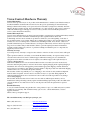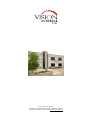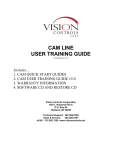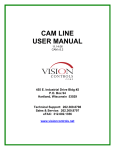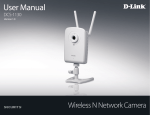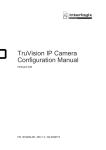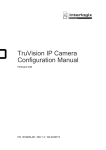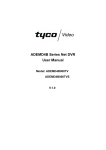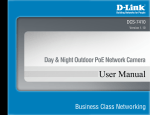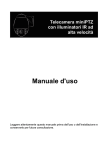Download (HVR) Training 2.0
Transcript
HYBRID VIDEO RECORDER USER TRAINING GUIDE (HVR) Version 2.6.5 Includes… HVR QUICK START GUIDES HVR USER TRAINING GUIDE WARRANTY INFORMATION SOFTWARE CD Vision Controls Corporation 455 E. Industrial Drive P.O. Box 94 Hartland, WI 53029 Technical Support: 262.369.8798 Sales & Service: 262.369.8797 eFAX: 312.602.1356 www.visioncontrols.net Software CD Enclosed: 1. QUICK START GUIDE 2. USER TRAINING GUIDE 3. REMOTE USER TRAINING GUIDE 4. COMPLETE USER MANUAL 5. 2007 WARRANTY INFORMATION HVR Rackmount Quick Start Guide Hardware Setup 1 Power Switch 8 Analog DVI Monitor Output 2 AC Power Socket 9 Composite Video Output 3 PS/2 Mouse Port 10 Remote Input 4 PS/2 Keyboard 11 Camera Connector 1 5 USB Port 12 Camera Connector 2 6 RJ-45 Ethernet Port 13 USB License Key 7 VGA Monitor Output 14 Camera Dongle Quick Setup Instructions: • Connect the power cord to the AC power socket (2) • Connect the keyboard and mouse to the correct ports (4) (3) • Connect the ethernet cable if necessary (6) • Connect the monitor(s) to the corresponding port(s) (7) (8) (9) • Connect the USB license (13) dongle to a USB port (5) • Connect the camera dongles to the correct ports (11) (12) • Connect the camera(s) to the camera dongles (14) • Make sure the power switch is in the on position I (1) • Press the toggle power button located on the front of the DVR • All camera(s) should display on the monitor after booting HVR Tower Quick Start Guide Hardware Setup 1 Side Door Latch 9 Analog DVI Monitor Output 2 Power Switch 10 Composite Video Output 3 AC Power Socket 11 Remote Input 4 PS/2 Mouse Port 12 Camera Connector 1 5 PS/2 Keyboard 13 Camera Connector 2 6 USB Port 14 USB License Key 7 RJ-45 Ethernet Port 15 Camera Dongle 8 VGA Monitor Output Quick Setup Instructions: • Connect the power cord to the AC power socket (3) • Connect the keyboard and mouse to the correct ports (4) (5) • Connect the ethernet cable if necessary (6) • Connect the monitor(s) to the corresponding port(s) (8) (9) (10) • Connect the USB license (14) to a USB port (6) • Connect the camera dongles to the correct ports (12) (13) • Connect the camera(s) to the camera dongles (15) • Make sure the power switch is in the on position I (2) • Press the toggle power button located on the front of the DVR • All camera(s) should display on the monitor after booting HVR Quick Start Guide Software Setup 1 Exit the HVR Software 8 Play: Brings up playback interface 2 Camera (live display) 9 Time: Date and Time 3 Guard: Setup for event detection 10 Disk: Shows available space 4 Scan: Turn on/off auto scan option 11 Views: Change the layout views 5 Set: General system setup 12 PTZ: PTZ controls 6 Schedule: Scheduled recording setup 13 Max: Maximizes cameras / hides controls 7 Start: Start/Stop services 14 Min: Minimizes the HVR application Main Console Control Minimizes HVR software / Makes the camera(s) full screen without logging out. Red light present means camera is recording. “In:0, Out:0” shows counting application is on. The POWER button will allow you to either log out of the HVR software completely or just logout your username to default back to the bootup screen. Click on the START button to bring up the recording menu. From here you can start and stop: monitoring the cameras, recording on the cameras, the smart guard system, and the counting application. Main Console Control Clicking on “START MONITOR ALL” will check or uncheck all options. Checking the “START RECORDING SCHEDULE” will start or stop recording on all cameras. You will know that any given camera is recording, represented by a light in the upper right of that camera view. A red light A green light means that the camera is recording at all times. means the camera will record only during motion. Checking the “START SMART GUARD SYSTEM” will activate all cameras that are set to record unusual events such as motion or object missing. Checking the “START COUNTING APPLICATION” will activate the counting application and will count the number of times someone walks through the “detection zones”. Locking the system will block out use of all options except for unlocking the system which you do by clicking on “START” and clicking on “UNLOCK SYSTEM”. You will be asked to enter your username and password to unlock the system. Shows current date and time information. Clicking on any one of the nine possible camera setup views will automatically change the cameras to that display. In this example the four camera array is selected and the screen will display like this. Main Console Control - Setting up each camera’s recording info Clicking on the “SCHEDULE” button will bring up the SCHEDULE CONFIGURATION window. Double-click on the recording line of the camera you wish to setup. This will bring up the ENCODING OPTIONS window. Have “ALWAYS RECORD” selected and use the “Start Time” and “End Time” to dictate when recording will start and stop each day. A Start Time of 00:00 and End Time of 23:59 will have the camera set to record all day. Select “RECORD ON MOTION” to have the camera only record during movement through the Detection Zone. Create the Detection Zone by holding down the left button and dragging the box to the desired size and location. “Pre-record” and “Postrecord” is the number of seconds the HVR will record for prior to and after the motion inside of the motion box. Sensitivity: Click and move the control bar to the right to increase sensitivity, that is, a relatively small movement will trigger the alarm. Move to the left to reduce the sensitivity of movement detection. Set up an appropriate Sensitivity value will reduce the chance of false alarm. For example, you can lower the Sensitivity to avoid the alarm being triggered by a swinging tree in the breeze. Interval: Click and move the control bar to the right to increase interval time, so that the alarm will only be triggered when the movement lasts longer. Move to the left to reduce the interval time. Main Console Control - PTZ PRESET: Use the PRESET settings to save specific camera angles that are quick and easier to use than manually rotating the PTZ (also called touring). To save a specific setting, rotate the camera to the desired position. Click on the button and click on “preset01”. You can change the name of that preset point for easy reference. When done click OK. Repeat this for all of your desired preset points. Clicking on the PRESET arrow will bring up the list of available preset positions. Click on the preset you want to have the PTZ camera jump to that setting. Use these arrows to zoom in and zoom out. Click on the arrows to move the camera in that direction. Auto Focus – Clicking this will set the camera to Auto Focus mode. Auto Pan – Clicking on this will set the camera to automatically rotate. If you right-click on the PTZ camera view and click ENABLE MOVE, your curser will change to a movement curser and you can click anywhere on the PTZ camera screen and have the camera move there instantly. (This is the most efficient way to move the camera if using the buttons is too slow.) Clicking here will bring up the Preset list. Just click on the preset position you want the PTZ camera to jump to. PLAYBACK VIDEO From the Main Console, click on the “Play” button in the bottom-right corner of the screen. This will bring up the “Playback” screen. Click on the “OPEN RECORD” button under Options. Playback Video Controls 1. When the “DateTime Search Dialog” window opens, click on the desired date. Use the left and right arrows next to the month name to scroll between months. Black numbers represent no recorded video for that date while red means there is recorded video available for that date. 2. Find the camera that you want to playback and click and drag to select your desired timeframe. If you want to playback video from multiple cameras at once you can click and drag to create a box and that will select your cameras, or you can select your time frame and click on the camera number on the left to select that same timeframe for another camera. You can view up to 16 cameras at once. Note: Clicking the button will show what specific times have actually been recording. Red lines or dots above the video line will represent the time that that camera was recording. This will mostly just be used to find motion recorded files. Playback Video Controls Video Slide bar – Click and drag anywhere on the bar to move yourself to the time you wish to view. Play – Anytime the video is stopped, use this to resume playback. Previous Clicking this will jump the video back by 5 minutes. Pause – Pause all video. Step Backward Clicking this button will step the video backward one frame at a time. Stop – Stop all video. Step Forward Clicking this button will step the video forward one frame at a time. Next Clicking this will push video time ahead by 3 minutes. Playback Video Controls Clicking on the “CUE IN” button on the left will start recording a new clip from that starting point. In this case this will be represented by showing “IN :12:55:23”. Clicking “CUE OUT” on the right will stop the new temporary recording clip. Represented by “OUT :12:57:32”. Zoom Out Zoom In (When playing back multiple cameras at once, make sure to select the camera that you want to zoom by left-clicking on the camera.) Normal video playback speed is 1x (real time). Speed Down Clicking once will slow down the playback to 1/2x of its normal playback speed. Clicking a second time – 1/4x speed Third time – 1/8x speed Fourth time – 1/16x speed Speed Up Every time you click this the speed of video playback will double. Click once – 2x speed Twice – 4x speed Third time – 8x speed Fourth time – 16x speed Using SEARCH MODE (Make sure to select which camera you want to use during “Search Mode” by clicking the camera. A red outline will represent that the camera is selected.) Click on “SEARCH” Playback Video Controls -SEARCH Alarm Event Type - Search automatically for an unusual event during playback. There are 5 types of unusual events: General Motion – Allows you to scan the Detection Zone for motion of any kind. Foreign Object – Allows you to scan for lasting movement inside the Detection Zone. Missing Object – Alarm is set off when defined object is removed from the Detection Zone. Lose Focus – The system will inform you when the camera(s) are losing focus. Camera Occlusion – Will set off alarm when the camera(s) are blocked. Sensitivity - Click and move the control bar to the right to increase sensitivity; the farther right, the less movement it will take to trigger an alarm. Move to the left to reduce the sensitivity of movement detection. Interval - Click and move the control bar to the right to increase interval time so that the alarm will only be triggered when the object has been removed from the area for longer. Move to the left to reduce the interval time. Playback Video Controls -SEARCH Region Definition Choose the region that you want the search to focus on by clicking and dragging diagonally over the viewing area or by clicking “All”. Or click “Clear” to clear all boxes on the camera view. Checking “Stop when found” will cause the playback video to stop every time an alarmed event occurs. Otherwise leaving “Stop when found” unchecked will allow the playback video to search all the way through while documenting each alarmed event under “Event Time”. Double-clicking the event will cause the video playback to jump to the time of that event. When you have the part of the video you want click on “BROWSE MODE” (bottom right). Playback Video Controls - OPTIONS CONTROLLER This is the button you click to retrieve recorded video. General Setting – Here you select to have either the settings apply to all cameras or just the selected camera by clicking “active channel” or “all channels”. Filter Setting Visibility: Check the box and adjust the gamma value of the image, which means you may enhance the image and make it cleaner. Sharpen: Check the box to activate the function. Move the control bar to the right to sharpen the image and to the left to soften it. Brightness: Check the box to activate the function. Move the control bar to the right to make the image brighter. Contrast: Check the box to activate the function. Move the control bar to the right to increase contrast. Grey Scale: Check the box to show the record in grey scale mode, which is in black and white. Create a clip using the buttons. Than save the clip by clicking “SAVE VIDEO” and saving it to the destination of your choice. When you find one specific image during video playback that you want to save, just click the Pause button and click “SAVE IMAGE” to save the image to your desired destination. Pausing the video and then clicking on “PRINT” will print the current image on the screen. LOG VIEWER allows you to track and view unusual events. BURNING VIDEO TO CD Clicking on the “BACKUP VIDEO” button will bring up the Backup Dialog box. From here you will choose your desired settings for what to burn to CD. (In most cases you will not need to change any information in this window and can just click “Backup”) The settings under “Date Time Period” should already be adjusted for the proper date and time period that you had just viewed in playback. If you had a video clip that you made using the clip buttons , then the time period for burning to CD will automatically adjust for the time of the selected video clip. Under “Select Camera(s)”, all the video clips from any camera(s) you already had in the playback should already be selected. o You will want to click on the “Calculate Size” button to make sure that the file that you are burning or saving are within the size parameters of the CD. The “Media” section is where you choose where to save the video file to. “Options” is where you check or uncheck any unusual event logs to be burned in addition to the file (the logs use minimal space). When your settings are how you want them, just click the “Backup” button. For Your Information: Any video files that are burned to CD cannot be played on a typical home DVD player. These CD files can only be watched from a PC. Vision Controls Hardware Warranty General Information Vision Controls provides buyers of our products with a manufacturers’ standard 3 year limited warranty as described within this document. The customer also has the option of purchasing an extended warranty. During its duration this warranty covers parts and service related labor (freight is not included). After this duration, the buyer assumes all part, labor and shipment costs. (Vision Controls offers service contracts for additional technical support and support services. Contact your Vision Controls Media Specialist for service contract information and terms.) Limited Warranty Terms Vision Controls manufactures its products from new hardware components in accordance with industry standard practices. Vision Controls warrants its manufactured products against hardware defects and workmanship. Vision Controls warrants its products for a limited, 3 year term beginning on the date of invoice. This warranty covers against damage due to shipping the products to the customer. However, this warranty does not cover damage due to external causes, including accident, abuse, misuse, variations or problems with electrical power, natural disasters, servicing not authorized by Vision Controls Corporation, usage not in accordance with product literature, failure to perform required preventative maintenance, problems caused by third-party software, or problems resulting from hardware parts or components not supplied by Vision Controls. Warranty Coverage As stated previously, warranty coverage becomes effective on the invoice date. Vision Controls will repair or replace products returned to our facility covered under this limited warranty. To request warranty service, customers must call Vision Controls’ technical support within the warranty period to determine the appropriate action. In the event that service is required, our technical support will require the buyer to complete a Return Material Authorization (RMA) Form. You can download this form from our website (www.visioncontrols.net). Customers must ship the products to Vision Controls in the original packaging. If the original packaging is unavailable, Vision Controls will supply the partner with the appropriate shipping container and inserts upon request for a nominal fee. Any damage caused by failure to ship the product in an authorized shipping container will not be covered under this product warranty. The customer assumes responsibility for cost of shipping to Vision Controls. Only authorized shipment methods will be acceptable. Vision Controls is not liable for any loss of product during shipment. If authorized shipping methods are not used Vision Controls will not be held responsible for any damage caused during shipping. The customer should note that Vision Controls uses new and reconditioned parts made by various manufacturers when performing warranty repairs and when building replacement products. In addition, the customer should also note that Vision Controls owns all parts removed from replacement or repaired products. Extended Warranty A one year extended warranty may purchased for select products for up to two additional years beyond the standard one year warranty. The extended warranty option covers: software maintenance, software upgrades, hardware failure, remote pc and phone support. The extended warranty costs $195 per system per year. Main: (262) 369-8797…………………… www.visioncontrols.net Support: (262) 369-8798………………… [email protected] Fax: (312) 602-1356…………………….. [email protected] Vision Controls Corporation P.O. Box 94, 455 E. Industrial Dr. Bldg. 2, Hartland, WI 53029 Ph: 262-369-8797 Fax: 312-602-1356 www.visioncontrols.net