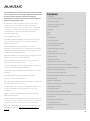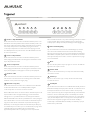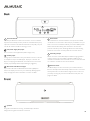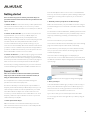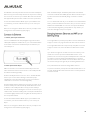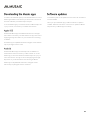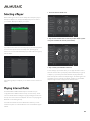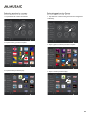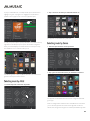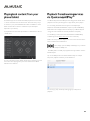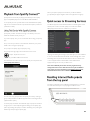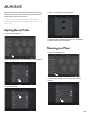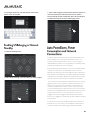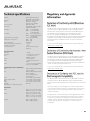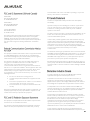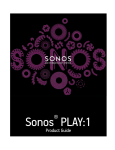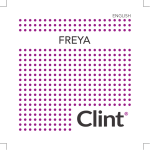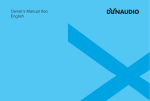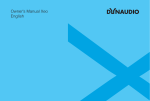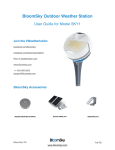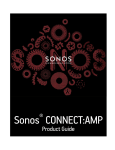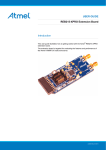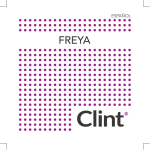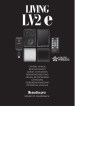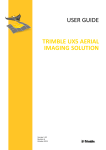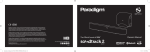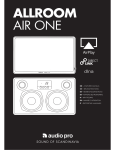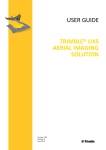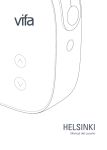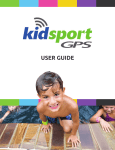Download Untitled
Transcript
The information in this document has been carefully checked for accuracy, however due to our policy of continuous improvement and circumstances beyond our control, the design and Introduction 3 specification of the products and services in this document are Important safety instructions 4 Recycling information 4 Important note: Music Services 4 transmitted in any form or by any means, electronic or mechanical, Warranty/Disclaimer 4 including but not limited to photocopying, recording, information Top panel 5 Back 6 Front 6 Getting started 7 Connecting via Wi-Fi 7 Connecting via Wi-Fi with WPS 8 Connecting via Ethernet 9 subject to change without notice. This document contains proprietary information protected by copyright. No part of this publication may be reproduced or retrieval systems, or computer network without the written permission of Musaic Ltd. © Copyright Musaic Ltd. 2015. Musaic® is a trademark of Musaic Ltd., registered in the European Union, United States and other countries. The Musaic logo is a trademark of Musaic Ltd. Qualcomm® AllPlay™ smart media platform is a product of Qualcomm Connected Experiences, Inc. Qualcomm is a trademark of Downloading the Musaic apps 10 Software updates 10 Familiarising yourself with the app 10 Selecting a Player 12 Playing Internet Radio 12 Playing from your home network 15 Playing local content from your phone/tablet 18 and other countries and used with permission. Playback from streaming services via Qualcomm AllPlay™ 18 The Bluetooth logo is a trademark of Bluetooth SIG and is used with Playback from Spotify Connect™ 19 permission. Quick access to Streaming Services 19 Google Play™ and Android™ are trademarks of Google Inc. Recalling Internet Radio presets from the top panel 19 App Store is a service mark of Apple Inc. Bluetooth Pairing 20 Playback from Bluetooth 20 the United States and other countries. Playback from analog sources via the Auxiliary input 20 The aptX® mark and the aptX logo are trademarks of CSR plc or one Adjusting Bass and Treble 21 of its group companies and may be registered in one or more Renaming your Player 21 Enabling USB charging in Network Standby 22 Qualcomm Incorporated, registered in the United States, and other countries and is used with permission. AllPlay and the AllPlay icon are trademarks of Qualcomm Connected Experiences, Inc. and are used with permission. Qualcomm® AllPlay™ Radio powered by TuneIn is a product of Qualcomm Connected Experiences, Inc. TuneIn is a trademark of TuneIn Inc., registered in the United States iPhone®, iPod® and iPad® are trademarks of Apple Inc., registered in jurisdictions. HDSX® is a registered trademark of Kronoton. ©2015 Kronoton GmbH. All rights reserved. Auto power down, Power Consumption and Network Connections 22 Home Control 23 Resetting to Factory Defaults 23 may be trademarks or service marks of their respective owners. Technical Specifications 24 This product incorporates Spotify software which is subject to third Regulatory and Approvals information 24 party licenses found here: www.spotify.com/connect/third-party- Contact us 26 All other trademarks and registered trademarks are the properties of their respective owners. All other products and services mentioned licenses 2 For broad compatibility with almost any phone/tablet and a wide range of other devices the Musaic Players also feature Bluetooth audio. This is useful in many situations, for example, to send the audio from a laptop to a Musaic Player when playing a game, or for allowing Thank you for purchasing this Musaic MP5 or MP10 Music Player. The Musaic product range has been designed by the Musaic a friend to play you a song without having to first access your Wi-Fi network. team in London with sound quality and ease of use the top Any phone, tablet, laptop or PC with Bluetooth audio can playback its priorities. We sincerely hope you gain many years of pleasure content via the MP5 and MP10 Music Players. from it. An auxiliary analog input allows the connection of the line or We encourage you to feedback your experiences, comments and headphone output of MP3 players, CD players or TVs etc. and a USB suggestions at www.musaic.com. We constantly strive to improve the charging output allows you to power/charge your phone or tablet so Musaic user experience and from time to time will issue software that it is always ready to use with your Musaic Music Player. updates with new features based on your feedback. What follows is an overview of the Musaic system. Musaic works with your home network to play music from your High quality audio components are used throughout, including a fully digital 24-bit signal path and the very latest in Digital Signal Processing techniques. mobile devices, NAS drives, Macs or PCs, plus thousands of internet Both models use a custom tuned version of HDSX® by Kronoton. The radio stations and internet based streaming services. patented HDSX® process expands the listening ‘sweet-spot’ and If you have more than one Musaic Player you can play different music through different Players at the same time, all controlled by one or allows the Musaic units to fill a room with an acoustic experience that sounds natural wherever you listen from. more phones and tablets. You can also play the same music through The MP5 features two high excursion speakers in a stereo multiple Players at the same time in perfect sync, which is great for arrangement with 36 watts of total output power. The MP10 features entertaining. three speakers in a 2.1 arrangement (two stereo mid-tweeters plus a To control the Musaic Players you should download the Musaic app built in subwoofer) and 60 watts of total output power. for Apple devices from the Apple App Store or the Musaic app for Both models feature an environmentally friendly low power (<0.5w) Android devices from the Google Play store. Simply go to the Standby mode as well as a fast wakeup Networked Standby mode. appropriate store online or access the store via your device’s built-in app store button and search for Musaic. The Musaic system is optionally able to control lighting and other These apps allow music files on iPads, iPhones, iPod Touch, Android the end of this manual which introduces some of the cool things you phones and tablets and from NAS drives and PCs/Macs to be played can do with Musaic above and beyond listening to music. to the Musaic Players. The apps also feature our Internet Radio service which allows browsing and playback from many thousands of stations all over the products from our home automation partners. There is a section at Thanks for taking the time to read this manual; let’s get started! Matthew Bramble, Musaic CEO, and all the team at Musaic. world, categorised by genre or country. Internet Radio presets can be set for recall from the buttons on the top of the MP5 and MP10 Music Player as well as from the app. Our Players feature the Qualcomm® AllPlay™ smart media platform, a technology which allows native playback from many music streaming apps. Depending on where you live you can download and use apps such as Rhapsody™, Napster™, Soma FM™, iHeartRadio™, Aupeo! ™, Qualcomm® AllPlay Radio™ and others and play from them directly to Musaic Players all over your home. Spotify Connect™ is also featured which allows direct playback from the Spotify app. Please check our website at www.musaic.com for details of the latest supported streaming service apps. 3 region or at time of purchase. Please visit www.musaic.com for details of which services are currently available in your area. For your own safety please read the following important safety Every effort is made to ensure all music services supported by Musaic instructions carefully before connecting this unit to the mains power remain available. However, Musaic takes no responsibility for, and will supply for the first time: not be liable for, any of the services being temporarily or permanently Heed all warnings and install and use only in accordance with these instructions unavailable. We do not warrant that the function of the services will be uninterrupted or error-free, or that defects will be corrected. Protect the PSU and power cord from being walked on or pinched, particularly at plugs/sockets Only use the PSU supplied Unplug this apparatus during lightning storms or when unused for long periods of time The plug of the external power supply unit (PSU) is used as the disconnect device, it should be connected in such a way as to always remain readily operable Clean only with a dry cloth. Solvents may damage the finish Refer all servicing to qualified service personnel. Servicing is required when the apparatus has been damaged in any way, such Musaic Ltd. warrants this unit to be free of defects in materials and workmanship for a period of one year from the date of purchase. In addition Musaic Ltd. will extend the warranty for an additional year if the product is registered within three months of purchase via the Extended Warranty Registration section of our website www.musaic.com. An original bill of sale from an authorised dealer is required for any warranty repair. as the power-supply cord or plug having been damaged, liquid has Musaic’s warranty does not apply to defects resulting from any action been spilled or objects have fallen into the apparatus, the of the purchaser, including but not limited to mishandling, improper apparatus has been exposed to rain or moisture, does not operate interfacing, operation outside of design limits, improper repair, or normally, or has been dropped unauthorized modification. The warranty is void if the unit shows Please ensure there is ample ventilation (at least 10cm / 3 inches clearance) all round the unit evidence of having been tampered with or shows evidence of being damaged as a result of improper use. Components which wear are Do not cover the unit or put objects on top of the unit not warranted, including but not limited to buttons, contact points Do not obstruct the rear bass port and fuses. This unit must not be used near water or exposed to dripping or splashing water or other liquids The information contained in this manual and on our website is for general information purposes only, the information is provided “as is”. WARNING! To reduce the risk of fire or electric shock, do not We make no representations or warranties of any kind, express or expose this unit to rain or moisture. implied, about the completeness, accuracy, reliability, suitability or availability with respect to the information, products or services contained for any purpose. Musaic disclaim all warranties, express or implies, including but The crossed-out wheeled bin is the European Union symbol for indicating separate collection for electrical and electronic equipment. This product contains not limited to implied warranties of merchantability, fitness for a particular purpose, title, and non-infringement. Any reliance you place on such information is therefore strictly at your own risk. electrical and electronic equipment which should be reused, recycled In no event will Musaic be liable for any loss or damage including or recovered and should not be disposed of with unsorted regular without limitation, any direct, indirect, incidental, consequential, waste. For more detailed information about recycling of this product, special or exemplary loss or damage, or: (i) any loss or damage please contact your local city council/city office, your household waste whatsoever arising from the use of or inability to use the Musaic disposal service or the shop/website where you purchased the products; (ii) any claim arising from errors, omissions, or inaccuracies product. appearing in information provided by Musaic; (iv) unauthorised access to or alteration of data or transmissions; or (v) any loss of data or profits arising out of, or in connection with, the use of Musaic products. The availability of music streaming services varies by region and may change from time to time. Not all services may be available in your If you are dissatisfied with any of the above, your sole and exclusive remedy is to discontinue using the Musaic products. 4 1 2 3 4 5 1 Preset 1 / Skip backwards Press and hold for two seconds to recall Internet Radio preset 1. The LED flashes and a beep will be heard and Internet Radio preset 1 will start to play. Alternatively when playing from Bluetooth or streaming services tap to skip back one track. When playing from network content tap to skip back to the start of the track. Tapping a second time will skip back to the previous track. The LED will flash each time an action is performed. 2 Preset 2 / Skip forwards Press and hold for two seconds to recall Internet Radio preset 2. When playing from Bluetooth or streaming services/network content tap to skip forward one track. 3 Preset 3 / Play/Pause Press and hold for two seconds to recall Internet Radio preset 3. When playing from Bluetooth or streaming services/network content tap to pause playback, and tap again to resume paused playback. 4 Preset 4 / ‘Like’ Press and hold for two seconds to recall Internet Radio preset 4. The ‘Like’ function is a future feature for streaming services that allows feedback of user preferences song by song. 5 Bluetooth / Stop (Aux) Press and hold for two seconds to turn on Bluetooth, the LED starts to flash when Bluetooth is connectable/pairable and lights continuously when a connection to a device is made. 6 7 8 9 10 When in Bluetooth mode or any other streaming mode tap the button to stop playback. When all other playback types are stopped the auxiliary input is always selected (if something has been plugged in). 6 Home Control/Lighting Tap to activate Home Control mode. The LED will light up and the other nine buttons will become Home Control buttons allowing lighting scene/mood recall, on/off control and brightness raise/lower with suitable compatible systems. Home Control mode cancels itself after approximately ten seconds if no action is performed. See page 19 for more details. 7 Mute Tap to mute the speaker output. Tap again to un-mute. The LED will light when the output is muted. 8 Volume down Tap to turn the volume down by one step. Press and hold to slowly decrease the volume. 9 Volume up Tap to turn the volume up by one step. Press and hold to slowly increase the volume. 10 Standby/On Tap to switch the unit between On and Networked Standby modes. In Networked Standby the Player powers down all un-needed functions but keeps its network connection active so that it can be quickly Before a Bluetooth device can stream audio to a Musaic Player it must woken up from the top panel or Apps. Alternatively press and hold to be paired with it. When the light is flashing go into the Bluetooth switch the unit into full Standby mode. In full Standby the network settings menu on your Bluetooth device and simply select Musaic connections are also powered down and the unit can only be woken MP5 or Musaic MP10 from its list of pairable devices. After pairing the up by the Standby/On button on the top panel. The Player takes 30- device will be able to connect and send audio to the Musaic Player as 60 seconds to fully power up again from this mode. Standby is long as it is within about 10m/30 feet of it (the standard range for indicated by a red LED. Networked Standby is indicated by a purple Bluetooth). For already paired devices the Musaic Players always try LED and On by a blue LED. to automatically connect when you turn on Bluetooth, see page 18 for full details. Pairing/connectable mode cancels itself after approximately 60 seconds if no pairing/connection is performed. 5 1 4 2 7 3 1 5 Bass Port/Handle 6 5 Reset button The bass port allows air to flow in and out of the unit in a controlled The reset button is recessed inside the unit to prevent accidental way which is acoustically tuned to provide an extended low frequency use. Press for one second to re-start setup of your Musaic unit if you response. It should not be obstructed for best sound quality. The port want to connect to a new Wi-Fi network, your Internet Radio presets can also be used as a handle for moving your unit. will be retained. Alternatively press and hold for 15 seconds to 2 perform a full factory reset, all settings will then be reset including PSU (Power Supply Unit) input presets etc. see section on Factory Reset at end of this manual. For connection of the supplied PSU (Power Supply Unit). 6 3 Auxiliary input USB charge output Allows connection of standard USB phone/tablet charging leads to Analog input via 3.5mm stereo mini-jack. Allows connection of the line charge or power your phone/tablet. The MP5 and MP10 have a or headphone output of an MP3 player, CD player or TV when the ‘channel’ in their base so that such leads can connect at the back and Player is not playing from Bluetooth, the network or the internet the run under the unit and out at the front if desired. auxiliary input is always selected (if something is plugged in). 4 7 Ethernet socket WPS button and WPS status light The Musaic Player can be connected to your network via Wi-Fi or If your router also features Wireless Protected Setup (WPS) this Ethernet. The Player will automatically use Ethernet if it is connected button can simplify connection to your network by allowing keyless this way. Ethernet is recommended for high-res music content or if setup. See page 8 for more information on how to use WPS. your Player is a long way from the nearest Wi-Fi access point. See page 9 for details. 1 1 Speakers The grille is removable for servicing. The Musaic Player has been designed for the grille to be fitted in normal use. 6 Press the Standby/On button to turn the unit on. The LED will flash blue for up to a minute as it powers up before starting to flash purple There are three ways you can connect your Musaic Player to your home network. Choose the one that suits you best from the indicating the unit is fully powered up but not yet connected to a network. options as follows: 2. Wirelessly connect your phone to the Musaic Player 1. Connect via Wi-Fi: You will need to know your Wi-Fi password and Make sure that the Wi-Fi on your phone/tablet is turned on and go to have access to a Wi-Fi device that you can connect to your home its wireless settings menu to find the list of local Wi-Fi networks that it network and has an internet browser such as a smart phone, tablet or can see. laptop. You should see a network called ‘Musaic _XXXXXX_AJ’ where the X’s will 2. Connect via Wi-Fi with WPS: If your wireless access point/router be some letters and numbers unique to your Musaic Player. This is a supports WPS then you can connect your Musaic Player to it temporary network being created by your Musaic Player to aide wirelessly without needing to know your Wi-Fi password. The setup. disadvantage of this method is that the router/access point generates a random network name and password that make it harder to Connect to this network on your phone/tablet. connect non WPS devices later (you would need to log in to your On iOS devices a browser should automatically open and the settings router to find out these details). WPS is best used when all the devices page for the Musaic Player should be shown automatically. you want to connect to a WPS access point/router all support WPS. If you wish to use WPS check the back of your access point/router for a On other devices you should open your internet browser manually. button marked ‘WPS’ or ‘Push to Connect’ or similar. Once you open the internet browser, the settings page should be 3. Connect via Ethernet: If your Musaic Player is going to be situated automatically displayed. near a router with a free Ethernet socket then this is a very simple If for some reason the settings page is not displayed, type method to use. Ethernet also has the advantage of higher bandwidth ‘http://172.19.42.1/’ into the URL address field of your browser (this is and no drop-outs and is the best method if you want to play high-res the address of the Musaic Player’s settings page) and the browser will 24 bit content or have a lot of Players that are situated far apart. open the page. For more help connecting a Musaic Player to your home network we recommend watching the help videos available at www.musaic.com. Note: Do not connect an Ethernet/LAN cable to your Musaic Player if you want to use Wi-Fi as the connection method, as doing so enables Ethernet and disables Wi-Fi. The example below is for a smart-phone/tablet, although the procedure is the same from a laptop or PC. The idea is to wirelessly connect directly from a phone/tablet to a temporary Wi-Fi network made by the Musaic Player so that you can name the Player and tell it the name and password of your normal home Wi-Fi network. The Player then checks to make sure it can connect to your home network and if successful will then turn off its temporary network. Your phone will then reconnect to your home network and setup is complete. Click this icon in the top right to change the language. 3. Name your Player In the field called ‘Device Name’ give your Player a name to help you identify it. This will be what it appears as in the Musaic apps. If you have several units it is usually a good idea to name them after the room they are in such as ‘Bedroom’ or ‘Kitchen’ etc. Type a device name (up to 32 characters) and then select ’Next’. You can change the device name again later if you wish by using the Musaic app. 1. Power up the Musaic Player Make sure the PSU is connected to the Musaic Player and to the mains and that the mains socket is turned on. The Standby/On LED should be red indicating Standby. 7 4. Give your Player your home network login details and connect The page will refresh to show the Wireless Network Settings page. (SSID) for your home Wi-Fi in the drop-down box and that you have typed the password in correctly (these are case sensitive so always check upper/lower case carefully) and try again. Note: Do not connect an Ethernet/LAN cable to your Musaic Player if you want to use Wi-Fi with WPS as the connection method as doing so enables Ethernet and disables Wi-Fi. Wi-Fi Protected Setup (WPS) is a standard for secure wireless network set up without needing to know your home Wi-Fi network name and Click the drop down button for the field ‘Network Name’. A list of Wi-Fi networks that the Musaic Player can see should appear. Select your own home Wi-Fi network from the list. Now type your password. To use WPS, your router must support WPS. Note: Some access points/routers use other names such as ‘Push 'n' Connect’ for WPS. password into the ‘Password’ field. The characters will be hidden; to WPS lets you use a push button or enter a personal identification show the characters so they can be more easily checked click the number (PIN) instead of manually entering a network name (SSID) and ‘Show Password’ box. password. The DHCP box should be already ticked and normally should not be 1. Power up the Musaic Player changed. For most home networks DHCP (Dynamic Host Control Protocol) or Dynamic IP is used to automatically assign a new device a Make sure the PSU is connected to the Musaic Player and to the new IP address. mains and that the mains socket is turned on. The Standby/On LED should be red indicating Standby. If you know how to and want to run a network with static IP, then click the ‘DHCP’ box to disable DHCP. You can then use a specific IP Press the Standby/On button to turn the unit on. The LED will flash address, subnet mask, default gateway, primary DNS etc. Only do this blue for up to a minute before starting to flash purple indicating the if you have the knowledge to setup such a system. unit is fully powered up but not yet connected to a network. Press the ‘Connect’ button to tell the Musaic Player to try your settings. A connection complete screen should be displayed and the 2. Wirelessly connect your Musaic Player via WPS Press the WPS button on the back of the unit for four seconds. The LED above the button will light up green. Standby/On LED on the top panel of the Player should turn blue indicating the unit is now connected to your network. Now press the WPS button on your wireless access point/router (check your wireless access point/routes manual for full details). The temporary network will turn off and you can now reconnect your phone/tablet to your normal home Wi-Fi network (this will happen automatically on many devices). You should now download the Musaic app for your device and see if you can control your Player. If the Player does not connect correctly (the top panel LED will still be flashing purple) check that you have selected the right network name 8 The WPS LED on the Player should turn back off and the Standby/On Note: The Musaic Players use DHCP by default, this is standard for LED on the top panel of the Player should turn fully on blue indicating most home networks where DHCP (Dynamic Host Control Protocol) or the unit is now connected to your network. WPS mode cancels itself Dynamic IP is used to automatically assign a new device a new IP after approximately 30 seconds if no WPS connection is performed. address. You should now download the Musaic app to a phone/tablet or PC To run a network with static IP, you can browse to the units IP address connected top your home network and see if you can control your where you will find a web-served interface, here you can then click the Player. ‘DHCP’ box to disable DHCP. You can then use a specific IP address, Note: You can change the default device name for your Player in the Settings section of the Musaic app (see page 7). subnet mask, default gateway, primary DNS etc. Only do this if you have the knowledge to setup such a system. 1. Connect your Player via Ethernet Connect a suitable Ethernet cable (straight through Cat5 or Cat5e To change between a previously setup Wi-Fi connection and Ethernet cable, RJ45 to RJ45) from a LAN socket on your router/network switch simply turn off the unit, plug in the Ethernet cable and turn it back on. to the socket on the back of the Musaic Player. Do this before you turn the Player on. To change between Ethernet and a previously setup Wi-Fi connection simply turn off the unit, remove the Ethernet cable and turn it back on. If you want to change from one Wi-Fi connection to another you can restart the connection process as follows. Make sure the unit is powered, turn it on from the top panel Standby/On button, wait a few seconds then press the small recessed Reset button on the back panel for one second. The network connections will be reset and you can start the setup process again as per the Getting Started section. 2. Power up the Musaic Player Your presets/memories and other settings will be retained. Make sure the PSU is connected to the Musaic Player and to the To perform a full factory reset press and hold the Reset button for 15 mains and that the mains socket is turned on. The Standby/On LED seconds, all settings will now be reset see section on Factory Reset at should be red indicating Standby. end of this manual. Press the Standby/On button to turn the unit on. The LED will flash blue for up to a minute before starting to either flash purple indicating the unit is fully powered up but not yet connected to a network or turn on blue if it connects straight away. The Player always looks for an Ethernet connection on power up. If it finds one the Player should automatically disable Wi-Fi and connect via Ethernet. The Standby/On LED on the top panel of the Player should turn fully on blue indicating the unit is now connected to your network. Note: The Active Standby power consumption with Ethernet connected is slightly less than when using Wi-Fi as the Wi-Fi portion of the unit is powered down. You should now download the Musaic app to a phone/tablet or PC connected to your home network and see if you can control your Player. Note: You can change the default device name for your Player in the Settings section of the Musaic app (see page 7). 9 In order to use the Musaic system you should download one or more Your Musaic system can be updated over the internet as new features Musaic apps suitable for the devices you have that are connected to become available. the same network as your Musaic Player or Players. When you open the Musaic app you will be notified if an update is To use the Musaic apps you must have at least one Musaic Player set available. Follow the instructions on the screen to update the Musaic up in your home, connected to your network and turned on. Player and/or your Musaic app as necessary. Download the Musaic app for iPad/iPhone/iPod touch to an Apple device that’s connected to your Wi-Fi network. The app can be found by tapping the App Store button on your iOS device then searching for ‘Musaic’. The Musaic app is compatible with iOS 8 and higher. Certain features may require higher versions of iOS. Download the Musaic app for Android phones and tablets to an Android device that’s connected to your Wi-Fi network. To use the Musaic app you must have at least one Musaic Player set up in your home and turned on. The app can be found by tapping the Google Play button on your Android device then searching for ‘Musaic’. Musaic app is compatible with Android 4.1 and higher. Certain features may require higher versions of Android. 10 1 2 3 4 5 6 7 8 10 1 Skip backwards: When playing from Bluetooth or streaming services tap to skip back one track. When playing from network content tap to skip back to the start of the track. Tapping again when at the start of a track will skip back to the previous track. 9 1 2 3 11 4 3 Play/Pause: When playing from Bluetooth or streaming services tap to pause playback. Tap again to resume paused playback. The LED above the Pause button on the top of the unit will light and quickly blink off every 4 seconds whilst the playback is paused. 5 6 7 4 8 12 1 2 Skip forwards: When playing from Bluetooth or streaming services tap to skip forward one track. Players: Tap this button to select one or more Players to play music to. Always select a Player or Players first then select a music source from the options below. 2 Music on iPad/Tablet/Phone: Tap to select and play music that is stored locally on the iPad/Tablet/Phone. 3 Internet Radio: Tap to browse and play from thousands of ‘radio’ stations broadcast over the internet. 4 Streaming: Tap to select a streaming service. Tapping on a services icon will open that services app if it is installed on your device. The icons that appear here are set via the Setting menu. 5 Music Libraries: Tap to select music from a Network Harddrive/NAS drive on your home network or a PC/Mac running suitable UPnP™/DLNA™ software. Random/Shuffle: Tap to randomise playback from the queue. 5 Repeat: Tap to repeat playback of the queue every-time it finishes. Tap again to repeat just one track. Tap a 3rd time to cancel repeat playback. 6 Mute: Tap to mute the speaker output. Tap again to un-mute. The LED above the mute button on the top of the unit will light and quickly blink off every 4 seconds whilst the output is muted. 7 Standby/On: Tap to switch the unit between On and Active Standby modes. In Active Standby the Player powers down all unneeded functions but keeps its Wi-Fi active so that it can be quickly woken by the Standby/On button or by the Musaic Apps. The power consumption in Active Standby is approximately 4 watts. Press and hold to switch the unit into full Standby mode. In full Standby everything is powered down including Wi-Fi and the unit can only be woken up by the Standby/On button on the top panel. The Player will also take 30-60 seconds to fully power up from this mode. The power consumption in Standby is <0.5 watts. 6 Alarms/Timers: Tap for settings related to wakeup alarms and sleep timer. Standby is indicated by a Red LED, Active Standby by a purple LED and On by a blue LED above the Standby/On button on the top panel of the unit. 7 Home Control: Tap to go to the Home Control menu and set and control lighting scenes/mood or other home control functions with compatible equipment. Note this menu can be disabled in the Settings menu if it is not being used. 8 Volume Control: Tap to drag the slider to turn the volume up or down. If multiple Players have been selected a volume control for each will appear when you tap the slider button. 8 Settings: Tap for various settings and options as described later in this manual. 9 Back button: Appears when there is a menu item to go back to. 10 Queue: Open the queue to view and edit. 11 Main pane: This changes to shows selectable items for the current music source or other menu. 12 Footer: The footer contains the ‘transport’ controls such as Play/Pause and Track skip buttons shown. 11 1. Select the internet Radio menu. Before selecting a source for music always select a Player to play to. First tap the Players icon, the app will display Players it can find on your network. Now tap the Player you require. 2. Tap Local for stations that are close to you (the Musaic system uses your IP address to estimate your location). If you wish to select more than one Player (for synchronised playback to several at once) first choose one Player then press its group button. You can now select which Players you wish make into a group with this Player. 3. Tap a station you would like to listen to. A menu will pop up as shown where you can play the station now or add it to a Preset. When you tap Play now the Musaic Player or group of Players you previously selected should start to play that station. Note this may take a few seconds depending on the buffering time for that station over the internet. If the station is offline or not available, After selecting a Player or Players you can select a source of music as playback might not start. Simply select a different station. below. The Musaic MP5 and MP10 Music Players come with four preconfigured Internet Radio memories set by us at the factory. These can be accessed without needing the app by pressing the buttons on the top of the unit for two seconds (when the unit is not playing from Bluetooth or a streaming service). To browse thousands of internet radio stations and set your own memories in place of our demonstration ones use the Musaic app as follows: 12 1. Tap Countries for a menu of countries. 1. Tap Genres for a menu of the genres we have categorised stations by. 2. Tap the country you wish to explore. 2. Tap the genre of stations you wish to explore. 3. Tap the station you wish to play. 3. Tap the station you wish to play. 13 To set an Internet Radio preset simply find a station in the normal way The Musaic Players are able to connect to Musaic servers in the ‘cloud’ (i.e. browse Internet Radio by Country or Genre etc.) and tap the (i.e. over the internet) for added features such as the Internet station logo then select ‘Add to Preset 1-4’ from the pop up menu. Radio/Presets/More feature which allows a history of your internet radio stations to shown in the app. In the future more features will be added that take advantage of this cloud connectivity. Musaic accounts are completely free and we will never share any of the information stored with any third parties. The account connection is made via a secure encrypted method and no personal information (other than your email for signup) is needed or retained. If you wish to create an account go to the Settings menu. Under Musaic Portal Account tap ‘Login’. Presets 1-4 are available for recall from Internet Radio/Preset menu and the also by pressing and holding the preset button on the top panel of the Player (see later section). To reset all the stations back to the default preset values and reset all other settings use the reset to factory default option as described at the end of this manual. The More menu allows you to see a history of stations that you have listened to and to ‘favourite’ them by tapping the heart buttons so that they appear at the top under Favourites. Adding stations to your In the pop up enter your email and your chosen password and tap the blue ‘Sign Up’ button. Your email address will be used as your username. Favourites allows an essentially unlimited number of stations to be Now login to your account by again pressing the Login button under easily recalled from the App. Musaic Portal Account. Finally, now that you have an account, you need to add your Musaic Players to it. Under Player Settings select your units. The station history is stored in the ‘cloud’ on our servers, to enable this functionality you need to be logged in to a Musaic account. To create a Musaic account see the section the next section. 14 Scroll to the bottom of the menu and you will now see an item called The Musaic system allows music to be selected in various ways and Link Player to account. Press this button to link this Player to your added to a playback queue as below. personal Musaic account. If you have more than one Player link each one to your account in turn. 1. Tap Albums 2. Choose the album you want to listen to. Musaic works with your home network to play music from NAS drives, Macs or PCs which have a UPnP™/DLNA™ server installed. A NAS (Network Attached Storage) drive is a stand-alone, always-on, networked hard-drive that has such a server pre-installed. These drives allow an always available music library for the whole home. Alternatively it is possible to run a server on a Mac or Windows PC (desktop or laptop) and achieve the same functionality. The only downside of this approach is that the desktop/laptop will need to be on for its music library to be available to the Musaic units in your house. Windows PCs generally include a free UPnP server built in, this functionality is turned off by default but can be easily turned on. See our website for more details on NAS drives, how to turn on the server functionality for Windows PCs and for help on installing servers in general. You have multiple options when playing an album. If you have nothing in your queue, play the whole album by tapping Add Album to Queue. If there is already music in the queue, this will add the album to the bottom of the queue. If you have music in the queue and wish to replace it with the album, tap Replace Queue with Album. To play from a music library on a suitable server first select the Music Libraries menu in the Musaic app. 15 To play an individual track, or multiple tracks, tap the track name to 2. Tap a ‘cover’ for the Artist you would like to listen to. highlight it in green. Tap again to un-highlight a track, Press the + symbol in the top right corner to choose a playback option. The app will now show albums by that artist. To view your queue, tap the queue symbol which is located in the top right section. This will open up the queue. Click edit to change the order your tracks will play or to delete tracks out of the queue. Tap 1. From the top level of the menu tap Genres. the rubbish bin icon to clear the entire queue. 2. Tap a genre for the kind of music you would like to listen to. Click Back to go back a step. Tap Music Libraries in the side menu to go back to the top level of this section. 1. From the top level of the menu tap Artists. The app will now show albums that have been categorised with that genre type. Note: the categorisation is based on the ‘metadata’ that is included in your music files (mp3 files for instance have tags that contain the album, artist, song name and genre for instance) the Musaic app does 16 not have control over this. Programs are available from the internet Drag the playlist cover to the Queue or Play button or tap a ‘cover’ for for editing such metadata if you want to re-categorise albums etc. the Playlist to see its contents. 1. From the top level of the menu tap Tracks. For the above categories the Musaic app builds a database from your server by asking it for your music details and then formatting it with graphics for display. The Folders option instead allows browsing of a server by the folder structure of the server itself. What is shown in folders view is totally dependent on your server, the app just shows what it is given. The app will now show all tracks in an alphabetical list. Folders view can be useful for servers that support special folders or non-standard folders for things like ‘Newest Added Albums’ or suchlike. Normally you will also see the servers own version of its basic Albums, Artists, Genres etc. folders. What is displayed varies by server. 2. Tap the individual tracks you would like to listen to and use the button in the top right to add to the Queue. Playlists are pre-saved lists of songs (in M3U or PLS format). If you server supports it you can save and recall playlists for later use. To play a playlist that you have already created tap the Playlist button. 17 The Musaic Apps for iOS and Android allow playback of local content The Musaic Players feature AllPlay™ a technology which allows native i.e. music that is stored on the device itself. This music that you sync playback from many streaming service apps directly to the players. or transfer to your phone/tablets Music folder is available for via the Music on iPad / iPhone / Phone / Tablet menu (the description depends on your device). To playback local content first tap the Music on iPad / iPhone / Phone / Tablet menu. You can simply download and use apps such as Rhapsody™, Napster™, Soma FM™, iHeartRadio™, Aupeo! ™, Qualcomm® AllPlay Radio and more and play from them directly to your Musaic Players using your home network for the best possible sound quality. To use AllPlay you will need to have downloaded a suitable AllPlay enabled app (check www.musaic.com for the current list). Make sure that your Musaic Player is turned on and connected to the same network as the mobile device. Then, simply open the AllPlay enabled app on your device and tap the AllPlay icon. The AllPlay button normally only appears if the app is able to ‘see’ the Musaic Players. Tap on the AllPlay button and select a Musaic Player or multiple Players for playback instead of your mobile device. You can now select music by Album, Artist, Genre, Tracks; the process is the same as for playing from your home network via the Music Libraries menu as above. You can enjoy ‘party’ modes by creating a group of Players for playback. 18 When you tap the Spotify Connect button you will see that the grouped Players appear together and can be played to as a group. Spotify Connect is new way of playing music directly from a Spotify app to compatible players such as the Musaic MP5 and MP10. To use Spotify Connect you will need to have downloaded the Spotify App for iOS or Android and have a premium subscription (or take the The Musaic apps for iOS and Android feature a Streaming menu that premium free trial). allows quick access to murfie™, Spotify Connect™ and suitable AllPlay™ apps that have been installed on your device. Spotify lets you listen to millions of songs – the artists you love, the latest hits and discoveries just for you. If you are a Spotify user, you can control this device using your Spotify app. Step 1. Connect your device to the same wifi network as your phone, tablet or PC running the Spotify app. Step 2. Open the Spotify app, and play any song. Step 3. Tap the song image in the bottom left of the screen. Step 4. Tap the Connect icon. Tapping a streaming services logo opens that app if you have installed it. You can choose which links are shown via the Settings menu in the Step 5. Pick your MP5 or MP10 from the list. For information on how to set up and use Spotify Connect please visit www.spotify.com/connect Streaming Service Quick Access Links section. Set On or Off for each current supported service. Remember to also download the appropriate app for the ones you wish to use. Note: the availability of services varies by region and may change from time to time. Not all services may be available in your region or at time of purchase. Visit www.musaic.com for details of which services are available in your area. The first four presets can be recalled by pressing buttons 1-4 for two seconds when the Player is not playing from another source. You can even enjoy ‘party’ modes with Spotify Connect by creating a group of Players within the Musaic app before then selecting them for playback within Spotify. To start a party mode first use the Musaic app as per previous section and group one or more Players together. Now go to the Spotify app (either by pressing the Spotify icon within ‘Streaming’ or by closing the Musaic app and opening the Spotify app. 19 be available. Select the appropriate Musaic Player and Bluetooth playback should begin. The standard range for Bluetooth streaming Before a Bluetooth device can stream audio to a Musaic Player it must be paired with it as follows. 1. Ensure the Musaic Player is turned on. 2. Turn on Bluetooth, press and hold the Bluetooth button on the top of the unit for two seconds. The LED will start to flash when Bluetooth is pairable/connectable and lights continuously when a connection to a device is made. is about 10m/30ft ‘line-of-sight’ from the device to the Player. Use both the volume controls on your Bluetooth device and the Player to control the level. The Play/Pause, Skip Back and Skip Forward controls both on your device and on the Player will control playback. To stop playback and turn off Bluetooth, tap the Bluetooth / Stop button on the top of the Musaic Player. The Musaic Players support the standard Bluetooth CODEC (CODer DECoder; the method of sending audio from a mobile device to player) called SBC. They also support the higher quality AAC and MP3 and the very latest CD quality aptX CODEC for the best possible sound quality and will automatically use the best available one that your Bluetooth device supports. Note: The Player can remember the pairing information for up to Open the Bluetooth settings menu on your device. Make sure Bluetooth is turned on and select ‘Pairing’ (or similar). Your device six different Bluetooth devices at any one time. Pairing a seventh one will make the unit forget the first one and so on. should show a list of Bluetooth players it can find. One of these should be your ‘Musaic MP5’ or ‘Musaic MP10’. Select your Player and your mobile device should pair and connect to it, the Bluetooth LED on the Musaic Player will stop flashing and stay on. You will now be able to select the Musaic Player for playback from your Bluetooth device (this may also happen automatically). When already connected to a device you can re-enter pairable/connectable mode for another device by again pressing and holding the Bluetooth button for two seconds. The Auxiliary input allows connection of the analog line or headphone output of MP3 players, CD players, set-top boxes or TVs etc. To play from a local audio source simply connect the audio source to the Auxiliary input on the rear panel (3.5mm stereo mini-jack) using a suitable cable. The Player remains in Bluetooth pairing/connectable mode for up to 60 seconds. If you have not connected within this time the Player will turn Bluetooth back off. Make sure that the Bluetooth on your mobile device is on and that you have previously paired it. Press and hold the top panel Bluetooth button for two seconds to enable Bluetooth audio. For already paired devices the Musaic Player will always try to re-connect automatically. The LED will flash then go on when connected to a device. If you have more than one paired Bluetooth device nearby and the Musaic Player automatically connects to the ‘wrong’ one, press and hold the Bluetooth button again for two seconds (without turning When the Musaic Player is not streaming audio (from Bluetooth, the Network, Streaming Services or Internet radio) it automatically selects the Auxiliary input for playback (if there is something plugged in). Bluetooth off). This will drop the current Bluetooth connection and The top panel and in-app volume controls and mute can be used to allow connection by any paired Bluetooth device. adjust the Auxiliary input volume in the normal way. Once connected your device should automatically direct its audio to the Musaic Player. If not the option to stream over Bluetooth should 20 Note: Starting any form of streaming audio always takes priority 4. After a few seconds a menu will appear. and causes the Musaic Player to automatically switch away from Auxiliary input to that streaming source. To return to Auxiliary input playback simply stop the streaming playback (tap the Stop button) and the Musaic Player will return to the Auxiliary input. 1. Select the Settings menu. 5. Adjust the Bass and Treble controls to your preference. Press ‘Back’ when you have finished. 1. Select the Settings menu. 2. Under ‘Player Settings’ select the Player you wish to adjust. 2. Under ‘Player Settings’ select the Player you wish to rename. 3. Tap ‘Audio Settings’. 21 3. Tap ‘Player Name’. You can now edit the name of the Player. Press ‘Ok’ to finish. 3. Tap the USB charging in standby switch. When the switch is on the Player will keep the USB socket powered even when in Network Standby (Purple Standby LED). Note: Full Standby (Red Standby LED) always turns off the USB charging output. 1. Select the Settings menu. The Musaic Players feature Bluetooth as well as two Network Ports: Wi-Fi and Ethernet. To save power the Bluetooth section is only powered up when the Bluetooth function is turned on using the dedicated Bluetooth button. Turning off Bluetooth via this button will power down the Bluetooth section completely. Because the Musaic Players primary function is as an always available network connected device it normally always requires an active Network Port. Tapping the top panel Standby/On button switches the Player between On (indicated by a blue LED) and Networked Standby (indicated by a purple LED). In Networked Standby the Player powers 2. Under ‘Player Settings’ select the Player you wish to adjust. down all unused functions but keeps one Network Port powered. In this mode the active Network Port allows the Player to be remotely triggered to wake up and respond to commands from Apps, it can also receive and generate home automation commands over the network and perform other primary functions. To save power only one of the Network Ports is powered at a time. The choice of whether the Ethernet or Wi-Fi Network Port is used is mutually exclusive and is simply made by whether or not an active Ethernet connection is plugged in. If Ethernet is plugged in Wi-Fi will be powered down. If Ethernet is not plugged in unit will power up Wi-Fi and Ethernet will be powered down. To further help to save power the Musaic Players also feature Auto Power Down. If no user activity or audio playback is detected for 20 minutes the Players will automatically go to Networked Standby. 22 In all modes if you wish to turn off all Networks Ports and put the unit into full Standby simply press and hold the top panel Standby/On button for four seconds. Full Standby is indicated by a red LED, in this mode the unit will only be able to be woken back up from the top 1. Turn On the unit as usual. 2. Press and hold the Reset button on the back panel for fifteen seconds. panel Standby/On button and all App control, home automation and The Player will now restore the factory settings and power off before other primary functions will be disabled. powering back up in a default state. All Internet Radio presets will be Note: In addition to the above, if no Network connection can be set to their defaults and all settings reset. found at all (no IP address is obtained from your network using This will take approximately 60 seconds. You will then need to the active Network Port) and there is no user activity (button connect the Player to your network. See the connections section at presses or playback from Aux or Bluetooth) the unit will go to full the start of this manual. Standby mode after 20 minutes. The Musaic Players and apps are able to control lighting systems from LightwaveRF and Philips Hue. Compatibility with further systems will be announced soon. Go to www.musaic.com to see the latest list of compatible devices. A downloadable ‘Guide to the setup of Home Control’ is available via the Musaic website at www.musaic.com. With compatible systems the Musaic Players can turn on and off your lights, raise and lower their levels and set and recall lighting scenes/moods (i.e. saved settings for multiple lights) all from the top panel buttons or the Musaic apps. These are accessed by tapping the Lighting/Home Control button, the LED lights up to show Home Control mode is active. The preset buttons (1-4) perform scene/mood recall, the X button performs Off, - and + perform raise/lower and The Standby/On button performs On. The Home Control mode automatically cancels itself after no activity for six seconds. You can also assign a lighting scene/mood to your wake-up alarm with a slow turn on time so that you are gently woken by the lights coming up and an Internet Radio starting to play. More features will be announced as they become available. See the ‘Guide to the setup of Home Control’ for details of the current options. WARNING! This will clear the saved network information and the paired Bluetooth devices list, reset the name of the unit and change the Internet Radio presets back to the factory defined settings. To reset your Musaic Player back to its factory defaults follow the steps below: 23 Models: Ethernet: Wi-Fi: Wi-Fi encryption: Bluetooth: Amplifiers: Acoustics: Supplied PSU input voltage: Max power consumption: Idle consumption: Networked Standby consumption: Standby consumption: Auto Power Down: Musaic MP5 Music Player Musaic MP10 Music Player IEEE 802.3, 10/100 Base-T IEEE 802.11 a/b/g/n (dual band 2 x 2 MIMO) WEP, WPA, WPA2 AVRCP/A2DP, SBC, AAC, MP3 and aptX™ CODECs MP5: 2 x 18 watts RMS MP10: 2 x 15 watts RMS 1 x 30 watts RMS MP5: 2 x Full range drivers MP10: 2 x Mid-range/tweeters 1 x Subwoofer 100V – 240V (50/60Hz) MP5: 45W MP10: 70W 5W approx. < 3.5W < 0.5W 20 minutes of no activity /playback We, Musaic Ltd. of 4-5 Bonhill Street, London EC2A 4BX, UK declare that these products: Musaic MP5 Music Player and Musaic MP10 Musaic Player comply with the requirements of the EMC Directive 2014/30/EU, the Low Voltage Directive 2006/95/EC, the RoHS Directive 2011/65/EU, the R&TTE Directive 1995/5/EC and the Ecodesign Directive 2009/125/EC including the Standby and Off Mode Regulation 1275/2008/EC as amended by Commission Regulation 801/2013/EU when installed and used in accordance with these instructions. A copy of the full Declaration of Conformance may be obtained at www.musaic.com/approvals. Rear connections Ethernet: Aux Input: PSU: Reset: WPS: USB: 1 x RJ45 1 x 3.5mm stereo mini-jack 1 x 18V DC PSU input (adaptor supplied) 1 x reset button 1 x Wi-Fi Protected Setup button 1 x 5V, 2 Amp charging/power output for phone/tablet Streaming file format compatibility MP3: AAC: FLAC: Apple Lossless (ALAC): AIFF: WAV: Playlists: All formats are 2 channel (stereo) only. CBR and VBR, 32kbps-320kbps, 16 Bit 32-48kHz CBR and VBR, 32kbps-320kbps, 16 Bit 32-48kHz AAC LC, HE AAC (AAC+) and HE AAC V2 16 and 24 Bit, 32kHz-192kHz 16 and 24 Bit, 32kHz-192kHz 16 and 24 Bit, 32kHz-192kHz 16 and 24 Bit, 32kHz-192kHz M3U, PLS Dimensions MP5: MP10: Weight: Height: 12.4 cm (4 7/8 inches) Width: 34.3 cm (13 1/2 inches) Depth: 9.5 cm (3 3/4 inches) Height: 14.6 cm (5 3/4 inches) Width: 41.2 cm (16 1/4 inches) Depth: 11.5 cm (4 1/2 inches) MP5: 1.8kg (unboxed) MP10: 2.6kg (unboxed) We, Musaic Ltd of 4-5 Bonhill Street, London EC2A 4BX, UK declare that these products: Musaic MP5 Music Player and Musaic MP10 Musaic Player comply with the requirements of the AS/NZS CISPR 13:2012 EMC Directive and AS/NZS 3820:2009 Essential Safety Requirements For Electrical Equipment Directive when installed and used in accordance with these instructions. A copy of the full Declaration of Conformance may be obtained at www.musaic.com/approvals. We, Musaic Ltd of 4-5 Bonhill Street, London EC2A 4BX, UK declare that these products: Musaic MP5 Music Player and Musaic MP10 Musaic Player with Wi-Fi module below comply with Part 15 of the FCC Rules. Operation is subject to the following two conditions: (1) this device may not cause harmful interference, and (2) this device must accept any interference received, including interference that may cause undesired operation. Cet appareil est conforme à la section 15 des réglementations de la FCC. Le fonctionnement de l’appareil est sujetaux deux conditions suivantes : (1) cet appareil ne doit pas provoquer d’interférences néfastes, et (2) cet appareil doit tolérer les interférences reçues, y compris celles qui risquent de provoquer un fonctionnement indésirable. 24 This transmitter must not be co-located or operating in conjunction with any other antenna or transmitter. Model: MP5 FCC ID: XCO-MUSAIC1401 IC: 7756A-MUSAIC1401 Model: MP10 FCC ID: XCO-MUSAIC1401 IC: 7756A-MUSAIC1401 Contain Wi-Fi Module: FCC ID: PPD-CUS227 IC: 4104A-CUS227 This radio has been approved by the FCC and Industry Canada to operate with the antenna types fitted inside the unit only (Part WPB214). These have been specified to be below the maximum permissible gain and have the correct required antenna impedance. Any other Antenna types are strictly prohibited for use with this device. This equipment has been tested and found to comply with the limits for a Class B digital device, pursuant to part 15 of the FCC Rules. These limits are designed to provide reasonable protection against harmful interference in a residential installation. This equipment generates, uses and can radiate radio frequency energy and, if not installed and used in accordance with the instructions, may cause harmful interference to radio communications. However, there is no guarantee that interference will not occur in a particular installation. If this equipment does cause harmful interference to radio or television reception, which can be determined by turning the equipment off and on, the user is encouraged to try to correct the interference by one or more of the following measures: Re-orient or relocate the receiving antenna Increase the separation between the equipment and the receiver Connect the equipment into an outlet on a circuit different from that to which the receiver is connected Consult the dealer or an experienced radio/TV technician for help. FCC Caution: Please take attention that changes or modification not expressly approved by the party responsible for compliance could void the user’s authority to operate the equipment. This equipment complies with FCC and IC radiation exposure limits set forth for an uncontrolled environment. This equipment should be installed and operated with a minimum distance of 20cm (8 inches) between the radiator and your body. This device complies with Industry Canada license-exempt RSS standard(s). Operation is subject to the following two conditions: (1) this device may not cause interference, and (2) this device must accept any interference, including interference that may cause undesired operation of the device. The device due to its operation in the band 5150-5250 MHz is only for indoor use to reduce the potential for harmful interference to cochannel mobile satellite systems. Under Industry Canada regulations, this radio transmitter may only operate using an antenna of a type and maximum (or lesser) gain approved for the transmitter by Industry Canada. To reduce potential radio interference to other users, the antenna type and its gain should be so chosen that the equivalent isotropically radiated power (e.i.r.p.) is not more than that necessary for successful communication. The maximum antenna gain permitted for devices in the bands 52505350 MHz and 5470-5725 MHz shall comply with the e.i.r.p. limit; and the maximum antenna gain permitted for devices in the band 57255825 MHz shall comply with the e.i.r.p. limits specified for point-topoint and non point-to-point operation as appropriate. Be advised that high-power radars are allocated as primary users (i.e. priority users) of the bands 5250-5350 MHz and 5650-5850 MHz and that these radars could cause interference and/or damage to LE-LAN devices. Le présent appareil est conforme aux CNR d'Industrie Canada applicables aux appareils radioexempts de licence. L'exploitation est autorisée aux deux conditions suivantes : (1) l'appareil ne doit pas produire de brouillage, et (2) l'utilisateur de l'appareil doit accepter tout brouillage radioélectrique subi, même si le brouillage est susceptible d'en compromettre le fonctionnement. Les dispositifs fonctionnant dans la bande 5150-5250 MHz sont réservés uniquement pour une utilisation à l'intérieur afin de réduire les risques de brouillage préjudiciable aux systèmes de satellites mobiles utilisant les mêmes canaux. Conformément à la réglementation d'Industrie Canada, le présent émetteur radio peut fonctionner avec une antenne d'un type et d'un gain maximal (ou inférieur) approuvé pour l'émetteur par Industrie Canada. Dans le but de réduire les risques de brouillage radioélectrique à l'intention des autres utilisateurs, il faut choisir le type d'antenne et son gain de sorte que la puissance isotrope rayonnée équivalente (p.i.r.e.) ne dépasse pas l'intensité nécessaire à l'établissement d'une communication satisfaisante. Le gain d'antenne maximal autorisé pour les appareils dans les bandes 5250-5350 MHz et 5470-5725 MHz doivent respecter le pire 25 limiter; et le gain d'antenne maximal autorisé pour les appareils dans la bande 5725-5825 MHz doivent respecter le pire limites spécifiées pour le point-à-point et l'exploitation non point à point, le cas échéant. Les utilisateurs de radars de haute puissance sont désignés utilisateurs principaux (c.-à-d., qu'ils ont la priorité) pour les bandes 5250-5350 MHz et 5650-5850 MHz et que ces radars pourraient causer du brouillage et/ou des dommages aux dispositifs LAN-EL. Musaic Ltd. 1 Frederick’s Place, London EC2R 8AE, UK. Web: www.musaic.com Email: [email protected] Facebook: www.facebook.com/MusaicHiFi Twitter: www.twitter.com/MusaicHiFi Google +: www.google.com/+Musaic 26