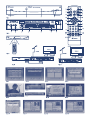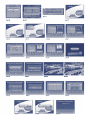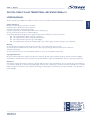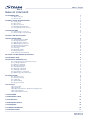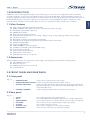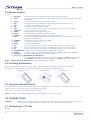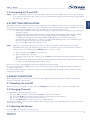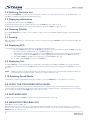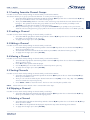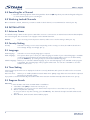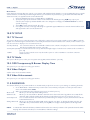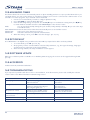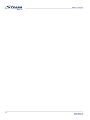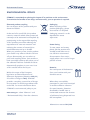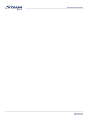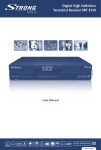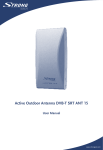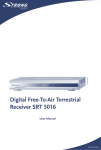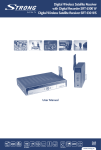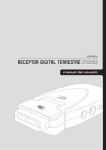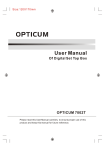Download Digital Free-To-Air Terrestrial Receiver PRIMA III
Transcript
Picture similar Digital Free-To-Air Terrestrial Receiver PRIMA III User Manual PART 1 • English DIGITAL FREE-TO-AIR TERRESTRIAL RECEIVER PRIMA III USER MANUAL Safety Instructions Always read the safety instructions carefully Keep this User's Manual for future reference Keep this equipment away from humidity Lay this equipment on a reliable flat surface before setting it up. Do not position the receiver on soft furnishings. If any of the following situations arise, get the equipment checked by a service technician: n The equipment has been exposed to moisture. n The equipment has been dropped and damaged. n The equipment has obvious sign of breakage. n The equipment has not been working well or you cannot get it work according to User's Manual. Warning To prevent the risk of electric shock, do not open the cover or the back of the receiver. Do not block the ventilation holes of the device. Leave appropriate gap above and around it to allow for adequate ventilation. Do not place the device in an unventilated cabinet or on top of a unit which emits heat. Copyright Statement No part of this publication may be reproduced in any form by any means without the prior written permission. Other trademarks or brand names mentioned herein are trademarks or registered trademarks of their respective companies. Disclaimer Information in this document is subject to change without notice. The manufacturer does not make any representations or warranties (implied or otherwise) regarding the accuracy and completeness of this document and shall in no event be liable for any loss of profit or any commercial damage, including but not limited to special, incidental, consequential, or other damage. English Please read this User Manual carefully to ensure proper use of this product and keep this manual for future reference. PART 1 • English TABLE OF CONTENTS 1.0 INTRODUCTION 1.1 Main Features 1.2 Accessories 3 3 3 2.0 FRONT PANEL AND REAR PANEL 2.1 Front panel 2.2 Rear panel 2.3 Remote Control 2.4 Installing the Batteries 2.5 Using the Remote Control 3 3 3 4 4 4 3.0 CONNECTIONS 3.1 Connecting to a TV Set 3.2 Connecting to TV and VCR 4 4 5 4.0 FIRST TIME INSTALLATION 5 5.0 BASIC OPERATIONS 5.1 Switching On and Off 5.2 Changing Channels 5.3 Adjusting the Volume 5.4 Watching Favourite List 5.5 Displaying information 5.6 Choosing Subtitle 5.7 Freezing 5.8 Displaying EPG 5.9 Displaying Text 5.10 Selecting Sound Mode 5 5 5 5 6 6 6 6 6 6 6 6.0 USING THE ON-SCREEN SETUP MENU 6 7.0 SOFTWARE INFO 6 8.0 MANAGING PROGRAM LIST 8.1 Creating Favourite Channel Groups 8.2 Locking a Channel 8.3 Editing a Channel 8.4 Moving a Channel 8.5 Sorting Channels 8.6 Skipping a Channel 8.7 Deleting a Channel 8.8 Searching for a Channel 8.9 Watching Locked Channels 6 7 7 7 7 7 7 7 8 8 9.0 INSTALLATION 9.1 Antenna Power 9.2 Country Setting 9.3 Language 9.4 Time Setting 9.5 Program Search 8 8 8 8 8 8 10.0 TV SETUP 10.1 TV Format 10.2 TV Mode 10.3 OSD Transparency & Banner Display Time 10.4 Video Output 10.5 Video Enhancement 9 9 9 9 9 9 11.0 PASSWORD 9 12.0 ADVANCED TIMER 10 13.0 SET DEFAULT 10 14.0 SOFTWARE UPDATE 10 15.0 ACCESSORY 10 16.0 TROUBLESHOOTING 10 17.0 SPECIFICATIONS 11 PART 1 • English 1.0 INTRODUCTION English PRIMA III is a Free-To-Air digital terrestrial receiver, allowing you to access free-to-air digital terrestrial TV channels and radio broadcasts on your TV set. Its digital reception covers VHF & UHF band. Compared with the analogue TV programs, digital TV programs eliminate the noise and interference but offer high quality video and audio. An on-screen initial installation guide is provided so that you can easily start to enjoy watching the programs. In addition, a fully featured remote controller is included that offers you access to every feature with a simple press of a button. 1.1 Main Features n n n n n n n n n n n n n n n n n Fully complies with European DVB-T standard MPEG-2 ISO/IEC 13818 transport stream compliant audio/video decoding Bandwidth of 6/7/8 MHz supported COFDM demodulator Automatic/manual channel search Many Channel handling options as: locking, editing, moving, sorting, skipping, deletion and searching Parental lock control NTSC/PAL converting automatically and manually EPG (Electronic Program Guide) and Teletext function with search function Multiple-language OSD Supports multi-subtitle USB port ONLY for software upgrade 2 SCART’s (TV SCART output/VCR SCART input) Tuner RF in/loop through Active antenna support (5 volt) Full function remote control Extended FAV list for up to 8 groups 1.2 Accessories Before installation, please check the items of the package. The package should contain the following items: n SRT PRIMA III Receiver x1 n Remote Control x1 n AAA Battery for the remote control x2 n User Manual x1 2.0 FRONT PANEL AND REAR PANEL 2.1 Front panel (Fig. 1) 1. POWER BUTTON Used to turn on/off the main power supply. 2. REMOTE CONTROL SENSOR Used to receive the signal from the remote control. 3. STANDBY INDICATOR Used to visually show power state of the receiver, the green LED will be light if turned on the receiver and the red LED will be light if the receiver entered standby mode. 4. CHANNEL UP/DOWN Used to change channels without using the remote control. 2.2 Rear panel (Fig. 2) 1. 2. 3. 4. 5. 6. 7. ANT IN TO TV S/PDIF COAXIAL VCR SCART TV SCART USB-Service Port POWER CABLE This socket connects to your external aerial. This socket will bypass the RF signal to either your TV or another video system. This socket connects to a coaxial socket on your surround sound system. This socket connects to either a DVD or other video system. This socket connects to your TV. This socket is explicitly to use for software upgrade. This is used to connect to your main power supply. 3 PART 1 • English 2.3 Remote Control (Fig. 3) 1. DTV/VCR 2. INFO NOTE: To switch between the VCR SCART input and the DTV output mode. To display information about the program being viewed or further information about the channel data. 3. PAUSE To pause or playback the program being viewed. 4. EPG To display information about the program being viewed and what’s on next. 5. EXIT To return to the previous screen or menu. 6. OK To confirm a selection within a menu. 7. VOL+ To move around the menu screens or changing the volume in non-menu state. 8. FAVORITE To access your favourite channels. 9. GAME To display built-in mini game: Gomoku. 10. RECALL To switch between the last two viewed channels. 11. SUBTITLE To switch between different subtitles that are broadcasted 12. TEXT To open teletext OSD display if teletext available in the broadcasted stream. 2nd pressing will call up search function. 13. STANDBY To switch the receiver to Standby and ON. 14. MUTE To turn the sound on or off. 15. MENU To open the Main Menu. 16. CH+ To move around the menu screens or selecting the channels in non-menu state. 17. VOLTo move around the menu screens or changing the volume in non-menu state. 18. CHTo move around the menu screens or selecting the channels in non-menu state. 19. NUMBER KEYS To select channel numbers or input numbers/letters in menus. 20. AUDIO To set the sound output, the available settings are STEREO, LEFT, RIGHT, MONO. 21. TV/RADIO To switch between TV channels and Radio stations. 22. COLOR KEYS (RED/GREEN/YELLOW/BLUE): To operate different functions in Menu screens or in viewing mode: RED -set time for sleep timer, GREEN -Call directly TV List from Main Menu, YELLOW -Multi Picture (9 PIC.). SUBTITLE/TEXT/LANGUAGE may not be available for all channels 2.4 Installing the Batteries Remove the battery cover from the remote control and put 2 x AAA size batteries inside the compartment. The diagram inside the battery compartment shows the correct way to install the batteries. 1. Open the cover 2. Install batteries 3. Close the cover 2.5 Using the Remote Control To use the remote control, point it towards the front of the digital receiver. The remote control has a range of up to 7 metres from the receiver at an angle of up to 60 degrees. (Fig. 4) The remote control will not operate if its path is blocked. NOTE: Sunlight or very bright light will decrease the sensitivity of the remote control. 3.0 CONNECTIONS CAUTION: Make sure to check the voltage specification of the wall outlet is the same rating with the receiver. To prevent the risk of electric shock, do not open the cover or the back of the receiver. 3.1 Connecting to a TV Set (Fig. 6) 4 PART 1 • English 3.2 Connecting to TV and VCR NOTE: When connecting the receiver to other equipment, e.g., TV, VCR and amplifier, make sure to refer to relevant user manual for instruction. Also, make sure you disconnect all the equipments from the mains supply before the connection. (Fig. 5) English 4.0 FIRST TIME INSTALLATION After all the connections have been made properly, switch on your TV. Make sure the receiver is connected to the mains and press Power to switch the receiver on. If you are using the receiver for the first time, a Setup - Installation menu will be displayed to guide you through the initial setup. Use the remote control to finish the setup. 1. At the Setup - Installation menu, select in first step your regional settings, accordingly to your region and settings you prefer. 2. Select then following settings Antenna Power, Country Setting, OSD Language, Audio Language, Subtitle Language, LCN, Time Zone. If you use an active antenna please select Antenna Power to ON. For well known countries where the Logical Channel Numbering is provided the LCN mode is automatically set to ON, but if your country is providing LCN although, then you can switch ON. If you aren't sure on that point please leave it switched OFF. (Scr. 1) Press q to adjust time settings (Scr. 2) NOTE: Make sure to select the region you are located since the receiver will scan the channels based on the bandwidth of the region you selected. If your region is not on the list, you are recommended to conduct a manual search. Press Manual Search (GREEN) button on remote control. 3. Then select Auto Scan (RED) to proceed (Scr. 3) 4. Wait to complete the scanning. In case you want to stop the scanning, press the EXIT key. The channels already found will still be stored. (Scr. 4) 5. When finished, all channels found will be stored automatically. The first found channel will be played. Refer to chapter Country Setting & Program Search. (Scr. 5) Now you are ready to watch digital terrestrial TV channels and radio broadcasts. In case you skip the Setup - Installation screen, you can still specify your Country Settings and Program Search via the on-screen setup menu. The Country Setting & Program Search menu can be accessed via Main Menu >Installation. Refer to chapter Country Setting & Program Search. 5.0 BASIC OPERATIONS Once program search is completed, you can start to watch digital terrestrial TV and radio channels. Some typical operations are given in this chapter. 5.1 Switching On and Off Whenever you are not using the receiver, press the STANDBY key on remote control to put it into standby mode. 5.2 Changing Channels To switch between different channels, you can: n Press OK to display the channel list and p/q to select a desired channel. n Press the p/q key or buttons on the receiver to go to the previous/next channel. n Use the numeric keys to select a channel number. n Use the RECALL key to return to the previous viewed channel. Whenever you change a channel, a banner appears at the bottom of the screen displaying the basic information on the current channel. (Scr. 6) 5.3 Adjusting the Volume Press the t/u key to adjust the volume. (Scr. 7) 5 PART 1 • English 5.4 Watching Favourite List You can press FAVORITE to watch your preset favourite channels. To create your favourite list, go to Main Menu > TV List. Refer to chapter Creating Favourite Channel Group. 5.5 Displaying information To show the Info Banner press the INFO key. To display the detailed info of current program, press the INFO key once again. (Scr. 8) To display the detailed information of the current channel, press the INFO once again. (Scr. 9) 5.6 Choosing Subtitle Press the SUBTITLE key to select or close subtitles on the screen. The available subtitles depend on the broadcaster. (Scr. 10) 5.7 Freezing When watching a channel, you can freeze the current screen by pressing the PAUSE key. Pressing it again disables the freeze function. 5.8 Displaying EPG To view the EPG (electronic program guide) provided by the content provider. 1. Press the EPG key and then use the p/q key highlight a desired channel to preview the EPG. To be able to scroll in today's complete EPG, press the u key. (Scr. 11) 2. When today's complete EPG is displayed, use the p/q key to scroll along the EPG. To view the EPG of next/previous day, press the t/u key. To see the highlighted EPG details, press the OK key. (Scr. 12) 3. The detailed EPG screen will show as below if pressed the OK key. (Scr. 13) 4. To exit the detailed EPG screen, press the EXIT key. 5.9 Displaying Text Press the TEXT key to start Teletext function. If Teletext is transmitted, press q key and OK. 2nd pressing will call up search function. Each time by pressing OK button the level of transparency will be changed. Press EXIT key to close it. (Scr. 14) NOTE: When you want to use the search function for Teletext, we suppose to insert the whole text phrase what you are looking for to minimize the time schedule you need to wait. (Scr. 15) 5.10 Selecting Sound Mode To switch the sound mode between Left, Right and Stereo, press the AUDIO key to open this menu. (Scr. 16) 6.0 USING THE ON-SCREEN SETUP MENU The receiver features an on-screen menu providing access to a variety of setup and management controls. Use the remote control to navigate through the menu and activate required settings. As this is a dialling menu you can adjust it's order like you prefer. Use the t/u key to adopt. (Scr. 17, 18) 7.0 SOFTWARE INFO In Main menu state press INFO to view the current system information. (Scr. 19) 8.0 MANAGING PROGRAM LIST Main Menu > TV List / Radio List All TV channels are listed in the TV List and all Radio channels in Radio List. There you can make your own favorite groups or lock, edit, move, sort, skip, delete and search for a channel. You can also access TV List when you press the GREEN button in viewing mode. 6 PART 1 • English Possible via TV or Radio list depending on what channel you will add to FAV list. This feature allows you to group your favorite channels. To create your favorite groups: 1. Select the Heart sign (below channel list) with the channel t/u keys than choose channel with p/q keys which you would like to add to one of the Favorite groups. 2. Then press Numeric key between 1 and 8 to select a Favorite group which the desired channel should belong to. The symbol for the favorite group will be coloured. Now you have the possibility to Save (YELLOW) or you add other channels to Favorite groups. 3. Once your Favorite group is created, you can press the FAVORITE key to quickly access your favorite channels. The according Favorite group symbol is from now on as well coloured to see in INFO. (Scr. 20) 8.2 Locking a Channel Possible via TV or Radio list depending on what channel you will lock. 1. Select the Padlock sign (below channel list) with the channel t/u keys than choose channel with p/q keys which you would like to lock. (Scr. 21) 2. To apply done changes press Save (YELLOW). 8.3 Editing a Channel Possible via TV or Radio list depending on what channel you will edit. 1. Select the Edit sign (below channel list) with the channel t/u keys than choose channel with p/q keys which you would like to edit. 2. The field with channel name will be shown and then press OK to edit channel name. (Scr. 22) 3. To apply done changes press Save (YELLOW). 8.4 Moving a Channel Possible via TV or Radio list depending on what channel you will add to FAV list. 1. Select the Move sign (below channel list) with the channel t/u keys than choose channel with p/q keys which you like to move. 2. Press OK and the symbol will be displayed. 3. Use the p/q keys to move the channel to a desired position. (Scr. 23) 4. To apply done changes press Save (YELLOW). 8.5 Sorting Channels Possible via TV or Radio list depending on what channel you will add to FAV list. 1. Select the Sort sign (below channel list) with the channel t/u keys than choose channel with p/q keys which you would like to sort. 2. Then you can sort the channels by the channel name A-Z or Z-A (RED) or Free - Pay / Pay - Free (GREEN). Select one method as required. (Scr. 24) 3. Press MENU or EXIT to return the menu. The list is now sorted by the specified order. NOTE: Please take care once desired order is executed this order stays. 8.6 Skipping a Channel Possible via TV or Radio list depending on what channel you will skip. 1. Select the Skip sign (below channel list) with the channel t/u keys than choose channel with p/q keys which you would like to skip in channel zapping mode. 8.7 Deleting a Channel 1. Select the Delete sign (below channel list) with the channel t/u keys than choose channel with p/q keys which you like to delete. 2. Press OK and an X symbol will be displayed. Repeat this step at the channel(s) to be deleted. 3. To apply done changes press Save (YELLOW). 7 English 8.1 Creating Favourite Channel Groups PART 1 • English 8.8 Searching for a Channel 1. Select the Search sign (below channel list) with the channel t/u keys than press OK and keypad will appear to insert channel name you're searching for. 8.9 Watching Locked Channels Once a channel is locked, whenever you want to watch a locked channel, correct PIN must be entered. (Scr. 25) 9.0 INSTALLATION 9.1 Antenna Power The default setting is OFF. Set this option to ON if this receiver is connected to an external active antenna that amplifies the received signal. This receiver box can supply 5 V DC at 50 mA maximum. Caution: If you are using a normal passive antenna, make sure to set this setting to OFF. (Scr. 17) 9.2 Country Setting Country: Select the country you are located. Depending on the country you select, the LCN mode and time zone settings change accordingly. (Scr. 1) 9.3 Language OSD Language: Audio Language: Select the on-screen-display language as required. This option allows you to select your audio language. If neither of your selected language is available on the program transmitted, the main language of the program will be used. You can alternatively press the AUDIO key (in viewing mode) to use another available language. Subtitle Language: Allows you to select the subtitle language. If your selected language is not available on the program transmitted, the main language of the program will be used. You can also select OFF to close the subtitle on the screen. 9.4 Time Setting Select an appropriate time zone to display the local time correctly. Both EPG and system schedule need a correct time zone setting. Auto Time Zone: Allows you to enable/disable Greenwich Mean Time (GMT) usage & the time zone which is adjusted through your adjusted country. If you prefer to set the time manually, select OFF in Auto Time Zone item and then manually select the time zone. (Scr. 2) 9.5 Program Search Auto Scan 1. Enter the Auto Scan menu via Main Menu > Installation. 2. Select Auto Scan (RED) to start auto search. (Scr. 1) 3. Select whether to erase your previous channel list as required or to cancel Auto Scan. (Scr. 26) 4. Wait to complete the scanning. In case you want to stop the scanning, press the EXIT key. The channels already found will still be stored. (Scr. 4) 5. When finished, the first found channel will be played. 8 Manual Scan If any channel is missing after auto search, or you want to add newly launched channels, you can use Manual Scan to scan the desired channels. To manually search the target channel, you must know its parameters, e.g., the channel number. After the channel is found, it is appended to the current channel list. 1. Enter the Manual Scan menu via Main Menu > Installation. 2. Specify the appropriate channel number in the Channel No field by pressing t/u keys. Upon your selection, the frequency and bandwidth values are changed accordingly. Use Numeric buttons to enter a specific frequency. 3. Select OK to start manual search. (Scr. 27) 4. If no signal is found, a message indicating no signal will appear. Otherwise scanned channel will be saved and appended to the current channel list. 10.0 TV SETUP 10.1 TV Format This option allows you to select the aspect ratio of the video output. If you are using normal 4:3 TV, it is OK to view the regular 4:3 content being broadcasted. But occasionally broadcasters transmit widescreen content; in this situation, you can choose how to display it in a conventional TV set. 4:3 LB (Letterbox) For conventional 4:3 TV. The full width of widescreen content is displayed on a normal TV with black bars above and below the picture. (Scr. 28) 4:3 PS (Pan & Scan)For conventional 4:3 TV. It crops the left and right edges of a widescreen content to fit a normal TV. (Scr. 29) 16:9PB If you are using a wide screen TV, select this option or select 16:9 Auto to see when content is switched to 4:3. 10.2 TV Mode This option allows you to select your TV system among PAL, NTSC and Auto. (Scr. 30) 10.3 OSD Transparency & Banner Display Time This options you can adjust according your wishes. 10.4 Video Output Set the video mode as CVBS or RGB. 10.5 Video Enhancement This options you can adjust according your wishes. 11.0 PASSWORD This feature allows you to prevent children or unauthorized people from access to your settings or watching channels. 1. Go to Main Menu > Password. First you will need to enter PIN as prompted to use the parental control menu. The default PIN is 0000 2. After correct PIN input, the following options are provided: (Scr. 31) Menu Lock: Allows you to lock important setting menus. Channel Lock: Allows you to switch ON or OFF the channel lock for desired channel (s). When set to ON, all the channels with padlock symbol will be locked (provided that you have set in TV-List). (Scr. 21) Censorship Lock: If on a certain channel is broadcasted a parental rating for example 12 years, then the movie will be locked with Password. Change Password: Allows you to change the PIN. A PIN can be entered in 4 digits. To change the PIN, enter the old, new PIN in the provided fields. After pressing OK, a message indicating PIN Code Changed will appear. NOTE: To activate the channel lock feature, Channel Lock must be set to YES. If you want to lock particular channels while keeping other channels unlocked, use TV List table to make the settings. 9 English PART 1 • English PART 1 • English 12.0 ADVANCED TIMER This feature allows the receiver to automatically switch on (from Standby) and tune to a pre-specified channel for a preset length of time. You can use this feature to schedule recording if your receiver is connected to a VCR-recorder or as a reminder of a certain programs. Up to 10 tasks can be scheduled. 1. First choose a Timer which you want to configure (between 1-10). 2. Press Edit (RED) to enter the Event edit pane. 3. Enter the following settings as required. Use the p/q keys to move between setting items, the t/u key to switch between available selections and numeric keys to enter numeric value. Mode: You can repeat the task by setting the cycle as Once, Daily, Weekly or Monthly. Or you can select Stop to disable the task. Start and End Time: Enter the start and end time that automatically turns on and off the receiver. Channel Type: Select TV or radio channel as required. Channel No: Select the channel to be played at scheduled time. 4. When the setting is done, press OK to save the changes. (Scr. 32, 33) 13.0 SET DEFAULT Go to Main Menu > Set Default. First, you will need to enter PIN as prompted to be able to set factory default. 1. To reset defaults, press OK. (Scr. 34, 35) 2. All programs you have searched will be erased and all parameters, e.g., the regional settings, languages and favourite lists, will return to the factory default. 3. After restoring defaults, the Setup Installation screen appears. 14.0 SOFTWARE UPDATE Whenever a software update is available on our Website (www.strong.tv), the receiver can be upgraded through USB. (Scr. 36) 15.0 ACCESSORY Includes Gomoku, Calendar & Calculator 16.0 TROUBLESHOOTING If you experience problems with this receiver or its installation, in the first instance please read carefully the relevant sections of this User Manual and this Troubleshooting section. Problem Possible cause What to do Standby light not lit Power cord unplugged Mains fuse blown Check power cord Check fuse No signal found Antenna disconnected Antenna is damaged/misaligned Out of digital signal area Check antenna lead Check antenna Check with dealer No picture or sound Viewing incorrect SCART output Tuned to digital teletext channel Press the DTV/VCR button Retune to another channel Mosaic blocks in picture or picture freezes Antenna may not be compatible Check antenna Scrambled channel message Channel is scrambled Select an alternative channel Forgotten channel lock code 10 Re-install channels to cancel channel lock PART 1 • English No response to remote control Receiver off Handset not aimed correctly Front panel obstructed Remote control batteries are inserted incorrectly Handset batteries exhausted Plug in and turn on receiver Aim handset at front panel Check for obstructions Check batteries direction After moving the receiver to another room, there is no digital reception The antenna feed may come through a Try a direct feed from the antenna distribution system which may reduce the digital signal now received by the receiver English Replace remote control batteries 17.0 SPECIFICATIONS Demodulation Demodulator: OFDM Modulation: Packet Carries: Guard Interval: COFDM 2K, 8K FFT, SFN and MFN 2K/8K 1/4, 1/8, 1/16, 1/32 Tuner Frequency Range: Input Impedance: Signal Input Level: Bandwidth: 174 ~ 230 MHz (VHF), 470 ~ 862 MHz (UHF) 75 Ohms unbalanced -78 ~ -25 dBm 6 / 7 / 8 MHz Decoder Video: Audio: MPEG-2 Transport MP@ML MPEG-2 Audio Layer I & II Display Decoder Module: Resolution: Aspect Ratio: PAL, NTSC 720 x 576 (PAL); 720 x 480 (NTSC) 4:3 (Letterbox, Pan & Scan), 16:9 PB and Auto Connectors ANT IN TO TV TV SCART VCR SCART RCA USB IEC 169-2 female connector IEC 165-2 male connector composite video (CVBS), RGB, audio L/R composite video, audio L/R S/PDIF coaxial for digital audio output type A female for software upgrade General Data Supply Voltage: Power Consumption (max): Standby Power Consumption: Operating Temperature: Storage Temperature: Operating Humidity Range: Net-weight: Size (W x D x H) in mm: 100 - 240 V AC (SMPS), 50/60 Hz 10 W 2W 0 ~ +45 °C -25 ~ +60 °C 10 ~ 60 %, RH, Non-condensing 0.78 kg 220 x 161 x 45 Subject to alterations. In consequence of continuous research and development technical specifications, design and appearance of products may change. All product names are trademarks or registered trademarks of their respective owners. © STRONG 2009. All rights reserved. 04/2009 11 PART 1 • English 12 Environmental Issues ENVIRONMENTAL ISSUES STRONG is committed to reducing the impact of its products on the environment. To maximise the benefits of our design enhancements, your co-operation is required. Electronic product recycling Do not dispose of this product with your domestic rubbish. At the end of its useful life, this product contains materials which when processed correctly can be recovered and recycled. By participating in the responsible recycling of this product you will be reducing the requirement for new raw materials and reducing the amount of material that would otherwise end up in landfill. When you purchase a new, similar product your retailer may offer to take this old one off you. Alternatively, you can take it to your local recycling centre. Your retailer or local municipal authority will advise you of the collection facilities available for waste electronically products in your area. User of this service will be free to you. Within the scope of the European legislation on Waste Electrical and Electronic Equipment (Directive 2002/96/ EC valid as of August 2005) STRONG provides a recycling system free of charge for consumers to returning products after end of life. For more information about STRONG’s environmental policy to you: www.strong.tv - select “About us” and “Environmental Policy“ from the submenu. Packaging When disposing of this product packaging, please ensure that it is recycled. Packaging material is to be depolluted in waste separation. Power Saving To save power and money, please put the product into standby mode when not in use. We also recommend disconnection from mains supply when not in use for longer periods of time. Batteries Do not dispose of the batteries from your handset with your domestic waste. Where they are available, participate in your local municipal or retailer collection schemes for spent batteries. Batteries discarded in landfill sites or incinerated increases the chances of pollutants being dispersed into the atmosphere. Alternations reserved 04/2009 Environmental Issues