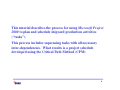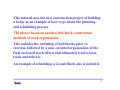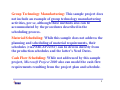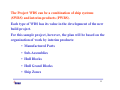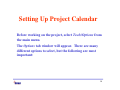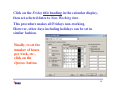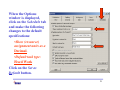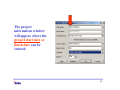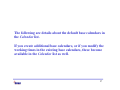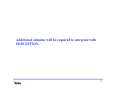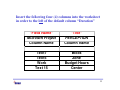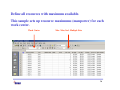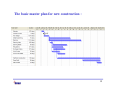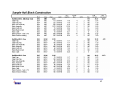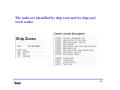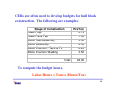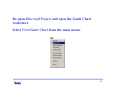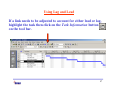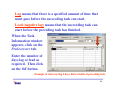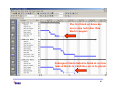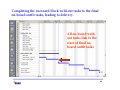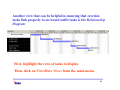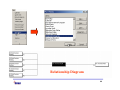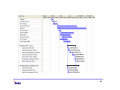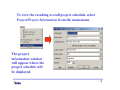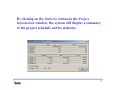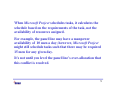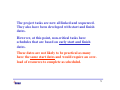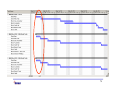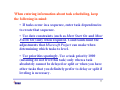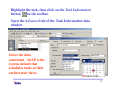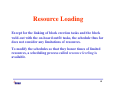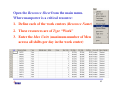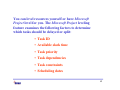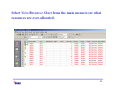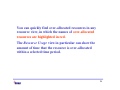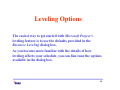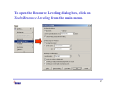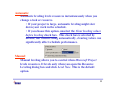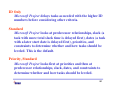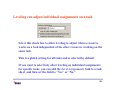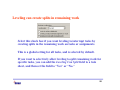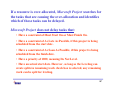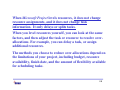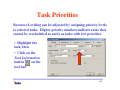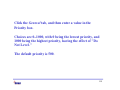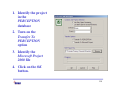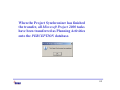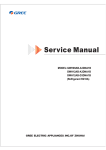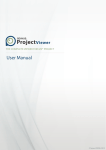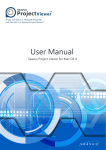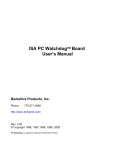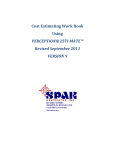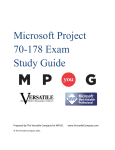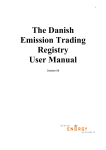Download Scheduling Hull Block Construction
Transcript
® PERCEPTION PERT-PAC Using Microsoft Project 2000 to Plan & Schedule A Training Tutorial (Sample Hull Block Construction) 1 This training tutorial outlines the basic features of the Microsoft Project 2000 system for planning and scheduling shipyard engineering and production activities. It is a supplement to the user manual entitled “PERCEPTION Integrated Planning & Scheduling,” which provides more planning and scheduling details for the user. 2 For details on the operation of Microsoft Project 2000 not covered by this tutorial, the user is urged to use Microsoft’s “User Guide for Microsoft Project 2000.” 3 Additional detailed instructions for planning and scheduling using PERCEPTION are provided in the following tutorial: PERCEPTION PERT-PAC Integrated Planning & Scheduling 4 Training Directory Continue Planning the Project Copying Excel Tasks to Project The Project Calendar Sequencing Tasks Scheduling Options Engineering and Material Control Project Settings Project Schedule The Worksheet Columns Schedule Adjustments Defining Resources Resource Loading Defining Tasks Resource Leveling Budgeting Labor Task Priorities Task Durations Transfer to PERCEPTION 5 This tutorial describes the process for using Microsoft Project 2000 to plan and schedule shipyard production activities (“tasks”). This process includes sequencing tasks with all necessary inter-dependencies. What results is a project schedule developed using the Critical Path Method (CPM). 6 CPM develops not only the start and finish dates for each task, but also determines how much free time is available to each task to accommodate delays before these delays impact the overall project schedule. Those tasks that have no free time, called float or slack time, are called critical. 7 This tutorial uses the new construction project of building a barge as an example of how to go about the planning and scheduling process. The plan is based on modern hull block construction methods of work organization. This includes the outfitting of hull blocks prior to erection, followed by a zone-oriented organization of the final on-board work efforts that ultimately lead to tests, trials and delivery. An example of scheduling a Grand Block also is included. 8 Group Technology Manufacturing: This sample project does not include an example of group technology manufacturing activities, per se, although these methods also can be accommodated by the procedures described in the scheduling process. Material Scheduling: While this sample does not address the planning and scheduling of material requirements, their schedules (via PERCEPTION) can be driven directly from the production schedules and the latter’s Need Dates. Cash Flow Scheduling: While not addressed by this sample project, Microsoft Project 2000 also can model the cash flow requirements resulting from the project plan and schedule. 9 Planning The Project A project plan requires a good overall organization of the work. For new construction, this means the following basic items need to be defined: 1. The project work breakdown structure (WBS) that will provide a good overview of costs and schedules above the details. This avoids missing the “forest for the trees” when the project gets under way. 2. The organization structure of all who will be responsible for doing the work. PERCEPTION requires that all work be formally assigned to specific work centers. 10 The Project WBS can be a combination of ship systems (SWBS) and interim products (PWBS). Each type of WBS has its value in the development of the new build project. For this sample project, however, the plan will be based on the organization of work by interim products: • Manufactured Parts • Sub-Assemblies • Hull Blocks • Hull Grand Blocks • Ship Zones 11 Sample New Build Barge Project Zone STERN Zone MID Zone BOW Stern Mid-Body Bow B01 B02 B03 B04 B06 Construction Hull Blocks B05 B01 B02 B03 B04 B06 Construction Grand Block GB01 12 The same planning principles can apply to any ship construction project. Construction Grand Block GB01 B06 B05 B01 B02 B03 B04 Construction Hull Blocks 13 Setting Up Project Calendar Before working on the project, select Tools/Options from the main menu. The Options tab window will appear. There are many different options to select, but the following are most important: 14 Select the Calendar tab and set the calendar and working week specifications for the project. Microsoft Project allows the use of multiple calendars, but this one will be used as a default when The standard Microsoft Project Calendar project tasks are is a 5-day week, 8 hours per day. defined. 15 To set up an alternate calendar for the project (for example, a 4-day work week, 10 hours per day, with specific holidays, click on Tools/Changing Working Time from the main menu. 16 Click on the New button to define the alternative calendar for the project: 17 Click on the Friday title heading in the calendar display, then set selected dates to Non-Working time. This procedure makes all Fridays non-working. However, other days including holidays can be set in similar fashion. Finally, to set the number of hours per week, etc., click on the Options button. 18 Set the options parameters as required. Click OK when finished. 19 Setting Up Scheduling Options Click on Tools/Options from the main menu. 20 When the Options window is displayed, click on the Schedule tab and make the following changes to the default specifications: •Show (resource) assignment units as a Decimal. •Default task type: Fixed Work Click on the Set as Default button. 21 Showing the resource assignment units as decimals, rather than as percentages, means that resources will be allocated in terms of men, for example, and not as percentages of total available men. 22 Default Task Type Options: 1. Fix Duration: The Duration stays constant regardless of either resource Units or Work effort changes. Change the Duration and the Work effort will change. 2. Fixed Units: The number of resource Units stays constant regardless if either Duration or Work effort changes. Change the resource units and the Duration will change. 3. Fixed Work: The Work effort stays constant regardless if either Duration or resource Units are changed. Change the Work and the Duration will change. For production work, Fixed Work should be used. It means that regardless of how many people are assigned to do the job and regardless of the planned time duration, the scope of Work should remain the same. 23 Project Settings To set the project start date, select Project/Project Information from the main menu. 24 The project information window will appear where the project start date or finish date can be entered. 25 • Choose whether you want the project to be scheduled from the start date or the finish date. • Enter the start date for a project to be scheduled from the start date. • Enter the finish date for a project to be scheduled from the finish date. • Specify which base calendar is to be used as the project calendar. • Obtain overall project statistics for start and finish dates, duration, work, and cost. 26 The following are details about the default base calendars in the Calendar list. If you create additional base calendars, or if you modify the working times in the existing base calendars, these become available in the Calendar list as well. 27 Standard The base calendar that has a standard work day and work week of Monday through Friday, 8:00 A.M. to 5:00 P.M., with 12:00 P.M. to 1:00 P.M. of nonworking time for a break. 24 Hours The base calendar that has no nonworking time. All time, from Sunday through Saturday, 12:00 A.M. to 12:00 P.M., is set as working time. Night Shift The base calendar that is set up for a graveyard shift. Working times are Monday night through Saturday morning, 11:00 P.M. to 8:00 A.M., with 3:00 A.M. to 4:00 A.M. of nonworking time for a break. 28 If an alternative calendar is to be used, select it from the drop-down list. Click OK when the Project Information window is complete. 29 Set Up Project Task Worksheet Columns The Gantt Chart view provides not only a graphical display of task schedules and interdependencies, but also columns of task information. Standard Gantt chart columns 30 Additional columns will be required to integrate with PERCEPTION. 31 To create additional columns, click on the column header to the right of where you want to insert a new column. Click on Insert/Column on the main menu. The Column Definition window will appear. Select the Field name from the drop-down list and enter your own Title. Click OK to finish. 32 Insert the following four (4) columns into the worksheet in order to the left of the default column “Duration” "Field Name" Microsoft Project Column Name "Title" PERCEPTION Column Name Text7 Text5 Work Text 15 Block Zone Budget Hours Center 33 New columns inserted for Block, Zone, Budget Hours & Center. 34 Defining Resources In order to refine project schedules so that they can be performed without exceeding the available supply of resources, the project resources must be defined. Select View/Resource Sheet from the main menu. 35 Define all resources with maximum available. This sample sets up resource maximums (manpower) for each work center. Work Center Max. Men, Incl. Multiple Sites 36 Defining Project Tasks Project tasks can be entered directly into Microsoft Project. This process can be done task by task or by using the copy and paste features. However, this sample project is first developed in Microsoft Excel and the results copied and pasted into Project. The reason for this approach is that each task must have its time duration identified in Project. Excel can be used to compute these durations from labor hours estimates (budgets) and estimate man loadings per task. 37 The basic master plan for new construction can be outlined as follows: 1. Estimating 2. Planning & Scheduling 3. Engineering 4. Requisitioning Materials 5. Purchasing 6. Work Order Development 7. Hull Block Fabrication 8. Hull Block Assembly & Outfit 9. Hull Block Erection 10. Zone Outfit 11. Tests & Trials 38 The basic master plan for new construction : 39 The following slides display the project tasks as set up in Excel. 40 41 42 43 The tasks are identified by ship zone and by shipyard work center. 44 Budgeting Labor Budgeting labor hours may be done in a number of different ways: 1. Use a cost estimating relationship (CER) 2. Use the estimated hours (often deducting a percentage for management reserves) 45 CERs are often used to develop budgets for hull block construction. The following are examples: Stage of Construction Steel Prep Steel Parts Fab Block Sub-Assembly Block Assembly Block Erection - Tack & Fit Block Erection Welding Total: Hrs/Ton 0.75 1.50 3.50 8.50 6.25 3.50 24.00 To compute the budget hours, Labor Hours = Tons x (Hours/Ton) 46 Task Durations An important piece of information for scheduling is to estimate how long a task will require from start to finish. The labor hours provide the scope of work, but the time frame in which these hours can be performed depends upon the number of resources (manpower) that will be made available. 47 To compute the task duration, the following information needs to be defined: 1. The total labor hours 2. The number of hours per man-day 3. The number of shifts per man-day From this, the days duration can be determined as an Excel calculation: Days Duration = Labor Hours / (8 Hours/Day) / (Shifts/Day) 48 Copying Excel Tasks To Project After the basic schedule data has been developed in Excel, it must be copied into Project. Special Note: The column order of the Excel data must be the same column order set up in Project. 49 In Excel, highlight the data to copy into Project. click on the Copy button on the Excel tool bar. 50 Re-open Microsoft Project and open the Gantt Chart worksheet. Select View/Gantt Chart from the main menu. 51 In Project, click on the upper left corner of columns where the data is to be copied (Task Name). Then click on the Paste button in the Project tool bar. The selected tasks will be put into Project directly. Tasks copied from Excel initially will have the same start date. Their finish dates will vary depending on their days durations. 52 Summary Tasks In this example, the top row of block data is a summary of the detail breakdown of block tasks. Highlight all of the block tasks below the block summary row and click on the Indent button on the tool bar. The summary row will turn bold and its schedule bar will be displayed in color black and span the overall duration of the block tasks. 53 Sequencing Tasks Tasks copied from Excel initially will have the same start date. Their finish dates will vary depending on their days durations. The next step is to link these tasks according to their normal inter-dependencies and sequence order. This sequencing is needed to develop the production schedule. 54 To link tasks, highlight first the preceding task, then highlight the succeeding task and click on the Link Tasks button on the tool bar. Project will link the two tasks in predecessor-successor order. Link all tasks as they should occur in time sequence. 55 Sequence tasks for all blocks 56 Using Lag and Lead If a link needs to be adjusted to account for either lead or lag, highlight the task then click on the Task Information button on the tool bar. 57 Lag means that there is a specified amount of time that must pass before the succeeding task can start. Lead (negative lag) means that the succeeding task can start before the preceding task has finished. When the Task Information window appears, click on the Predecessors tab. Enter the number of days lag or lead as required. Then click on the OK button. Example of task starting 2 days before finish of preceding task. 58 Project will respond by applying the lead or lag to the task. 59 Defining Erection Sequence After each set of block tasks has been linked and sequenced, the blocks must be linked by their required erection sequence. Use the same procedure for linking block erection tasks as for linking block tasks. • First, highlight the erection task that needs to be sequenced first; • Then highlight the following erection task. • Click on the Link Task button to make the link. 60 The first block set down has no erection task other than block transport. Subsequent blocks linked to finish of erection tasks of blocks to which they are to be placed. 61 Sequencing On-Board Outfit & Test Tasks To complete the production schedule, the block erection and on-board weld-out tasks need to be linked for the final on-board outfit, launch and tests and trials. Link each on-board block weld-out task to the on-board outfit task. This link must be done for each weld-out task individually. For large ship construction, the on-board tasks should be broken down by ship zone. 62 63 Completing the on-board block weld-out tasks to the final on-board outfit tasks, leading to delivery. All on-board weldout tasks link to the start of final onboard outfit tasks 64 Another view that can be helpful in ensuring that erection tasks link properly to on-board outfit tasks is the Relationship Diagram First, highlight the rows of tasks to display. Then, click on View/More Views from the main menu. 65 Relationship Diagram 66 Engineering & Material Control After all production tasks have been defined and linked, the tasks for engineering, planning & purchasing that are required to support the production plan must be defined and then linked into the project. 67 68 Project Schedule After all tasks have been defined and linked, the system will have developed the project schedule from start to finish. 69 To view the resulting overall project schedule, select Project/Project Information from the main menu. The project information window will appear where the project schedule will be displayed. 70 By clicking on the Statistics button in the Project Information window, the system will display a summary of the project schedule and its statistics. 71 When Microsoft Project schedules tasks, it calculates the schedule based on the requirements of the task, not the availability of resources assigned. For example, the panel line may have a manpower availability of 10 men a day; however, Microsoft Project might still schedule tasks such that there may be required 15 men for any given day. It's not until you level the panel line’s over-allocation that this conflict is resolved. 72 The project tasks are now all linked and sequenced. They also have been developed with start and finish dates. However, at this point, non-critical tasks have schedules that are based on early start and finish dates. These dates are not likely to be practical as many have the same start dates and would require an overload of resources to complete as scheduled. 73 The following figure displays the manufacturing and assembly tasks for several blocks, all starting about the same time (note steel prep tasks). With limited resources, manpower for example, this schedule is not realistic. Resource limitations will cause these tasks to become staggered in time to accommodate resource availabilities. 74 75 Schedule Adjustments The schedules at this point are the result only of sequenced (linked) tasks and their durations. There usually are other considerations that affect schedules: • Fixed Time Date Requirements • Task Priorities • Limited Resources 76 When entering information about task scheduling, keep the following in mind: • If tasks occur in a sequence, enter task dependencies to create that sequence. • Use date constraints (such as Must Start On and Must Finish On) only when required. Constraints limit the adjustments that Microsoft Project can make when determining which tasks to level. • Use priorities sparingly. Use a task priority 1000 (meaning do not level this task) only when a task absolutely cannot be delayed or split or when you have other tasks that you definitely prefer to delay or split if leveling is necessary. 77 Date Constraints There are various types of date constraints: 1. As Soon As Possible (Default) 2. As Late As Possible 3. Finish No Earlier Than mm/dd/yyyy 4. Finish no Later Than mm/dd/yyyy 5. Must Finish On mm/dd/yyyy 6. Must Start On mm/dd/yyyy 7. Start No Earlier Than mm/dd/yyyy 8. Finish No Earlier Than mm/dd/yyyy 78 Highlight the task, then click on the Task Information button on the toolbar. Open the Advanced tab of the Task Information data window. Select the data constraint. ASAP is the system default that schedules tasks at their earliest start dates. 79 Resource Loading Except for the linking of block erection tasks and the block weld-out with the on-board outfit tasks, the schedule thus far does not consider any limitations of resources. To modify the schedules so that they honor times of limited resources, a scheduling process called resource leveling is available. 80 In order to schedule within available resources, the following steps must be done: 1. Define available Resources. 2. Assign resources to Tasks. 3. Initiate schedule changes (Resource Leveling) where and when resources are over-allocated. 81 Defining Resources Define the list of critical resources and how many are available per work day. 82 Open the Resource Sheet from the main menu. Where manpower is a critical resource: 1. Define each of the work centers (Resource Name) 2. These resources are of Type “Work” 3. Enter the Max Units (maximum number of Men across all shifts per day in the work center) 83 Allocate Resources To Tasks Where manpower resources are limited per work center, copy the task work centers to the column titled Resource Names. 84 As you paste in the work centers into the Resource Names columns, the system will display warnings to the user if over-allocations have been detected. By selecting Skip All, the leveling process will be performed and tasks will be rescheduled so that they have schedules during times when their resources are available. 85 What is an Over-Allocated Resource? An over-allocated resource has more work assigned than can be done in the resource's available time. 86 Over-allocations can result from the following: • A resource being assigned to work full-time on more than one task. • Increased duration of tasks. • Increased assignment units to resources. • Decreased unit availability for resources. • A resource being assigned to a summary task as well as one or more of the subtasks. 87 What is Resource Leveling? Resource leveling is a way to resolve having too much work assigned to resources, which is known as “resource over-allocation.” One way to level is to delay a task until the assigned resource has time to work on it. Another method is to split a task, so that part of a task is done when planned, and the rest of it is done later when the assigned resource has time. 88 You can level resources yourself or have Microsoft Project level for you. The Microsoft Project leveling feature examines the following factors to determine which tasks should be delayed or split: • Task ID • Available slack time • Task priority • Task dependencies • Task constraints • Scheduling dates 89 When and Why Should Resources Be Leveled? Level resources when you know you have over-allocations and only after you have entered all information about task scheduling and resource availability. Don't rely on resource leveling to schedule your project. You know you have over-allocations when you review a resource view (Resource Usage view, Resource Sheet, or Resource Graph) and see resources highlighted in red. You can also level resources shared across multiple projects. 90 You can also use the Resource Allocation view to help find and review detailed task and assignment information about over-allocated resources. 91 Select View/Resource Sheet from the main menu to see what resources are over-allocated. 92 Select View/Resource Graph from the main menu for graphical presentation of the over-allocation. Maximum Resources Available. 93 You can quickly find over-allocated resources in any resource view, in which the names of over-allocated resources are highlighted in red. The Resource Usage view in particular can show the amount of time that the resource is over-allocated within a selected time period. 94 Select View/Resource Usage to see resource allocations as scheduled. 95 Leveling Options The easiest way to get started with Microsoft Project's leveling feature is to use the defaults provided in the Resource Leveling dialog box. As you become more familiar with the details of how leveling affects your schedule, you can fine-tune the options available in the dialog box. 96 To open the Resource Leveling dialog box, click on Tools/Resource Leveling from the main menu. 97 Microsoft Project levels over-allocated resources by delaying and splitting tasks, based on criteria you set in this dialog box. You can: • Specify whether you want Microsoft Project to level automatically (as soon as it detects an over-allocation) or manually (only when you click Level Now). • Indicate how much a resource needs to be overallocated (for example, by an hour, day, or week) before they should be leveled. • Set the criteria for the order that tasks should be reviewed for over-allocations and leveling. 98 Automatic: Automatic leveling levels resources instantaneously when you change a task or resource. • If your project is large, automatic leveling might slow down your work in the schedule. • If you choose this option, unselect the Clear leveling values before leveling check box. This check box is selected by default, but when leveling automatically, clearing values can significantly affect schedule performance. Manual: Manual leveling allows you to control when Microsoft Project levels resources. It levels only when you open the Resource Leveling dialog box and click Level Now. This is the default option. 99 Look for over-allocations on a specified time basis: Click a time period for the sensitivity with which leveling will recognize over-allocations. This setting establishes the point at which you want leveling to intervene. •Minute by Minute Level resources when there is an overallocation of at least one minute. •Hour by Hour Level resources when there is an over-allocation of at least one hour. •Day by Day Level resources when there is an over-allocation of at least one day. •Week by Week Level resources when there is an over-allocation of at least one week. •Month by Month Level resources when there is an overallocation of at least one month. 100 Clear leveling values before leveling: Selecting this check box indicates that any delays previously entered as a result of leveling, or as a result of manually entering leveling delay, are to be cleared before the next leveling operation is done. This is selected by default. Leveling range: Specify whether you want the entire project leveled or only those tasks falling within a specific time range. Leveling order: Specify the order in which you want Microsoft Project to delay or split tasks that have over-allocations. After Microsoft Project determines which tasks are causing the over-allocation and which tasks it can delay, it uses the order you specify. 101 ID Only Microsoft Project delays tasks as needed with the higher ID numbers before considering other criteria. Standard Microsoft Project looks at predecessor relationships, slack (a task with more total slack time is delayed first), dates (a task with a later start date is delayed first), priorities, and constraints to determine whether and how tasks should be leveled. This is the default. Priority, Standard Microsoft Project looks first at priorities and then at predecessor relationships, slack, dates, and constraints to determine whether and how tasks should be leveled. 102 Level only within available slack Select this check box if you want to prevent the finish date of your project from being delayed. In many projects, however, unless there is a lot of built-in slack, with this setting you might not see a significant change after leveling. By default, this check box is cleared. 103 Leveling can adjust individual assignments on a task Select this check box to allow leveling to adjust when a resource works on a task independent of the other resources working on the same task. This is a global setting for all tasks and is selected by default. If you want to selectively allow leveling on individual assignments for specific tasks, you can add the Level Assignments field to a task sheet, and then set the field to “Yes” or “No.” 104 Leveling can create splits in remaining work Select this check box if you want leveling to interrupt tasks by creating splits in the remaining work on tasks or assignments. This is a global setting for all tasks, and is selected by default. If you want to selectively allow leveling to split remaining work for specific tasks, you can add the Leveling Can Split field to a task sheet, and then set the field to “Yes” or “No.” 105 When you use leveling, Microsoft Project checks each of the resources in turn. 106 If a resource is over-allocated, Microsoft Project searches for the tasks that are causing the over-allocation and identifies which of those tasks can be delayed. Microsoft Project does not delay tasks that: • Have a constraint of Must Start On or Must Finish On. • Have a constraint of As Late As Possible, if this project is being scheduled from the start date. • Have a constraint of As Soon As Possible, if this project is being scheduled from the finish date. • Have a priority of 1000, meaning Do Not Level. • Have an actual start date. However, as long as the Leveling can create splits in remaining work check box is selected, any remaining work can be split for leveling. 107 After determining which tasks can be delayed, Microsoft Project picks the task to delay based on its task dependencies, start date, priority, and constraints. To review the changes leveling made to tasks: 1. On the View menu, click More Views. 2. Click Leveling Gantt, and then 3. Click Apply. Review your tasks in the Leveling Gantt view to see the results of leveling and to see how much delay leveling has added to tasks. 108 Typically, when you delay a task, either by using resource leveling or by adding delay manually, if you click Clear Leveling in the Resource Leveling dialog box, this delay is removed. However, suppose a task is split or delayed as a result of leveling, and then that task is subsequently set with a priority 1000 (Do Not Level). If you click Clear Leveling in the Resource Leveling dialog box, the leveling delay or split is not removed. 109 When Microsoft Project levels resources, it does not change resource assignments, and it does not change task information. It only delays or splits tasks. When you level resources yourself, you can look at the same factors, and then adjust the task or resource to resolve overallocations. For example, you can delay a task, or assign additional resources. The methods you choose to reduce over-allocations depend on the limitations of your project, including budget, resource availability, finish date, and the amount of flexibility available for scheduling tasks. 110 Gantt Chart View After Leveling 111 Leveling Gantt View Showing Before & After Leveling 112 Detail Gantt View Showing After Leveling Baseline Delay (Red) Critical Task Free Slack Time Available 113 Task Priorities Resource Leveling can be adjusted by assigning priority levels to selected tasks. Higher priority numbers indicate tasks that cannot be rescheduled as easily as tasks with low priorities. • Highlight the task, then • Click on the Task Information button on the tool bar. 114 Click the General tab, and then enter a value in the Priority box. Choices are 0–1000, with 0 being the lowest priority, and 1000 being the highest priority, having the effect of "Do Not Level." The default priority is 500. 115 If you are working with resources in multiple projects, you can also set priorities for projects in the Project Information dialog box. On the Project menu, click Project Information, and then enter a value in the Priority box. 116 Transfer Tasks To PERCEPTION When the tasks in Microsoft Project 2000 have all been scheduled, they can be transferred to PERCEPTION as project Planning Activities. 117 1. Identify the project in the PERCEPTION database 2. Turn on the Transfer To PERCEPTION option 3. Identify the Microsoft Project 2000 file 4. Click on the OK button. 118 When the Project Synchronizer has finished the transfer, all Microsoft Project 2000 tasks have been transferred as Planning Activities onto the PERCEPTION database. 119 Planning Activities Created (Transferred) From Microsoft Project 2000 120