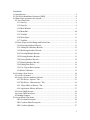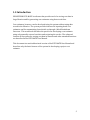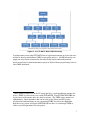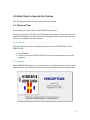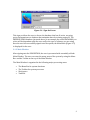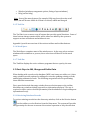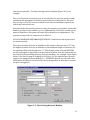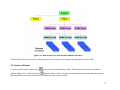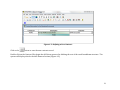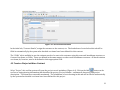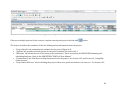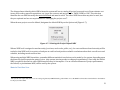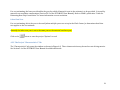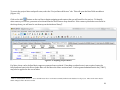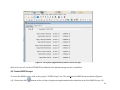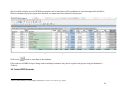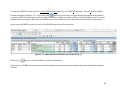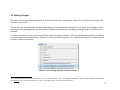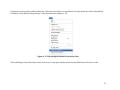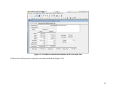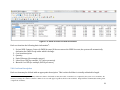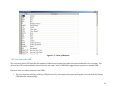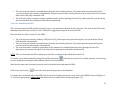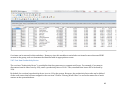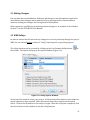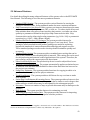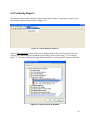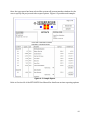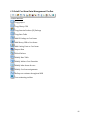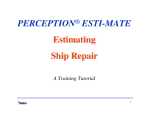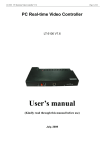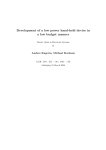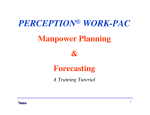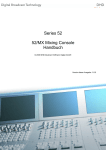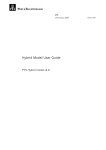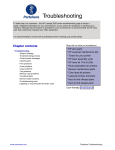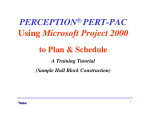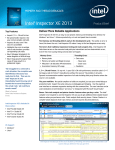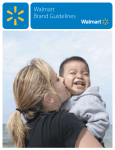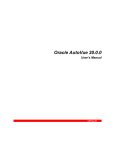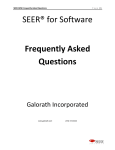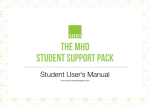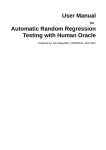Download ESTI-MATE Work Book
Transcript
Cost Estimating Work Book Using PERCEPTION® ESTI-MATE™ Revised September 2011 VERSION 9 NOTICE The information contained in this document is subject to change without notice. SPAR ASSOCIATES, INC., MAKES NO WARRANTY OF ANY KIND WITH REGARD TO THIS MATERIAL, INCLUDING, BUT NOT LIMITED TO, THE IMPLIED WARRANTIES OF MERCHANTIBILITY AND FITNESS FOR A PARTICULAR PURPOSE. SPAR Associates, Inc., shall not be liable for errors contained herein or for incidental or consequential damages in connection with the furnishings, performance or use of this material. This document contains proprietary information that is protected by copyright. All rights reserved. No part of this document may be copied or distributed, transmitted, transcribed, stored in any retrieval system, or translated into human or computer language, in any form or by any means, electronic, mechanical, magnetic, manual, or otherwise, without the express written permission of SPAR Associates, Inc. 2 Contents 1.0 Introduction ................................................................................................................. 5 2.0 The Work Breakdown Structure (WBS) .................................................................... 6 3.0 Basic Steps to Operate the System ............................................................................. 8 3.1 The Grand Tour ....................................................................................................... 8 3.1.1 Start-Up .............................................................................................................. 8 3.1.2 Sign-On .............................................................................................................. 8 3.1.3 Main Window .................................................................................................... 9 3.1.4 Menu Bar ......................................................................................................... 10 3.1.5 Tool Bar ........................................................................................................... 11 3.1.6 Work Space ...................................................................................................... 11 3.1.7 Task Bar ........................................................................................................... 11 3.2 Basic Steps to Add, Change and Delete Data ....................................................... 11 3.2.1 Retrieving Database Records ........................................................................... 11 3.2.2 Adding New Database Records ....................................................................... 13 3.2.3 Modifying Database Records ........................................................................... 13 3.2.4 Selecting Multiple Records .............................................................................. 13 3.2.5 Deleting Database Records .............................................................................. 13 3.2.6 Saving Database Records ................................................................................. 14 3.2.7 Printing Database Records ............................................................................... 14 3.2.8 Editing Data Fields .......................................................................................... 14 3.2.9 Cut, Copy & Paste Options .............................................................................. 15 3.2.10 Data Validation .............................................................................................. 15 4.0 Creating a New Project ............................................................................................. 16 4.1 Create a Contract ................................................................................................... 17 4.2 Create a Project within a Contract ....................................................................... 19 4.2.1 The Project “Options” Tab............................................................................... 21 4.2.2 The Project “Characteristics” Tab ................................................................... 24 4.2.3 “Project Rates & Factors” Tab ......................................................................... 25 4.2.4 Application of Rates & Factors........................................................................ 27 4.3 Create SWBS Groups ............................................................................................. 28 4.4 Create SWBS Accounts .......................................................................................... 29 4.5 Making Changes..................................................................................................... 31 5.0 Create Detail Cost Items ........................................................................................... 33 5.01 Cost Item Description ....................................................................................... 36 5.0.2 Cost Item Short Description............................................................................. 37 5.0.3 Cost Item Quantity ........................................................................................... 37 3 5.0.4 Cost Item Units of Measure ............................................................................. 37 5.0.5 Cost Item Labor CER....................................................................................... 38 5.0.6 Cost Item Material CER................................................................................... 39 5.0.7 Cost Item Productivity Factor .......................................................................... 40 5.1 Making Changes..................................................................................................... 41 5.2 WBS Rollups .......................................................................................................... 41 5.3 Advanced Features ................................................................................................ 42 6.0 Producing Reports .................................................................................................... 43 Appendix I: System Toolbars & Toolbar Buttons ......................................................... 45 I-1 Primary Toolbar: ................................................................................................... 45 I-2 Data Management Toolbar ................................................................................... 46 I-3 Detail Cost Item Data Management Toolbar ....................................................... 48 4 1.0 Introduction PERCEPTION ESTI-MATE is software that provides tools for storing cost data in large libraries and for generating cost estimates using that stored data. Cost estimates, however, can be developed using the system without using data stored in the libraries. The system provides features for inputting detail cost estimates and for summarizing these details up through a Work Breakdown Structure. This work book describes the process for developing a cost estimate using only manually entered cost data and reviewing the results. The advanced features of the system for storing cost data in libraries and other extended functions are described in the ESTI-MATE User Manual. This document is a much abbreviated version of the ESTI-MATE User Manual and describes only the basic features of the system for developing a project cost estimate. 5 2.0 The Work Breakdown Structure (WBS) ESTI-MATE does require every cost estimate to belong within a WBS. ESTI-MATE allows use of several different WBS: • • • • • Ship Work Breakdown Structure (SWBS) Product Work Breakdown Structure (PWBS) Production Work Centers Functional Chart of Accounts (COA – an expanded version of work centers) Contract Line Items (CLINs) This work book will focus only on the use of SWBS and work centers (Figure 2-1). At the top of the ESTI-MATE WBS hierarchy is the Contract. All estimate cost items will roll up and be summarized for the Contract. The next step down in this hierarchy is the Project. A Contract can have more than one Project, such as may be the case for a multiple ship (“project”) contract. Often is it desirable to have non-recurring design and engineering as a separate project from construction. All estimate cost items will roll up and be summarized for each appropriate Project under the Contract. Below the Project are the SWBS Groups. These are generalized summary categories of costs for a Project. For example piping systems like Bilge, Ballast, Potable Water, etc. can be summarized under a Piping System SWBS Group. All estimate cost items will roll up and be summarized for each appropriate SWBS Group under the Project. Below the SWBS Groups are the SWBS Accounts. These typically identify the basic elements of work such as the various piping systems like Bilge, Ballast, Potable Water, etc. All estimate cost items will roll up and be summarized for each appropriate SWBS Account. At the bottom of the hierarchy are the Estimate Cost Items that breakout and define details of the work to be performed. The Cost Items define the estimated labor and material costs. Each Cost Item must be assigned to a Work Center, which carries the labor rates and other cost factors that apply to the Cost Items. 6 Figure 2-1: ESTI-MATE Basic WBS Hierarchy It is important to note that ESTI-MATE has no rigid requirements as to how the user wishes to develop and define a SWBS for any given project1. A SWBS hierarchy can apply not only to new construction, but also to ship repair and modernization projects and even to plant maintenance projects. Each of these projects may have its own SWBS definition. 1 While SWBS in many eyes in the US means the Navy’s work breakdown structure the Navy’s SWBS is not necessary to use with ESTI-MATE. The ESTI-MATE SWBS can be any two-level hierarchy above the detail cost items. The SWBS can be numeric or alphanumeric. Other hierarchies that can be used are the Littera and SFI systems developed in Northern Europe or any customized SWBS devised by the shipbuilder. Each and every project developed in ESTI-MATE can have its own unique SWBS to address special requirements for each project. 7 3.0 Basic Steps to Operate the System The following describes the basic operation of the system. 3.1 The Grand Tour The following is a brief outline of the PERCEPTION system. The system operates in the Microsoft Windows environment. Those new users not familiar with Windows should review their Windows manual, which describes the basics for working in this environment. 3.1.1 Start-Up Microsoft Windows must be running before you can start PERCEPTION. To run PERCEPTION: 1. Run Windows. 2. Double click on the PERCEPTION icon in the Program Manager to start the program. 3.1.2 Sign-On When PERCEPTION begins its execution, the user is required to enter his/her name and password. If entered incorrectly, the system halts and will proceed no further. 8 Figure 3-1: Sign-On Screen This sign-on allows the user to choose the database that has all active, on-going project information or a database that maintains data for training purposes. The PRESENTATION database (pictured above) is an example, the actual DATABASE you select will be dependent upon the user and/or the type of software you are using. Once the user has successfully signed onto the system, the Main Menu (Figure 3-2) is displayed for the user. 3.1.3 Main Window After signing onto the PERCEPTION, the user is presented with essentially a blank Main Window. The user can enter the many areas of the system by using the Menu Bar and the Toolbar at the top of the Main Window. The Main Window is organized in the following major processing areas: • • • • The Menu Bar for system functions. The Toolbar for system processes. Work space. Task Bar. 9 Figure 3-2: Main System Menu Screen The task bar at the bottom of your screen may differ from the one shown in the example above. However, you must see an application entitled PERCEPTION – Total Shipyard Management (encircled in figure) on your task bar. This represents your connection to the database. This application is loaded automatically when PERCEPTION is loaded. 3.1.4 Menu Bar The Menu Bar of the Main Menu Screen provides the following supporting functions: • • • • • • • • File (file open/close/save/send & print options) Edit (undo, cut/copy/paste, select/find/replace options) View (zoom, set/reset column order, scrolling, etc.) Environment (set application environment – cost estimating, etc.) Library (master tables for units of measure, work centers, parts catalog, etc.) Data (data validation, import, add/insert/delete records, refresh dropdowns, etc.) System (reset passwords) Reports (generate various reports, various levels of details, & other report options) 10 • • Window (window arrangement options, listing of open windows) Help (on-line help) Note: Some of the menu features (for example, Edit) may be not be active at all times, but will become visible be as data is retrieved, added and changed. 3.1.5 Tool Bar The Tool Bar is one or more rows of buttons that provide special functions. Some of these buttons always remain visible, while others are added by the system to support various worksheets and windows in use. Appendix I provide an overview of the various toolbars and toolbar buttons. 3.1.6 Work Space The Work Space comprises most of the window area. As the user selects various windows and worksheets to process, these selections will then fill in this work space. 3.1.7 Task Bar The Task Bar displays the active software programs that are open by the user. 3.2 Basic Steps to Add, Change and Delete Data When dealing with records on the database (WBS, cost items, rate tables, etc.), data entry windows provide options for adding new records, updating existing records, and deleting unwanted records. The following are general rules for performing these different transactions. First, open the desired data entry window from a selection menu or the toolbar. Most data entry windows initially open with no information displayed. The user is required to either retrieve desired information from the database or begin adding new information directly. 3.2.1 Retrieving Database Records To retrieve existing records into the data entry window, click on the Retrieve button on the toolbar or select Retrieve from the Data menu. The system will provide an opportunity for the user to narrow this retrieval operation to only the selection 11 that the user specifies. The Parts Catalog retrieval window (Figure 3-5) is an example. The record retrieval selection process is one whereby the user can specify a range (minimum and maximum) of values for a particular set of information. The user may use any or all of the criteria available on the selection window to narrow the search and retrieval process. Most data fields that identify various records (for example, part number, work order number, purchase order number, etc.) are alphanumeric, even if the user has set up numeric identifiers; the system still treats these identifiers as alphanumeric. The system’s sorting order for characters is as follows: 0123456789ABCDEFGHIJKLMNOPQRSTUVWXYZ. Small letters and capital letters are treated equally. The lowest possible value for an identifier is the numeric character zero (“0”) and the highest possible value for an identifier is the maximum length of characters for the identifier filled with the character “Z.” If the default values of 0 and ZZZZZZZZ are left unchanged for any field(s) on the retrieval window, then the system will not use that field when building the query from the database. For example, on the figure below, if the Part ID range is changed to 101200 to 101300, and the Asset Account range is not changed from the default of 0 – ZZZZZZZZ, then all records with a Part ID between 101200 and 101300 will be retrieved regardless of what Asset Account the part is assigned to. Figure 3-5: Parts Catalog Retrieval Window 12 3.2.2 Adding New Database Records To add new records, the user must click on the Add button the Add Record or Insert Record options from the Data menu. on the toolbar or More records can be added by clicking Add each time; however, using the keyboard down-arrow key also will open a new record for data entry. 3.2.3 Modifying Database Records Moving from one field to another can be done by with the mouse or the tab key. Then, the user must click on the Save button to make these changes permanent on the database. The user also can Close the data screen window without clicking on the Save button, and the system will respond by instructing the user that changes have been made to the record and that the user can either save or discard them. Additional details are given below for a variety of data editing features. 3.2.4 Selecting Multiple Records On the worksheet windows, multiple rows can be selected. There are two methods for highlighting multiple records (i.e., rows of data). For a series of records that are together row-wise, hold down the keyboard Shift key and a click at the top-most record to select. Keep holding the Shift key down and move the cursor down to the lowest record to select and click on it. All rows in this series will then become highlighted, or selected. For rows that are not all together in a series, but are interspersed in various rows, hold down the keyboard Ctrl key and then click on each row to be selected. 3.2.5 Deleting Database Records Generally, there are two types of data entry screens that have slightly different methods for deleting records. For screens that display only a single record (most detail windows), a click on the Delete button or selecting Data/Delete Records from the main menu will command the system to delete just that record which is on display. On the worksheet windows, multiple records can be deleted at one time by selecting the rows to be deleted and then clicking on the Delete button. 13 3.2.6 Saving Database Records When finished adding, changing and/or deleting database records, click on the Save button on the toolbar to write the changes to the database. This Save transaction will also permanently delete any records that have been deleted in the worksheet. The system will then inform the user if the update is successful. The user also can Close the worksheet (X button) without clicking on the Save button, and the system will prompt the user to either save the changes or discard them. If, for some reason, the program aborts before the Save button has been clicked, the current changes will not be saved on the database and must be re-entered. 3.2.7 Printing Database Records To print a copy of the window as displayed, select Print Screen from the File menu. Clicking on the Print button on the toolbar will print all of the data that is displayed in the current data set. 3.2.8 Editing Data Fields To change data within any record displayed in the data entry window, click on the field to be modified and edit or re-enter the data. Any number of data fields across any number of records displayed on the screen can be modified in similar ways by using the mouse cursor or the [Tab] key to move from field to field. The following are frequently used operations for editing any given data field: • To insert one or more characters into a data field, click on the space to the right of the character where the insertion is to begin. Note that the cursor becomes a vertical line (|). Then, type in the characters to insert. • To delete one or more characters from a data field, click on the left of the character string to be deleted. Then, press the [Delete] key, repeatedly for each character to be deleted. • To delete a long string of characters from a data field, click on the space before the left end of the string. Then, drag the cursor to the right end of the string. Note that the system will highlight the string during this dragging process. Then, press the [Delete] key. 14 • To replace a string of characters within a data field, click on the space before the left end of the string. Then, drag the cursor to the right end of the string. Then, enter the replacement string of characters from the keyboard. • To replace the entire contents of the data field, click on the data field until the system fully highlights the contents of the field. Then, enter the replacement string of characters from the keyboard. Once all data entry has been completed, the user should click on the Save button on the toolbar. No changes to the database will be made until the user formally initiates this save operation. 3.2.9 Cut, Copy & Paste Options Other data editing operations include cut, copy and paste. Each of the cut, copy and paste operations can be accomplished several different ways: • • • • From Edit on the main menu. From the pop up menu on the worksheet windows. By clicking the appropriate icon on the toolbar. By using the standard Windows key combinations, i.e., Ctrl+X = Cut, Ctrl+C = Copy, and Ctrl+V = Paste. Refer to Section 8.0 of the ESTI-MATE User Manual, “Importing & Exporting EXCEL Data” for more details on cut, copy and paste with EXCEL. 3.2.10 Data Validation It is important that any system use valid information. The old saying “garbage in, garbage out” still applies, even for the most sophisticated of systems. This means that data going into the system must be accurate, and that for certain areas, the information must be complete. Incomplete data can create problems when the system attempts to summarize status information. However, the responsibility for maintaining accurate and complete data can be shared between the users and the system. PERCEPTION has many features that help minimize data errors and omissions. Refer to Sections 3.2.10 and 3.2.11 of the ESTI-MATE User Manual for details. 15 4.0 Creating a New Project An estimate requires a project be defined. In the case of PERCEPTION ESTI-MATE, the project actually must be defined at several levels: Contract ID, Project ID and Project WBS. This enables the estimate to be summarized at various levels of detail. The Contract ID is the primary identifier. Under the contract ID, the project ID must be defined. This configuration allows a contract to have multiple “projects”, such as for series ship production and/or separating non-recurring engineering from production, etc. Each Project ID then requires its work breakdown structure (“WBS”). For this sample estimate, we are using an abbreviated two-level SWBS comprising of SWBS Accounts cataloged below SWBS Groups. Figure 4-1 illustrates this hierarchy. The details of the estimate, the “cost items” must be assigned each to its appropriate SWBS Account. 16 Figure 4-1: Hierarchy of a Project Work Breakdown Structure This hierarchy allows the system to rollup the detail costs from the cost items up through all levels of the WBS. 4.1 Create a Contract To create a new Contract, click on the button located on the system tool bar. This will open the Contract worksheet window (Figure 4-2). Click on the Add button on the tool bar to begin entering information that identifies the contract. Note that there is very little that needs to be defined for the contract record. 17 Figure 4-2: Defining a New Contract. Click on the button to save the new contract record. Double click on the Contract ID to begin the drill-down process for defining the rest of the work breakdown structure. The system will display tabs for the drill-down selections (Figure 4-3). 18 Figure 4-3: Drill-Down Selections In the initial tab, “Contract Details,” assign the customer to the contract, etc. The breakdown of costs below this tab will be filled in automatically by the system after detailed cost items have been defined for this contract. The “CLINs” tab is available in case the estimate needs to be sent to the customer using his own work breakdown structure, or Contract Line Items, or CLINs. These are defined in the same manner as other work breakdown structures. All detail estimate cost items, do, however, need to be defined to their appropriate CLIN. 4.2 Create a Project within a Contract Select “Project” tab, and the system will open the project record worksheet (Figure 4-4). Click on the Add button on the tool bar to begin entering information that identifies the project (Project Number – maximum 8 characters, and project description – 128 characters reasonable maximum). The breakdown of costs showing in this tab will be filled in automatically by the system after detailed cost items have been defined for this project. 19 Figure 4-4: Project Record Worksheet If there are multiple projects for the contract, continue entering each project with the Add button. The Project worksheet has a number of tabs for defining various information about the project: • • • • • “Project Details” tab: summarizes the estimate for the project (Figure 4-5). “Options” tab: provides selected options for the project estimate. See Section 4.2.1. “Milestone” tab: allows the user to list major project milestones. These are used by the PERCEPTION planning and scheduling functions. Refer to the PERCEPTION “PERT-PAC User Manual.” “Characteristics” tab: lists the set of ship characteristics for the project. See Section 4.2.2 and Section 5.4, “Using Ship Characteristics.” “Project Rates & Factors” tab: for defining the project’s labor rates, profit and indirect cost rates, etc. See Section 4.2.3. 20 Figure 4-5: Project “Detail” Cost Estimate Summary 4.2.1 The Project “Options” Tab For each project defined under a contract, there are a few options to select. Click on the project “Options” tab (Figure 4-6) 21 Figure 4-6: Project “Options” Tab The options all have defaults set by the system. The most important ones are the following: Default Project WBS 22 The shipyard must identify which WBS scheme the system will use to catalog all project hours and costs (from estimate cost items, work orders, material requisitions, etc.) up to the contract and project levels: SWBS, PWBS or COA. This selection identifies the one WBS hierarchy that must be defined and must be used. The other WBS hierarchies may also be used, but they are optional and are not requirements for cataloging the project costs2. When the new project record is defined, designate the default WBS by on the Options tab (Figure 4-7). Figure 4-7: Selecting the Project Default WBS When a WBS level is assigned to another entity (cost item, work order, pallet, etc.), the costs and hours from that entity will be totaled to that WBS level for a variety of analyses at each level and produce valuable conclusions about their overall costs and schedule, including trends and forecasts. When using multiple WBS hierarchies, somewhat different statistical conclusions can be made by the system, depending upon the hierarchy (and its particular point of view: ship system, interim product or shipyard organization). Since only the default WBS is required, the totals in other WBS hierarchies may be incomplete. For an overall assessment of project performance, the Default, or predominant WBS, will be used by the system. Material Cost Base Year 2 The system does require that when costs are cataloged against any WBS hierarchy, predominant or not, that WBS level must have been defined on the database for the project beforehand. 23 For cost estimating, the base year identifies the year for which all material costs in the estimate is to be provided. It is used by material cost escalation computations (Section 5.8.3 of the ESTI-MATE User Manual). Refer to SPAR’s publication “Guide for Estimating New Ship Construction” for more information on cost escalation. Labor Rate Year For cost estimating, this is the year to be used (when multiple years are set-up in the Work Center) to determine what labor rate applies to the cost estimate. Normally the labor rate year is set to the same year as the material cost base year. Click on the button to save the project “Options” record. 4.2.2 The Project “Characteristics” Tab The “Characteristics” tab opens the window as shown in Figure 4-8. These characteristics may be used as cost driving metrics. See Section 5.4 of the ESTI-MATE User Manual for additional details. 24 Figure 4-8: Project Ship Characteristics Table 4.2.3 “Project Rates & Factors” Tab Each project defined on the database operates under its own set of labor, profit and indirect cost rates. Rates are always defined for a specific work center, and estimate cost items are always assigned to a specific work center. Therefore, rates must be defined separately for each work center assigned to the project. Rate also must be define for the specific base year for the estimate. 25 To create the project labor and profit rates, select the “Project Rates & Factors” tab. This will open the Rate Table worksheet (Figure 4-9). Click on the Add button on the tool bar to begin assigning work centers that you will need for the project. To identify what centers you can use, you must select them from the Work Center drop-down list. If the centers you need are not listed in the drop-down, you will need to set them up on the database library3. Figure 4-9: Defining Project Rates For labor, there can be defined basic wages as separate from overhead. If tracking overhead costs is not required, enter the fully burdened rate in the Direct Labor Rate cell and leave the labor overhead zero. A labor general administration fee (“G&A”) may also be applied to the cost of labor. 3 Click on “Library/Work Centers” to access the full master list of work centers currently defined on the database for all projects. These work centers may be added, changed, and/or deleted as needed. 26 For equipment & material costs, there may be an additional percentage added for material overhead (also known as burden or mark-up). In addition, material costs may further incur a G&A fee. Note that the system permits separate percentages of these fees, including profit, to the labor and material costs. Various percentage fees may or may not be needed for the estimate. Click on the Ad button and begin entering rates for other work centers required for the project. Click on the button to save the rates for the project to the database. If the same set of work centers and rates is being used for multiple estimates, they can be copied to the project using the Estimator’s Toolbox4. 4.2.4 Application of Rates & Factors The above discussion in Section 4.2.3 describes how to define the various cost rates (labor, overhead, G&A, and profit) for any given project. The system defaults for how these rates are actually applied to labor hours and material costs is shown in Figure 4-10. 4 Click on “Environment/Cost Estimating/Cost Estimator’s Toolbox.” 27 Figure 4-10: Default Application of Indirect Costs & Profit Refer to Section 4.2.4 of the ESTI-MATE User Manual if the default settings need to be modified. 4.3 Create SWBS Groups To create the SWBS Groups, click on the project’s “SWBS Groups” tab. This will open the SWBS Group worksheet (Figure 414). Click on the Add button on the tool bar to begin entering information that identifies each of the SWBS Groups. All 28 that is needed to define are each SWBS Group number and its description. The breakdown of costs showing in this tab will be filled in automatically by the system after detailed cost items have been defined for this project. Figure 4-14: SWBS Groups Worksheet Click on the button to save them to the database. If the same set of SWBS Groups is being used for multiple estimates, they can be copied to the project using the Estimator’s Toolbox5. 4.4 Create SWBS Accounts 5 Click on “Environment/Cost Estimating/Cost Estimator’s Toolbox” for various copy options. 29 To create the SWBS Accounts, click on a selected SWBS Group and select its “SWBS Accounts tab. This will open the SWBS Account worksheet (Figure 4-15). Click on the Add button on the tool bar to begin entering information that identifies each of the SWBS Accounts that you will need for the estimate. All that is needed to define are each SWBS Account its account number and its description. Note that the SWBS Group for each SWBS Account is determined automatically by the system. Repeat entering SWBS Accounts for each of the SWBS Groups defined for the project. Figure 4-15: SWBS Accounts Worksheet (for SWBS Group 1) Click on the button to save the SWBS Accounts to the database. If the same set of SWBS Accounts is being used for multiple estimates, they can be copied to the project using the Estimator’s Toolbox. 30 4.5 Making Changes The system allows many different changes to be introduced into the cost estimate. Section 5.1 describes these changes and how they can be made. If at any time you need additions, deletions and changes to any information required for the estimate, these changes can be made directly by opening up the related worksheet windows described above, making the changes, and saving them to the database6. It is often convenient to have open at any one time various worksheet windows. The user can jump from window to window using the window list displayed under “Windows” on the main menu (Figure 4-16). Windows also may be cascaded, layered or tiled for added convenience. Figure 4-16: Working Multiple System Windows 6 It is often convenient to have open at any one time various worksheet windows. The user can jump from window to window using the window list displayed under Window on the main menu. Windows also may be cascaded, layered or tiled for added convenience. 31 If changes to various library tables affect any of the drop-down lists on a worksheet, the drop-down list can be refreshed by clicking on “Data/Refresh Drops Downs” from the main menu (Figure 4-17). Figure 4-17: Refreshing Worksheet Drop-Down Lists This refreshing of drop-down lists needs to be done to each open window where the modified drop-down list is used. 32 5.0 Create Detail Cost Items With the project and its WBS defined, along with the project rate tables, the stage is set to enter details of the cost estimate. From the Project Record Worksheet (Figure 4-4), cost items can be entered at any level under the project. However, cost items must be assigned to a specific SWBS Account. To begin entering cost items, first click on the project’s SWBS Group tab to select what group you want to enter estimate data (Figure 5-1). Figure 5-1: Opening the Project SWBS Group Tab Next, single click on the group you want, and the SWBS Accounts and Cost Items tabs will change to reflect the group selected. Click on the Accounts tab (Figure 5-2). 33 Figure 5-2: Opening Project SWBS Accounts Tab Select a group account (double click) to open the “Account Detail7” window (Figure 5-3) and its account “Cost Items” tab. 7 All “Detail” windows display a summary of the cost estimate for whatever level of the work breakdown structure has been opened. 34 Figure 5-3: SWBS Account Detail Window with Cost Item Tab Click on the Cost Item tab to open the cost item worksheet (Figure 5-4). 35 Figure 5-4: SWBS Account Cost Item Worksheet Each cost item has the following basic information8: 1. Project WBS: Contract, Project, & SWBS Account (If the user enters the SWBS Account, the system will automatically determine the SWBS Group under which it belongs. 2. Cost item description 3. Quantity 4. Unit of Measure (for example, meters) 5. Labor Hour CER (for example, 23.7 hours per meter) 6. Material Cost CER (for example, $45.98 per meter) 5.01 Cost Item Description Each cost item may be defined with an appropriate description. This is a data field that is virtually unlimited in length. 8 The Cost Item worksheet provides many additional columns of information, many the results of extended costs computed by the system. For convenience, the user may re-arrange the columns so that the columns of most use will appear together at the left of the worksheet. Single click the column header and drag it left or right in the worksheet. 36 If the cost item is assigned to a library CER, the system will automatically copy the library CER description to the cost item description. Nevertheless, the user can edit and modify this cost item description. 5.0.2 Cost Item Short Description Besides the cost item description, there is a cost item short description that is an abbreviation of the full description. It is used on many system reports where a full description is not necessary. The short description is mostly generated automatically by the system: • • • When the user enters the description, the system copies the first 40-characters to the heading field. When the user associates the cost item with a Standard Part ID, the system copies the first 40-characters of the part description from the Parts Catalog. When a library CER is used, the system copies the first 40-characters of the CER description. The short description is always modified by whichever of the above processes is done last to the cost item. 5.0.3 Cost Item Quantity Each cost item has a quantity data field. For alternatives to manual definitions of cost item quantity see Section 5.4 “Using Ship Characteristics” and Section 5.5 “Using Standard Packages.” 5.0.4 Cost Item Units of Measure Unit of Measure is required on many of the tables in the system. Select Library/Units of Measure from the main menu. The Units of Measure window (Figure 5-5) will display. The procedures for adding, changing and deleting units of measure are the same as those in Section 3.2. 37 Figure 5-5: Units of Measure 5.0.5 Cost Item Labor CER The cost item’s labor CER specifies the number of labor hours required per unit of measure defined for the cost item. The value of the CER can be manually entered for the cost item. Such a CER will be tagged by the system as a manual CER. However there are other sources for the CERs: • The cost item can reference a library CER (Section 5.3), whereupon the system will tag the cost item with the library CER identifier automatically. 38 • • The cost item can reference a standard part from the Parts Catalog (Section 5.6), whereupon the system will tag the cost item with the part number automatically. The part from the Parts Catalog, however, does not provide the cost item with a labor CER, only a material CER. The cost item can be created by using a standard interim product package (Section 5.5), whereupon the system will tag the cost item with the package item identifier automatically. 5.0.6 Cost Item Material CER The cost item’s material CER specifies material cost per unit of measure defined for the cost item. The value of the CER can be manually entered for the cost item. Such a CER will be tagged by the system as a manual CER. However there are other sources for the CERs: • • • The cost item can reference a library CER (Section 5.3), whereupon the system will tag the cost item with the library CER identifier automatically. The cost item can reference a standard part from the Parts Catalog (Section 5.6), whereupon the system will tag the cost item with the part number automatically. The cost item can be created by application to the estimate of a standard interim product package (Section 5.5), whereupon the system will tag the cost item with the package item identifier automatically. NOTE: The cost item material CER is always processed for escalation as described in Section 5.8.3. Cost items can be added manually (using the Add Record button ), item by item (such as for vendor quotes), or from using various automation techniques and database libraries discussed below. Note that the same unit of measure must be used for both the labor and material CERs. Click on the Save button to save the cost items for the project to the database. Cost items also can be entered at the SWBS Cost Group level. Begin at the project level, click on the SWBS Group tab (Figure 51). Select the group with a single click and click on the cost items tab for the group (Figure 5-5). 39 Figure 5-5: SWBS Group Cost Items Cost items can be entered in this worksheet. However, since this worksheet can include cost items for more than one SWBS account in the group, each cost item must be identified with its appropriate account. 5.0.7 Cost Item Productivity Factor The cost item “Productivity Factor” is a multiplier that the system uses to compute total hours. For example, if you want to discount an item for labor costs by 10%, enter a productivity factor of 0.90. Then, standard labor hours will be reduced by 10%. By default, the cost item’s productivity factor is set to 1.0 by the system. However, the productivity factor also can be defined on the work center that has been assigned to the cost item. Click on “Library/Work Center” to access the master list of work centers on the system database. 40 5.1 Making Changes If at any time there need additions, deletions and changes to any information required for the estimate, these changes can be made directly by opening up the related worksheet windows, making the changes, and saving them to the database. Other options are available for introducing various changes to an estimate as described in Section 5.1 in the ESTI-MATE User Manual. 5.2 WBS Rollups In order to ensure that all costs and any changes are correctly rolled up through the project WBS, the user should always perform a “rollup” function prior to generating reports. The rollup function can be accessed by clicking on the Cost Estimate Rollup button the toolbar. The system will pop-up an options window (Figure 5-6). on Figure 5-6: Rollup Option Window At the top of the window, select your project. At the bottom of the window, select whatever special options are also required. More discussions about these options are discussed below. Click on the OK button for the rollup to begin. When the rollup has completed, click the Cancel button in this window to exit the rollup function. 41 5.3 Advanced Features For details describing the many advanced features of the system, refer to the ESTI-MATE User Manual. The following is list of the more prominent features: • • • • • • • • • • • • Standard CER Libraries: The system provides various libraries for storing the shipyard’s standard CERs. Using standards makes for more consistent estimates. Ship Characteristics Cost Drivers: Often, various cost items are based upon the same parameter, such as ship displacement, GRT, or LOA, etc. To reduce input efforts and help minimize data entry errors from repetitive data entries, cost items can relate quantity to parameters defined in the project Ship Characteristics table. Ship characteristics can be either single value parameters (e.g., LOA = 100) or parametric equations (e.g., CuNo9 = LOA x Beam x Depth). Standard Interim Product (IP) Packages: The system provides features for developing macro estimates using stored packages of cost item detail. These packages, called standard interim product packages are useful in exploiting engineered standards of construction modules and shipyard support services. These standard packages can be used to develop detailed estimates quickly and accurately. Standard Parts Catalog: The system provides a standard parts catalog that can be used by the estimator when detailing bills of material. This catalog also can be used for the purchasing and material control applications of the system. Therefore, the parts catalog can provide current prices for these items. Labor Productivity Factors: The productivity factor is used to adjust labor hours. Material Cost Escalation Table: The system automatically applies escalation factors to material costs that have been defined for dates other than what has been set for the project cost estimate. Using Prior Estimates: The system provides functions for copying in whole or in part cost data from other/earlier project estimates. Trade Breakdowns: The system provides a drill-down for any cost item to trade level of detail. Series Ship Cost Estimates & Learning Curves: The system provides a feature to fast copy a fully estimated project to another project that is similar to such a degree that some reduction in labor hours may be anticipated for the subsequent project. Discounts: There are a number of ways to provide discounts and/or markups to the estimate. Risk Analysis: The system provides features for estimating cost risk. Importing/Exporting Estimate Data: The system provides features for importing and exporting cost data with other popular software products. 9 CuNo = cubic number; this formulation applies to the metric version of cubic number. The American version that uses feet as the measure of length must have a division by 100 added to the equation. 42 6.0 Producing Reports The system offers a wide variety of reports and report formats. To generate a report, go to the system’s main menu for Reports (Figure 6-1). Figure 6-1: Main Menu for Reports Click on Select Reports, which will pop up a window with all the various report selections (Figure 6-2). Each line in this window is preceded by either a plus-sign (“+”) or a minussign (“-“). The lines with the plus-sign must be clicked to open up specific report selections. Figure 6-2: Report Selection Window 43 Once the type report has been selected the system will present another window for the user to specify the project and other report options. Figure 6-3 provides and example. Figure 6-3: Sample Report Refer to Section 6.0 of the ESTI-MATE User Manual for details on various reporting options. 44 Appendix I: System Toolbars & Toolbar Buttons I-1 Primary Toolbar: Toolbar Buttons: Create New Contract or New Project using Wizard function Open worksheet from list window Open System Navigator to drill down and view contracts and projects on the database Select and Set Desired Working Environment Define Global Settings (globally set Project, work Center, etc.) Open Contracts worksheet Open Projects worksheet Open SWBS Group worksheet Open SWBS Accounts worksheet Open PWBS Zones 45 Open PWBS Units (Block & Assemblies) Open Parts Catalog Open selections for reports On-Line Help Exit the system I-2 Data Management Toolbar Toolbar Buttons: Close window Save data Print Cut Copy Paste Select All Delete records(s) Add record Retrieve record(s) Reselect rows Find Replace Zoom 46 Sort Filter Validate Displayed Data Run Associated Reports Mail PDF Writer Open the Drill-Down Selections Rollup cost estimate details throughout the WBS Create Contract from the US Navy’s ASSET ship design system 47 I-3 Detail Cost Item Data Management Toolbar Toolbar Buttons: Copy project Copy library CER Copy Interim Product (IP) Package Copy Rate Table Add IP Package to Cost Items Add library CER to Cost Items Add Catalog Parts to Cost Items Import Data Global Deletes Modify Rate Table Modify Indirect Cost Formulas Modify labor hours & costs Modify Cost Item assignments Rollup cost estimate throughout WBS Cost estimating toolbox 48