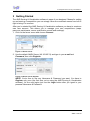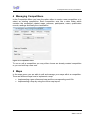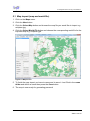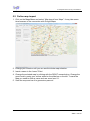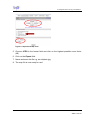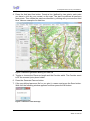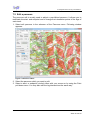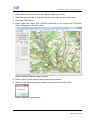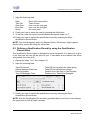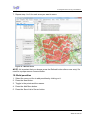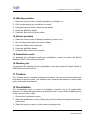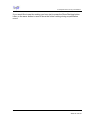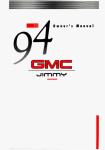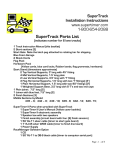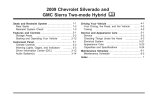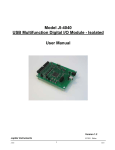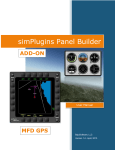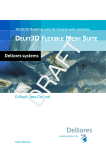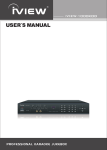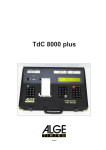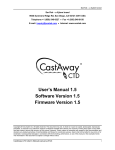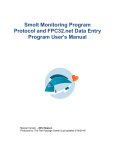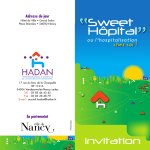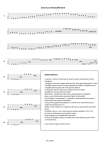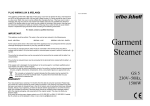Download Air Navigation Race Scoring & Visualisation Software
Transcript
Air Navigation Race Scoring & Visualisation Software User manual V0.2 Air Navigation Race Scoring & Visualization Table of contents 1 2 3 4 5 Introduction .................................................................................................................. 3 Installing the ANR Software ........................................................................................ 3 Getting Started ............................................................................................................. 4 Managing Competitions............................................................................................... 5 Maps.............................................................................................................................. 5 5.1 Map import (map and world file) ............................................................................. 6 5.2 Online map import .................................................................................................. 7 6 Defining and Creating a Map ....................................................................................... 8 6.1 Define the map size ................................................................................................ 8 6.2 Create the map....................................................................................................... 8 6.3 Create the world file.............................................................................................. 10 7 Parcours ..................................................................................................................... 13 7.1 Generate Parcours with the parcours generator ................................................... 13 7.2 Edit a parcours ..................................................................................................... 15 7.3 Generate Parcours with dxf import ....................................................................... 16 8 Participants & Crews ................................................................................................. 18 8.1 Add participants.................................................................................................... 18 8.2 Edit participants .................................................................................................... 19 8.3 Add crews ............................................................................................................ 19 8.4 Edit crews............................................................................................................. 20 9 Qualification Rounds ................................................................................................. 20 9.1 Defining a Qualification Round ............................................................................. 21 9.2 Defining a Qualification Round by using the Qualification Round editor ................ 22 9.3 How to delete a crew ............................................................................................ 23 9.4 How to modify a crew ........................................................................................... 23 9.5 Binding trackers.................................................................................................... 23 9.6 Create a Starting list ............................................................................................. 23 10 Results ........................................................................................................................ 23 10.1 Import of logger files (gac format) ......................................................................... 23 10.2 Add penalties ....................................................................................................... 24 10.3 Modify penalties ................................................................................................... 25 10.4 Delete penalties.................................................................................................... 25 10.5 Individual results................................................................................................... 25 10.6 Ranking list........................................................................................................... 25 11 Trackers ...................................................................................................................... 25 12 Visualization ............................................................................................................... 25 13 Change History........................................................................................................... 28 ANR User manual 17.10.2012 Maurice Ducret, ANR Chairman Seite 2 von 28 Air Navigation Race Scoring & Visualization 1 Introduction The ANR User manual will help you to get familiar with the ANR software and finally to set up an ANR competition. It may be used as short reference guide or as trainings handbook. To use it as trainings handbook just follow the chapters in ascending sequence. Originally the ANR software was developed by students during several semester works at the Gewerblich Industriellen Berufsschule in Bern (GIBB) it’s a technical university located in Berne. The ANR software as it is today is developed by Luc Baumann. Luc is software engineer and he’s the designer of ANR live which he had developed when he was a student at GIBB. 2 Installing the ANR Software Before installing the ANR Software make sure you’ve already installed at least Framework 4.0 and Google Earth Plugin Tool. The Links to download these programmes are listed below: • • Framework 4.0: http://msdn.microsoft.com/en-us/netframework/aa569263 GE Plugin: http://www.google.com/earth/explore/products/plugin.html You can either start the ANR software direct from the server by left click or download the start file to your computer by right click on the file (save to). The ANR software you may download or start by using the following link: • ANR Scoring & Visualisation Software: http://code.google.com/p/anrl/downloads/detail?name=ANRL-ClientStarter.exe&can=2&q ANR User manual 17.10.2012 Maurice Ducret, ANR Chairman Seite 3 von 28 Air Navigation Race Scoring & Visualization 3 Getting Started The ANR Scoring & Visualization software is ease of use designed. Means for setting up and scoring a competition you can simply follow the overhead menus from left to right to bring it to success. After you’ve started the ANR Scoring & Visualization software you have to create an own user account. This allows you to manage your own competitions (maps, parcours, participants, crews, qualification rounds and rankings). 1. Click on the server menu and choose Connect. Figure 3-1 Server menu 2. Use the default ANRL Server (46.163.65.74) and type in your e-mail and Password, then click Register. Figure 3-2 Server menu Register NOTE: You’re free to use any Username & Password you want. You have to Register only once (the first time you’re using the ANR Scoring & Visualization software), for the next logins just use the Login button after you typed in your personal Username & Password. ANR User manual 17.10.2012 Maurice Ducret, ANR Chairman Seite 4 von 28 Air Navigation Race Scoring & Visualization 4 Managing Competitions In the Competition Menu you have the option either to create a new competition or to select an existing competition. Each competition acts like a data folder which contains the competition related maps, parcours, participants, crews, qualification rounds, rankings and finally the visualization. Figure 4-1 Competition menu To use or edit a competition you may either choose an already created competition or you can build up a new one. 5 Maps In the maps menu you are able to edit and manage your maps within a competition. There are different ways how to implement a map: • Implementing a geo referenced map and the corresponding world file. • Implementing a map by using the online map import. ANR User manual 17.10.2012 Maurice Ducret, ANR Chairman Seite 5 von 28 Air Navigation Race Scoring & Visualization 5.1 Map import (map and world file) 1. Click on the Maps menu. 2. Click the New button. 3. Click the Select Map button and choose the map file you would like to import e.g. schipkau.jpg. 4. Click the Select World File button and choose the corresponding world file for the imported map e.g. schipkau.jgw. Figure 5-1 Maps menu 5. To finish the map import you have to name and to save it. Just Click in the name folder and define a name then press the Save button. 6. The map is now ready for generating parcours! ANR User manual 17.10.2012 Maurice Ducret, ANR Chairman Seite 6 von 28 Air Navigation Race Scoring & Visualization 5.2 Online map import 1. Click on the Maps-Menu and select “Map import from Maps”. It may take some time because of the connection with Google Maps. 2. Enlarge your Window until you can see the whole map selection. 3. Insert a name in the “name”-Field. 4. Change the selected map by clicking with the RIGHT mouse button. Change the zoom level by using your mouse wheel or the slide bar on the left. To save the Map you need to enter a name and use zoom level 11. 5. Save the map and use it to generate a parcour! ANR User manual 17.10.2012 Maurice Ducret, ANR Chairman Seite 7 von 28 Air Navigation Race Scoring & Visualization 6 Defining and Creating a Map There are different ways creating a map, below are just few examples listed: • • • Order a map and a world file at your local Topography institute Create a map by using an online map program software, e.g. openstreetmap.org Create your own map based on your personal map, e.g. ICAO map 6.1 Define the map size Defining the map size is the most important task during the organization of a competition. It’s recommended to prepare the map first by using a paper based map there you can easily draw in your start- and finish-lines. Once you’ve had placed your start- and finish-lines you are able to define the map size. Make sure that there is always an appropriate gap between the map border and the start- and finish-lines. NOTE: The map size should not exceed a width of 20 and a height of 15 [NM] (related to the competition printout 1:200’000 to an A4 paper format). 6.2 Create the map 6.2.1 Map from an online map program A good map online program is Openstreetmap (http://www.openstreetmap.org/). The following steps will show you how to create a map for the ANR software. 1. Go to www.openstreetmap.org 2. Click Export Menu 3. Choose Osmarender Bild (add a dot) 4. Type in the upper left (51.72522°N / 13.54989°E) and lower right coordinates (51.46871°N / 13.97706°E) e.g. for Schipkau: ANR User manual 17.10.2012 Maurice Ducret, ANR Chairman Seite 8 von 28 Air Navigation Race Scoring & Visualization Figure 6-1 Openstreet Map form 5. Choose JPEG in the format field and click on the highest possible zoom factor (12). 6. Click on the Export field. 7. Name and save the file e.g. as schipkau.jpg. 8. The map file is now ready for use! ANR User manual 17.10.2012 Maurice Ducret, ANR Chairman Seite 9 von 28 Air Navigation Race Scoring & Visualization 6.3 Create the world file A world file is a plain text computer data file used by geographic information systems to georeference raster map images. Small-scale rectangular raster image maps can have an associated world file for GIS map software which describes the location, scale and rotation of the map. These world files are six-line files with decimal numbers on each line. You may either create a world file by your own calculating all the necessary parameters (not usermanual part) or by using an online world file calculator, e.g. the tool provided at freegeographytools: http://freegeographytools.com/2009/onlineworldfile-calculator 1. Before creating a world file you should know following parameters of the map: • • • • Upper left corner coordinates [X.XXXXX°N / X.XXXXX°E] Lower right corner coordinates [X.XXXXX°N / X.XXXXX°E] Pixel width: [pixels] Pixel height [pixels] 2. Open the freegeographytools link: (http://freegeographytools.com/2009/onlineworldfile-calculator) 3. Click the following Link: World File Calculator ANR User manual 17.10.2012 Maurice Ducret, ANR Chairman Seite 10 von 28 Air Navigation Race Scoring & Visualization 4. Type in the given map parameters. E.g. for the Schipkau map: Make sure that you choose the right “wind direction” (N, E). After you’ve had type in all the parameters you have to press the Calc Button. The world file results will appear in the world file window. 5. Create on your desktop or in a directory a new txt file. Press the right mouse button, choose New and then click Text Document. ANR User manual 17.10.2012 Maurice Ducret, ANR Chairman Seite 11 von 28 Air Navigation Race Scoring & Visualization 6. Copy and paste the given parameters from the world file calculator into the txt file. 7. Rename the txt file. First save and close the txt file, then Rename it with a name you like, e.g. schipkau. The file extension must be renamed as *.jgw file. 8. The world file is now ready for use! ANR User manual 17.10.2012 Maurice Ducret, ANR Chairman Seite 12 von 28 Air Navigation Race Scoring & Visualization 7 Parcours The Parcours menu allows you to generate, edit and import parcours on a defined map. Finally the Competition Map of each qualification round will be created with the Parcours menu. 7.1 Generate Parcours with the parcours generator 1. Select generate parcours in the submenu of the Parcours menu. Following window appears: Figure 7-1 Parcours generator 2. Select the map you like to add a parcours on it with the pull down menu. 3. Press the Clear button. ANR User manual 17.10.2012 Maurice Ducret, ANR Chairman Seite 13 von 28 Air Navigation Race Scoring & Visualization 4. Press the Add start line button. Create a line (defined by two points, each point you have to click by your mouse) on the map. The start line defines all parcours start points. Then create the parcours direction by clicking with your mouse a third time. Here an example of a start line: Figure 7-2 Parcours generator defining of a start line 5. Toggle or choose the Parcours length and the Corridor width. The Corridor count is for the moment just a place holder. 6. Press the Generate Parcour button. 7. If the pre-defined parcours fits for you give it a name and press the Save button. Wait until the following window appears and then press the OK button: Figure 7-3 Parcours save message ANR User manual 17.10.2012 Maurice Ducret, ANR Chairman Seite 14 von 28 Air Navigation Race Scoring & Visualization 7.2 Edit a parcours The parcours edit is mostly used to adjust a pre-defined parcours. It allows you to reallocate the start- and endpoint and to change the intersection points of the legs of each track. 1. Select edit parcours in the submenu of the Parcours menu. Following window appears: Figure 7-4 Parcours editor 2. Select the parcours which you want to edit. 3. Select a start- or endpoint (circles) either with your mouse or by using the Point pull-down menu. You may also edit the leg intersections the same way. ANR User manual 17.10.2012 Maurice Ducret, ANR Chairman Seite 15 von 28 Air Navigation Race Scoring & Visualization 4. You may drag the circle (start- or endpoints) with your mouse or directly toggle in the coordinates you want: Figure 7-5 Parcours edit menu startpoint movement 5. If the edited parcours fits for you give it a name and press the Save button. Wait until the following window appears and then press the OK button: Figure 7-6 Parcours save message 7.3 Generate Parcours with dxf import Another option is to create a parcours by using a CAD-System e.g. AutoCAD. The advantage of the CAD is that you have the possibility to draw the parcours legs as you want. ANR User manual 17.10.2012 Maurice Ducret, ANR Chairman Seite 16 von 28 Air Navigation Race Scoring & Visualization 1. Select from the Parcours menu the submenu parcours import. 2. Select the map you like to import the parcours by using the pull down menu. 3. Press the Clear button. 4. Press either the Import DXF (WGS84 Switched) or the Import DXF (WGS84) button (Depends on the dxf format). Figure 7-7 Generate parcours with dxf import 5. Enter a name for the parcours and press the Save button. 6. Wait until the following window appears and then press the OK button: Figure 7-8 Parcours save message ANR User manual 17.10.2012 Maurice Ducret, ANR Chairman Seite 17 von 28 Air Navigation Race Scoring & Visualization 8 Participants & Crews In this section you’ll learn to add and edit participants and to build up and edit crews out of it. Finally you’re able to generate the Participants list (pdf format). 8.1 Add participants 1. Click on the Participants menu. Following entry mask will appear: Figure 8-1 Participants menu 2. To add a new participant press the New button. 3. Enter the Name and Firstname of the participant into the fields. 4. Finally you have to add a photo. Press Add Picture and select the photo of the participant. 5. Press Save button. NOTE: You have always to add a photo otherwise you’re not able to save the participant. ANR User manual 17.10.2012 Maurice Ducret, ANR Chairman Seite 18 von 28 Air Navigation Race Scoring & Visualization 8.2 Edit participants 1. By clicking on the participant you would like to edit the entry fields will be activated. You’re able to change the First name, Name and the Photo of the participant. 2. After editing the participant you have to save your entries by pressing the Save button. 8.3 Add crews 1. Click on the Crews menu. Following entry mask will appear: Figure 8-2 Crews menu 2. To add a crew press the New button. 3. Enter the requested data into the entry fields: ID: CNumber: Color: AC: Nationality: ANR User manual reserved for the ANR software and will be automatically created Competition number used for the hole competition Color used for the visualization later on Type of Aircraft Crew Nationality 17.10.2012 Maurice Ducret, ANR Chairman Seite 19 von 28 Air Navigation Race Scoring & Visualization 4. Select the pilot and the navigator by clicking on the listed names and press either the Add Pilot or Add Navigator button. 5. Press Save button. 8.4 Edit crews 1. By clicking on the crew you would like to edit the entry fields will be activated. You’re able to change the CNumber, Color, AC, Nationality, Pilot and Navigator. 2. After editing the crew you have to save your entries by pressing the Save button. Figure 8-3 Crews menu editing NOTE: You should regularly press the Refresh button. Otherwise it might happen that the other menus still using the old entries. 9 Qualification Rounds The Qualification Rounds menu allows you to manage the qualification rounds within a Competition. You may create all the qualification rounds before a competition event. If you do so you’re well prepared during the competition and fast to adapt or change something in the individual qualification round if needed. ANR User manual 17.10.2012 Maurice Ducret, ANR Chairman Seite 20 von 28 Air Navigation Race Scoring & Visualization 9.1 Defining a Qualification Round 1. Press the New Qualification Round button. 2. Enter the requested data into the entry fields and select the parcours which you like to use: ID: reserved for the ANR software and will be automatically created Name: Name for the Qualification round, e.g. first qualiround Parcour: Select the parcours 3. Define the Take-off line by entering the WGS84 coordinates. The Take-off line is definded as a line 90 degrees to the runway heading in use. Normally placed in the middle or at the end of the runway. 4. To implement the crews which should participate press the New button. Figure 9-1 Qualification Rounds menu 5. The Start ID will be given automatically but you’re free to change it as you like. 6. Select the crew you want from the pull down menu. ANR User manual 17.10.2012 Maurice Ducret, ANR Chairman Seite 21 von 28 Air Navigation Race Scoring & Visualization 7. Input the following data: Date: Take Off: Start Gate: End Gate: Route: Date of the competition Take-off time time over the start gate time over the end gate the used route 8. Finally you have to save the crew by pressing the Add button. 9. To set up a new crew press the Add button and repeat steps 5 to 7. 10. Finally you have to upload the qualification round by pressing the Save Qualification Round button. NOTE: You should regularly press the Refresh button. Otherwise it might happen that the other menus still using the old entries. 9.2 Defining a Qualification Round by using the Qualification Round editor The Qualification Round editor is designed to make life easier. You have just to give in the first crew the rest will be done for you. It calculates all the related crew times and presets the route (A-D). 1. Repeat the steps 1 to 7 from chapter 9.1. 2. Input the following data: Take-Off Interval: Interval between Start time: Parcour duration: Take Off-Startgate-Time: Take-Off interval within the same group Take-Off interval between groups Duration from the Start- to the Endgate Duration from Take-Off to Startgate Figure 9-2 Qualification Round editor 3. Finally you have to upload the qualification round by pressing the Save Qualification Round button. NOTE: With the Qualification Round editor generated data is not fix you have always the opportunity to edit all fields manually. ANR User manual 17.10.2012 Maurice Ducret, ANR Chairman Seite 22 von 28 Air Navigation Race Scoring & Visualization 9.3 How to delete a crew 1. You may delete a crew by clicking on it in the overview area and then click on the Delete button. 2. Finally you have to upload the qualification round by pressing the Save Qualification Round button. 9.4 How to modify a crew 1. You may modify a crew by clicking on it in the overview area. 2. Change the entries which you want. 3. Press the Modify button. 4. Upload the qualification round by pressing the Save Qualification Round button. 9.5 Binding trackers Binding trackers is used to connect a tracker to a specific crew. It’s just needed for ANR Live otherwise you can leave it. 1. Click on the crew in the overview area which you want connect with a tracker. 2. Set a Tick to the tracker you want in the Tracker(s) pull down menu. 3. Upload the qualification round by pressing the Save Qualification Round button. 9.6 Create a Starting list To generate the Starting list per qualification round just press the Export Startlist To PDF button and save the file. 10 Results With the Results menu you’ll be able to import the logger data (*.gac format) and it will do the scoring for you. You can judge the results and when necessary you’ll be able to add, edit or delete the scoring entries. The Results menu generates for you the Ranking list and the Individual Results per Qualification round. 10.1 Import of logger files (gac format) 1. Select the Qualification round for the scoring from the pull down menu. 2. Select the crew you want to score by clicking on it. 3. Press the Upload GAC-File button. 4. Choose the *.gac file from the crew you want to score. 5. During the upload two message windows appear. Please confirm them. 6. Press the Refresh button and choose the Qualification round again. ANR User manual 17.10.2012 Maurice Ducret, ANR Chairman Seite 23 von 28 Air Navigation Race Scoring & Visualization 7. Repeat step 1 to 6 for each crew you want to score. Figure 10-1 Results menu NOTE: It’s important that you always press the Refresh button after a new entry! It’s used for a proper server communication. 10.2 Add penalties 1. Select the crew you like to add penalties by clicking on it. 2. Press the New button. 3. Toggle in the points and the reason. 4. Press the Add/Save button. 5. Press the Save List to Server button. ANR User manual 17.10.2012 Maurice Ducret, ANR Chairman Seite 24 von 28 Air Navigation Race Scoring & Visualization 10.3 Modify penalties 1. Select the crew you like to modify penalties by clicking on it. 2. Click on the penalty you would like to modify. 3. Change the points and if necessary the reason. 4. Press the Add/Save button. 5. Press the Save List to Server button. 10.4 Delete penalties 1. Select the crew you like to delete penalties by clicking on it. 2. Click on the penalty which you like to delete. 3. Press the Delete from List button. 4. Press the Add/Save button. 5. Press the Save List to Server button. 10.5 Individual results To generate the Individual results per qualification round just press the Export Results to PDF button and save the file. 10.6 Ranking list To generate the Ranking list per qualification round just press the Export Toplist to PDF button and save the file. 11 Trackers The Trackers menu is used for manage the trackers. You can name the trackers and bind them to specific crews. The trackers menu works at the moment in beta modus and is still under development. 12 Visualization The Visualization menu is used for investigate a specific log or for presentation purpose. You have the opportunity to present just one or more crews by adding a tick to the crew you want to see. 1. Choose the Visualisation menu. 2. Select the qualification round (Q-Round) you like to see by choosing via the push down menu. 3. Select the crew or crews you like to see by adding a tick. ANR User manual 17.10.2012 Maurice Ducret, ANR Chairman Seite 25 von 28 Air Navigation Race Scoring & Visualization Figure 12-1 Visualization menu 4. To view the crew log(s) in different positions press the Start Google Earth button. The crew log and the used parcour automatically appear in the Google Earth window. The navigation and handling is the same as in Google Earth. Figure 12-2 Viewing the Crew log's by using Google Earth ANR User manual 17.10.2012 Maurice Ducret, ANR Chairman Seite 26 von 28 Air Navigation Race Scoring & Visualization If you would like to see the ranking you have just to press the Show Ranking button. Later on the same button is used to show the online ranking during a qualification round. ANR User manual 17.10.2012 Maurice Ducret, ANR Chairman Seite 27 von 28 Air Navigation Race Scoring & Visualization 13 Change History Version Author 0.1 Maurice Ducret 0.2 Maurice Ducret ANR User manual First edition Following Chapters added: 8 Participants & Crews 9 Qualification Rounds 10 Results 11 Trackers 12 Visualization 17.10.2012 Maurice Ducret, ANR Chairman Seite 28 von 28