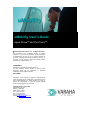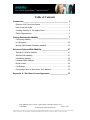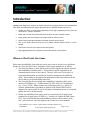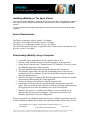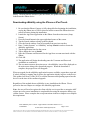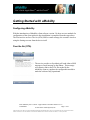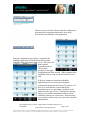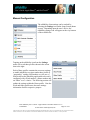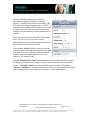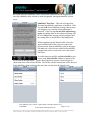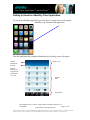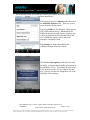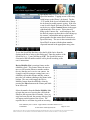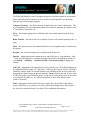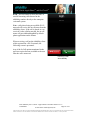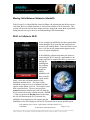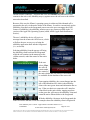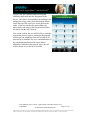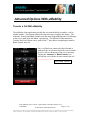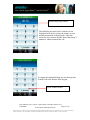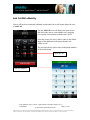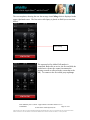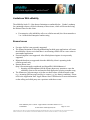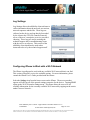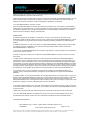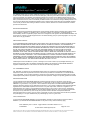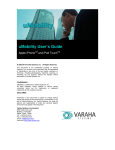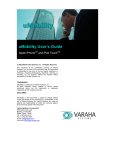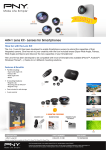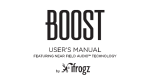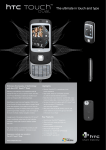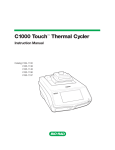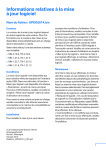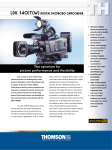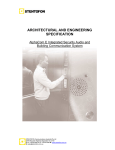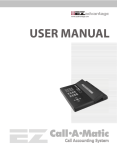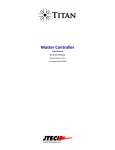Download uMobility User`s Guide - iPhone
Transcript
uMobility User’s Guide Apple iPhoneTM and iPod TouchTM 2003-2010 Varaha Systems, Inc. All Rights Reserved. This document is the confidential property of Varaha Systems, Inc. No part of this document may be reproduced or transmitted in any form or by any means, electronic or otherwise, including photocopying, reprinting, scanning, or recording, for any purpose, without the express written permission of Varaha Systems, Inc. TRADEMARKS uMobility is a trademark of Varaha Systems, Inc. All other company, brand, product or service names mentioned herein are the trademarks or registered trademarks of their respective owners. DISCLAIMER Information in this document is subject to change without notice and should not be construed as a commitment on the part of Varaha Systems, Inc. Varaha Systems, Inc. does not assume any responsibility or make any warranty against errors that may appear in this document. Varaha Systems, Incorporated 2650 Valley View Lane Building 1, Suite 200 Dallas, Texas 75234 Tel: +1-972-241-2151 Fax: +1-972-243-1505 E-mail: [email protected] Visit us at: http://www.varaha.com User‟s Guide Apple iPhoneTM and iPod TouchTM Table of Contents Introduction _____________________________________________ 3 iPhone or iPod Touch Use Cases ............................................................... 3 How to Use this Guide ................................................................................ 4 Installing uMobility on The Apple iPhone .................................................... 5 Device Requirements ................................................................................. 5 Getting Started with uMobility ______________________________ 7 Configuring uMobility .................................................................................. 7 In Call Options .......................................................................................... 20 Moving Calls Between Networks (Handoff) ............................................... 23 Advanced Options With uMobility ___________________________27 Transfer a Call With uMobility ................................................................... 27 Add Call With uMobility ............................................................................. 31 Uninstalling uMobility ................................................................................ 34 Limitations With uMobility ......................................................................... 35 Known Issues ........................................................................................... 35 Log Settings ............................................................................................. 36 Configuring iPhone to Work with a Wi-Fi Network .................................... 36 Appendix A – End User License Agreement __________________37 Title: uMobility User‟s Guide – Apple iPhoneTM and iPod TouchTM 2.1.4 Confidential Page 2 of 41 2003-2010 Varaha Systems, Inc. THIS DOCUMENT AND THE DATA DISCLOSED HEREIN OR HEREWITH IS PROPRIETARY AND IS NOT TO BE REPRODUCED, USED OR DISCLOSED IN WHOLE OR IN PART TO ANYONE WITHOUT THE WRITTEN PERMISSION OF VARAHA SYSTEMS. COPYRIGHT, © Varaha Systems 2008 User‟s Guide Apple iPhoneTM and iPod TouchTM Introduction uMobility was designed to enhance the mobile experience by bringing features and functionalities from office or residential services right to the smart phone. uMobility enables the user to: Answer the office or home phone (depending on the type of uMobility service) from the smart phone – anytime, anywhere Make calls from the smart phone that uses the office or home’s default number Enjoy greatly improved cell phone coverage inside the office or home Never miss an important call again while away from the desk or home Talk on the smart phone and not use any cellular network minutes when in a Wi-Fi hotspot Access work or home voice mail from the smart phone Stop juggling between the cell phone and the office phone or home phone iPhone or iPod Touch Use Cases Please note the uMobility client software can be used in one of several ways in both the iPhone as well as the iPod Touch. Examples of these usage methods are as follows: The client for iPhone or iPod Touch can be used in conjunction with the networkbased uMobility controller (uMC). This method would be supported by the communications carrier of your choice. The user will receive a few pieces of registration information via email to be entered as Settings for the uMobility client. These settings will complete the installation of the client software on the device and get you up and calling in no time. The client can also be used along with a uMobility Controller (uMC) with a number of IP PBXes (e.g., Toshiba Strata CIX, NEC 8100) or Call Managers (e.g., Cisco CUCM). Please contact your solution provider (e.g., dealer) or Systems Administrator (SysAdmin) to find out if the iPhone/iPod Touch is supported in your network as well as for further information on how to set up and register the device in that network. Finally, the uMobility client can be used as a stand-alone Wi-Fi dialer when connected to an open source IP PBX (e.g., Asterisk) or Toshiba IP PBX (Strata CIX). Please NOTE that this implementation scenario is done entirely at the user‟s risk and is not a directly supported by Varaha or its sales channels. Title: uMobility User‟s Guide – Apple iPhoneTM and iPod TouchTM 2.1.4 Confidential Page 3 of 41 2003-2010 Varaha Systems, Inc. THIS DOCUMENT AND THE DATA DISCLOSED HEREIN OR HEREWITH IS PROPRIETARY AND IS NOT TO BE REPRODUCED, USED OR DISCLOSED IN WHOLE OR IN PART TO ANYONE WITHOUT THE WRITTEN PERMISSION OF VARAHA SYSTEMS. COPYRIGHT, © Varaha Systems 2008 User‟s Guide Apple iPhoneTM and iPod TouchTM How to Use this Guide This guide assists with the installation of uMobility on the smart phone in order to get started using uMobility as quickly as possible. To install uMobility, skip to the next section, Installing uMobility on the Apple iPhone If uMobility is already installed on the smart phone and Wi-Fi has not been configured – skip to section 2, Configuring uMobility to Work with a Wi-Fi Network. If uMobility is already installed on the smart phone and Wi-Fi has been configured – skip to section 3, Using uMobility, to learn how to use uMobility. Section 4, Other uMobility Options, explains how to access the contacts and call logs from uMobility and how to exit uMobility. Title: uMobility User‟s Guide – Apple iPhoneTM and iPod TouchTM 2.1.4 Confidential Page 4 of 41 2003-2010 Varaha Systems, Inc. THIS DOCUMENT AND THE DATA DISCLOSED HEREIN OR HEREWITH IS PROPRIETARY AND IS NOT TO BE REPRODUCED, USED OR DISCLOSED IN WHOLE OR IN PART TO ANYONE WITHOUT THE WRITTEN PERMISSION OF VARAHA SYSTEMS. COPYRIGHT, © Varaha Systems 2008 User‟s Guide Apple iPhoneTM and iPod TouchTM Installing uMobility on The Apple iPhone In the current release uMobility is installed on iPhone using either the iTunes application software from Apple or by accessing that same App Store directly from the iPhone’s application for that purpose. In order to download the uMobility application, the user must have a valid account for the Apple App Store. Device Requirements The iPhone is supported with OS version 3.0 or higher. The iPhone 3G is supported with OS version 3.0 or higher. The iPhone 3G S is supported with OS version 3.0 or higher. The iPod Touch must be at least a 2nd generation device (audio port for microphone) and have OS version 3.0 or higher. Downloading uMobility using a Computer 1. Launch the iTunes application from the computer (Mac or PC). 2. Enter in a valid username and password when logging in to the App Store. 3. Search for the company name “Varaha Systems” or “uMobility” in order to locate the uMobility application on the App Store. 4. Select the uMobility application from the list and then click Download. 5. The uMobility application will begin the downloading process after the user‟s credentials have been validated. If asked for the username and password again, enter that information now. 6. When the download is completed, the uMobility application will then be available to load onto the iPhone using the iTunes application. 7. Connect the iPhone to the computer using the supplied cable. 8. Synchronize the iPhone with the computer using the instructions provided by Apple. Please note that the user will need to select the uMobility application from the Applications list in order for uMobilty to be moved to the iPhone. 9. When the Sync process is completed, the iPhone‟s screen will blank for an interval while the Sync process completes. When the screen refreshes, the uMobility application is ready for configuration. When an upgrade for the uMobility application becomes available, repeat these steps and if asked, confirm by tapping Yes to replace the application already in place in the iTunes Title: uMobility User‟s Guide – Apple iPhoneTM and iPod TouchTM 2.1.4 Confidential Page 5 of 41 2003-2010 Varaha Systems, Inc. THIS DOCUMENT AND THE DATA DISCLOSED HEREIN OR HEREWITH IS PROPRIETARY AND IS NOT TO BE REPRODUCED, USED OR DISCLOSED IN WHOLE OR IN PART TO ANYONE WITHOUT THE WRITTEN PERMISSION OF VARAHA SYSTEMS. COPYRIGHT, © Varaha Systems 2008 User‟s Guide Apple iPhoneTM and iPod TouchTM library. The next time the end user syncs the iPhone, the updated uMobility client will be loaded onto the iPhone device. Downloading uMobility using the iPhone or iPod Touch 1. Be sure that the iPhone‟s battery is fully charged before beginning the installation, or plug the iPhone into a USB or electrical outlet to ensure the iPhone does not run out of battery during the installation. 2. Launch the App Store application on the iPhone from the main screen (Jump Screen). 3. Press the Search button in the upper right-hand corner of the screen. 4. Tap the Search window to bring up the keyboard. 5. Clear the Search window if any text remains from previous searches. 6. Enter “Varaha Systems” or “uMobility” and tap Search in order to locate the uMobility application. 7. Tap the application listed on the screen. 8. Tap to change the icon to Install. 9. Enter the Username and Password for the App Store account associated with the iPhone. 10. Click OK. 11. The application will begin downloading once the Username and Password credentials are confirmed. 12. The user name return to the main screen – the uMobility icon will be displayed on the main screen along with a download progress. When the download is complete, the progress bar will disappear. When an upgrade for the uMobility application becomes available, repeat these steps and if asked, confirm by tapping Yes to replace the application already in place on the device. This updated will occur via the Wi-Fi or cellular data network depending upon where the device is at the time of the confirmed upgrade. Regardless of the method chosen, uMobility is now installed on the iPhone. Please proceed to the next Chapter to configure the uMobility application. Note: the user will need to register the client with the service provider or enterprise uMC at least once after a new installation is completed before using the enterprise dialing over cellular feature. Please complete the set-up instructions in the next chapter to accomplish this requirement. Title: uMobility User‟s Guide – Apple iPhoneTM and iPod TouchTM 2.1.4 Confidential Page 6 of 41 2003-2010 Varaha Systems, Inc. THIS DOCUMENT AND THE DATA DISCLOSED HEREIN OR HEREWITH IS PROPRIETARY AND IS NOT TO BE REPRODUCED, USED OR DISCLOSED IN WHOLE OR IN PART TO ANYONE WITHOUT THE WRITTEN PERMISSION OF VARAHA SYSTEMS. COPYRIGHT, © Varaha Systems 2008 User‟s Guide Apple iPhoneTM and iPod TouchTM Getting Started with uMobility Configuring uMobility With the introduction of uMobility client software version 2.0, there are two methods for configuraiton of the client software after installation is completed from the steps above. The first involves an Over The Air (OTA) SMS or email message, the second is involves using the Settings screens from the device itself. Over the Air (OTA) The service provider or SysAdmin will send either a SMS message or email message to the iPhone. This message will contain a link to the OTA file needed by the uMobility client to complete the configuration needed to make the software fully operational. Title: uMobility User‟s Guide – Apple iPhoneTM and iPod TouchTM 2.1.4 Confidential Page 7 of 41 2003-2010 Varaha Systems, Inc. THIS DOCUMENT AND THE DATA DISCLOSED HEREIN OR HEREWITH IS PROPRIETARY AND IS NOT TO BE REPRODUCED, USED OR DISCLOSED IN WHOLE OR IN PART TO ANYONE WITHOUT THE WRITTEN PERMISSION OF VARAHA SYSTEMS. COPYRIGHT, © Varaha Systems 2008 User‟s Guide Apple iPhoneTM and iPod TouchTM When the message is received, tap to read the message, then highlight and tap to select the link (URL) contained the message body. This action will cause the device to request the OTA process to begin, loading a data file that contains the user name, password and related network information needed by uMobility. Title: uMobility User‟s Guide – Apple iPhoneTM and iPod TouchTM 2.1.4 Confidential Page 8 of 41 2003-2010 Varaha Systems, Inc. THIS DOCUMENT AND THE DATA DISCLOSED HEREIN OR HEREWITH IS PROPRIETARY AND IS NOT TO BE REPRODUCED, USED OR DISCLOSED IN WHOLE OR IN PART TO ANYONE WITHOUT THE WRITTEN PERMISSION OF VARAHA SYSTEMS. COPYRIGHT, © Varaha Systems 2008 User‟s Guide Apple iPhoneTM and iPod TouchTM The next screen will advise the user that the configuration information has been downloaded and is now being processed by the uMobility client application. Once the configuration processing is completed, the uMobility application will load into memory and the uMobility dialer will appear in the screen. The client will then being the registration process (see progress messages in the upper left-hand portion of the screen). When completed, the uMobility client is ready to take and make the user‟s calls. If the user attempts to launch the uMobility application prior to receiving and storing the configuration parameters from the OTA process, or if there is an error that has occurred during the download process (or something is incorrect in the parameters) the user will see a Config Error message on the screen with the admonition to Please check uMobility Settings (see screen shot). If this message occurs, please contact your service provider or System Administrator. Title: uMobility User‟s Guide – Apple iPhoneTM and iPod TouchTM 2.1.4 Confidential Page 9 of 41 2003-2010 Varaha Systems, Inc. THIS DOCUMENT AND THE DATA DISCLOSED HEREIN OR HEREWITH IS PROPRIETARY AND IS NOT TO BE REPRODUCED, USED OR DISCLOSED IN WHOLE OR IN PART TO ANYONE WITHOUT THE WRITTEN PERMISSION OF VARAHA SYSTEMS. COPYRIGHT, © Varaha Systems 2008 User‟s Guide Apple iPhoneTM and iPod TouchTM Manual Configuration The uMobility client settings can be reached by selecting the Settings icon on the Jump Screen (home screen). Depending upon the user‟s device, the uMobility settings icon will appear at the very bottom of the available list. Tapping on the uMobility icon from the Settings menu will reveal three profiles shown in the screen shot to the right. Each of these profiles contains the necessary settings to enable uMobility to register under these profile or “personality” settings. Said another way, the use of Profiles allows the uMobility application to be easily configured with a Work number, a Home number and an “Other” as a 3rd choice. The following section will outline the settings within the Home profile. Note the Work and Other profile store the same settings information for their respective purpose. Title: uMobility User‟s Guide – Apple iPhoneTM and iPod TouchTM 2.1.4 Confidential Page 10 of 41 2003-2010 Varaha Systems, Inc. THIS DOCUMENT AND THE DATA DISCLOSED HEREIN OR HEREWITH IS PROPRIETARY AND IS NOT TO BE REPRODUCED, USED OR DISCLOSED IN WHOLE OR IN PART TO ANYONE WITHOUT THE WRITTEN PERMISSION OF VARAHA SYSTEMS. COPYRIGHT, © Varaha Systems 2008 User‟s Guide Apple iPhoneTM and iPod TouchTM The Home Profile contains four sections of information needed for uMobility to function properly. Normally, these items are provided by the OTA (Over the Air) provisioning process. NOTE – if required to provisioning a Profile manually, take care to make correct entries in each of these sections as uMobility will not function correctly without correct settings. The first section in the Home Profile is the Account itself. The user‟s service provider or system administrator will provide the information needed for this an all sections in the Work Profile. Under Server Address, enter the provided Account settings as demonstrated in the screenshot on the right hand side. If the server SIP port is different than the standard 5060 port number then enter the server address as “IP Address:[Port]”. User ID. Authentication Name and Password are the credentials that will be used by the iPhone‟s uMobility client to register with the network and provide the uMobility service. The Display Name is local to the iPhone application itself. The Server Address and Domain are references to the network location of the uMobility Controller (uMC) managed by the carrier operator or enterprise system administrator. Title: uMobility User‟s Guide – Apple iPhoneTM and iPod TouchTM 2.1.4 Confidential Page 11 of 41 2003-2010 Varaha Systems, Inc. THIS DOCUMENT AND THE DATA DISCLOSED HEREIN OR HEREWITH IS PROPRIETARY AND IS NOT TO BE REPRODUCED, USED OR DISCLOSED IN WHOLE OR IN PART TO ANYONE WITHOUT THE WRITTEN PERMISSION OF VARAHA SYSTEMS. COPYRIGHT, © Varaha Systems 2008 User‟s Guide Apple iPhoneTM and iPod TouchTM Next, scroll down until the entire General section is visible on the device‟s screen. The information requested in the General Settings tab should be entered as demonstrated in screenshot to the left. Cell Number should be entered without „+‟ and is the cell phone number of the iPhone device (Note – no entry for the iPod Touch is needed here as this device does not have cellular network capabilities). The uMC Pilot number is the phone number of the uMobility Controller run by the network operator. The Select Network provides three options for the behavior of the application: Always prompt – every time a phone number is dialed, uMobility will ask whether to use the uMobility or the cell phone personality (CNAM, CLID). uMobility – each and every call placed from the iPhone will use the uMobility calling name (CNAM) and line ID (CLID) Cellular – each and every call placed from the iPhone will use the cellular calling name and line ID. Signaling over 3G allows the iPhone to use the data channel of the iPhone‟s cellular service plan to send and receive signaling information related to the service. The most notable user experience while this setting is turned On will be visibility to voice mail messages in the Enterprise voice mail system even though the device is not connected to a Wi-Fi network. The next section, Enterprise Voicemail Settings, contains the settings necessary to enable easy access to the enterprise voicemail server. Tap to enter in the phone number of the voicemail system in the field Enterprise Voicemail #. If the user desires, the password for the account can be entered in the field entitled Voicemail Password. The last section in the Home Profile stores the settings to access the cellular voicemail box. Enter these settings as desired. Title: uMobility User‟s Guide – Apple iPhoneTM and iPod TouchTM 2.1.4 Confidential Page 12 of 41 2003-2010 Varaha Systems, Inc. THIS DOCUMENT AND THE DATA DISCLOSED HEREIN OR HEREWITH IS PROPRIETARY AND IS NOT TO BE REPRODUCED, USED OR DISCLOSED IN WHOLE OR IN PART TO ANYONE WITHOUT THE WRITTEN PERMISSION OF VARAHA SYSTEMS. COPYRIGHT, © Varaha Systems 2008 User‟s Guide Apple iPhoneTM and iPod TouchTM Advanced Settings – Tapping Advanced Settings will provide the user with another menu layer that provides for a number of additional options in configuring the uMobility application. Echo Cancellation – The iPhone‟s cellular application contains an ability to cancel out echo that is introduced while talking on the phone. This echo is created by the speaker while playing sounds (e.g., voice conversation), which in turn causes the glass to vibrate on the touch screen. This combination of events occurs when on a Wi-Fi call as well, but the native echo cancellation capabilities are not available during a Wi-Fi based service. Therefore, Varaha Systems has added echo cancellation capabilities to the uMobility client. When this capability is turned On, the uMobility client will clean up the echo introduced by the device (a combination of acoustic and hybrid echo) will provide a much clearer voice conversation to be enjoyed by those on the active call. Keep Alive Time (Sec) – This setting should only be changed under the advice of a SysAdmin or the service provider. This setting determines how often a keep alive message is sent to the uMC. Keep Alive messages are used in IP communications to maintain communications contact between two network elements. Keep Alive Type - The default of this setting is UDP (User Data Packet). The alternative is SIP OPTION. This setting should not be changed by the user unless instructed to by the SysAdmin or the service provider. This setting determines what type of protocol is used by the client to communicate Keep Alive messages to the uMC. Notifications – This setting determines whether the user will received APNS (Apple Push Notification Service) messages before or after a network handoff. On means APNS messages will be received by the client and displayed on the screen for the user‟s action. Off means APNS notifications will not be sent to the client. Please note – if Notifications are turned off but the handoff feature is turned on, handoffs will occur as determined by Title: uMobility User‟s Guide – Apple iPhoneTM and iPod TouchTM 2.1.4 Confidential Page 13 of 41 2003-2010 Varaha Systems, Inc. THIS DOCUMENT AND THE DATA DISCLOSED HEREIN OR HEREWITH IS PROPRIETARY AND IS NOT TO BE REPRODUCED, USED OR DISCLOSED IN WHOLE OR IN PART TO ANYONE WITHOUT THE WRITTEN PERMISSION OF VARAHA SYSTEMS. COPYRIGHT, © Varaha Systems 2008 User‟s Guide Apple iPhoneTM and iPod TouchTM the current network conditions, but the APNS notifications will not be displayed and since the uMobility client will not be in the foreground, subsequent handoffs will not occur. uMobility Client Note – This note will appear the first time the uMobility application is launched. If the user taps OK after reading the message, that message will reappear every time the client application is launched. If the user taps Do not show this message again, the setting slider in the Advanced Settings will be set to Off and the message will not reappear until the setting slider is turned back to the On position. When completed, tap the Home Profile icon in the upper left-hand side of the screen to return to the previous menu, then tap uMobility again in the upper left-hand side of the screen to return to the uMobility settings main menu as seen in the screen shot on the left below. To switch between profiles, tap Select Profile to gain access to the Select Profile window as shown by the screen shot on the right below. Tap the desired profile to activate, which will place a check-mark next to the selected Profile. The Profile with the check-mark will be the used by the uMobility client application the next time it is run from the Jump Screen. Title: uMobility User‟s Guide – Apple iPhoneTM and iPod TouchTM 2.1.4 Confidential Page 14 of 41 2003-2010 Varaha Systems, Inc. THIS DOCUMENT AND THE DATA DISCLOSED HEREIN OR HEREWITH IS PROPRIETARY AND IS NOT TO BE REPRODUCED, USED OR DISCLOSED IN WHOLE OR IN PART TO ANYONE WITHOUT THE WRITTEN PERMISSION OF VARAHA SYSTEMS. COPYRIGHT, © Varaha Systems 2008 User‟s Guide Apple iPhoneTM and iPod TouchTM Getting to Know the uMobility Client Application To access the uMobility application, go to the device‟s Jump Screen. Selecting the uMobility icon will launch the application. Once the application has completed launching, the following screen will appear. Network information message Display Area Network connectivity: 1) Registered, 2) Enterprise or 3) Cell Dialpad pad Panel Menu Title: uMobility User‟s Guide – Apple iPhoneTM and iPod TouchTM 2.1.4 Confidential Page 15 of 41 2003-2010 Varaha Systems, Inc. THIS DOCUMENT AND THE DATA DISCLOSED HEREIN OR HEREWITH IS PROPRIETARY AND IS NOT TO BE REPRODUCED, USED OR DISCLOSED IN WHOLE OR IN PART TO ANYONE WITHOUT THE WRITTEN PERMISSION OF VARAHA SYSTEMS. COPYRIGHT, © Varaha Systems 2008 User‟s Guide Apple iPhoneTM and iPod TouchTM Each of the application areas are described below: Display Area – used by uMobility to provide information about the network connection status of the iPhone Network Connectivity Area – relates information on the network that could be used by the application when the next phone call is placed on the device. Registered means uMobility has found a Wi-Fi zone or if turned on a cellular data connection and has used that interface to register back to the network provider or enterprise. Depending upon the installation, the uMobility phone number will display along with the Registered notification. Enterprise means that a cellular data network has been found and is being used to register the uMobility client with the network provider. Depending upon the installation, the uMobility phone number will display along with the Enterprise notification. Cell lets the user know that no data network is available (Wi-Fi or 3G) and that calls will be placed exclusively using the cellular network and no Enterprise MWI information will be received. Note – this message will not appear when using the iPod Touch. Dial Pad – 10-digit keypad to enter in phone numbers or interact with IVR and ACD requests (e.g., calling in to a conference service and being asked to enter the meeting ID). Panel Menu – choices available to the user for additional functionality. Title: uMobility User‟s Guide – Apple iPhoneTM and iPod TouchTM 2.1.4 Confidential Page 16 of 41 2003-2010 Varaha Systems, Inc. THIS DOCUMENT AND THE DATA DISCLOSED HEREIN OR HEREWITH IS PROPRIETARY AND IS NOT TO BE REPRODUCED, USED OR DISCLOSED IN WHOLE OR IN PART TO ANYONE WITHOUT THE WRITTEN PERMISSION OF VARAHA SYSTEMS. COPYRIGHT, © Varaha Systems 2008 User‟s Guide Apple iPhoneTM and iPod TouchTM The following section will outline the features provided by the choices housed in the Panel menu above. The left-most selection (Options) takes the user to the uMobility Options menu. There are several areas of interest on this menu. The first is DND (Do Not Disturb). When turned OFF, DND takes no action. When turned ON, DND will instruct the uMC that the user does not wish to be disturbed and all inbound calls to the user‟s uMobility number will be sent to the enterprise voicemail system. Log Settings are further described in the Advanced section of this User Guide. The Service Subscription provides the user with the ability to manage their monthly subscription to the uMobility service. This allows the user to opt in for the next month‟s service if that is how the user‟s service provider has arranged for use of the uMobility client software. Title: uMobility User‟s Guide – Apple iPhoneTM and iPod TouchTM 2.1.4 Confidential Page 17 of 41 2003-2010 Varaha Systems, Inc. THIS DOCUMENT AND THE DATA DISCLOSED HEREIN OR HEREWITH IS PROPRIETARY AND IS NOT TO BE REPRODUCED, USED OR DISCLOSED IN WHOLE OR IN PART TO ANYONE WITHOUT THE WRITTEN PERMISSION OF VARAHA SYSTEMS. COPYRIGHT, © Varaha Systems 2008 User‟s Guide Apple iPhoneTM and iPod TouchTM Speed Dial List allows the user to store up to 10 speed dial numbers. Tapping on one of the entry fields brings up the iPhone‟s keyboard. Tap the .?123 button in the lower left-hand side to change the keyboard to enable numeric typing. If the user wants to add a Speed Dial entry from the Contacts on the device, tap the Contacts button in the upper right-hand side of the screen. This action will bring up the Contacts list – scroll and tap to find the desired contact, tap that choice which brings up the contact‟s information and tap again on the phone number for that contact that is desired as a Speed Dial entry. The user is then returned to the Speed Dial List menu with the phone number requested inserted in the appropriate entry point. To use the Speed Dial function, select the KeyPad choice from the Options menu bar to bring up the dialing pad. Enter the number of the Speed Dial (e.g., 3) entry and the tap Call. The Speed Dial entry is converted to the full number and the call is placed according to the user‟s instructions. Device Mobility List is a unique feature on the uMobility client. This feature allows the user to move a call from the iPhone to another number (device) that the user‟s service can contact. An example would be someone coming home, on a uMobility call on their iPhone and they want to move the call without redialing to the phone in the kitchen. The user could engage the Device Mobility feature from the uMobility client by pressing the Move button on the feature pad while in an active call. Select the number from the Device Mobility List to begin the process of moving the call from the iPhone to the requested device/number. Once an entry has been selected, the message Moving Call will appear on the bottom of the screen. The requested device will then ring with an incoming Title: uMobility User‟s Guide – Apple iPhoneTM and iPod TouchTM 2.1.4 Confidential Page 18 of 41 2003-2010 Varaha Systems, Inc. THIS DOCUMENT AND THE DATA DISCLOSED HEREIN OR HEREWITH IS PROPRIETARY AND IS NOT TO BE REPRODUCED, USED OR DISCLOSED IN WHOLE OR IN PART TO ANYONE WITHOUT THE WRITTEN PERMISSION OF VARAHA SYSTEMS. COPYRIGHT, © Varaha Systems 2008 User‟s Guide Apple iPhoneTM and iPod TouchTM call. When the user answers that device, the call will cease to be heard on the iPhone and the conversation can continued on the new device. If the user wishes to retrieve the call and place it back on the iPhone (say in the example the user wants to leave the house but take the call with them), tap on the Retrieve Call icon that appears at the top of the uMobility client. The call will cease to be heard on the 2nd device and the called party will again be heard on the iPhone using the uMobility client. Call Logs displays a list of All or Missed call activity. This list can be cleared by press the Clear button in the upper right-hand corner of the menu. Note that only dialed and received numbers from the uMobility application will be shown in this list. Contacts takes the user to the Contacts list on the iPhone. Keypad brings the KeyPad back to the main screen. Pressing Voicemail automatically dials out to the preprogrammed voice mailbox of the iPhone. If a new voicemail indication is received from the uMC then this is displayed with an icon Network Error Message – If the uMobility client encounters a network problem while registering with the network presently available, any descriptive error messages will be briefly displayed in this area. As soon as the host network or user resolves the issue, the error message will be removed. Title: uMobility User‟s Guide – Apple iPhoneTM and iPod TouchTM 2.1.4 Confidential Page 19 of 41 2003-2010 Varaha Systems, Inc. THIS DOCUMENT AND THE DATA DISCLOSED HEREIN OR HEREWITH IS PROPRIETARY AND IS NOT TO BE REPRODUCED, USED OR DISCLOSED IN WHOLE OR IN PART TO ANYONE WITHOUT THE WRITTEN PERMISSION OF VARAHA SYSTEMS. COPYRIGHT, © Varaha Systems 2008 User‟s Guide Apple iPhoneTM and iPod TouchTM Making a Call With uMobility In order to originate a call, the user needs to dial the desired number using the keypad and then click on the Call Button. In the case where the „Always Prompt‟ option has been selected, the user will next be presented with an option of routing the call via the uMobility personality or the Cellular personality. Once the personality is selected (either by configuration or menu choice as in the example above), the call is request is placed with the provider‟s network. At that time the uMobility client screen is changed to the one on the righthand side, noting the phone number called and text below highlighting the call‟s progress (in the picture case, “Calling”). Tapping the red End Call button at the bottom of the screen will end the current call, whether in process (e.g., set-up) or progress (e.g., connected). In Call Options Once a call has been connected (inbound or outbound), the in-call menu allows the user to engage a number of in call options, such as put the call on mute, hold, activate the loudspeaker or access the keypad for sending DTMF tones. The user can also access the volume hard keys or the silence ringer of the phone. Each button works as an on/off switch for the particular feature. Tapping once engages the feature (e.g., puts the call on Mute); tapping again unMutes the call. Note – Mute is a global setting on the iPhone, meaning if a call is muted and a second call come in, it will be muted upon answering. Simple tap the Mute square to begin the second conversation. Title: uMobility User‟s Guide – Apple iPhoneTM and iPod TouchTM 2.1.4 Confidential Page 20 of 41 2003-2010 Varaha Systems, Inc. THIS DOCUMENT AND THE DATA DISCLOSED HEREIN OR HEREWITH IS PROPRIETARY AND IS NOT TO BE REPRODUCED, USED OR DISCLOSED IN WHOLE OR IN PART TO ANYONE WITHOUT THE WRITTEN PERMISSION OF VARAHA SYSTEMS. COPYRIGHT, © Varaha Systems 2008 User‟s Guide Apple iPhoneTM and iPod TouchTM The following identifies each in call option and gives a brief description on its operation. Please note that specific functions of some of these in call capabilities are dependent upon the type of call manger engaged. Announce Transfer – this allows the user to transfer an active call to a third party. This in call capability can be used when the iPhone user wishes to announce the transfer to the 3rd party before leaving the call. Move – this feature engages Device Mobility and is described in detail in the previous section. Blind Transfer – this allows the user to transfer an active call without speaking to the 3rd party. Mute – this key mutes the call, turning off the device‟s microphone until it is deactivated by tapping. Keypad – this selection brings up the 10-digit keypad for the user. Speaker – tapping the Speaker button turns on and off the device‟s speakerphone. Note – when using this feature it is strongly encouraged that Echo Cancellation be turned On (see Settings -> uMobility -> (Desired) Profile ->Advanced Settings to engage this feature). Add Call - tapping this selection allows the user to put the first call on Hold, bringing up the uMobility dialer to make a 2nd call (Note – if the user has selected Always Ask in the uMobility settings, Add Call will still default to the uMobility dialer for the second call). Engaging this feature brings up the call capability, Swap (allowing the user to move from the first call to the second and back again). Swap can be used as many times as necessary to accomplish the objective. See Advanced Options for more information on this feature‟s operation. Hold – tapping this selection allows the user to place the call on hold so that another action can be taken (e.g., placing a 2nd call to consult with another party, then return to the first call to address the issue). See Add Call for additional information. Title: uMobility User‟s Guide – Apple iPhoneTM and iPod TouchTM 2.1.4 Confidential Page 21 of 41 2003-2010 Varaha Systems, Inc. THIS DOCUMENT AND THE DATA DISCLOSED HEREIN OR HEREWITH IS PROPRIETARY AND IS NOT TO BE REPRODUCED, USED OR DISCLOSED IN WHOLE OR IN PART TO ANYONE WITHOUT THE WRITTEN PERMISSION OF VARAHA SYSTEMS. COPYRIGHT, © Varaha Systems 2008 User‟s Guide Apple iPhoneTM and iPod TouchTM DND – Do Not Disturb will tell the uMC to send all incoming calls directed to the uMobility number directly to the enterprise voicemail system. Note - calls placed using an available Wi-Fi network will receive the in-call menu from the uMobility client. If the call is placed or was received via the cellular network, the in-call menu will provided and handled by default phone application on the iPhone. When receiving a call on the uMobility client while registered in a Wi-Fi network, the following screen is presented: Any of the In Call options mentioned in the previous section become available to the user after the call is answered. Receiving a Call With uMobility Title: uMobility User‟s Guide – Apple iPhoneTM and iPod TouchTM 2.1.4 Confidential Page 22 of 41 2003-2010 Varaha Systems, Inc. THIS DOCUMENT AND THE DATA DISCLOSED HEREIN OR HEREWITH IS PROPRIETARY AND IS NOT TO BE REPRODUCED, USED OR DISCLOSED IN WHOLE OR IN PART TO ANYONE WITHOUT THE WRITTEN PERMISSION OF VARAHA SYSTEMS. COPYRIGHT, © Varaha Systems 2008 User‟s Guide Apple iPhoneTM and iPod TouchTM Moving Calls Between Networks (Handoff) With Version 2.0 of the uMobility client for iPhone, the solution has the ability to move calls from Wi-Fi to cellular networks as well as from cellular to Wi-Fi networks. This section will describe each of these unique activities along with screen shots experienced during the process to give the user an understanding of this functionality. Wi-Fi to Cellular to Wi-Fi In our example, the uMobility user has registered the client through a Wi-Fi network and is presently on an active call with the home. Since the client is in an active call, the in call options menu appears on the screen (9-square displayed). If the uMobility solution determines for whatever reason that the Wi-Fi network‟s performance is no longer sufficient to support the call (e.g., the user is leaving the building and the resulting call quality begins to suffer), uMobility will have created a “make before break” call to the cell phone number of the uMobility enabled device. The result of this behind-the-scenes activity is an inbound call that appears on the iPhone‟s screen. An example screen shot is provided here. The user may press the Answer button provided to move the call from the Wi-Fi network over to the cellular network. NOTE – if the user presses the Decline button at this time, the call will remain on the Wi-Fi network, the uMobility client application will reappear and the uMobility service will attempt to use the Wi-Fi network for as long as possible given Title: uMobility User‟s Guide – Apple iPhoneTM and iPod TouchTM 2.1.4 Confidential Page 23 of 41 2003-2010 Varaha Systems, Inc. THIS DOCUMENT AND THE DATA DISCLOSED HEREIN OR HEREWITH IS PROPRIETARY AND IS NOT TO BE REPRODUCED, USED OR DISCLOSED IN WHOLE OR IN PART TO ANYONE WITHOUT THE WRITTEN PERMISSION OF VARAHA SYSTEMS. COPYRIGHT, © Varaha Systems 2008 User‟s Guide Apple iPhoneTM and iPod TouchTM current network conditions. Also note that if the user Declines the inbound call, but remains in the active call, uMobility may try again to move the call over to the cellular network as described. Because of the way the iPhone‟s operating system is architected, this inbound call is presented to the user via the native dialer of the iPhone. In order to conveniently get the uMobility client back to the foreground (on-screen so the user can engage the in call features of uMobility), the uMobility solution uses a new feature available in the 3.0 version of the Apple OS (Operating System) called APNS (Apple Push Notification Service). The user‟s uMobility device will receive a message from the in-network APNS server, which will allow the user an easy way to bring the uMobility application back into the foreground (i.e., on-screen). Selecting uMobility from the pop-up will bring the uMobility client back into the foreground while the call remains (at the moment) on the cellular network, under the control of the native dialer. If the user selects Close, the call will remain under the control of the native dialer and only those in call features will be available for the duration of the active call. Upon tapping uMobility, the screen changes into the one of the immediate left, which is the uMobility client with a new green status and information bar on top. If the user desires to return the call‟s interface control back to the native dialer, tapping anywhere on the green bar will remove the uMobility client and return the native iPhone dialer to the foreground. With the uMobility client now in the foreground, the reader will notice that the screen shot example shows the uMobility client is Registered. Title: uMobility User‟s Guide – Apple iPhoneTM and iPod TouchTM 2.1.4 Confidential Page 24 of 41 2003-2010 Varaha Systems, Inc. THIS DOCUMENT AND THE DATA DISCLOSED HEREIN OR HEREWITH IS PROPRIETARY AND IS NOT TO BE REPRODUCED, USED OR DISCLOSED IN WHOLE OR IN PART TO ANYONE WITHOUT THE WRITTEN PERMISSION OF VARAHA SYSTEMS. COPYRIGHT, © Varaha Systems 2008 User‟s Guide Apple iPhoneTM and iPod TouchTM This means the client has found a valid Wi-Fi network, has received an IP address and has communicated back to the network-based uMC of its present location and situation. The uMC will then work with the client to see if the Wi-Fi network‟s performance is sufficient to provide voice grade quality of service and allow the active call to be moved from the cellular network to the available WiFi network. If the Wi-Fi network is determined to be able to support the active call with a sufficient quality of service, the green bar disappears and the entire uMobility client application screen returns to the foreground. The reader will notice that the call timer (top center of the screen right under the called party‟s name) has returned and starts counting from 00:00. This occurs because this Wi-Fi-based call is a new call, having been handed the connection from the cellular network. As a new call, the timer beings afresh for the user‟s information. Cellular to Wi-Fi When a uMobility call is placed while in a cellular network, the native cellular dialer is called up and used to place the call. If, however, the uMobility user moves within range of a qualified Wi-Fi network, the APNS message will once again grace the screen. Title: uMobility User‟s Guide – Apple iPhoneTM and iPod TouchTM 2.1.4 Confidential Page 25 of 41 2003-2010 Varaha Systems, Inc. THIS DOCUMENT AND THE DATA DISCLOSED HEREIN OR HEREWITH IS PROPRIETARY AND IS NOT TO BE REPRODUCED, USED OR DISCLOSED IN WHOLE OR IN PART TO ANYONE WITHOUT THE WRITTEN PERMISSION OF VARAHA SYSTEMS. COPYRIGHT, © Varaha Systems 2008 User‟s Guide Apple iPhoneTM and iPod TouchTM The user taps the uMobility button to bring the uMobility application into the foreground of the device. Once that is accomplished, the uMobility dial pad appears, along with a green information ribbon across the top of the screen (see screen shot on the right). If the user touches this green ribbon, the native dialer will return to the foreground and allow the user to end the call if desired. If no action is taken, the user will be able to watch the registration process come to conclusion (Registered). At that time, the uMobility client will test the Wi-Fi network for its readiness for voice communications. If the communication between the client and the uMobility Controller in the network agree, the call will be moved over to the Wi-Fi network. Title: uMobility User‟s Guide – Apple iPhoneTM and iPod TouchTM 2.1.4 Confidential Page 26 of 41 2003-2010 Varaha Systems, Inc. THIS DOCUMENT AND THE DATA DISCLOSED HEREIN OR HEREWITH IS PROPRIETARY AND IS NOT TO BE REPRODUCED, USED OR DISCLOSED IN WHOLE OR IN PART TO ANYONE WITHOUT THE WRITTEN PERMISSION OF VARAHA SYSTEMS. COPYRIGHT, © Varaha Systems 2008 User‟s Guide Apple iPhoneTM and iPod TouchTM Advanced Options With uMobility Transfer a Call With uMobility The uMobility client application provides the user with the ability to transfer a call to another number. This section outlines the steps necessary to engage this feature. The Announce Transfer and Blind Transfer work the same (depending upon the Call Manager in the service path) from the iPhone‟s perspective. The difference is that Announce Transfer allows the iPhone user to speak to the 3rd party before completing the transfer, Blind Transfer does not.. Once a call has been connected (either inbound or outbound), the in-call menu allows the user to transfer an active call to a third party of the user‟s choosing. Tapping the Announce or Blind Transfer icon provides the user with the screen to transfer the call. Press Blind Transfer Title: uMobility User‟s Guide – Apple iPhoneTM and iPod TouchTM 2.1.4 Confidential Page 27 of 41 2003-2010 Varaha Systems, Inc. THIS DOCUMENT AND THE DATA DISCLOSED HEREIN OR HEREWITH IS PROPRIETARY AND IS NOT TO BE REPRODUCED, USED OR DISCLOSED IN WHOLE OR IN PART TO ANYONE WITHOUT THE WRITTEN PERMISSION OF VARAHA SYSTEMS. COPYRIGHT, © Varaha Systems 2008 User‟s Guide Apple iPhoneTM and iPod TouchTM Dial the third party number The uMobility user now has the Transfer screen displayed on the device (notice the change in color and the presentation of the dial pad). From this screen, the user can now dial the desired third party‟s number to which to transfer the call. To engage the outbound dialing, the user then taps the Transfer icon at the bottom of the keypad. Press Transfer to dial Title: uMobility User‟s Guide – Apple iPhoneTM and iPod TouchTM 2.1.4 Confidential Page 28 of 41 2003-2010 Varaha Systems, Inc. THIS DOCUMENT AND THE DATA DISCLOSED HEREIN OR HEREWITH IS PROPRIETARY AND IS NOT TO BE REPRODUCED, USED OR DISCLOSED IN WHOLE OR IN PART TO ANYONE WITHOUT THE WRITTEN PERMISSION OF VARAHA SYSTEMS. COPYRIGHT, © Varaha Systems 2008 User‟s Guide Apple iPhoneTM and iPod TouchTM After the user taps the Transfer icon, the screen changes the one to the immediate left, notifying the user that the transfer request is being processed. Processing Request is displayed Call Disconnected is displayed after the Transfer is completed . When Transfer is done, the first user will be disconnected. Title: uMobility User‟s Guide – Apple iPhoneTM and iPod TouchTM 2.1.4 Confidential Page 29 of 41 2003-2010 Varaha Systems, Inc. THIS DOCUMENT AND THE DATA DISCLOSED HEREIN OR HEREWITH IS PROPRIETARY AND IS NOT TO BE REPRODUCED, USED OR DISCLOSED IN WHOLE OR IN PART TO ANYONE WITHOUT THE WRITTEN PERMISSION OF VARAHA SYSTEMS. COPYRIGHT, © Varaha Systems 2008 User‟s Guide Apple iPhoneTM and iPod TouchTM . Upon completion, the uMobility dial pad is returned to the screen and the call has been transferred to its desired destination. Title: uMobility User‟s Guide – Apple iPhoneTM and iPod TouchTM 2.1.4 Confidential Page 30 of 41 2003-2010 Varaha Systems, Inc. THIS DOCUMENT AND THE DATA DISCLOSED HEREIN OR HEREWITH IS PROPRIETARY AND IS NOT TO BE REPRODUCED, USED OR DISCLOSED IN WHOLE OR IN PART TO ANYONE WITHOUT THE WRITTEN PERMISSION OF VARAHA SYSTEMS. COPYRIGHT, © Varaha Systems 2008 User‟s Guide Apple iPhoneTM and iPod TouchTM Add Call With uMobility Once a call has been connected (inbound or outbound), the in-call menu allows the user to Add Call. Tap the Add Call icon will display the menu screen that allows the user to create another call, engaging two separate conversations with the same device. From this screen, the user is able to enter in the dialed digits of the additional called party that the user wishes to call. The user taps the key pad to enter in the phone number of the desired party. Tap Add Call Dial new number Title: uMobility User‟s Guide – Apple iPhoneTM and iPod TouchTM 2.1.4 Confidential Page 31 of 41 2003-2010 Varaha Systems, Inc. THIS DOCUMENT AND THE DATA DISCLOSED HEREIN OR HEREWITH IS PROPRIETARY AND IS NOT TO BE REPRODUCED, USED OR DISCLOSED IN WHOLE OR IN PART TO ANYONE WITHOUT THE WRITTEN PERMISSION OF VARAHA SYSTEMS. COPYRIGHT, © Varaha Systems 2008 User‟s Guide Apple iPhoneTM and iPod TouchTM The screen updates, showing the user the message icon Calling which is displayed in the upper right-hand corner. The first active called party is placed on Hold (see screen shot below). Press Swap The requested call to Added Call number is completed. Both calls are active, the first on Hold, the second active (hence the counter increments the passing seconds as reflected in the screen shot to the left). To connect to the first called party tap Swap. Title: uMobility User‟s Guide – Apple iPhoneTM and iPod TouchTM 2.1.4 Confidential Page 32 of 41 2003-2010 Varaha Systems, Inc. THIS DOCUMENT AND THE DATA DISCLOSED HEREIN OR HEREWITH IS PROPRIETARY AND IS NOT TO BE REPRODUCED, USED OR DISCLOSED IN WHOLE OR IN PART TO ANYONE WITHOUT THE WRITTEN PERMISSION OF VARAHA SYSTEMS. COPYRIGHT, © Varaha Systems 2008 User‟s Guide Apple iPhoneTM and iPod TouchTM The line is now connected to the original called party and the second user is placed on Hold. The top of menu displayed on the device is updated to reflect the current status of each call, as identified by the number of the party (in the screen shot below, extension 8112 and 8114 are both represented by active calls). To talk to the second user press Swap. First User is the active call The second user has been placed on Hold Press Swap to move between active calls Title: uMobility User‟s Guide – Apple iPhoneTM and iPod TouchTM 2.1.4 Confidential Page 33 of 41 2003-2010 Varaha Systems, Inc. THIS DOCUMENT AND THE DATA DISCLOSED HEREIN OR HEREWITH IS PROPRIETARY AND IS NOT TO BE REPRODUCED, USED OR DISCLOSED IN WHOLE OR IN PART TO ANYONE WITHOUT THE WRITTEN PERMISSION OF VARAHA SYSTEMS. COPYRIGHT, © Varaha Systems 2008 User‟s Guide Apple iPhoneTM and iPod TouchTM Uninstalling uMobility To uninstall uMobility from the iPhone, complete the following steps: 1. Press the Home button to return to the main screen. 2. Scroll through the main menu pages until the uMobility icon is seen. 3. Tap and Hold the uMobility icon until it starts to quiver. 4. Tap the red X on the upper left-hand side of the uMobility icon. 5. Select Yes to confirm the deletion of the application. To uninstall uMobility from the computer through iTunes (PC or Mac), complete the following steps: 1. Launch iTunes 2. Plus the iPhone into the computer 3. Once iTunes recognizes the iPhone, select the iPhone from the menu list on the left-hand side of the screen 4. Click on the Applications tab 5. Left click on the uMobility application 6. Scroll to delete and click to select 7. Confirm the deletion of the uMobility application 8. Click on the Summary tab to return to the main report on the attached iPhone 9. Click on Sync in the lower right-hand side of the screen. 10. The application will be removed from the iPhone when the sync process completes. Title: uMobility User‟s Guide – Apple iPhoneTM and iPod TouchTM 2.1.4 Confidential Page 34 of 41 2003-2010 Varaha Systems, Inc. THIS DOCUMENT AND THE DATA DISCLOSED HEREIN OR HEREWITH IS PROPRIETARY AND IS NOT TO BE REPRODUCED, USED OR DISCLOSED IN WHOLE OR IN PART TO ANYONE WITHOUT THE WRITTEN PERMISSION OF VARAHA SYSTEMS. COPYRIGHT, © Varaha Systems 2008 User‟s Guide Apple iPhoneTM and iPod TouchTM Limitations With uMobility The uMobility load v2.1.4 has known limitations as outlined below. Varaha‟s roadmap for continuing releases will deal with many of these issues, which will be tracked using the Release Notes for this client. For enterprise calls (uMobility calls over cellular network) the client cannot have * or # in the dialed enterprise number string Known Issues Favorites dial list is not presently supported The iPhone limitation of allowing multitasking for third party applications will cause the uMobility client to exit when there is an incoming cellular call or a user action to start another application. Personal ringtone is not supported. Also default phone ringtone is not presently supported. Bluetooth headsets are supported when the uMobility client is operating in the cellular network only. Known iPhone issue (http://discussions.apple.com/thread.jspa?threadID=1848644&tstart=0 o Inserting wired headphone into the iPhone phone may sometimes cause the uMobility client to exit and start the iPod application, playing a random song. The iPhone uses Alert messages to let the user know about various network events (e.g., incoming SMS message) and device events (e.g., low battery condition). Please refer to the Application Note: Apple iPhone Alert Call Behavior for more information on the calling and called party user experience with these events. Title: uMobility User‟s Guide – Apple iPhoneTM and iPod TouchTM 2.1.4 Confidential Page 35 of 41 2003-2010 Varaha Systems, Inc. THIS DOCUMENT AND THE DATA DISCLOSED HEREIN OR HEREWITH IS PROPRIETARY AND IS NOT TO BE REPRODUCED, USED OR DISCLOSED IN WHOLE OR IN PART TO ANYONE WITHOUT THE WRITTEN PERMISSION OF VARAHA SYSTEMS. COPYRIGHT, © Varaha Systems 2008 User‟s Guide Apple iPhoneTM and iPod TouchTM Log Settings Log Settings allows the uMobility client software to collect information about the network, user actions, network responses and the like. These logs are collected on the device and can then be forwarded by the client to the FTP (File Transfer Protocol) server of the user‟s enterprise or service provider‟s choosing. These logs are used in assisting the technical support staff in troubleshooting issues with the service or software. This section of the uMobility client should not be used unless instructed to do so by the technical support staff. Configuring iPhone to Work with a Wi-Fi Network The iPhone is predisposed to work with any available Wi-Fi network that it can find. This section will quickly review the available options. For more information, please consult the iPhone User‟s Guide provided with the iPhone. Select the Settings icon from the home screen on the iPhone. The next screen that appears will offer up all of the general settings categories for the device. Tapping Wi-Fi opens up the Wi-Fi Networks settings menu. This menu allows the user to see all available information for the currently available Wi-Fi network by tapping on the entries under Choose a Network… Title: uMobility User‟s Guide – Apple iPhoneTM and iPod TouchTM 2.1.4 Confidential Page 36 of 41 2003-2010 Varaha Systems, Inc. THIS DOCUMENT AND THE DATA DISCLOSED HEREIN OR HEREWITH IS PROPRIETARY AND IS NOT TO BE REPRODUCED, USED OR DISCLOSED IN WHOLE OR IN PART TO ANYONE WITHOUT THE WRITTEN PERMISSION OF VARAHA SYSTEMS. COPYRIGHT, © Varaha Systems 2008 User‟s Guide Apple iPhoneTM and iPod TouchTM Appendix A – End User License Agreement Varaha Software License Agreement IMPORTANT. PLEASE READ THIS AGREEMENT CAREFULLY BEFORE USING THE PROGRAM. VARAHA SYSTEMS WILL ONLY LICENSE THE PROGRAM TO YOU IF YOU FIRST ACCEPT THE TERMS OF THIS AGREEMENT. This End-User License Agreement ("EULA") is a legal agreement between you (either an individual or a single entity) and Varaha Systems, Inc. for the software product identified above, which includes computer software and may include associated media, printed materials, and "online" or electronic documentation ("SOFTWARE PRODUCT"). By installing, copying, or otherwise using the SOFTWARE PRODUCT, you agree and are bound by the terms of this EULA. If you do not agree to the terms of this EULA, you may not install or use the SOFTWARE PRODUCT. AGREEMENT TO CONTRACT ELECTRONICALLY: You (the "Licensee") and Varaha Systems agree to contract electronically. This means that when you choose the "I Accept", "Yes", or "Next" option on the device or computer user interface, you acknowledge the agreement to these terms and conditions and that the are doing so with the intent to "sign" a contract with Varaha Systems electronically. GRANT OF LICENSE. This EULA grants you the following rights: DEFINITIONS. "SOFTWARE PRODUCT" means (a) all of the contents of the files, disk(s), CD-ROM(s) or other media with which this Agreement is provided, including but not limited to (i) Varaha Systems or third party computer information or software; and (ii) related explanatory written materials or files ("Documentation"); and (b) upgrades, modified versions, updates, additions, and copies of the SOFTWARE PRODUCT, if any, licensed to you by Varaha Systems (collectively, "Updates"). "Use" or "Using" means to access, install, download, copy or otherwise benefit from using the functionality of the SOFTWARE PRODUCT in accordance with the Documentation. "Permitted Number" means one (1) unless otherwise indicated under a valid license (e.g., volume license) granted by Varaha Systems. "Computer" means an electronic device that accepts information in digital or similar form and manipulates it for a specific result based on a sequence of instructions. "Varaha Systems" means Varaha Systems,Inc.,2650, Valley View Ln.Bldg 1, Suite 200,Dallas, TX 75234 SOFTWARE LICENSE As long as you comply with the terms of this End User License Agreement (the "Agreement"), Varaha Systems grants to you a non-exclusive license to Use the SOFTWARE PRODUCT for the purposes described in the Documentation. a. General Use. You may install and use a copy of the SOFTWARE PRODUCT on the compatible device or compatible computer. b. Server Use. You may use the SOFTWARE PRODUCT on a network, provided that you have a licensed copy of the SOFTWARE PRODUCT for each user that uses the SOFTWARE PRODUCT. No other network use is permitted, including but not limited to, using the SOFTWARE PRODUCT either directly or through commands, data or instructions from or to a computer not part of the internal network, for internet or web hosting services or by any user not licensed to use this copy of the SOFTWARE PRODUCT through a valid license from Varaha Systems. c. Backup Copy. You may make one backup copy of the SOFTWARE PRODUCT, provided the backup copy is not Title: uMobility User‟s Guide – Apple iPhoneTM and iPod TouchTM 2.1.4 Confidential Page 37 of 41 2003-2010 Varaha Systems, Inc. THIS DOCUMENT AND THE DATA DISCLOSED HEREIN OR HEREWITH IS PROPRIETARY AND IS NOT TO BE REPRODUCED, USED OR DISCLOSED IN WHOLE OR IN PART TO ANYONE WITHOUT THE WRITTEN PERMISSION OF VARAHA SYSTEMS. COPYRIGHT, © Varaha Systems 2008 User‟s Guide Apple iPhoneTM and iPod TouchTM installed or used on any computer. You may not transfer the rights to a backup copy unless you transfer all rights in the SOFTWARE PRODUCT as provided under Section 2(e). d. Electronic Documents. Solely with respect to electronic documents included with the SOFTWARE PRODUCT, you may make an unlimited number of copies (either in hardcopy or electronic form), provided that such copies shall be used subject to the restrictions of this EULA, and are not republished or distributed to any third party. e. The SOFTWARE PRODUCT is licensed, not sold. Note: If the SOFTWARE PRODUCT has been either marked as an evaluation copy or provided to you and identified by Varaha Systems as an evaluation copy, you are then granted a non-exclusive license to use and evaluate the evaluation copy within the organization free of charge for thirty (30) days from the first installation or download from our website, unless more time is authorized in writing by Varaha Systems. RESTRICTIONS. a. No Reverse Engineering, Decompilation, or Disassembly. You may not reverse engineer, decompile, modify, disassemble, translate or attempt to discover the source code or data structures of the SOFTWARE PRODUCT, in whole or in part, except and only to the extent that such activity is expressly permitted by applicable law notwithstanding this limitation. b. Confidential Information. You may use any portion of the SOFTWARE PRODUCT Varaha Systems provides, verbally or in writing (for example, "Confidential " only to use the products and resolve problems related to the use of the SOFTWARE PRODUCT for trial and use. c. Components. The SOFTWARE PRODUCT is licensed as a single product. Its component parts may not be separated for use on more than one computer. d. Rental. You may not rent, lease, lend, or sublicense the SOFTWARE PRODUCT or permit it to be used on a service bureau basis. e. Support Services. Varaha Systems may provide you with support services related to the SOFTWARE PRODUCT ("Support Services"). Use of Support Services is governed by Varaha Systems policies and programs described in the user manual, in "online" documentation, and/or in other Varaha Systems-provided materials. Any supplemental software code provided to you as part of the Support Services shall be considered part of the SOFTWARE PRODUCT and subject to the terms and conditions of this EULA. With respect to technical information you provide to Varaha Systems as part of the Support Services, Varaha Systems may use such information for its business purposes, including for product support and development. Varaha Systems will not utilize such technical information in a form that personally identifies you. f. For evaluation copies, you are not entitled to any enhancement or update to the SOFTWARE PRODUCT. For evaluation copies, Varaha Systems shall have no obligation to provide maintenance or support for the SOFTWARE PRODUCT. g. Permitted Transfer. You may permanently transfer all of the rights under this EULA, provided you retain no copies, you transfer all of the SOFTWARE PRODUCT (including all component parts, the media and printed materials, any upgrades, this EULA, and, if applicable, the Certificate of Authenticity), and the recipient agrees to the terms of this EULA. A SOFTWARE PRODUCT which Varaha Systems licenses in multiples of two or more (for example, as a pack) may only be transferred in its entirety. In this case, individual licenses may not be transferred. h. Termination. Without prejudice to any other rights, Varaha Systems may terminate the license if you fail to comply with its terms and conditions of this EULA. In such event, you must destroy all copies of the SOFTWARE PRODUCT and all of its component parts. i. Neither party may bring a legal action under this Agreement more than two years after the cause of action arose. j. The use of SOFTWARE PRODUCT is permitted as per the US or local export and licensing laws and may not be purchased and used in several countries. The user is responsible for abiding all the local and international laws. COPYRIGHTS AND PATENTS Title: uMobility User‟s Guide – Apple iPhoneTM and iPod TouchTM 2.1.4 Confidential Page 38 of 41 2003-2010 Varaha Systems, Inc. THIS DOCUMENT AND THE DATA DISCLOSED HEREIN OR HEREWITH IS PROPRIETARY AND IS NOT TO BE REPRODUCED, USED OR DISCLOSED IN WHOLE OR IN PART TO ANYONE WITHOUT THE WRITTEN PERMISSION OF VARAHA SYSTEMS. COPYRIGHT, © Varaha Systems 2008 User‟s Guide Apple iPhoneTM and iPod TouchTM All title and copyrights in and to the SOFTWARE PRODUCT (including but not limited to any images, photographs, animations, video, audio, music, text, and "applets" incorporated into the SOFTWARE PRODUCT), the accompanying printed materials, and any copies of the SOFTWARE PRODUCT are owned by Varaha Systems or its suppliers. The SOFTWARE PRODUCT is protected by copyright, including without limitation by United States Copyright Law, international treaty provisions and applicable laws in the country in which it is used. You may not copy the SOFTWARE PRODUCT, except as provided in Section 1. Any copies that you are permitted to make under this EULA must contain the same copyright and other proprietary notices that appear on or in the SOFTWARE PRODUCT. If a third party claims that a SOFTWARE PRODUCT Varaha Systems provides to you infringes that party's patent or copyright, Varaha Systems will, at its expense, defend you against that claim and pay all costs, damages, and attorney's fees that a court finally awards, provided that you 1) promptly notify Varaha Systems in writing of the claim and 2) allow Varaha Systems to control, and cooperate with Varaha Systems in, the defense and any related settlement negotiations. If such a claim is made or appears likely to be made, you agree to permit Varaha Systems to enable you to continue to use the SOFTWARE PRODUCT, or to modify it, or replace it with one that is at least functionally equivalent. If Varaha Systems determines that none of these alternatives is reasonably available, you agree to return the SOFTWARE PRODUCT to Varaha Systems on Varaha Systems' written request. Varaha Systems will then give you a credit for a onetime charge SOFTWARE PRODUCT, provided its total charges have been fully paid. This is Varaha Systems' entire obligation to you regarding any claim of infringement. Varaha Systems has no obligation regarding any claim based on any of the following: 1) the modification of a SOFTWARE PRODUCT; 2) the combination, operation, or use of a SOFTWARE PRODUCT with any programs, data, or apparatus that Varaha Systems did not provide; or 3) infringement by a non- Varaha Systems Program. MULTIPLE-MEDIA SOFTWARE You may receive the SOFTWARE PRODUCT in more than one medium. Regardless of the type or size of medium you receive, you may use only one medium that is appropriate for the single compatible device or compatible computer. You may not use or install the other medium on another compatible device or compatible computer. You may not loan, rent, lease, or otherwise transfer the other medium to another user, except as part of the permanent transfer (as provided above) of the SOFTWARE PRODUCT. CHARGES, PAYMENTS AND TAXES. Payment must be made to the party from whom you acquired the SOFTWARE PRODUCT. If you acquired the SOFTWARE PRODUCT from VARAHA SYSTEMS, you agree to pay as specified by VARAHA SYSTEMS. If any authority imposes a duty, tax, levy or fee on the SOFTWARE PRODUCT supplied under this Agreement, you agree to pay that amount as Varaha Systems specifies or supply appropriate exemption documentation. No refunds or credits for charges already due or paid. LIMITED WARRANTY Varaha Systems warrants that (a) the SOFTWARE PRODUCT will perform substantially in accordance with the accompanying printed or electronic materials for a period of ninety (90) days from the date of receipt, and (b) any Support Services provided by Varaha Systems under separately purchased subscription shall be of professional quality provided in a professional manner. To the extent allowed by applicable law, implied warranties on the SOFTWARE PRODUCT, if any, are limited to ninety (90) days. Some states/jurisdictions do not allow limitations on duration of an implied warranty, so the above limitation applies to only one device, appliance or system that the software is initially installed on. CUSTOMER REMEDIES If the SOFTWARE PRODUCT does not perform in accordance with the warranties described above, Varaha Systems’ entire liability and the exclusive remedy shall be, at Varaha Systems's option, either (a) return of the license fee paid, if any, or (b) repair or replacement of the SOFTWARE PRODUCT. To make a warranty claim, you must return the SOFTWARE PRODUCT to the place of purchase, together with proof of purchase, within the 90-day warranty period. The warranties are void if failure of the SOFTWARE PRODUCT has resulted from accident, abuse, misapplication, an incompatible operating environment, an incompatible device or unauthorized use. Any replacement SOFTWARE PRODUCT will be warranted for the remainder of the original warranty period or thirty (30) days, whichever is greater. NON-AVAILABILITY of TRADITIONAL EMERGENCY ACCESS SERVICES (such as 911 in the US or 999 in the UK ) Title: uMobility User‟s Guide – Apple iPhoneTM and iPod TouchTM 2.1.4 Confidential Page 39 of 41 2003-2010 Varaha Systems, Inc. THIS DOCUMENT AND THE DATA DISCLOSED HEREIN OR HEREWITH IS PROPRIETARY AND IS NOT TO BE REPRODUCED, USED OR DISCLOSED IN WHOLE OR IN PART TO ANYONE WITHOUT THE WRITTEN PERMISSION OF VARAHA SYSTEMS. COPYRIGHT, © Varaha Systems 2008 User‟s Guide Apple iPhoneTM and iPod TouchTM The uMobility solution does not support traditional emergency access services (EAS), for example 911 or E911 in the US or 999 in the UK, and therefore the user should route emergency calls through the cellular network only rather than the voice over IP facilities. The distributor of the uMobility software, the customers of the uMobility software and any such parties shall inform all end users, guests and other third persons, who may or may not be present at the physical location where you utilize the service, of the non-availability of traditional EAS in all circumstances through uMobility software. The end user of the software does understand the limitation here in and shall plan for EAS while using the uMobility software in their country as well as while roaming to different countries, networks, and other such locations either with or without provision for EAS services. NO OTHER WARRANTIES To the maximum extent permitted by applicable law, Varaha Systems disclaims all other warranties and conditions, either express, implied, or statutory, by operation of law, or otherwise, including, but not limited to, implied warranties of merchantability, fitness for a particular purpose, title and non-infringement, with regard to the SOFTWARE PRODUCT and the provision of or failure to provide Support Services. This limited warranty gives you specific legal rights. You may have others, which vary by jurisdiction. LIMITATION OF LIABILITY TO THE MAXIMUM EXTENT PERMITTED BY APPLICABLE LAW, IN NO EVENT SHALL VARAHA SYSTEMS OR ITS SUPPLIERS, DISTRIBUTORS BE LIABLE FOR ANY SPECIAL, INCIDENTAL, INDIRECT, OR CONSEQUENTIAL DAMAGES WHATSOEVER (INCLUDING, WITHOUT LIMITATION, DAMAGES FOR LOSS OF BUSINESS PROFITS, BUSINESS INTERRUPTION, LOSS OF BUSINESS INFORMATION, OR ANY OTHER PECUNIARY LOSS) ARISING OUT OF THE USE OF OR INABILITY TO USE THE SOFTWARE PRODUCT OR THE FAILURE TO PROVIDE SUPPORT SERVICES, EVEN IF VARAHA SYSTEMS HAS BEEN ADVISED OF THE POSSIBILITY OF SUCH DAMAGES. IN ANY CASE, VARAHA SYSTEMS' ENTIRE LIABILITY UNDER ANY PROVISION OF THIS EULA SHALL BE LIMITED TO THE GREATER OF THE AMOUNT ACTUALLY PAID BY YOU FOR THE SOFTWARE PRODUCT OR U.S.$5.00; PROVIDED, HOWEVER, IF YOU HAVE ENTERED INTO A VARAHA SYSTEMS SUPPORT SERVICES AGREEMENT, VARAHA SYSTEMS' ENTIRE LIABILITY REGARDING SUPPORT SERVICES SHALL BE GOVERNED BY THE TERMS OF THAT AGREEMENT. BECAUSE SOME JURISDICTIONS DO NOT ALLOW THE EXCLUSION OR LIMITATION OF LIABILITY, THE ABOVE LIMITATION MAY NOT APPLY TO YOU. Varaha Systems will not be liable for 1) loss of, or damage to, the records or data or 2) any damages claimed by you based on any third party claim. This limitation of liability also applies to any developer of a SOFTWARE PRODUCT supplied to Varaha Systems. It is the maximum for which we are collectively responsible. U.S. GOVERNMENT RIGHTS Use, duplication, or disclosure by the United States Government or its contractors of the SOFTWARE PRODUCT is subject to the restrictions and protections set forth in this EULA as provided for in DFAR 52.227-14 or DFAR 252.2277013, as applicable, or any successor regulation or as set forth in the particular governmental regulations which provide Varaha Systems with protection equivalent or greater than these provisions. All rights not expressly granted are reserved. EXPORT RESTRICTIONS You acknowledge that the SOFTWARE PRODUCT licensed hereunder is subject to the export control laws and regulations of the U.S.A., and any amendments thereof. You agree that you will not export or re-export the SOFTWARE PRODUCT, any part thereof, or any process or service that is the direct product of the SOFTWARE PRODUCT (the foregoing collectively referred to as the "Restricted Components"), in any manner prohibited by the Export Administration regulations of the United Sates Department of Commerce or any other export laws, restrictions or regulations. You specifically agree not to export or re-export Restricted Components (i) to any country to which the U.S. embargoes or restricts export of the SOFTWARE PRODUCT (including without limitation Cuba, Iran, Iraq, Libya, North Korea, Sudan and Syria) or to any national of any such country who you know intends to transmit or transport the Restricted Components back to such country; (ii) to any person or entity that you know or have reason to know has been prohibited from participating in U.S. export transactions by any federal agency of the U.S. government. LAWS; JURISDICTION If you licensed the SOFTWARE PRODUCT in the United States, this EULA is governed by the laws of the State of Delaware. If you licensed the SOFTWARE PRODUCT in any other country, then local law may apply. Title: uMobility User‟s Guide – Apple iPhoneTM and iPod TouchTM 2.1.4 Confidential Page 40 of 41 2003-2010 Varaha Systems, Inc. THIS DOCUMENT AND THE DATA DISCLOSED HEREIN OR HEREWITH IS PROPRIETARY AND IS NOT TO BE REPRODUCED, USED OR DISCLOSED IN WHOLE OR IN PART TO ANYONE WITHOUT THE WRITTEN PERMISSION OF VARAHA SYSTEMS. COPYRIGHT, © Varaha Systems 2008 User‟s Guide Apple iPhoneTM and iPod TouchTM NOTE: Product registration includes transmitting the following installation information to the Varaha registration server: the device MAC address and configuration details including but not limited to the application version number, site key, user name, proxy, domain and organization. Title: uMobility User‟s Guide – Apple iPhoneTM and iPod TouchTM 2.1.4 Confidential Page 41 of 41 2003-2010 Varaha Systems, Inc. THIS DOCUMENT AND THE DATA DISCLOSED HEREIN OR HEREWITH IS PROPRIETARY AND IS NOT TO BE REPRODUCED, USED OR DISCLOSED IN WHOLE OR IN PART TO ANYONE WITHOUT THE WRITTEN PERMISSION OF VARAHA SYSTEMS. COPYRIGHT, © Varaha Systems 2008