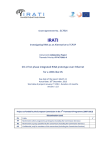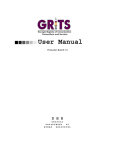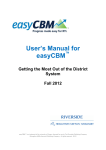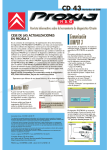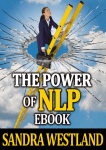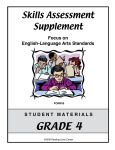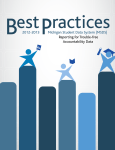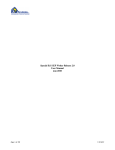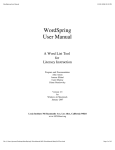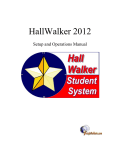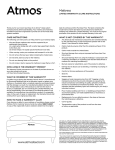Download Lexia Report and User Guide
Transcript
Reports and Users Guide Changing the future. Now.™ © Lexia Learning Systems, Inc. 2013 All rights reserved. Lexia Reading® is a registered trademark of Lexia Learning Systems, Inc. Lexia Reading Core5™ is a trademark of Lexia Learning Systems, Inc. myLexia® is a registered trademark of Lexia Learning Systems, Inc. Lexia Lessons® is a registered trademark of Lexia Learning Systems, Inc. Lexia Skill Builders® is a registered trademark of Lexia Learning Systems, Inc. Acrobat® is a registered trademark of Adobe Systems, Inc. Apple® and Macintosh® are registered trademarks of Apple, Inc. Windows® is a registered trademark of Microsoft, Inc. Information in this document is subject to change without notice and does not represent a commitment on the part of Lexia Learning Systems, Inc. The software described in this document is furnished under a license agreement or non-disclosure agreement. The software may be used only in accordance with the terms of the agreement. It is against the law to copy the software on any medium except as specifically allowed in the license or non-disclosure agreement. No part of this manual may be reproduced or transmitted in any form or by any means, electronic or mechanical, including photocopying and recording, for any purpose without the express written permission of Lexia Learning Systems, Inc. V2013.10.30 Lexia Learning Systems, Inc. • 200 Baker Avenue Extension • Concord, MA 01742 • USA TEL: 978-405-6200 • INSIDE US: 800-435-3942 • FAX: 978-287-0062 www.lexialearning.com • [email protected] Customer Support: 800-507-2772 • [email protected] CONTENTS Overview of myLexia.com . . . . . . . . . . Logging into myLexia.com . . . . . . . . . Logging into the myLexia App . . . . . . Changing Your myLexia.com Account Settings . . . . . . . . . . . . . . . . . myLexia.com Access Levels . . . . . . . . Adding New Classes . . . . . . . . . . . . . . Printing Class Rosters and Login Cards . . . . . . . . . . . . . . . . . . Adding New Students . . . . . . . . . . . . . Changing Student Information . . . . . Managing Student Assignments . . . . 4 4 4 Viewing and Running Reports . . . . . . Viewing Reports on your Home Page . . . . . . . . . . . . . . . . . . . . . . Running a Report on the Reports Tab . . . . . . . . . . . . . . . . . . . . . . Exporting Reports . . . . . . . . . . . . . . . . 8 Report Key Concepts . . . . . . . . . . . . . . About Performance Predictors . . . . . About Lexia Skill Sets . . . . . . . . . . . . . About Prescription of Intensity and Lexia Usage . . . . . . . . . . . . . . . . . . . . . 10 10 11 List of Lexia Reports . . . . . . . . . . . . . . District Home Page/ Combined Report . . . . . . . . . . . . . . . District Progress Report . . . . . . . . . . . District Usage Report . . . . . . . . . . . . . District Grade Report . . . . . . . . . . . . . Staff Usage Report . . . . . . . . . . . . . . . School Home Page/ Combined Report . . . . . . . . . . . . . . . School Progress Report . . . . . . . . . . . School Usage Report . . . . . . . . . . . . . School Grade Report . . . . . . . . . . . . . Class Home Page/ Combined Report . . . . . . . . . . . . . . . Class Progress Report . . . . . . . . . . . . Class Usage Report . . . . . . . . . . . . . . Class Skills Report . . . . . . . . . . . . . . . Class Auto Placement Report . . . . . . Student Combined Report . . . . . . . . Student Progress Report . . . . . . . . . . Student Usage Report . . . . . . . . . . . . Student Skills Report . . . . . . . . . . . . . Detailed Skills Report (Lexia Reading Core5) . . . . . . . . . . . . Detailed Skills Report (ER/PR/SOS) . . . . . . . . . . . . . . . . . . . . 13 5 5 5 6 6 6 7 8 8 9 12 14 16 17 18 19 20 22 23 24 26 28 29 30 31 32 34 35 36 38 39 Overview of myLexia.com myLexia.com is Lexia’s administrative and reporting website for educators to use with: • Lexia Reading Core5 • Lexia Early Reading and Primary Reading (Foundation Reading in UK, AUS, and NZ) • Lexia Strategies for Older Students Logging into myLexia.com 1. Launch a web browser (Internet Explorer, Firefox, Safari, and Chrome are supported). 2.Go to www.mylexia.com (bookmark this page for easy access in the future). 3.Enter your email address and password: • Your school or district’s Lexia Administrator should have created your account. • Click the Remember Me checkbox to “save” your email address for future logins. • Click Forgot Password? to have a new password emailed to you. 4. Click the Login button. www.mylexia.com Teacher and Staff Login Logging into the myLexia App Access student data on-the-go with the free myLexia App for iPhone®, iPad®, or iPad Touch®app. Download the myLexia App in the iTunes or App store so you can have secure, instant access to your students’ Lexia performance and usage! Note: An administrative setting on the myLexia.com Admin tab may restrict teachers and educators from accessing student data on mobile devices. If this setting is turned on for your school or district, you will not be able to login to the myLexia App. Contact your school or district’s Lexia Administrator for more information. myLexia.com Users and Reports Guide 4 Changing your myLexia.com Account Settings Account settings include your username, password, and notification settings. 1. After logging into myLexia.com, click My Profile at the top right-hand corner of the screen. 2.Make desired changes: • Under Email Notifications, you may opt-in or opt-out of Orientation emails (which are sent infrequently after students begin program use) and also change the frequency of Student Progress emails (which alert you about new student achievements or students who are struggling in your assigned classes). 3. To save your changes, click the Save button. myLexia.com Access Levels Each teacher and staff member is assigned an access level that controls what they can view and edit on myLexia.com. Your access level was set by your school’s Lexia Administrator when your account was created. After logging into myLexia, click My Profile to view your access level. Access Level Description District Admin Access Full access to the information across the district. School Admin Access Full access to the information in their assigned school. Class Access Full access to the information in their assign class(es). Users at any level can be assigned read-only access. Read-only users can view reports and information but not add or edit any student, class, or staff information. Adding New Classes Classes group students together for easier management and reporting. You may create as many classes as you need for this purpose. A student can be in more than one class. Note: Some schools and district use automated import tools to create and manage classes, students, and staff on myLexia.com. See your Lexia Administrator for more information. 1. Login to myLexia.com: • If you are not assigned to any class, on the Home tab, click the Add a Class button. • If you are assigned to a class and would like to create another class, on the Students tab, click the Add a Class button. • Users with District or School Admin Access should go to the Classes tab and click the Add a Class button. 2. On the Add a Class screen, define the class: • Enter the Grade level (required), Class name, (required), and any optional notes. • Under Select Additional Teachers for this Class, you may select additional teachers who can access the class when they login to myLexia. You are automatically added. • Under Add Existing Students to this Class, in the left-hand window, click the student(s) and click Add>>. If you don’t see your students, click Add New Students Here to create them. 3. To add the class, click the Save button. 5 myLexia.com Users and Reports Guide Printing Class Rosters and Login Cards A class roster is a list of students in a class with the students’ usernames and passwords. Login cards include each student’s username and password; they can be cut up and distributed to students individually. Login cards are compatible with Avery® 5395 and 8395. 1.After logging into myLexia.com, click the Students tab. If you have more than one class, select one from the Students in: drop-down menu. • Users with a higher level of access should click the Classes tab. 2.To print the class roster, click the Print Roster button. 3.To print student login cards for the class, click the Print Login Cards button. 4.The roster or login cards displays in a new window. You may print this window. Adding New Students You can add new students at any time. You can also add students while creating a class (see page 5). Note: The ability to add new students may be turned off for your school or district. 1. After logging into myLexia.com, click the Students tab. 2.If you have more than one class, select one from the Students in: drop-down menu. The student(s) will automatically be added to this class. 3.Click the Add Students to Class button, and then scroll to the bottom of the page and click the Add New Students Here button. • Users with a higher level of access should click the Add Students button. 4.In the Create New Students table, enter the required information for one or more students. • Usernames are not case-sensitive and may only contain letters, numbers, underscores, periods, apostrophes, and dashes. Usernames must be unique across your school/district. • Passwords must be at least four characters and should be easy for students to remember. 5.To add the students, click the Save and Done button. Or, to continue adding new students, click the Save and Add More Students button. Changing Student Information You can change a student’s information, including username, password, grade, and other demographic information. 1.After logging into myLexia.com, click the Students tab. If you have more than one class, select the student’s class from the Students in: drop-down menu. 2.Click the student’s name. The Student Info screen displays. 3.Make any edits to the student, and then scroll to the bottom of the page and click the Save button. myLexia.com Users and Reports Guide 6 Managing Student Assignments This section describes how to manage student program and level assignments. Important Note! It is not necessary for teacher’s to actively manage student assignments! Students are automatically placed in Lexia the first time they login after completing the Auto Placement activities. Students should be allowed to progress at their own pace. These instructions for managing student assignments are provided for exceptions only. Warning! Changing a student’s assignments may result in deleted data and may affect the student’s data in the myLexia.com reports. Making Manual Assignments You can make manual assignment changes for a student before or after the student uses Auto Placement, including changing a student’s level, turning on/off activities, and changing units within an activity. 1.After logging into myLexia.com, click the Students tab. 2. Click the student’s name. Tip: If you are making assignment changes to more than one student, on the Students tab, click the Assignments button and follow the bullets below. 3. Scroll to the Program section: • To change a student’s level: Click the Manual Assignment radio button and select a level from the drop-down menu. • To turn off activities in the current level: Select the level from the drop-down menu and then select the Advanced Settings link. Use the checkboxes to turn an Activity off or on. • To change units in the student’s current level: Select the level from the drop-down menu and then select the Advanced Settings link. Use the Unit drop-down menus to change the student’s unit. 4. Click the Save button at the bottom of the screen. Resetting Placement and Switching Programs You may reset a student’s placement to make the student go through Auto Placement again. This will delete all of the student’s data and progress. If the student has begun working in a program, you must reset a student’s assignment in order to change the assigned program (e.g., assigning a student in Core5 to Strategies for Older Students, and vice versa). 1.After logging into myLexia.com, click the Students tab and then click the student’s name. 2.Scroll to the Program section, and then select the Reset Placement option. Then, click the Save button at the bottom of the screen. 3.If you are switching the student’s program, select the other program to place the student in, and then click the Save button at the bottom of the screen. 7 myLexia.com Users and Reports Guide Viewing and Running Reports Viewing Reports on your Home Page Immediately after you login to myLexia.com, your Home Page displays a combined report depending on your access level (see page 5 for access level information). From your Home Page, you can drill-down into other reports to view different levels of information. • District Admin Access users see a District Home Page/Combined Report (see page 14). • School Admin Access users see a School Home Page/Combined Report (see page 20). • Class Access users see a Class Home Page/Combined Report (see page 26). Running a Report on the Reports Tab On the Reports tab, you can generate any report that is available for your level of access. 1.Log into myLexia.com and click the Reports tab. 2.Define the report. Each report has different options. It is easiest to define a report by moving from LEFT to RIGHT: • Click the Student, Class, School, or District tab. This selection determines the highest level of information in the report. Not all users will see all tabs. • Under Report Type, click Select... or the blue drop-down arrow to choose the type of report. • Use the drop-down menus to select the scope of information (school, grade, class, etc.). • Select the date range of the report (if applicable). Some reports have preset time periods in a drop-down menu, while others allow you to select a specific date or date range by . clicking Define the report by moving from LEFT to RIGHT. Not all reports are available for all users. 3.To view the report, click the Go button. This button is grayed out until the report is completely defined. 4. The report displays in the lower part of the screen. • To print the report, click the Print button the printer. in the upper right-hand corner and select • Some reports allow you to export the data to a spreadsheet file. Click the Export button and save the file. myLexia.com Users and Reports Guide 8 Exporting Reports Some reports allow you to export the data to a spreadsheet file. 1.Log into myLexia.com. 2.Generate the report (see the page numbers below for instruction on generating a specific report). 3.Click the Export button and save the file. District/School Progress Export See “District Progress Report” on page 16 and “School Progress Report” on page 22. The district and school-level Progress reports offer an extended data export option that can be used to monitor or evaluate individual students across the entire district or school. The export includes all students who are in the district/school; there is one row for each month that each student used Lexia (months without student usage of Lexia are excluded). This export includes the following columns: Customer Name: District name School Name: School name Student Fname: Student first name Student Lname: Student last name Student MI: Student middle initial Unique ID: unique identifier provided by school/district Lexia Username Lexia Password Grade: Student Grade (current) Classes: list of classes student is associated with, separated by commas Start of Year Level: The level the student began this school year working on Year: Corresponds with the month Month: A number that coincides with the calendar month (September =9) for the data displayed. For example, if the month says 9, the usage is the total log-in time for September. End of Month Level: The level students were working on as of the last day of that month. For example, if the month says 9, the end month level is the student’s assignment on September 30th. CCSS Overall Percent Complete: Percent of Common Core State Standards student has completed for their grade as of the end of the month. Average Weekly Usage: A four week average of the student’s log-in time as of the end of the month. Meeting Usage: Yes/No if the student has met their recommended minutes for that month. Predictor Date: The date in which the performance predictor was calculated. For example, the September performance predictor is calculated on October 1st. Performance Predictor: Percent chance of reaching end-of-year benchmark as of the end of the month. Risk Level: A risk level categorized based on the student’s Performance Predictor (see page 10) Last Login: The date of the student’s last log-in for that month. Needs Instruction: Indication if the student needed additional instruction as of their last login for that month. Monthly Units Gained: The total number of units the student has completed for the month Monthly Minutes: The total number many minutes the student was logged in to Lexia for the month Num Log In Days: Total number of days the student has logged in to Lexia for the month District/School Usage Reports The data export mirrors the report. See “District Usage Report” on page 17 and “School Usage Report” on page 23. District/School Staff Usage Reports The data export mirrors the report. See “Staff Usage Report” on page 19. Class Progress Report The data export mirrors the report. See “Class Skills Report” on page 30. 9 myLexia.com Users and Reports Guide Report Key Concepts This section describes concepts in the myLexia reports that are key to understanding and interpreting student performance: About Performance Predictors Performance Predictors indicate a student’s percent chance of reaching the end-of-year benchmark for his or her grade level. The student’s current level and performance in Lexia is compared to a norm sample of Lexia students in order to calculate this critical measure of risk of potential reading failure. Students receive a Performance Predictor percentage that is correlated with one of these categories: • On Target: Student has a 80 –100% chance of reaching the end-of-year benchmark for his or her grade level. A student with 100% has already reached the benchmark. • Some Risk: Student has a 31–79% chance of reaching end-of-year benchmark. • High Risk: Student has a 1–30% chance of reaching end-of-year benchmark. For example, a student with 80% is On Target to reach the benchmark; a student with 50% has Some Risk of not reaching the benchmark; a student with 10% has a High Risk of not reaching the end-of-year benchmark. Based on each student’s Performance Predictor, myLexia.com provides a Prescription of Intensity needed to increase the probability of the student reaching the end-of-year benchmark for his or her grade level. For more information, see page 11. When does a student get a Performance Predictor? After students start using Lexia, Performance Predictors are available on the first day of the second month of use. The Performance Predictor percentage is calculated on a monthly basis, at the start of each month. Performance Predictors are available for: • Students in grades Pre-K through 5 using Lexia Reading Core5 • Students in grades K through 3 using Lexia Reading ER, PR, and SOS. Performance Predictors are not available (n/a) for a student in any of the following conditions: • The student’s grade assignment was changed in the previous month or the stiudent’s grade does not receive Predictors. • The student did not use the program at all during the previous month. • The student’s program assignment was manually changed during the previous month. • It is the first month of the school year. myLexia.com Users and Reports Guide 10 About Lexia Skill Sets (for Lexia Reading ER, PR, SOS Only) Lexia Skill Sets provide an estimate of the skill level that the student is working in based on the student’s current level in Lexia Reading. There are three Lexia Skill Set categories: Skill Set Intermediate 3rd–6th+ Grade Level of Material Program Level SOS Levels 4 and 5 Elementary 2+ SOS Levels 2 and 3 Basic 1+ SOS Level 1 or lower, including ER and PR Note: The + sign indicates these levels review basic skills while using more advanced content and vocabulary. Lexia Skills Sets are updated on a nightly basis. The following students receive a Lexia Skill Set: • For customers using Lexia Reading Core5 and SOS: All students in Grades 6 and above (including Graduate and Other) who are using SOS will receive a Lexia Skill Set. Note: Any student using Lexia Reading Core5 will not receive a Lexia Skill Set. • For customers using Lexia Reading ER, PR, and SOS: All students in Grade 4 or above (including Graduate and Other) will receive a Lexia Skill Set, which is based strictly on the student’s current level in Lexia Reading. About Prescription of Intensity and Lexia Usage What is Prescription of Intensity and how is it determined? Based on each student’s Performance Predictor or Lexia Skill Set, myLexia.com provides a Prescription of Intensity needed to increase the probability of the student reaching the endof-year benchmark for his or her grade level. This monthly recommendation includes: • The recommended number of minutes that the student should use the program, • Targeted instruction to be delivered by the teacher with Lexia Lessons, and • The suggested need for the teacher to monitor student data in myLexia regularly. The recommended number of minutes for each student displays in the Class Table on the Class Home Page/Combined Report (see page 26). This number of minutes is based on the student’s grade and Performance Predictor or Lexia Skill Set. Note that when a student has not used Lexia in 4 weeks, the target software usage is not available (NA). When a student resumes using Lexia, the target software usage will appear the following day. How can educators monitor if students are meeting the targeted Prescription of Intensity? At the district, school, and grade level, the Lexia Usage pie chart displays the percentage of students who have met their minimum Prescription of Intensity. Actual student usage calculations are made on a rolling 4-week average. This information also displays in bar graphs so that a district, school, or grade’s performance data can be quickly correlated to the percentage of students who are meeting recommended usage. For individual students, the Class Table on the Class Combined Report/Home Page (see page 26) displays each student’s minimum target usage, which is the minimum prescribed level of intensity needed to increase the likelihood that the student reaches the end-of-year benchmark for his or her grade. The target usage is compared to the actual usage, and the number of weekly minutes to add is displayed. The Action Plan on the Student Combined Report (see page 32) also provides the number of weekly minutes to add to increase the likelihood that the student reaches the end-of-year benchmark. 11 myLexia.com Users and Reports Guide What are the recommended weekly minutes for Prescription of Intensity? The recommended weekly minutes included in the student’s Prescription of Intensity are based on the student’s Performance Predictor risk category or Lexia Skill Set. Note that the following table applies to customers using Lexia Reading Core5 and SOS. Grades Recommended Minutes per Week by Risk Category Pre-K through 5th Grade High Risk (1-30%) Some Risk (31-50%) Some Risk (51-79%) On Target (80-99%) Not Yet Assigned Risk Pre-K 20 mins/wk 20 mins/wk 15 mins/wk 15 mins/wk 15 mins/wk K through 2nd 80 mins/wk 60 mins/wk 40 mins/wk 20 mins/wk 40 mins/wk 3rd through 5th 100 mins/wk 70 mins/wk 40 mins/wk 20 mins/wk 60 mins/wk 6th Grade and Above Core5 Basic Elementary Intermediate Not Assigned Skill Set Sixth through Twelfth Grade 100 mins/wk* 100 mins/wk 80 mins/wk 60 mins/wk 100 mins/wk* *Not yet available on reports Students with a grade of “Other” are assigned a target of 60 mins/week; students with a grade of “Graduate” are assigned a target of 100 mins/week. These students do not receive Skill Sets. Students with 100% are not provided with a recommended usage recommendation. These students who have usage will be considered “meeting usage” in the reports. What is actual usage and how is it determined? Actual usage refers to the time that a student spends using Lexia, and includes the time from student login to logout. For individual students, the average minutes per week is determined by summing the daily minutes that the student has used Lexia over a period of 4 weeks (28 days prior to the current day) and then dividing by four. A student must use Lexia at least once over the 4-week period in order to have actual usage calculated. The usage reports show actual usage at the various levels. The blue-shaded areas on these reports indicates the recommended level of usage as determined by reading gains seen in published research. myLexia.com Users and Reports Guide 12 List of Lexia Reports This table lists all Lexia reports and Home Pages along with the access level that a myLexia user must have to view the report. For more information about access levels, see page 5. Report Name See Page # District Admin Access District Combined Report/Home Page 14 R District Progress Report 16 District Usage Report 17 District Grade Report 18 Staff Usage Report 19 School Combined Report/Home Page 20 R R R R R R School Progress Report 22 School Usage Report 23 School Grade Report 24 Class Combined Report/Home Page 26 R R R R R R R R R Class Progress Report 28 Class Usage Report 29 Class Skills Report 30 Class Auto Placement Report 31 R R R R R R R R R R R R Student Home Page/ Combined Report 32 R R R Student Progress Report 34 R R R Student Usage Report 35 Student Skills Report 36 Detailed Skills Report (Lexia Reading Core5) 38 R R R R R R R R R Detailed Skills Report (ER, PR, SOS) 39 R R R 13 School Admin Access Class Access myLexia.com Users and Reports Guide District Reports District Home Page/Combined Report This report contains progress and usage information at the district level. myLexia.com Users and Reports Guide 14 Who has access to this report? myLexia.com users with District Admin Access What does this report display? This report combines data from each school within the district. 1.Use the Show drop-down menus to filter the information and drill-down to school, grade, class, and student-level views. For example, to view a District Grade Report (which shows the grade level of materials for students across schools in a grade), select a grade from the Grade drop-down menu. In order to select a class, you must first select a school. 2.Performance Predictor pie chart and Lexia Skill Set pie chart. See page 10 for more information. Click View Progress Report for progress history (see page 16). 3.Lexia Usage pie chart displays the percentage of students in the district who are at/above their recommended usage intensity (see page 11). Click View Usage Report for more details (see page 17). Click View Staff Usage Report for details on staff usage of myLexia.com (see page 19). 4.The school tables feature the most recent snapshot of Performance Predictor, Lexia Skill Set, and Usage data. Click any school name to view a School Combined Report (see page 20). You can sort the table by clicking any column header or by using the drop-down menus to view the top/bottom 10 schools for both progress and usage measures. Where can I access this report? District Admin Access users see this Home Page after logging into myLexia.com. Or, go to the Reports tab. When should I access this report? Monthly/ongoing Why should I access this report? This report is an integrated snapshot of the essential data related to Lexia and reading performance in your district. The Performance Predictors and Lexia Skill Set pie charts allow you to easily gauge the current status of the students in your district. Performance Predictors show if your younger students are on target to reach end-ofyear benchmarks, which are correlated with outside reading measures and therefore can be a good indicator of where students should be throughout the year. The Lexia Skill Set identifies the skill levels that your older students are working on in Lexia based solely on the skill level of the students’ current program level. Pay attention to the + or - that displays under the On Target and Intermediate sections, which indicates change in percentage points of students identified as On Target or Intermediate from the previous month. The Lexia Usage pie chart displays the percentage of students in the district who are meeting their individualized recommended levels of Lexia usage based on the past 4 weeks of actual usage. The recommended levels of usage were determined by examining student progress and performance in Lexia as it related to usage. The greatest reading gains were seen when students used Lexia at recommended levels. Finally, the tables provide a concise overview of a district’s current status broken down by school. This view of the schools and the ability to sort the schools is helpful when monitoring progress at the school level or looking for schools that can serve as models of strong implementation. The Grade Level of Material column displays the percentage of students in that school who are working on or above grade level. You may see a third table of inactive schools that have not used the program in the past 4 weeks. 15 myLexia.com Users and Reports Guide District Progress Report This report allows you to monitor student progress over time at the district level. Who has access to this report? myLexia.com users with District Admin Access What does this report display? • Performance Predictor pie chart and Lexia Skill Set pie chart. See page 10 for more information. • Progress bars that show status over 2-month intervals. • A table of data broken down at the school level with radio buttons that allow you to select a specific category of Performance Predictor or Skill Set. You can also select Meeting Usage to see the percentages of students who met their recommended usage. To view the number of students in each percentage, roll your mouse over that number. • This report has an “extended” data export option. See page 9 for more information. Where can I access this report? On the District Combined Report/Home Page, click View Progress Report. Or, go to the Reports tab. When should I access this report? Monthly/ongoing Why should I access this report? This report shows when changes in student progress occur during the school year. The Progress bars allow you to monitor progress on a 2-month basis at the district level, while the tables allow you to monitor progress on a monthly basis at the school level. When using Lexia at the recommended levels and providing targeted instruction based on the progress monitoring data, you will typically see the percentages in the On Target and Intermediate categories increase. The school tables at the bottom are also helpful when tracking one particular group of students. The Overall line plots these monthly percentages to allow you to easily see the trend for each school over time. If a change is a downward change, then some investigation is necessary to determine what might have caused the downward change and, more importantly, what can be done about it. Similarly, if student performance markedly improves, it is important to monitor what variables were in place when the upward change occurred. myLexia.com Users and Reports Guide 16 District Usage Report This report allows you to view and compare student usage of Lexia for schools within a district Who has access to this report? myLexia.com users with District Admin Access What does this report display? The green-colored Meeting Usage bar graph displays the percentage of students within that school who are meeting their recommended Lexia usage. (Note that this bar graph does not display when this report is viewed on the Reports tab with a time period other than one month.) The blue-colored actual usage bar graph displays the average minutes per week of student usage during the specified time period. While viewing this report on the screen, you may drill-down to school, class, and student-level views. Click any school name to open a School Usage Report (see page 23). To sort the table, use the Sort By drop-down menu or click any column heading. Where can I access this report? On the District Combined Report/Home Page, click View Usage Report. Or, go to the Reports tab. When should I access this report? Monthly/regularly Why should I access this report? This report allows you to quickly determine which schools are meeting the recommended levels of usage and which schools are falling short–and by how much. Lexia usage is associated with reading gains on standardized measures of reading skill development. Meeting an individual student’s Prescription of Intensity (i.e., increased usage in combination with teacher-directed instruction and progress monitoring) is designed to increase the grade-level of material that students are working on as well as the probability of students reaching end-of-year benchmarks. For both these reasons, it is important that student usage is monitored and supported to meet recommended levels. You can use the report to compare use patterns between schools and verify that all schools are adhering to any usage guidelines that were set during the initial implementation of Lexia. Schools with a low percentage of students meeting usage may need assistance determining whether their low usage is a resource or scheduling problem. Schools with a high percentage of students meeting usage may serve as mentors or models in this process. To increase student usage of Lexia, at the district level, you can consider reallocating resources and software licenses to ensure student access to the program. 17 myLexia.com Users and Reports Guide District Grade Report This report contains student performance and usage data at the grade level for the entire district. Who has access to this report? myLexia.com users with District Admin Access What does this report display? This report shows all students in one grade across a district. This report contains the following sections: • Performance Predictor pie chart and Lexia Skill Set pie chart. See page 10 for more information. • Lexia Usage pie chart displays the percentage of students in the district who are at/above their recommended usage intensity • The table displays a summary of performance data for the grade, broken down by school. The Start Level and Current Level rows display all unique students in that grade (the same students). Click any school name to drill-down to the School Grade Report (see page 24) to view details by class. Where can I access this report? On the District Combined Report/Home Page, select a grade from the Show: drop-down menu (while showing all schools). Or, go to the Reports tab. When should I access this report? Monthly/ongoing Why should I access this report? This report allows district administrators to gauge how groups of students in the grade are doing right now and over time, as well as monitor the usage data for students in the grade. The grade-level table allows you to compare Lexia performance and usage among the schools within a grade. You can use the start level row in order to access gains; when a school is far behind, comparing the start level to the current level is more effective than using Performance Predictors for monitoring progress. The Grade Level of Material columns allow you to easily see which schools are working on or above gradelevel and which schools are working below grade-level. Pay attention to the Usage column as a quick way of gauging if schools have enough usage to compare to other schools, as students with low usage will not progress. You can use the schools with strong performance and usage as models of implementation. myLexia.com Users and Reports Guide 18 Staff Usage Report This report shows recent myLexia activity for teachers and staff, including logins to myLexia.com and access with the myLexia App for iPhone, iPad, and iPad touch. Who has access to this report? myLexia.com users with District Admin Access or School Admin Access What does this report display? This report displays each teacher and staff member along with their assigned school, the date of their last login to myLexia or access with the myLexia App, and the number of logins to myLexia.com in the past 30 days. The Mobile column displays whether the user has used the myLexia App in the past 30 days. Also, the Progress Notifications column lists the frequency of the staff member’s Student Progress emails (a setting controlled in My Profile). Where can I access this report? On the District or School Combined Report/Home Page, click View Staff Usage Report. Or, go to the Reports tab. When should I access this report? Monthly/ongoing Why should I access this report? This report allows administrators to ensure that their teachers and staff members have sufficient access to myLexia.com. In as little as 5 minutes per week, classroom teachers can login to myLexia to use student data that can effectively drive their instruction. Teachers should be trained and encouraged to regularly login to myLexia in order to view data that tracks student usage and progress and to make sure that struggling students are getting the targeted instruction that they need in order to progress. Additionally, the myLexia App offers mobile access to student data, allowing teachers to have point-of-use access to key student data. This report captures if a teacher has accessed the myLexia App in the past 30 days. Note that the number of logins in the past 30 days may not include access with the myLexia App. Progress notifications are an excellent tool for teachers to stay alerted about students in their class(es) who are currently struggling with a skill or who are ready to celebrate success for a recent achievement. These periodic emails can be sent daily, weekly, semi-monthly (default setting), or monthly. Users who have optedout have student progress emails turned off. 19 myLexia.com Users and Reports Guide School Reports School Home Page/Combined Report This report contains progress and usage information at the school level. myLexia.com Users and Reports Guide 20 Who has access to this report? myLexia.com users with District Admin Access or School Admin Access What does this report display? This report combines data from each class within a school. This report contains the following sections: 1.Use the Show drop-down menus to filter the information and drill-down to grade, class, and student-level views. For example, to view a School Grade Report (which shows the grade level of material for students across classes in a grade), select a grade from the Grade drop-down menu. 2.Performance Predictor pie chart and Lexia Skill Set pie chart. See page 10 for more information. Click View Progress Report for school progress history (see page 22). 3.Lexia Usage pie chart displays the percentage of students in the school who are at/above their recommended usage intensity (see page 11). Click View Usage Report for more details (see page 23). Click View Staff Usage Report for details on staff usage (see page 19). 4.The grade tables feature the most recent snapshot of Performance Predictor, Lexia Skill Set, and Usage data. Click any grade to view a School Grade Report (see page 24). You can sort the table by clicking any column header. Use the Meeting Usage and Not Meeting Usage radio buttons to see only students who are/are not meeting their recommended Lexia usage Where can I access this report? School Admin Access users will see this Home Page after logging into myLexia.com. District Admin Access users can drill-down to this view from their Home Page by clicking a school name. It can also be accessed on the Reports tab. When should I access this report? Monthly/ongoing Why should I access this report? This report is designed to be an integrated snapshot of all important data related to Lexia and reading performance in a school. The Performance Predictors and Lexia Skill Set pie charts allow you to easily gauge the current status of the students. Performance Predictors show if your younger students are on target to reach end-of-year benchmarks, which are correlated with outside reading measures and therefore can be a good indicator of where students should be throughout the year. Lexia Skill Set identifies the skill levels that your older students are working on based solely on the skill level of the students’ current program level. Pay attention to the + or that displays under the On Target and Intermediate sections, which indicates change in percentage points of students identified as On Target or Intermediate from the previous month. The Lexia Usage pie chart displays the percentage of students in the district who are meeting their individualized recommended levels of Lexia usage based on the past 4 weeks of actual usage. The recommended levels of usage were determined by examining student progress and performance in Lexia as it related to usage. The greatest reading gains were seen when students used Lexia at recommended levels. Finally, the tables provide a concise overview of a school’s current status broken down by grade. This view of the schools and the ability to sort the grades is helpful when monitoring progress at the school level or looking for grades that can serve as models of strong implementation. The Grade Level of Material column displays the percentage of students in that school who are working on or above grade level. The Meeting Usage and Not Meeting Usage radio buttons allow you to effectively utilize Lexia’s recommended usage criteria in your evaluation of student progress. 21 myLexia.com Users and Reports Guide School Progress Report This report allows you to monitor student progress over time at the school level. Who has access to this report? myLexia.com users with District Admin Access or School Admin Access What does this report display? • Performance Predictor pie chart and Lexia Skill Set pie chart. See page 10 for more information. • Progress bars that show status over 2-month intervals. • A table of data broken down at the school level with radio buttons that allow you to select a specific category of Performance Predictor or Skill Set. You can also select Meeting Usage to see the percentages of students who met their recommended usage. To view the number of students in each percentage, roll your mouse over that number. • This report has an “extended” data export option. See page 9 for more information. Where can I access this report? On the School Combined Report/Home Page, click View Progress Report. Or, go to the Reports tab. When should I access this report? Monthly/ongoing Why should I access this report? This report shows when changes in student progress occur during the school year. The Progress bars allow you to monitor progress on a 2-month basis for a school, while the tables allow you to monitor progress on a monthly basis at the grade level. When using Lexia at the recommended levels and providing targeted instruction based on the progress monitoring data, you will typically see the percentages in the On Target and Intermediate categories increase. The grade tables at the bottom are also helpful when tracking one particular group of students. The Overall line plots these monthly percentages to allow you to easily see the trend for each school over time. If a change is a downward change, then some investigation is necessary to determine what might have caused the downward change and, more importantly, what can be done about it. Similarly, if student performance markedly improves, it is important to monitor what variables were in place when the upward change occurred. myLexia.com Users and Reports Guide 22 School Usage Report This report allows you to view and compare student usage of Lexia for schools within a district Who has access to this report? myLexia.com users with District Admin Access or School Admin Access What does this report display? The green-colored Meeting Usage bar graph displays the percentage of students within that class who are meeting their recommended Lexia usage. (Note that this bar graph does not display when this report is viewed on the Reports tab with a time period other than one month.) The blue-colored actual usage bar graph displays the average minutes per week of student usage during the specified time period. While viewing this report on the screen, you may drill-down to school, class, and student-level views. Click any school name to open a Class Usage Report (see page 29). To sort the table, use the Sort By drop-down menu or click any column heading. Where can I access this report? On the School Combined Report/Home Page, click View Usage Report. Or, go to the Reports tab. When should I access this report? Monthly/regularly Why should I access this report? This report allows you to quickly determine which classes within a school are meeting the recommended levels of usage and which schools are falling short–and by how much. Lexia usage is associated with reading gains on standardized measures of reading skill development. Meeting an individual student’s Prescription of Intensity is designed to increase the grade-level of material that students are working on as well as the probability of students reaching end-of-year benchmarks. For both these reasons, it is important that student usage is monitored and supported to meet recommended levels. This report allows you to quickly view and sort the average weekly usage at the class level. You can use the report to compare use patterns between classes and verify that all classes are adhering to any usage guidelines that were set during the initial implementation of Lexia. Classes with a low percentage of students meeting usage may need assistance determining whether their low usage is a resource or scheduling problem. Classes with a high percentage of students meeting usage may serve as mentors or models in this process. 23 myLexia.com Users and Reports Guide School Grade Report This report contains progress and usage information at the school level. myLexia.com Users and Reports Guide 24 Who has access to this report? myLexia.com users with District Admin Access or School Admin Access What does this report display? This report combines data from each class within a particular grade in a school. This report contains the following sections: 1.Performance Predictor pie chart and Lexia Skill Set pie chart. See page 10 for more information. Click View Progress Report for school progress history (see page 22). 2.Lexia Usage pie chart displays the percentage of students in the school who are at/above their recommended usage (see page 11). Click View Usage Report for more details (see page 23). 3.The grade-level table displays a summary of performance data for the grade, broken down by class. The Start Level and Current Level rows display all unique students in that grade (the same students). The last row of the table summarizes the classes that are currently visible in the table. This summary row can be manipulated by “hiding” and “showing” classes: • To hide a class from the table and summary row, click the gray-colored Hide link next to the class. • To show a hidden class, click Display Hidden Classes, and then click the gray-colored Show link. • To keep classes hidden in future views of the report, click the Remember Class Grouping button. Where can I access this report? While viewing a School Home Page/Combined Report, in the grade table, select a grade. Or, go to the Reports tab. When should I access this report? Monthly/ongoing Why should I access this report? This report allows district and school administrators to monitor student performance and usage at the grade level for a particular school. After viewing the information on the District or School Home Page/Combined, you can drill into the Grade Report to gauge how groups of students in the grade are doing as well as the usage data for students in the grade. You can use the classes with strong performance and usage as models of implementation. The grade-level table allows you to compare Lexia performance and usage among the classes within a grade. You can use the start level row in order to access gains; when a class is far behind, comparing the start level to the current level is more effective than using Performance Predictors for monitoring progress. You can hide classes to focus on a smaller group of students. You can also use this functionality to experiment with different groupings of classes. From the grade-level table, you can click any class name to drill into a Class Combined Report (see page 26) for detailed data about students in a particular class. 25 myLexia.com Users and Reports Guide Class Reports Class Home Page/Combined Report This report contains provides an instructional overview for every student in a class. myLexia.com Users and Reports Guide 26 Who has access to this report? all myLexia.com users What does this report display? This report contains the following sections: 1.The Plan Instruction list displays all students in the class who are struggling with an activity and may require explicit, teacher-directed instruction in order to progress. The list groups students by skill areas to for small-group instruction. The color-coded icons help to prioritize who needs attention first. Click access a Lexia Lesson PDF that provides scripted instruction in the specified skill. 2.Performance Predictor pie chart and Lexia Skill Set pie chart, depending on the class’s grade. If the class has a mixture of grades, then both pie charts will display. See page 10 for more information. Click View Progress Report for class progress history (see page 28). 3.The Lexia Usage line graph displays the actual usage of the class along with the % of students meeting their recommended usage (see page 11). 4.The class table provides an overview of a class’ current status. Sort the table by clicking a column header. An Instructional Priority icon displays for students who are currently struggling with a skill. Name: Click the student’s name to view a Student Combined Report (see page 32). Grade: The student’s current grade in school (not to be confused with their reading level/grade). Performance Predictors/Lexia Skill Set: The student’s current status for Performance Predictors (%) or Lexia Skill Set . If the student is struggling in one or more skills, click this icon to view a Lexia Lesson PDF. Lexia Usage: The student’s average weekly actual usage over the past 4 weeks is compared the minimum target usage. Target usage is one component of the prescribed level of intensity needed to increase the likelihood that the student reaches the end-of-year benchmark for his or her grade (see page 11). The Add column displays the different between the actual usage and the target usage. This column is sortable so you can easily see who needs more usage -- and how much. Skills (Completed): This graphic displays the grade-level skills completed by the student. If the student has completed a program level in the past 3 weeks, click this icon to view the Achievement Certificate PDF, which is pre-populated with the student’s name. Where can I access this report? Class Access users will see this Home Page after logging into myLexia.com. Other users can drill-down to the Class level on their home pages or access the report on the Reports tab. When should I access this report? Monthly/ongoing Why should I access this report? This report aggregates student data for a class and provides an integrated view of that class’ instructional needs, performance in Lexia, and average weekly use over time. The Plan Instruction List identifies students who are currently struggling with a skill and need instruction to advance. The class table provides a concise overview of each student’s current status and should be monitored regularly. The Prescription of Intensity column helps you to prioritize instruction and computer time for the students who need it most. You can also access achievement certificates to celebrate your students’ successes. 27 myLexia.com Users and Reports Guide Class Progress Report This report allows you to monitor student progress over time at the class level. Who has access to this report? all myLexia.com users What does this report display? This report displays either Performance Predictors or Lexia Skill Set, depending on the grade of your class and students. The following elements display: • Current Status as of the first of the month (Performance Predictors) or today (Lexia Skill Set). • Progress bars that show status over time in 2-month intervals. • The class table displays each student along with monthly Performance Predictor or Lexia Skill Set and the student’s program assignments across the year. Click any student name to open a Student Progress Report (see 34). Note: This report is not available until the beginning of the second month of your school year because it measures progress through the program. Where can I access this report? On the Class Combined Report/Home Page, click View Progress Report. Or, go to the Reports tab. When should I access this report? Monthly/ongoing Why should I access this report? This report allows you to see which students in a class are making progress, which students are stagnating, and which students are at-risk. You can see how the whole class is doing right now by looking at the pie chart, which is a snapshot of current data. For Performance Predictors, you want to see that the majority of your students are “green,” meaning they are working On Target to meet their end-of-year benchmark. For Lexia Skill Set, you want to see students achieving Intermediate skills. Pay attention to the + or - that displays under the On Target and Intermediate sections, which indicates change in percentage points of students identified as On Target or Intermediate from the previous month. The progress bars allow you to gauge your class’ progress by monitoring how the percentages of Performance Predictor and Lexia Skill Set categories are increasing or decreasing over time. myLexia.com Users and Reports Guide 28 Class Usage Report This report allows you to track student usage of Lexia at the class level. Who has access to this report? all myLexia.com users What does this report display? The Usage line graph at the top displays the class’ average minutes per week of student use during the specified time period or date range. The class table at the bottom displays each student along with the program levels that the student worked in, the date of the student’s last login, the total minutes of use, and the total units gained (completed) during the report’s time period. Click any student name to open a Student Usage Report (see 35). Where can I access this report? On the Class Combined Report/Home Page, click View Usage Report. Or, go to the Reports tab. When should I access this report? Monthly/regularly Why should I access this report? This report allows you to view a class’ average weekly use of Lexia over time. The shaded part of the graph shows 40 minutes as a minimum usage recommendation for Some Risk and High Risk students; note that each individual student’s recommended software usage (derived from his or her performance in Lexia Reading) displays on the Class Home Page in the Class Table. The top half of this report is helpful to monitor and schedule computer time for a class in general; depending on use patterns, you may need to rearrange how student computer use is scheduled. To increase student usage, at the class level, you can consider using Lexia during center rotation, using Lexia in before/after school programs, and allowing usage at home. The bottom half of this report provides a student-by-student report of average weekly minutes of use, which should be evaluated in combination with the student’s Prescription of Intensity. You can access graphs of individual student use patterns by clicking a student’s name to open a Student Usage Report. The Units Gained column allows for better progress monitoring on a weekly and monthly basis by showing a student’s progress within a time period. 29 myLexia.com Users and Reports Guide Class Skills Report This report provides a summary view of class progress through reading skills acquisition. Who has access to this report? all myLexia.com users What does this report display? This report features a class table that tracks each student’s completion of program levels. The Instructional icons indicate that the student is currently struggling with one or more skills. Click any Priority student’s name to open a Student Skills Report (see page 36) to pinpoint where the student is struggling. A percentage in the student’s row is the percent of the level that the student has completed. A green check indicates that the student has completed the level with proficiency. The percentage of the class who mark is currently working in the content grade level displays at the bottom of the table. Units Gained displays the number of units each student has successfully completed in the current school year (not including units the student was advanced over). Units to Target indicates the number of units that the student must complete to reach the end-of-year benchmark for his or her assigned grade. Where can I access this report? On the Class Combined Report/Home Page, click View Skills Report. Or, go to the Reports tab. When should I access this report? Monthly Why should I access this report? This report allows you to assess the general development of your class’s reading skills by showing the percentage of your class who have completed the grade level of program material. You can use class percentages to determine what percentage of your class is working on skills that are ahead of, consistent with, or behind the students’ grade levels. The Units to Target column allows you to gauge how far students have to reach target. Click a column header to sort the columns and help prioritize usage. You should pay attention to students who are struggling, as indicated by the Plan Instruction or are working icons. Lexia Lessons can be used to teach or re-teach skills. Students who have completed successfully in a level can be given additional practice to these students with Lexia Skill Builders . myLexia.com Users and Reports Guide 30 Class Auto Placement Report This report provides details on student performance in the Auto Placement tool. Who has access to this report? all myLexia.com users What does this report display? This report lists the students in the class who have completed Auto Placement along with the resulting placement level and the date of the test. For Lexia Reading Core5 Auto Placement, the report also displays the student’s accuracy in the placement level from the two skills accessed in Auto Placement, as well as the total minutes that the student spent in Auto Placement. Note that Core5 students can be “in progress” because Core5 Auto Placement does not have to be finished in one sitting. Core5 students can also “place out” of Core5 if the Auto Placement Tool determines that the student’s skill level is advanced beyond the scope of the program. Click any column heading in order to sort the report. Where can I access this report? On the Reports tab, click Class and then select Auto Placement Report. When should I access this report? Monthly/regularly Why should I access this report? This report allows you to quickly view the results of Auto Placement. You can verify that students have completed Auto Placement, view which level they have been placed in, and view accuracy information (if applicable). Note: Lexia does not recommend using this report in order to manually adjust a student’s program assignment. Lexia believes that a student’s own work is the best indicator of where they should be placed. 31 myLexia.com Users and Reports Guide Student Reports Student Combined Report This report contains progress, usage, skills, and standards information at the student level. myLexia.com Users and Reports Guide 32 Who has access to this report? all myLexia.com users What does this report display? This report contains the following sections: 1. The three sections at the top provide quick views into the student’s skills, performance, and usage. 2.The Student Action Plan displays the most recent achievement certificate that the student earned. The Target Usage displays the number of minutes that the student must add in order to meet their target . usage. If the student is currently struggling in an activity, recommended Lexia Lessons display Lexia Skill Builders display for activities that the student has completed -- click the More Practice link to view more Skill Builders (up to 9 can display total). 3.The Working On section will display any activities in the student’s current level that they have not finished and are not struggling on. This section includes the percentage complete of each activity. 4.The Common Core Standards section displays information on progress and accuracy in the Common Core State Standards based on the student’s work in program activities that have been aligned to the standard. Note that the student is compared to the CCSS for his or her grade level, not that program level in which the student is working. So, if a 5th grader is working in 3rd grade material, the student is working below grade level. 5.The Progress graph shows the student’s gain in activity units over the current school year. The green X shows where the student should ideally be at the end of the year, and the dotted trend line shows if the student will meet the target based on the previous month’s gain. A monthly usage graph displays below the progress graph to allow for progress to be quickly associated with usage. 6.The Usage section displays a line graph of the student’s average weekly usage, as well as the student’s total time on the program and last login date Where can I access this report? When viewing a Class Home Page/Combined report, click the student’s name. Or, go to the Reports tab. When should I access this report? When necessary (i.e., to plan instruction with the student, to prepare for a parent conference, etc). Why should I access this report? This report is an ideal place to start when evaluating an individual student because it provides a holistic view of that student’s performance. This comprehensive snapshot includes the student’s instructional needs, progress through program activities, performance in aligned standards, and weekly minutes of use. The Progress graph allows you to assess how many grade-level skills the student is gaining over the course of the current school year. Pay attention to students who are on track to not meet this target by the end of the year. These students will have low Performance Predictors and may need teacher invention and/or increased usage to progress. Refer to the Action Plan to see how you can help. that indicate You can quickly scan each section of the report. Look for any Plan Instruction icons the student is struggling in a unit. You can also quickly evaluate the student’s usage to verify that the student is meeting recommended levels of use. The report is designed so that you can easily drill-down into any section and open a more detailed report by clicking a link to another report. 33 myLexia.com Users and Reports Guide Student Progress Report This report allows you to monitor student progress over time. Who has access to this report? all myLexia.com users What does this report display? Each graph represents an activity within the student’s current level. Each point on the graph represents a student use (defined as an attempt of a unit, whether successful or not). You can rollover your mouse on any point to view the name of the units. Click any point to open a Detailed Skills Report (see pages 38 and 39). Where can I access this report? On the Student Combined Report/Home Page, click View Progress Report. Or, go to the Reports tab. When should I access this report? When necessary (i.e., to plan instruction with the student, to prepare for a parent conference, etc). Why should I access this report? This report allows you to gauge an individual student’s rate of progress. As the student progresses through an activity, the line of points goes “up” to show the units completed. Flawless progress is represented by a straight line at a 45-degree angle, showing a one-to-one correspondence between attempts and successful completion of a unit. However, it is typical to see a step-wise progression where a student attempts each unit a few times before moving to the next unit sequentially. The pattern to be looking for here is any area of flat-lining, which indicates the student is unsuccessfully repeating a unit. The report clearly indicates when a student is having difficulty in an activity with a Plan , which incorporate students’ accuracy and risk level to help teachers prioritize Instruction icon instruction. To view the name of the unit, you can roll your mouse over the point. You can also click the point to view a Student Detailed Skills Report. Areas of concern should be addressed in a timely manner so that a student isn’t allowed to continue struggling. Note that, in some cases, the student may be working above their grade level on skills that have not been introduced in the classroom. myLexia.com Users and Reports Guide 34 Student Usage Report This report allows you to track student usage of Lexia. Who has access to this report? all myLexia.com users What does this report display? The Usage line graph displays an individual student’s weekly minutes of use over the time frame that was selected for the report. The table displays the student’s weekly minutes as well as the product level(s) that the student worked in. Where can I access this report? On the Student Combined Report/Home Page, click View Usage Report. Or, go to the Reports tab. When should I access this report? When necessary Why should I access this report? This report allows you to view the actual minutes of use per week for an individual student. As part of the Prescription of Intensity, each individual student’s recommended software usage (derived from his or her performance in Lexia Reading) displays on the Class Home Page/Combined Report in the Class Table. The shaded area on the graph highlights the student’s individualized target usage recommendation. Dips and peaks in use may often be related to attendance; a student’s usage should be evaluated in combination with progress and skill mastery. 35 myLexia.com Users and Reports Guide Student Skills Report This report provides a concise view of a student’s skill acquisition in online activities. myLexia.com Users and Reports Guide 36 Who has access to this report? myLexia.com users with District Admin Access or School Admin Access What does this report display? The top of this report features a color-coded timeline marked with the student’s completion date for each pogram level. The timeline includes grade levels (Kindergarten, 1st Grade, etc.) that correspond to when the skills are typically introduced. (Note: Levels for SOS are marked with “review” and a + sign because basic skills are reviewed with more advanced content and vocabulary.) Below the timeline, a table displays for the student’s current level and all prior levels the student has done work in. • Each activity in a level is listed with the student’s current progress. Click an activity name to view the Detailed Skills Report (see pages 38 and 39). • The Common Core Reference # displays the standard that aligns to each activity. To read the exact text of the standard, roll your mouse over the notation. • Total Attempts displays the total number of times the student has repeated a unit, either successfully or unsuccessfully; Accuracy is based on total attempts. • Time on Task is the total number of minutes based on time on task for all attempts of this activity; Rate is based on total unit time. • The Accuracy and Rate categories are determined by comparing the student’s performance to a norm sample of peers in the grade level appropriate for the skill/material. High/Fast = number of repeats/time in the 76th percentile or above; Medium/Average = between the 25th to 75th percentiles; Low/Slow = number of repeats/time below the 25th percentile. • If the student is currently struggling on a unit, a Plan Instruction icon incorporates a students’ risk level to help teachers prioritize instruction. displays. This icon When viewing this report on the screen, you can access a parent-friendly version of the report (with an . The Parent report addresses parents and introduction in English or Spanish) by clicking the Parent icon explains the major themes of the report. Where can I access this report? While viewing a Student Combined Report, click View Progress Report. Or, go to the Reports tab. When should I access this report? When necessary (i.e., to plan instruction with the student, to prepare for a parent conference, etc). Why should I access this report? This report allows you to assess the student’s development of reading skills. The skills timeline includes the corresponding grade-levels to show if the student is working on skills that are ahead of, consistent with, or behind the student’s grade-level. The report also highlights the student’s performance on skills covered in the current and prior program levels. The accuracy and rate indicators can be used to determine whether the student is working through the activity in a manner similar to typical readers or whether the student is struggling in terms of accuracy and/or rate. 37 myLexia.com Users and Reports Guide Detailed Skills Report (Lexia Reading Core5) This report displays a highly detailed view of a student’s work in each activity in a level. Who has access to this report? all myLexia.com users What does this report display? The Detailed Skills Report for Core5 reports on a student’s work within each activity in a level, including the date/time that the student accessed an activity, the amount of time the student spent in each unit, and number of attempts made at each branching step per visit to the activity. Click a blue arrow to expand each activity of the report. Where can I access this report? On the Student Combined Report or Student Skills Report, click an activity name. On the Student Skills Report, click any dot. Or, go to the Reports tab. When should I access this report? When necessary (i.e., to plan for individual student instruction) Why should I access this report? This report provides you with detailed insight into a student’s work in any level of Lexia Reading Core5. If a student has been identified in other reports as needing instruction, this report allows you to glean additional information about how many times the student has repeated the Standard, Practice, and Instruction Step of a unit. Any activities that the student is currently struggling in displays with a Plan Instruction icon displays. This icon incorporates a students’ risk level to help teachers prioritize instruction. The report also shows a student’s history in previous units; by looking at the number of attempts in previous units, a teacher can determine if this skill has consistently been a problem for the student. This report also shows the time of day of use to assist educators in monitoring school-to-home use, as well as session length totals to ensure the student is receiving regular, consistent usage. myLexia.com Users and Reports Guide 38 Detailed Skills Report (ER, PR, SOS) This report displays a highly detailed view of a student’s work in each activity in a level. Who has access to this report? all myLexia.com users What does this report display? The Detailed Skills Report for ER, PR, and SOS reports on a student’s work within each activity in a level, including the date/time that the student accessed an activity, the amount of time the student spent in each unit, and the student’s accuracy broken down by skill. Click a blue arrow to expand each activity of the report. Where can I access this report? On the Student Combined Report or Student Skills Report, click an activity name. On the Student Skills Report, click any dot. Or, go to the Reports tab. When should I access this report? When necessary (i.e., to plan for individual student instruction) Why should I access this report? This report provides you with comprehensive insight into a student’s work in any level of Lexia Reading. If a student has been identified in other reports as needing instruction, this report allows you to glean additional information about which specific skills within a unit are particularly challenging to that student so that you can effectively focus instruction where it is needed. The report shows how a student moved through the skills within each activity, indicating when units were repeated for practice and the accuracy of student responses for each skill. The student’s accuracy in each of the skills within a unit is graphically depicted. The green circles represent response rates of 75% to 89% and 90% to 100% correct. The orange circle represents 50% to 74% correct and red indicates that less than 50% of the responses for that skill were correct. This report also shows the time of day of use to assist educators in monitoring school-to-home use, as well as session length totals to ensure the student is receiving regular, consistent usage. 39 myLexia.com Users and Reports Guide # Tips and Best Practices Click on the Teacher Resources Tab in myLexia to find these valuable resources: • Lexia Lessons • Lexia Skill Builders • Training materials & videos • Achievement certificates • School-to-Home Letters • Core5 User’s Manual • CCSS and State Alignments • Classroom resources Prior to First Usage ❏❏ Show students how to login and logout correctly. ❏❏ Explain to students that this reading program is not a computer game. ❏❏ It may be important with PreK students and very young students to pre-teach them how to use a mouse. Use a small block with a sticker. Tips for Using Student Data ❏❏ Monitor myLexia weekly to make sure students are getting the appropriate time on the program, receiving help if they are struggling, and are receiving certificates for the work they completed. ❏❏ Use the color icons to prioritize your instructional time with your students. ❏❏ Use the Student Combined Report in data meetings. The Action Plan on this report can help you create action items for each student. ❏❏ Print the Class Skills Report monthly to monitor progress. Remember to click on Units To Target column to sort the report by overall performance. School to Home Tips ❏❏ Assign Lexia Reading Core5 for home use. This is a great way for students who are behind in skills to catch up to their grade level without the expense of additional help outside of school. Everyday Lab/Classroom Tips ❏❏ The Teachers’ Resources tab in myLexia has a letter ❏❏ Ensure that students are seated comfortably. ❏❏ Ensure that students have working headphones that ❏❏ Emphasize to parents that only the student who logs fit properly and have adequate volume. ❏❏ Remind students that, to receive credit for a unit, they that you can send home with students. in should be doing the work. ❏❏ Use the Parent Report link in the Student Skills Report to share results with parents during conferences. must answer all questions before exiting an activity. ❏❏ Remind students to take advantage of the opportunities to check their work before submitting an answer (for example, using the blue Rehear button or re-reading passages before answering). myLexia.com Username Password Use your myLexia username and password to access both myLexia and the student software Lexia Customer Support ...........................................................................1-800-507-2772 Your Lexia Representative ...................................................