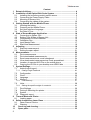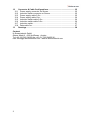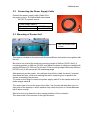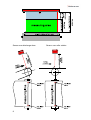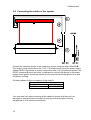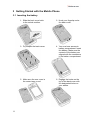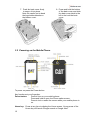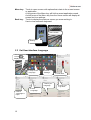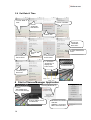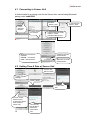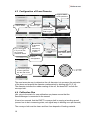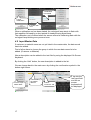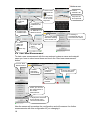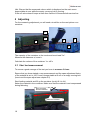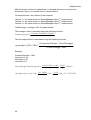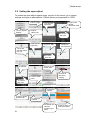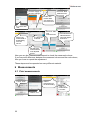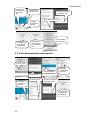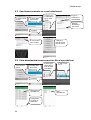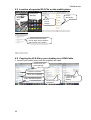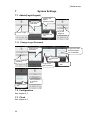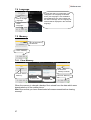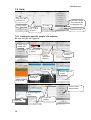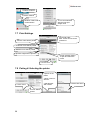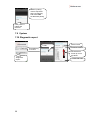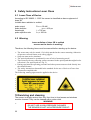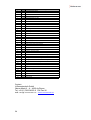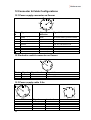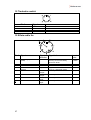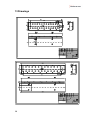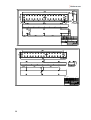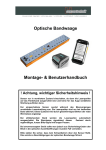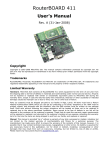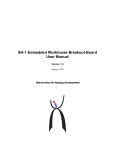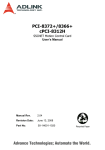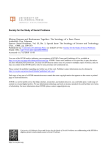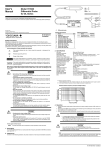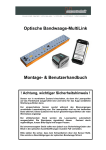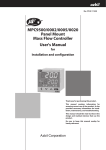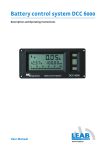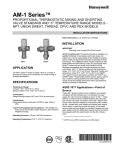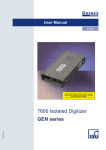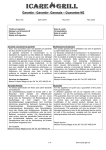Download Optical Belt Scale Instalation & User Manual - H
Transcript
Optical Belt Scale Instalation & User Manual ! Attention, important safety advice ! Do not switch on the sensor until it is completely mounted on the machine and the laser sources are aligned to the conveyor. The switched on sensor sends invisible laser radiation during the measuring procedure. The sources of laser are activated only when the conveyor is moving. This condition is indicated by the blinking red signal lamp. When the conveyor is not moving, the sources of laser are switched off automatically. This state is indicated by the red signal lamp with a short flashing signal, followed by a long pause. However, to guarantee maximum safety, it should be always avoided to look directly into the optical outlets while the sensor is current supplied. Welding current flowing through the sensor unit causes damage to the Optical Belt Scale! 1 2 3 4 5 6 7 Content Extent of delivery....................................................................................... 4 Installation of the Optical Belt Scale System .......................................... 6 2.1 Installing the inductive proximity switch sensor.................................... 6 2.2 Connecting the Power Supply Cable.................................................... 7 2.3 Mounting of Sensor Unit....................................................................... 7 2.4 Connecting the cables of the system ................................................. 10 Getting Started with the Mobile Phone .................................................. 11 3.1 Inserting the battery ........................................................................... 11 3.2 Powering on the Mobile Phone .......................................................... 12 3.3 Set User Interface Language ............................................................. 13 3.4 Set Date & Time................................................................................. 14 Start of SensorManager Application ...................................................... 14 4.1 Connecting to Sensor Unit ................................................................. 15 4.2 Setting Time & Date of Sensor Unit ................................................... 15 4.3 Configuration of Drum Diameter ........................................................ 16 4.4 Calibration Run .................................................................................. 16 4.5 Input Master Data............................................................................... 17 4.6 Start New Measurement .................................................................... 18 Adjusting .................................................................................................. 19 5.1 Start test measurement...................................................................... 19 5.2 Setting the span adjust....................................................................... 21 Measurements.......................................................................................... 22 6.1 Print measurements ........................................................................... 22 6.2 Print downloaded measurements....................................................... 23 6.3 Send measurements as e-mail attachment........................................ 24 6.4 View downloaded measurement as Excel spreadsheet ..................... 24 6.5 Location of exported XLS-File on the mobile phone .......................... 25 6.6 Copying the XLS-file to your desktop over USB-Cable ...................... 25 System Settings....................................................................................... 26 7.1 Admin(Login/Logout).......................................................................... 26 7.1.1 7.2 7.3 7.4 7.5 7.5.1 7.6 7.6.1 Change Login Password......................................................................... 26 Configuration...................................................................................... 26 Clock .................................................................................................. 26 Language ........................................................................................... 27 Memory .............................................................................................. 27 Clear Memory......................................................................................... 27 Units................................................................................................... 28 Setting the specific weight of a material.................................................. 28 7.7 Print-Settings ..................................................................................... 29 7.8 Pairing & Selecting the printer............................................................ 29 7.9 System ............................................................................................... 30 7.10 Diagnostic report ................................................................................ 30 8 Thermal Bluetooth Printer....................................................................... 31 8.1 Loading paper .................................................................................... 31 9 Safety Instructions Laser Class ............................................................. 32 9.1 Laser Class of Device ........................................................................ 32 9.2 Warning.............................................................................................. 32 10 Servicing and cleaning........................................................................ 32 11 Spare parts........................................................................................... 33 2 12 Connector & Cable Configurations .................................................... 35 12.1 Power supply connector on Sensor.................................................... 35 12.2 Inductive switch connector on Sensor................................................ 35 12.3 Power supply cable 2.5m ................................................................... 35 12.4 Power supply cable 15m .................................................................... 36 12.5 Inductive switch cable 2.5m ............................................................... 36 12.6 Inductive switch cable 0.5m ............................................................... 36 12.7 Inductive switch.................................................................................. 37 12.8 Data cable 3m.................................................................................... 37 13 Drawings .............................................................................................. 38 Contact: H-Sensortechnik GmbH Oberer Markt 3 · 4332 Au/Donau · Austria Tel: +43 (0) 7262 54655 fax: +43 (0) 7262 54655 90 mail: [email protected] · www.h-sensortechnik.com 3 1 Extent of delivery Sensor Unit CAT B15Q Mobile Phone, Charger unit 110/220V, USB/charging cable, USB Charger unit for 12V/24V Thermal Printer + charger unit 110/220V + thermal paper Frame & Bolts 4 Inductive sensor + Support bracket for the inductive sensor Inductive sensor cable 0,5m + Inductive sensor cable 2,5m A B Power cable 2,5m + 15m C D Optional DC/DC Converter 12V/24V 10A + Cables Technical Data U In: 11V ... 14,5V U Out: 24V, limited to 26V I Out: 6A E 5 2 Installation of the Optical Belt Scale System 2.1 Installing the inductive proximity switch sensor The inductive sensor is there to measure the drum speed and has to be mounted in a good position on the drive pulley of the belt conveyor. (see picture for better understanding) The inductive sensor on the bracket and the impulse sensor on the conveyor drum shaft must be aligned that they pass each other in a distance of 3–5 mm [0,18 0,197 inch] . 3-5 mm 0,118 - 0,197 inch 6 2.2 Connecting the Power Supply Cable Connect the power supply cable (Cable D) to the power source. The optical belt scale needs 24V DC 5 A power source. Power supply cable D Pin 1 / brown wire +24V DC Pin 2 / blue wire -24V DC (GND) D 2.3 Mounting of Sensor Unit M8 hex socket head screw The sensor is bolted on the frame with 6 pieces M8 hex bolts which are supplied with the unit. Be sure to not exceed the maximum mounting height of 600mm [23,622 inch]. A mounting position on 600 mm [23,622 inch] distance allows to measure material with height of 400mm [15,758 inch] on the belt. If the mounting height falls below 600mm [23,622 inch], it will narrow the full measuring range. After powering on the sensor, two red laser dots will be visible for about 5 minutes. Use these two dots, which are marking the active measuring line to position the sensor accordingly the pictures. To power on the sensor connect the power supply cable C to the sensor and to the power supply cable D The sensor has to be on the apex of the roller. Use the two red laser dots (one on each side of the sensor) to check whether they match the point of contact between belt & drum exactly! Also be sure to pay attention to the running direction of the conveyer! The sensor has to be mounted in the right direction! 7 Sensor over discharge drum 8 Sensor over roller station ATTENTION: If the red laser beams are on the side stripper, then they have to be cut out! The side strippers should be cut like on the pictures! The following table shows, which sensor fits best to each conveyor belt width Sensor 600 800 1000 1200 1400 9 Conveyor belt width [mm] 400 – 600 600 – 800 800 – 1000 1000 - 1300 1300 - 1600 Conveyor belt width [inch] 15.7 – 23.6 23.6 – 31.5 31.5 – 39.4 39.4 – 51.2 51.2 - 63.0 2.4 Connecting the cables of the system Connect the inductive sensor to the measuring sensor using the data cable A & B The sensor is then connected to 24 V DC / 5 A power source using the power supply cables C & D. If the sensor is used in conjunction with a 12 Volt powered system, the DC/DC converter E has to be used. It is advised to connect the sensor to the power supply at the ignition so that the sensor is only turned on when the ignition is on and the plant is running. Following please find the occupancy of the cable D: Power supply cable D Pin 1 / brown wire +24V DC Pin 2 / blue wire -24V DC (GND) You must take care when mounting all the cables to ensure that they can’t be damaged or squashed when the plant is working or when the plant is being transported i.e. the conveyors are folded. 10 3 Getting Started with the Mobile Phone 3.1 Inserting the battery 11 1. Slide the back cover latch to the unlock position. 2. Hook your fingertip under the back cover. 3. Pry to open the back cover. 4. You now have access to battery compartment. Insert the battery. Make sure the contacts of the battery are aligned with the connectors in the battery compartment. 5. Make sure the rear cover is the correct way round. 6. Engage the hooks on the top of the back cover with the designated holes on your phone. 7. Push the back cover firmly to secure it into place. Note: Be careful not to bend the lugs/catches/hooks on the battery cover. 8. Press and hold the bottom of the back cover and slide the back cover latch to the left to the lock the back cover. 3.2 Powering on the Mobile Phone To power on press the Power button. Key functions at your fingertips: Power button: Press to turn on your mobile phone. Press and hold to open the Phone options menu. Press to lock or wake the screen when your mobile phone is on. Home key: Press at any time to display the Home screen. A long press of the Home key will launch Google search or Google Now. 12 Menu key: Touch to open a menu with options that relate to the current screen or application. A long press of the Menu key will list the recent applications used. A short press of the Menu key from the Home screen will display all screen and icon settings. Back key: Touch to display the previous screen you were working in. Use to close onscreen keyboard. Home screen Booting… 3.3 Set User Interface Language 1 touch to display all apps 2 swipe to the next page 3 touch “Settings” 7 select your Language 6 touch “Language” 5 touch “Language & input” 13 4 scroll down 8 touch here to go back 3.4 Set Date & Time 1 touch “Date & time” 4 touch “Set date” 2 touch “Automatic date & time” 3 select “Off” 8 uncheck “Automatic time zone” 9 touch “Select time zone” 6 touch “Set time” 7 set time and touch “Done” 5 set date and touch “Done” 11 Touch the “Home key” to display the home screen 12 home screen 10 select your time zone 4 Start of SensorManager Application 3 turning Bluetooth on 1 touch “SensorManager” icon to start the App 2 touch “Allow” to turn on Bluetooth 14 Bluetooth Connection Indicator GREEN = connected RED = disconnected 4.1 Connecting to Sensor Unit If Android asks for a pairing code for the Sensor then use following Bluetooth pairing code: hsbt00000 3 select Sensor_XXX 4 connecting to Sensor_XXX 1 touch “Connect wireless” 2 touch “Scan for devices” unpaired devices will be shown in “Other Available Devices” list Volume of current measurement Bluetooth Connection Indicator GREEN = connected RED = disconnected Start time of actual measurement 4.2 Setting Time & Date of Sensor Unit 3 touch “Set Sensor Clock” 1 touch “System Settings” 2 touch “Clock” 5 confirm with “OK” 6 touch “Check Sensor Clock” It shows the actual time & date on sensor unit 15 7 check if the time & date is actual and confirm with “OK” 4.3 Configuration of Drum Diameter 4 type in “0000” as the password 1 select “admin” 2 touch “Login” 3 tap into the password input field to type in 6 you are logged in if you can see the “Change password” button 8 adjust the drum diameter by scrolling up or down 5 confirm with “OK” 9 touch “Apply” 10 confirm with “OK” 7 touch “Configuration” 11 touch the green check to get back into the main menu The most accurate way to determine the roll diameter is to measure the perimeter of the drum and acquire the diameter mathematical by dividing with Pi (3,14). The diameter includes the rubber coating of the roll, but does NOT include the conveyor belt. 4.4 Calibration Run Hint: prior to the start of a new calibration run please ensure that the SensorManager is connected to the sensor! It has to be ensured, that the EMPTY conveyor belt is running at working speed (sensor has to be in measuring state, red signal lamp is blinking once per second) The conveyor belt must be clean and free from deposits of feeding material. 16 3 Calibration has started 1 touch “Calibration” 2 confirm with “Yes” When a calibration run has been started, the red signal lamp starts to flash with fast repetition followed by a short period of steady burning signal lamp. The calibration run is finished when the sensor enters its measuring state with the red signal lamp blinking every second once. 4.5 Input Master Data If customer or material name are not yet listed in the master data, the data record has to be added. First of all we have to choose the group in which the new data record is to be added. (Customer or Material) Now a description can be added to the text field by using the displayed On Screen Keyboard. By clicking the “Add” button, the new description is added to the list. We can change back to the main menu by clicking the confirmation symbol in the bottom right corner 1 touch “Input master data” 17 2 downloading the master data list 3 select “Customer” tab 4 tap into the text input field and the on screen keyboard will be displayed 6 select “Add” and touch the 5 type in the custermer name 10 type in the material name back key once to close the on screen keyboard 9 tap into the text input field 7 “Customer 1” is added to the list 12 “Material 1” is added to the list 14 the new master data list is sending to the sensor unit 11 select “Add” and touch the 8 select “Material” tab 15 sending is acomplished and you are in the main menu. 13 confirm with “Apply” back key once 4.6 Start New Measurement To start a new measurement with the new entered customer name and material name you have to select once those and touch the “Start new measurement” button. 1 touch “New Measurement” 2 master data list is downloading 3 select the customer 5 confirm with “Start new measurement” 4 select the material 6 here you can see the configuration of the current measurement 7 displays the start time & the volume of the current measurement Now the sensor will remember the configuration and will measure the further measurements with this configuration till you changing it. 18 Hint: Ensure that the measured volume which is displayed on the main menu keeps stable at zero while the empty conveyor belt is running. If the m3 value doesn't keeps at zero then call the H-Sensortechnik service line. 5 Adjusting For the measuring adjustment you will need a truck like on the next picture or a container. a b a c c b The capacity of the container or the truck must be at least 7m³. Measure the distances a, b and c. Calculate the volume of the container: V= a*b*c 5.1 Start test measurement To ensure a good average of the test you have to measure 3 times. Ensure that you have started a new measurement and the span adjustment factor of the material is set to 100 % and it keeps stable at 0 m3 on a empty running belt. (how to set the span adjust see cahpter 5.2) Start feeding material and fill up the container (truck) till it is full. flatten the material in the container. Make sure that the material is not compressed during flattening. don't compress the filled material flatten the material 19 After the known volume of material has run through the sensor and you have measured 3 times, you should have 4 values at hand. ContainerVolume = the volume of the container Volume 1 = the value shown on SensorManager after 1st. measurement Volume 2 = the value shown on SensorManager after 2nd measurement Volume 3 = the value shown on SensorManager after 3rd. measurement TotalAverage = average of the 3 measurements. The average value is calculated using the following formula: ( Volume1 + Volume2 + Volume3) TotalAverage [m3] = 3 The span adjust factor is calculated using the following formular: span adjust [%] = 100 + ( ContainerVolume − TotalAverage) (TotalAverage / 100) Example : ContainerVolume = 10m³ Volume1=10,34 Volume2=10,30 Volume3=10,2 SensorManagerTotalAverage [m3] = span adjust factor [%] = 100 + 20 (10,34 + 10,30 + 10,20) 30,84 = = 10,28m3 3 3 (10 − 10,28) − 0,28 = 100 + = 100 − 2,7 = 97,3 ≈ 97% (10,28 / 100) 0,1028 5.2 Setting the span adjust To enable the span adjust register page, connect to the sensor, go to system settings and login as administrator. Default (factory set) password is “0000”. 3 touch „Login“ 1 touch „System settings“ 5 type in the default password: 0000 4 tap into the input field 2 select „admin“ tab 6 confirm with “OK” 8 tap into the input field 8 type in: 4957 10 tap into the input field 7 long click onto the yellow key icon 9 confirm with “OK” 11 type in 1 to activate 15 touch “Input master data” 15 scroll to the left by swiping 13 touch “Main menu” 12 confirm with “OK” 18 selected material 16 select “SPAN ADJUST” tab 17 select the material 19 change the value by scrolling up or down 21 20 touch “Apply” to confirm the value 22 touch “Apply” to save the changes 24 touch “New Measurement” 23 the new master data are sending to the sensor unit 21 confirm with “OK” 29 touch “Start new measurement” 25 the new master data is downloading from the sensor 27 select the customer 30 measurement started with the new span adjust factor 97% 28 select the material which was adjusted before Now you can do a control measurement to check the measured volume. If you have still difference between the measured volume and the real volume, then you have to repeat the adjustment. These steps must be repeated on every different material. 6 Measurements 6.1 Print measurements 1 touch “Print” 3 latest measurement s are downloading 4 tap on a measuremen t to select 2 select “Yes” 22 5 selects all measuremen ts on same day 6 number of copies to print 9 power on printer and select “OK” 8 select “Print” 7 confirm to show the preview 10 connecting to the printer and printing 11 reconnected to the sensor unit 11 after print reconnecting to the sensor unit 6.2 Print downloaded measurements 1 touch “Print” 3 select data file 4 tap on a measuremen t to select 2 select “No” 8 select “Print” 7 confirm to show the preview 9 power on printer and select “OK” 10 connecting to the printer and printing 23 6.3 Send measurements as e-mail attachment 1 touch e-mail button 2 select data file to send 4 select your e-mail app to send. Here Gmail 5 type in recipients email address data file attached to the e-mail 3 confirm 7 Sends email & returns to main menu 6 Touch send icon to send 6.4 View downloaded measurement as Excel spreadsheet 1 touch XLS button 2 select data file to view 4 select your office app to view XLS-file. Here WPS. 5 select “Just once” 3 confirm Measruement spreadsheet 6 swipe here to switch to Date view 24 Date spreadsheet 6.5 Location of exported XLS-File on the mobile phone 1 touch to display all apps 2 select File Manager 4 touch “Download” 3 touch “Phone storage” 5 measuremen files name format: data_Sensor_###.xls ###: number of the sensor 6.6 Copying the XLS-file to your desktop over USB-Cable 1. connect your mobile phone with the supplied usb-cable 4 double click onto “Phone storage” 3 expand “Computer” 4 click onto “CatB15Q” 2 start “Windows Explorer” 4 double click onto “Download” 25 4 copy the file & paste it to your desktop 7 System Settings 7.1 Admin(Login/Logout) 2 tap into the input field 3 type in the default password: 0000 1 touch “Login” 4 confirm with “OK” 5 you are logged in 7.1.1 Change Login Password 2 tap into the input field 5 type in the new password again for confirmation 4 confirm with “OK” 1 touch “Change password” 3 type in the new password 8 the password is changed now 7 confirm with “OK” 7.2 Configuration See chapter 4.3 7.3 Clock See chapter 4.2 26 6 confirm with “OK” 7.4 Language 2 scroll and select your language. This changes the UI-Language of Android and if your language is not available in SensorManager-App, then English will be used in the App. The UI-Language of Android will be displayed in the selected language. 2 touch “Change Language” 1 touch “Language” 7.5 Memory 99% of the memory are still free 1 touch “Memory” 7.5.1 Clear Memory 5 100% free memory is shown 1 touch “Clear Memory” 4 touch “Memory” 2 select “OK” 3 select “OK” When the memory is cleared a backup file is stored from the data which were downloaded on to the mobile phone. Hint: Be sure that you have downloaded all measurements before clearing memory! 27 7.6 Units 2 tap on to the selection list 6 the spec. weight of the material will be displayed here 4 confirm 1 touch “Units” 3 select the unit “t” as an example 5 the unit is now “t” 7.6.1 Setting the specific weight of a material Be sure that you are logged in! 1 touch “Input master data” 2 scroll to the left by swiping 3 select “SPECIFIC WEIGHT 4 select the material 7 touch enter 8 touch “Apply” to confirm 6 type in the new value 5 tap to edit 13 touch “New Measurement” 10 touch “Apply” to save 9 touch “OK” 28 11 data are sending 14 select customer 15 select material 17 now it’s measured with the new spec. weigth value 16 touch “Start new measurement” 7.7 Print-Settings Print head editor: Max. 5 lines of text can be printed out Sensor name will be printed Customer name will be printed Material name will be printed Specific weight will be printed Printer selection button: To pair and select the printer 1 touch “Print” 7.8 Pairing & Selecting the printer 2 power on the printer 3 touch “Scan for devices” 4 wait till DPP250 is listed 1 touch “Print” 2 touch “Select Printer” 29 5 select DPP-250 Hint: If a pairing code is requested then use following PIN-code: 0000 for Bluetooth pairing 6 the printer is paired and selected 7.9 System 7.10 Diagnostic report 2 wait SensorManag er version 1 touch “diagnostic report” 30 Sensor name Firmware version Parameter list. Scroll up to see all values. 3 close with “OK” 8 Thermal Bluetooth Printer 8.1 Loading paper The DPP-250 uses a drop-and-load design making paper loading easy and trouble free. To load paper, simply lift up the paper cover latch and drop in the new roll as shown in the steps below. 1. Slide the paper cover latch to unlock the paper cover as shown in the figure. 2. Lift the paper cover latch to open the paper cover as shown in the figure. 3. Insert the new roll of thermal paper roll as shown in the figure. Be sure to pull at least 12 mms or more of paper above the top of the printer before closing. Close the paper cover until it snaps lock. Slide paper cover latch to lock the cover in place. 31 9 Safety Instructions Laser Class 9.1 Laser Class of Device According to IEC 60825-1 : 2007 the sensor is classified as laser equipment of class 3B. Invisible laser radiation is emitted. pulse output pulse duration wavelength pulse repetition rate Pmax = 60 mW tpulse = 400 µs λ = 785 nm frep = 200 Hz 9.2 Warning Laser radiation of class 3B is emitted as soon as the device is working! Therefore, the following items must be ensured before starting up the device: • The sensor may only be started, if it is duly attached at the sensor mounting. Otherwise all persons concerned must wear safety goggles. • Strip run must not be simulated. • The optical path must be terminated in case of lack of measuring stock! • There must not be any reflecting surfaces mounted in the optical path that might lead to reflections! (For optical path see Fig. 5). • During operation the operating personnel and other persons must not look directly into the emitted beams! • The safety instructions demanded in the standard for the use of devices of laser class 3B must be complied with. The following warning signs must be applied at the device: • • • • • • • • 10 Servicing and cleaning The sensor is usually service free, only from time to time lenses and windows must be cleaned. They can be cleaned with a cotton cloth. WARNING! • DO NOT USE A HIGH-PRESSURE CLEANER! THE SENSOR IS NOT HIGH-PRESSURE PROOF! 32 11 Spare parts 1 16 15 14 2 10 12 11 3 5 6 6 8 11 11 12 13 17 33 4 8 18 7 9 4 19 20 21 22 Position Art. Nr. 1 1 1 1 1 Beschreibung 150600 Optical Belt Scale S600 150800 Optical Belt Scale S800 151000 Optical Belt Scale S1000 151200 Optical Belt Scale S1200 1 151400 Optical Belt Scale S1400 150604 Optical Belt Scale -MultiLink ML600 1 150804 Optical Belt Scale -MultiLink ML800 1 151004 Optical Belt Scale -MultiLink ML1000 1 151204 Optical Belt Scale -MultiLink ML1200 1 151404 Optical Belt Scale -MultiLink ML1400 2 151205 Frame high for 600-800mm 2 150601 Frame high for 1000-1200mm 2 151401 Frame high for 1400-1600mm 2 151203 Frame low for 600-800mm 2 151201 Frame low for 1000-1200mm 2 151206 Frame low for1400-1600m 3 110030 Power supply cable 2,5m 3 110130 Power supply cable 2,5m-MultiLink 4 110031 Power supply cable 15m 4 110132 Power supply cable 15m-MultiLink 5 110029 Inductive switch cable 2,5m 6 130007 Inductive switch cable 0,5m 7 130017 Inductive switch 8 130015 Holder for inductive switch 9 130022 Indicator for inductive switch 10 110077 Cup square neck bolt DIN603 8.8-M10x25 galvanized 11 110080 Spring washer DIN137B M10 waved, galvanized 12 110078 Hexagon nut DIN982 Kl.8 M10 galvanized 13 110076 Hexagon head screw DIN933 8.8-M10x35 galvanized 14 110079 Spring washer DIN137A M8 galvanized 15 110075 Hexagon socket head cap screw DIN912 -M8x20 galvanized 16 110143 Large diameter washer 8,4x30x1,5 A2, stainless 17 140000 Mobile Handheld 18 140007 Car-USB-Charger for Handheld 12V und 24V 19 140001 Bluetooth thermo printer 20 120008 Paper roll for printer 21 130019 DC/DC converter 12V -> 24V 22 130020 AC/DC converter 230V -> 24V 23 110081 User manual Contact: H-Sensortechnik GmbH Oberer Markt 3 · A – 4332 Au/Donau Tel: +43 (0) 7262 54655-0 DW Fax 90 mail: [email protected] · www.h-sensortechnik.com 34 12 Connector & Cable Configurations 12.1 Power supply connector on Sensor Pin # 1 2 L 4 5 N 7 Signal Signal direction Power supply 0 VDC (GND) Power supply +24 VDC Not connected RS-422 / Bluetooth mode selector RS-422 sensor out RS-422 sensor out + RS-422 sensor in + RS-422 sensor in - GND input n.c. input diffrential output diffrential output diffrential input diffrential input Signal Info GND internal connected to housing via reverse battery protection diode +24VDC +- 20%, Imax = 3,5A n.c. “high” +24 VDC = RS-422 mode “low” 0V = Bluetooth mode Use only in RS-422 mode Use only in RS-422 mode Use only in RS-422 mode Use only in RS-422 mode 12.2 Inductive switch connector on Sensor Pin # Signal Signal direction Signal Info L N +12 VDC Signal 0 VDC out in out Power supply inductive switch Signal receive from inductive switch Power supply inductive switch 12.3 Power supply cable 2.5m Pin # 1 2 L 4 5 35 Signal Lead color 0 VDC (GND) +24 VDC Not connected Not connected Not connected blue brown Pin # 2 1 PE N 7 Not connected Not connected Not connected 12.4 Power supply cable 15m Pin # 1 2 PE Signal Lead color +24 VDC 0 VDC (GND) Not connected brown blue 12.5 Inductive switch cable 2.5m Pin # Signal Lead color L +12 VDC 0 VDC Brown White N Signal Not connected Yellow Pin # 1 2 3 PE 12.6 Inductive switch cable 0.5m Pin # 1 2 3 PE 36 Signal Lead color +12 VDC 0 VDC Signal Not connected Brown Blue Black Pin # 1 2 4 3 12.7 Inductive switch Pin # 1 2 3 4 Signal +12 VDC 0 VDC Not connected Signal 12.8 Data cable 3m Pin # Signal Signal direction Signal Info Lead color 1 Power supply 0 VDC (GND) GND Grown & white 2 L 4 input n.c. Input 5 Power supply +24 VDC Not connected RS-422 / Bluetooth mode selector RS-422 sensor out - GND internal connected to housing via reverse battery protection diode +24VDC +- 20%, Imax = 3,5A n.c. “high” +24 VDC = RS-422 mode “low” 0V = Bluetooth mode Use only in RS-422 mode N RS-422 sensor out + Use only in RS-422 mode pink 7 RS-422 sensor in + Use only in RS-422 mode Green Use only in RS-422 mode yellow RS-422 sensor in - 37 Diffrential output Diffrential output Diffrential input Diffrential input red n.c. blue gray 13 Drawings Passung TOLERANCE Abmasse Passung DEVIATIONS TOLERANCE Abmasse Aenderung DEVIATIONSREVISION Mitteilung Nr. NOTICE NO. Datum DATE Name NAME Bemerkung REMARK Abweichungen fuer Masse ohne Toleranzangaben nach Werkstoff (Fertigabmessungen), Rohteil-Nr., Modell-Nr., Gesenk-Nr. DIN 7168 mittel MATERIAL (FINAL DIMENSIONS), BLANK NO., PATTERN NO., DIE NO. DEVIATIONS FOR DIMENSIONS WITHOUT INDICATION OF TOLERANCES ACCORDING TO DIN 7168 MEDIUM Massstab SCALE 1:2 Gezeichnet DRAWN M. Kurt Geprueft CHECKED Gewicht WEIGHT Fuer diese Zeichnungen behalten wir uns alle Rechte vor ALL RICHTS RESERVED 3,950 kg Datum Benennung DATE 13.09.2006TITLE Datum DATE Sensor S600 13.09.2006 Zeichnungsnummer DRAWING NO. Format SIZE H-Sensortechnik G.m.b.H. PEM-Straße 2, 4310 Mauthausen Tel.: +43 (0) 7238 / 29 424 Fax: +43 (0) 7238 / 29 424 90 Ersatz fuer SUBSTITUTE FOR Passung TOLERANCE Abmasse DEVIATIONS Passung TOLERANCE Mitteilung Nr. NOTICENO. Abmasse DEVIATIONS Abweichungen fuer Masse ohne Toleranzangaben nach DIN7168 mittel DEVIATIONSFORDIMENSIONSWITHOUTINDICATIONOF TOLERANCESACCORDINGTODIN7168 MEDIUM Massstab SCALE Gezeichnet DRAWN Geprueft CHECKED 1: 2 M.Kurt Datum DATE Datum DATE Aenderung REVISION Blatt von SHEET OF 1 1 Ersetzt durch REPLACED BY Datum DATE Name NAME Bemerkung REMARK Werkstoff (Fertigabmessungen), Rohteil-Nr., Modell-Nr., Gesenk-Nr. MATERIAL(FINALDIMENSIONS), BLANKNO., PATTERNNO., DIENO. 13.09.2006 Gewicht WEIGHT Benennung TITLE 3,950 kg Fuer diese Zeichnungen behalten wir uns alle Rechte vor ALLRICHTSRESERVED Sensor S800 13.09.2006 Zeichnungsnummer DRAWINGNO. H-Sensortechnik G.m.b.H. PEM-Straße 2, 4310 Mauthausen Tel.: +43 (0) 7238 / 29 424 Fax:+43(0) 7238 / 29 424 90 38 Aenderung REVISION A2 H-101.160 H-101.180 Ersatz fuer SUBSTITUTEFOR Format SIZE Aenderung REVISION A2 Ersetzt durch REPLACEDBY Blatt SHEET 1 von OF 1 Passung TOLERANCE Abmasse DEVIATIONS Passung TOLERANCE Abmasse DEVIATIONS Abweichungen fuer MasseohneToleranzangabennach ISO-2768-f DEVIATIONSFORDIMENSIONSWITHOUTINDICATIONOF TOLERANCESACCORDINGTOISO-2768-f Massstab SCALE Gezeichnet DRAWN Geprueft CHECKED Aenderung REVISION MitteilungNr. NOTICENO. Datum DATE Bemerkung REMARK Name NAME Werkstoff (Fertigabmessungen), Rohteil-Nr., Modell-Nr., Gesenk-Nr. MATERIAL(FINALDIMENSIONS), BLANKNO., PATTERNNO., DIENO. 1: 1 Alu Fuer dieseZeichnungen behalten wir uns alle Rechtevor ALLRICHTSRESERVED Gewicht WEIGHT Benennung TITLE Datum DATE Datum DATE Zeichnungsnummer DRAWINGNO. H-Sensortechnik GmbH PEM-Straße 2, 4310 Mauthausen Tel.: +43(0) 7238 / 29 424 Fax: +43(0) 7238 / 29 424 90 Ersatz fuer SUBSTITUTEFOR Format SIZE Aenderung REVISION Blatt SHEET von OF H-100.110 M8 Ersetzt durch REPLACEDBY SEPARATESTÜCKLISTE: LIST OFPARTS: Passung TOLERANCE Abmasse DEVIATIONS H-900.120 H-900.120 Passung TOLERANCE ISO2768-m Abmasse DEVIATIONS Abweichungenfuer MasseohneToleranzangabennach DIN7168 mittel DEVIATIONSFORDIMENSIONSWITHOUTINDICATIONOF TOLERANCESACCORDINGTODIN7168 MEDIUM Massstab SCALE Gezeichnet DRAWN Geprueft CHECKED 1: 2 M.Kurt Datum DATE Datum DATE Aenderung REVISION MitteilungNr. NOTICENO. 13.09.2006 3,950 kg Name NAME Bemerkung REMARK Fuer diese Zeichnungenbehaltenwir unsalleRechtevor ALLRICHTSRESERVED Sensor S1200 13.09.2006 Zeichnungsnummer DRAWINGNO. Hartl Sensortechnik G.m.b.H. PEM-Straße2, 4310Mauthausen Tel.: +43(0) 7238 / 29 350 Fax: +43(0)7238 / 2935040 39 Datum DATE Werkstoff (Fertigabmessungen), Rohteil-Nr., Modell-Nr., Gesenk-Nr. MATERIAL(FINALDIMENSIONS), BLANKNO., PATTERNNO., DIENO. Gewicht WEIGHT Benennung TITLE H-100.220 Ersatz fuer SUBSTITUTEFOR Format SIZE Aenderung REVISION A1 Ersetzt durch REPLACEDBY Blatt SHEET 1 von OF 1 REV REVISIONHISTORY DESCRIPTION DATE APPROVED 1 2 A 3 1250 490 595 Richtlaser Red-Laser pointer 60 89 190 305 Schnitt A-A 34 64 64 A 1526 1654 =max.Breite, verstellbar, bei Montage anpassen, gegebenfalls Mittelteil kürzen =max. width, adjustable, if necessary cut as needed ItemNumber Document Number 1* H-900.100 2 H-900.200 3 4* 40 H-900.050 Title Material Rahmen-Mittelteil Stahl, Bau- Seitenteil-Links Stahl, Bau- Quantity 1 1 Seitenteil-Rechts 1 Kabelschutz 1 NAME DATE DRAWN kurt 10/20/08 CHECKED ENGAPPR MGRAPPR UNLESSOTHERWISESPECIFIED DIMENSIONSAREINMILLIMETERS ANGLES±X.X° 2 PL±X.XX3 PL±X.XXX TITLE Rahmen 800-1200 / Frame 800-1200 SIZE DWGNO A2 H-900.200 FILENAME: H-900.200 Rahmen_2.dft SCALE: WEIGHT: SHEET1OF1 REV