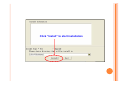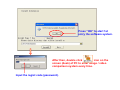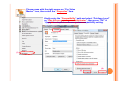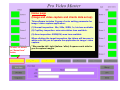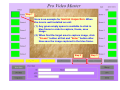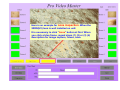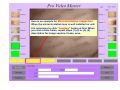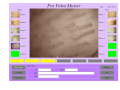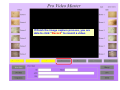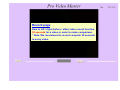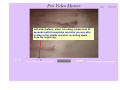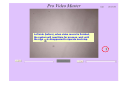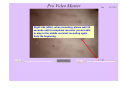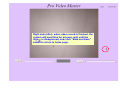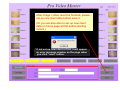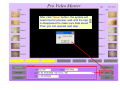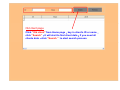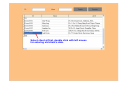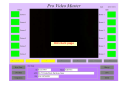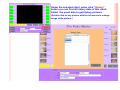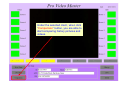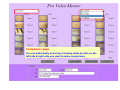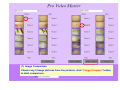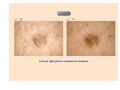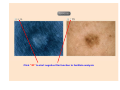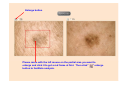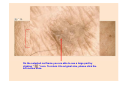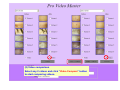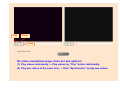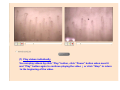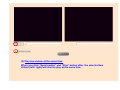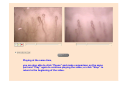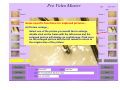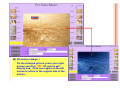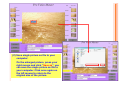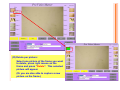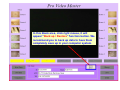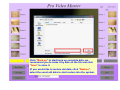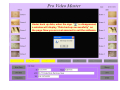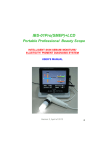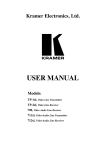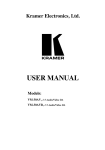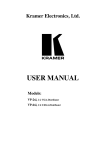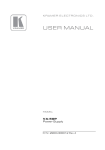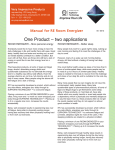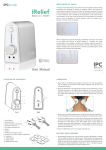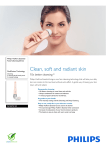Download User`s Manual - Pro Video Master
Transcript
PRO VIDEO MASTER Image / Video Comparison System User’s Manual System requirement: a. IBM compatible PC b. CPU: P4;HDD: 500G or up c. RAM: 1G or above d. VGA memory: 1G or above Required OS: Windows XP, VISTA, 7 & 8 Software Installation Insert the software CD-R into the CD-ROM drive,click 32 bit or 64 bit according to your computer specification to start installation. Select the language version you need. Click “Install” to start installation Press “OK” to start 1st entry the software system. After then, double click icon on the screen (desk) of PC to enter image / video comparison system every time. Input the regist code (password). Please press with the right mouse on “Pro Video Master” icon, then select the “Properties” item. Kindly entry the “Compatibility” path and select “Privilege Level” as “Run this program as an administrator”, then press “OK” & “Apply” to complete software system compatibility setting. (2) (1) (3) (4) (5) Home page (Image and video capture and clients data set up) This software includes 3 types of color setting parameter for image / video capture application: (1) Normal inspection: 50x, 200x, 50RN, 1x, Iris lens available. (2) Capillary inspection: microcirculation lens available. (3) Acne inspection: 50RN(UV) acne lens available When clicking the target inspection, the letters will become in white color for you to operate the application to image / video capture. On start, it's default on “Normal Lens” button. * We provide left / right (before / after) 6 spaces each side for you to capture images. Step 1 Here is an example for Normal inspection. When the lens is well installed on unit: (1) Any green empty space is available to click in blue frame in order to capture, freeze, save image. (2) When find the target area to capture image, click “Freeze” button at first and “Enter” button after. Now save the image captured in the blue frame. Step 2 Step 3 Here is an example for Normal inspection. When the lens is well installed on unit: (3) If you want to get another new image from the captured blue frame, click “Live” to capture again. (4) After find a new target area, click “Freeze” at first and click “Enter” to save new image in the blue frame. Step 2, click “Freeze” Step 1 Step 3 Here is an example for Acne inspection. When the 50RN(UV) lens is well installed on unit: It is necessary to click “Acne” button at first. When you click a blue frame, repeat steps (1) (2) or (3) (4) description for image capture, freeze, save. Here is an example for Microcirculation inspection. When the microcirculation lens is well installed on unit: It is necessary to click “Capillary” button at first. When you click a blue frame, repeat steps (1) (2) or (3) (4) description for image capture, freeze, save. If finish the image capture process, you are able to click “Record” to record a video. Record page Here is left / right (before / after) video record function, 30 seconds for a video in order to make comparison. * Note: We recommend to record complete 30 seconds in every video. Left side (before), when recording, please wait 30 seconds until it completes record or you are able to stop in the middle and start recording again from the beginning. Left side (before), when video record is finished, the system will need time for process, wait until the sign is disappeared to operate next step. Right side (after), when recording, please wait 30 seconds until it completes record or you are able to stop in the middle and start recording again from the beginning. Right side (after), when video record is finished, the system will need time for process, wait until the sign is disappeared, now click “Back and Save” button to return to home page. After image / video record is finished, please set up new client data before save it. (Or you are also able to set up new client data on home page at first before starting record.) * If not set up new client at first, it will appear an error message window on the page when you click “save” button. After click “Save” button, the system will need time for process, wait until the sign is disappeared to make sure data saved. Then you can operate next step. Old client page Click “Old client” from Home page,key in client’s ID or name, click “Search”,it will start to find client data;if you need all clients data,click “Search ” to start search process. Select client at first, double click with left mouse for entering old client’s data. Old client page Under the selected client history data, when you click “Delete” and click “Yes” on the small window, all history data from this old client will be deleted. (Please consider carefully before clicking on “Delete” button.) Under the selected client, when click “History” button you can find all history data of this client. Select the exact date to get history pictures. (Double click on any picture with the left mouse to enlarge image of the picture.) Under the selected client, when click “Comparison” button, you are able to start comparing history pictures and videos. Comparison page You can individually select any 2 history datas by date on the left side & right side you want to make comparison. (1) Image Comparison Choose any 2 image pictures from the pictures, click “Image Compare” button to start comparison. Left and right picture comparison analysis. Click ”3D” to start negative film function to facilitate analysis Enlarge button Please move with the left mouse on the partial area you want to enlarge and click it to get a red frame at first. Then click” “ enlarge button to facilitate analysis. On the selected red frame you are able to see a large part by clicking “ “ icon. To return it to original size, please click the left mouse once. (2) Video comparison Select any 2 videos and click “Video Compare” button to start comparing videos. Play Pause Stop On video comparison page, there are two options: (1) Play videos individually --- Play videos by “Play” button individually. (2) Play two videos at the same time --- Click “Synchronize” to play two videos. (1) Play videos individually You can play videos by click “Play” button, click “Pause” button when need it and “Play” button again to continue playing the video; or click “Stop” to return to the beginning of the video. (2) Play two videos at the same time When you click “Synchronize” and “Play” button after, the selected two videos (left / right) will start to play at the same time. Playing at the same time, you are also able to click “Pause” and make comparison on the same part and “Play” again to continue playing the video; or click “Stop” to return to the beginning of the video. Step 1 If you would like to delete a certain date history of this client, find the date from left selections and click “Delete” at first. Click “Yes” in the window below to complete delete process. Step 3 Step 2 Some specific functions for captured pictures: (A) Picture enlarge: Select one of the picture you would like to enlarge, double click on the frame with the left mouse and the enlarged picture will display on central page. Click once on the enlarged picture with the left mouse to return to the original size of the picture. (B) 3D picture enlarge: On the enlarged picture, press your right mouse and click “3D”, 3D picture will display now. Click once again on the left mouse to return to the original size of the picture. (C) Save single picture as file to your computer: On the enlarged picture, press your right mouse and click “Save as”, you can save the single picture as file to your computer. Click once again on the left mouse to return to the original size of the picture. (D) Delete per picture: Select one picture of the frame you want to delete, press right mouse on the frame and press “Delete”. This selected picture will appear. (Or you are also able to capture a new picture on the frame.) In this blank area, click right mouse, it will appear “Back up / Restore” function button. We recommend you to back up data to have them completely save up in your computer system. Click “Back up” to start back up complete data, we recommend you to name it by date on the file and click “Save” to store it. (If you would like to restore old data, click “Restore”, select the exact old data to start restore into the system. Under back up data, when the sign “ ” is disappeared, a window will display “Data backup successfully” on the page. Now you are rest assured to exit the software.