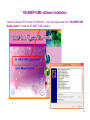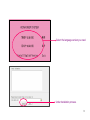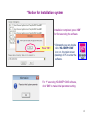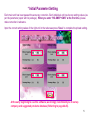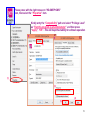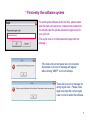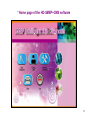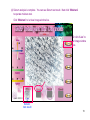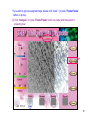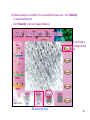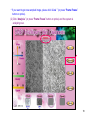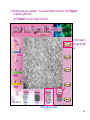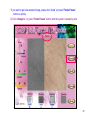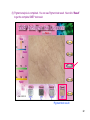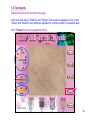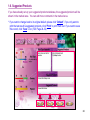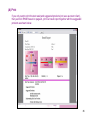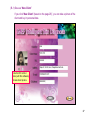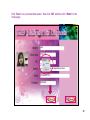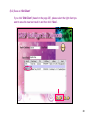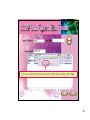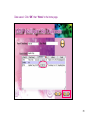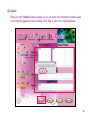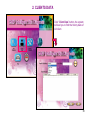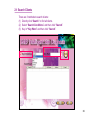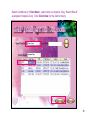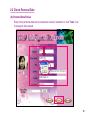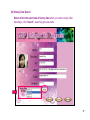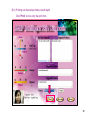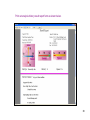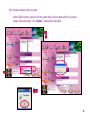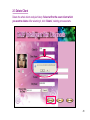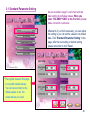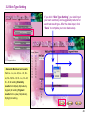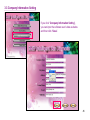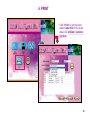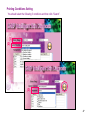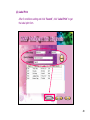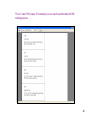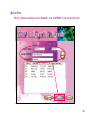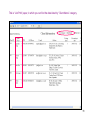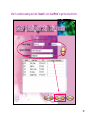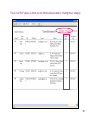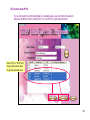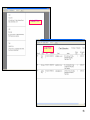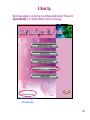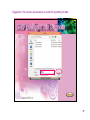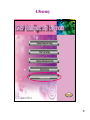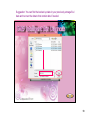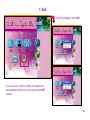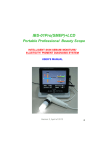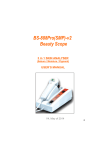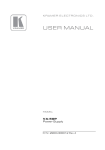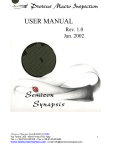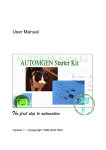Download ISDS software User's manual (for sebum/moisture/pigment analysis)
Transcript
Intelligent Skin Diagnosis System (for sebum/moisture/elasticity/pigment analysis) with Customer Management System HD - SMEP + CMS software User’s manual •System requirement: a. IBM compatible PC b. CPU: P4 with 40G HDD 1.5Hz or up c. RAM: 512M or above d. VGA memory: 32M above Required OS: Windows XP, Vista, 7 & 8 0 Standard package of HD - SMEP + CMS software : 1. 2. 3. 4. 5. 6. 7. 8. CD of “HD - SMEP + CMS” software (Software installation & User’s manual) HD-1x ADJ. (Lens 1x focus adjustable for taking picture) Initial parameter paper & private regist code Moisture/Elasticity test paper Sebum test bar (silver color) x 1 Moisture/Elasticity test bar (pink color) x 1 Moisture/Elasticity test paper x 2 boxes Acrylic plastic supporter x 1 Cleaning tissue x 1 Moisture/Elasticity test bar Acrylic plastic supporter Remark: Usage of Moisture/Elasticity test paper Tear the sticker of the test paper on white box. Insert the white acrylic plastic supporter into the arrow area. Pull one round white test paper out. Tear the upper transparent sticker apart. Touch properly the white plate of moisture/elasticity test bar to the white side and the black sticker paper will be on the top of test bar. 1 * HD-SMEP+CMS software installation Insert the software CD-R into the CD-ROM drive,in the setup page please click “HD-SMEP+CMS System install” to install the HD-SMEP+CMS software. 2 Select the language version you need. Under installation process. 3 * Notice for Installation system Installation completed, press “OK” for first executing the software. Press “OK”. * Afterwards you can double click “HD–SMEP+CMS” icon on the main screen (desktop) of PC to enter the software. For 1st executing HD-SMEP+CMS software, click “OK” to make initial parameter setting. 4 * Initial Parameter Setting Each main unit has been passed the accuracy correction. Each individual unit has its own setting values (as per the parameter paper with its package). When you enter “HD-SMEP+CMS” at the first time, please make correction in advance. Input the correct setting values of the right unit in the red areas press “Save” to complete the private setting. At the early beginning to use this software, we strongly recommend you to set up company and suggested products database (Referring to page 44-45). 5 Please press with the right mouse on “HD-SMEP+CMS” icon, then select the “Properties” item. Kindly entry the “Compatibility” path and select “Privilege Level” as “Run this program as an administrator” and then press “Apply”, “OK”. This will keep the stability for software operation. (2) (1) (3) (4) (5) 6 * First entry the software system xxxxxxxxxxxxx For entering the software at the first time, please make sure the main unit connect to computer and powered on. You should input the private password (regist code) for your right unit. (The regist code is in initial parameter paper with the package.) If the main unit and computer are not connected & powered on, the error message will appear while clicking “SMEP” icon from desktop. There will be an error message for wrong regist code. Please check again and input the correct regist code in order to enter the software. 7 * Home page of the HD-SMEP+CMS software 8 1. SKIN DIAGNOSIS Click “Skin Diagnosis” to start the SMEP auto analysis process. 9 1-1 Sebum Analysis test procedures (1) Firstly start from defaulted “sebum” test. After getting the sampled image from sebum test bar, please click “Freeze” (or press “Frame Freeze” button on probe) to capture the image. Method to get a Sebum sample a. Be sure to clean the Sebum test bar (metal side) with cleaning tissue or alcohol pad time before use. b. Touch the sebum test bar (metal side) to the skin part you want to test. (Suggested test part: forehead) c. Set IBS-50RN lens to the normal (texture) inspection mode Texture / normal inspection (Surface inspection) d. Contact the lens to the metal side & freeze picture (press freeze button). e. Be sure to clean the Sebum test bar (metal side) with the cleaning tissue and alcohol each time before use. 10 * If you want to get new sampled image, please click “Live” (or press “Frame Freeze” button on probe). (2) Click “Analysis” (or press “Frame Freeze” button on probe) to begin sebum analysis. 11 (3) Analyzing now. 12 (4) Sebum analysis is complete. You can see Sebum test result. Next click “Moisture” to operate moisture test. Click “Moisture” to let view image window live. Or click “Live” to let image window live. Sebum test result 13 1-2 Moisture Analysis test procedures (1) “Moisture” test, after getting the sampled image from moisture test bar, please click “Freeze” (or press “Frame Freeze” button on probe) to capture the image. Method to get Moisture sample a. Moisture/Elasticity test bar (pink color) with a round sticker. (* change the test paper each time you use it. b. Touch the paper side to the skin part you want to test. (Suggested test part: lower cheek) c. Set IBS-50RN lens to the normal (texture) inspection mode Texture / normal inspection (Surface inspection) d. Contact the lens to the paper side & freeze picture (press freeze button). 14 * If you want to get new sampled image, please click “Live” ” (or press “Frame Freeze” button on probe). (2) Click “Analysis” (or press “Frame Freeze” button on probe) and the system is analyzing now. 15 (3) Moisture analysis is completed. You can see Moisture test result. Click “Elasticity” to operate elasticity test. Click “Elasticity” to let view image window live. Or click “Live” to let image window live. Moisture test result 16 1-3 Elasticity Analysis test procedures (1) “Elasticity” test, after getting the sampled image from elasticity test bar, please click “Freeze” (or press “Frame Freeze” button) to capture the image. Method to get Elasticity sample a. Moisture/Elasticity test bar (pink color), change the test paper each time you use it. b. Touch the paper side to the skin part you want to test. (Suggested test part: upper of the side neck, see picture below) c. Set IBS-50RN lens to the normal (texture) inspection mode c. Set IBS-50RN lens to the normal (texture) inspection mode Texture / normal inspection (Surface inspection) d. Contact the lens to the paper side & freeze picture (press freeze button). 17 * If you want to get new sampled image, please click “Live” ” (or press “Frame Freeze” button on probe). (2) Click “Analysis” (or press “Frame Freeze” button on probe) and the system is analyzing now. 18 (3) Elasticity analysis is completed. You can see Elasticity test result. Click “Pigment” to operate pigment test. Click “Pigment” to let view image window live. Or click “Live” to let image window live. Elasticity test result 19 1-4 Pigment Analysis test procedures (1) “Pigment” test, after getting the sampled image from polarized lens, please click “Freeze” (or press “Frame Freeze” button on probe) to capture the image. Method to get Pigment sample a. Set lens to melanin (polarized) inspection mode. Directly contact the lens to the skin part (Suggested test part: upper cheek) Melanin / Polarized inspection (deeper layer skin inspection) b. Freeze picture (press “Frame Freeze” button). 20 * If you want to get new sampled image, please click “Live” (or press “Frame Freeze” button on probe). (2) Click “Analysis” (or press “Frame Freeze” button) and the system is analyzing now. 21 (3) Pigment analysis is completed. You can see Pigment test result. Now click “Result” to get the complete SMEP test result. Pigment test result 22 1-5 Test results Result are shown as the left side of the page. In the blue mark areas, “Elasticity” and “Pigment” test results are appeared in bar charts; “Sebum” and “Moisture” test results are appeared in a certain number in a quadrant area. Click “Products” to set up suggested products. 23 1-6. Suggested Products If you have already set up your suggested products database, the suggested products will be shown in the marked area. You can add more comments in the marked area. * If you want to change back to its original default, please click “Default”; if you only want to print the test result & suggested products, click “Print” to print them out. If you want to save this record, click “Save” icon. (Ref: Page 24-32) 24 (A) Print If you only want to print the test result and suggested products (not save as return client), then just click “Print” based on page 24, print out result report together with the suggested products as shown below. 25 (B) Save If you want to save this test data, click “Save” based on page 24, you can save as “New Client” or as “Old Client”. 26 (B-1) Save as “New Client” If you click “New Client” (based on the page 26)”, you can take a picture of the client and key in personal data. Use the HD-1x ADJ. lens (with this software) to take client picture. 27 Click “Save” icon, personal data saved. Now click “OK” and then click “Home” to the home page. 2 1 3 28 (B-2) Save as “Old Client” If you click “Old Client” (based on the page 26)”, please select the right client you want to save the new test result in and then click “Save”. 29 If you are sure to save the test result for this client, please ckick “Yes”. 30 Data saved. Click “OK” then “Home” to the home page. 31 (C) Default When you click “Default” based on page 24, you can return the comments in marked areas to the original suggested products default. Click “Yes” to return the original database. 32 2. CLIENTS DATA Click “Client Data” button, the system will lead you to find the history data of old client. 33 2-1 Search Clients There are 3 methods to search clients: (1) Directly click “Search” to find all clients. (2) Select “Search Conditions” and then click “Search”. (3) Key in “Key Word” and then click “Search”. 2 3 1 34 Search Conditions by “Client Name”, select client ex. Angelina Tung, “Search Result” as targeted “Angelina Tung”. Click “Client Data” for the client’s history. 1 2 3 35 2-2 Clients Personal Data (A) Personal Data Revise Every client personal data can be revised as needed, remember to click “Save” icon to storage it after revised. 36 (B) History Data Search Select at first the exact date of history data which you want to study. After selecting it, click “Search”, searching process starts. 37 (B-1) Printing out the analysis history result report Click “Print” icon to entry the print form. 38 Print out analysis history result report form as shown below. 39 (B-2) Delete analysis history by date History Data Search, select at first the exact date of history data which you want to delete. After selecting it, click “Delete”, deleting process starts. 40 2-3 Delete Client Delete the whole client analysis history. Select at first the exact client which you want to delete. After selecting it, click “Delete”, deleting process starts. 41 3. SYSTEM MAINTAIN Click “System Maintain” you can set up some basic database. 42 3-1 Standard Parameter Setting As per we state in page 5, each main unit has been setting its individual values. When you enter “HD-SMEP+CMS” at the first time, please make correction in advance. Afterwards, if you think necessary, you can adjust the setting or you can set the values to its default data. Click “Standard Parameter Setting” to the page, after the new setting or default setting, please remember to click “Save”. * The original values in this page is our public default values. You can recover them to the default values or set the proper values you need. 43 3-2 Skin Type Setting If you click “Skin Type Setting”, you shall input your own summary and suggested products for each test result type. After the data input, click “Save” to complete your own data setup. • Sebum & Moisture test results from Lo – Lo, Lo - M, Lo – Hi, M – Lo, M – M, M – Hi, Hi – Lo, Hi – M, Hi – Hi for setting; Elasticity results from B(bad), M(medium), G(good) for setting; Pigment results from Lo(low), M(medium), Hi(high) for setting. 44 3-3 Company Information Setting If you click “Company Information Setting”, you can input the software user’s data as below and then click “Save”. 45 4. PRINT * Click “Print” to get the client data in label form or the client data in an ordered / statistics list form. 46 Printing Conditions Setting You should select the following 3 conditions and then click “Search”. (1) (2) (3) 47 (A) Label Print After 3 conditions setting and click “Search”, click “Label Print” to get the label print form. 48 This is “Label Print” paper. For example you can use the printed label for DM mailing purpose. 49 (B) List Print After 3 conditions setting and click “Search”, click “List Print” to get the list print form. 50 This is “List Print” paper, in which you can find the data listed by “Client Name” category. 51 After 3 conditions setting and click “Search”, click “List Print” to get the list print form. 52 This is “List Print” paper, in which you can find the data is listed by “Visiting times” category. 53 (C) Certain Area Print If you only want to print client data in a certain area, you can mark the area in advance and then click “Label Print” or “List Print” to get the print form. Press “Ctrl” or “Shift” and mouse at the same time to get the selected area. 54 Label Print List Print 55 5. Back Up We strongly suggest you to back up your software data frequently! Please click “System Backup” from “System Maintain” option in home page. Here is reminding you the last backup date. 56 Suggestion: You can back up the data in a certain file by adding the date. 57 6. Recovery 58 Suggestion: You can find the backed up data in your previously storage file / date and recover the data to that certain date if needed. 59 7. Exit To exit the software, click “Exit”. If you are sure to exit the system, the system will automatically remind you to back up current SMEP system. 60