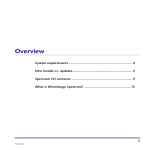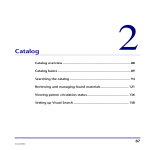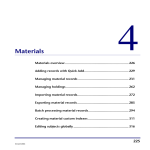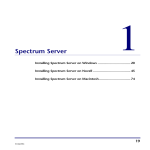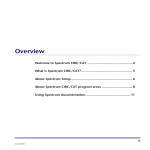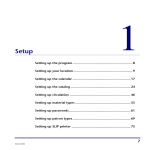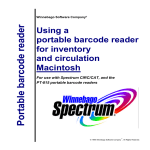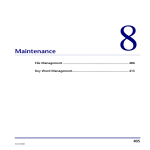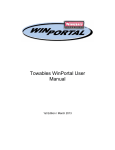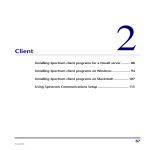Download Maintenance - Newtunings.com
Transcript
Maintenance 8 Overview ................................................................................. 454 Managing your data files ........................................................ 455 Managing key words .............................................................. 467 Using Auto MARC Merge........................................................ 470 453 SCC5um1200kh Overview Maintaining your Spectrum CIRC/CAT program lets you keep your files accurate and up to date. With File Management, you clear circulation and patron totals, checkouts to date, and circulation and fine logs any time of the year with a few simple steps. Key Word Management lets you activate and deactivate specific key words used for searching materials in the catalog. Auto MARC Merge lets you combine all holdings of duplicate MARC records into one MARC record. 454 Spectrum CIRC/CAT User Manual SCC5um1200kh Managing your data files Managing your data files lets you clear: patron type usage, material type usage, checkout totals to date, circulation logs, fine logs, reserves, and advance bookings. You do all this from the File Management window. To access the File Management window From the Winnebago menu, choose Maintenance > File Management. Clearing patron type usage At the end of your fiscal or school year, you can clear the number of materials each patron type has checked out, so you start the next year over with totals set to zero. The patron type usage number includes the amount of materials a patron type has checked out since the last time patron type usages were cleared. For information about the Patron Type Usage tab, see "About the Patron Type Usage tab" in the Maintenance chapter of the Spectrum CIRC/CAT Reference Manual. For information about checking out materials, see "Checking materials out" in the Circulation chapter of this manual. Maintenance: Managing your data files SCC5um1200kh 455 How to clear patron type usage Example scenario: You want to clear patron type usage data accumulated between September 1999 and August 2000 for all patrons. Note: After the records are cleared, they cannot be retrieved, so perform a backup before you clear your records. You may also want to print a report detailing the Usage by Patron Type from the Circulation Statistics reports before clearing usage totals. To clear patron type usage 1 From the Winnebago menu, choose Maintenance > File Management. 2 Click the Patron Type Usage tab, if necessary. Note: if the Patron Type Usage tab is hidden, you can display it using the arrow buttons. You can use the arrow buttons to display additional tabs. 3 In the Start at box, choose September 1999. In the End at box, choose August 2000. 4 Select all patron types by clicking Select All. 5 Click Clear. 6 An alert window opens to verify that you want to clear monthly usage by patron type(s). Click Yes. If you click No, the usages are not cleared. 456 Spectrum CIRC/CAT User Manual SCC5um1200kh The program processes the information and clears the totals according to the date range you select. In the Patron Type Usage tab, the program lists how many records were found and how many were cleared that matched the date range. Note: If at any time during the clearing process you want to stop, click Pause. The Stop button is unavailable until you click Pause. If you click Pause, you may continue by clicking Continue. Any records processed before you click Stop or Pause are still cleared. To close the window, click Close. Clearing material type usage At the end of your fiscal or school year, you can clear the number of times a material type has been checked out, so you start the next year over with totals set to zero. The material type usage number includes the amount of times a material type has been checked out since the last time material type usages were cleared. For information about the Material Type Usage tab, see "About the Material Type Usage tab" in the Maintenance chapter of the Spectrum CIRC/CAT Reference Manual. For information about checking out materials, see "Checking materials out" in the Circulation chapter of this manual. How to clear material type usage Example scenario: You want to clear material type usage data accumulated between September 1999 and August 2000 for only those materials with a material type of fiction. Note: After the records are cleared, they cannot be retrieved, so perform a backup before you clear your records. You may also want to print a report detailing the Usage by Material Type from the Circulation Statistics reports before clearing the usage totals. Maintenance: Managing your data files SCC5um1200kh 457 To clear material type usage 1 From the Winnebago menu, choose Maintenance > File Management. 2 Click the Material Type Usage tab. Note: if the Material Type Usage tab is hidden, you can display it using the arrow buttons. You can use the arrow buttons to display additional tabs. 3 In the Start at box, choose September 1999. In the End at box, choose August 2000. 4 Clear all check boxes by clicking None. Then select the Fiction check box. 5 Click Clear. 6 An window box opens to verify that you want to clear monthly usage by material type(s). Click Yes. If you click No, the usages are not cleared. The program processes the information and clears the totals according to the date range you set. In the Material Type Usage tab, the program lists how many records were found and how many were cleared that matched the date range. 458 Spectrum CIRC/CAT User Manual SCC5um1200kh Clearing checkout totals At the end of your fiscal or school year, you can clear the number of checkouts to date in your circulation window, so you start the next year at zero checkouts. The checkouts to date number in the Circulation window increases each time a material is checked out from your library, and includes all materials checked out since the last time you cleared the checkouts to date. If you clear this number using the default dates, the checkouts to date revert to zero in your Circulation window. For information about the Checkouts To Date tab, see "About the Checkouts to Date tab" in the Maintenance chapter of the Spectrum CIRC/CAT Reference Manual. For information about checking out materials, see "Checking materials out" in the Circulation chapter of this manual. How to clear checkout totals Example scenario: You want to clear checkout totals data accumulated between September 1, 1999 and August 31, 2000. Note: After the records are cleared, they cannot be retrieved, so perform a backup before you clear your records. You may also want to print the Usage Totals from Circulation Log from Circulation Statistics reports before clearing. To clear checkout totals 1 From the Winnebago menu, choose Maintenance > File Management. 2 Click the Checkouts To Date tab. Note: if the Checkouts To Date tab is hidden, you can display it using the arrow buttons. You can use the arrow buttons to display additional tabs. Maintenance: Managing your data files SCC5um1200kh 459 3 In the Start at box, type 9/1/1999. In the End at box, type 8/31/2000. 4 Click Clear. 5 An alert window opens to verify that you want to clear circulation checkouts to date. Click Yes. If you click No, the checkouts to date are not cleared. The program processes the information and clears the totals according to the date range you set. In the Checkouts to Date tab, the program lists how many records were found and how many were cleared that matched the date range. Clearing the circulation log At the end of your fiscal or school year, you can clear the circulation log records. Circulation logs contain the history of who checked out what materials. When you view the circulation log for a patron, it displays what materials that patron currently has checked out and what they have checked out in the past. When you view the circulation log for a material, it displays the patron or patrons that have checked that material out in the past. Clearing the circulation log erases this information. For information about the Circ Log tab, see "About the Circ Log tab" in the Maintenance chapter of the Spectrum CIRC/CAT Reference Manual. For information about checking out materials, see "Checking materials out" in the Circulation chapter of this manual. Note: The circulation log can be cleared only if the "Log circulation transactions" option has been enabled from Circulation Setup. For more information see Setting log options" in the Setup chapter of this manual. How to clear the circulation log Example scenario: You want to clear all checkouts that occurred between September 1, 1999 and August 31, 2000 from the circulation log. If any of these materials are still checked out, you want the record to remain in the log. Note: After the records are cleared, they cannot be retrieved. It’s a good idea to run a backup before you clear your records. You may also want to print a Circulation Activity Log report from Circulation Reports before clearing the records. 460 Spectrum CIRC/CAT User Manual SCC5um1200kh To clear the circulation log 1 From the Winnebago menu, choose Maintenance > File Management. 2 Click the Circ Log tab. Note: if the Circ Log tab is hidden, you can display it using the arrow buttons. You can use the arrow buttons to display additional tabs. 3 In the Start at box, type 9/1/1999. In the End at box, type 8/31/2000. 4 Make sure that the Clear log records for materials currently checked out check box is not selected. 5 Click Clear. 6 An alert window opens to verify that you want to clear circulation log records. Click Yes. If you click No, the circulation log is not cleared. The program processes the information and clears the log according to the date range you set. In the Circ Log tab, the program displays how many records were found and how many were cleared. Maintenance: Managing your data files SCC5um1200kh 461 Clearing the fine log At the end of your fiscal or school year, you can clear the fine log records. The fine log contains the history of patrons with accrued fines, as well as a list of the materials to which the fines were applied. The fine log for a particular patron lists the fine amount, the material number the fines were accrued from, and the amount paid on the fine. Clearing the fine log erases this information. For information about the Fine Log tab, see "About the Fine Log tab" in the Maintenance chapter of the Spectrum CIRC/CAT Reference Manual. Note: The fine log can be cleared only if the "Log fine transactions" option has been enabled from Circulation Setup. For more information see Setting log options" in the Setup chapter of this manual. How to clear the fine log Example scenario: You want to clear the fine log of all records dated between September 1, 1999 and August 31, 2000, including records for items with outstanding fine balances. Note: After the records are cleared, they cannot be retrieved, so perform a backup before you clear your records. You can also print a Fine Activity Log from the Circulation Reports before clearing the records. To clear the fine log 1 From the Winnebago menu, choose Maintenance > File Management. 2 Click the Fine Log tab. Note: if the Fine Log tab is hidden, you can display it using the arrow buttons. 462 Spectrum CIRC/CAT User Manual SCC5um1200kh You can use the arrow buttons to display additional tabs. 3 In the Start at box, type 9/1/1999. In the End at box, type 8/31/2000. 4 Select the Clear log records for fines that have an outstanding balance check box. 5 Click Clear. 6 An alert window opens to verify that you want to clear fine log records. Click Yes. (If you click No, the fine logs are not cleared.) The program processes the information and clears the totals according to the date range you set. In the Fine Log tab, the program displays how many records were found and how many were cleared that matched the date range. Maintenance: Managing your data files SCC5um1200kh 463 Clearing reserves You can clear reserves placed from Circulation part of the program, by using the Reserves tab of the File Management window. You specify a date and the program removes all reserves placed on or before that date. For information about the Reserves tab, see "About the Reserves tab" in the Maintenance chapter of the Spectrum CIRC/CAT Reference Manual. For information about placing reserves, see "Reserving materials for patrons" in the Circulation chapter of this manual. How to clear reserves Example scenario: You want to clear all reserves placed on or before August 31, 2000. Note: After the records are cleared, they cannot be retrieved, so perform a backup before you clear your records. You can also print a Reserves report from the Circulation Reports before clearing the records. To clear reserves 1 From the Winnebago menu, choose Maintenance > File Management. 2 Click the Reserves tab. Note: if the Reserves tab is hidden, you can display it using the arrow buttons. You can use the arrow buttons to display additional tabs. 3 In the Delete reserves placed on or before box, type 8/31/2000. 4 Click Clear. 5 An alert window opens to verify that you want to clear reserves. Click Yes. 464 Spectrum CIRC/CAT User Manual SCC5um1200kh Clearing advance bookings Advance bookings allow patrons to reserve an item for a particular time in the future. You can clear existing advance bookings using the Advance Booking tab of the File Management window. You specify a date, and the program deletes all advance bookings with an ending date on or before the date you specify. For information about the Advance Booking tab, see "About the Advance Booking tab" in the Maintenance chapter of the Spectrum CIRC/CAT Reference Manual. For information about placing advance bookings, see "Booking materials in advance" in the Circulation chapter of this manual. How to clear advance bookings Example scenario: You want to clear all advance bookings with an end date on or before August 31, 2000. Note: After the records are cleared, they cannot be retrieved, so perform a backup before you clear your records. You can also print an Advance Bookings report from the Circulation Reports before clearing the records. Maintenance: Managing your data files SCC5um1200kh 465 To clear advance bookings 1 From the Winnebago menu, choose Maintenance > File Management. 2 Click the Advance Booking tab. Note: if the Advance Booking tab is hidden, you can display it using the arrow buttons. You can use the arrow buttons to display additional tabs. 3 In the Delete advance bookings with an ending date on or before box, type 8/31/2000. 4 Click Clear. 5 An alert window opens to verify that you want to clear advance bookings. Click Yes. 466 Spectrum CIRC/CAT User Manual SCC5um1200kh Managing key words A key word is a term that can be used to search for specific records in your Spectrum catalog. If a key word is turned off, a patron is unable to use that word as a search term when searching for materials in the Spectrum catalog. You can change the status of a key word (turn it on or off), browse for a key word, and find out how many matches there are for a key word all from the Set Key Word Status window. To access the Set Key Word Status window From the Winnebago menu, choose Maintenance > Key Word Management. The Set Key Word Status window opens. Maintenance: Managing key words SCC5um1200kh 467 Browsing for key words You can browse for key words to view their status and matches in the Set Key Word Status window. How to browse for a key word Example scenario: You want to browse for the key word music. To browse for a key word 1 From the Winnebago menu, choose Maintenance > Key Word Management. 2 In the Browse for box, type music. With each letter you enter, the Key Word column synchronizes until there’s a match. If there is no matching key word, your word is passed by. You can also browse for key words by scrolling the key words list with the arrows or scroll box on the right side of the window. Changing the status of key words You can change a key word’s status to "off" so that patrons are unable to use that word as a search term when searching for materials in the Spectrum catalog. Similarly, once a key word has been disabled, you can enable it at any time by changing its status back to "on". For information about the Set Key Word Status window, see "About the Set Key Word Status window" in the Maintenance chapter of the Spectrum CIRC/CAT Reference Manual. 468 Spectrum CIRC/CAT User Manual SCC5um1200kh How to change a key word status Follow these steps to change a key word’s status. To change a key word’s status 1 From the Winnebago menu, choose Maintenance > Key Word Management from the Winnebago menu. 2 Browse for the desired key word. 3 Click Change Status. 4 To close the Set Key Word Status window, click Close. An alert window appears stating "You have changed a key word status to on. Please use the rebuild utility to update the key words and maintain the integrity of all catalog searches." 5 Click OK. Important! Once a key word is turned off, its number of matches reverts to zero. When you turn a key word on, the number stays at zero until the key word is updated. Please refer to the Rebuild chapter in the Spectrum CIRC/CAT Reference for information about updating the key word file. Changing default disabled key words Changing the status of key words in the Set Key Word Status window does not change the data in the defktags.cfg or kywrdoff.cfg files. The kywrdoff.cfg file contains a list of key words that are disabled by default. If you remake your material files for any reason, the list of key words that are disabled (or turned off) reverts back to the list in the kywrdoff.cfg file. If you turn key words on or off in the Set Key Word Status window, these changes are lost when you remake files. To make more permanent changes to your list of disabled words, you can edit the kywrdoff.cfg file with a text editor. This file contains a list of disabled words. To turn a key word on, delete it from the list. To turn a word off, add it to the list before saving the file. The changes made directly to the kywrdoff.cfg file are kept when you remake your material files. The defktags.cfg file stores your key word sources. (For more on this file, see the Key Words appendix in the Spectrum CIRC/CAT Reference Manual. To change your key word sources, you must edit the defktags.cfg file as a text file and save it after the changes have been made. Maintenance: Managing key words SCC5um1200kh 469 Using Auto MARC Merge You can use Spectrum CIRC/CAT’s Auto MARC Merge feature to locate duplicate MARC records and merge all of the combined holdings into a single MARC record. What does Auto MARC Merge do? When you run Auto MARC Merge, it searches your database for materials with the same title that have separate MARC records. When Auto MARC Merge finds these materials, it compares the MARC records. If the MARC records are completely identical, it merges the holdings into a single MARC record. For more information on using Auto MARC Merge, see "Running Auto MARC Merge" later in this chapter. When do I use Auto MARC Merge? You are most likely to use Auto MARC Merge if your district uses the Winnebago Spectrum Union Catalog program. If one location has two holdings of the same title, these holdings may each have their own MARC record. When you export that location’s data from Spectrum CIRC/CAT and import it into the Union Admin client program, then the Union database may have multiple MARC records for the title, depending on the import options selected. The person that catalogs records for the district can then use the Union Admin client program’s Manual MARC Merge to combine the holdings into a single MARC record. When this updated record is exported from the Union Admin client program and imported into Spectrum CIRC/CAT, the Spectrum database may have duplicate MARC records, one for each of the two holdings. If so, you can use Auto MARC Merge to combine these records into a single MARC record. For more information about the Manual MARC Merge feature, see "Manually merging material records" in the Materials chapter of the Spectrum Union Catalog User Manual. 470 Spectrum CIRC/CAT User Manual SCC5um1200kh Exporting records from Spectrum CIRC/CAT and importing into Union Catalog When importing records, you may import holdings of the same title that have slightly different MARC records. (For example, the title in record 2 has a period at the end, but record 1 does not.) Union database after Manual MARC Merge Your Union district administrator can use the Manual MARC Merge to combine the holdings under one MARC record in the Union Catalog database. See “Manually merging material records” in your Spectrum Union Catalog User Manual for more information. Exporting from Union Catalog and importing into Spectrum CIRC/CAT When records from the Union Catalog database are imported into Spectrum CIRC/CAT, each holding of the same title may have a duplicate MARC record. Maintenance: Using Auto MARC Merge SCC5um1200kh 471 You can then use Auto MARC Merge to combine the two MARC records into a single record with two holdings. After running Auto MARC Merge After running Auto MARC Merge, there is one MARC record with two holdings. Running Auto MARC Merge Use Auto MARC Merge to find materials with multiple MARC records. Once these records have been located, the program merges the combined holdings into a single MARC record. How to run Auto MARC Merge Follow these steps to run Auto MARC Merge. Note: Before you run Auto MARC Merge, be sure to back up your database. For more information, see "Backing up Spectrum data" in the Backup chapter of this manual. To run Auto MARC Merge 1 From the Winnebago menu, choose Maintenance > Auto MARC Merge. 472 Spectrum CIRC/CAT User Manual SCC5um1200kh The Auto MARC Merge Window opens. 2 Click Start to begin merging duplicate MARC records. The Auto MARC Merge window contains a status bar that displays the progress of the merging process. 3 During processing, you can click Pause to pause the merging process. If you wish to cancel the merging process, you can click Quit after pausing or click Start again to resume processing. 4 The Auto MARC Merge Complete window opens when processing is finished. Click OK to exit Auto MARC Merge. Maintenance: Using Auto MARC Merge SCC5um1200kh 473 474 Spectrum CIRC/CAT User Manual SCC5um1200kh