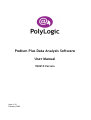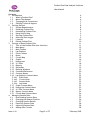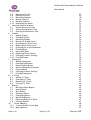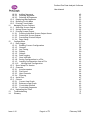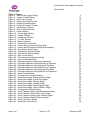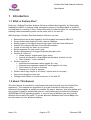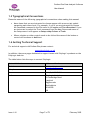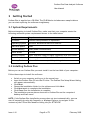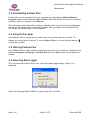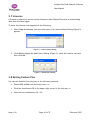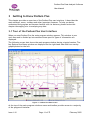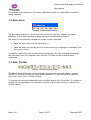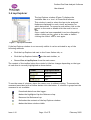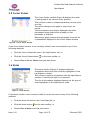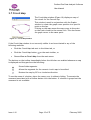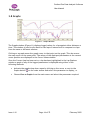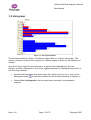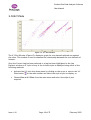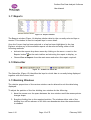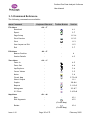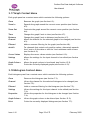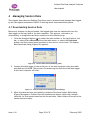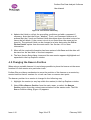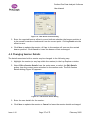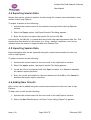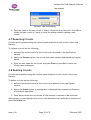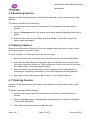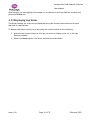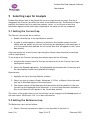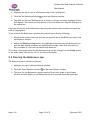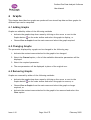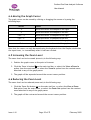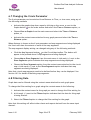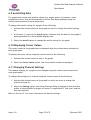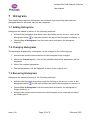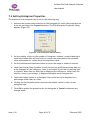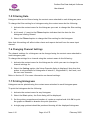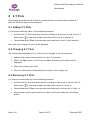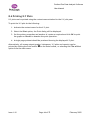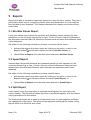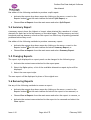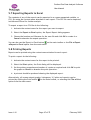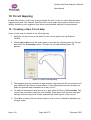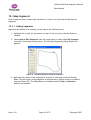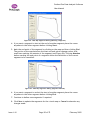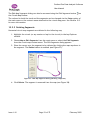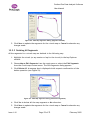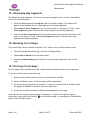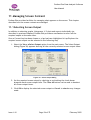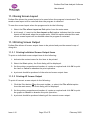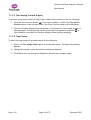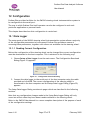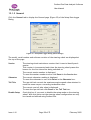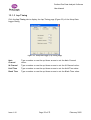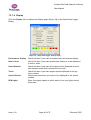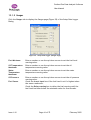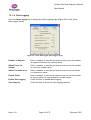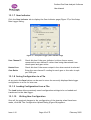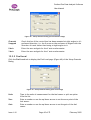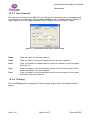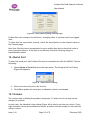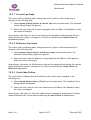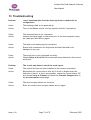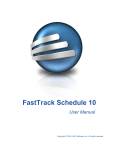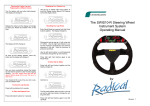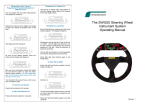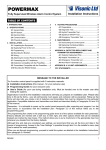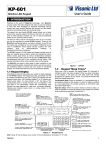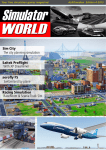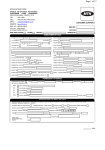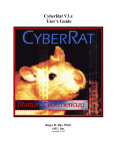Download Podium Plus Data Analysis Software User Manual
Transcript
Podium Plus Data Analysis Software User Manual SWIS10 Version Issue 1.10 February 2005 Podium Plus Data Analysis Software User Manual Contents 1 Introduction 1.1 What is Podium Plus? 1.2 About This Manual 1.3 Typographical Conventions 1.4 Getting Technical Support 2 Getting Started 2.1 System Requirements 2.2 Installing Podium Plus 2.3 Uninstalling Podium Plus 2.4 Using Online Help 2.5 Starting Podium Plus 2.6 Selecting Data Logger 2.7 Licences 2.8 Exiting Podium Plus 3 Getting to Know Podium Plus 3.1 Tour of the Podium Plus User Interface 3.2 Main Menu 3.3 Main Toolbar 3.4 Lap Explorer 3.5 Cursor Values 3.6 Notes 3.7 Circuit Map 3.8 Graphs 3.9 Histograms 3.10 X-Y Plots 3.11 Reports 3.12 Status Bar 3.13 Resizing Windows 3.14 Command Reference 3.15 Context Menus 3.16 Lap Explorer Context Menu 3.16.1 Root Node 3.16.2 Circuit Node 3.16.3 Session Node 3.16.4 Lap Node 3.17 Graph Context Menu 3.18 Histogram Context Menu 3.19 X-Y Plot Context Menu 3.20 Report Context Menu 3.21 Circuit Map Context Menu 4 Managing Session Data 4.1 Downloading Session Data 4.2 Changing the Beacon Position 4.3 Changing Session Details 4.4 Exporting Session Data 4.5 Importing Session Data 4.6 Adding New Circuits Issue 1.10 Page 2 of 72 6 6 6 7 7 8 8 8 9 9 9 9 10 10 11 11 12 12 13 14 14 15 16 17 18 19 19 19 20 21 22 22 22 22 22 23 23 24 24 24 25 25 26 27 28 28 28 February 2005 Podium Plus Data Analysis Software User Manual 4.7 Renaming Circuits 4.8 Deleting Circuits 4.9 Renaming Sessions 4.10 Moving Sessions 4.11 Deleting Sessions 4.12 Displaying Lap Notes 5 Selecting Laps for Analysis 5.1 Setting the Current Lap 5.2 Setting the Reference Lap 5.3 Clearing the Reference Lap 6 Graphs 6.1 Adding Graphs 6.2 Changing Graphs 6.3 Removing Graphs 6.4 Moving the Graph Cursor 6.5 Increasing the Zoom Level 6.6 Reducing the Zoom Level 6.7 Changing the X Axis Parameter 6.8 Filtering Data 6.9 Autofitting Data 6.10 Displaying Cursor Values 6.11 Changing Channel Settings 6.12 Printing Graphs 7 Histograms 7.1 Adding Histograms 7.2 Changing Histograms 7.3 Removing Histograms 7.4 Setting Histogram Properties 7.5 Filtering Data 7.6 Changing Channel Settings 7.7 Printing Histograms 8 X-Y Plots 8.1 Adding X-Y Plots 8.2 Changing X-Y Plots 8.3 Removing X-Y Plots 8.4 Printing X-Y Plots 9 Reports 9.1 Min/Max Values Report 9.2 Speed Report 9.3 Split Report 9.4 Summary Report 9.5 Changing Reports 9.6 Removing Reports 9.7 Exporting Reports to Excel 9.8 Printing Reports 10 Circuit Mapping 10.1 Creating a New Circuit Map 10.2 Map Segments Issue 1.10 Page 3 of 72 29 29 30 30 30 31 32 32 32 33 34 34 34 34 35 35 35 36 36 37 37 37 38 39 39 39 39 40 41 41 41 43 43 43 43 44 45 45 45 45 46 46 46 47 47 48 48 49 February 2005 Podium Plus Data Analysis Software User Manual 10.2.1 Adding Segments 10.2.2 Deleting Segments 10.2.3 Deleting All Segments 10.3 Displaying Map Segments 10.4 Rotating Circuit Maps 10.5 Printing Circuit Maps 11 Managing Screen Content 11.1 Selecting Screen Output 11.2 Saving Screen Layout 11.3 Printing Screen Output 11.3.1 Printing Individual Screen Output Items 11.3.2 Printing All Screen Output 11.3.3 Previewing Printed Output 11.3.4 Page Setup 12 Configuration 12.1 Data Logger 12.1.1 Reading Current Configuration 12.1.2 General 12.1.3 Lap Timing 12.1.4 Display 12.1.5 Gauges 12.1.6 Data Logging 12.1.7 Gear Indicator 12.1.8 Saving Configuration to a File 12.1.9 Loading Configuration from a File 12.1.10 Writing New Configuration 12.2 Show Setup For Session 12.3 Channels 12.3.1 Accelerometers 12.3.2 Fuel Level 12.3.3 User Channels 12.3.4 Filtering 12.4 Serial Port 12.5 Colours 12.5.1 Current Lap Graph 12.5.2 Reference Lap Graph 12.5.3 Circuit Map Outline 12.5.4 Circuit Map Segments 12.6 Uploading Hex Files 13 Troubleshooting 14 Glossary Issue 1.10 Page 4 of 72 49 51 52 53 53 53 54 54 55 55 55 55 56 56 57 57 57 58 59 60 61 62 63 63 63 63 64 64 64 65 66 66 67 67 69 69 69 70 70 71 72 February 2005 Podium Plus Data Analysis Software User Manual Table of Figures Figure 1 - Select Data Logger Dialog Figure 2 - Licence Details Dialog Figure 3 - Add Licence Dialog Figure 4 - Podium Plus Main Screen Figure 5 - Podium Plus Main Menu Figure 6 - Podium Plus Main Toolbar Figure 7 - Lap Explorer Window Figure 8 - Cursor Values Window Figure 9 - Notes Window Figure 10 - Circuit Map Window Figure 11 - Graphs Window Figure 12 - Histograms Window Figure 13 - X-Y Plot Window Figure 14 - Reports Window Figure 15 - Podium Plus Status Bar Figure 16 - Session Data Download Dialog (Idle) Figure 17 - Session Data Download Dialog (Downloading) Figure 18 - Save Session Data Dialog Figure 19 - Edit Beacon Position Dialog Figure 20 - Edit Session Details Dialog Figure 21 - New Circuit Dialog Figure 22 – Edit Histogram Properties Dialog Figure 23 - New Circuit Map Dialog Figure 24 - Edit Map Segments Dialog (No Segments) Figure 25 - Edit Map Segments Dialog (Defining a Segment) Figure 26 - Edit Map Segments Dialog (Segment Defined) Figure 27 - Edit Map Segments Dialog (Deleting a Segment) Figure 28 - Edit Map Segments Dialog (Segment Deleted) Figure 29 - Edit Map Segments Dialog (Delete All Segments) Figure 30 - Select Output Dialog Figure 31 - Configuration Download Dialog Figure 32 - Setup Data Logger Dialog (General Page) Figure 33 - Setup Data Logger (Lap Timing Page) Figure 34 - Setup Data Logger (Display Page) Figure 35 - Setup Data Logger (Gauges Page) Figure 36 - Setup Data Logger (Data Logging Page) Figure 37 - Setup Data Logger (Gear Indicator Page) Figure 38 - Configuration Upload Dialog Figure 39 - Setup Channels Dialog (Accelerometers Page) Figure 40 - Setup Channels Dialog (Fuel Level Page) Figure 41 - Setup Channels Dialog (User Channel Page) Figure 42 - Setup Channels Dialog (Filtering Page) Figure 43 - Setup Serial Port Dialog Figure 44 – Standard Colour Dialog Issue 1.10 Page 5 of 72 9 10 10 11 12 12 13 14 14 15 16 17 18 19 19 25 25 26 27 27 29 40 48 49 50 50 51 52 52 54 57 58 59 60 61 62 63 64 65 65 66 67 67 68 February 2005 Podium Plus Data Analysis Software User Manual 1 Introduction 1.1 What is Podium Plus? PolyLogic’s Podium Plus Data Analysis Software enables data logged by the Farringdon Instruments SWIS10-3 steering wheel instrument system to be downloaded to a host PC and analysed in a variety of ways. Podium Plus also provides facilities for configuring the steering wheel instrument system via the serial port of the host PC. With PolyLogic’s Podium Plus Data Analysis Software you can: • • • • • • • • • • • • Download and store data logged by the Farringdon Instruments SWIS10-3 Group related data together under common headings Display graphs of all logged channels plus gear ratio and time difference Overlay and compare lap data from different sessions Create a track map for each circuit visited Define segments for each circuit map Produce histograms of all logged channels plus gear ratio Produce X-Y plots of: Wheel speed v engine speed (gear chart) Lateral acceleration v longitudinal acceleration (traction circle) User channel 1 v user channel 2 Produce reports of: Minimum and maximum values logged for a lap Minimum and maximum speeds for each segment for a lap Split times for all laps in a session Summary of all laps in memory Produce hard copy output of all charts, reports and circuit maps Save screen layout for later use Configure the SWIS10-3 via the serial port of the host PC 1.2 About This Manual This User Manual is intended to complement the help files built into the Podium Plus application. The chapters are presented in an order intended to help new users understand the program as quickly as possible. Be aware, however, that this manual and the program’s help file assume that you are comfortable using the Microsoft Windows 98/2000/Me/NT4/XP operating system. If you are new to Windows you may find the Windows Online Help file useful. To access Microsoft Windows Help choose Help from the start menu on your Windows desktop. Issue 1.10 Page 6 of 72 February 2005 Podium Plus Data Analysis Software User Manual 1.3 Typographical Conventions Please be aware of the following typographical conventions when reading this manual: • Menu items that you are instructed to choose appear with an arrow (¨) symbol separating each menu level. For example, if you if you are instructed to choose the Download command in the File menu it will appear as File ¨ Download. If you are instructed to select the Track command from the Map Colours sub-menu in the Setup menu it will appear as Setup ¨ Map Colours ¨ Track. • Where a button or other control needs to be clicked the name of the button or control will be shown in bold text. 1.4 Getting Technical Support For technical support with Podium Plus please contact: [email protected] In addition, there are pages dedicated to support issues with PolyLogic’s products on the PolyLogic web site. The table below lists the ways to contact PolyLogic: Contact Method Address or Number Website: www.polylogic.co.uk Telephone: +44 (0) 1462 621066 Fax: +44 (0) 1462 621066 Mail: PolyLogic Limited 21 Cambridge Road Langford Biggleswade Bedfordshire SG18 9PR UK Issue 1.10 Page 7 of 72 February 2005 Podium Plus Data Analysis Software User Manual 2 Getting Started Podium Plus is supplied on a CD-ROM. The CD-ROM also includes some sample data so you can start exploring the software straightaway. 2.1 System Requirements Before attempting to install Podium Plus, make sure that your computer meets the following minimum system requirements shown in the table below: Component Requirement Processor Pentium class processor or equivalent Operating System Microsoft Windows 98/Me/NT4/2000/XP Hard Disk Space 10Mb System Memory 32Mb (64Mb recommended) Other Drives CD-ROM Monitor/Display Super VGA (800 x 600) or higher resolution with 256 colours Serial Port One serial port or USB port with USB-serial adapter Pointing Device Microsoft Mouse or compatible pointing device 2.2 Installing Podium Plus Before you can run Podium Plus you must install it on the hard disk of your computer. Follow these steps to install the software: • • • • • • • Switch on your computer and log on in the normal way. Insert the Podium Plus CD into the CD drive. The Podium Plus Setup Wizard dialog will appear automatically. Click Next. Choose the installation folder for the software and click Next. Click Next again to complete the installation. Click Close once the installation is complete. The installation process places shortcuts to Podium Plus on the computer’s desktop and Start menu. NOTE: If the Podium Plus installation process does not start automatically, you can start it manually by using My Computer or Windows Explorer to navigate to the contents of the CD and then double-clicking the file SETUP.EXE. Issue 1.10 Page 8 of 72 February 2005 Podium Plus Data Analysis Software User Manual 2.3 Uninstalling Podium Plus Podium Plus can be removed from your computer by selecting the Add and Remove Programs option within Windows Control Panel. Find Podium Plus in the list of installed software, select it, and then click Remove. This will remove the Podium Plus software together with its shortcuts and configuration entries but all logged data, including the sample data provided on the installation CD, will remain on the hard disk of the computer. 2.4 Using Online Help Once Podium Plus is running you can view items in the Help menu at any time. To display the online Help file press F1, choose Help ¨ Topics, or click the Help button on the main toolbar. 2.5 Starting Podium Plus Start Podium Plus by either double clicking the shortcut on the computer’s desktop or by selecting Programs ¨ PolyLogic ¨ Podium Plus from the Start button on the desktop’s toolbar. 2.6 Selecting Data Logger The first time that Podium Plus is run, the Select Data Logger Dialog (Figure 1) is displayed. Figure 1 - Select Data Logger Dialog Select the Steering Wheel (SWIS10-3) option and then click OK. Issue 1.10 Page 9 of 72 February 2005 Podium Plus Data Analysis Software User Manual 2.7 Licences A licence is required to access certain features within Podium Plus such as downloading data from the data logger. To enter the licence code supplied do the following: 1. Select Help ¨ Licences from the main menu, the Licence Details Dialog (Figure 2) appears. Figure 2 - Licence Details Dialog 2. Click Add to display the Add Licence Dialog (Figure 3), enter the licence code and then click OK. Figure 3 - Add Licence Dialog 2.8 Exiting Podium Plus You can exit Podium Plus using any of the following methods: • Choose File ¨ Exit from the main menu, or • Click the close button ⌧ in the upper right corner of the title bar, or • Press the key combination Alt + F4. Issue 1.10 Page 10 of 72 February 2005 Podium Plus Data Analysis Software User Manual 3 Getting to Know Podium Plus This chapter provides an overview of the Podium Plus user interface. It describes the main windows, menu, toolbars and other important features. To help you better understand the program and become familiar with its features, please review this chapter thoroughly prior to analysing any data. 3.1 Tour of the Podium Plus User Interface When you start Podium Plus the main program window appears. This window is your work area and is divided up into sections where specific types of information are displayed. The following screen shot shows the main program window during a typical session. The Lap Explorer and Notes window are displayed on the right hand side with four overlay graphs plotted on the left. Figure 4 - Podium Plus Main Screen At the top of the main program window a menu and toolbar provide access to a majority of the program’s features. Issue 1.10 Page 11 of 72 February 2005 Podium Plus Data Analysis Software User Manual A status bar at the bottom of the screen identifies the laps for which data is currently being displayed. 3.2 Main Menu Figure 5 - Podium Plus Main Menu The Main Menu (Figure 5), which is directly below the title bar, displays the menu headings. Click a menu heading to open the menu and choose a command. Use either of the following methods to choose a menu command: • Open the menu and click the command, or • Open the menu, use the Up arrow or Down arrow key to highlight a command, and then press <Enter>. In addition, each menu may be opened by pressing the <Alt> key and then pressing the key associated with the required menu. Section 3.14 lists all the available menu commands. 3.3 Main Toolbar Figure 6 - Podium Plus Main Toolbar The Main Toolbar (Figure 6), which is located directly below the Main Menu, contains buttons for accessing frequently used menu commands. To see the name of a button, place the cursor over it without clicking. To execute the command associated with a toolbar button click the button. If a button is greyed out the command is not available. Section 3.14 lists the function of each of the toolbar buttons. Issue 1.10 Page 12 of 72 February 2005 Podium Plus Data Analysis Software User Manual 3.4 Lap Explorer The Lap Explorer window (Figure 7) displays the available data in a ‘tree’ or hierarchical manner. This window is used to select the laps to be analysed. Nodes are displayed for each circuit and session for which data exists. To expand a node either click on the next to the node or double click the node’s icon or text. Once a node has been expanded it can be collapsed by either clicking on the next to the node or double clicking the node’s icon or text again. Figure 7 - Lap Explorer Window If the Lap Explorer window is not currently visible it can be activated in any of the following methods: • Click the Lap Explorer tab next to the Cursor Values tab, or • Click the Lap Explorer button • Choose View ¨ Lap Explorer from the main menu. on the main toolbar, or The content of the toolbar below the window’s title bar changes depending on the type of node that is currently highlighted as shown below: Toolbar Highlighted Node Root or circuit. Session. Lap. To see the name of a button, place the cursor over it without clicking. To execute the command associated with a toolbar button click the button. If a button is greyed out the command is not available. Downloads data from data logger. Makes the highlighted lap the Reference Lap. Removes the Reference Lap. Refreshes the contents of the Lap Explorer window. Makes the Notes window visible. Issue 1.10 Page 13 of 72 February 2005 Podium Plus Data Analysis Software User Manual 3.5 Cursor Values The Cursor Values window (Figure 8) displays the value of each graph at the current cursor position. This window is used to compare parameters at any point on a lap. The values change as the graph or map cursor are moved. Time and distance are always displayed with other parameters being added when a graph for that parameter is selected. Removing a graph removes that parameter from the list of parameters displayed in the Cursor Values window. Figure 8 - Cursor Values Window If the Cursor Values window is not currently visible it can be activated in any of the following methods: • Click the Cursor Values tab next to the Lap Explorer tab, or • Click the Cursor Values button • Choose View ¨ Cursor Values from the main menu. on the main toolbar, or 3.6 Notes The Notes window (Figure 9) displays additional information about the item currently highlighted in the Lap Explorer window. This window is used in conjunction with the Lap Explorer window to identify the laps to be analysed. The list of information displayed depends on the type of node highlighted in the Lap Explorer node. Figure 9 - Notes Window If the Notes window is not currently visible it can be activated in any of the following methods: • Click the Notes tab next to the Circuit Map tab, or • Click the Notes button • Choose View ¨ Notes from the main menu. Issue 1.10 on the main toolbar, or Page 14 of 72 February 2005 Podium Plus Data Analysis Software User Manual 3.7 Circuit Map The Circuit Map window (Figure 10) displays a map of the circuit for the Current Lap. This window is used in conjunction with the Graphs window to relate the graph cursor position to a specific point on the lap. Clicking on the map moves the map cursor to the point on the track closest to the mouse click. This also moves the graph cursor to the same point. Figure 10 - Circuit Map Window If the Circuit Map window is not currently visible it can be activated in any of the following methods: • Click the Circuit Map tab next to the Notes tab, or • Click the Circuit Map button • Choose View ¨ Circuit Map from the main menu. on the main toolbar, or The buttons on the toolbar immediately below the title bar are enabled whenever a map is displayed and they perform the following: Shows/hides segments. Allows the segments for the current circuit map to be edited. Rotates the map by 90º in a clockwise direction. To see the name of a button, place the cursor over it without clicking. To execute the command associated with a toolbar button click the button. If a button is greyed out the command is not available. Issue 1.10 Page 15 of 72 February 2005 Podium Plus Data Analysis Software User Manual 3.8 Graphs Figure 11 - Graphs Window The Graphs window (Figure 11) displays logged values for a lap against either distance or time. This window is used to plot data for the laps of interest and to compare two laps from the same or different sessions. Clicking on a graph moves the graph cursor to that point on the graph. This also moves the map cursor to the same point. The values of the displayed parameters at the current cursor position are displayed in the Cursor Values window. Once the Current Lap has been set or a lap has been highlighted in the Lap Explorer window a graph of any of the logged parameters is displayed using either of the following methods: • Activate the graphs drop down menu by clicking on the arrow b next to the on the main toolbar and select the parameter to display, or Graphs button • Choose View ¨ Graphs from the main menu and select the parameter required. Issue 1.10 Page 16 of 72 February 2005 Podium Plus Data Analysis Software User Manual 3.9 Histograms Figure 12 - Histograms Window The Histograms Window (Figure 12) displays logged data for a lap as a bar graph. This window is used to examine the frequency of various ranges of values for the channels of interest. Once the Current Lap has been selected or a lap has been highlighted in the Lap Explorer window a histogram of any of the logged parameters is displayed using either of the following methods: • Activate the histograms drop down menu by clicking on the arrow b next to the on the main toolbar and select the parameter to display, or Histograms button • Choose View ¨ Histograms from the main menu and select the parameter required. Issue 1.10 Page 17 of 72 February 2005 Podium Plus Data Analysis Software User Manual 3.10 X-Y Plots Figure 13 - X-Y Plot Window The X-Y Plot Window (Figure 13) displays a graph for two channels plotted one against the other. This window is used to examine the relationship between the two channels of interest. Once the Current Lap has been selected or a lap has been highlighted in the Lap Explorer window an X-Y plot of any of the in-built styles is displayed using either of the following methods: • Activate the X-Y plot drop down menu by clicking on the arrow b next to the X-Y on the main toolbar and select the style of plot to display, or Plots button • Choose View ¨ X-Y Plots from the main menu and select the style of plot required. Issue 1.10 Page 18 of 72 February 2005 Podium Plus Data Analysis Software User Manual 3.11 Reports Figure 14 - Reports Window The Reports window (Figure 14) displays tabular data for the currently selected laps or session. This window is used to compare laps in more detail. Once the Current Lap has been selected or a lap has been highlighted in the Lap Explorer window any of the available reports can be selected using either of the following methods: • Activate the reports drop down menu by clicking on the arrow b next to the on the main toolbar and selecting the report to display, or Reports button • Choose View ¨ Reports from the main menu and select the report required. 3.12 Status Bar Figure 15 - Podium Plus Status Bar The Status Bar (Figure 15) identifies the laps for which data is currently being displayed together with the colours used. 3.13 Resizing Windows The relative proportions of the various windows can be altered to suit the data being displayed. To adjust the position of the line dividing two windows do the following: 1. Move the mouse over the space between the two windows until the mouse pointer changes shape. 2. Drag the dividing line to the required position. The windows either side of the dividing line will be redrawn to fill their new boundaries when the mouse button is released. Issue 1.10 Page 19 of 72 February 2005 Podium Plus Data Analysis Software User Manual 3.14 Command Reference The following commands are available: Menu Command File Menu Keyboard Shortcut Toolbar Button Section Alt + F Download - 4.1 Export - 9.7 Page Setup - Print Preview - 11.3.3 Print - 11.3 Save Layout on Exit - - 11.2 Exit - - 2.7 Edit Menu - 11.3.4 Alt + E Beacon Position - - 6 Session Details - - 4.3 View Menu Alt + V Zoom In - 6.5 Zoom Out - 6.6 Lap Explorer - 3.4 Cursor Values - 3.5 Notes - 3.6 Circuit Map - 3.7 & 10 Select Output - Graphs - 3.8 & 6 Reports - 3.11 & 9 Histograms - 3.9 & 7 X-Y Plots - 3.10 & 8 Map Menu - 11.1 Alt + M New - Edit Segments - - 10.1 10.2 (Circuit Map) Rotate - 10.4 (Circuit Map) Issue 1.10 Page 20 of 72 February 2005 Podium Plus Data Analysis Software User Manual Menu Command Keyboard Shortcut Setup Menu Toolbar Button Section Alt + S Data Logger - - 12.1 Show Setup For Session - - 12.2 Upload Hex File - - 12.6 Channels - - 12.3 Serial Port - - 12.4 Graph Colours - - 12.5 Map Colours - - 12.5 Help Menu Alt + H Help Topics - F1 About PolyLogic Podium Plus - - - Licences - - 2.7 3.15 Context Menus Context (or “pop-up”) menus are available on a number of controls in the user interface. An option is selected from a context menu in the following way: 1. Move the mouse over the control. 2. Click the right mouse button to display the context menu. 3. Select the option you require by clicking it. 4. You can cancel a context menu by pressing Esc or clicking outside of the menu frame. The following sections describe the context menus available. Issue 1.10 Page 21 of 72 February 2005 Podium Plus Data Analysis Software User Manual 3.16 Lap Explorer Context Menu All nodes in the Lap Explorer have context menus and these provide access to additional features. 3.16.1 Root Node Download Initiates the process of downloading data from the SWIS10 (see Section 4.1). New Circuit Creates a new circuit node in the Lap Explorer tree (see Section 4.6). Import Session Imports session data from an alternative location (see Section 4.5). 3.16.2 Circuit Node Download Initiates the process of downloading data from the SWIS10 (see Section 4.1). Rename Allows the circuit name to be edited (see Section 4.7). Delete Deletes the circuit and all the sessions it contains (see Section 4.8). 3.16.3 Session Node Rename Allows the session name to be edited (see Section 4.9). Delete Deletes the session (see Section 4.11). Export Copies the session data to an alternative location, i.e. for archival or transfer to another computer (see Section 4.4). Edit Details Allows the session details to be edited (see Section 4.3). Beacon Position Allows the position of the beacon to be edited for this session (see Section 4.2). Show Setup for Session Displays the details for the highlighted session (see Section 12.2). 3.16.4 Lap Node Current Lap Sets the highlighted lap as the Current Lap (see Section 5.1). Reference Lap Sets the highlighted lap as the Reference Lap (see Section 5.2). Create Map Starts the process of defining a circuit map using the data for the highlighted lap (see Section 10.1). Notes Displays notes for the lap. Issue 1.10 Page 22 of 72 February 2005 Podium Plus Data Analysis Software User Manual 3.17 Graph Context Menu Each graph pane has a context menu which contains the following options: Close Removes the graph (see Section 6.3). Zoom In Expands the graph around the current cursor position (see Section 6.5). Zoom Out Contracts the graph around the current cursor position (see Section 6.6). Time Changes the graph X axis to time (see Section 6.7). Distance Changes the graph X axis to distance (see Section 6.7). Channel Allows the channel for the selected graph to be changed (see Section 6.2). Filtered Adds or removes filtering for the graph (see Section 6.8). Autofit For channels that contain only positive values, alternately expands the Y axis to fit the data or sets the Y axis minimum value to zero (see Section 6.9). Cursor Values Displays the cursor values window (see Section 6.10). Settings Allows the settings for the input channel to be edited (see Section 6.11). Graph Colours Allows the graph colours to be altered (see Section 12.5). Print Prints the currently displayed graphs (see Section 6.12). 3.18 Histogram Context Menu Each histogram panel has a context menu which contains the following options: Close Removes the histogram (see Section 7.3) Channel Allows the channel for the selected histogram to be changed (see Section 7.2). Filtered Adds or removes filtering for the histogram (see Section 7.5). Settings Allows the settings for the input channel to be edited (see Section 7.6). Properties Allows the properties for the histogram to be changed (see Section 7.4). Graph Colours Allows the graph colours to be altered (see Section 12.5). Print Prints the currently displayed histograms (see Section 7.7). Issue 1.10 Page 23 of 72 February 2005 Podium Plus Data Analysis Software User Manual 3.19 X-Y Plot Context Menu The X-Plot pane has a context menu which contains the following options: Close Removes the X-Y plot (see Section 8.3). Style Allows the style of the X-Y plot to be changed (see Section 8.2). Graph Colours Allows the graph colours to be altered (see Section 12.5). Print Prints the X-Y plot (see Section 8.4). 3.20 Report Context Menu Each report pane has a context menu which contains the following options: Close Removes the report (see Section 9.6). Style Allows the style of the selected report to be changed (see Section 9.5). Export to Excel Transfers the contents of the report to a comma separated variable (CSV) file that can be imported into Microsoft Excel (see Section 9.7). Print Prints the report (see Section 9.8). 3.21 Circuit Map Context Menu The circuit map panel has a context menu which contains the following options: Show Segments Toggles the display of circuit map segments (see Section 10.3). Edit Segments Allows the circuit map segments to be edited (see Section 10.2). Rotate Map Rotates the map clockwise in 90º increments (see Section 10.4). Map Colours Allows the circuit map and segment colours to be changed (see Section 12.5). Print Prints the circuit map (see Section 10.5). Issue 1.10 Page 24 of 72 February 2005 Podium Plus Data Analysis Software User Manual 4 Managing Session Data This chapter describes how Podium Plus allows you to download and manage data logged by the Farringdon Instruments SWIS10-3 steering wheel instrumentation system. 4.1 Downloading Session Data Before any analysis can be performed, the logged data must be transferred from the data logger to the hard disk of the host computer. This process, referred to as downloading, is straightforward and is achieved in the following way: on either the main toolbar or the Lap Explorer tool 1. Click the Download button bar, or select File ¨ Download from the main menu, or select the Download option from the context menu attached to the root or circuit node. The Session Data Download dialog (Figure 16) appears. Figure 16 - Session Data Download Dialog (Idle) 2. Connect the data logger to the serial port of the host computer using the cable provided and click OK. The process of transferring the data from the data logger to the host computer will start. Figure 17 - Session Data Download Dialog (Downloading) 3. When the data has been successfully transferred the Save Session Data dialog (Figure 18) appears. Podium Plus will populate the Session field with a unique identifier for this session based on the current date. Other fields will be set to the values used previously. Issue 1.10 Page 25 of 72 February 2005 Podium Plus Data Analysis Software User Manual Figure 18 - Save Session Data Dialog 4. Update the fields to reflect the prevailing conditions and add a comment if necessary. Note that the Driver, Weather, Track, and Comment fields are all optional but the Circuit and Session fields determine where the data is stored so cannot be left blank. If the current circuit is not listed then the name can be typed in. The optional fields can be changed at a later date using the Edit ¨ Session Details option from the main menu. See Section 4.3 for more information. 5. When all the required information has been entered click Save and the data will be stored on the hard disk of the host computer. 6. The Save Session Data dialog closes and the new session appears highlighted and expanded in the Lap Explorer window. 4.2 Changing the Beacon Position When using a portable beacon it is not always possible to place the beacon at the same location for each session at a particular track. Podium Plus provides a mechanism to move the position of the beacon on a session-bysession basis so that all sessions for a track can have a common start point. The beacon position for a session is changed in the following way: 1. Highlight the session (or any lap within the session) in the Lap Explorer window. 2. Select Edit ¨ Beacon Position from the main menu, or select the Beacon Position option from the context menu attached to the session node. The Edit Beacon Position dialog (Figure 19) appears. Issue 1.10 Page 26 of 72 February 2005 Podium Plus Data Analysis Software User Manual Figure 19 - Edit Beacon Position Dialog 3. Enter the required beacon offset in m and indicate whether the beacon position is to be moved forwards or backwards from its current point. Clicking Reset sets the offset to zero. 4. Click Save to update the session. All laps in the session will now use the revised beacon position. Click Cancel to leave the beacon offset unchanged. 4.3 Changing Session Details The details associated with a session may be changed in the following way: 1. Highlight the session (or any lap within the session) in the Lap Explorer window. 2. Select Edit ¨ Session Details from the main menu, or select the Edit Details option from the context menu attached to the session node. The Edit Session Details dialog (Figure 20) appears. Figure 20 - Edit Session Details Dialog 3. Enter the new details for the session. 4. Click Save to update the session or Cancel to leave the session details unchanged. Issue 1.10 Page 27 of 72 February 2005 Podium Plus Data Analysis Software User Manual 4.4 Exporting Session Data Session data can be copied to another location using the context menu attached to each session node in Lap Explorer. To export a session do the following: 1. Activate the context menu for the session to be exported in the Lap Explorer window. 2. Select the Export option, the Export Session File dialog appears. 3. Enter the location to export the session file to and click OK. A second file, an XML file, is created and stored with the exported session data file. This ensures that the details for the session (i.e. driver, weather conditions, etc) can be retained when the session is imported back into Podium Plus. 4.5 Importing Session Data Exported session data can be imported using the context menu attached to the root node in Lap Explorer. To import a session do the following: 1. Activate the context menu for the root node in the Lap Explorer window. 2. Select the Import option, the Import Session File dialog appears. 3. Locate the file to be imported and click Open to select it or Cancel to abandon the session import operation. 4. Enter the circuit and details for the new session and click OK or click Cancel to abandon the session import operation. 4.6 Adding New Circuits New circuits can be added using the context menu attached to the root node in Lap Explorer. To add a new circuit do the following: 1. Activate the context menu for the root node in the Lap Explorer window. 2. Select the New Circuit option, the New Circuit dialog (Figure 21) appears. Issue 1.10 Page 28 of 72 February 2005 Podium Plus Data Analysis Software User Manual Figure 21 - New Circuit Dialog 3. Type the name of the new circuit or select it from the drop-down list. Click OK to create the new circuit or Cancel to close the dialog without creating a new circuit. 4.7 Renaming Circuits Circuits can be renamed using the context menu attached to each circuit node in Lap Explorer. To rename a circuit do the following: 1. Activate the context menu for the circuit to be renamed in the Lap Explorer window. 2. Select the Rename option, the circuit node name remains highlighted and can be edited. 3. Enter the new name for the circuit and press Enter or press Esc to leave the circuit name unchanged. 4.8 Deleting Circuits Circuits can be deleted using the context menu attached to each circuit node in Lap Explorer. To delete a circuit do the following: 1. Activate the context menu for the circuit to be deleted in the Lap Explorer window. 2. Select the Delete option, a message box is displayed that requests confirmation of the delete operation. 3. Press Yes to delete the circuit and all the sessions it contains or No otherwise. Alternatively you can highlight the circuit to be deleted in the Lap Explorer window and press the Delete key. Issue 1.10 Page 29 of 72 February 2005 Podium Plus Data Analysis Software User Manual 4.9 Renaming Sessions Sessions can be renamed using the context menu attached to each session node in Lap Explorer. To rename a session do the following: 1. Activate the context menu for the session to be renamed in the Lap Explorer window. 2. Select the Rename option, the session node name remains highlighted and can be edited. 3. Enter the new name for the session and press Enter or press Esc to leave the session name unchanged. 4.10 Moving Sessions Sessions can be moved to different circuits by dragging them from their current circuit and dropping them on another circuit. To move a session to a different circuit do the following: 1. Move the mouse over the session to be moved and press the left mouse button. 2. With the left mouse button still pressed, move the mouse over the circuit node you wish to move the session to. The Lap Explorer window will scroll as you move the mouse close to its top and bottom edges. 3. With the mouse over the destination circuit release the left mouse button. A message box requesting confirmation of the move operation will be displayed. 4. Press Yes to move the session or No to leave it in its original location. 4.11 Deleting Sessions Sessions can be deleted using the context menu attached to each session node in Lap Explorer. To delete a session do the following: 1. Activate the context menu for the session to be deleted in the Lap Explorer window. 2. Select the Delete option, a message box is displayed that requests confirmation of the delete operation. 3. Press Yes to delete the session or No otherwise. Issue 1.10 Page 30 of 72 February 2005 Podium Plus Data Analysis Software User Manual Alternatively you can highlight the session to be deleted in the Lap Explorer window and press the Delete key. 4.12 Displaying Lap Notes The Notes window for a lap can be displayed using the context menu attached to each lap node in Lap Explorer. To display the Notes window for a lap using the context menu do the following: 1. Activate the context menu for the lap you want to display notes for in the Lap Explorer window. 2. Select the Notes option, the Notes window becomes visible. Issue 1.10 Page 31 of 72 February 2005 Podium Plus Data Analysis Software User Manual 5 Selecting Laps for Analysis Podium Plus allows data to be plotted for up to two laps at any one time. One lap is designated the Current Lap whilst the other is the Reference Lap. The Reference Lap is typically the fastest lap for a particular session, driver, or circuit and is used as a benchmark against which other laps completed at the same circuit are compared. 5.1 Setting the Current Lap The Current Lap may be set as follows: 1. Double click the lap in the Lap Explorer window. 2. A graph of wheel speed vs. distance is plotted in the Graphs window and the session and lap details for the new Current Lap are displayed in the status bar. If a circuit map has been defined for this circuit then this will appear in the Circuit Map window. A lap can also be set as the Current Lap using the context menu attached to each lap node in Lap Explorer. To set a lap as the Current Lap using the context menu do the following: 1. Activate the context menu for the lap you want to set as the Current Lap in the Lap Explorer window. 2. Select the Current Lap option, the highlighted lap becomes the Current Lap and the data display windows are updated accordingly. Alternatively: 1. Highlight the lap in the Lap Explorer window. 2. Select any type of output (Graph, Histogram, X-Y Plot, or Report) from the main tool bar or the View option of the main menu. 3. The chosen output will be displayed and the session and lap details for the new Current Lap are displayed in the status bar. If a circuit map has been defined for this circuit then this will appear in the Circuit Map window. The colour of the graph lines for the Current Lap can be changed via the Setup option of the main menu. See Section 12.5.1 for more information. 5.2 Setting the Reference Lap The Reference Lap is set as follows: 1. Select a Current Lap and plot data for it as described in Section 5.1. Issue 1.10 Page 32 of 72 February 2005 Podium Plus Data Analysis Software User Manual 2. Highlight the lap to use as a Reference Lap in the Lap Explorer. on the Lap Explorer toolbar. 3. Click the Set Reference button 4. The data for the new Reference Lap is shown on all the currently displayed charts and reports. The session and lap details of the new Reference Lap are displayed in the status bar. A lap can also be set as the Reference Lap using the context menu attached to each lap node in Lap Explorer. To set a lap as the Reference Lap using the context menu do the following: 1. Activate the context menu for the lap you want to set as the Reference Lap in the Lap Explorer window. 2. Select the Reference Lap option, the highlighted lap becomes the Reference Lap and the data display windows are updated accordingly. Note that this option is only available if a Current Lap has already been set. The colour of the graph lines for the Reference Lap can be changed via the Setup option of the main menu. See Section 12.5.2 for more information. 5.3 Clearing the Reference Lap The Reference Lap is cleared as follows: 1. Highlight any lap in the Lap Explorer window. 2. Click the Clear Reference button on the Lap Explorer toolbar. 3. The lines for the Reference Lap are removed from each graph in the Graphs window and the details of the Reference Lap are removed from the status bar. Issue 1.10 Page 33 of 72 February 2005 Podium Plus Data Analysis Software User Manual 6 Graphs This chapter describes how graphs are produced from stored lap data and how graphs for different laps can be compared. 6.1 Adding Graphs Graphs are added by either of the following methods: • Activate the graphs drop down menu by clicking on the arrow b next to the Graphs button on the main toolbar and select the graph to display, or • Choose View ¨ Graphs from the main menu and select the graph required. 6.2 Changing Graphs The parameter displayed by a graph can be changed in the following way: 1. Activate the context menu attached to the graph to be changed. 2. Select the Channel option, a list of the available alternative parameters will be displayed. 3. Select the required parameter. 4. The new parameter will be displayed in place of the original one. 6.3 Removing Graphs Graphs are removed by either of the following methods: • Activate the graphs drop down menu by clicking on the arrow b next to the Graphs button on the main toolbar and select the graph to remove, or • Choose View ¨ Graphs from the main menu and select the graph no longer required, or • Activate the context menu attached to the graph to be removed and select the Close option. Issue 1.10 Page 34 of 72 February 2005 Podium Plus Data Analysis Software User Manual 6.4 Moving the Graph Cursor The graph cursor can be moved by clicking or dragging the mouse or by using the following keys: Action Result t Moves the cursor one sample to the right. s Moves the cursor one sample to the left. Ctrl + t Moves the cursor 25 samples to the right. Ctrl + s Moves the cursor 25 samples to the left. Home Moves the cursor to the start of the graph. End Moves the cursor to the end of the graph. Note that the cursor can only be moved using the keyboard when the Graphs window has the input focus, i.e. immediately after it has been clicked. 6.5 Increasing the Zoom Level The zoom level can be increased (zoom in) in the following way: 1. Position the graph cursor at the point of interest. on the main tool bar, or select the View ¨ Zoom In 2. Click the Zoom In button option from the main menu, or select the Zoom In option from the context menu attached to any of the graph panes. 3. The graph will be expanded around the current cursor position. 6.6 Reducing the Zoom Level The zoom level can be reduced (zoom out) in the following way: on the main tool bar, or select the View ¨ Zoom 1. Click the Zoom Out button Out option from the main menu, or select the Zoom Out option from the context menu attached to any of the graph panes. 2. The graph will be contracted around the current cursor position. Issue 1.10 Page 35 of 72 February 2005 Podium Plus Data Analysis Software User Manual 6.7 Changing the X Axis Parameter The X axis parameter can be switched from Distance to Time, or vice versa, using any of the following methods: • Activate the graphs drop down menu by clicking on the arrow b next to the on the main toolbar and select the Time or Distance option, or Graphs button • Choose View ¨ Graphs from the main menu and select the Time or Distance option, or • Activate the context menu attached to any graph pane and select the Time or Distance option. When distance is chosen as the X axis parameter and map segments are being displayed the X axis will show the extents of each of the map segments. The map segment display setting can changed using any of the following methods: • Click the Map Segments button on the Circuit Map toolbar. The button will appear to be pressed down if map segments are being displayed. • Choose Map ¨ Show Segments from the main menu. A tick mark ( ) next to the Show Segments option indicates that map segments are being displayed. • Choose the Show Segments option from the context menu attached to the circuit map. A tick mark ( ) next to the Show Segments option indicates that map segments are being displayed. Note that circuit map segments need to be defined before they can be displayed. See Section 10.2 for details of defining map segments. 6.8 Filtering Data Graph data can be filtered using the context menu attached to each graph pane. To change the filter setting for a graph using the context menu do the following: 1. Activate the context menu for the graph you want to change the filter setting for. 2. A tick mark ( ) next to the Filtered option indicates that the data for this graph is being filtered. 3. Select the Filtered option to change the filter setting for the graph. Note that this setting will affect other charts and reports derived from the same input channel. Issue 1.10 Page 36 of 72 February 2005 Podium Plus Data Analysis Software User Manual 6.9 Autofitting Data For graphs that contain only positive values (e.g. engine speed, oil pressure, water temperature) the Y axis can be expanded to fit the data being displayed using the context menu attached to each graph pane. To change the autofit setting for a graph do the following: 1. Activate the context menu for the graph you want to change the autofit setting for. 2. A tick mark ( ) next to the Autofit option indicates that the data for this graph is being expanded to fit the available display area. 3. Select the Autofit option to change the autofit setting for the graph. 6.10 Displaying Cursor Values The cursor values for the graphs can be displayed using the context menu attached to each graph pane. To display the cursor values using the context menu do the following: 1. Activate the context menu for any of the graphs. 2. Select the Cursor Values option, the Cursor Values window is displayed. 6.11 Changing Channel Settings The channel settings for a graph can be changed using the context menu attached to each graph panel. To change the settings for a channel using the context menu do the following: 1. Activate the context menu for the graph for which you want to change the channel settings for. 2. Select the Settings option, the Setup Channels dialog is displayed. Note that this option is only available for graphs of lateral G, longitudinal G, fuel level, and the two user channels. Refer to Section 12.3 for more information on channel settings. Issue 1.10 Page 37 of 72 February 2005 Podium Plus Data Analysis Software User Manual 6.12 Printing Graphs Graphs can be printed using the context menu attached to each graph pane. To print the graphs do the following: 1. Activate the context menu for any graph. 2. Select the Print option, the Print dialog will be displayed. 3. Set the printer properties and number of copies as required and click OK to print the graphs or Cancel to abandon the print operation. 4. A single page printout should be produced showing all the displayed graphs together with the cursor values for the current cursor position and the current circuit map. Alternatively, all screen output (graphs, histograms, X-Y plots and reports) can be on the main toolbar, or selecting the File ¨ Print printed by clicking the Print button option from the main menu. Issue 1.10 Page 38 of 72 February 2005 Podium Plus Data Analysis Software User Manual 7 Histograms This chapter describes how histograms are produced from stored lap data and how histogram data for different laps can be compared. 7.1 Adding Histograms Histograms are added by either of the following methods: • Activate the histograms drop down menu by clicking on the arrow b next to the Histograms button on the main toolbar and select the histogram to display, or • Choose View ¨ Histograms from the main menu and select the histogram required. 7.2 Changing Histograms The parameter displayed by a histogram can be changed in the following way: 1. Activate the context menu attached to the histogram to be changed. 2. Select the Channel option, a list of the available alternative parameters will be displayed. 3. Select the required parameter. 4. The new parameter will be displayed in place of the original one. 7.3 Removing Histograms Histograms are removed by any of the following methods: • Activate the histogram drop down menu by clicking on the arrow b next to the Histograms button on the main toolbar and select the histogram to remove, or • Choose View ¨ Histograms from the main menu and select the histogram no longer required, or • Activate the context menu attached to the histogram to be removed and select the Close option. Issue 1.10 Page 39 of 72 February 2005 Podium Plus Data Analysis Software User Manual 7.4 Setting Histogram Properties The properties of a histogram can be set in the following way: 1. Activate the context menu attached to the histogram for which the properties are to be set and select the Properties option. The Edit Histogram Properties dialog appears (Figure 22). Figure 22 – Edit Histogram Properties Dialog 2. Set the number of bins to the number of histogram ‘columns’ required bearing in mind that Podium Plus will add a bin to contain the values below the minimum value and another for values above the maximum value. 3. Set the minimum and maximum values to cover the range of values of interest. 4. Check the Overlay Data checkbox if both Current Lap and Reference Lap data are to be displayed on the histogram, leave it unchecked if just the Current Lap data is required. When data for both laps is displayed the difference, rather than the total as a time or percentage, is displayed alongside each histogram bin. 5. Check the Display Values in % checkbox if bin values are to be displayed as a percentage rather than as a time. 6. Clicking the Set Defaults button retrieves the default values for the current histogram style. 7. Click OK to update the properties for the histogram or Cancel to abandon any changes made. Issue 1.10 Page 40 of 72 February 2005 Podium Plus Data Analysis Software User Manual 7.5 Filtering Data Histogram data can be filtered using the context menu attached to each histogram pane. To change the filter setting for a histogram using the context menu do the following: 1. Activate the context menu for the histogram you want to change the filter setting for. 2. A tick mark ( ) next to the Filtered option indicates that the data for this histogram is being filtered. 3. Select the Filtered option to change the filter setting for the histogram. Note that this setting will affect other charts and reports derived from the same input channel. 7.6 Changing Channel Settings The channel settings for a histogram can be changed using the context menu attached to each histogram pane. To change the settings for a channel using the context menu do the following: 1. Activate the context menu for the histogram for which you want to change the channel settings for. 2. Select the Settings option, the Setup Channels dialog is displayed. Note that this option is only available for histograms of lateral G, longitudinal G, fuel level, and the two user channels. Refer to Section 12.3 for more information on channel settings. 7.7 Printing Histograms Histograms can be printed using the context menu attached to each histogram pane. To print the histograms do the following: 1. Activate the context menu for any histogram. 2. Select the Print option, the Print dialog will be displayed. 3. Set the printer properties and number of copies as required and click OK to print the graphs or Cancel to abandon the print operation. 4. A single page printout should be produced showing all the displayed histograms. Issue 1.10 Page 41 of 72 February 2005 Podium Plus Data Analysis Software User Manual Alternatively, all screen output (graphs, histograms, X-Y plots and reports) can be on the main toolbar, or selecting the File ¨ Print printed by clicking the Print button option from the main menu. Issue 1.10 Page 42 of 72 February 2005 Podium Plus Data Analysis Software User Manual 8 X-Y Plots This chapter describes how X-Y plots are produced from stored lap data and how X-Y plots for different laps can be compared. 8.1 Adding X-Y Plots X-Y plots are added by either of the following methods: • Activate the X-Y plots drop down menu by clicking on the arrow b next to the X-Y Plots button on the main toolbar and select the X-Y plot to display, or • Choose View ¨ X-Y Plots from the main menu and select the X-Y plot required. Note that only a single X-Y plot can be displayed. 8.2 Changing X-Y Plots The relationship displayed by an X-Y plot can be changed in the following way: 1. Activate the context menu attached to the X-Y plot pane. 2. Select the Style option, a list of the available alternative plot styles will be displayed. 3. Select the required plot style. 4. The new relationship will be displayed in place of the original one. 8.3 Removing X-Y Plots X-Y plots are removed by any of the following methods: • Activate the X-Y plot drop down menu by clicking on the arrow b next to the X-Y Plots button on the main toolbar and select the current X-Y plot, or • Choose View ¨ X-Y Plots from the main menu and select the current X-Y plot, or • Activate the context menu attached to the X-Y plot pane and select the Close option. Issue 1.10 Page 43 of 72 February 2005 Podium Plus Data Analysis Software User Manual 8.4 Printing X-Y Plots X-Y plots can be printed using the context menu attached to the X-Y plot pane. To print the X-Y plot do the following: 1. Activate the context menu for the X-Y plot. 2. Select the Print option, the Print dialog will be displayed. 3. Set the printer properties and number of copies as required and click OK to print the graphs or Cancel to abandon the print operation. 4. A single page printout should be produced showing the displayed X-Y plot. Alternatively, all screen output (graphs, histograms, X-Y plots and reports) can be on the main toolbar, or selecting the File ¨ Print printed by clicking the Print button option from the main menu. Issue 1.10 Page 44 of 72 February 2005 Podium Plus Data Analysis Software User Manual 9 Reports Reports are used to summarise important aspects of a specific lap or session. They are a particularly useful way of comparing relative times and speeds when a circuit map has been divided up into segments. This chapter describes how reports are produced from stored data. 9.1 Min/Max Values Report A min/max values report shows the minimum and maximum values attained for each parameter for the currently selected lap or laps. If both a Current Lap and a Reference Lap have been selected then the difference between each minimum and maximum value is also displayed. Use either of the following methods to produce a min/max values report: • Activate the reports drop down menu by clicking on the arrow b next to the on the main toolbar and select Min/Max Values, or Reports button • Choose View ¨ Reports from the main menu and select Min/Max Values. 9.2 Speed Report A speed report shows the minimum and maximum speeds for each segment for the currently selected lap or laps. If both a Current Lap and a Reference Lap have been selected then the difference between each minimum and maximum value is also displayed. Use either of the following methods to produce a speed report: • Activate the reports drop down menu by clicking on the arrow b next to the on the main toolbar and select Speed Report, or Reports button • Choose View ¨ Reports from the main menu and select Speed Report. 9.3 Split Report A split report shows the time taken to complete each segment for each lap in the current session. The theoretical fastest lap time is calculated together with the fastest rolling lap achieved in the session. The theoretical fastest lap is made up of the fastest time for each segment and these are highlighted in the report. The values of the segments making up the fastest rolling lap are shown in a different text colour. Issue 1.10 Page 45 of 72 February 2005 Podium Plus Data Analysis Software User Manual Use either of the following methods to produce a split report: • Activate the reports drop down menu by clicking on the arrow b next to the on the main toolbar and select Split Report, or Reports button • Choose View ¨ Reports from the main menu and select Split Report. 9.4 Summary Report A summary report shows the highest or lowest value attained by a number of critical channels for each lap in the lap memory of the data logger. The lap memory can hold hundreds such lap summary records so this report is a useful way of spotting potential problems before they occur. Use either of the following methods to produce a summary report: • Activate the reports drop down menu by clicking on the arrow b next to the on the main toolbar and select Summary Report, or Reports button • Choose View ¨ Reports from the main menu and select Summary Report. 9.5 Changing Reports The report style displayed in a report panel can be changed in the following way: 1. Activate the context menu attached to the report pane. 2. Select the Style option, a list of the available alternative report styles will be displayed. 3. Select the new report style. The new report will be displayed in place of the original one. 9.6 Removing Reports Use any of the following methods to remove a report: • Activate the reports drop down menu by clicking on the arrow b next to the Reports button on the main toolbar and select the report to be removed, or • Choose View ¨ Reports from the main menu and select the report to remove, or • Activate the context menu attached to the report to be removed and select the Close option. Issue 1.10 Page 46 of 72 February 2005 Podium Plus Data Analysis Software User Manual 9.7 Exporting Reports to Excel The contents of any of the reports can be exported to a comma separated variable, or CSV, file using the context menu attached to each report. This CSV file can be imported into Microsoft Excel for further analysis. To export a report to a CSV file do the following: 1. Activate the context menu for the report you want to export. 2. Select the Export to Excel option, the Export Report dialog appears. 3. Choose the location and filename for the new file and click OK to create it or Cancel to abandon the export operation. You can also use the Export to Excel button on the main toolbar or the File ¨ Export ¨ Report to Excel option from the main menu. 9.8 Printing Reports Reports can be printed using the context menu attached to each report. To print a report do the following: 1. Activate the context menu for the report to be printed. 2. Select the Print option, the Print dialog will be displayed. 3. Set the printer properties and number of copies as required and click OK to print the graphs or Cancel to abandon the print operation. 4. A printout should be produced showing the displayed report. Alternatively, all screen output (graphs, histograms, X-Y plots and reports) can be on the main toolbar, or selecting the File ¨ Print printed by clicking the Print button option from the main menu. Issue 1.10 Page 47 of 72 February 2005 Podium Plus Data Analysis Software User Manual 10 Circuit Mapping Podium Plus allows a track map to be produced for each circuit for which data has been logged and stored. This chapter describes how circuit maps are produced and how they may be divided up into segments that allow more detailed analysis to be performed. 10.1 Creating a New Circuit Map A new circuit map is created in the following way: 1. Highlight the lap to use as the basis for the circuit map in the Lap Explorer window. 2. Choose Map ¨ New from the main menu or activate the context menu for the lap and select the Create Map option. The New Circuit Map dialog (Figure 23) appears. Figure 23 - New Circuit Map Dialog 3. The mapping process produces an approximate map based on the current zero and gain values for the lateral accelerometer. Some adjustment may be necessary to make the plotted map resemble the actual circuit. 4. To make an adjustment alter the zero or gain value and then click Draw Map. The circuit map is redrawn using the new settings. Experiment with the zero and gain settings until the map most closely matches the actual layout of the circuit. 5. Click Save to make this the default map for this circuit or Cancel to abandon any changes made. Issue 1.10 Page 48 of 72 February 2005 Podium Plus Data Analysis Software User Manual 10.2 Map Segments Once a map has been created and stored for a circuit it can then be divided up into segments. 10.2.1 Adding Segments Segments are added to an existing circuit map in the following way: 1. Highlight the circuit (or any session or lap for the circuit) in the Lap Explorer window. 2. Choose Map ¨ Edit Segments from the main menu or select the Edit Segments from the circuit map context menu. The Edit Map Segments dialog (Figure 24) appears. Figure 24 - Edit Map Segments Dialog (No Segments) 3. Mark the start point of the segment by clicking on the map and then clicking Start. The start point of the segment is marked with a square drawn in a dashed line (see Figure 25). The Start button is disabled and the End and Abandon buttons are enabled. Issue 1.10 Page 49 of 72 February 2005 Podium Plus Data Analysis Software User Manual Figure 25 - Edit Map Segments Dialog (Defining a Segment) 4. If you want a segment to start at the end of another segment place the cursor anywhere in the other segment before clicking Start. 5. Mark the end point of the segment by clicking on the map and then clicking End. The portion of the map between the start and end points changes colour with small bars marking the extents of the segment (see Figure 26). Clicking Abandon before marking the end point of a segment allows the definition of the current segment to be cancelled. Figure 26 - Edit Map Segments Dialog (Segment Defined) 6. If you want a segment to end at the start of another segment place the cursor anywhere in the other segment before clicking End. 7. Continue to define more segments if required. 8. Click Save to update the segments for the circuit map or Cancel to abandon any changes made. Issue 1.10 Page 50 of 72 February 2005 Podium Plus Data Analysis Software User Manual The Edit Map Segments dialog can also be accessed using the Edit Segments button the Circuit Map toolbar. on The colours for both the track and the segments can be changed via the Setup option of the main menu or the context menu attached to the circuit map pane. See Section 12.5 for more information. 10.2.2 Deleting Segments Unwanted circuit map segments are deleted in the following way: 1. Highlight the circuit (or any session or lap for the circuit) in the Lap Explorer window. 2. Choose Map ¨ Edit Segments from the main menu or select the Edit Segments from the circuit map context menu. The Edit Segments dialog appears. 3. Place the cursor over the segment to be deleted by clicking the map anywhere in the segment. The Delete button is enabled (see Figure 27). Figure 27 - Edit Map Segments Dialog (Deleting a Segment) 4. Click Delete. The segment is removed from the map (see Figure 28). Issue 1.10 Page 51 of 72 February 2005 Podium Plus Data Analysis Software User Manual Figure 28 - Edit Map Segments Dialog (Segment Deleted) 5. Click Save to update the segments for the circuit map or Cancel to abandon any changes made. 10.2.3 Deleting All Segments All the segments for a circuit map are deleted in the following way: 1. Highlight the circuit (or any session or lap for the circuit) in the Lap Explorer window. 2. Choose Map ¨ Edit Segments from the main menu or select the Edit Segments from the circuit map context menu. The Edit Segments dialog appears. 3. Click Delete All. A message box is displayed which requests confirmation of the delete operation (see Figure 29). Figure 29 - Edit Map Segments Dialog (Delete All Segments) 4. Click Yes to delete all the map segments or No otherwise. 5. Click Save to update the segments for the circuit map or Cancel to abandon any changes made. Issue 1.10 Page 52 of 72 February 2005 Podium Plus Data Analysis Software User Manual 10.3 Displaying Map Segments The display of map segments, for the circuit map and graph X axis, can be controlled in any of the following ways: • Click the Map Segments button on the Circuit Map toolbar. The button will appear to be pressed down if map segments are being displayed. • Choose Map ¨ Show Segments from the main menu. A tick mark ( ) next to the Show Segments option indicates that map segments are being displayed. • Choose the Show Segments option from the context menu attached to the circuit map. A tick mark ( ) next to the Show Segments option indicates that map segments are being displayed. 10.4 Rotating Circuit Maps The circuit map can be rotated clockwise in 90º steps in any of the following ways: • Click the Rotate Map button • Choose Map ¨ Rotate from the main menu. • Choose the Rotate Map option from the context menu attached to the circuit map. on the Circuit Map toolbar. 10.5 Printing Circuit Maps Circuit maps can be printed using the context menu attached to the circuit map pane. To print a circuit map do the following: 1. Activate the context menu for the circuit map to be printed. 2. Select the Print option, the Print dialog will be displayed. 3. Set the printer properties and number of copies as required and click OK to print the graphs or Cancel to abandon the print operation. 4. A printout should be produced showing the displayed circuit map. Alternatively, all screen output (graphs, histograms, X-Y plots and reports) can be on the main toolbar, or selecting the File ¨ Print printed by clicking the Print button option from the main menu. Issue 1.10 Page 53 of 72 February 2005 Podium Plus Data Analysis Software User Manual 11 Managing Screen Content Podium Plus provides facilities for managing what appears on the screen. This chapter describes how the screen contents are managed. 11.1 Selecting Screen Output In addition to selecting graphs, histograms, X-Y plots and reports individually (as described in previous chapters) Podium Plus provides a mechanism to select all the required output at the same time. Once a Current Lap has been chosen or a lap has been highlighted in Lap Explorer the required screen output can be selected in the following way: 1. Select the View ¨ Select Output option from the main menu. The Select Output dialog (Figure 30) appears showing all the currently selected screen output items. Figure 30 - Select Output Dialog 2. Set the required screen output by checking or unchecking the check boxes alongside each screen output item. The Clear All button can be used to deselect all screen output items. 3. Click OK to display the selected screen output or Cancel to abandon any changes made. Issue 1.10 Page 54 of 72 February 2005 Podium Plus Data Analysis Software User Manual 11.2 Saving Screen Layout Podium Plus allows the screen layout to be saved when the program is terminated. The saved screen layout will be restored when the program is restarted. To save the screen layout when the program exits do the following: 1. Select the File ¨ Save Layout on Exit option from the main menu. 2. A tick mark ( ) next to the Save Layout on Exit option indicates that the screen layout will be saved when the program exits. With this option selected the most recent screen layout will be restored when the program is restarted. 11.3 Printing Screen Output Podium Plus allows all screen output items to be printed and provides several ways of doing this. 11.3.1 Printing Individual Screen Output Items To print an individual screen output item do the following: 1. Activate the context menu for the item to be printed. 2. Select the Print option, the Print dialog will be displayed. 3. Set the printer properties and number of copies as required and click OK to print the item or Cancel to abandon the print operation. 4. A printout should be produced of the selected screen output item. 11.3.2 Printing All Screen Output To print all current screen output do the following: 1. Click the Print button on the main toolbar, or select the File ¨ Print option from the main menu, the Print dialog will be displayed. 2. Set the printer properties and number of copies as required and click OK to print the graphs or Cancel to abandon the print operation. 3. A printout should be produced showing all the current screen output. Issue 1.10 Page 55 of 72 February 2005 Podium Plus Data Analysis Software User Manual 11.3.3 Previewing Printed Output To preview the printed version of the screen output before printing it do the following: on the main toolbar, or select the File ¨ Print 1. Click the Print Preview button Preview option from the main menu, the Print Preview dialog will be displayed. 2. The Print Preview dialog allows each page of the printout to be viewed and all, or selected pages, of the printout can be printed by clicking the Print button or click Close to close the Print Preview dialog without printing anything. 11.3.4 Page Setup To alter the page setup for printed output do the following: 1. Select the File ¨ Page Setup option from the main menu. The Page Setup dialog appears. 2. Change the margin, paper and printer settings as required. 3. Click OK to save the changes or Cancel to abandon any changes made. Issue 1.10 Page 56 of 72 February 2005 Podium Plus Data Analysis Software User Manual 12 Configuration Podium Plus provides facilities for the SWIS10 steering wheel instrumentation system to be configured via the serial port. The way in which Podium Plus itself operates can also be configured to suit each particular application or personal taste. This chapter describes how this configuration is carried out. 12.1 Data Logger The setup mode of the SWIS10 steering wheel instrumentation system allows a majority of the configurable parameters to be accessed. Podium Plus provides a means of accessing these parameters, together with others not available via the steering wheel. 12.1.1 Reading Current Configuration Before the configuration of the steering wheel can be changed the current configuration must be downloaded to the host computer. This is achieved in the following way: 1. Choose Setup ¨ Data Logger from the main menu. The Configuration Download Dialog (Figure 31) appears. Figure 31 - Configuration Download Dialog 2. Connect the data logger to the serial port of the host computer using the cable provided and click OK. The current configuration of the steering wheel is transferred to the host computer and the Setup Data Logger Dialog (Figure 32) appears. The Setup Data Logger Dialog contains six pages which are described in the following sections. Note that any configuration changes made in the Setup Data Logger Dialog will only come into effect when they have been transferred back to the steering wheel. Refer to the SWIS10 User Manual for a more complete description of the purpose of each of the configuration settings. Issue 1.10 Page 57 of 72 February 2005 Podium Plus Data Analysis Software User Manual 12.1.2 General Click the General tab to display the General page (Figure 32) of the Setup Data Logger Dialog. Figure 32 - Setup Data Logger Dialog (General Page) The model, serial number and software revision of the steering wheel are displayed at the top of the page. Session The steering wheel maintains a counter that it uses to identify each session. This counter is incremented each time the steering wheel passes the beacon for the first time after being switched on. The current session number is displayed. To reset the session number to zero click Reset in the Session box. Odometer The current odometer reading is displayed. To reset the odometer to zero click Reset in the Odometer box. Tell Tale The rpm tell tale records the maximum engine speed value attained in much the same way as a recording tachometer does. The current rpm tell tale value is displayed. To reset the rpm tell tale click Reset in the Tell Tale box. Disable Setup Check this box if you want to disable the setup mode on the steering wheel. With this option set the steering wheel configuration can only be viewed and altered using Podium Plus. Issue 1.10 Page 58 of 72 February 2005 Podium Plus Data Analysis Software User Manual 12.1.3 Lap Timing Click the Lap Timing tab to display the Lap Timing page (Figure 33) of the Setup Data Logger Dialog. Figure 33 - Setup Data Logger (Lap Timing Page) Main Channel Type a number or use the up/down arrows to set the Main Channel value. IN Channel Type a number or use the up/down arrows to set the IN Channel value. Hold Time Type a number or use the up/down arrows to set the Hold Time value. Blank Time Type a number or use the up/down arrows to set the Blank Time value. Issue 1.10 Page 59 of 72 February 2005 Podium Plus Data Analysis Software User Manual 12.1.4 Display Click the Display tab to display the Display page (Figure 34) of the Setup Data Logger Dialog. Figure 34 - Setup Data Logger (Display Page) Performance Display Check this box if you want to enable the performance display. Metric Units Check this box if you want speeds and distances to be displayed in metric units. Hours/Minutes Check this box if you want the elapsed time displayed as hours and minutes rather than minutes and seconds. Tacho Check this box if you want engine speed displayed in the lap time window. Speed Window Choose the parameter you want to be displayed in the speed window. RPM Lights Enter the engine speed at which each of the rpm lights should illuminate. Issue 1.10 Page 60 of 72 February 2005 Podium Plus Data Analysis Software User Manual 12.1.5 Gauges Click the Gauges tab to display the Gauges page (Figure 35) of the Setup Data Logger Dialog. Figure 35 - Setup Data Logger (Gauges Page) Fuel Minimum Enter a number or use the up/down arrows to set the fuel level warning value. Oil Temperature Maximum Enter a number or use the up/down arrows to set the oil temperature warning value. Water Temperature Maximum Enter a number or use the up/down arrows to set the water temperature warning value. Oil Pressure Enter a number or use the up/down arrows to set the oil pressure warning value. Fuel Sensor Check the Invert input box if the fuel level is at it’s highest when the sensor reads zero. Check the Delay warning box to delay the fuel warning until the fuel level has been below the minimum value for five seconds. Issue 1.10 Page 61 of 72 February 2005 Podium Plus Data Analysis Software User Manual 12.1.6 Data Logging Click the Data Logging tab to display the Data Logging page (Figure 36) of the Setup Data Logger Dialog. Figure 36 - Setup Data Logger (Data Logging Page) Number of Magnets Enter a number or use the up/down arrows to set the number of magnets fitted to the sensing wheel. Wheel Turns Per Sample Enter a number or use the up/down arrows to set the number of turns per sample value. Wheel Circumference Enter a number or use the up/down arrows to set the wheel circumference value. Engine Pulses Enter a number or use the up/down arrows to set the number of sensor pulses for two revolutions of the engine. Enable Data Logging Check the box to enable data logging. Clear Memory Check the box to clear the data logging memory. Issue 1.10 Page 62 of 72 February 2005 Podium Plus Data Analysis Software User Manual 12.1.7 Gear Indicator Click the Gear Indicator tab to display the Gear Indicator page (Figure 37) of the Setup Data Logger Dialog. Figure 37 - Setup Data Logger (Gear Indicator Page) User Channel 2 Check this box if the gear indicator is driven from a sensor connected to user channel 2 rather than being determined from wheel speed and gear ratios. Neutral Low Check this box if the sensor output is low when neutral is selected. Gear Ratios Enter the user channel 2 reading for each gear or the ratio in mph per 5000 rpm. 12.1.8 Saving Configuration to a File At any point the Save button can be used to store the currently displayed data logger configuration to a file for later use. 12.1.9 Loading Configuration from a File The Load button allows previously saved configuration settings to be re-loaded and transferred to the data logger. 12.1.10 Writing New Configuration Once all the required changes to the configuration of the steering wheel have been made, click OK. The Configuration Upload Dialog (Figure 38) appears. Issue 1.10 Page 63 of 72 February 2005 Podium Plus Data Analysis Software User Manual Figure 38 - Configuration Upload Dialog Verify that the data logger is still connected to the host computer and click OK. The updated configuration is transferred to the data logger. 12.2 Show Setup For Session To examine the data logger configuration used for a session do the following: 1. Highlight the session of interest, or any lap within it, in the Lap Explorer window. 2. Choose Setup ¨ Show Setup For Session from the main menu or select the Show Setup for Session option in the context menu attached to the session of interest. The configuration for the chosen session will be displayed using the Setup Data Logger dialog as described above. 12.3 Channels Podium Plus needs to know how the sensors connected to the SWIS10-3 are configured so that logged data can be displayed correctly. The sensors are setup (or calibrated) in the following way: 1. Choose Setup ¨ Channels from the main menu. The Setup Channels Dialog (Figure 39) appears. 2. Make the necessary changes and click Apply to update the current configuration. Click Cancel to abandon any changes made. The Setup Channels Dialog has five pages which are described in the following sections. 12.3.1 Accelerometers The control box of the SWIS10-3 contains two accelerometers mounted at right angles to each other. One accelerometer measures lateral acceleration and the other measures longitudinal acceleration. Click the Accelerometers tab to display the Accelerometers page (Figure 39) of the Setup Channels Dialog. Issue 1.10 Page 64 of 72 February 2005 Podium Plus Data Analysis Software User Manual Figure 39 - Setup Channels Dialog (Accelerometers Page) Channels Swapped Check this box if the control box has been mounted at right angles to it’s preferred direction, i.e. the X arrow on the enclosure is aligned with the direction of travel rather than being at right angles to it. X Axis Enter the zero and gain for the X axis accelerometer. Y Axis Enter the zero and gain for the Y axis accelerometer. 12.3.2 Fuel Level Click the Fuel Level tab to display the Fuel Level page (Figure 40) of the Setup Channels Dialog. Figure 40 - Setup Channels Dialog (Fuel Level Page) Units Type in the units of measurement for the fuel sensor or pick an option from the list. Zero Enter a number or use the up/down arrows to set the zero point of the fuel sensor. Gain Enter a number or use the up/down arrows to set the gain of the fuel sensor. Issue 1.10 Page 65 of 72 February 2005 Podium Plus Data Analysis Software User Manual 12.3.3 User Channels The two user channels of the SWIS10-3 are configured in the same way so the pages used to set them up are identical. Click the User Channel 1 tab to display the User Channel 1 page (Figure 41) and the User Channel 2 tab to display the User Channel 2 page. Figure 41 - Setup Channels Dialog (User Channel Page) Name Type the name for the user channel. Label Type the label to use on the graph axes for the user channel. Units Type in the units of measurement for the user channel or pick an option from the list. Zero Enter a number or use the up/down arrows to set the zero point of the sensor attached to the user channel. Gain Enter a number or use the up/down arrows to set the gain of the sensor attached to the user channel. 12.3.4 Filtering Click the Filtering tab to display the Filtering page (Figure 42) of the Setup Channels Dialog. Issue 1.10 Page 66 of 72 February 2005 Podium Plus Data Analysis Software User Manual Figure 42 - Setup Channels Dialog (Filtering Page) Podium Plus uses a simple, but effective, averaging filter to remove noise from logged data. To filter data for a particular channel, check the box adjacent to the channel name on the Filtering page. Note that filtering cannot compensate for poor quality data due to electrical noise or poorly mounted sensors. If the data is excessively noisy then filtering may give unpredictable results. 12.4 Serial Port To alter the serial port that Podium Plus uses to communicate with the SWIS10-3 do the following: 1. Choose Setup ¨ Serial Port from the main menu. The Setup Serial Port Dialog (Figure 43) appears. Figure 43 - Setup Serial Port Dialog 2. Select the new serial port from the list. 3. Click OK to update the serial port or Cancel to leave it unchanged. 12.5 Colours The colours used to display the graphs, histograms, X-Y plots and circuit map can be changed if required. In each case, the standard colour dialog (Figure 44) is used to set the new colour. Fortyeight standard colours are available as well as an almost infinite number of user-defined custom colours. Issue 1.10 Page 67 of 72 February 2005 Podium Plus Data Analysis Software User Manual Figure 44 – Standard Colour Dialog Issue 1.10 Page 68 of 72 February 2005 Podium Plus Data Analysis Software User Manual 12.5.1 Current Lap Graph The colour used to display graphs, histograms and X-Y plots for the Current Lap is changed in the following way: 1. Choose Setup ¨ Graph Colours ¨ Current Lap from the main menu. The Standard Colour Dialog (Figure 44) appears. 2. Select the new colour for Current Lap graphs and click OK or click Cancel to leave the colour unchanged. Alternatively, the colour for the Current Lap can be changed by activating the context menu attached to a graph, histogram or X-Y plot and selecting the Graph Colours ¨ Current Lap option. 12.5.2 Reference Lap Graph The colour used to display graphs, histograms and X-Y plots for the Reference Lap is changed in the following way: 1. Choose Setup ¨ Graph Colours ¨ Reference Lap from the main menu. The Standard Colour Dialog (Figure 44) appears. 2. Select the new colour for Reference Lap graphs and click OK or click Cancel to leave the colour unchanged. Alternatively, the colour for the Reference Lap can be changed by activating the context menu attached to a graph, histogram or X-Y plot and selecting the Graph Colours ¨ Reference Lap option. 12.5.3 Circuit Map Outline The colour used to display the track outline for the circuit map is changed in the following way: 1. Choose Setup ¨ Map Colours ¨ Track from the main menu. The Standard Colour Dialog (Figure 44) appears. 2. Select the new colour for the track outline and click OK or click Cancel to leave the colour unchanged. Alternatively, the colour for the track outline can be changed by activating the context menu attached to the circuit map and selecting the Map Colours ¨ Track option. Issue 1.10 Page 69 of 72 February 2005 Podium Plus Data Analysis Software User Manual 12.5.4 Circuit Map Segments The colour used to display the map segments for the circuit map is changed in the following way: 1. Choose Setup ¨ Map Colours ¨ Segments from the main menu. The Standard Colour Dialog (Figure 44) appears. 2. Select the new colour for the map segments and click OK or click Cancel to leave the colour unchanged. Alternatively, the colour for the map segments can be changed by activating the context menu attached to the circuit map and selecting the Map Colours ¨ Segments option. 12.6 Uploading Hex Files The firmware in the SWIS10 control box can be re-programmed via the download port. The Setup ¨ Upload Hex File option from the main menu has been provided to enable this. IMPORTANT: Do not attempt to upload a hex file to the SWIS10 control box without first contacting Farringdon Instruments and obtaining the correct file for your system. Issue 1.10 Page 70 of 72 February 2005 Podium Plus Data Analysis Software User Manual 13 Troubleshooting Problem I can’t download data from the steering wheel or read/write its configuration. Cause The steering wheel is not powered up. Action Turn on the Master switch, and the ignition switch (if necessary). Cause The download lead is not connected. Action Connect the data logger to the serial port of the host computer using the cable provided and try again. Cause The lead is not making a good connection. Action Ensure both connectors are fully home and that the lead is not damaged in any way. Cause The serial port is not configured correctly. Action Choose Setup ¨ Serial Port from the main menu and select the correct serial port. Problem The circuit map doesn’t match the track layout. Cause The control box has not been installed in the correct orientation. Action Re-position the control box so that the Y arrow is aligned with the direction of travel. If this is not possible, rotate the control box by 90º and choose Setup ¨ Channels to check the Channels Swapped box on the Accelerometers setup page. Cause The zero and gain values are incorrect. Action Enter the correct zero and gain values and try again. Issue 1.10 Page 71 of 72 February 2005 Podium Plus Data Analysis Software User Manual 14 Glossary Accelerometer A sensor for measuring acceleration, or the rate of change of speed. Calibration The process of scaling logged data into engineering units. Downloading The process of transferring stored data from a data logger to a host computer. Filtering A mathematical method for removing noise from a graph. Gain (of sensor) The relationship between the logged value (in bits) and the physical value (in engineering units). Lateral G The sideways acceleration caused by cornering. Longitudinal G The fore-aft acceleration caused by accelerating and braking. Session Data stored for one or more track outing and downloaded to the host computer. Zero (of sensor) The value logged by the data logger when the parameter being measured by the sensor is zero. Issue 1.10 Page 72 of 72 February 2005