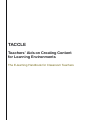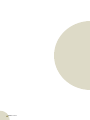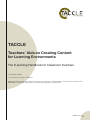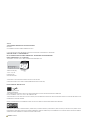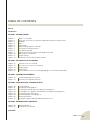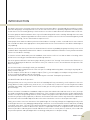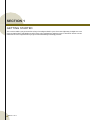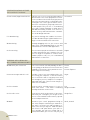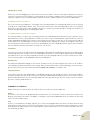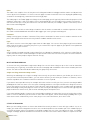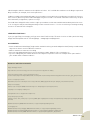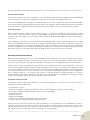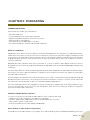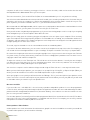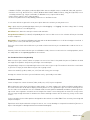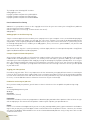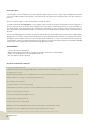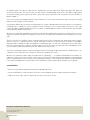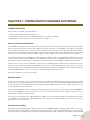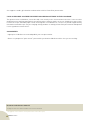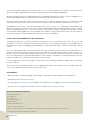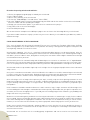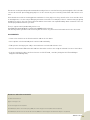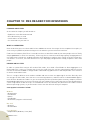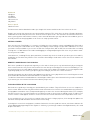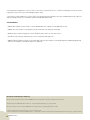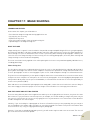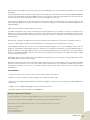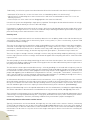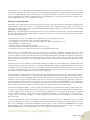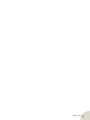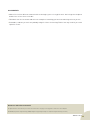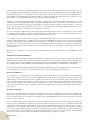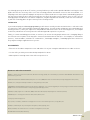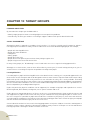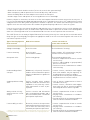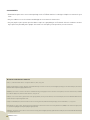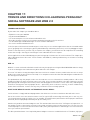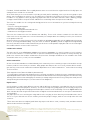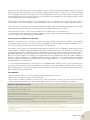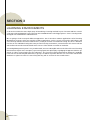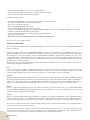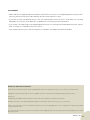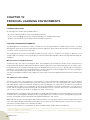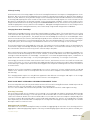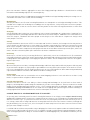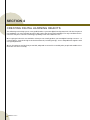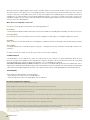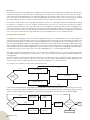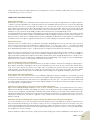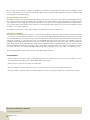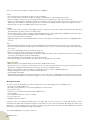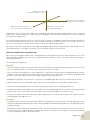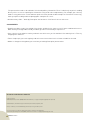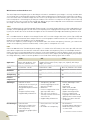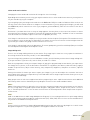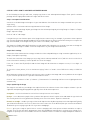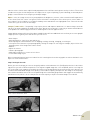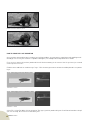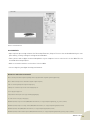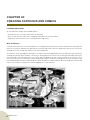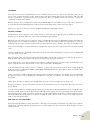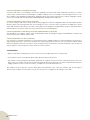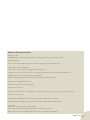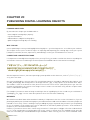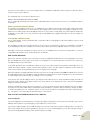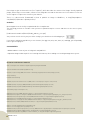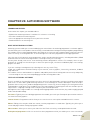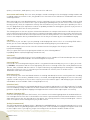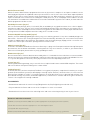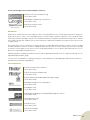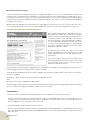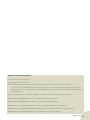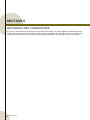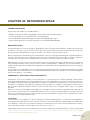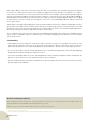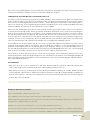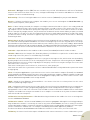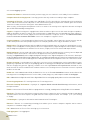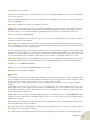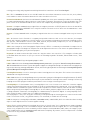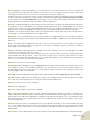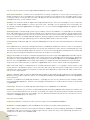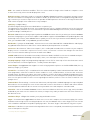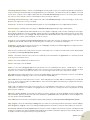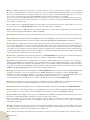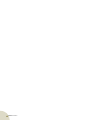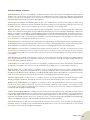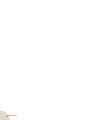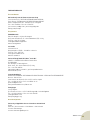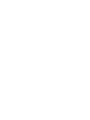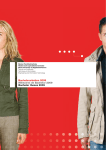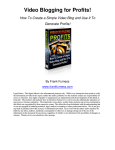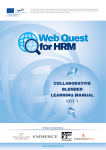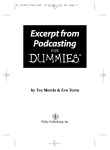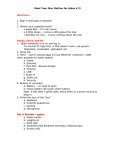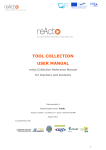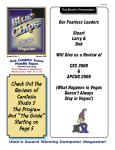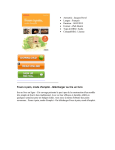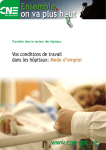Download TACCLE - educaid.be
Transcript
TACCLE Teachers’ Aids on Creating Content for Learning Environments The E-learning Handbook for Classroom Teachers 2 TACCLE handbook TACCLE Teachers’ Aids on Creating Content for Learning Environments The E-learning Handbook for Classroom Teachers Jenny Hughes, Editor Jens Vermeersch, Project coordinator Graham Attwell, Serena Canu, Kylene De Angelis, Koen DePryck, Fabio Giglietto, Silvia Grillitsch, Manuel Jesús Rubia Mateos, Sébastián Lopéz Ojeda, Lorenzo Sommaruga, Narciso Jáimez Toro TACCLE handbook 3 TACCLE THE E-LEARNING HANDBOOK FOR CLASSROOM TEACHERS BRUSSELS GO! ONDERWIJS VAN DE VLAAMSE GEMEENSCHAP 2009 IF YOU HAVE ANY QUESTIONS REGARDING THIS BOOK OR THE PROJECT FROM WHICH IT ORIGINATED: VEERLE DE TROYER AND JENS VERMEERSCH HET GO! ONDERWIJS VAN DE VLAAMSE GEMEENSCHAP - INTERNATIONALISATION DEPARTMENT EMILE JACQMAINLAAN 20 • B -1000 BRUSSEL TELEPHONE: +32 02 790 95 98 • E-MAIL: [email protected] JENNY HUGHES [ED.] 132 PP. – 29,7 CM. D/2009/8479/001 ISBN 9789078398004 THE EDITING OF THIS BOOK WAS FINISHED ON THE 29TH OF MAY 2009. COVER-DESIGN AND LAYOUT: BART VLIEGEN (WWW.WATCHITPRODUCTIONS.BE) PROJECT WEBSITE: WWW.TACCLE.EU THIS COMENIUS MULTILATERAL PROJECT HAS BEEN FUNDED WITH SUPPORT FROM THE EUROPEAN COMMISSION PROJECT NUMBER: 133863-LLP-1-2007-1-BE-COMENIUS-CMP. THIS BOOK REFLECTS THE VIEWS ONLY OF THE AUTHORS, AND THE COMMISSION CANNOT BE HELD RESPONSIBLE FOR ANY USE THAT MAY BE MADE OF THE INFORMATION CONTAINED THEREIN. PROJECT COORDINATION: JENS VERMEERSCH WITH THE HELP OF VEERLE DE TROYER AND HANNELORE AUDENAERT TACCLE BY JENNY HUGHES, GRAHAM ATTWELL, SERENA CANU, KYLENE DE ANGELIS, KOEN DEPRYCK, FABIO GIGLIETTO, SILVIA GRILLITSCH, MANUEL JESÚS RUBIA MATEOS, SÉBASTIÁN LOPÉZ OJEDA, LORENZO SOMMARUGA, NARCISO JÁIMEZ TORO, JENS VERMEERSCH IS LICENSED UNDER A CREATIVE COMMONS ATTRIBUTION-NON-COMMERCIAL-SHARE ALIKE 2.0 BELGIUM LICENSE. 4 TACCLE handbook TABLE OF CONTENTS Preface Introduction SECTION 1: GETTING STARTED Chapter 1: Chapter 2: Chapter 3: Chapter 4: Chapter 5: Chapter 6: Chapter 7: Chapter 8: Chapter 9: Chapter 10: Chapter 11: Chapter 12: What is e-learning? Tools that are useful for communicating and creating e-learning content Weblogs Wikis Podcasting Video sharing web sites: YouTube Presentation sharing software Social bookmarking Digital conversations/ Group audio blog/ Voicethread RSS reader for newsfeeds Image sharing Taxonomies, folksonomies and metadata SECTION 2: THE PEDAGOGY OF E-LEARNING Chapter 13: Chapter 14: Chapter 15: Chapter 16: Chapter 17: Different sorts of e-learning The role of the teacher in e-learning Target groups Assessment Trends and directions in e-learning pedagogy: social software and web 2.0 SECTION 3: LEARNING ENVIRONMENTS Chapter 18: Chapter 19: Learning Management Systems Personal Learning Environments SECTION 4: CREATING DIGITAL LEARNING OBJECTS Chapter 20: Chapter 21: Chapter 22: Chapter 23: Chapter 24: Chapter 25: Chapter 26: Chapter 27: Learning objects Designing Learning Objects Creating text-based content for digital learning objects Creating pictures, graphics and animations for digital learning objects Creating cartoons and comics Publishing digital learning objects Authoring software Copyright, Copyleft and Open Educational Resources SECTION 5: NETWORKS AND COMMUNITIES Chapter 28: Chapter 29: Networked Space Communities of sharing GLOSSARY TACCLE handbook 5 PREFACE Information and Communication Technologies are being increasingly used to create richer learning environments. In all sectors of education from primary schools to adult education, in schools for pupils with special education needs and in colleges and universities, technologies are being used across the curriculum to enhance students’ experiences. However, technology is not enough. The creation of high quality content is essential if the potential of ‘e-learning’ is to be realised in a way that stimulates and fosters Life Long Learning. It is important to train teachers how to design and develop their own content and generate learning materials that can help their own students and can also be exchanged freely with others. This handbook has been produced by the TACCLE project partners in six different European countries. The TACCLE project is part funded by the European Commission’s Comenius programme. Its aim is to train teachers to create e-learning materials and raise their awareness of e-learning in general in order to establish a culture of innovation in the schools in which they work. It has been written by teachers for teachers and caters for those with only basic computer skills and limited technical support. Of course it might seem a little strange and old fashioned producing a printed handbook about the use of new technologies. But, as Jenny Hughes says in her introduction to the handbook, “we felt that the very teachers for whom this book is written are probably in the group least likely to use or feel confident about using web-based materials. A book is comfortable and familiar and that is exactly how we would like teachers to feel about e-learning.” Although the handbook is geared to the needs of the classroom teacher, teacher trainers, ICT support staff and resource centre staff may find it useful too. It provides both practical support for teachers who want a hands-on experience and help and information for teachers who just want to find out about e-learning. Technologies are changing very fast. When we originally applied for a grant from the European Commission, we anticipated the main focus of the handbook would be the use of Learning Management Systems - systems that help to organise and administer learning programmes for students and store and organise learning materials. At the time, this seemed to be the most important technology for creating and managing content. But since then, we have seen an explosion in the use of social networking applications like blogs and wikis, as part of what has been called Web 2.0. These are tools that make it very easy for people to create their own content in different forms – text, pictures, audio and video. These technologies make it simple not just for teachers but for students to produce and publish materials themselves and are increasingly being used in the classroom mixing traditional teaching methods with some e-learning methods in what is called Blended Learning. Therefore, we have shifted the main focus of the handbook to provide a hands on guide to the use of such tools in the classroom. We hope you will enjoy reading the handbook and above all will find it of practical use in your classroom. As the Taccle project coordinator I want to thank everyone who contributed to the handbook. It is based on the collaborative effort of all the project partners but the credit for producing a well-written and coherent text, useful and comprehensive for teachers, is to a very large extent due to our editor Jenny Hughes. Jens Vermeersch 6 TACCLE handbook INTRODUCTION This book is written for classroom teachers who want to know more about e-learning and who would like to experiment with designing e-learning material to use in their own classrooms. It is primarily targeted at secondary teachers but there is no reason why primary school teachers or teachers in adult education should not find it useful too. The other group we had in mind were those of you still undertaking initial teacher training. Although there are some exemplary courses, a depressing number of trainee teachers continue to arrive in the classroom having barely heard the words ‘e-learning’, still less have hands on experience of it. Some people have made the obvious point that a book about e-learning is rather a contradiction in terms and felt that it would have been more appropriate to have produced an on-line version with all of the obvious advantages of easy updating. However, we felt that the very teachers for whom this book is written are probably the group least likely to use or feel confident about using web-based materials. A book is comfortable and familiar and that is exactly how we would like teachers to feel about e-learning. It is both a reference book and a practical handbook. Some teachers will use it to find out about e-learning, others will be keen to actually get involved and start producing materials. One of our greatest difficulties has been trying to identify just who is the ‘average’ classroom teacher. Before we undertook the planning of the book we carried out a survey in 6 countries to see if we could answer this question. This book is for you if: You are interested in e-learning (or think you should be!) You are increasingly feeling that much of the stuff you are reading and hearing about e-learning is way beyond ‘ordinary’ teachers like you You are computer literate but not a computer expert. (That is, you can happily use word processing software, email or the occasional spreadsheet but not a lot more) You would like to be a bit more creative than producing the occasional ‘Powerpoint’ presentation You do NOT need to be an IT specialist! Having said that, we are very conscious that levels of knowledge will vary enormously, as will exposure to the technology. We have tried to explain every term we use, as it is introduced, so some of the sections may be more about ‘knowing’ than ‘doing’. They provide a useful reference but you can easily skip these chapters and move onto more practical things. Because this book is intended as a handbook to dip into rather than a book to be read from cover to cover, the chapters need to stand alone and be complete in themselves. This is another reason why we have tried to explain briefly the basic concepts as we go along. However, further chapters may explore these ideas in more detail, either because we think they are particularly important, or because we are aware that some teachers may need a fuller explanation. This has led to some inevitable duplication but at the same time makes it easier to locate particular topics. Finally, we are more conscious than most of the rapid changes in e-learning. Changes are happening not only in the technologies but also in the pedagogy underpinning it and in the social environment in which education, including e-learning, takes place. The two-year lead in time between writing a book and its subsequent publication means, therefore, that there is a built in obsolescence, which it is impossible to avoid. In recognition of this, we have tried wherever possible to indicate general trends and directions as well as current practice. However, these tend to be our personal opinions and a paradigm shift in technology could prove us to be quite wrong! TACCLE handbook 7 SECTION 1 GETTING STARTED This section enables you get started on using e-learning methods in your classroom right away. It might not seem the most logical place to begin but we will return to the explanations and theory later in the book. Just for now we think that it is more important that you get involved with doing something practical. 8 TACCLE handbook CHAPTER 1: WHAT IS E-LEARNING? LEARNING OBJECTIVES By the end of this chapter you should be able to: • Say what e-learning is. • Distinguish between what is commonly meant by e-learning and related terms WHEN DID IT ALL START? E-learning or ‘electronic’ learning is simply the delivery of education or the acquisition of knowledge using computers or computer based materials as a medium. This is hardly a precise definition but the term is so widely used that it has been refined and re-defined by different groups of users in different contexts to suit their own purpose. It is a much broader concept than the Computer Based Training or Computer Aided Instruction which first appeared in the 1980s and more all embracing than ‘On-line Learning’, which appeared a decade later (with the growth of the World Wide Web) and refers to web-based learning. The last ten years has spawned a huge range of related terms – on-line learning, web-based learning, technology based training, technology enhanced learning – the list is endless. The purists insist there are important distinctions between them and this may be the case. In practice, a lot of people use the terms interchangeably and still manage to communicate with each other perfectly well so don’t worry about it. A fuller and more precise explanation of some of the terms can be found elsewhere in the book. Although much e-learning goes on in the absence of a teacher, or when the teacher is separated geographically from the learners (Distance Learning) this book focuses on the role of the classroom teacher and how they can use technology to supplement or complement their face-to-face teaching. Although some schools have pupils following on-line programmes, we are also assuming that most classroom teachers, having mastered the basics, will want to mix traditional teaching methods with some e-learning methods. We call this Blended Learning. TACCLE handbook 9 CHAPTER 2: TOOLS THAT ARE USEFUL FOR COMMUNICATING AND CREATING E-LEARNING CONTENT LEARNING OBJECTIVES By the end of this chapter you should be able to: • List a range of applications that are useful for creating e-learning content • Explain what they do • Give some examples of the software available A BASIC TOOLKIT FOR E-LEARNING If you are thinking about using e-learning methods with your students or want to develop some e-learning materials, you will need a basic toolkit of applications to help you do it. Some of the applications listed below are specifically for creating content, for example, authoring tools, or for storing and sharing materials you and your students have created. Others, like on-line messaging tools, are essentially designed as tools for communication. Some can serve both purposes, for example blogs. However, it is increasingly difficult to draw a line between them. A Skype text message about the weather may be no more than a simple social exchange between two people but group text chats on Skype by members of a community of practice discussing their ideas can create a rich learning resource. It seems a fairly pointless academic exercise to try and differentiate between them. They are all useful tools and applications for teachers so we are including both. In the table below we have deliberately tried to describe the generic type of tool and what it does, followed by specific software packages that are examples of that type of application. The list of software is not exhaustive nor are we necessarily recommending it. However, most of those listed are our personal favourites and the ones with which we are most familiar. Wherever possible this will be open source software. Type of tool / what it is used for What it does Example of software (OPEN SOURCE WHEN POSSIBLE) EASY ‘STARTER’ TOOLS Blogging A personal publishing tool that means any individual or group can publish on the web and receive feedback from others. Plug-ins enable you to embed resources such as images, YouTube videos and Slideshare presentations Wordpress Blogger Microblogging Enables you to stay in touch and update your contacts on where you are and what you are doing. Usually formatted to respond to the question “Where are you now...” or “what are you thinking...” with a strict limit (about 140 – 150characters) on the length of the response Twitter Wikis A collaborative tool for setting up easily edited websites which have content added and amended by readers PBWiki 10 TACCLE handbook Podcasting Making and broadcasting your own audio and video material on the web so that others can listen or download your work. Audacity Garage Band Screen capture and screen casting Instantly captures and shares images on your computer screen and enables you to add audio Jing Video hosting and sharing You can upload and store videos using webcams, camcorders and mobile phones and allow others to share them. You can also search or browse videos made by others and comment on them. YouTube Presentation sharing If you create presentations using Keynote or PowerPoint you can store them, tag them and share them on-line. You can make them availably publicly, privately, downloadable or not and can synchronise them with an audio file. Slideshare Social bookmarking You do not need to store your bookmarks in your browser any longer. You can tag them, store them on-line and share them with others. Del.icio.us Collaborative slideshows Using PowerPoint presentations and pictures, you can create an audio slideshow and audio comments can be left by others. Voicethread Image hosting and sharing Your personal or professional picture collection can be tagged and stored on-line and shared with others. Access and the facility to download can be controlled. Flickr Picasa RSS reader Keeping up to date with your favourite websites can mean scanning many websites and blogs every day. With an RSS reader you simply subscribe to the site’s newsfeed and news of updates is delivered to you automatically. Google Reader Creating surveys Set up a poll and embed the poll widget in your blog or website and then track the responses on a website. Polldaddy Surveymonkey Graphics editor / bitmap editor Allows you to manage digital images e.g by creating, resizing, cropping or recolouring images, combining images or by converting from one image file format into another GIMP Private social networking Lets you create and customise a private network for a group of people (like a private FaceBook) Ning * LMS / LCMS Learning management systems and learning content management systems help to organise and administer learning programmes for students and store and organise learning materials. Moodle * Course authoring Tools to create SCORM compliant training material that does not require you to be proficient in mark up languages like HTML or XML. eXe HARDER TOOLS TACCLE handbook 11 OTHER APPLICATIONS OUTSIDE THE SCOPE OF THIS BOOK Second Life Virtual worlds /augmented realities Typically, you access a virtual world through the internet from a free client programme or viewer. As a resident of the virtual world, you present yourself as an avatar which is a 3D model representing the user’s alter ego. Residents can explore their environment, join groups and socialize with people. They can use 3 – D modelling tools and scripting language to build objects and add functionality to them. In SL there is a virtual currency and land and other commodities can be bought and sold Live broadcasting Very new technology that enables live interactive video broadcasting to a global audience using just a camera and internet connection Web authoring Although blogging tools let you create a web page easily, web authoring tools let you play around with the structure and appearance. Nvu On line meeting You can connect people at a distance to an audio or video meeting from your computer. You can also use Skype or telephone to connect them. Enables people to talk, see, use a whiteboard and annotate or share files. Yugma Web browser plus extensions This is an essential tool and probably the basis of everything you do. Browsers like Firefox have hundreds of extensions, which provide an enormous range of functionality. Firefox Safari Internet Explorer Instant messenger and voice call Provides a way of text messaging online contacts using your computer. It also also allows you to send files and set up group chats and calls and gives you free computer-to-computer audio and video calls. There are low charges to make calls to landlines. Skype On-line calendar Using an online calendar means it is easy to share with others – that makes scheduling meetings and other events easier. iCal Google Calendar On-line office suite If you want to work on documents or presentations with your colleagues you can get on-line tools to create and edit text documents, spreadsheets and presentations. Google Docs Webmail Instead of your e-mail programme being on your own computer and having to maintain it, your mail is received, sent and stored by a remote server that you log into. Web mail deals with viruses and spam before your mail arrives, provides you with free storage (up to a quota) and enables you to access not just your Gmail, hotmail ‘EVERYDAY’ APPLICATIONS YOU WILL PROBABLY BE FAMILIAR WITH 12 TACCLE handbook inbox but all your folders from any computer. Obviously, if you buy a new computer there are none of the usual complications of transferring your emails. A personal start page Aggregates your other social software (e.g. mail, RSS feeds, videos etc) into one place Mind mapping For organising your thoughts, brainstorming and planning Freemind All these applications are part of the e-teachers toolkit. We have separated them out into four groups simply because we shall deal with them differently, rather than anything more scientific! Applications in the first group are all covered in detail in this chapter. They are all very easy to use and in each case, all the instructions you need are built into the software or available on the web. For each one we have outlined the main functions and features and have given examples of how you can use them in the classroom as part of a blended learning programme. The second group is of applications that are more difficult to use and may need more detailed instructions. We have dealt with those in later in the book after you have had chance to try some simpler ones out and gained some confidence – and read a bit more - about e-learning. The third group of applications is outside the scope of this book. This is primarily because we do not have sufficient firsthand experience or examples of their use in a secondary school classroom. The final group we have also ignored because although they are useful tools, they are used extensively in contexts other than e-learning and we are assuming you will be familiar with most, if not all of them. TACCLE handbook 13 CHAPTER 3: WEBLOGS LEARNING OBJECTIVES By the end of this chapter you should be able to: • Say what a weblog is • Explain what kind of weblogs, sections and styles could be used • Illustrate advantages and disadvantages of using a single-author weblog and a multi-authors weblog • Analyse the main situations in which different kind of weblogs should be used and when they may be useful and appropriate • Set up a weblog • Write a weblog. WHAT IS A WEBLOG? A weblog is usually a personal website where individuals can publish whatever they want to share with others. Weblogs are commonly known as blogs. “To blog” can also be used as a verb, meaning to maintain or add content to a blog. Blogs are essentially self-contained and, rather like a diary, reflect the opinions, thoughts and ideas of the people who write them. Many blogs provide commentary or news on a particular subject. Others function as more personal online diaries. Sometimes they are related to academic sites or subjects, in order to develop in depth discussions about specific fields. Blogs are an increasingly important communication tool in social, work and academic contexts. Most blogs are text based but often combine the text with images and links to websites and other blogs and media related to its topic. Entries are commonly displayed in reverse chronological order. The structure and layout of a blog will reflect an individual user’s approach to gathering and arranging information. A blogs can be a two-way tool that allows interaction between the writer and the reader with facilities for people to comment or offer feedback on what the blogger has written. Micro-blogging is another type of blogging that consists of blogs with very short posts. They are often used to share web links or other kind of fast information. For example, Twitter is a micro blogging application that is based on your reply to the question “what are you doing?” (cf. tweets). It is used to update other people in your network frequently and quickly on where you are, who you are talking to, what you are working on and so on. STEP-BY-STEP: GETTING STARTED WITH WEBLOGS The blogosphere is constantly increasing and so is the number of weblog applications. The following “blog ware” is probably the most common: • WordPress • Blogger • Serendipity • TypePad • MovableType Which one you use is a matter of taste. We use WordPress – it is open source (free) and this is the example that is used on the training course. 14 TACCLE handbook Signing up for a blog Before you can start blogging, you need to have the software in place. There are two ways of doing this; either you can have a version where the software is actually held on the software company’s own site and you access it on line from your computer or you can download the software onto your computer and run it off your own web server. Using blog software on a web site This is the easier way for beginners. Just Google one of the blog software sites and go and register for an account by clicking on the “Sign Up Now” button. Then just follow the instructions. The main advantage is that it’s free and you don’t have to take care of the setup, upgrades, backup, etc. However, you won’t be able to change the software, for example, by uploading plug-ins or changing the code. Using blog software on your own computer The other possibility is to go to one of the blog software sites and download the blog tool to your computer from a download link on the site then upload it to a web server. This is only recommended for experienced users who are used to uploading using FTP (File Transfer Protocols) because you have to take care of the setup yourself and you need a web server. The advantages are that you can upload themes and plug-ins and you can change the code. If you are a teaching in a school that has its own server and intranet, then this is probably the best way for you. Go and see the IT technicians and they will almost certainly sort it out for you. Install4free If you have your own server and you want the advantages of being able to upload plug-ins. but are not confident about setting it up, then some software sites (such as Wordpress) have a free service that will upload and set up a blog on your web server for you. You have to provide your login. If you are planning to do this, check first with your IT technicians as they may have set up ‘firewalls’ to prevent you doing this. Writing a post The important thing about weblogs is the content. To make an entry, the only thing you have to do is to click “Write” in the administration menu and then start writing. After you have written a post, you need to tag it so that other people can find it easily. (For more information about tagging and metadata, see Chapter 12.) Changing themes If you want to customise your blog and give it an individual design you can change the ‘theme’. There are already lots of themes available, but you can also create your own (only recommended for advanced users). If you want to choose between available themes, just click ‘Design’ and browse until you find one you like. You can also search for themes by colour, columns, width and so on. ELEMENTS OF A WEBLOG Blogs usually have certain elements in common. These are some of the most important. Author The author is the owner of the blog and the person who writes on it. The author’s name is shown at the end of every blog entry they make. The author can update or change the content they added and can also comment on their own entries or other people’s posts. Post A ‘post’ is a contribution to the blog. Typically it is a short text paragraph where the author can write whatever they want. However, blog entries can run into many pages if that is what the author wants. Every weblog entry is also marked by an entry date and has a title to describe the content and to make it easier to find at a later date. The titles are showed in the index. TACCLE handbook 15 Index The index is the complete list of all the posts on the blog and enables the blogger and the readers to find particular entries by their title and date. It is like the contents page of a book. Sometimes these are displayed alphabetically, sometimes chronologically, sometimes hierarchically by topic. The index page is the ‘home’ page of the blog. On the index page you will typically find out what the purpose of the weblog is, what topics it will cover and the style of writing might give you an insight into the author’s personality. It will also have the most recent post and access to all the other elements, for example, a profile of the author, the index of items and a ‘blog roll’. Blog roll A blog roll is a list of links to other blogs or websites that the author recommends or considers important or where the reader could find additional information. We suggest you create your personal blog roll. Comment A blog is usually open to readers’ comments. Every author can decide if he wants to let his readers comment on his posts. Most people allow this because they find the feedback and discussion useful. Page The author can also create other pages apart from the index page. You can use these pages to go into more detail about some of the topics covered in your posts or you could create a specific page for your profile or an explanation of your project or your research. Tags A tag is simply a keyword attached to a bit of data (such as a blog post, a bookmark, a file, a picture, a video) that describes the item so that it can be found again. The person who creates the item in the first place can choose whatever tag they want or other people using the material can tag. MULTI-AUTHOR WEBLOGS So far we have only talked about single author blogs. You can also have a blog set up so that it can be shared between many users. Typically, each author will have their own page and can add their own content around a particular theme. This will have been decided in advance by the group or by the teacher. Single user blog, multi author blog or wiki? Obviously the advantages of a single user blog is that not only can you write whatever you like but you can also create a personal relationship with readers, you can choose whether you will allow your readers to comment, choose whether to publish their comments and choose whether or not to respond. If you want a more open discussion, for example with other teachers or with your class, a multi-user blog or wiki is probably better. Both use more or less the same technology and there is not a great of difference. Blogs are easier to use as they require very little in the way of IT skills whereas a wiki needs authors to use a simple mark up language. Multi author blogs usually have pages for each user that can only be edited by that user whereas wikis typically have pages for different content areas, which can be edited by anyone with permission. If you want individual pupils to express their own thoughts and ideas on a particular activity or keep a diary of their work or research and which you want them to share with other pupils, a multi author blog is probably best. If you want them to work collaboratively on the same project or the same documents, then chose a wiki. STYLES OF BLOGGING When you start a blog you have to choose what kind of interaction you want to create with your readers. So, for example, you could create a blog where an entire class can develop a discussion around a topic. This could be a project carried on in groups, where every group uses the blog to update the rest of the class about their work. It could be a ‘thought-exchange’ platform around a current affairs issue where the teacher wants students to express their indi16 TACCLE handbook vidual thoughts and also comment on the opinions of others. Or it could be that students use the blog as a personal diary related to, for example, their work experiences. Students could also keep a blog with pages for each subject area on which they could keep a record of their interests, their research, books they have read or web pages they have visited. It can also be somewhere where they can post their homework, assignments, reports or essays. You could share a blog with other teachers to give your students useful news and information about particular courses or set up your own personal blog around your own research interest. It is also a useful way of sharing teaching resources or material with colleagues. SEARCHING FOR BLOGS If you just type ‘blog’ into Google, you’ll get more than 5 million links! To make it easier to find a particular blog, Google has developed a tool for searching blogs - www.google.com/blogsearch ASSIGNMENTS • Search for different kind of blogs (single-author and multi-author, personal and professional) and try to understand why each of them is useful in different situations. • Make a comment on someone else’s blog • Start your own blog and familiarise yourself with posts, pages, blog roll, links, comments etc • Try to use a blog with your student to discuss the subject of a specific lesson. For example write a post and let your student make comments about it. Resources and reference material Blogger: www.blogger.com/start Blogs in Education, Instructional Technology Center at the University of Houston: http://awd.cl.uh.edu/blog A short video introduction to blogs - how they work and why they matter: Commoncraft (2007) ‘Blogs in Plain English’ (WWW). YouTube, LLC: www.youtube.com/watch?v=0klgLsSxGsU&eurl=http://www.commoncraft.com/rss_plain_english (10.03.2009) Resources on using blogs in education: EDTECHPOST (s.d.) ‘Resources and Examples of the Use Blogs in Education’ (WWW). Typepad: www.edtechpost.ca/blogtalk_archive/default.htm (23.06.08) Example of a learning blog: CARVIN, A. (s.d.) ‘Learning Now’ (WWW). Public Broadcasting Service: www.pbs.org/teachers/learning.now (23.06.09) Google Blog-Search: www.google.com/blogsearch Installing WordPress for Free: http://install4free.wordpress.net/ Twenty Usability Tips for your Blog: JOHNSON, T. (2007) ‘Twenty Usability Tips for your Blog’ (WWW). Wpal: http://blog.web2.com.ua/wp-content/uploads/twenty-usability-tips-for-your-blog.pdf (pdf-rapport) (10.03.2009) WIKIPEDIA (22.05.09) ‘Blog‘ (WWW). Wikimedia Foundation, Inc.: http://en.wikipedia.org/wiki/Blog (23.06.08) List of blogging terms: WIKIPEDIA (08.05.09) ‘Glossary of blogging‘ (WWW). Wikimedia Foundation, Inc.: http://en.wikipedia.org/wiki/Blog (23.06.08) WIKIPEDIA (08.05.09) ‘Micro blogging‘ (WWW). Wikimedia Foundation, Inc.: http://en.wikipedia.org/wiki/Micro_blogging (23.06.08) WIKIPEDIA (08.05.09) ‘Online diary‘ (WWW). Wikimedia Foundation, Inc.: http://en.wikipedia.org/wiki/Online_Diary (23.06.08) TACCLE handbook 17 CHAPTER 4: WIKIS LEARNING OBJECTIVES By the end of this chapter you should be able to: • Say what a wiki is and explain the philosophy of a wiki • Describe a wiki’s basic structure and the software that can be used to create one. • List some advantages and disadvantages of using a wiki • Suggest situations and projects in which a wiki could be useful • Set up a wiki and develop a collaborative document WHAT IS A WIKI? A wiki is a page or collection of Web pages built in a way that enables anyone who accesses them to contribute new information of their own and amend content already there. It is also the name of the software that enables us to create, edit and link the pages. The best known one is Wikipedia, an encyclopaedia built by its users. You will almost certainly have used this yourself. As with weblogs, wiki software allows us to publish online without facing the technical barriers. In short, a wiki is a webpage that is created and can be revised collaboratively. It enables people to add, delete, or change information without knowing a programming language or going through a Webmaster. GETTING STARTED WITH WIKIS Firstly, you need some software. One of the most used by classroom teachers is PBwiki (the url is given at the end of the chapter). It is free, simple to set up and very easy to use. An added bonus is that for ‘educators’, it is free from the advertisements that finance its development and distribution. A wiki page usually has two ‘modes’ or views. The ‘normal mode’ is the actual finished page seen by the reader and looks like any other web page. This cannot be changed by every user. However, it will also have an ‘editing mode’ accessed by clicking on the ‘edit’ button on each page. This facility can be open to any user or it can be protected and restricted to designated users who access it through a log in name and password. Platforms such as PBwiki allow you to specify who can manage the pages, who can manage the folders in the pages, who can write and who can read only. The editing mode is the most interesting part of a wiki, because it is the place where the authors can change text, edit existing pages and add new ones. Changing the appearance of a website usually depends on using a ‘mark-up’ language. This is just a set of instructions and notes added to text which specifies how it will appear on your screen. The most widely used mark-up language used on the web is HTML (Hyper Text Mark up Language). However, this is quite complicated for the average user. Wikis use a very simple mark up language (sometimes called ‘wikitext’) that can be used by almost anyone and wiki software has ‘built in’ instructions which tell you all you need to know. Each time someone makes a change it is recorded. There will usually be a ‘recent changes’ page and also a ‘revision 18 TACCLE handbook history’ showing who made what changes and when. It is also possible to restore a previous version of the work. The importance of links One of the key features of a wiki is its ability to create meaningful links between the pages. (Think how Wikipedia uses several devices to direct you towards other pages that are related or that might interest you.) So if you are building a wiki, creating links is important because they are a simple way to generate new wiki pages. Links can be created easily by putting the words you want to link in brackets and the software automatically transforms them into live links to pages named with the same word. If no such pages exist, they are automatically created. Trust and security Wikis are obviously open to abuse. As Lars Aronsson1 puts it “It sounds like offering free spray cans next to a grey concrete wall”. Rather than make it difficult to edit and add content, wikis are designed so that unwanted material can be got rid of easily. Editors can check quickly what changes have been made and delete them or restore a previous version. As we said above, some wikis are entirely open and can be edited by anyone, others allow only registered users. Open wikis such as Wikipedia tend to have more users and thus grow faster but are more open to ‘vandalism’. They rely on the large community of users to police the pages and increase the reliability of the entries over time. Closed wikis such as Citizendium, where contributors go through a ‘vetting’ process are much more reliable and vandal-proof but grow more slowly. The same general principle will apply to wikis you may create in your classroom. WIKI AND KNOWLEDGE SHARING Wikis make two assumptions. The first is that knowledge is transitory and not static; there is always some new piece of information to add, some old piece to delete or revise and so on. The second assumption is that the whole is greater than the sum of the parts. Through each individual’s contribution, the resulting product gets better and better. For this reason, a wiki is a good platform if you want to create a collaborative project with other people. It is also very useful if you are in different places and you cannot work together face-to-face. Just to give you an example, the book that you are reading has been written using a wiki to which every author added their materials and the opportunity for everyone else to revise it. So one use of a wiki is in a situation where a group of people have to write a single document – a paper, a book, etc. – on a specific topic. However, if the final document is long and complex, it is useful to assign each part of the work to a particular contributor who is responsible for managing and checking the content of particular wiki pages and another person who will edit the final version. Using wikis in the classroom Technologies Internet et Education (TECFA), a research and teaching unit at the University of Geneva, lists the following uses for wikis in education: • As information sources • As places for students to hand in assignments, which could include peer ratings from other students • As tools for collaborative Web-writing (to create collective knowledge) • For problem solving • As project ‘spaces’ • As discussion forums • As libraries or databases around particular cases or topics • A place to practice collaboration and co-operation skills. An entire class can use a wiki to generate a collective product. If the learning activity of an individual has to be assessed or examined, you can choose to create single accounts for every participant so that you can see who is writing what and you can check that the progress of each individual is satisfactory. Conversely, you may want to assess their ability to work as a team and create a shared log in for a whole group. 1: ARONSSON, L., Operation of a Large Scale. General Purpose Wiki Website. Experience from susning.nu’s first nine months in service. Berlijn, Verlag für Wissenschaft und Forschung, 2002. TACCLE handbook 19 You can use wikis with your colleagues to create the material for a course. It is simple, low cost and intuitive and an innovative way to share and create information about specific topics. Obviously, there are some overlaps between the things that wikis can do and the things that multi author blogs can do. In some cases, you could choose either. As a general rule, if you want to produce something that captures individual contributions as part of a collective whole or if you want to give feedback to individuals, then multi user blogs may be more appropriate. If, however, you want to produce a single product collaboratively, then wikis may be a better tool. A wiki can also be integrated in a Learning Management System (see Chapter 18). ASSIGNMENTS • Go to the Taccle project home page and register. Go to www.taccle.eu/component/option,com_mambowiki/ Itemid,20/lang,en/ This is the wiki we set up to write this book. • Set up a wiki around a theme or topic your students are studying. Put some material on the site and encourage them to add more. You could set this as a homework assignment. Resources and reference material ARONSSON, L., Operation of a Large Scale. General Purpose Wiki Website. Experience from susning.nu’s first nine months in service. Berlijn, Verlag für Wissenschaft und Forschung, 2002. CARVIN, A. (2006) ‘Using a Wiki to Promote Educational Blogging’ (WWW). Public Broadcasting Service: www.pbs.org/teachers/learning.now/2006/06/using_a_wiki_to_promote_educat.html (04.01.07) CUNNINGHAM, W. & LEUF, B. The Wiki Way. Quick Collaboration on the Web, Indianapolis, Addison Wesley, 2006. EBERSBACH, A. & GLASER, M. & HEIGLl, R., Wiki: Web Collaboration, Berlin Heidelberg, Springer Verlag, 2006. FORTE, A. & BRUCKMAN, A. ’From Wikipedia to the Classroom: Exploring Online Publication and Learning’. Proceedings of the International Conference of the Learning Sciences: www-static.cc.gatech.edu/~aforte/ForteBruckmanFromWikipedia.pdf (pdf-rapport) (25.05.09) GLOGOFF, S. ‘The LTC Wiki - Experiences with Integrating a Wiki in Instruction’ in Using Wiki in Education, MADER, S. (Ed.), 2006. Retreived May 26, 2009 from the World Wide Web: www.wikiineducation.com GRANT, L. (2006) ‘Using Wikis in Schools: A Case Study’ (WWW). Futurelab: www.futurelab.org.uk/research/discuss/05discuss01.htm (pdf-rapport) (17.11.06) PBwiki: http://pbwiki.com/ WIKIPEDIA (21.05.09) ‘Wiki‘ (WWW). Wikimedia Foundation, Inc.: http://en.wikipedia.org/wiki/Wiki (26.06.08) 20 TACCLE handbook CHAPTER 5: PODCASTING LEARNING OBJECTIVES At the end of this chapter you will be able to: • Say what a podcast is • List the equipment you need to make a podcast • Explain how podcasting can be used in the classroom • Make an audio or video podcast • Describe how you can add graphics to a video • Describe how podcasts can be distributed and syndicated WHAT IS A PODCAST? A podcast is like a radio or TV show. However, instead of being broadcast live, a podcast is recorded and then distributed over the internet, so that you can listen to it whenever you want. You may have already seen podcasts listed on the web sites of radio and TV stations. However, there are thousands of podcasts available from other providers ranging from general interest entertainment shows to those focusing on specific topics e.g. computers or music or science or education. Wikipedia describes a podcast rather more technically as “a series of audio or video digital-media files which is distributed over the Internet by syndicated download, through Web feeds, to portable media players and personal computers.” The other major difference between podcasting (making and transmitting podcasts) and traditional broadcasting is that anyone can create a podcast and make it available to others without the need for the expensive technologies that radio and television use. There are debates around the history of the word. Some sources claim it is a portmanteau word combining i-Pod and broadcasting. Others that P.O.D. is an acronym for Personal On Demand – casting. It is used as a noun to describe the content or a verb to describe the process of making and publishing podcasts. There are many opportunities for using podcasts in your teaching. At its simplest you can just play a podcast to your class on a relevant topic. Or you can create your own podcast. Even more fun is to get your students creating their own content and sharing it with others. GETTING STARTED WITH A PODCAST It is easier to start by concentrating on audio-podcasts. This is what you will need. • Hardware: PC or Mac computer, a microphone, a soundcard • Software: Audacity plus LAME mp3 encoder or Garage Band if you use a Mac. • Some content: speech, sound, music • A vehicle for publication: A LMS, weblog or Podcatcher How to produce an audio-podcast using Audacity The production of an audio-podcast is very simple. First, find the Audacity web site and download Audacity onto your TACCLE handbook 21 computer. As with a lot of software, you may get 2 choices – choose the older, stable version rather than the more developed but flakier beta version unless you are an expert. There are alternatives, (such as QuickTime Pro) but we recommend Audacity as it is easy and costs nothing. You will also need to download some software which will enable you to encode your podcast in a file format that you and others can listen to on a computer or i-Pod or other mp3 player after you have made it. Install this on your computer anywhere you like but remember where it is – you will need to know this later. We recommend the LAME mp3 encoder, which is open source, developed for educational use and available free from Sourceforge. However, you may want to check this out with your IT technicians. Next you will need to storyboard your programme e.g. if you are interviewing people or write a script if you are going to be talking directly in to the microphone. More about this later. When you are ready, open the software, plug your microphone to the mic input of your computer. There are many types of microphone which range in quality and price. For affordable voice recording, we recommend a unidirectional, dynamic-type microphone. The computer megastores stock inexpensive ones and you’ll also find a good selection of higher quality mics at most music stores. To record, stop, fast forward etc use the coloured buttons with the standard symbols. If you want to be more adventurous, you can create several tracks and put one on top of the other. For example, you can include an intro or background music to your recordings. To import a sound file click Project > Import Audio. Be careful of the legal aspects because there may be copyright issues if you use music other than your own. The laws vary from country to country. Alternatively, find some free music at http://music.podshow.com. The whole issue of copyright is dealt with in detail in Chapter 26. To adjust the volume, use the ‘Envelope’ tool. This will be one of the function buttons. It usually has two triangles, one above the other with a blue line or track running between them. Click on the tool, and then click on the part of the track you want to modify and drag the cursor up or down. You can also re-sequence tracks and move things around using the Time Shift tool – a two way horizontal arrow. When you have finished your podcast, you can export it as an mp3 file by clicking File > Export As Mp3. (When you do this you will be asked for the location of the LAME mp3 Encoder on your computer.) After specifying the correct path you will be asked for the ‘ID3 tags.’ This is just a description of your podcast so that others can locate it. So write a description of your podcast and click OK. When you save your podcast you will need to remember where you saved it so you can upload it later. Mac users and iLife If you are a Mac user - with MAC OS X - the easiest way to produce and publish a podcast is to use the programmes of the iLife Suite, which you will find already installed in the applications folder. You can record and manage an audiopodcast with Mac GarageBand (included in iLife) instead of Audacity. It has a better user interface and lots of samples to create your own soundtrack. For the video-podcast (see below) you will need the programme iMovie (also contained in the iLife Suite). The advantage of the iLife Suite is that each programme is compatible with the others. For example, you can easily send the final podcast from iMovie to iWeb to publish it on the net. How to produce a Video-Podcast A video-podcast has visual information like animated text, graphics or movies in addition to sound. If you would like to produce video-podcasts you will need the following: 22 TACCLE handbook • Hardware: PC/Mac, microphone, webcam, digital video camera or digital camera, soundcard, video card, speakers. • Software: one of e.g. QuickTime Pro, i-Movie, Windows Movie Maker Adobe Premiere, Vlog, plus (optional) screen recording software (e.g. Jing or CamStudio, for Windows users, Capture Me for Mac) • Some content: speech, music, video, graphics • A vehicle for publication: A LMS, Weblog, Podcatcher or YouTube Account It is far more difficult to generalise or be prescriptive about the software you may want to use. Vlog is quick and easy and designed particularly for video blogging – or ‘vlogging’. You have to buy it but it’s cheap – about £15-20. There is no editing facility. QuickTime Pro is about the same price and records and edits. Garage Band and iMovie (see above) will probably be the choice of Mac users as the software will be pre-installed on their computers. Movie Maker is the equivalent Windows package and can be downloaded free or it will be already pre-installed. It enables you to create, edit and share your videos. Each one of these looks rather different so you need to find a tutorial that you can download or read on-line for extra help. However, it does not matter whether you use a Windows or Mac, there are certain rules for creating a podcast, which are independent of the operating system or the software. Pre-Production Phase: Storyboarding Make a script of your content (a draft on a paper can save a lot of time in the production process) and bear in mind the length of the podcast. Keep the key messages clear and simple. Storyboarding is the process of producing sketches of the shots of your script. The end result looks like a comic book of your film. It helps you think about how your film is going to look. Choose the media (e.g. video, audio, text, stills) that will convey your message. Arrange the content files where you can find them easily – preferably in one folder Production: Content Create or import the content elements (video, audio, text, stills) in your storyboard. When taking your shots, bear in mind your target media – for many students this will be an iPod or mobile phone. The small screen will not be able to display too many details so it is a good idea to get close when shooting. Do not use the wide-screen mode but use the standard mode instead. Optimize bandwidth and battery power by shooting several short segments instead of one full-length film. Small screen viewing will not show text clearly unless they are large enough. Also bear in mind that fast motion and high contrast will not show very clearly on the small screen1. Look at examples of other video podcasts designed for educational use on You Tube. There are many interesting and simple techniques. Experiment with simple animation using stick men or use cut out drawings or stop motion animation (pictures or objects filmed against a background then moved and filmed again) 1 : PODCASTBLASTER (s.d.) ‘Video Podcasting – How to make a Podcast’ (WWW). PodcastBlaster: http://www.podcastblaster.com/video-podcasting.html (25.05.09) TACCLE handbook 23 Try looking at the following URL for ideas. www.jingproject.com http://uk.youtube.com/watch?v=y-MSL42NV3c http://uk.youtube.com/watch?v=a81YvrV7Vv8 http://uk.youtube.com/watch?v=SXx2VVSWDMo Post-Production: Fine-Tuning Add music to your podcast. Check on the copyright restrictions for your own country. Go to http://music.podshow. com for royalty-free music samples. Edit the length of the visuals (e.g. to make them fit the music). Add graphics Adding graphics to the film using Jing Jing is a software application that enables you to snap a picture of your computer screen, record video displaying on your screen and share the images over the web. The ‘entry level’ software is free and can be downloaded from the Jing website. It was originally designed for adding visuals to your online conversations but it is particularly useful for making video podcasts as it enables you to add graphics, notes, voice-overs, speech bubbles, still pictures and so on to your video film. The tutorial on the Jing site is excellent and easy to follow. Again, Mac has its own equivalent product http://www. apple.com/downloads/macosx/video/jing.html . Compressing the finished video podcast After you have made your video, it will need to be compressed into a file format that can be played (as we used the LAME encoder for audio podcasts). However, it is actually easier with video. If you have a MAC, you can compress and export your video using iMovie HD6 simply by clicking the following: FILE>Export>iPod>Share. It’s as easy as that – the software automatically converts the file and shares it on iTunes. For PC users, you can also use QuickTime Pro. Again, simply click Export > Using Quick Time Conversion. The resulting *.m4v file is the one you will upload to your web server. Tagging your video podcast Describe or tag your video. This is very important as all the information you supply will be the basis of searching for it later on. This is how your movie can be found. If you’re using the latest iMovie version, all you need to do is drag the file onto iTunes and click the Info Tab. Then enter the necessary information. You can also change the filename. For PC users, create an XML document or follow the instructions on your software (Ð). Publication and storage of podcasts Once you have made your podcast, you will want to share it with others. You can publish the podcasts by using: Websites a Learning Management System Weblogs RSS Feeds Podcatchers ( iTunes) Podcatcher Podcatcher or Podcast-Clients are programmes to download, play and subscribe to podcasts. Most of them can sync with an mp3 player. This means that the podcast can directly be copied to your portable device. iTunes iTunes is free software from Apple which you can use to play, manage and buy music, games and movies. A disadvantage is that you may only sync with Apple’s iPods or watch and listen to the podcast in iTunes. However, the software also works on Windows 2000 and above. You can also find and download podcasts easily or buy music with a credit card from iTunes Store 24 TACCLE handbook Juice Juice is free and works on every portable device and operating system (Windows, Unix/Linux). Doppler Doppler is a popular open-source podcatcher for Windows. Subscriptions You can usually listen to podcasts directly on the websites of those people who make them. However, you can also “subscribe” to podcasts using software like iPodder and iTunes. These programmes will automatically download the latest shows and you can then listen to them on your computer and / or mp3 player. To subscribe to a podcast, you need to know the RSS feed (this information should be on the podcaster’s website). iTunes has its own directory, where you can subscribe to a show, simply by clicking the “Subscribe” button. USING PODCASTS IN THE CLASSROOM Podcasting is a great way of allowing students to share their work and experiences with a potentially huge audience over the Internet. Schools are increasingly using the internet to promote what they do and to celebrate the achievements of their pupils, and podcasting is an excellent way of doing this. The Downs FM is one of our favourite audio podcasts (Google it!) ‘Mr Warner’ (his blog is mrwarner.com) who teaches at the school provides the following advice – and we cannot improve on it. How do children benefit from making a podcast? • It gives them a potential audience of thousands for their work. • It is great for developing literacy skills (writing scripts, setting up interviews etc), allows pupils to develop and practise their speaking and listening skills, and they also learn some amazing ICT skills. • Podcasts can be interactive and the audience can be invited to send their comments, giving valuable feedback to the children about their work. • Making a podcast is also great for developing teamwork skills. The students usually work together really well as they are always keen to make a great show. A school podcast can range from a single recorded story which is put onto the school website, to a weekly radio show with music and interviews which visitors can subscribe to using an RSS feed. How you make up your podcast is up to you. You could then develop your show by trying some of the following: • Jingles - Use software such as eJay (PC) or GarageBand (Mac) to create jingles. These can be used to introduce particular features to the show. • Try an outside broadcast - Use an mp3 player with recording facilities to record a feature “on location” around the school, or on a school field trip. You can then download this to your computer and add it to your show. • Adding podsafe music - Let your DJs introduce some copyright free music into your show. • Promote yourself - Register with the various podcast directories (see below) to get more listeners! What can you put in a podcast? • School news - a great way of telling pupils and parents what is going on at your school. • Pupils’ work - children love sharing their work. Ask them to record their own stories, or write reports about an activity they have tried at school. • Interviews - with members of staff, children, members of the community and visitors to school. • Music - Please be aware that you will not be allowed to use commercial music in podcasts for copyright reasons. However, some artists allow their music to be played in podcasts. You can find this “podsafe” music in special directories (e.g. music.podshow.com) • Their comments on local, national and international news - be aware of any copyright regulations when finding sources of news. ... and whatever else you feel may be appropriate! TACCLE handbook 25 A few other tips... Let your pupils listen to and watch a few other podcasts before they start. This is a great way of finding out what podcasts are all about and discovering what it is possible to do. You may discover some great ideas that you could try to yourself. Bill Ferriter (who helps to create The Blurb) has offered this advice1: “Introduce web feeds and aggregators to your students while creating your podcast: Feed readers are becoming one of the most essential tools for internet users simply because of the almost overwhelming amount of content available online. Unfortunately, many people haven’t got “hooked into” subscribing to a site’s content yet. This is a skill that is easy to teach along with a classroom podcast and it is an essential one to our kids’ ability to navigate and access information on the web.” “Discuss good blogging practices while creating your podcast: Because many podcasters post their work in a blog anyway, blogging practices can be introduced through podcasts as well. Emphasizing the importance of including links and responding to content found in other places are skills that show children how to “connect” the information that they are discovering and to continue conversations with others. The skills necessary for effective participation in threaded (cf. thread) conversations can be taught while commenting on blogs/podcasts as well.” ASSIGNMENTS • Listen to The Downs FM podcast • Watch Podcasting in Plain English’ at http://uk.youtube.com/watch?v=y-MSL42NV3c • Produce an audio-podcast or a video podcast yourself • Get your pupils to make a podcast Resources and reference material A 3 minute video explanation of podcasting: COMMONCRAFT (2008) ’Podcasting in Plain English’ (WWW). YouTube, LLC: www.youtube.com/watch?v=y-MSL42NV3c (26.05.2009) Creating Video Podcasts – Overview: NATIONAL MEDIA EDUCATION WEEK (s.d.) ’Overview’ (WWW). Media Awareness Network: http://www.mediaeducationweek.ca/mymedia/create_overview.htm (09.06.08) Down FM: www.downs.kent.sch.uk/page_viewer.asp?pid=10&type=podcast#podcast_43 iTunes: www.apple.com/itunes/download/ Juice (iPodder): http://juicereceiver.sourceforge.net/index.php PODCASTBLASTER (s.d.) ‘Video Podcasting – How to make a Podcast’ (WWW). PodcastBlaster: www.podcastblaster.com/video-podcasting.html (25.05.09) Podsafe music network: http://music.podshow.com/ Poducate Me (Podcasting in Education): http://poducateme.com/ The Blurb: http://guysread.typepad.com/theblurb/ The Education Podcast Network: http://epnweb.org/ WARNER, M. (s.d.) ‘Podcasting’ (WWW). Mark Warner/Teaching Ideas: www.teachingideas.co.uk/ict/podcasting.htm (27.05.09) WIKI PODCAST (s.d.) ‘Podcatcher’ (WWW). GNU Operating System: http://wiki.podcast.de/Podcatcher (09.06.08) 1: WARNER, M. (s.d.) ‘Podcasting’ (WWW). Mark Warner/Teaching Ideas: http://www.teachingideas.co.uk/ict/podcasting.htm (27.05.09) 26 TACCLE handbook CHAPTER 6: VIDEO SHARING WEB SITES: YOUTUBE LEARNING OBJECTIVES By the end of this chapter you should be able to • Say what YouTube is • Browse, create play lists, upload and embed YouTube videos • Describe situations in which YouTube may be useful/appropriate • List the advantages and disadvantages of YouTube for teaching and learning • Find, collect and share useful resources for your course WHAT IS YOUTUBE? Video sharing websites are social networking sites that allow you to upload and store video clips and share them with others and, in some cases, download them. YouTube is far and away the most used of these sites and the first commercial one. Before the launch of YouTube in 2005, there were ways of putting video on line but these were complicated and beyond the capacity of people with limited IT skills. YouTube, with its easy to use interface, made it possible for anyone who could use a computer to post a video that millions of people could watch within a few minutes. The wide range of topics covered by YouTube has turned video sharing into one of the most important parts of the web 2.0 culture. Everyone can view videos shared on the You Tube site. If you are a registered user, you can upload your own videos, store your favourites and rate and comment on other videos. You can also create play lists and add other users as contacts. When you upload a video you are asked to describe it with a title, a description and ‘tags’. This metadata makes it easier to search for videos on YouTube and also enables you to browse other videos similar to the one you are watching. The huge success of YouTube has spawned large numbers of video sharing websites aimed at specific audiences or devoted to particular genres. BROWSING AND SEARCHING Browsing and searching YouTube videos is easy. The website has several different ways of doing this. You can use keywords, by browsing related videos or by searching videos from the same contributor. Effective searching depends on the textual information (the title, the description and the tags) that YouTube publishers use to describe their videos when they upload them. There are also facilities that allow you to subscribe to other users so that you are told when they have uploaded a new video. The instructions on the site are very clear; however, the handouts that support the TACCLE training course provide additional information and can be downloaded from the TACCLE website. USING THE VIDEOS IN THE CLASSROOM A very common way to share the YouTube videos with an audience, such as your students, is to embed the video in a webpage, for example on a social networking site or in a blog. Once embedded, YouTube can then be viewed directly from that webpage without the user having to make the effort to browse the YouTube website. TACCLE handbook 27 To embed a video, just copy the code from the “Embed” box—you can find it in the “About this Video” box when you are watching the video. You can also get the code from the “Embed HTML” box on the “Edit Video” page (http:// uk.youtube.com/my_videos_edit) if the video is yours. Once you’ve copied the code, just paste it into your website or blog to embed it. This is an easy way of providing ‘stimulus’ material before a lesson, more fun and often more effective than telling pupils to read a chapter from a text book. Searching for Video clips can also be an integral part of a student’s background research for a project or assignment. Following links is a good first step in learning research techniques. If it is a written report then the url of the clips can be included in the bibliography. However, if students are publishing their reports on the web then they should be encouraged to embed the actual clip. We have also found that asking different groups to find clips that support different points of view generates interesting results and not only adds to the subject content of the lesson but helps students become intelligent users of the web. Teachers can also use YouTube clips as an integral part of their lesson. Using video has always been a bit of a nightmare for teachers – moving televisions, trolleys and video recorders from one classroom to another, recording or buying the tapes, finding the right starting point, rewinding the tape – all this was a huge disincentive. Now, with a projector connected to your computer, as long as you are on line, the url for the video clip can be embedded very easily in an ordinary PowerPoint presentation (use ‘Add Link’) or in your LMS. Even more rewarding, students can be encouraged to film their learning using a video camera or mobile phones – for example a science experiment or a field trip - and can then publish the results. We have also found that ‘find a video you find useful for explaining .....’ is a popular and productive homework assignment. Finally, one teacher told us it was a very useful way of solving the perennial problem of marking group projects and making sure that each person was pulling their weight – she told them she wanted each group to publish a video showing how they allocated the tasks and evidence of participation by all members of the group! ASSIGNMENTS • Take one of your old Powerpoint presentations and add a video clip. • Search on YouTube for a film clip which illustrates a teaching point you have always found hard to explain. • Find one or more video clips to stimulate discussion in one of your classes. Resources and reference material TeacherTube: www.teachertube.com YouTube: www.youtube.com 28 TACCLE handbook CHAPTER 7: PRESENTATION SHARING SOFTWARE LEARNING OBJECTIVES At the end of this chapter you will be able to: • Say what presentation sharing software is for • Use presentation sharing sites to find presentations you could use or adapt • Upload a presentation of your own to a presentation sharing site WHAT IS PRESENTATION SHARING? The availability of Software such as PowerPoint has enabled teachers to create professional presentations quickly and easily and to store them on their own computer. Teachers and lecturers are doing this every day, as are people from outside the education sector. There are over 300 million PowerPoint users in the world who do 30 million presentations every day. Many of them are happy to share their presentations with others. This represents an invaluable resource for teachers and for students. A wide range of software applications exist which allow this to happen. Some of them are purely for sharing presentations you have already created, using, for example, Windows PowerPoint or Mac Keynote. These include SlideShare and SlideBurner. Others such as mPOWER allow you to create a new presentation from scratch as well as sharing your presentation with users worldwide or publishing it to the web. Some are free to users, such as SlideShare, others are free initially but have a subscription system once you have used over a certain amount of space e.g. SlideBurner. Still others, like PPTExchange, not only enable users to store presentations but act as a market place where PowerPoint presentations can be bought, sold or traded. Some, like authorSTREAM, produce a ‘lite’ version, which is free, but charge for the full version. They all work in more or less the same way. HOW THEY WORK On the free sites, anyone can access the presentations that have been uploaded. Presentations can be searched by author, topic or title in the normal way. Some of these are watch-only, others can be downloaded, depending on the author’s preference. Presentations by the same author and related presentations are also shown. There is a facility for commenting on the presentations. If you want to upload your own presentations you normally need to register for an account. We recommend SlideShare as it is easily the biggest, is easy to use and is free. It also seems to have more teachers using it than other sites so the material is likely to be more relevant. You create your slide show, tag it and upload it onto a host site. You are given the option of making it private or public, available or not available as a download for other users and can also indicate whether other users can reuse or repurpose it for another context. Publishing and embedding Every presentation uploaded gets a unique url that can be embedded in blogs, websites, LMS, email or even other PowerPoint presentations! More recently, new generation software such as authorSTREAM allows its users to share their presentations on Apple iPod or iPhone or on equivalent devices and to upload it on YouTube. AuthorSTREAM TACCLE handbook 29 also supports sounds, gif animations and narrations within a PowerPoint presentation. USING SLIDESHARE OR OTHER PRESENTATION SHARING SOFTWARE IN THE CLASSROOM The greatest value of SlideShare, it must be said, is not actually in the classroom but in the time it saves teachers preparing lessons and in preparing their own presentations. However, pupils can access SlideShare as part of their research on a topic and older pupils can be encouraged to use SlideShare as a resource to provide supplementary information around the topic they are studying. Asking students to making a PowerPoint presentation and upload it is also a good assessment vehicle. ASSIGNMENTS • Sign up for a SlideShare account and publish your next presentation. • Reuse or repurpose an ‘open content’1 presentation you found on SlideShare with a class you are teaching. Resources and reference material Just Google the names of the software listed above in the text for more information 1: No copyright (or a Creative Commons license that permits this. More on this in another chapter). 30 TACCLE handbook CHAPTER 8: SOCIAL BOOKMARKING LEARNING OBJECTIVES At the end of this chapter you will be able to: • Say what social bookmarking is • Explain how it can be an important tool for learning • Set up and use a social bookmarking account WHAT SOCIAL BOOKMARKING TOOLS DO Social bookmarking tools enable users to store, manage, search, share and organise bookmarks of web pages. The average teacher browsing the web may hit on hundreds of sites they want to be able to store for quick access at a later date. One way of doing this is to add them to your bookmarks on the toolbar of your browser. This has some disadvantages. Firstly the list very quickly becomes very long and unmanageable so you have to spend time setting up a system of folders and sub folders which is time consuming. Secondly, the bookmarks are held only on your computer, which is not useful if, say, you use different computers at home and at school or you simply buy another computer. Thirdly, if you use more than one web browser then you will end up with two sets of bookmarks. Fourthly, if you want to give someone else the link you have to cut and paste it into an email. Social bookmarking tools solve all of these problems by holding the bookmarking information on-line. You load the application onto your computer and a symbol will appear in your navigation / bookmarks tool bar at the top left of your screen. On the best known one, del.icio.us, this is simply a button that looks like the del.icio.us logo. Each time you find a site you want to bookmark you hit the button. You will then be asked to add some keywords to label or ‘tag’ the bookmark. This can be anything you want. For example, you could tag something as ‘biology’, ‘plants’, ‘respiration’, ‘class 10’, ‘homework’, ‘best’. The next time you open your bookmarking tool, you will see a list of all your tags – which is also likely to be very long. However, you can search ‘bundles’ (combinations) of tags to locate particular sites. For example, you could find all the best bookmarks related to the physiology of plants or you could find all the sites you had asked class 10 to read as homework by creating tag bundles. There is also, typically, a space for you to write a short description of the site or add notes if you want to. Some software, such as del.icio.us, gives you options for viewing and sorting the tags. You can view them as a list or as a ‘tag cloud’ (this just means that the most frequently occurring tags appear as proportionately bigger text). You can choose to arrange your list of tags alphabetically or by the frequency that they occur. You can then choose whether you want to share each bookmark with others. The bookmarks may be public or private or, typically, may restrict access to a group of users. So, for example, a group of biology teachers in the school could pool the sites they found useful. THE RANGE OF TOOLS There are a number of social software tools in existence. Most allow you to import and export bookmarks from the web, some do not. Others enable users to add comments or ratings to the bookmarks according to how useful they believe they are or to email bookmarks directly to other people. Most are free, some you have to pay for. Some sites cater for particular sectors or interests such as the business and commercial sector. TACCLE handbook 31 One of the most popular, general sites is del.icio.us. It is free, easy to use and this is the one we recommend you start with. Just Google it and download it onto your computer. Others include Simpy and Ma.gnolia We also like Diigo, which lets you highlight any part of a webpage and attach sticky notes to specific highlights or to a whole page. (Diigo stands for “Digest of Internet Information, Groups and Other stuff”) One that is popular with pupils is Fave (used to be Blue Dot) as it combines bookmarking with social networking and encourages social interaction. You can see what sites have been most visited by your friends and rate the sites. Stumbleupon is not strictly a social bookmarking tool but a close relative. It is a web page recommendation tool based on a community of users who rate videos, images and web pages with a thumbs up or down symbol. Stumble operates alongside your browser – there are versions for Firefox, Internet Explorer and Mozilla. If you type in a word into the Google search engine and click on Stumble in the toolbar instead, you will be directed to the sites similar to ones that you or your friends or people with similar interests have rated highly. USING SOCIAL BOOKMARKING IN THE CLASSROOM Using bookmarking tools can be an invaluable e-learning resource in a classroom at two levels. Firstly, you and your pupils can share useful book marks around the topics you are teaching and secondly it is an invaluable way of helping students understand tagging, how knowledge is classified and used and the ‘authenticity’ and abuse of data sources. You can set up a group for your class around a particular subject or theme which you can use to recommend sites to students or which they can use to add sites they have found useful. It provides good ‘evidence’ of their research, especially if they are asked to add a rating and a description. A useful homework assignment may be to contribute say two or three bookmarks to the group and comment on other people’s contribution. Looking at bookmarks that are publicly available is also a way of fast tracking research into a topic. It is not so appropriate if you are looking for a space where you can build up a dialogue - applications such as blogs or wikis are better. There is also a lot of learning around the issue of tagging which is dealt with in Chapter 12 as a standalone topic because it is so important and also relates to many other areas. ASSIGNMENTS • Watch the video ‘Social Bookmarking in Plain English’ at http://uk.youtube.com/watch?v=x66lV7GOcNU • Sign up for a Fave or del.icio.us account. • Set up a group for one of your classes and add a list of bookmarks to web pages you think they would find useful. • Ask your class to contribute one bookmark each or comment on someone else’s entry. Resources and reference material Del.icio.us: http://delicious.com/ Diigo : www.diigo.com Faves : www.faves.com Ma.Gnolia : http://ma.gnolia.com Simpy : www.simpy.com Stumbleupon : www.stumbleupon.com Using Del.icio.us in educations (article): GROSSECK, G. (2008) ‘Using Del.icio.us in education’ (WWW). Scribd’s CMS: www.scribd.com/doc/212002/Using-delicious-In-Education (25.05.09) Social Bookmarking: http://en.wikipedia.org/wiki/Social_bookmarking 32 TACCLE handbook CHAPTER 9: DIGITAL CONVERSATIONS / GROUP AUDIO BLOG / VOICETHREADS LEARNING OBJECTIVES At the end of this chapter you will be able to: • Say what a voicethread is • Create a digital conversation • Use voicethreads in your teaching DIGITAL DIALOGUE Digital dialogue is part of everyday life for today’s students. It started with e-mail and text messaging on mobile phones and progressed to instant messaging, Skype, and synchronous video web conferencing. Personal relationships that used to be developed in school playgrounds and friendship networks around your own neighbourhood are now acted out in Facebook and MySpace. While the format may be different, the purpose remains the same – young people are forming identities and are driven to connect. Helping students learn using digital conversations is very effective. It is a context they are familiar with – even if we are not – and for them the social dimension is a bonus. VOICETHREADS One of the best free tools we have found for teachers and students is VoiceThread. This is not only the name of the software but also ‘a voicethread’ is used to describe the content you produce. Voicethread describes itself as “A tool for having conversations about media.” A voicethread is an online media album that can hold essentially any type of media (images, documents and videos) and allows people to make comments in 5 different ways - using voice (with a microphone or telephone), text, audio file or video (with a webcam) - and share them with anyone they wish. A voicethread allows group conversations to be collected and shared in one place, from anywhere in the world. Getting started Go to voicethread.com home page and sign up for an account. There is an excellent interactive tutorial that uses a voicethread to show you how to make one. You can start your own voicethread in minutes. It is fast, simple and very ‘un-technical’. Basically you stick something up on a board – say a picture, a series of pictures or a video. Then you publish it to anyone you want. Then you wait for them to comment. Commenting is very simple. You can click on one of the buttons under the picture then write something. Stick in a microphone (or use a built in one) and say something or just press the telephone button. If you want to respond by uploading a picture or a video of your own, that’s easy too. There is also a doodling facility - which is fun. You have total control over your comments so you can change or delete them whenever you want. That’s it! There is an excellent tutorial at http://voicethread.com/#home.b409.i3616 TACCLE handbook 33 Directions for posting voicethreads and links: 1. Choose the appropriate grade page to embed your voicethread. 2. Select “Edit this page” 3. Write a short summary of the voicethread. 4. Click on the “Embed Widget” icon and choose “Other HTML”. 5. Go to the “Embed” feature of your voicethread and copy the HTML code for the smaller version of the voicethread. Paste this HTML code into the Wikispace widget. 6. Change your voicethread to “public” if you want others to comment on the project. 7. Copy a direct link to the voicethread page. 8. Save the Wikispace page. We can now view the examples on the Wikispace page or we can choose the link and go directly to voicethread. If you want to add a comment to a project, make sure your correct identity is selected before you add a text, audio or webcam message. USING VOICETHREADS IN THE CLASSROOM Fact - most all pupils will like using voicethreads! They are easy, fun and, after Facebook, MSN, Skype, YouTube, phone texting and the rest, the basic ideas are very familiar. The novelty is having them all together in one place and actually being ‘allowed’ to use them in school. Voicethread is engaging. Let’s face it - sometimes working with digital partners can be pretty boring. After all, email and discussion boards are nothing more than written text. Voicethread gives users something interesting to talk about - pictures! What is more, being able to actually hear one another makes digital communication through voicethread much more personal. Voicethread is perfect for communicating and collaborating across countries or continents as it is ‘asynchronous’. That means users can work on and enjoy voicethread presentations and conversations at any time, even if their ‘partners’ are sleeping a million miles away! (More about asynchronous and synchronous e-learning later in the book). Voicethreads can be set up around a single topic or for a single class or for groups of pupils within a class or between subject areas. Once you’ve created an account and a collection of identities for students to use while commenting on a voicethread, it’s time to create your first presentation. Begin by carefully selecting a topic that will promote conversation and debate between students—and that can be conveyed through images currently available to you. After collecting a series of images that represent your topic, carefully script out short opening comments for each image that include a question for viewers to consider. Scripting comments prior to recording will allow you to organize your thinking—and your images—in a logical order. This early organisation will save time as you produce your final product. Initial comments should be somewhere between 1 and 3 sentences long. Longer comments will discourage viewers from adding their own thoughts—and tend to bore viewers quickly! Remember that your goal is to promote conversation, not to lecture through pictures. If you find yourself recording longer initial comments, you probably have images that aren’t very interesting. Monitor the voicethread regularly and make sure that anyone who makes a comment gets a reply. If other students fail to respond, then you should. Not getting a reply is demotivating. On the other hand, no response will also demotivate those making rude or inappropriate comments. You can also use the moderation facility to control content. However, a lot of teachers we have talked to say that the group will almost always police itself if you allow it to. Pupils can set up their own voicethreads – groups of pupils in a class can take it in turns to provide the pictures or the video for that week. It could either be on the topic the class is working on or something in the broader subject area that interests them. Voicethreads are an excellent tool for recording group assignments and can be used as an assessment tool. 34 TACCLE handbook Documents can be pasted up and commented on and you have a record of how they worked together. Voice threads can also be used for presenting group projects. In this context they are essentially PowerPoint slides with a voice over. Voicethreads are useful for involving parents and others in class projects as they can talk to the class outside school or working hours. It is also a way of doing asynchronous interviews. For example, if there is someone that your group would like to talk to, they can leave a question and the interviewee can respond verbally when convenient. This can then be played back whenever you want. There is a great tutorial produced by teachers on http://digitallyspeaking.pbwiki.com/Voicethread#WhatisVoicethread that not only shows you what to do technically but illustrates very well how voicethreads work in the classroom. ASSIGNMENTS • Listen to the tutorials on the Voicethread site and on the site above. • Start a private voicethread and practice with friends and family. • Find a picture relating to your subject area and start a voicethread with one class. • Visit the Voicethread 4 Education wiki and hear how other teachers are using voicethread. Use one of their ideas. • If you are looking for a place to discuss how to use VoiceThread , consider joining the VoiceThread Ning at http://voicethread.ning.com/. Resources and reference material Facebook: www.facebook.com MySpace: www.myspace.com VoiceThread: http://voicethread.com/#home VOICETHREAD (s.d.) ‘What’s a VoiceThread anyway?’ (WWW). Voice Thread: http://voicethread.com/#home.b409.i3616 (25.06.09) VOICETHREAD (s.d.) ‘Welcome to the VoiceThread 4 Education wiki’ (WWW). Voice Thread: http://voicethread4education.wikispaces.com/ (25.06.09) TACCLE handbook 35 CHAPTER 10: RSS READER FOR NEWSFEEDS LEARNING OBJECTIVES At the end of the chapter you will be able to: • Explain the terms RSS and newsfeed • Describe how they are used • Install and use an RSS reader • Use newsfeeds on your own site WHAT IS A NEWSFEED? News feeds allow you to see when websites have added new content. You can get the latest updates in one place, as soon as they are published, without having to visit the websites you have taken the feed from. Feeds are also known as RSS. There is some discussion as to what RSS stands for, but most people settle for ‘Really Simple Syndication’ or ‘Rich Site Summary’. Either way, RSS is a format for delivering regularly changing web content. Many news-related sites, weblogs and other online publishers syndicate their content as an RSS feed to whoever wants it. In essence, the feeds themselves are just web pages, designed to be read by computers rather than people. READING AN RSS FEED In order to read an RSS feed you will need an RSS reader, also called a Feed Reader or News Aggregator or a Newsreader This is a piece of software that checks the feeds from sites you have subscribed to and tells you that new articles have been added or changes made. It downloads any updates that it finds and provides a user interface to monitor and read the feeds. There is a range of different news readers available and new versions are appearing all the time. Basically there are two types of RSS reader, those that are accessed using a browser, and those which are downloadable applications. Browser-based news readers let you catch up with your RSS feed subscriptions from any computer, whereas downloadable applications let you store them on your own computer (in the same way that you either download your e-mail using Outlook or Mail or keep it on a web-based service like Hotmail). Also, different news readers work on different operating systems, so you will need to choose one that will work with your computer. Some popular feed readers include: Windows • NewzCrawler • FeedDemon • Awasu • FeedReader • NewsGator (integrates with Outlook) Mac OS X • Newsfire • NetNewsWire Cross platform • Amphetadesk (Windows, Linux, Mac) 36 TACCLE handbook Web based •Bloglines •FeedZilla •NewsGator •Microsoft Live •My Yahoo! Browser based •Mozilla Firefox To find out more and to download a reader just Google their names and follow the instructions on the site. Readers are free but that means they are sponsored by someone. This often takes the form of Readers being preloaded with the feeds from particular sites. Some of these are quite useful – like national or international news sites. Others you may prefer to do without. However, some cannot be deleted so you may find that in the middle of your list of feeds you have an annoying update on ski resorts or soaps you don’t watch. GETTING STARTED Once you have your Feed Reader, it is a matter of finding sites that syndicate content and adding their RSS feed to the list of feeds your Feed Reader checks. Many sites display a small orange icon with white radiowaves in it to let you know a feed is available or just use an icon with the acronyms RSS, XML or RDF. You can subscribe to a feed by clicking on a + or ‘add’ button in the reader and dragging or cutting and pasting the URL of the site you want to monitor into your news reader. Some browsers, including Firefox, Opera and Safari, automatically check for feeds for you when you visit a website, and display an icon when they find one. This can make subscribing to feeds much easier. Check their websites for more details. BENEFITS AND REASONS FOR USING RSS RSS solves a problem for people who regularly use the web. It allows you to stay informed easily by retrieving the latest content from the sites you are interested in. You save time by not needing to visit each site individually. It is really useful for those sites that update regularly such as news sites or blogs. The number of sites offering RSS feeds is growing rapidly. You also ensure your privacy by not needing to join each site’s email newsletter. It may be that people just do not want to be updated every minute of every day when there is something new to read. That could lead to information overload. However as someone said “It redefines information overload and moves the bar higher. Now it takes more information for you to be overloaded. It just means you can consume 100 times more before you go crazy1”. USING RSS FEEDS IN THE CLASSROOM RSS feeds are a good way of sharing your workload with your students. They will all have access to a computer, at least in school. Make sure that they have an RSS reader then make a list of useful sites and distribute the job of monitoring updates around the class. (Swap around regularly as some sites are more boring than others.) For example, the New Scientist site is excellent and has a list of different feeds to choose from according to topic or subject area. Science teachers could appoint ‘monitors’ for the ones that are relevant and ask them to report back to the class. Or you could do this as a class activity at a regular time each week. Using a projector, flick through the updates for that week and stop and talk about the ones that are interesting. If, during their research for assignments, students find useful sites that syndicate content, ask them to indicate this in their bibliography by putting an ‘RSS’ against it. Similarly, if you have got students sharing bookmarks, this could be put in the notes. 1 : BBC NEWS (2005) ‘Turning the web into sushi belts‘ (WWW). BBC NEWS: http://news.bbc.co.uk/1/hi/technology/4421707.stm (19.05.09) TACCLE handbook 37 Set homework assignments such as ‘what is the latest research /news on...’ Pupils love being first with the news, especially if they can tell you something you don’t know. If you have a school website or a class wiki or an interesting voicethread or any other web based presence discuss with your pupils whether it should be syndicated and add an RSS feed. ASSIGNMENTS • Add an RSS reader to your toolkit – either download one or sign up for a web based version. • Add at least five feeds to it relating to your personal interests and your teaching. • Monitor these feeds everyday for a week. Find out which ones are the most active. • Decide on one feed you would like your class to monitor and report on. • Add the TACCLE website to your list of feeds and, if you are interested in e-learning in general, add Pontydysgu.org which is the website of the Welsh partner in TACCLE. Resources and reference material BBC News (2005) ‚‘Turning the web into sushi belts‘ (WWW). BBC News: http://news.bbc.co.uk/1/hi/technology/4421707.stm (19.05.09) Wikipedia (2009),‘RSS‘ (WWW). Wikimedia Foundation, Inc.: http://en.wikipedia.org/wiki/RSS_(file_format) (19.05.09) BBC News (s.d.),’News Feeds from the BBC’ (WWW). BBC News: http://news.bbc.co.uk/1/hi/help/3223484.stm (19.05.09) A short video explanation of RSS and how it helps you save time reading the web: Commoncraft (2007),’RSS in Plain English’ (WWW). YouTube, LLC: www.youtube.com/watch?v=0klgLsSxGsU&eurl=http://www.commoncraft.com/rss_plain_english (10.03.2009) 38 TACCLE handbook CHAPTER 11: IMAGE SHARING LEARNING OBJECTIVES At the end of this chapter you will be able to: • Describe what image hosting and sharing applications are • Say why they are necessary • Explain how they work • Search for and use images from an image hosting site • Upload images to an image hosting site WHAT THEY ARE Image sharing site is a generic term for websites that provide storage and publishing facilities for your photographs, presentations and videos. We have already looked at specialist video sharing sites (such as You Tube) and presentation sharing sites (such as SlideShare). This section is specifically about sharing still photographs. However, because the first of the image sharing sites were actually sites for sharing photographs, the terms ‘photo sharing’ and ‘image sharing’ are often used interchangeably. The term can also be loosely applied to the online photo galleries that are setup and managed by individual users, including photo blogs. Photo sharing sites The first photo sharing sites originated primarily from the services that provided online ordering and finishing of prints (photo-finishing) in the late 90s. Some companies started to offer permanent storage and centralized access to users’ photographs as well as returning paper copies or CDs. Dedicated photo sharing sites followed soon after. They have increased in popularity as the uptake of digital cameras has increased because users do not have unlimited space on their computers or web spaces to store all their photographs. Also sharing digital photographs with family and friends by email chews up a lot of bandwidth, is slow and often exceeds the file size limit imposed by internet service providers (ISP’s). More and more users allowed their photographs to be made public, rather than restricted to their own use. Many of these were happy to allow other people to use the images. This turned the sites into huge picture libraries. HOW THEY WORK AND GETTING STARTED There are many different photo-share applications and they are all slightly different. However, they have the same basis features. If you just want to search for a picture, for example, of a friend’s holiday, as long as they have sent you the exact url of the picture you can access it by typing the url in to your browser or use their name or other identifier to find it through the site search engine. Similarly, if you are looking for a photograph to illustrate a PowerPoint that you are preparing, then you can go to the site and browse the images under categories or search by keywords. The owner of the picture will indicate what restrictions there are, if any, on copying and reusing the photograph. However, if you want to upload photographs yourself, you will need to register and create an account. The sites all give clear instructions on how to upload. TACCLE handbook 39 Photo submitters are asked to tag their images (see section on metadata), which allow searchers to find images related to particular topics, such as place names or subject matter. Flickr was also an early website to implement tag clouds, which provide access to images tagged with the most popular keywords. Because of its support for tags, flickr has been cited as a prime example of effective use of folksonomy. (Folksonomies are dealt with in detail in Chapter 12) Applications There are several great photo sharing sites of which the biggest, and the one we would suggest using, is flickr. Picasa, Photobucket and BubbleShare are also excellent for storage and management but flickr is the largest and claims to have over 3 billion pictures in its repository. However, you need to know that there are also desktop applications whose sole function is sharing photos, generally using peer-to-peer networking. There are applications that allow you to email photos, for example, by dragging and dropping them into pre-designed templates. These may include their own photo-sharing features or integration with other sites for uploading images to them. Some also provide a “contact list” which can be used to control image access for a specific set of users. Photo sharing is not confined to the web and personal computers but is also possible from portable devices such as camera phones, using applications that can automatically transfer photos, as you take them, to photo sharing sites and photo blogs, either directly or via MMS. Some cameras now come equipped with wireless networking and similar sharing functionality Privacy Normally, sites provide both public and private image storage. When you upload a picture you will be able to set privacy controls that determine who can view the image. A photo can be flagged as either public or private. Private images are visible, by default, only to the up-loader, but they can also be marked as viewable by friends and/or family. Privacy can also be affected if you add photographs to a “group pool”. If a group is private all the members of that group can see the photo. If a group is public then the photo becomes public as well. Flickr also has a “guest pass” system that allows private photos to be shared with non flickr members. For instance, a person could email this pass to pupil’s parents (who may not have an account) to allow them to see the photos otherwise restricted from public view. This setting allows sets to be shared, or all photos under a certain privacy category (friends or family) to be shared. Other features Most photo sharing sites provide multiple views (such as thumbnails, and slideshows), the ability to classify photos into albums as well as add annotations (such as captions or tags) and comments. Some photo sharing sites provide complete online organization tools equivalent to desktop photo-management applications. Flickr also allows users to organize their photos into ‘sets’, or groups of photos that fall under the same heading. However, sets are more flexible than the traditional folder-based method of organizing files, as one photo can belong to one set, many sets, or none at all. Flickr’s ‘sets’ represent a form of categorical metadata rather than a physical hierarchy. Sets may be grouped into ‘collections’, and collections grouped into higher-order collections. Finally, flickr offers a fairly comprehensive web-service API that allows programmers to create applications that can perform almost any function a user on the flickr site can do. PHOTO SHARING IN THE CLASSROOM Sites such as flickr have revolutionized preparing presentations, worksheets, classroom displays and other teaching materials. Images are available on every subject under the sun and beyond. If you intend to publish or share any of your materials that contain downloaded images, you MUST check that you are allowed to do so and under what conditions. 40 TACCLE handbook Rather than searching directly on flickr for pictures then finding that you are not allowed to reproduce them, try the following: Go to http://search.creativecommons.org/. Play the short video there which will tell you all about Creative Commons Licences (or read Chapter 26 in this handbook). Then click on the flickr logo in the top tool bar. This will take you into flickr but will filter out all the images that are not freely available for you to use. At the top of the page there is a green box where you have the option of refining your search further. The only one you are possibly going to need is the one that filters in only those images you are allowed to modify and adapt, as we explained above. Make sure that students understand these rules too. Set pupils assignments that involve using a picture-sharing repository. For example, ask them to find pictures in advance of a lesson around the topics you intend to cover. Print them off and make a wall display or put them all into a PowerPoint presentation and work your lesson around it. Pupils love seeing the pictures they have chosen in a presentation. Alternatively, ask pupils to find pictures to illustrate what you have told them in a lesson as a homework project. If they are submitting essentially text-based homework, encourage them to include pictures as well. Keep a digital camera in the class all the time and encourage the pupils to use it for recording activities, work in progress, finished work, wall displays and so on. Publish these using flickr. Remember, you should NOT put photographs of children in the public domain unless you seek parental permission so you need to set up a private group. However, sharing photographs they have taken of their work and their achievements on a public site makes a good resource for other teachers. Remember, what seems really boring for you might be exactly what a teacher in another country might want to show their pupils about schools in your country. Experiment with a bit of synesthesia (linking sensory input into one sense with another sense), for example, finding pictures to illustrate music or vice versa. You could use Voicethread for this. Or ask pupils to find pictures that illustrate abstract concepts such as ‘trust’ or ‘prejudice’ and use them to start a discussion. Or keep a class photo blog and publish it. ASSIGNMENTS • Set yourself up a flickr account or an account on another photo sharing site. • Watch the creative commons video at http://search.creativecommons.org/. • Take one of your old boring PowerPoint presentations and give it a new lease of life with pictures downloaded from a repository. • Publish at least 3 digital photographs you have taken that you like. • Read the chapter on voicethreads in this handbook! Resources and reference material Commoncraft (2008),’Online Photo Sharing in Plain English’ (WWW). Commoncraft, LLC: www.commoncraft.com/photosharing (19.05.09) Creative commons (s.d.),‘Wanna Work Together?‘ (WWW). Creative Commons: http://search.creativecommons.org/ (19.05.09) Wikipedia (2009),‘Photosharing‘ (WWW). Wikimedia Foundation, Inc.: http://en.wikipedia.org/wiki/Photo_sharing (19.05.09) BubbleShare: www.bubbleshare.com Flickr: www.flickr.com Photobucket: http://photobucket.com Picasa: http://picasa.google.com TACCLE handbook 41 CHAPTER 12: TAGGING, FOLKSONOMIES AND METADATA LEARNING OBJECTIVES By the end of this chapter you should be able to: • Say what metadata is and how it is relevant in e-learning • Explain the concept of tagging and how this is translated into practice. • Describe how folksonomies are created, how they differ from taxonomies and how they work. • List the advantages and disadvantages of folksonomies • Explore the implications for teachers and for teaching and learning. WHAT IS METADATA? Metadata, folksonomies and tagging are all devices we can use to ‘label’ data we store on the web, on networks of computers and on our own computers in order that we, or others, can find and retrieve it at another time. Understanding metadata is simple: it is just data about data. It is like saying “this book is about Roman history and it contains 2 parts, one part on the Empire and one about the Republic” or “this picture is about a red cat”. In the front of this handbook we can find the name of the author, the publisher, the date of publication, the printer and even the type face. The book will also have a unique ISBN reference number. This is all metadata. Types of metadata There are various types of metadata, including: • descriptive (or guide) metadata • administrative metadata • structural metadata • technical metadata. Structural metadata describes the internal organization of a resource (for example database table names, XML tags used for data mark up, etc.) and is the sort of information computer specialists will find useful. Descriptive or guide metadata helps users find the resource (for example, using keywords) or can be used for identification and selection purposes (title, subject categories, etc.). The metadata elements commonly used in e-learning are set out in a standard schema called the Dublin Core. These are outlined below. The metadata elements are grouped into 3 columns. In the first column are elements related to the resource content. The second column contains elements related to the intellectual property rights attached to the resource. The third column elements relate to the physical properties of the resource. Content Property/Rights Physical manifestation Title Subject Description Source Language Relation Coverage Author or Creator Date Type Format Identifier 42 TACCLE handbook Publisher Contributor Rights Even if you are not proposing to use the Dublin Core, you will still need to think about metadata for learning materials you create. At the very least, you need some basic information related to the learning resource - such as file size and file type – and also information about the learning content – what is the topic of the material, to what subject areas does it belong? So, for example, a PowerPoint presentation you create about ‘respiration in plants’ and a podcast covering an identical topic will have the same content metadata but different resource metadata. SEMANTIC WEB Metadata is becoming increasingly important if we are to be able to find information quickly in the rapidly expanding number of educational resources available on the web. The structural metadata we can happily leave to the computer scientists. The descriptive data we are all responsible for. One of the problems of guide data is that different sorts of people use different words to label the same thing and then store their data in different places on the web. Existing search engines often have problems locating the data because, unlike humans, they do not recognise that different words can refer to the same thing. For example, there are pages on the web that describe how you can use a mobile phone for learning. These pages might be found on sites about ‘e-learning’ or on sites about ‘mobile phones’ or on sites about ‘handheld devices’ or ‘mobile technologies’ or whatever. We know these are all talking about more or less the same thing; search engines don’t. To make it even more complicated, different pages may use slightly different words to refer to the actual device. We can recognise instantly that ‘mobile phone’, ‘wireless phone’, ‘cellphone’, ‘cellular phone’ or ‘handy’1 mean the same thing. We also know that a ‘phone’ is just a shortened form of ‘telephone’. Computers do not. At the moment, the only way to ensure that your search covers all these different terms is to do several searches using different key words. It would be a lot more efficient if computers could recognise when the same things have different names. Another thing we do often is to use lots of websites to create a rich pool of data. For example, we might decide to go on holiday to a particular resort. We look on the tourist board web site for information, then we might look at a meteorology site to find out the chances of it being warm or a map site to find directions. It would be much easier if all that could be pulled together for us and found in one place. Human users can make these sorts of judgements and decisions instantly. They can recognise things that are more or less the same even though they are labelled differently and they can make connections between content. To create the algorithm to ‘teach’ the computer to do it as quickly and as ‘intuitively’ as the human brain would be extremely complicated and the processing time would be long. For this reason, it is increasingly important that the skills of users as well as software developers are somehow harnessed. The idea of a ‘Semantic Web’ is a first response to these issues. The Semantic Web is envisaged as a net of interconnected resources that allows us to define web content and the relationship between different bits of content in a way that both users and computers can understand. The Semantic Web is also considered to be a new form of web content, which provides standard languages for expressing both data and rules for reasoning. For this reason it is also known as the web of data. As yet, it is in its infancy. The following section explains some of the ways in which users are important ‘developers’ and how they can contribute. FOLKSONOMIES AND TAGGING Folksonomy (also known as collaborative tagging, social classification, social indexing, and social tagging) is the practice and method of collaboratively creating and managing tags to annotate and categorize content. Put more simply, it is a labelling system so that you can find things on the web. 1 : In many countries in Europe – except for the UK – ‘handy‘ is the English word commonly used to refer to a mobile telephone. It is not used by English native speakers who just use the word ‘mobile‘. TACCLE handbook 43 Traditionally, classification systems have been based on hierarchical taxonomies that have the following features: • mathematical (all items in a set are also items in the set immediately above it in the hierarchy), • logical (each set is defined by one or more characteristics which are not attributable to other sets i.e sets are mutually exclusive) • consistent (all sets at the same level are disaggregated to the same level of detail). Hierarchical systems are designed by a single person, top down. The designer decides what determines the categories, the levels and the words you can use to describe things. Folksonomies are bottom up, non-hierarchical systems, which are not designed by any one person but which evolve organically according to the users. In contrast to traditional subject indexing, metadata is generated not only by experts but also by creators and consumers of the content. How they work Users of software applications which store and share data ask users to add key words to describe the data they are storing. Each tag is a category that is theoretically “equal” to every other (i.e., there is no hierarchy, or parent-child relation between different tags). There are no rules about the key words that can be used and different users will describe the same data using different words. So we might tag a useful article on ‘Wind Energy’ as ‘energy conversion’, ‘kinetic’, ‘Key Stage 3’, ‘physics’ and load it as a bookmark onto del.icio.us. Another teacher may read it and tag it with ‘environmental issues’, ‘carbon footprint’, ‘alternative energy’, Yet another may tag it with ‘green politics’, ‘alternative lifestyle’ and so on. There are no rights or wrongs. However, although 3 teachers may tag something completely differently, if 10,000 teachers tag it patterns will start to emerge. Some words will appear more frequently than others. Some will not be repeated at all. The more people you have describing something, the more consistent the descriptors. You can then tell new users how many other people used particular words. This may give new users ideas about how they want to tag the item or they may choose a brand new word. This information can be represented in different ways – either by providing a list of words with a frequency count for each one or by creating a ‘tag cloud’ in which the most frequently used words appear in larger text. People searching for information can then use this to make judgments on the likely relevance of the tagged item. So, for instance, if 99 people had tagged my item on Wind farms using words like ‘tourism’, ‘countryside’, ‘environment’, ‘alternative energy’, if you were a physics teacher looking for something to explain dynamos, it is probably the wrong article. Hence, over a period of time, the folksonomy will become more and more useful. As folksonomies develop in Internet-mediated social environments, users can (generally) discover who created a given folksonomy tag and see the other tags that this person created. In this way, folksonomy users often discover the tag sets of another user who tends to interpret and tag content in a way that makes sense to them. The result is often an immediate gain in the user’s capacity to find related content (a practice known as “pivot browsing”). Many social bookmarking services also provide web feeds for their lists of bookmarks, including lists organized by tags. This allows subscribers to become aware of new bookmarks as they are saved, shared, and tagged by other users. This is the basis of a folksonomy. In fact, the word ‘folksonomy’ is a portmanteau of the words folk and taxonomy, hence a folksonomy is a user generated taxonomy. The “-nomy” part, which both terms share, comes from the greek “nomia” and means “management”. Therefore, folksonomy could be loosely translated as “people’s management”. Relationship between folksonomies and the internet Typically, folksonomies are Internet-based, although they are also used in other contexts. However, folksonomy creation and searching tools are not part of the underlying World Wide Web protocols. In fact, part of the appeal of the folksonomy is its inherent subversiveness: when faced with the choice of the search tools that Web sites provide, folksonomies can be seen as a rejection of the search engine status quo in favour of tools that are created by the community. 44 TACCLE handbook Folksonomies are created and grow within Web-based communities where provisions are made at the site level for creating and using tags. These communities are established to enable Web users to label and share user-generated content or to label existing content collaboratively, such as Web sites, books, works in the scientific and scholarly literatures and blog entries. Many of the applications we described earlier such as book-marking tools or photo sharing tools depend on their users creating a folksonomy. Advantages and disadvantages On the plus side, all tag-based classification of internet resources (such as web sites) is done by human beings, who understand the content of the resource, as opposed to software, which algorithmically attempts to determine the meaning of a resource. Also, people can find and bookmark web pages that have not yet been noticed or indexed by web spiders (cf. web crawler). Additionally, a social bookmarking system can rank a resource based on how many times it has been bookmarked by users, which may be a more useful metric for end users than systems that rank resources based on the number of external links pointing to it. From the point of view of search data, there are drawbacks to such tag-based systems: • no standard set of keywords (a lack of a controlled vocabulary), • no standard for the structure of such tags (e.g., singular vs. plural, capitalization, etc.), • mistagging due to spelling errors, • tags that can have more than one meaning, • unorthodox and personalized tag schemata from some users, • no mechanism for users to indicate hierarchical relationships between tags. Folksonomies are criticized because the lack of control over terminology can produce unreliable and inconsistent results. If tags are freely chosen (instead of taken from a given vocabulary), synonyms (multiple tags for the same concept), homonyms (same tag used with different meaning), and polysemy (same tag with multiple related meanings) are likely to cause problems and make searching less efficient. Other reasons for inaccurate or irrelevant tags (also called meta noise) are the lack of stemming (normalization of word inflections) and the heterogeneity of users and contexts2. Folksonomies also cause problems in the business world. For example, for workflow purposes, metadata tags need to be defined in a formal way at the time of scripting or programming. If tags are informally defined and continually changing, then it will be impossible to use the metadata to automate workflow and business processes. For teachers, on the other hand, who are constantly reworking and adapting similar material to fit different subjects, different ages, different abilities and different contexts, it works very well! Another problem is that people with similar methods of classifying things may reinforce each other’s biases and preexisting viewpoints. Folksonomies are usually generated by people who may have spent a great deal of time interacting with the content they are tagging, unlike, say, librarians who can classify and store books they have never read and whose content they know nothing about. This level of interaction may impair objectivity and make it difficult for them to describe content in relation to items they are not as familiar with or know nothing about. For example, the lack of a hierarchical structure for the tagging system makes the tag relevant to what they are actually describing but often fails to show their relevancy or relationship to other objects of the same or similar type. Consider the wind farm example. If I were someone teaching tourism or environmental studies I might find the article very useful and tag it with words that other tourism teachers or environmental studies teachers would be familiar with. I might also use words that reflected my own value judgments or represented the prejudices or assumptions of a wider community. I might want to tag it ‘destroying environment’, ‘visual pollution’ or ‘tourism threats’ – which is not a lot of help to the physics teacher looking for an illustration of kinetic energy, even though it might be very relevant. Social bookmarking can also be susceptible to corruption and collusion. Due to its popularity, some users have started considering it as a tool to use along with search engine optimization to make their website more visible. The more often a web page is submitted and tagged, the better chance it has of being found. Spammers have started bookmarking the same web page multiple times and/or tagging each page of their web site using a lot of popular tags, obliging developers to constantly adjust their security system to overcome abuses. 2 : Golder, Scott A. Hubermann, Bernardo A. (2006),‘The Structure of collaborative Tagging Systems‘ (WWW). Information dynamics Lab, HP Labs: /www.hpl.hp.com/research/idl/papers/tags/tags.pdf (pdf-rapport) (19.05.09) TACCLE handbook 45 Compromise with top-down taxonomies It is possible that the differences between taxonomies and folksonomies have been overestimated3. A possible solution to the shortcomings of folksonomies and controlled vocabulary is a ‘collabulary’, which can be conceptualized as a compromise between the two: a team of classification experts collaborates with content consumers to create rich but more systematic content tagging systems. A collabulary arises in the way a folksonomy does, but it is developed in a spirit of collaboration with experts in the field. The result is a system that combines the benefits of folksonomies - low entry costs, a rich vocabulary that is broadly shared and comprehensible by the user base, and the capacity to respond quickly to language change - without the errors that inevitably arise in naive, unsupervised folksonomies. USING META DATA, FOLKONOMIES AND TAGGING IN THE CLASSROOM Discuss some of these issues with your students, however young. We know a group of eight year olds who were taken to the public library to look at classification systems – they found about eight or nine. The same eight year olds were asked to reorganise and store the play and learning materials in their classroom by generating their own folksonomy. Encourage students to talk about classifying the topics they are studying and whether folksonomies would work better or less well than hierarchical taxonomies. (What would a folksonomy of the animal kingdom have looked like rather than a Classification of the Animal Kingdom? Could we have an equivalent to a ‘Flora and Fauna’?) Get students to tag all their work using key words Teach students how to use folksonomies intelligently by explaining how they work, what tag clouds mean and so on. ASSIGNMENTS • Try out several applications that use tagging e.g del.icio.us and flickr. • Decide whether you feel more comfortable using hierarchical systems or folksonomies and discuss your opinion with a friend or colleague • Think of at least two examples in your everyday life where you have created, contributed to or used a folksonomy. • Use Wikipedia to find out the difference between a folksonomy and a folk taxonomy. • Ask a maths teacher what they think and what the implications are for maths teaching. Resources and reference material Golder, S. A. & Hubermann, B. A. (2006),‘The Structure of collaborative Tagging Systems‘ (WWW). Information dynamics Lab, HP Labs: www.hpl.hp.com/research/idl/papers/tags/ tags.pdf (pdf-rapport) (19.05.09) Grosseck, G. (2008),’Using Del.icio.us in Education’ (WWW). Scribd: http://www.scribd.com/doc/212002/Using-delicious-In-Education (18.05.09) KIPP M.: CAMPBELL, D.G. (2006),‘Patterns and inconsistencies in collaborative tagging systems: an examination of tagging practices‘ (WWW). EPrints: http://eprints.rclis. org/8315/1/KippCampbellASIST.pdf (pdf-rapport) (19.05.09) Wikipedia (2009),‘Delicious (website)‘ (WWW). Wikimedia Foundation, Inc.: http://en.wikipedia.org/wiki/Del.icio.us (19.05.09) Wikipedia (2009),‘Tag‘ (WWW). Wikimedia Foundation, Inc.: http://en.wikipedia.org/wiki/Tags (19.05.09) Wikipedia (2009),‘Tag Cloud‘ (WWW). Wikimedia Foundation, Inc.: http://en.wikipedia.org/wiki/Tag_cloud (19.05.09) Wikipedia (2009),‘Folksonomy‘ (WWW). Wikimedia Foundation, Inc.: http://en.wikipedia.org/wiki/Folksonomy (19.05.09) 3: KIPP, M. & CAMPBELL, D.G. (2006),‘Patterns and inconsistencies in collaborative tagging systems: an examination of tagging practices‘ (WWW). EPrints: http://eprints.rclis.org/8315/1/KippCampbellASIST.pdf (19.05.09) 46 TACCLE handbook TACCLE handbook 47 SECTION 2 THE PEDAGOGY OF E-LEARNING If you have worked through the first part of the book and implemented even one of the ideas in it, then you will already be a long way down the path to understanding e-learning. By now you will realize that E-learning need not be about students logging in to an on-line course or working through a CD Rom based training programme (although it can be) – it is also about pupils and teachers working together to explore how they can use technology to help them learn. E-learning is about doing. It needs to be hands on for you and for the pupils in your class and the first part of this handbook was to get you started on the ‘doing’. Section 2 of this handbook is quite different. It moves away from the practice and focuses on some background ideas about e-learning. It looks at the whole range of methods we loosely call ‘e-learning’ and how it can be organized and structured. Sections 3 and 4 will return to more ‘hands-on’ stuff. 48 TACCLE handbook CHAPTER 13: DIFFERENT SORTS OF E-LEARNING LEARNING OBJECTIVES By the end of this chapter you should be able to: • Describe some of the methodologies that are used in online learning • Summarise some of the advantages and disadvantages of the different methodologies • Decide which methodology is most appropriate for a specific situation • Explain some of the different ways in which e-learning can be delivered E-learning encompasses a whole range of different methodologies, different technologies, different tools and different contexts. If we are trying to make sense of what e-learning is in practice it helps if we can start to classifying it under some broad headings. Even that is problematic. Software developers are likely to categorise e-learning by the technology that it uses, sociologists by the social function it performs, institutions by the way it is organised and managed. As this book is targeted at teachers, we are proposing to start with pedagogical differences so the following distinction is probably one of the most important. Synchronous learning Synchronous learning is when students and teachers participate simultaneously in the learning process. They communicate live, in real time, using technology to do so. They may use telephones, Skype, an interactive whiteboard, a chat room or specialist video conferencing facilities and they sign on to meet at designated times. They are almost always geographically distanced from each other. Otherwise the logic is that they could meet face-to-face. However, we are very wary about using the terms ‘distance learning’ in opposition to ‘face-to-face’ learning. Although face-to-face learning is usually associated with learners and teachers sharing the same physical environment, there are many who would argue that people participating in, for example, a four channel video conference where they can hear and see each other live, exchange data and even swap notes with each other is also ‘F2F’ communication. Conversely, other writers think that this is not face-to-face communication and would argue that it is a form of distance learning. Either way, we do not find this a particularly helpful distinction. Asynchronous learning Asynchronous learning is when learners access learning materials which have already been developed and produced by someone at a different time (and usually in a different place). This might include CD’s, DVD’s and textbooks as well as online resources. However, ‘learning material’ could also be blogs, comments on blogs, contributions to on-line forums or the text of a Skype chat. The distinction between e-learning and e-communication breaks down. E-mail is obviously a communication tool but if one of your students e-mails you a question about a project they are doing and you e-mail a reply with some information and your comments, together with some links to useful web sites, is that communication or can the text of your message be considered e-learning? And, frankly, does it matter! The important thing about asynchronous e-learning is that the learners work at their own convenience. They can typically choose the time, the duration, the frequency and the pace at which they learn. Asynchronous learning covers a broad spectrum of e-learning methodologies. At one end are the ‘off-the-shelf’ CD ROMS or DVDs, often produced by commercial companies. These are intended to be stand-alone learning programmes in which learners are independent and autonomous. They do not interact directly with a teacher or trainer although there may be opportunities for some interactivity within the programme, for example through multiple choice questions or automated feedback. We are not proposing to discuss this type of learning in any detail as although there are schools in which students are using these materials, this is intended as a handbook for classroom TACCLE handbook 49 teachers who want to make their own materials. At the other end of the spectrum you could probably group most of the ideas we introduced in the first part of the handbook. Blogs, wikis, podcasts and the rest are all ‘asynchronous’ but for classroom teachers there are important differences. Firstly they are highly interactive, secondly they are dynamic rather than fixed, thirdly they need your skills as a teacher to shape both the content and the process. Although asynchronous and synchronous e-learning methodologies are different, many courses or programmes combine elements of both. Here are some factors to consider when deciding whether to use synchronous or asynchronous methods in a specific situation. SYNCHRONOUS LEARNING ASYNCHRONOUS LEARNING Learners need to have access to dependable technology. Nothing is guaranteed to put a learner off more than the technology breaking down. For example, joining an online conference and finding you have lost the sound or the picture is demotivating and dispiriting for beginners. If a computer breaks down you can have it fixed and continue the next day or find another machine. It is frustrating but there is a solution. Learners may need quite high-level technological skills - for example, familiarity with quite complicated communication software for on-line video meetings and the ability to fix things if things go wrong at their end. While demand on technological skills can also be rather high, the absence of time-constraints allows learners to experiment or to get help when they cannot work it out right away. Participation in chat rooms or other text based real time communication requires fast typing skills and, preferably, knowledge of the common abbreviations, emoticons and ‘text speak1 expressions that are frequently used. Typing skills are less important. You can take your time to write that email. When you miss a session, it is gone forever, even when it is possible to access transcripts or recordings later. Material is permanently available and often capable of being converted to other formats. Simultaneous participation and the contact with peers are a great source of motivation. Others count on you so you cannot ‘put it off’. Asynchronous learning requires a great deal of self-discipline and self-motivation. No one tells you to get started after you get home tired and hungry! A lot of the learning happens in the interaction with others. Learners must come prepared to a ‘virtual’ classroom or on-line event. Learning material can be reviewed as many times as needed. Learners have enough time to consult additional resources. Interaction is in real time and the protocol is based on short questions and answers, with little or no time for reflection. Interventions can include longer, more detailed responses and can be better thought out. As we said earlier, many courses or structured learning opportunities will combine synchronous and asynchronous elements in order to get the best of both methodologies. Conversely, either may be stand alone or combined with face-to-face teaching as ‘blended learning’. We are rather labouring the point but there are many different ways to classify or group types of e-learning. We could categorise them by degree of student autonomy, by level of interaction, by the nature of the teacher intervention, according to whether they use on line technologies or not and so on. A few hours research will uncover at least a dozen categorisation systems. Some of these are mathematically elegant, some are clumsy, some are sophisticated, some are inconsistent. About the only thing they have in common is that whilst they may be fascinating for researchers, none of them seem terribly useful to classroom teachers or contribute much to practice. Similarly, there is little agreement around the use of terms such as e-learning ‘methods’, e-learning ‘methodologies’, ‘types’ of e-learning, ‘sorts’ of e-learning, e-learning ‘techniques’ and so on. Use whichever you like and don’t worry about it. 1 : L8r, LOL, ur, w8, ROFL,... ask your students what these mean 50 TACCLE handbook ASSIGNMENTS • Make a list of all the different communication technologies you use in a typical week - don’t forget the telephone and the face-to-face chats to friends! • Think back over the last month and write one example of something you have learned using each one you use. • Remember, students you teach are probably using all of these for learning. Think of one way in which you could capitalise on this. Resources and reference material An update to Bloom’s revised taxonomy to account for the new behaviours emerging as technology advances and becomes more ubiquitous: EDORIGAMI (2009),’Bloom’s Digital Taxonomy’ (WWW). Edorigami: http://edorigami.wikispaces.com/Bloom’s+Digital+Taxonomy (10.03.2009) TACCLE handbook 51 CHAPTER 14: THE ROLE OF THE TEACHER IN E-LEARNING LEARNING OBJECTIVES By the end of this chapter you should be able to: • Discuss the impact that e-technologies have had on the teacher’s role. • Describe the different roles that teachers play in e-learning and how these differ from the roles the teacher plays in face-to-face learning • List some of the new skills and competences that teachers need DIFFERENCES AND SIMILARITIES The role of a teacher in a school has changed enormously over the last decade and most teachers have embraced the changes. There has been a move away from didactic teaching to more interactive methods and a widespread acceptance that a teacher’s job is less about supplying information and more about creating an environment in which pupils can learn for themselves. A teacher’s key responsibility is to provide and manage learning opportunities and to facilitate the learning process. One of the goals of teaching is to help students become autonomous learners capable of taking responsibility for organising their own learning. In short, there has been an increasing shift in emphasis away from teaching to learning and from teachers to learners. This is not a new idea! In 400 BC Socrates is credited with adopting the word ‘maieutic’ to describe the idea of a teacher as a facilitator, helping students develop concepts through a process of logical questioning. The word is derived from the Greek word ‘maia’ or midwife and ‘maieuesthai’ to act as a midwife - hence his assertion that a teacher’s role was to help pupils give birth to their own ideas. Nearly two and a half millennia later, educational thinking has come a complete circle. There have been many reasons for the change. The increasing availability of e-technologies together with the growth of the World Wide Web is one important contributory factor. It has provided teachers with new tools, new information sources and new teaching methods and at the same time enhanced the potential of ‘old’ methods. However, we doubt that the underlying pedagogy has changed. Good teaching is good teaching – irrespective of whether the teacher is using e-technologies or chalk and a blackboard, the principles are exactly the same. The skills are also the same; designing learning experiences, preparing materials, supporting, guiding, giving advice and information and assessing are exactly the same whether you are using e-technologies or not. There is no particular ‘pedagogy of e-learning.’ What is different is that e-technologies provide teachers and learners with a wider range of choices and opportunities and also shape the environment in which pupils live and interact1. The use of e-learning methods can make a teacher’s job easier, but needs an additional set of skills and a re-prioritising of old skills. We are proposing to take a look at some of these in more detail. THE ROLE OF THE TEACHER IN E-LEARNING Teachers play a vital role in facilitating e-learning. Research shows that “strong teacher support, frequent teacherstudent interaction and superior organizational skills are critical elements of successful online collaborative learning2”. Competences of teachers and others planning to use e-learning in the traditional classroom setting can be broken down under some broad headings: 1:This point is dealt with more fully in chapters 27 and 28. 2: KU, H-Y, LOHR., L. & CHENG, Y., Collaborative Learning Experiences in On-Line Instructional Design Courses, Chicago, AECT, 2004. 52 TACCLE handbook COMPETENCES PRIMARY GOAL Administrative competences to ensure sure smooth operations and reduce teacher and learner overload Subject competences to provide appropriate learning input and meet the requirements of the institution Design competences to ensure successful learning outcomes Facilitation competences to provide social benefits and enhanced learning Assessor competences to ensure that learners know how they are progressing Technical competences to ensure that barriers due to technical components are overcome Image: Competence frameworks (image made with Comic Life) Administrative competences If you ask teachers how their roles have changed, the first response of most of them is that the administrative burden has become much heavier and the amount of paperwork has increased enormously – lesson plans, schemes of work, registers, assessment rubrics, worksheets, competence statements, reports, pupil profiling, evaluation and the rest take up a large part of a teachers’ time. The introduction of e-learning can create even more ‘administrative’ demands (filing, tagging, bookmarking etc) but some e-learning technologies are designed to make this job easier. Most universities and many schools and colleges use applications that track students through the system, record their learning and their achievements, store digital learning materials and provide a platform for students and teachers to share their work. These are often called Learning Management Systems or Managed Learning Environments. (There is a whole section on LMS later in the handbook in Chapter 18) Subject competence and knowledge Providing information in the age of search engines is quite different from doing so when the teacher was the sole source of information. In traditional face-to-face education, the teacher is the mediator between the source material and the learner. As teachers we could select the source material, interpret it and decide how we were going to represent it to students. We could also choose the text books and recommend library books. Although some pupils may have used the public library, 90% of subject information was provided or mediated by the teacher. When students access the web for information, on the other hand, there is no teacher-mediation between the source and the learner – other than the teacher suggesting particular sites. Although this has meant that teachers now have to provide far less information than they used to, they have a much bigger job in helping students search intelligently, use web sites effectively, evaluate the bias of different sites, sort out fact from opinion and so on. Another major change is that information transmission was essentially one-way, from teacher to learner. This is shifting to multiple interactions between learners with the teacher as part of a network. A new role for teachers is setting up or helping students to build networks and providing support for those on-line communities by acting as a network administrator or facilitator.3 Design competences As a teacher you will be used to planning learning experiences for students. If you are thinking about introducing elearning, this skill becomes even more crucial as there are more variables to take into account. You will need to design and organise the e-learning content, use ICT based resources to implement learning paths to achieve the learning goals and take into account the particular needs of the learning group as well as individual learning preferences. 3 : More about this in Chapter 28 TACCLE handbook 53 Learning involves a blend of reading, listening, seeing, speaking, writing and doing. However, in the past, face-toface teaching was dominated by chalk and talk methods and the occasional demonstration with little opportunity for speaking or doing. In fact, in secondary schools, many subjects such as Art, Cookery, Needlework, Woodwork etc in which pupils actually did things, were labelled ‘practical subjects’ and were generally held in less esteem than ‘academic subjects’ which depended primarily on students listening and reading. Similarly, early computer based learning technologies reduced online learning to reading and writing, which can be compared to the listening and speaking or writing in traditional classrooms. Today there is an enormous choice of interactive multimedia tools, which encourage pupils to employ a greater range of learning strategies. It has also meant that the former distinction between face-to-face learning, distance learning and blended learning is becoming blurred as the same technologies can be used in each context. The use of ICT and a combination of synchronous and asynchronous delivery allows us to present the same content in many different ways and thus address the needs of different learners more effectively than traditional face-to-face teaching. Moreover, individual learners are able to make their own choices. For example, a learner could read an entry in an encyclopaedia but could use a speech synthesiser instead. Video and other multimedia material to support the content can be embedded in the entry. Or a lecture can be videotaped and later made available online. Editing raw material (whether text, audio or video) is an excellent way for students to capture the essence of the content in a much more engaging way than writing notes or summaries. Producing a podcast may be the alternative to producing essays while at the same time it develops a whole range of other skills and competences. We will return to design issues in the next part of the handbook when we look in detail at creating digital learning materials. Facilitation or tutoring competences Although our objective might be to help pupils develop as autonomous learners, very few of them will be sufficiently independent not to require both cognitive and organisational help from their teachers. Students will need feedback on their ideas and on their work in progress, help with the identification of appropriate learning paths and learning strategies, support when they hit a bad patch help and guidance if they need to adjust or redefine their learning goals. You will need to provide individual and group coaching by asking appropriate and timely questions to stimulate thinking, encouragement to stay focussed and motivate learners to set challenging yet realistic goals. Assessor competences The availability of e-technologies has not fundamentally altered the nature of assessment but it has provided us with a wider range of tools. There are many ‘authoring’ software packages on the market that offer teachers the opportunity to create True/False questions, multiple choice questions, fill-in-the-blanks, object matching (text, images, sound bites) drag-and-drop and so on. Most have facilities for providing automated feedback and the only intervention the teacher needs to make is when the responses of a particular learner deviates significantly from the expected results or from the mean. (Chapter 16 deals in more detail with assessment and Chapter 25 with authoring systems.) Technical competences All teachers can engage with e-learning with a minimal level of technical competence, as we hope this handbook will demonstrate. As your confidence and expertise develops, so the range of learning opportunities that you can provide for your students will increase. However, the design of the learning programme also needs to take into account the learners’ level of ICT skills. There is a popular belief that young people are way ahead of their teachers in their mastery of the technology and, on average, this is probably true. However, there are still pupils who will not have access to a computer at home and will not have a digital camera or mobile phone. Unfortunately, the gap between the ‘haves’ and ‘have-nots’ is widening and there is a real danger that a minority of pupils will lack basic IT skills. We have also found that those pupils are the least ready to admit it and ask for help. In the world of the teenager, not being able to understand maths is OK; not being able to use a computer or not having a mobile telephone is not ‘cool’. It is also a barrier to membership of the on-line social networks, which marginalises a whole group of teenagers even more. 54 TACCLE handbook So, although you may not be an IT teacher, you may find that you will need to provide individual coaching for some pupils who lack the necessary skills to use the technology and the information resources that are available. It is tempting to ask more experienced pupils to help the less experienced ones or to put them in mixed ability groups so that they learn from their peers and, if you know you class well, this makes sense. However, there is also a case for forming groups around levels of technical competence, maybe using different methods, so that the lack of familiarity with the technology does not get in the way of the learning content. Collaboration If you are developing an e-learning programme you will almost certainly need to work with others – with other subject specialists, with school managers and with IT departments. You will need to collaborate on the development of learning resources, share your experiences and problems and involve others in the teaching process, for example technicians, who do not necessarily have the same background or priorities as yourself. Finally, it is worth reminding yourself that, as teachers, we are not the only people whose role is changing. Many of our new roles are a response to the way that e-learners have had to take on new roles – for example, as ‘autonomous learners’, ‘team members’, members of ‘communities’, ‘knowledge managers’, ‘knowledge generators’ and so on. They may be feeling as apprehensive as you are. ASSIGNMENTS • Take each of the above competence areas and make a list of your strengths and weaknesses under each one. • List the skills you think you need to develop and prioritise them. • Make a plan for learning some of the skills on top of the list Resources and reference material BERGE, Z.L., The Role of the Online Instructor/Facilitator, Educational Technology, 35(1995)1, 22-30. Retrieved May 19, 2009 from the World Wide Web: www.emoderators.com/ moderators/teach_online.html. CENTRE FOR THE STUDY OF HIGHER EDUCATION (2002),’On-line assessment’ (WWW). AUTC: www.cshe.unimelb.edu.au/assessinglearning/03/online.html (19.05.09) DE PRYCK, K. e.a., Getting started with Open and Distance Learning, Antwerpen, Garant, 2005. GOVERNMENT OF SOUTH AUSTRALIA, Department of Further Education, Employment, Science and Technology (2005),’SA e-learning strategy for vocational education and training’ (WWW). Government of South Australia: www.e-learningstrategy.sa.gov.au/index.php (19.05.09) GROSSECK, G. (2008),’Using Del.icio.us in Education’ (WWW). Scribd: www.scribd.com/doc/212002/Using-delicious-In-Education (18.05.09) HENDERSON, A, The e-learning question and answer book, New York, Amacom, 2003. Learning Styles: www.learningstyles.net KU, H-Y, LOHR., L. & CHENG, Y., Collaborative Learning Experiences in On-Line Instructional Design Courses, Chicago, AECT, 2004. SALMON, G., E-Moderating: The Key to Teaching and Learning Online, London, Kogan Page, 2000. WHITE, K. & BAKER, J. The Student Guide to Successful Online Learning, Boston, Pearson, 2004. World Wide Web Consortium (W3C): www.w3.org TACCLE handbook 55 CHAPTER 15: TARGET GROUPS LEARNING OBJECTIVES By the end of this chapter you should be able to • Identify target groups for whom e-learning might overcome particular problems • Consider ways in which you could use e-learning to support students with special educational needs. SOCIAL DISADVANTAGE Although this book is targeted at secondary school teachers, it is useful to consider specific groups for whom elearning has particular benefits. Many research studies have focussed on disadvantaged groups. For example, • people with learning difficulties • people with other disabilities • immigrants • elderly people • people who travel a lot • people whose work patterns prevent them from joining a regular class • people living in rural areas with few facilities In many of the groups, the ‘disadvantage’ is one of reduced or no access to regular learning opportunities. Although, as a school teacher, some of these will not directly concern you, it is worth looking at how you or your institution can use e-learning to help solve the problems faced by some pupils. Learning difficulties Less able pupils or pupils with learning difficulties often benefit from e-learning, as it can provide opportunities for them to work at their own pace and can be designed to allow for more intensive repetition and reinforcement. Many pupils with special learning needs really need one-to-one tuition but in reality, this is rarely available. E-learning technologies can free up more of the teachers time, for example by providing automated feedback or programmes that are customised for individuals. The use of multi media and the high level of interactivity that is possible also reduce the dependency on reading and writing skills. Pupils with particular physical conditions can be supported, for example using input and output devices such as Braille keyboards, Bliss boards, hearing aids, text-to-speech software and so on. Pupils absent for long periods because of illness can also use e-learning methods to keep up with their peers and can supplement or replace home-tuition. Not only can you communicate easily and regularly but so can the rest of the class. Using ICT it is possible for pupils who are absent to contribute to joint projects, share their work with others and complete assignments. One primary school we know used Skype video chat to ‘allow’ an eight year old pupil who was at home with a broken leg to join the rest of her class. Several education authorities have used e-learning programmes to help the children of travellers and migrant or peripatetic workers whose education is disrupted. In addition, many countries in Europe use on-line and distance learning to provide schooling for children in remote rural areas. 56 TACCLE handbook Distance Learning We have made the distinction between on-line and distance learning because the pedagogies may be rather different. In situations where the geographical distance is too far for a child to travel, the underlying pedagogy is usually to use the available technology to overcome or minimise the effects of the separation of the child from her teacher or peers. Thus, many education programmes for isolated children replicate as far as possible the social experience of being in a school. Virtual schools tend to have a curriculum, classes, class teachers, face-to-face tuition using video conferencing, ‘lessons’ and group work, ‘homework’ and social periods. Often the sessions are for several hours each day. These ‘distance learning’ programmes can use a variety of technologies such as radio or satellite broadcasting as well as on-line technologies. Conversely, in a face-to-face classroom setting, teachers are more likely to exploit the potential of e-learning methods to do things that cannot be done using other methods. There are no rights and wrongs but, in general, using elearning to try and simulate traditional pedagogies is likely to be less effective. For example, recorded ‘lessons’ are usually a less dynamic substitute for the live performance; endless screens of text are less accessible or convenient than a book or a hard copy handout. E-learning technologies are an addition to a teacher’s toolkit, not a replacement. ASSIGNMENTS • visit the website of the European Commission project ‘Hero’ and see how ICT are being used to support those with learning difficulties www.hero.ac.uk/uk/inside_he/special_needs_support3765.cfm • visit www.w3.org/WAI/ and find out how the World Wide Web is addressing the needs of people with disabilities through standards for accessibility • think of a pupil in one of your classes who has particular learning problems and consider whether you could provide additional support using e-learning technologies. • The Department of Further Education of the Government of South Australia has an interesting web site that shows how their strategic plan meets the needs of particular target groups. It includes the goals for each group, explains how they will be achieved and provides actual examples of what this may look like in practice. Although the site is about vocational education rather than compulsory school education it is worth a visit. Go to: www.e-learningstrategy.sa.gov.au/index.php Resources and reference material HENRY, S.L. (2005),’Introduction to Web Accessibility’ (WWW). W3C: http://www.w3.org/WAI/intro/accessibility.php (19.05.09) TACCLE handbook 57 CHAPTER 16: ASSESSMENT LEARNING OBJECTIVES By the end of this chapter you should be able to • Describe how e-technologies can be used to assess student learning • Discuss the advantages and disadvantages of on-line assessment • Use the appropriate technology for assessing different learning objectives • List the criteria for an effective assessment system using e-technology • Use assessment software to design a test WHAT IS ASSESSMENT? “Assessment is a general term that includes the full range of procedures used to gain information about student learning (observations, ratings of performance or projects, tests) and the formation of value judgments [about] the learning process1”. If we accept this definition, assessment includes: • Measuring (quantification of learning and use of numerical indicators such as grades, marks, pass rates etc.) • Testing (against standards and the use of ‘objective’ tests) • Qualitative observation procedures, so that complex tasks and performances (multi-dimensional learning) can be addressed. The ways in which we assess students are under scrutiny. Not only are assessment methods being challenged but also the very purpose of assessment is being questioned. Many of you will by now be familiar with the distinction between Assessment of Learning and Assessment for Learning. The first is about measuring performance, outputs and achievements against norms or standards. The second, newer, approach, looks at assessment as an aid to learning. E-technologies have provided us with new ways of learning and made us think about how we can use their potential to do things we could not do with traditional learning. The same is true for the assessment of learning. We can either try and ‘fit’ traditional methods of assessment into new technologies or we can use them to think of different ways. In fact, some of the principles of Assessment for Learning are easier to put into practice in e-learning than in traditional learning environments. The rest of this section looks in more detail at some of these. Authenticity Assessment tasks should be contextualized and connected to learners’ lives so that they are relevant and make sense. So asking students to identify the six websites they found most useful on a particular topic is probably nearer to their everyday life experience than sending them to a library. Sharing those bookmarks with other people using del.icio.us, then tagging them and writing a description is likely to be more relevant than summarising a chapter of a book. Interactivity Assessment is the perfect opportunity for learner and teacher to communicate. In fact the word ‘assessment’ is derived from the Latin ‘assidere’ meaning ‘to sit beside’. So we must create space for students to express their feelings 1: LINN, R.L. & GRONLUND, N.E., Measurement and Assessment in Teaching, New York, MacMillan Publishing Company, a division of MacMillan, Inc., 1990, p.31-32. 58 TACCLE handbook about the learning process and any uncertainties they might have. All teachers know that sometimes students get the right answers by chance or appear to succeed on one occasion but not on others. This suggests that learning has not taken place and further explanation or practice is needed. Having the student talk about what and how they have learned and how they feel about it is a better way of checking this out than using a battery of multiple-choice or true/false type tests which often do not provide evidence about the real competences that were acquired. However, we also know that it can be difficult to get students to discuss how they felt about a piece of learning. This could be shyness, lack of confidence, lack of opportunity or simply that they do not have the language skills to do so. A personal blog can go a long way to solving some of these problems. If they are not articulate enough to express themselves in words, why not let them use emoticons or microblogs? Multi-dimensional Ideally, assessment tasks should involve students in situations where they have to draw on, and integrate, lots of different sorts of knowledge – cognitive understanding, psychomotor skills and affective or social skills. Traditional assessment tends to focus on the first of these, for example being asked to write an essay based on what they have read. Using e-technology the students could make a podcast (which requires practical skills) to interview people (which needs interpersonal skills) about their opinions or ideas around a particular topic (which develops intellectual skills). Uploading the podcast onto a blog or wiki and making decisions about who can share it and what they can do with it develops social awareness. DEFINITION OF STANDARDS Teachers know – and research has proved – that both students and teachers benefit enormously when they have a shared understanding about what constitutes ‘success’ and where the standards and expected levels of performance are clearly defined. A quantitative measure such as ‘50%’ may be useful in classifying students but it is not particularly helpful in formative evaluation – in helping the student know what he has to do next and in helping the teacher know how to support him. Again, e-technologies can be useful. Getting students to post their work on, for example, a multi-author blog means they gain ideas from looking at other students’ work, can see the standards to be achieved and can get feedback from their peers as well as the teacher - which will provide a whole new perspective and arguably one which may be more relevant. At the same time, offering comment or feedback to other students develops their critical thinking. Of course, this sort of process has always been possible in traditional teaching but in practice it would be very cumbersome and expensive to have to copy and distribute students’ work to everyone else in the class. Parallel processes Traditionally, teachers have concentrated their efforts and tools on assessing the final products of learning and have separated the process of assessment, for example examinations, from the process of learning. Even the tools we use for assessment (e.g. tests and essays) are different from the tools we use for teaching (e.g. group discussion, chalk and talk). There is also no ‘second chance’ – other than by re-sitting the exam or test. This does not mirror the learning process, which is incremental and continuous. In reality, we learn in ‘chunks’, then look for feedback, reflect and improve or modify the learning2. Tools such as wikis or e-portfolios, which can be edited, amended and added to, mirror this process far more closely. Assessment tools Many learning platforms include more or less sophisticated tools for automated or semi-automated assessment and, if they don’t, many open source or commercial alternatives are also available. We have used Brainsbuilder and Articulate, which are both very good or, for open source, try TCExam. All of these are easy to find if you just use a standard search engine such as Google. Advantages and disadvantages of on-line assessment The main attractions of on-line assessment are probably: • Increased opportunities for learner self-assessment • Provision of automated feedback 2: ALLAL, L., L’évaluation formative dans un enseignement différencié, Berne, Lang, 1979. TACCLE handbook 59 • Reduction in the work-load for teachers (at least in terms of time spent marking) • More transparency and the potential for increased ‘objectivity’ and ‘fairness’ • Greater flexibility about the time and place assessment can take place • A wider range of tools and options for assessing different sorts of knowledge However, despite its attractions, the move to on-line and computer based assessment may not be an easy one. If it is not carefully planned, designed and implemented, there is a danger that on-line or ICT-supported assessment simply becomes a tick-box system that generates automatic responses. This means that at best only the lower level cognitive skills are assessed; at worst the students will get bored quickly and learn to ‘cheat’ the system. If we are to use on-line assessment intelligently and make best use of its potential to assess critical thinking skills or other complex cognitive tasks, we need a more sophisticated model. In particular we need to start thinking about what sort of learning needs to be assessed and the kind of tool we can use to perform that assessment. The CSHE (Center for the Study of Higher Education) at Coventry University has come up with a useful table which maps the type of learning objective against an appropriate mode of on-line assessment together with some of the constraints or pitfalls of each.3 Type of learning objective to be assessed Mode of assessment Learner constraints or issues to be considered A body of knowledge An on-line exam The likelihood of ‘cheating’ Learner autonomy An on-line quiz with formative feedback Some students’ ICT-related anxiety may dissuade them from using this mode Group work skills On-line study groups There may be problems with • learners’ comprehension of how to contribute effectively • learners’ understanding of group product/ process assessment • variation in learner commitment to collaborative learning Understanding of basic concepts Web-based, self-paced, interactive modules with automated responses and no recorded marks or grades for students • Learner interest, motivation and engagement with modules may be negatively affected by absence of marks or grades • Delays because of heavy traffic at peak times may demotivate or frustrate learners Student problem-solving skills On-line ‘role-play’ where students adopt allocated roles and then solve a problem in role, with only a minimum requirement in terms of participation • Lack of learner comprehension of how to contribute effectively • Learner interest, motivation and engagement with role play or material negatively affected by absence of marks or grades Ability to think critically and articulate the critical analysis On-line scenarios and information with accompanying prompts and a discussion board, with a minimum participation requirement • Learner comprehension of how to contribute effectively • Varying learner commitment to collaborative learning • Possible variation in starting and completion times for distance and other students Learner ability to reflect Rhetorical, ethical or other questions and a web forum which learners must use to share their reflections, with a minimum participation requirement • Learner comprehension of how to contribute effectively • Varying learner commitment to collaborative learning • Possible variation in starting and completion times for distance and other students 3 : LEASK, B., Issues in on-line delivery: quizzes and discussion groups, Adelaide, University of South Australia, 1999. Retrieved May 20, 2009 from the World Wide Web: www.cshe.unimelb.edu.au/assessinglearning/03/online.html. 60 TACCLE handbook As we said above, ‘authentic’ assessment means asking learners to demonstrate the outcomes of their learning by undertaking tasks that are ‘real’, that they can identify with and which are contextualised. It should also run in parallel to the learning process rather than being bolted onto it. We rather liked the way McLoughlin and Luca4 provided some concrete examples of how this might be done and we have included an adapted version of their model. Modes of interaction Examples of how student can contribute to the learning process Suggestion for interactive assessment activities Attending (cfr. above: concepts and information) Design and develop a team website, contribute to content management system Intra-team peer review Content review by expert Practising and transfer Post solutions to ‘problem of the week/day/....’ Intra-team peer review of posted solutions. Discussion Post blog, podcast, video journal, ... Responses to blog entries Communication and articulation Develop an electronic portfolio Critique and peer feedback on portfolios Compile a group portfolio based on a selection of elements in individual portfolios It is clear that this approach, while extremely flexible, may also confuse the learners about exactly what is expected of them so it is essential to provide them with a clear set of instructions for each assessment. This should be good practice in any form of assessment but it is even more important for e-assessment. Here are some of the things that we would include • What exactly is the task? What is its scope – that is, how big or small, how narrow or how broad? • How does it relate to the learning goals and learning outcomes of the course? • What references and resources are useful/required/allowed/forbidden? • What is the timeframe for completion? Are there any intermediate deadlines? • Are there formal presentation standards that need to be adhered to? (for example, templates) • Will the task be graded and if so how and by whom? What weight is given to this assessment in terms of the overall course? What are the consequences of not completing the assessment or not reaching a particular standard? • Who is available for further clarification? • Evaluation of assessment strategies Once you have designed your assessment methods, you may want to check that they are fit for purpose. It is useful to ask yourself the following questions: • Does the assessment create real life situations where complex learning can be assessed in context? • Is there space for interactivity between the assessor (teacher) and learners? • Does the assessment reflect multidimensional learning rather than simply cognitive learning? • Are the standards to be achieved clearly set out and the levels of achievement defined? • Is there room for qualitative comment as well as quantitative judgments? • Does the assessment pay attention to process as well as product? • Is the assessment integrated in the learning process? • Is there opportunity for learner participation and self-evaluation? • Is there an opportunity for peer-evaluation? 4: MCLOUGHLIN, C. & LUCA, J. (2001),‘ Quality in Online Delivery: What Does It Mean for Assessment in E-Learning Environments?‘ (WWW). Ascilite: www.ascilite.org.au/conferences/melbourne01/ pdf/papers/mcloughlinc2.pdf (pdf-rapport) (20.05.09) TACCLE handbook 61 ASSIGNMENTS • Download an open source assessment package such as TCExam and use it to design a simple assessment for your class. • Get you students to use the software and design an assessment for themselves. • Get your pupils to post up one question about a topic on a group blog or on Facebook. Ask each student to answer any 2 questions posted by other people. Give marks for the quality of the questions, not the answers Resources and reference material ALLAL, L., L’évaluation formative dans un enseignement différencié, Berne, Lang, 1979. BLACK, P. E & WILLIAM, D., ‘Inside the black box: raising standards through classroom assessment’, Phi Delta Kappan, 80(1998)2, p.139-150. Retrieved May 20, 2009 from the World Wide Web: www.pdkintl.org/kappan/kbla9810.htm. GARDNER, H., Assessment in context: the alternative to standardized testing, in Changing Assessments: alternative views of aptitude, achievement and instruction, B. Gifford & M.C. O ÐConnor (Eds), Boston, Kluwer Academic Publishers, 1992, p.77-120. LEASK, B., Issues in on-line delivery: quizzes and discussion groups, Adelaide, University of South Australia, 1999. Retrieved May 20, 2009 from the World Wide Web: www.cshe. unimelb.edu.au/assessinglearning/03/online.html. LINN, R.L. & GRONLUND, N.E., Measurement and Assessment in Teaching, New York, MacMillan Publishing Company, a division of MacMillan, Inc., 1990, p.31-32. MCLOUGHLIN, C. & LUCA, J. (2001),‘ Quality in Online Delivery: What Does It Mean for Assessment in E-Learning Environments?‘ (WWW). Ascilite: www.ascilite.org.au/conferences/melbourne01/pdf/papers/mcloughlinc2.pdf (pdf-rapport) (20.05.09) STIGGINS, R., ‘Assessment crisis: the absence of assessment for learning’, Phi Delta Kappan, 83(2002)10, p.758-765. Retrieved May 20, 2009 from the World Wide Web: www.pdkintl.org/kappan/k0206sti.htm. 62 TACCLE handbook CHAPTER 17: TRENDS AND DIRECTIONS IN E-LEARNING PEDAGOGY: SOCIAL SOFTWARE AND WEB 2.0 LEARNING OBJECTIVES By the end of this chapter you should be able to • Explain the concept of web 2.0 • Say what social software is. • List some examples of social software and web 2.0 tools • Describe situations in which social software and web 2.0 may be useful for teachers • List the advantages and disadvantages of social software and web 2.0 • Use social software and web 2.0 tools In the first part of this book we introduced you to some easy-to-use software applications that we felt would enable you to ‘get going’ with e-learning very quickly. We deliberately omitted any theoretical, social or pedagogical explanations in the hope that if you were only to read the first chapter, you would at least be inspired to DO something rather than seeing e-learning as something to ‘know’ about but best left to experts. All the applications we described belong to a particular group of software we call social software. This chapter provides a broad overview of the terms ‘Social software’ and ‘Web 2.0’, and why and how they are relevant to teaching and learning. WEB 2.0 Web 2.0 is a term used to describe both trends in the way that people are using the World Wide Web and also changes in the technologies that simultaneously drive and reflect the changes. The term ‘2.0’ mimics the way developers label new versions of software. However, web 2.0 does not refer to an upgrade in the technical specification of the web, it is a metaphor used to describe how web designers and web users are moving in a new direction. The predominant way that people used to use the web was to access information or media products a bit as they would visit a library or watch television or go to see a film. A key concept of web 2.0 is the idea of web users actively participating and creating the web content, rather than being passive consumers. At the same time, web designers have been creating tools that help people do this – particularly tools to enhance creativity, to work collaboratively and to share information. Some of the ways they can do this we have already explored. WHAT DO WE MEAN BY SOCIAL SOFTWARE AND SOCIAL MEDIA? Social software is simply web-based programmes that allow users to interact and share data with other users. One of the earliest ones was www.classmates.com (set up in1995) reconnecting old school pals. It was very successful and cloned a range of similar sites, for example, Friends Reunited, which had a similar purpose and Genes Reunited, which helped people build and join up their family trees. Another early website was www.sixdegrees.com. This was based on the notion of the ‘Six Degrees of Separation’ – or the number of links it takes before everyone in the world can find a connection with anyone else. For the first time, it allowed people to create links with their own friends, family and acquaintances and through cross-links with other users you could set up a network. The idea spread and more sites inspired by www.sixdegrees.com were established such as Friendster, My Space, TACCLE handbook 63 Facebook, Linkedin and Bebo. These rapidly became more successful than the original and sites like My Space are among the most visited sites on the web. All of them allow you to create networks of friends, personal profiles and blogs, start or join interest groups or post photos, music and videos for others to see. The differences tend to be in the market niche they occupy. For example, Friendster is very popular in Asia, My Space by people who want to talk about and share music, Bebo by younger teenagers and Linkedin is for professional and business networking rather than personal friendships. There are also media sites for storing and sharing particular sorts of information as you have already discovered, for example: • Flickr for sharing photographs • YouTube for sharing video • Del.icio.us for sharing bookmarked web sites • Slideshare for sharing presentations There are also commercial sites like Amazon.com and eBay. These social software commercial sites differ from other retail sites as they allow users to share information, for example about the reliability of a seller, the usefulness of the product and so on. Most all of these sites share characteristics like the ability to upload data and media, tools for adding tags or keywords, tools for searching and downloading. They also have in common ‘OpenAPI’ (stands for Application Programming Interface). You do not need to understand this but you will hear it used. OpenAPI simply describe sets of technologies that enable websites to interact with each other. Collaborative software The more specific term collaborative software, also known as groupware, is a special category of social software. Like all social software it is used to describe co-operative information sharing systems but is usually narrowly applied to the software that enables collaborative work functions. Examples would be on line calendars that can be shared with other users, e-mail, text chat and wikis.1 Online communities All the sites mentioned above are fed with data by their community of users and they are part of the web 2.0 concept. However, web 2.0 is more than just software. Many people who advocate the use of social software believe and argue that they create actual communities and have adopted the term “online communities”2 to describe the resulting social structures. Time magazine wrote (about the Web 2.0 phenomenon): “It’s a story about community and collaboration on a scale never seen before. It’s about the cosmic compendium of knowledge Wikipedia and the million-channel people’s network YouTube and the online metropolis MySpace. It’s about the many wresting power from the few and helping one another for nothing and how that will not only change the world, but also change the way the world changes.” (Lev Grossman in Time Magazine3) Digital natives Social software is used in many different contexts and the different technologies covered by the term are not solely developed for educational purposes. However, as we have already said, young people are increasingly using social software4 for creating and exchanging multimedia objects and for social networking5. The term ‘digital native’ has been coined to describe the generation born after the digital revolution and who have no concept of a world without e-technologies. The pupils most of us are teaching are using web 2.0 tools every day to share what they think and do online. One in five 12 to 17 year-olds who use the net said they used other people’s images, audio or text to help make their own creations. “These teens were born into a digital world where they expect to be able to create, consume, remix, and share material with each other and lots of strangers.”6 1 : More about wikis in Chapter 4 2: Additional information in Chapter 28 3: GROSSMAN, L. (13.12.2006) ‚‘Time’s Person of the Year: You‘ (WWW). Time Inc.: www.time.com/time/magazine/article/0,9171,1569514,00.html (15.05.09) 4: LENHART, A. & MADDEN, M. (02.11.05),‘Teen Content Creators and Consumers‘ (WWW). Pew Internet & American Life Project: www.pewinternet.org/~/media//Files/Reports/2005/PIP_Teens_ Content_Creation.pdf.pdf (pdf-rapport) (20.05.09). 5: RAINIE, L., (04.11.05),‘US Youths use Internet to Create‘ (WWW). BBC News: http://news.bbc.co.uk/2/hi/technology/4403574.stm (20.05.09) 64 TACCLE handbook Despite this, most education systems have acted with, at best, suspicion and often downright hostility to social networking systems and technologies. In the USA a bill is going through Congress to ban access to social networking sites from public institutions. In Europe we insist that young people turn off their mobile phones to prevent them texting friends in school. Yet these are the very systems and tools that companies are increasingly seeing as central to future knowledge creation and distribution! There are also continuing moral panics over young people’s use of technology. There seem to be more studies of sexual predators on sites like MySpace than actual proven instances. However, this is hardly a new phenomenon. “Moral panics are a common reaction to teenagers when they engage in practices not understood by adult culture. There were moral panics over rock and roll, television, jazz and even reading novels in the early 1800s.”7 If we put aside these fears, clearly, there should be a role in education for social software, for “...networked tools that support and encourage individuals to learn together while retaining individual control over their time, space, presence, activity, identity and relationship.”8 USING SOCIAL SOFTWARE FOR TEACHING We dealt in some detail in the first part of this book with ways in which social software could be used to support teaching and learning. However, for those readers who skipped over that part and are using this handbook as a reference rather than a practical guide, we will summarise the main points. If we think of social software as a broad and varied category of web tools, then we can begin to think how they can be used to support computer-mediated collaboration between students and teachers. For example, we could create a collection of useful resources (websites, photos, wikipedia articles, videos, etc.). Once created, the resources can be organized by adding tags, creating a categorisation system, by using shared bookmarks or by creating ‘folksonomies’9. We can encourage students to use blogs to write about what they are learning and to share their ideas and work in progress, to give us feedback or as a medium for publishing their assignments – or we could create our own blog as a teacher to give them feedback. Using wiki software, as we suggested earlier, we can get whole groups of students working together on a common task. It is also worth pointing students in the direction of useful ‘RSS’ feeds.10 An RSS ‘feed’ is a way of notifying users when their favourite websites have been updated. For example, if you read the daily newspaper online or follow a particular blog (which is likely to have regular entries) it will tell you when there is a new post. A RSS feed can collect data from many sites simultaneously ASSIGNMENTS • Ask your students what sort of social software they use and what they use it for. • Make a list of the ways you keep in touch with people. • Discuss with a friend or colleague or with you class what you think the ‘school of the future’ will look like. Will things change as we progress to a generation of ‘digital native’ teachers as well as digital native pupils? Resources and reference material ANDERSON, T., Distance Learning – Social software’s killer ap?, Armidale, ODLAA, 2005. Retreived May 20, 2009 from the World Wide Web: http://www.unisa.edu.au/odlaaconference/PPDF2s/13%20odlaa%20-%20Anderson.pdf. Bebo: www.bebo.com • Classmates: www.classmates.com • Facebook: www.facebook.com • Friendster: www.friendster.com • Linkedin: www.linkedin.com • My Space: www. myspace.com • Six Degrees: www.sixdegrees.com BOYD, D. Identity Production in a Networked Culture: Why Youth Heart MySpace, St.Louis, American Association for the Advancement of Science, 2006. GROSSMAN, L. (13.12.2006) ‚‘Time’s Person of the Year: You‘ (WWW). Time Inc.: www.time.com/time/magazine/article/0,9171,1569514,00.html (15.05.09) LENHART, A. & MADDEN, M. (02.11.05),‘Teen Content Creators and Consumers‘ (WWW). Pew Internet & American Life Project: www.pewinternet.org/~/media//Files/Reports/2005/ PIP_Teens_Content_Creation.pdf.pdf (pdf-rapport) (20.05.09). RAINIE, L., (04.11.05),‘US Youths use Internet to Create‘ (WWW). BBC News: http://news.bbc.co.uk/2/hi/technology/4403574.stm (20.05.09) 6: RAINIE, L., (04.11.05),‘US Youths use Internet to Create‘ (WWW). BBC News: http://news.bbc.co.uk/2/hi/technology/4403574.stm (20.05.09) 7: BOYD, D. Identity Production in a Networked Culture: Why Youth Heart MySpace, St.Louis, American Association for the Advancement of Science, 2006. 8: ANDERSON, T., Distance Learning – Social software’s killer ap?, Armidale, ODLAA, 2005. Retreived May 20, 2009 from the World Wide Web: www.unisa.edu.au/odlaaconference/PPDF2s/ 13%20odlaa%20-%20Anderson.pdf. 9: See Chapter 12 10 : RSS stands for a number of things which all mean more or less the same thing. “Really Simple Syndication (RSS 2.0)”, “RDF Site Summary (RSS 1.0 and RSS 0.90)”, or “Rich Site Summary (RSS 0.91)”. This is not important outside technical community! TACCLE handbook 65 SECTION 3 LEARNING ENVIRONMENTS So far we have looked at some simple ways of introducing e-learning methods in your classroom and have considered some of the pedagogical issues. This part of the handbook looks at the bigger picture – how e-learning can be managed at an institutional or individual level. We are going to look at two quite different approaches. One is based on software applications called Learning Management Systems, which are typically used by organisations such as schools, universities and industry and cater for large numbers of learners and teachers, usually in a formal or institutional setting. The other is based on the idea of each individual having their own personal learning environment, customised for their own needs but which allows them to be networked with other learners either within or outside an institution. A Learning Management System is easy to understand, concrete and tangible whereas the idea of Personal Learning Environments may be more conceptual, representing a particular philosophy or pedagogical approach. Neither approach is right or wrong, both have their advocates. The Personal Learning Environment approach is probably newer but less well developed and harder to grasp. It is difficult to predict whether one or the other will become dominant or replace the other. It is more likely that they will co-exist for the foreseeable future. 66 TACCLE handbook CHAPTER 18: LEARNING MANAGEMENT SYSTEMS LEARNING OBJECTIVES By the end of this chapter you should be able to • Define what we mean by a Learning Management System and a Learning Content Management System and distinguish between them • Describe the main features of both • Give some examples of each WHAT IS A LEARNING ENVIRONMENT? A learning environment is simply the place that learning takes place. In e-learning it is used to refer to particular software systems that institutions such as schools, colleges and universities use to create a shared virtual space for learning. Software systems that support teaching and learning are often called Virtual Learning Environments (VLE). More recently the term Learning Content Management System (LCMS) has been used instead to distinguish them from other software systems which focus on the management of the learning and are called Managed Learning Environments (MLE) or Learning Management Systems (LMS). All these terms are in common use. So Virtual Learning Environments (VLE) means the same as Learning Content Management Systems (LCMS) but is quite different from Managed Learning Environments (MLE), which means the same as Learning Management Systems (LMS). To make it even more confusing, a lot of software combines elements of both. We are proposing to use all these terms, partly because the contributing authors use different terms, partly because some terms are used more frequently in different countries and partly because as you are likely to encounter all of them elsewhere, you should be familiar with their use. Learning Management Systems and Learning Content Management Systems A Learning Management System (LMS) is a software tool, typically web based, which helps to plan and deliver learning events and to ‘manage’ learners by keeping track of their progress and their performance across a range of learning activities. It also facilitates interaction between teachers and students and among students themselves. On the other hand, a Learning Content Management System (LCMS) focuses on the development, management and publishing of the content that will typically be delivered through the LMS. It provides authors and designers with the means to create e-learning content efficiently. LMS is often confused with LCMS. In fact, these two concepts are complementary, and, as we said above, it is normal to find software solutions that have characteristics of the two, that is, they provide tools needed to develop e-learning content and also manage the processes of learning via the web. ELEMENTS OF A LEARNING MANAGEMENT SYSTEM AND LEARNING CONTENT MANAGEMENT SYSTEM A typical LMS will have most of the following: • Tools for managing or tracking users, user groups, courses, teachers • A timetable and a calendar of courses and events • Tools for sending notices to staff and students and tools that staff and students can use for sending messages to each other. TACCLE handbook 67 • Tools for group communication such as forums and chats • Tools for managing the assessment or testing of students’ progress • Tools to generate reports about all of the above A LCMS usually provides • A centralised ‘repository’ – a place to store reusable e-learning materials • The ability to import external e-learning materials • A way of retrieving the materials • Tools for authoring and editing content • Tools for developing student assessment material • Tools for versioning (keeping track of changes) and displaying the history of the changes and when it was used. • Support for publishing and editing web contents • Tools for managing the process of developing e-learning materials • A dynamic user interface • A metadata / taxonomy support system (cf. ‘metadata’ and ‘taxonomy’) As you can see, one needs the other Examples of LMS/LCMS You can choose between dozens of Learning Management Systems, some are free, some are commercial software you have to pay for. Perhaps the best known of the proprietary software and the most extended was called WebCT. This was software developed by the University of British Columbia in Canada. Recently, this merged with the other big player, Blackboard. As a result the software is now called Blackboard Academic Suite but most people still refer to it as simply ‘Blackboard’. Many higher education establishments use this system and if you make a point of talking to a newly qualified teacher or a student teacher on placement in your school, they will probably be familiar with it as they may well have used it at university. . We are more interested in open source software and we have listed below some of the most widely used. Each one has different strengths and weaknesses. Ilias Ilias is one of the most complete and powerful LMS that exists in the free software world. At first glance may it may seem a little complicated and it is quite different from its competitors. However, once you get used to it, you will find it is very flexible and you have a lot of control over how you use and integrate the tools it provides Moodle Moodle originated in Australia and grew out of a social constructivist perspective on education, an approach based on the idea that both learners and teachers are equal partners in education and each has a unique contribution to make. This is reflected in many of the design features of Moodle. The major characteristic of Moodle, apart from its origins, is its large and continuously growing community of users that gives the system an enormous vitality. ATutor ATutor is specifically designed to meet the highest level (AA+) technical specifications of the World Wide Web Consortium (W3C) laid down in their ‘Web Content Accessibility Guidelines 1.0’ to ensure improved access to the web and web content for people with disabilities. Dokeos Dokeos is used mainly by international companies (it supports over 30 different language versions), by public administrations and universities. It is designed to help teachers create educational content which is SCORM compliant to help structure learning activities, to interact with students and monitor their progress through a reporting system. This list is not exhaustive but covers the most widely used systems. To find out more about them just Google them or use the url given at the end of the chapter. There is no ‘best’ system. It is up to you and your institution to decide which one to use. For further help take a look at the web site of the JOIN project (see end of chapter for url) which provides information, advice, guidance and research on the use of open source software in education for the education community. 68 TACCLE handbook ASSIGNMENTS • Find a student or newly qualified teacher and ask them whether there was a Learning Management System in their university. Ask them how they used it and what their personal experiences were. • If you have recently attended university or are still undertaking a university course, think about the Learning Management system you used. What were its good points? How could you have improved it? • If you school is already using a Learning Management System or Learning Content Management System, find out what it is and use it to upload at least one resource. • If not, find out whether your school has any plans to introduce one and get involved in the debate. Resources and reference material Brandon Hall Research (2009) ‘LMS and LCMS Demystified’ (WWW). Brandon Hall Research: www.brandon-hall.com/free_resources/lms_and_lcms.shtml (20.04.08). GREENBERG, L. (2002) ‘LMS and LCMS: What’s the Difference?’ (WWW). Learning Circuits: www.learningcircuits.org/2002/dec2002/greenberg.htm (19.04.08). LMS Definition: TECHWEB (2008) ‘LMS’ (WWW). United Business Media CCC: www.techweb.com/encyclopedia/defineterm.jhtml?term=lms (25.05.09) NICHANI, M. (2001) ‘LCMS = LMS + CMS [RLOs]’ (WWW). Elearningpost: www.elearningpost.com/articles/archives/lcms_lms_cms_rlos (20.04.08). OAKES, K. (2002) ‘LCMS, LMS—They are not just abbreviations but powerful systems for learning’ (WWW). CBS Interactive Inc.: http://findarticles.com/p/articles/mi_m0MNT/ is_3_56/ai_84184612 (18.04.08). Paulsen, M.F. (2002) ‘Online Education systems: Discussion and Definition of Terms’ (WWW). NKI Distance Education: http://nettskolen.nki.no/forskning/Definition of Terms.pdf (pdf-rapport) (19.04.08). TACCLE handbook 69 CHAPTER 19: PERSONAL LEARNING ENVIRONMENTS LEARNING OBJECTIVES By the end of this chapter you should be able to • discuss the ideas behind Personal Learning Environments • reflect on the changing ways we are using technology for teaching and learning • produce a presentation of your own personal learning environment PERSONAL LEARNING ENVIRONMENTS The PLE approach is based on a learner-centred view of learning and differs fundamentally from the Learning Management Systems or Virtual Learning Environments approach, both of which are based on an institutionally focussed or course-centred view of learning The development of Personal Learning Environments can be seen as a response to a number of different social changes and also changes in the way people are rethinking and redefining ideas about learning and knowledge development. Why Personal Learning Environments? Despite the hype, take up of e-learning has been slow and patchy. E-learning has failed to realise expectations in terms of both the speed of implementation and acceptance by learners. One simple explanation is the failure of previous generations of learning technology. There are probably several reasons for this - poor design of learning environments, a lack of attractive learning materials, teachers who have not been taught how to use the technology, a lack of interactivity and the perceived social isolation of learners. Personal Learning Environments may simply offer a new chance and a new approach where previous attempts have failed! The influence of social software The last five years has seen a rapid rise in social software1. Social software marks a big change in our use of computers. Instead of just consuming material we can now create it. Each one of us can, with minimal skill, make a video on our mobile phone load it on to YouTube, then post a notice on My Space or send a link to the video to our friends on Facebook and write about it in our blog. We can share our photographs, our favourite bookmarks, our slide presentations and our thoughts quickly and easily. We can decide who sees our creations, who can use them and how they can use them. And if we cannot do it, the pupils we teach certainly can! Young people are increasingly using technology for creating and sharing and for social networking. A research study2 found that 56% of young people in America were using computers for creative activities, writing and posting on the internet, mixing and constructing multimedia and developing their own content. VLEs and LMS systems were designed, albeit unintentionally, in a way which isolates learners within institutional, class and subject bound groups and actually prevents the open social networking that characterises the ways in which we are using computers to communicate today. Because social software is so important, we have included a whole chapter about it (Chapter 8). 1 : If you are not familiar with social software, Chapter 8 of this handbook explains the concept in more detail. If you have worked through the book from the beginning, the software applications you encountered in the first part are all social software applications. 2: LENHART, A. & MADDEN, M. (02.11.05) ‘Teen Content Creators and Consumers‘ (WWW). Pew Internet & American Life Project: http://www.pewinternet.org/~/media//Files/Reports/2005/PIP_ Teens_Content_Creation.pdf.pdf (pdf-rapport) (20.05.09). 70 TACCLE handbook Lifelong Learning A third reason for the increasing support for Personal Learning Environment is the impact of changing patterns of employment. We are all aware that young people were trained for a job, which they had for life. Now we expect people to have lots of jobs. Moreover, those jobs will change as new technologies become available and workers will need to go on learning and acquiring new skills in order to cope. Some of this new learning may be as a result of formal courses but mostly it will be because of informal learning, such as learning from colleagues, using a search engine such as Google to find information on the web, joining chats and bulletin boards and so on. The chances are they will also be involved in helping others learn, in and out of the workplace. Managed Learning Environments are not terribly useful in this context! Personal Leaning Environments, on the other hand, can grow and change with the individual. Changing ideas about ‘knowledge’ Traditionally, knowledge has been conceived of something possessed by ‘experts’. The formal education curriculum is based on the idea that learning can be neatly and conveniently divided into subject areas that in turn are based on traditional university disciplines. The people who have the knowledge (the teachers) are accorded higher status than those that do not (the learners) and although all good teachers maintain that they learn a lot from their pupils, the passage of information is conceived as being one-way. There are designated places (schools) where learning officially takes place, where learning is tested and which control access to the next stage or level of learning The new technologies have challenged this status quo. The explosion of freely available sources of information has increased the range of knowledge available to people and has made it accessible when and where they want it, in bite sized chunks that do not necessarily form a coherent subject discipline. We are moving from the idea of knowledge being developed and controlled by experts to collaborative knowledge construction that can be facilitated by the use of social software, as we describe above. Even more importantly, we are starting to rethink what qualifies as ‘knowledge’. Instead of the ‘curriculum’ being defined by experts, communities of people interested in the same things – or even just by being part of a community – are acting as a curriculum. Interestingly, the word curriculum comes from the Latin ‘currere’, which means to run or race and ‘curriculum’ was a race or racecourse. It is easy to see how this was adopted to describe a learning course which had a starting point, travelled along a straight route and reached a finishing point with competitors battling with each other to finish first or to be the best. Maybe for the first time learning has stopped being a race course. Conversely ‘to learn’ originally meant ‘to find and follow a track’3 and this seems to sum up rather well the current shift in emphasis from formal curriculum to informal learning. This changing model requires not only different approaches but different technologies and implicit is the change from an institutional approach to learning to a more learner centred approach. WHAT DO WE WANT A PERSONAL LEARNING ENVIRONMENT TO DO? There are many different tasks we perform when we learn. A Personal Learning Environment should help us do this and the functions of a PLE should be closely linked to the learning tasks. This list is not intended to be exhaustive but provides some ideas about how PLEs could support learning Accessing / searching One of the major things we use computers for in learning is accessing and searching for information. Whilst Google has greatly improved searching, it is far from perfect. We need to be able to search inside documents in a way we cannot at the moment. And of course we need to be able to access and search our own computers and possibly those of our peer network. We need to be able to search inside audio and video files, which is as yet problematic. Perhaps most importantly we need to be able to find people. Accessing and searching poses many challenges for software developers and a lot of ethical issues. Aggregating and scaffolding A second use of a Personal Learning Environment could be for aggregating the outcomes of our learning activities. Aggregation is about bringing things together. This may include bringing together documents, different media, peo3: From Old German ‘glais’. TACCLE handbook 71 ple or our own work. However, aggregation is more than simply producing a database. It should allow us to bring information and knowledge together in a meaningful way At the same time the process of aggregation should help us build on existing knowledge and help us change it to accommodate new ideas. This is often called scaffolding. Manipulating Another possible use of a Personal Learning Environment is to manipulate or rearrange knowledge ‘artefacts’. This could be at the simple level of editing text or adding a note or tag. However, it may involve more extensive repurposing of the artefacts so that we can use them in new way within our Personal Learning Environment or share them with others. Analysing A PLE should be a place where we can use different tools to analyse knowledge. Or it might involve ‘rendering’ (converting!) information, knowledge and data into a different form to allow analysis. Additional tools could allow us to share our analysis, collaborate with other people on the analysis of the same data or compare our analyses with other people’s research. Storing A simple and obvious function for a PLE is to store data and ‘artefacts’. However, that storage function may not be so easy as people use different places to store things. For example, some people may simply store things on the hard drive of their computer, some will use an external hard drive or an MP3 / iPod device or some may store things on the web. To make it more complicated, some people will want all of their data stored in a personal space, others will want it stored in a shared or public space and others will want a combination of these. Reflecting Reflection is a central activity in learning. Reflection is particularly critical in an information rich (or information overload) environment. Reflection involves questioning, challenging and seeking clarification and forming and defending opinions and supporting or challenging the opinions of others. A PLE could provide some tools for supporting these processes. Presenting We all need to present our ideas, learning and knowledge in different ways and for different purposes. We may want to present work in progress to other people to get feedback or we may want to present parts of our work for a seminar or for a job application. A PLE could incorporate tools to select and summarise ideas and learning and develop a presentation in different formats and in different media according to need. Representing A PLE could include tools for visualization such as mind mapping software or tools that allow us to make ‘scrap books’ to represent ideas using bits of different media. Sharing and networking Central to the idea of a PLE is the ability to share learning and knowledge. So we need tools to share work in progress, finished products produced by one individual or just bits of those products. Then we need tools to enable people to work and develop things together. In fact, a PLE could be defined as an individual ‘node’ in a networked collaborative learning environment so we also need tools for mapping and representing the networks and ways of linking together both networks and also the activities and outputs of networks. SO WHAT EXACTLY IS A PLE AND WHAT DOES IT LOOK LIKE? As you may have realised by now a Personal Learning Environment is not simply a new computer based learning system. More fundamentally it represents a change in how we view the use of technology for teaching and learning. And a PLE is what it says - it is personal. The tools we use for our learning may not be the same ones that you use. It is a concept, rather than a ‘thing’ and there are as many different PLE as there are learners. However, although this may be ultimately true, for most of us, this is not helpful. To make the picture a little more concrete we have tried to give you some examples of a PLE It could be a bit of software that provides a way of bringing lots of other tools together under one umbrella and making them accessible through one interface. So, for example, instead of using separate email programmes or bookmark sharing programmes or blogs or shared calendars or mind mapping tools, an individual could have just one 72 TACCLE handbook interface with whatever tools they wanted ‘built-in’ – a sort of e-Filofax. It could be a set of software tools that takes the programmes and applications we already have and makes them work together and do things they cannot do on their own. For those of you who use it, think about Skype – it brings together a text messaging service, a telephone, a video phone, a way of telling people where you are and a way of sending documents. It could be a web application that combines data from more than one source into a new tool – think Google maps, which sticks together aerial photographs, satellite images, cartography and also automatically generates route directions in text. This sort of approach is called a ‘mash-up’ because it literally mashes other applications together to do something new. Finally, it could be your own untidy desktop with folders and files and programmes arranged in your own idiosyncratic way but one that works for you. ASSIGNMENTS • Take a large (A3) sheet of paper. Think about all the different ways you learn and the sources of your learning - both on and off line. Use a felt tip pen to produce a picture of your Personal Learning Environment - including both work and home. Don’t forget to include things like people and books. • Take a digital photo of your diagram. Load it onto the internet. You might use a photo sharing system like flickr or perhaps you have a blog. Find one colleague and explain your diagram to them. Consider what this means for your practice as a teacher. Resources and reference material HERMANS, H. & VERJANS, S. (s.d.) ’From an LMS to a Personal Learning Environment’ (WWW). Surf Space: www.surfspace.nl/nl/Artikelen/Pages/Vanwwwnaareenpersoonlijk. aspx (10.03.09) LENHART, A. & MADDEN, M. (02.11.05) ‘Teen Content Creators and Consumers‘ (WWW). Pew Internet & American Life Project: www.pewinternet.org/~/media//Files/Reports/2005/ PIP_Teens_Content_Creation.pdf.pdf (pdf-rapport) (20.05.09) SCHAFFERT, S. & HILZENSAUER, W. (2008) ’ On the way towards Personal Learning Environments: Seven crucial aspects’ (WWW). Elearning Papers: www.elearningpapers.eu/ index.php?page=doc&doc_id=11938&doclng=6 (10.03.09) TACCLE handbook 73 SECTION 4 CREATING DIGITAL LEARNING OBJECTS The following section helps you to create, publish and use your own digital learning materials. Like the first part of the handbook, it is concerned with practical skills rather than theoretical knowledge. The only real difference between the two parts is that the technology is probably a little more difficult to use. We are going to look at the nuts and bolts of how you can actually produce your own digital learning resources - or Learning Object - from the design to the finished material, including storage, access and publication together with the legal implications. We are also going to consider how you can find, adapt and use materials created by other people and combine these materials in a course of study. 74 TACCLE handbook CHAPTER 20: LEARNING OBJECTS OBJECTIVES At the end of this chapter you will be able to: • Explain what a digital Learning Object is. • Discuss how and why they came about • Describe the properties of a Learning Object • Say what SCORM standards are WHAT IS A LEARNING OBJECT? In the broadest sense, Learning Objects are a set of resources or materials created to support a given teaching and learning context and which can be reused and potentially repurposed. So a Learning Object could be a book or a handout or a game or flashcards or a podcast or a video. However, when we talk about Learning Objects we generally mean digital Learning Objects such as videos, podcasts, digital stories and cartoons, web pages, blogs and wikis. Sometimes Learning Objects is abbreviated to LO (when the ‘digital’ is usually implied), sometimes to DLO (to make it explicit that it is a digital learning object). A learning object is not just a ‘thing’, but a new way of conceptualising the learning process: rather than the traditional “several hour chunk”, they provide smaller, self-contained, re-usable units of learning.1 To make it even more confusing, there is no consensual definition. There are as many definitions as there are users. So, here is an easy one from Wikipedia: “A learning object is a resource, usually digital and web-based, that can be used and re-used to support learning.” So, to recap, Learning Objects are discrete, self- contained units of instructional material assembled and reassembled around specific learning objectives, which are used to build larger educational materials such as lessons, modules, or complete courses to meet the requirements of a specified curriculum. Learning objects vary in size, breadth, content and application. Learning Objects are designed to stand alone, support potential reuse and be accessible to meet the “just enough” and “just-in-time” requirements of learners. Why ‘Learning Objects?’ The phrase ‘learning object’ (LO) comes from the idea of object-oriented computer programming, where parts of computer code are reused for various software applications. This concept was transferred to re-purposing content for different learning situations.2 In computing, ‘object-orientation’ is based the creating components (called “objects”) that can be reused in multiple contexts.3 This represents huge savings in time and money and promotes collaborative work between developers. This is the fundamental idea behind learning objects: instructional designers can build small (relative to the size of an entire course) instructional components that can be reused a number of times in different learning contexts. Additionally, learning objects are generally understood to be digital entities deliverable over the Internet, meaning that any number of people can access and use them simultaneously (as opposed to traditional instructional media, such as an OHP transparency or video tape, which can only exist in one place at a time). Moreover, those who incorporate learning objects can collaborate on and benefit immediately from new versions. These are significant differences between learning objects and other instructional media that have existed previously. 1 : Based on Wikipedia definition. 2: Wayne Hodgins first used the term in 1994 and the LTSC (Learning Technology Standards Committee) officially adopted it in 2000. It was in general use almost immediately as the perfect way to describe the idea of re-using e-contents. However, there are an increasing number of people abandoning both the name and the idea it represents. 3: DAHL & NYGAARD ‘Simula: an Algol-based Simulation Language’, Communication of the ACM, 9(1966)9, p.671-678. TACCLE handbook 75 Another reason for supporting the idea of small, reusable chunks of instructional media4 is that research has shown that when teachers first gain access to teaching materials, they often break the materials down into their constituent parts. They then reassemble these parts in ways that support their individual goals. So reusable instructional components, or learning objects, may provide additional benefits: if teachers received instructional resources as individual components, this initial step of decomposition could be bypassed, potentially increasing the speed and efficiency of resource development. What does a learning object consist of? The perfect learning object should have the following properties5 Reusability Learning content modularised into small units of instruction suitable for assembly and reassembly into a variety of courses Interoperability Instructional units that interoperate with each other regardless of developer or learning management system Durability Units of instruction that withstand ever evolving delivery and presentation technologies without becoming unusable Accessibility Learning content that is available anywhere, anytime - learning content that can be discovered and reused across networks. In order to achieve this ideal, we need a system that sets out some standards. SCORM Standards Learning Objects, as we said earlier, come in a wide variety of sizes, formats, file types and media. Above all they must be reusable and capable of working together and must be able to be stored and retrieved from a Learning Content Management system. To make this possible, a set of standards were agreed. Shareable Content Object Reference Model (SCORM) is a collection of standards and specifications for web-based e-learning. It defines communications between client side content and a host system called the run-time environment (commonly a function of a learning management system).6 It also specifies how content can be packaged into a transferable ZIP file. ASSIGNMENT Think about the idea behind of a learning object. • How could you use DLO in your teaching subject? • How would you describe a learning object to your students? Resources and reference material 21st century Learning Objects overview: http://knowmansland.com/odl DAHL & NYGAARD, ‘Simula: an Algol-based Simulation Language’, Communication of the ACM, 9(1966)9, p.671-678. Downes, S. ‘Models for Sustainable Open Educational Resources’. Journal of Knowledge and Learning Objects, 3(2007), p. 29-44. Retrieved September, 09, 2001 from the World Wide Web: http://ijklo.org/Volume3/IJKLOv3p029-044Downes.pdf. Learning with Computers: a group of educators who get together to learn how to integrate computers on their teaching: http://groups.yahoo.com/group/learningwithcomputers/ REIGELUTH & NELSON,‘ A new paradigm of ISD?‘ in Educational Media and Technology Yearbook, BRANCH. & MINOR (Eds.), Englewood, Libraries Unlimited, Inc., 1997, Vol. 22, p. 24-35. VITAE - A community promoting mentoring in the field of learning Technologies: http://vitaeproject.ning.com WILEY, D. A., “Connecting Learning Objects to Instructional Design Theory: A Definition, A Metaphor, and A Taxonomy”, in Wiley, D.A., The Instructional Use of Learning Objects, 2000. Retrieved April 29, 2008 from the World Wide Web: http://reusability.org/read/chapters/wiley.doc, retrieved on 2008-04-29 4: REIGELUTH & NELSON,‘ A new paradigm of ISD?‘ in Educational Media and Technology Yearbook, BRANCH. & MINOR (Eds.), Englewood, Libraries Unlimited, Inc., 1997, Vol. 22, p. 24-35. 5: WILEY, D. A., “Connecting Learning Objects to Instructional Design Theory: A Definition, A Metaphor, and A Taxonomy”, in Wiley, D. A., The Instructional Use of Learning Objects, 2000. Retrieved April 29, 2008 from the World Wide Web: http://reusability.org/read/chapters/wiley.doc, retrieved on 2008-04-29 6: Based on Wikipedia definition. 76 TACCLE handbook CHAPTER 21: DESIGNING LEARNING OBJECTS OBJECTIVES At the end of this chapter you will be able to: • List some of the factors you need to take into account when designing learning objects • Apply the rules of good design to learning objects you create WHERE TO START If you are keen to experiment with producing LO, it is better to think less ambitiously to start with. Instead of trying to create perfectly compatible, SCORM compliant, instantly reusable LO, think about which bits of content in your courses are likely to be useful in other courses. Then focus on designing some e-learning material around this. Think of it as investing a little more time on design and production of e-resources now in order to save time later. Things to consider When we create or repurpose LO we need to think about: • The audience – what sort of learners is the LO is aimed at? • The purpose - what are the learning goals and what will the learners achieve? • The motivation – how will the LO provide added-value to the learners experience? • The design - how will the learners be involved or interact with the material? The audience When creating a DLO we need to bear our audience in mind - what kind of learners are we targeting and how are they likely to engage with the learning? Understanding our learners’ motivation, their strengths and their potential problems will give us a sound basis for designing LO that will meet their needs. Are the target learners new to the subject or do they have previous knowledge? Will they be keen to engage in an experiential or exploratory learning activity or will they prefer a more structured approach? These questions lead us to the next consideration. The purpose What do you want to happen as a result of the LO you are about to design? Is it to raise awareness, do you want learners to acquire cognitive knowledge or skills or understanding? Is the process of the learning just as important as the outputs of the learning? Is the LO simply going to provide ‘static’ information or is it going to be interactive? For example, suppose you wanted learners to memorise the names of the capital cities of Europe, then a static webpage containing the information might be enough. But supposing they also needed to know where they were? Then you might want to add Google maps. If the purpose is to learn the names and locations of the capital cities and something about the culture then you might want to add a video from YouTube or some pictures. This could be expanded to a wiki to which anyone in the class with holiday photographs or postcards (scan them) or other information could contribute. A LO, which invites peer-collaboration, links to other scenarios and which stimulates additional learner generated content is usually more effective than static text-based information. However, it does mean you have to be very clear when you define your learning goals. Learning goals also differ in complexity. Here is one model; you may have encountered others. 1) develop memorisation and understanding (know what); 2) analysis, application and creation (know how) 3) knowing how to act in complex and real situations (know if). TACCLE handbook 77 Motivation You need to ask yourself what added value a digital LO will bring to the learning experience. What will it do that cannot be done another way? What will the learning experience lack without it? Often the answer is that a LO can provide situated learning opportunities that otherwise might not have been possible. Teachers can use LO to connect their classroom to the ‘outside world’ – to other people doing similar things or interested in similar things or tackling the same problems. Learners can be actively involved in ‘real life’ and the learning can be contextualised. For instance, rather than the teacher giving information to a class, she could make a podcast and upload it on a blog for students to comment on it. Or the students could interview the teacher (or several teachers) about the subject and make their own podcast. Then they could look for sites used by the community of practice that is engaged in that topic and contribute to their bulletin board or chat. As their knowledge and confidence increases, they could join in an on-line conference, phone in a web-based live radio broadcast or upload their work into an appropriate repository of LO. This sort of involvement not only adds value to the learning but also acts as a strong motivator. Designing the learning path Designing the ‘learning path’ is the first and most important step. This is a map of what the learner will experience and the steps they will go through to achieve the learning objective. A flowchart can be tremendously helpful if you are familiar with the idea. If not you could use mind-mapping software. A really good one is Personal Brain, which, unlike a lot of mind mapping software lets you add links and content to your ‘map’. Or you can simply scribble out the main points and the sequence on a piece of paper. We have found ‘post it’ notes really useful as they can be rearranged easily and, using different colours and overlapping notes, you can show e.g. layers and levels of embedding, hyperlinks and so on. Whichever way you choose, don’t short circuit this mapping process – the technology comes later. The learning path should include materials, tasks and activities and different ways of presenting information that will address different learning styles or preferences. The same learning outcomes may be reached using different learning paths. A simple example of different learning paths might be to consider two learners studying a foreign language. If the goal is to acquire new vocabulary, one route is to move from writing the words down to actually speaking them. Conversely, the learner could start with an oral exercise then progress to a written exercise. So, using the last example, the flow chart could look like this: IF FAIL ORAL ORAL EXERCISES IF PASS PREFERED LEARNING STYLE EVALUATION WRITTEN EXERCISES WRITTEN IF FAIL If you continue to think about this learning path, you may decide to create some new activities or materials or you may stumble across some that you think could be usefully incorporated. As your flow chart becomes increasingly complex, you may want to use special software (also available as freeware) to help you produce the charts. MS Visio is a good example. FIRST FAIL ORAL PREFERED LEARNING STYLE ORAL EXERCISES VISUAL WRITTEN 78 TACCLE handbook WATCH VIDEO INSTRUCTIONS EVALUATION READ INSTRUCTIONS WRITTEN EXERCISES EVALUATE RESULTS PASS SECOND FAIL REFER TO TEACHER NEXT UNIT Some tools will allow you to add comments or even hyperlinks to each of the blocks and arrows. This is a great way to think about your course or lesson. SOME RULES FOR GOOD DESIGN Forget linear thinking Most people are used to linear thinking. Teachers in particular are used to presenting material in a logical sequence – whether a text based handout or a verbal presentation. This handbook has been written in a ‘linear’ way. Although we have tried to structure it so that readers can ‘dip in’ to it, we were still conscious of the flow of the content and what, logically, followed on from what. We found that there were several possible sequences that were logical and made sense and in the end we were forced to make a decision and choose one of them. Typically, when we write handouts or essays or books we probably scribble a plan and then write it from beginning to end. Linear design does not work when you are designing e-learning. Text is better written in ‘chunks’ that can be accessed as and when the learner wants. Images, sound and video can be included by clicking on hot spots; menus and tabs enable the learner to make choices and move between levels; web pages can be laid out so that chunks of text and images stand alone in their own spaces; hyperlinks allow the user to move ‘sideways’ to related or explore topics. Respect the learner. Avoid any content or feedback that is insignificant, annoying or degrading. Do not set the user up to fail a task in an effort to teach him a lesson. For feedback, say “A better choice ...” or “The correct choice ...” instead of “No, Bad choice.” People read at different rates, so do not display information that disappears after a short time. Make every bit of downloaded information count - long load times for insignificant information are annoying. Allow the learner to make decisions. The learner should be able to decide the direction best suited for accomplishing his or her goal to learn. While it is perfectly acceptable to suggest a path through a course, it is not acceptable to require a predetermined path through linear design or demand the same through disabled choices. Good e-learning design allows the user to “begin in the middle and end at the beginning,” even though, in truth, the beginning is wherever the users choose to start and the end wherever they stop. Choose media based on learning objectives. Never use technology just because you know how to or you want to impress. Keep the technology as simple as possible using the minimum technology to achieve the learning objectives effectively. As the architect Mies van der Rohe, said - less is more. Before you choose to use video clips, for example, ask yourself whether motion or time-based sequencing are essential elements of the point you are teaching. If not, then forget using video. Learners will be more impressed with rational choices of media types and technologies that speed up learning or make it easier. Go for quality rather than complexity. If the purpose is to create more static LO such as webpages, digital presentations or podcasts, for example, you need to make sure that these are easy to access and easy to navigate. Audio and graphics files must be easy to download. The amount of information in a slide show or on a web page must be ‘bite-size’ – not more than can be understood in a single sitting. It should contain just one theme and be complete in itself. Better to make two simpler LO than one over-long and over-complicated one. Provide lots of opportunity for the user to interact with the information. Object-oriented programming components such as those available in HTML, Java and Shockwave offer ways to add interactive design elements that engage the learner such as buttons, hot spots (image maps and hyperlinks), controls, voice recognition, movable objects and data entry fields. However, you need to keep in mind that your design goal should be to encourage intellectual interaction with the information, not simply include lots of click areas. Interactions should either test skills or cognition or they should activate more information the student can use to advance learning. Remember that you are dealing with a range of people with different learning styles and abilities. Just as you would in face-to-face teaching, you need to design materials that adapt to the abilities of different students and respond intelligently to the learners’ input. If the user is having difficulty with one concept or task, offer reinforcement through extra information, different media or suggest alternative resources (other courses, publications or hyperlinked information). Provide meaningful feedback to user input that reinforces a concept and hardens the foundation for further learning. Keep in mind that students will have a range of preferred learning styles and try and build in some options to suit TACCLE handbook 79 their needs. ‘Visual’ learners need lots of graphic illustrations to understand concepts and relationships. Verbal learners may prefer text or narration. Think through each bit of your design and whether learners with differing learning styles will benefit equally. Test your designs on real users. This applies to both the instructional design and the user interface, with all its icons, buttons, and navigational features. Your personal concept of usability may not apply to your target audience. Test your design out with a group of your students at each stage. The developers’ maxim is test early, test often. Badly designed material makes learners resentful and frustrated and creates a barrier to learning, which often spills over into the future and affects their attitude to e-learning in general. Remember the sequence: Listen, plan, design, test, build, deliver, observe, and refine. Planning for reusability Our experience has been that the content - the specific words, pictures, and other representations of particular ideas - is cheaper to create and more expensive to recycle than the design and programming which presents the content in a learnable way. So, if you want to recycle your work and make the investment of time worthwhile, focus on the design of the ‘container’ or ‘shell’ into which you can easily drop different content in the future. For example, if you are a language teacher and want students to learn new vocabulary, you might start with a short video clip of the words being used in context. Then you might want a page where individual words are displayed with a picture and a voice over. Then you might want to build in a multiple-choice assessment or flash words on a screen for the students to translate. Once you have these elements designed and integrated, changing the text or the video is comparatively easy. The following chapters look in more detail at individual design elements. ASSIGNMENTS • Look at some ‘instructional’ videos on You Tube related to your subject area. Pick out the ones you think are effective. Try and work out why you like them. What makes them work? • Do the same for some presentations on Slideshare. • Ask your students for their reactions to the ones you have chosen. Are their perceptions different? • Ask you students to do the same tasks and compare their choices with yours. What are the differences, if any? Resources and reference material Personal Brain: www.thebrain.com 80 TACCLE handbook CHAPTER 22: CREATING TEXT-BASED CONTENT FOR DIGITAL LEARNING OBJECTS LEARNING OBJECTIVES By the end of this chapter you should be able to: • Write web based text documents that are easy to read • Write web based text documents that are easy to understand and make best use of the medium • Produce a Powerpoint /Keynote presentation DOMINANCE OF TEXT Text-based learning objects are probably the most common. Not only are teachers producing them for students but students are increasingly being asked to create their own. You almost certainly create simple text documents for handouts, assessments, homework or assignments. You probably also use text based Powerpoint or Keynote presentations in the classroom. By learning a few new techniques it is possible to enhance the quality and attractiveness of these text based materials in a way that will improve the learning output. On-line Readability You may want to share some of your text documents on the web – in a wiki, or on a blog, for example, or linked to a webpage. There is a huge difference between reading a printed book or newspaper and an online article. This is what media theorists are calling the shift from linear to digital culture. Effectiveness of text-based content depends largely on its readability- that is, how easy is it to read the text on the screen over a long period. There have been many usability studies that suggest it is much more difficult than reading paper-based text. The main reasons are: • Reading text on a screen is physically less comfortable. It puts a greater strain on the eyes and creates tension in the neck. • Entering the web or another digital learning environment often means having to access a portal page and having to go through several steps to get to the point the learner wants – even with good ‘skip’ facilities, this can be time consuming and frustrating. • Relevant information has to be filtered and condensed but skim reading is harder on screen. • The structure of the information is not linear any more: Hyperlinks and the potential to move randomly through thousands of linked pages can lead to the feeling that the learning content is potentially overwhelming. How can you make it easier to read text on the web? The first decision is to choose the appropriate tool. This could be a text-document (like Word-document, PDF etc), presentation-software (like PowerPoint), an html-file, a learning path (for example produced with eXe), a weblog, a wiki. When you are making this decision you need to take into account whether you or your students have the technical and social skills to use the tool. For example, some will have the technical skills to use a wiki but they may not have the social skills necessary to work cooperatively. You may have to do some work on this first or at least prepare some guidelines and provide examples. TACCLE handbook 81 There are some other things you can do to improve readability. Fonts • Use a font specially created for the web – such as Verdana • Use a common font or browsers might not support it and default to something you don’t want • Limit the range of fonts you use. You can get away with two or maybe three – any more looks messy • Limit use of display fonts to headings. A good rule of thumb is that if you have more than one line of text, don’t use a display font, use a body text. Alternatively, use two or three lines of display font but keep the line length very short. • Keep the font size one size bigger than you think you need! Colours • Choose your colours carefully – black against white is hard on the eyes after a while. Experiment with dark gray instead of black, or pastel colours instead of white • ‘Reversed’ lettering i.e light lettering on a dark background can create high impact and grab attention but is difficult to read in small font sizes and impossible to read for a long time. • Leave lots of white space around text. • Highlight important text using bold or different colours – but make sure readers don’t think it is a hypertext link if it is not. Text • Break up lengthy narratives into logical chunks and provide links between them if necessary (next >>) or hypertext • If a screen has only unbroken text, keep it short and focused – use next >> and another page rather than filling the screen. • Use shorter paragraphs than you would normally use. • Make sure there is a logical connection text and pictures • If you are wrapping text around images avoid clutter and discontinuity -that is, keep the text coherent – never break a sentence, preferably never break a paragraph. • Avoid animations such as blinking text, they are distracting • Put some thought into the names of your links, don’t let them distract the reader Style and Layout • When you move to a new page keep the same basic design and structure • Format your text – it helps to focus attention. The use of style sheets guarantees consistency of layout (like word documents, Powerpoint-presentations, html-files, articles on a weblog or a wiki. • Make sure you define a style for headlines, paragraph and lists as well as highlighting-areas. • Design a navigation scheme that is familiar and easy to use • Use bulleted information • Avoid long lines of unbroken text from one side of the screen to the other – a web page is not a book. Think of it more like a glossy magazine page if you need an analogy. Use a cell column to keep the width of the narrative easy to read. Writing for the web In terms of content, writing for the web is virtually the same as writing any other learning material. • focus on the learning objectives •be simple, clear and concise - strip out anything that is unnecessary •use the active voice •talk directly, use familiar words and explain abbreviations •respect gender •use summaries and offer concrete examples •list your references •highlight important aspects However, there is a fundamental difference in the logic and structure. Print text is linear and content is linear. Planning is all about what information logically comes before or after other information. Writing for the web is very different. It is ‘three-dimensional’ - you have to think not only what comes next but also what additional or related information can be provided by linking to other pages. The following diagram is the way we look at it. 82 TACCLE handbook Opportunities to make generalizations and get overviews opportunities for developing arguments and logical thought. Opportunities to think ‘horizontally’ – to connect with related area and make links Opportunities to explore things in more depth by drilling down Keep the basic linear structure very simple. If a less able pupil needs more help they should be able to click on a link that leads them to further explanations. Conversely, more able pupils can be directed to pages where the topic is explored more fully or at a higher level. As we mentioned in a previous section, it is easier to write in ‘chunks’ or soundbites of information then decide which of the chunks are absolutely essential for the ‘linear’ dimension and which can be ‘horizontal’ or ‘vertical’ links. As a rule, If you are not sure whether to include something or not, put it on a separate page and link it. One of the teachers we work with talks to her eight year old pupils about whether a particular bit of information is a ‘next’ (linear dimension) or a ‘real hyper’ (horizontal / vertical link.) We think this is pretty useful! CREATING POWERPOINT PRESENTATIONS Most of you will already be familiar with creating PowerPoint presentations (Keynote on Macs!) and most of the rules above will apply. In addition there are some very good tutorials available on-line or if you go to slideshare and type in ‘making presentations’. The following hints might help. Designing • Don’t overload the slide with text. People sometimes ask just how much information should you put on one screen. The easy-to-remember answer is “as much as you can get on the front of a T-shirt” • Stick to one basic font and choose a really common one – especially if your presentation is being loaded onto another computer for the presentation. As we have found out the hard way, a lot of Mac fonts are not available on Windows and default to Courier. This obviously affects text length and layout as well as aesthetics. • Avoid page after page of the same layout – especially the standard header-plus-long-lists-of-bullet-points format. • Make maximum use of the ‘blank page’ option and create your own page of carefully laid out images and text. • Choose relevant photographs (these can just be ‘mood’ pictures) and use these as background for text • For maximum impact, try putting just one key word in white on a black background. Or instead of a list of bullet pointed words on one screen, use the same technique and put each word in the middle of a new black screen. • If you have an internet connection when you are presenting, make full use of the functionality of the software to link to video and audio clips, add music, etc. Presenting • Put a blank slide at the start of your presentation before the title page. This way you can be set up and ready to go in ‘view slide show’ mode without disclosing your topic or having to fiddle around with opening folders on your desktop with your students watching. • Remember that a presentation is usually multi media – not only do you have the slides but you also have your voice! If the presentation is to stand alone, that is, viewed in your absence, it will have to tell the whole story. If you are speaking as you are showing the slides it does NOT need to. TACCLE handbook 83 The presentation needs to be a blend of visual and auditory information. There is absolutely no point in reading directly off the screen or repeating the information. They need to be complementary. For example, put a few key words or a key point on the screen and then speak to them or provide verbal examples or illustrations. Conversely, make your point verbally and show photographic examples on screen. • Avoid too many slides – ‘death by Powerpoint’ has become a cliché but still all-too-often true. ASSIGNMENTS • Read the text above. Copy it, then divide it into chunks suitable for the same section if it were a web based resource. What would you change? What would you add or get rid of? How would you sequence it? • Have a look at some websites and try and work out which ones you like and don’t like and why that is. Then try Googling ‘best websites’. • Take a simple topic you teach regularly and write some instructional text in a format suitable for the web. • Add to or change one thing about your usual way of making Powerpoint presentations Resources and reference material Gender (overview): WIKIPEDIA (20.05.09) ‘Gender’ (WWW). Wikimedia Foundation, Inc.: http://en.wikipedia.org/wiki/Gender (20.01.08) PETTERSSON, R., Information Design. An introduction, Amsterdam, Benjamins, 2002. PRICE, J. & PRICE,L., Hot Text. Web Writing that works, Berkeley, New Riders, 2002. Research on how users read on the Web and how authors should write their Web pages: USEIT.COM (s.d.) ‘Writing for the Web’ (WWW). Jakob Nielsen: www.useit.com/papers/webwriting/ (08.11.08) 84 TACCLE handbook CHAPTER 23: CREATING PICTURES, GRAPHICS AND ANIMATIONS FOR DIGITAL LEARNING OBJECTS LEARNING OBJECTIVES By the end of this chapter you should be able to: • Say how and why images are useful in learning. • Explain the different formats for picture, graphics and animations used. on the web and the main differences between them • Select the appropriate format for a particular purpose • list commercial and open source tools for producing pictures, graphics and animations, • set up the mode and resolution of pictures and graphics, • prepare a digital picture or graphic for the use on the web, • produce an animated gif. WHY IMAGES? Visual information, like illustrations, graphics, pictures and animations maybe used for many reasons. They can be used to: • support the learning content (for example a diagram or representation of a theoretical model) and reinforce key messages • support the learning process (for example a picture to stimulate discussion) • set the mood or atmosphere of the learning environment (for example a cartoon or iconic image) • record the learning process and the learning outcomes • provide variety of sensory input to cater for different learning styles or alleviate boredom If an image does not support one of the above, it is probably better to leave it out. Pictures need to be relevant and functional. They can either elaborate or illustrate other information such as using a visual metaphor of a network to explain the idea of an online community. Or they can be used to reduce the amount of other information needed, such as a diagram or map (one picture is worth a thousand words etc.). SOURCE MATERIAL You can find most of the pictures and graphics you want on the web. A lot of them can be downloaded free of charge or you can produce a screenshot. However, always acknowledge the creators, as you would with written text, and let your audience know where you have found your images. There are more details about copyright and copy left in a later chapter. Alternatively you can produce your own images using digital cameras or mobile phones or get your students to produce them HOW TO PRODUCE AN IMAGE FOR USE ON THE WEB Many software applications, for example most blog software, takes your photograph and loads it directly onto the web without your having to do anything very much at all – other than follow the simple instructions which are provided. You do not need any technical skills because the software does everything for you. However, you may want to play around with a photograph you took with your own camera before you put it on the web, for example by cropping it, adding text or correcting defects. Or you may want to load an image created by someone else which you happen to have on your computer. In this case it is useful to have a basic understanding of formats and standards or your learning object may not be accessible for technical reasons TACCLE handbook 85 Which formats and standards to use? The most important thing when you are deciding on a format or standard for your images is to firstly consider what sort of image you are working with and then consider where and how they are going to be used. A prime consideration is the time it takes to load the image onto the screen. If the image takes a lot of memory space it will take a long time to load, which is frustrating for you and your students. The solution is to compress the image so that it takes up less memory. There are several formats that do this. Which one you choose depends on the information contained in the image. The most important ones are JPEG, GIF and PNG. JPEG JPEG is an abbreviation for Joint Photographic Experts Group. It is used for images with lots of colours and gradients, for example, coloured photographs. You can choose several quality levels ranging from 0 to 100 percent. The lower the quality level, the smaller the size of the file but the higher the loss of information (the edges become blurry) and vice versa. GIF GIF is an abbreviation for Graphics Interchange Format. GIF is used for images with fewer colours (up to 256) and there is no loss of information when compressed. It is useful for graphics and illustrations. GIF-compression is inappropriate for images with gradients such as photographs. You can save sequences of GIF images as an animation and it also allows transparency. However, you cannot have shades of transparency (unlike the PNG format) - either a pixel is transparent or it is not. PNG PNG is an abbreviation for ‘Portable Network Graphics’. It is similar to the GIF format. It also saves up to 256 colors but with a better compression-rate than GIF. Unlike GIF it allows shades of transparency. These are called alpha channels. PNG is the most recently developed format. However it has some drawbacks. Internet Explorer up to version 6 does not support alpha channels but all other recent browsers (Firefox, Safari, Opera, IE 7) do, although they may interpret the image differently – which is another problem. It also needs more memory space than a JPEG. JPEG GIF PNG Application Photos with gradients, little contrasts, smooth curves Graphics/illustrations (icons, logos, text, Clipart), with sharp edges, less colors Colors 16,7 millions • 24 Bit 256 millions • 8Bit 256 or 16,7 millions • 8 or 24 Bit Animation No Yes No Transparency No Yes Yes Lossless compression No Yes Yes Advantages • No limit of colors • Influence on the intensity of quality (quality level) • Very good compression with photos • Progressive/Interlacing • Supported by all browsers • Transparency possible • Interlacing (progressive display of the image) • Animation • Lossless compression of images up to 256 colors • The color scale can be restricted, to further shrink the size of the file • Supported by all browsers • Unifies advantages of GIF and JPEG • Interlacing • 24bit colors possible • Shade of transparency (Alpha channel) possible • Lossless compression • Copyright-information and gamma-value can be saved • Needs less space than GIF for graphics • Restricted color scale (256 colors) • No shades of transparency • No animation • Lacking support of browsers • Needs more space for photos than JPEG Disadvantages • No animation • No lossless compression. Resaving increases loss. • No transparency • Improper for graphics/illustrations 86 TACCLE handbook FIG: OVERVIEW OF DIFFERENT STANDARDS Colour mode and resolution Changing the colour mode and resolution will change the size of an image. Depending which software you are using, you may be asked to select a colour mode from a menu or you may have to set your own directly on your computer. If you are going to put your image on the web select the RGB mode. RGB just stands for Red Green Blue as these are the only colours that can be shown on a computer screen or beamer. If you are going to print images, you will need the CMYK mode, which contains four colors (cyan, magenta, yellow and black), which are the colours of the inks in the printer. Resolution is just about how clear or fuzzy an image appears. You may have to select one from a menu or choose your own from your computer. Sometimes resolution will simply be shown as ‘high’, ‘medium’ or ’low’ or sometimes it will be shown as the number of pixels to the inch or in dpi (dots per inch.) If the image is to be shown on a computer screen you need to look at the pixels /inch options. The maximum resolution a computer screen can interpret is 72 pixel/inch so it makes no sense to increase the resolution higher than this if you know your students are going to view the material on a screen. If the image is to be printed, look at the dpi options. To ensure good quality you will need 300 dpi (dots per inch) but this will depend on how big the finished print is to be. Image editing tools There is a lot of image editing software on the market. They range in price from free to very expensive and there is also a huge variation in what they can do (i.e. their functionality). If you are using a fairly up to date version of Windows or a Mac, you will find that you have a basic image editing facility on your machine. If you have a PC, look for Paint, on a Mac use I-Photo. Both these programmes allow you to import images in jpeg, gif or png and swap formats before you export them. You simply select a picture, click on edit and use the buttons to crop photos, blur defects, deal with red eye, apply a number of special effects, adjust colour intensity, tone, temperature, brightness, sharpness or softness, exposure and so on. Having selected the file format you want to export your images in, you can then adjust the resolution. You have a menu option which allow you to export directly to the web and a further range of options which allows you to set parameters for the web image. Many people start off with these applications before progressing to more sophisticated software with additional functionality. Other teachers find them perfectly adequate for most of their needs and don’t bother. Adobe Adobe’s Photoshop software is generally seen as the best commercial image processing software on the market. The cost is high and it is targeted at professional designers and graphic artists. A light version, which is easier to use, is “Photoshop Elements”. It has the most useful features of Photoshop and is much cheaper than the professional version. GIMP GIMP is an abbreviation for GNU Image Manipulation Program. It is free and a good choice for quick image editing. It has a lot of features and can handle all common formats (GIF, JPEG, PNG). There is also a version available that is very similar to the Adobe Photoshop interface. Picasa Picasa is also free software for image editing and administration that was taken over by Google Inc. in 2004. It was designed for beginners. It is particularly good for creating photo-albums for the web. TACCLE handbook 87 STEP-BY-STEP: HOW TO SAVE WEB-OPTIMIZED IMAGES In the following section you will learn, step-by-step, how to save web-optimized images. Each specific software package will be slightly different but the stages will be the same. Step 1: Conceptual Considerations Search for a suitable image on Google or in your own albums. Check whether the image communicates your message clearly, whether there is irrelevant or distracting information in the image. Open your software package. Import your image into the software package by selecting ‘image’ or ‘import’ or ‘import image’. Open the image. Click on ‘edit’ or ‘edit image’. It may be that you can eliminate parts of the image that are unnecessary, for example, if you want to show a portrait you can omit unimportant background detail. There will be a button or menu item that will allow you to crop the image. You want bold, clear images that fill your frame so if in doubt, crop it down! The image size (width and height) should not exceed roughly 640 x 480 pixels for the web. If you want to change the image size, do not forget to enable “Constrain Proportions” or your image will be distorted. Step 2: Basic Settings Choose the colour and resolution settings suitable for either web publishing or using in another application, for example, Powerpoint or printing. To check the resolution of the image you are using, look for a button marked ‘resize’ (which is the size of the file in terms of how much memory it chews up NOT the size of the image). If the size is more than 72 pixel/inch and the final image will be viewed on a computer screen, it is too high - so change it. To check the colour palette, click on the button saying ‘colour’ or ‘mode’. Select RGB for the web, or CMYK for print. Most image processing tools will have tools that you can use to adjust the image and correct problems in the original or just to create special effects. If you don’t want to do this then... Click on ‘edit’ > ‘enhance’ or ‘edit’ > ‘enhance’ > ‘autosmart fix‘ or something similar to correct lighting and colour automatically. Step 3: Optimising the image The range of tools will vary according to the sophistication of the software. Some of the simplest software is just designed for manipulating photographs but typically there will be menu options to: Straighten – use if the horizontal or vertical lines in the picture are out of square Red eye – use to blacken the pupil of the eye where flash portraits have lit up the retina and made the eyes look red. This usually works like a tiny paint brush whereby each click of the mouse ‘deposits’ a black dot. Retouch or smudge – enables you to get rid of small imperfections by blurring them into the background. Typically you will be offered various size circles (choose the one the same size as the blemish) that you can move around over the blemish you are trying to get rid of as if you were smudging it. Effects – gives you a range of special effects such as changing a full colour picture to black and white or sepia or ‘antique’. Even on the most basic programmes there will probably be framing effects to allow you to change a rectangular or square picture into a round or oval one or round the corners or feather the edges and options to boost or 88 TACCLE handbook fade the colours. On the more sophisticated programmes there will be a much greater variety of effects. These often include tools to give the finished picture the impression of e.g an oil painting, a pencil drawing, an infrared photograph, a cartoon and so on or will give you multiple images. Adjust – refers to a range of tools to let you manipulate the brightness, contrast, colour saturation and ‘temperature’ of the colour (from ‘hot’ red to ‘cool’ green). There will almost certainly be a tool to allow you to correct under- or over-exposure of the original or just lighten shadowy areas and darken over highlighted areas. There will also be colour filters you can use to tint the image. Sharpen / reduce noise – ‘sharpening’ crisps up the picture and improves definition. It is almost always worth doing this if you want to publish the image on the web – but go easy on portraits, especially of women and children as it can produce an unflatteringly harsh effect! ‘Reducing noise’ has the opposite effect. Image editing software will have all the above capabilities but will have additional tools to allow you to create graphic images pictures. Typically there will be tools you can use to: • draw shapes • paint with brushes, spray cans, pen and ink etc • make topological transformations such as flipping, rotating, shearing, enlarging, stretching etc • select particular elements of your photograph by ‘cutting’ out shapes or selecting, for example, objects in the foreground or parts of the image with similar colours • add text • adjust the colours • enhance photographs • add renders and filters to create artistic effects • create and manage layers We are not proposing to go into these in detail as this is moving into the realms of graphic art rather than basic techniques for classroom teachers. Step 4: Saving for the web Before you save the image you can test the quality and the relation between size (in kb) and resolution. In the following pictures you will see different qualities. The original cropped image has a size of 255 KB, which is too large for use on the web. If you compare the original one with the next image (quality 90 percent) you will notice that the size has been reduced to 58 KB. A high loss in quality is noticeable at a quality of 20 percent. The image is not sharp anymore and we would not choose this one for publishing on the web. Many programmes will suggest an automatically optimized version, which is in our example the one with a quality of 60 percent and an image size of 28 KB. IMAGE 1: QUALITY 100 PERCENT, 255 KB IMAGE 2: QUALITY 90 PERCENT, 58 KB TACCLE handbook 89 IMAGE 3: QUALITY 60 PERCENT, 28 KB IMAGE 4: QUALITY 20 PERCENT, 12 KB HOW TO PRODUCE A GIF ANIMATION Once you have mastered the basics and you are feeling confident, you may want to experiment with making an animated gif. First check your software is capable of doing this, for example Photoshop Elements or GIMP. First create or open a gif you have produced. You will find a summary of the status of the file you have just created on the top of the screen. Find the menu and look for a tab that says ‘layer’. Each element you want to animate should be placed in a separate layer. ANIMATION – LAYER 1 ANIMATION – LAYER 2 Select File > Save For Web, click on animation. The layers you have produced in your file will be animated as a loop if you click on Loop. Also select the frame delay rate. 90 TACCLE handbook IMAGE 5: SAVE ANIMATED GIF ASSIGNMENTS • Open a picture processing software like Photoshop Elements, Gimp or Picasa or the one bundled with your computer and try it out by testing all settings mentioned above. • Take a picture with a digital camera and upload it to your computer. Save a selection of it for the Web. The size should be 320 x 240 pixel/inch. • Make a screenshot and save a selection of it for the Web. • Create a logo for your digital learning environment. Resources and reference material Adobe – Photoshop CS3 Editions: Digital Image Editing Software: http://www.adobe.com/products/photoshop/photoshop/ Adobe – Adobe Photoshop Elements: www.adobe.com/products/photoshopelwin/ GIMP – The GNU Image Manipulation Program: www.gimp.org GIMPshop.com – A GIMP hack by Scott Moschella: www.gimpshop.com Picasa: http://picasa.google.com PNG (Portable Network Graphics) home page: www.libpng.org/pub/png/ The JPEG committee home page: www.jpeg.org WIKIPEDIA (24.05.09) ‘Image File Formats’ (WWW). Wikimedia Foundation, Inc.: http://en.wikipedia.org/wiki/Image_file_formats (19.05.08) WIKIPEDIA (21.05.09) ‘Graphics Interchange Format’ (WWW). Wikimedia Foundation, Inc.: http://en.wikipedia.org/wiki/GIF (19.05.08) WIKIPEDIA (24.05.09) ‘JPEG’ (WWW). Wikimedia Foundation, Inc.: http://en.wikipedia.org/wiki/JPEG (19.05.08) WIKIPEDIA (23.05.09) ‘Portable Network Graphics’ (WWW). Wikimedia Foundation, Inc.: http://en.wikipedia.org/wiki/Portable_Network_Graphics (19.05.08) TACCLE handbook 91 CHAPTER 24: CREATING CARTOONS AND COMICS LEARNING OBJECTIVES By the end of this chapter you should be able to • Consider the use of cartoons and comics for learning • Discuss how cartoons and comics could be used in different learnng contexts • Experiment with on-line tools for creating cartoons and comics WHY CARTOONS? Cartoons and comics are not a new medium for teaching and learning. They have been around since 1950 and have been successfully accepted across generations. Cartoons and comics have also made their way into the classroom, although this is still a field that requires a lot more exploration. As a teacher, one of your biggest challenges is to make school more appealing. Cartoons and comics are a great way of doing this and one which students can relate to. The good news is that the latest learning technologies mean that you can produce cartoons and comics very easily, which is good fun for the teacher and fun for the learners. They are also a novel way of stimulating creativity and getting students involved in creating their own content with the option of publishing them online and making their work available to a wider audience. We have found that cartoons and comics can also be a really powerful way of engaging the ‘visual’ learners. 92 TACCLE handbook SOFTWARE There are several excellent programmes that are available online, free or at a low fee for education, that you can use to create cartoons and comic strips. You don’t have to be able to draw and even the least artistic and least able learners can produce very professional results very quickly, which is a good motivator. Our favourite is Comic Life – find them at plasq.com/comiclife We also like Voki. This is a programme which can be downloaded free from Oddcast or go to voki.com. It allows you to create personalized speaking avatars and use them on your blog, profile, and in email messages. Both are so easy to use that you are better off downloading them and trying them out. GETTING STARTED Decide whether you are going to create a strip cartoon or comic that you are going to print or publish on the web or whether you are going to import the cartoon into a Powerpoint presentation. Whichever one you choose, the first step is to create a storyboard. You can use storyboarding software or mind-mapping software or just scribble the main ideas on paper, frame by frame. We use different coloured post it notes for each frame because they can be moved around very easily and if you make a mistake, you only have to replace one! Focus on key messages – cartoons and comics work because there is not much text so you have to make every word count. Look for suitable pictures and images and import these into your photo management system. Create an album and call it the name of your comic. When you open Comic Life you will find that the album appears at the side of the screen so that you do not have to keep on importing separate images from wherever they are stored on your computer. Set the page layout – if you want to import each frame into a slide presentation, you will need to use landscape. If you want a strip cartoon effect that looks like a ‘real’ comic, landscape is probably best. If you are making a strip cartoon, choose a ‘template’. To start with, try using one from the Basic range. Drag and drop your pictures in. Add speech bubbles by dragging and dropping those too. Then add text boxes at the top or bottom for extra information. Comic Life also has a range of display fonts which can be stretched or curved to fit your design. Use these sparingly. As a general rule, just use one display font throughout the comic but use it boldly – the smaller point sizes are often unreadable. Finally, go to the ‘library’ and pick your background colour. You can also change the font colour here. Those are the basics – there are lots more functions for creating other effects as you get more proficient. Just check out the library. If you are making slides for a Powerpoint presentation, you only have to drag and drop the icon for a single box onto the picture board. Then stretch the box to fit the landscape frame. Create your cartoon then go to the library and remove the black frame. Import the whole cartoon into your photo management software. Create an album for them, then drag and drop frame by frame into separate Powerpoint slides. You will need to resize as the image will be too large for the Powerpoint frame. HOW CAN YOU USE CARTOONS? The interesting thing about cartoons and comics is that they can actually be used in almost all subject areas and are a great ways of getting students involved in project activities right across the curriculum. We have given you some examples below. TACCLE handbook 93 Cartoons and Comics in Language Learning Cartoons and comics are commonly used in the language classroom and many traditional text books use them. Comic strips can be used to create dialogues, to address topical issues, encourage creative writing activities or simply to explore a new medium through which language can be exercised. It helps learners acquire languages competences in a relaxed and contextual way and develops both reading and writing skills. Cartoons and Comics in the Sciences classroom In science cartoons and comics can be used not only to appeal to students’ imagination but also to provide them with different ways of presenting what they are learning. One class created a comic strip which recorded their ‘nature walk’ and also blew up to poster size some comic pages illustrating their findings about a project they did on water. Another bonus is that they make very lively and colourful classroom displays! Cartoons and Comics in the History classroom (and humanities in general!) The possibilities are endless. Comic strips are designed to show chronological sequence and dialogue so almost any historical narrative could be told this way. Cartoons and Comics for micro-reflection You can also use Cartoons and Comics as an alternative way to engage students in reflection about their own learning. Although reflection is often associated with the student’s portfolio activity, the truth is that many students find it difficult to produce reflective accounts of their learning in extensive narratives. Cartoons and Comics are an effective way to make the reflective practice more attractive to the learners. ASSIGNMENTS • Make a comic book strip about yourself or turn last years holiday snaps into a strip cartoon. • Liven up one of your existing Powerpoint slides by inserting a comic picture • These days it is becoming more and more important for students to reflect on their learning. However, most students seem to consider reflection to be quite boring and a difficult thing to do. Use avatars (animated cartoons) to engage students in micro-reflection. This is a simple exercise and can be quite fun. Ask students to write only one sentence about what they learned in class. Have the students type the message in Voki. Ask the students to either email it to you (the teacher) or to embed it in their blog or class wiki. 94 TACCLE handbook Resources and reference material A webquest for students: GRAMMARMAN COMIC (s.d.) ‘Webquest’ (WWW). Grammarman Comic: www.grammarmancomic.com/wquestmenu.html (25.05.09) Bitstrips: www.bitstrips.com Chesi (21.10.08) ‘Sarkozy Merkel’ (WWW). Creative Commons: www.flickr.com/photos/pimkie_fotos/2961678106/ (16.06.09) Cliff1066 (03.05.09) ‘George Washington’ (WWW). Creative Commons: www.flickr.com/photos/nostri-imago/3497406509/ George (16.06.09) Comprehensive list on resources about Cartoons and comics for Language learning: http://64.71.48.37/teresadeca/school/efl-eslpage.htm#cartoons GOOMAN, E. (26.12.07) ‘Using Comics: Kids Read and Make Them Too’ (WWW). Worldpress: http://dyslexia.wordpress.com/2007/12/26/using-comics-kids-read-and-make-them-too/ (25.05.09) Grammarman Comics: www.grammarmancomic.com Make Beliefs Comix: www.makebeliefscomix.com/comix.php Mashon: www.mashon.com/mycbc MURPHY, J. (18.12.06) ‘How to make a Comic Strip’ (WWW). Suite 101: http://artseducation.suite101.com/article.cfm/how_to_make_a_comic_strip (25.05.09) Voki: www.voki.com/about_voki.php SHAMBLES (s.d.) ‘Cartoons’ (WWW). The Education Project Asia: www.shambles.net/pages/school/cartoons (25.05.09) Stefanpohlenz (27.05.09) ‘Fire’ (WWW). Creative Commons: www.flickr.com/photos/stefanathamburg/3571125920/ fire (16.06.09) Tutorial: on Voki: HJELMERVIK, NILS (09.04.08) ‘Voki in its learning tutorial’ (WWW). Nilsh E-learning Blog: http://nilsh.blogspot.com/2008/04/voki-in-its-learning-tutorial.html (25.05.09) YANG, G. (2003) ‘Comics in education’ (WWW). Gene Yang: www.humblecomics.com/comicsedu/history.html (25.05.09) TACCLE handbook 95 CHAPTER 25: PUBLISHING DIGITAL LEARNING OBJECTS LEARNING OBJECTIVES By the end of this chapter you should be able to: • name a digital learning object properly • say what metadata is • add metadata to a digital learning object • publish a digital learning object to a weblog WHY PUBLISH? Correct publishing is one way of making digital learning objects – your learning content - accessible to your students. This chapter focuses on the technical aspects of exporting and importing your learning object from your system (computer) to another (internet, repositories), and labelling it so that you can find and reuse it later on. CORRECT AND CONCRETE FILE NAME It is important to name digital learning object files correctly. Firstly, you need to consider the character encoding: You are limited to characters that belong to the ASCII (American Standard Code for Information Interchange): !”#$%&’()*+,-./0123456789:;<=>? @ABCDEFGHIJKLMNOPQRSTUVWXY6Z[\]^_ `abcdefghijklmnopqrstuvwxyz{|}~ Another important feature is, that some operating systems prohibit certain characters, such as “\ / ? % * : | “ < > . “, so try not to use them. Give your learning object a concrete name. Try to avoid long sequences of numbers and general descriptions, such as “IMG_4820474.jpg”. We already know it’s an image from the “.jpg”, so why repeat it in the filename with “IMG”? The number is none of our business either, because no one will search for the 4,820,474th picture you shot. The filename should express the content of the image so that it can be accessed more easily and the recipient knows what it is about before opening it. For example if you want to name an image containing a chart of a grading key for the second test you could name it “gradingkey_test_2.jpg”. Use the same description for other files with other numbering. METADATA We talked in some detail about what metadata is and why it is important in the first section of this book. So, if you are planning to publish your finished learning object you need know how to add useful metadata so that other people can find and re-use it easily. There is nothing to stop you adding any tags or keywords that you want if you are planning to use, for example, social software tools such as Slideshare or You Tube to publish your work. As we found out in Chapter 12, this is how folksonomies develop. However, if you want to ensure that it can be easily located or if it forms part of a bigger collection of indexed work or if it is to be stored and accessed through a VLE in your school or college, there are standards which prescribe what sort of metadata you should add and how you should do it. More correctly, there are several standards. Some 96 TACCLE handbook only relate to one industry or sector (for example there is a metadata standard for advertisements or business documents), some are more general. The standards that are relevant to education are: Adobe’s Extensible Metadata Platform (XMP) This is a labeling technology that allows you to embed data about a file into the file itself. It is a standard for photos and images. Dublin Core Metadata Initiative (DCMI) The Dublin Core metadata element set is a standard for cross-domain information resource description. It provides a simple and standardised set of conventions for describing online resources under 15 headings or properties. The Dublin Core is widely used to describe digital materials such as video, sound, image, text, and composite media like web pages. It uses XML. To see the 15 elements go to http://dublincore.org/documents/dces/ or look at Chapter 12 in this book. Learning Object Metadata (LOM) This is a data model, usually encoded in XML, used to describe a learning object and similar digital resources used to support learning. The metadata you add can be saved internally in the file itself or externally by a repository in a database (e.g. Digital Asset Management System – DAMS). You can learn more about repositories and what they are in a later section. Although it seems a bit contradictory to have several sets of standards most of them are interoperable, i.e. they are compatible and the data can be evaluated by other standards. HOW TO ADD METADATA Most of the common software you use will have a facility for adding meta data built in to the programme. For example, in a Word document you may have noticed or used ‘properties’ at the bottom of the file menu. This is where you can add metadata to your document. In an HTML document you can add a description of the site, the author and some keywords. Confusingly, these are called ‘description content’, ‘author content’ and ‘keywords content’. The description is important as this shows up in the search engine. The keywords help the search engine locate the page. Most all image processing programmes will have functions for setting metadata using XMP standards. Each one will be slightly different but you can add or change metadata by looking on the file menu for properties or file information or something similar. In Photoshop, for example, it is file > File Info. If the picture was shot by a digital camera, you may have noticed that there is some metadata already attached to a particular image. Almost every digital camera sets these and you can’t modify them. This is the Exif (Exchangeable Image File Format) standard. Audio-file metadata is likely to be the most familiar – at least to anyone with an I-pod or MP3 player. The most popular format for the web is MP3 and the standard for mp3-metadata is called ID3, which stands for “Identify an MP3”. It contains metadata like: title, composer, genre, etc. You can easily edit these metadata with iTunes and other players. Just open it, click any song you want and choose “information”. HOW TO PUBLISH LEARNING OBJECTS TO A WEBLOG Posts and images If you have logged-in to your blog, write a new post by simply clicking “Write”. After you have finished it, you can also add tags and categories to your blog posts to provide better search results. If you want to add an image, choose ‘Add an Image’. You can choose whether you want to upload a file or just give the URL of your image. After you have uploaded it, you will see a set of field headings for you to describe your image. If you have already added metadata, it will automatically be included. TACCLE handbook 97 Don’t forget to give an alternative text (see “Caption”), which describes the content of the image. Visually impaired people, when using a screen reader, cannot see the image but can read the alternate text. It also makes it easier for search engines to capture the content of your website. There is a video-tutorial (screencast) of how to publish an image in WordPress, at http://faq.wordpress. com/2006/07/16/how-do-i-upload-pictures/. Audiofiles Most blogware has the facility to upload audio files in mp3format. The only thing you have to consider is that you have to upload an mp3 to a server and then use the correct syntax, such as: [audio www.via-media.at/TACCLE/audio_podcast_test.mp3] You just have to write this in your post. After saving it you should see the following player: If you want to upload an mp3 directly or use formats, like ogg, wav, m4a, mov, wmv, avi, and mpg, you will probably have to get extra plug ins. ASSIGNMENTS • Add metadata to some of your existing work and publish it. • Upload an image and an mp3-file to a learning environment, like a weblog or a learning management system. Resources and reference material Adobe – Photoshop Elements www.adobe.com/products/photoshopelwin/?promoid=BPDEM Dublin Core Metadata Initiative (DCMI): http://dublincore.org/ GRIFFITHS, P. (s.d.) ‘Meta Tags’ (WWW). Patrick Griffiths: www.htmldog.com/guides/htmlintermediate/metatags/ (09.06.08) ID3.org: www.id3.org MediaWiki: www.mediawiki.org JIMPRICE (s.d.) ‘ASCII Chart and Other Resources’ (WWW). JimPrice.com: www.jimprice.com/jim-asc.shtml (19.06.08) MEDIAWIKI (07.05.09) ‘Help: Images’ (WWW). MediaWiki.org: www.mediawiki.org/wiki/Help:Images (10.06.08) MEDIAWIKI (18.05.09) (Help: Tables’ (WWW). MediaWiki.org: www.mediawiki.org/wiki/Help:Tables (23.06.08) TACCLE Weblog: http://taccle08.wordpress.com/ WIKIPEDIA (16.05.09) ‘ASCII’ (WWW). Wikimedia Foundation, Inc.: http://en.wikipedia.org/wiki/Ascii (19.06.08) WIKIPEDIA (23.05.09) ‘Digital asset management’ (WWW). Wikimedia Foundation, Inc.: http://en.wikipedia.org/wiki/Digital_asset_management (09.06.08) WIKIPEDIA (16.05.09) ‘Exchangeable image file format’ (WWW). Wikimedia Foundation, Inc.: http://en.wikipedia.org/wiki/Exif (09.06.08) WIKIPEDIA (20.04.09) ‘ID3’ (WWW). Wikimedia Foundation, Inc.: http://en.wikipedia.org/wiki/ID3 (09.06.08) WIKIPEDIA (20.05.09) ‘Learning Object Metadata’ (WWW). Wikimedia Foundation, Inc.: http://en.wikipedia.org/wiki/Learning_Object_Metadata (09.06.08) WIKIPEDIA (17.05.09) ‘Metadata’ (WWW). Wikimedia Foundation, Inc.: http://en.wikipedia.org/wiki/Metadata (09.06.08) WordPress – Blog Tool and Weblog Platform: http://wordpress.org/ WordPress.com – Your blogging Home: http://wordpress.com/ WORDPRESS.COM (s.d.) ‘How do I upload pictures? [Screencast]’ (WWW). Automattic: http://faq.wordpress.com/2006/07/16/how-do-i-upload-pictures/ (23.06.08) WORDPRESS.COM (s.d.) ‘Upgrades’ (WWW). Automattic: http://faq.wordpress.com/2007/07/26/upgrades/ (23.06.08) WORDPRESS.ORG (s.d.) ‘Podcasting’ (WWW). Free Software Foundation,; Inc.: http://codex.wordpress.org/Podcasting (23.06.08) 98 TACCLE handbook CHAPTER 26: AUTHORING SOFTWARE LEARNING OBJECTIVES At the end of this chapter you should be able to: • Explain what authoring software is and how it is relevant to e-learning • Describe some different authoring tools • Select an appropriate authoring tool for a particular situation • Download and use an authoring tool. WHAT ARE AUTHORING SYSTEMS? Authoring systems enable you to create and design your own software. An authoring programme is a software application that allows you to create products that are heavily customized without having to know anything about programming. For example, there are authoring programmes that allow you to create your own computer games or business presentations or surveys or learning materials. So an authoring tool is a bit like a programme for writing programmes. Since the term is fairly general, many programmes can be considered authoring tools, including web editors, Flash and PowerPoint as well as authoring software created specifically for e-learning. You may have already come across some authoring software designed for teachers. For example, there are programmes for creating tests that allow you to choose the question type, calculate the individual pupil’s score and aggregate class data. If you are creating e-learning material, authoring tools are very useful. They enable you to add features and functionality to your material, such as graphics, interactivity, animation, feedback loops and so on. This enables teachers and academics to produce and publish professional-looking web content easily and quickly – concentrating on structure, form and pedagogy instead of learning about code. TYPES OF AUTHORING SOFTWARE There is an awful lot of authoring software out there, much of it geared towards creating e-learning content and an awful lot of it is rather bad – good authoring software is a real challenge for software developers. Some of the programmes that are easy to use, produce disappointing results. Conversely, the ones that give you a really professional looking product can be quite tricky. In addition, there are large numbers of authoring tools that are related to specific subject areas – language learning seems to do pretty well in this department. Although there are a large number of e-learning authoring programmes on the market, they can be roughly grouped under some broad headings Presenters: Typically these are editing programmes that enable you to take your Powerpoint presentations and convert them into Flash graphics. Content Creators: Programmes which allow you to create lesson or course plans and add interactive content. Editors: Editing suites may be rolled into content creation programmes or stand alone. Typically they allow you to create web pages without having to program in HTML. Video encoders: Allow you to convert your video files into Flash so that they can be published on the web. Activity based programmes: a bit of a catch all for those programmes which just enable you to create crosswords, TACCLE handbook 99 quizzes, action mazes, word squares, tests, cloze exercises and so on. Assessment and Tracking: There are some packages created to manage on-line learning by tracking students and recording student assessment. In fact, they provide a lot of the elements of a LMS but are often bundles with content authoring software. Many authoring tools come bundled together in suites or packages of tools. Some are downloadable, a few are held on a server and you access them on-line. If you are planning on spending money on one of these total e-learning authoring systems, check the components carefully. You will find that very often the lowest price provides just one or two core programmes (the equivalents of which are probably available for nothing) then you have to pay extra for a range of add-ons, which are the really useful bits. The following tools are the ones we have tried and tested and are our own personal favourites. We have put the free ones first (because we like those!). The others are commercial packages and we have not necessarily chosen those we think are overall the best but those that represent best value for money and ease of use. We have also restricted our choice to the companies who let you download a free trial so that you can make up your own mind before buying. eXe (free) A must-have in your tool box if you are planning on developing web content. eXe is an e-learning HTML editor – means you can create web pages without having to understand anything very much about html. You can download the latest version of the eXe software from the front page of the eXe project website: http://exelearning.org/ There is a great online tutorial on getting started with exe at the following address.1 http://blogs.bath.ac.uk/elat/exe/getting-started-with-exe/ xerte (free) Xerte is another authoring tool that is freely available and free to use. It produces Flash-based output that can stand alone or be embedded within Moodle. See www.nottingham.ac.uk/xerte/ CourseLab (free) CourseLab is an e-learning authoring tool, which is very powerful and reasonably easy-to-use. It gives you a totally WYSIWYG2 environment and can create high-quality interactive e-learning content that can be published on the Internet, LMS, CD-ROMs and other devices. It requires absolutely no programming skills although it is a bit fiddly and counter-intuitive to start– it’s easy when you have worked it all out! Also, there is no Mac version. Download it from www.courselab.com Hot Potatoes (free) Great authoring suite from Half-Baked Software for making web-based interactive teaching materials including multiple-choice, short-answer, jumbled-sentence, crossword, matching/ordering and gap-fill exercises. Not really a generic tool but really fast to use for those activities you use over and over again – and nothing for you to learn! Mac and windows versions available. Find it at http://hotpot.uvic.ca/ Click Tests (free) Four tools by Lucy Georges for creating web-based exercises: paper or web-based C-tests (split-word clozes), clickable texts for vocabulary testing, clickable texts in which students have to find and correct errors and a Javascript crossword generator. Originally designed for language teaching but we have used it in other subjects quite successfully! Quandary (shareware £17) From the same people who wrote Hot Potatoes, this is another useful authoring programme for web-based interactive teaching materials. This time it’s Action Mazes: the learner is presented with a situation and a number of choices about what action to take. On choosing one of the options, the resulting situation is then presented again - with another set of options. Great learning activity. Pity no Mac version. TexToys (shareware £20) Two authoring programs by Martin Holmes - WebSequitur and WebRhubarb - for creating web-based exercises such as multiple-choice story-building and punctuation-only cloze. It was intended for language teaching but can be used in other subject areas. If you register, you get free hosting on the Hot Potatoes website. No Mac version. 1: E-Learning Authoring Tools (eLat) project which supports the use of authoring tools at the University of Bath 2: What You See Is What You Get: describes a system in which content displayed during editing appears similar to the final output. 100 TACCLE handbook Markin (shareware £20) Markin is another Martin Holmes programme that runs on the teacher’s computer. It can import a student’s text for marking by pasting from the clipboard or directly from an RTF or text file. Once the text has been imported, Markin provides all the tools a teacher needs to mark and annotate the text. When marking is complete, the teacher can export the marked text as an RTF file for loading into a word-processor, or as a web page so that students can view the marked text in a web browser. Marked work can even be emailed directly back to the student, all from within the Markin programme. No Mac version. Knowledge Presenter (pay for) KP is an awesome package, which, if we had £1,500, we would buy. A very good investment for a school or department but for single users, the free stuff is nearly as good. Worth having a look at the 30 day free trial anyway. The tutorials are excellent. Knowledge Presenter also has a very good Live Chat add-on for teacher pupil communication. It also generates SCORM compliant materials. Sadly, there is no Mac version. Articulate Rapid E-learning Studio (pay for) Another excellent authoring system, particularly easy to use and very powerful. It has three standard packages for about £700 – Presenter (for turning Powerpoint into Flash multimedia), Quizmaker (for assessment tools) and an encoder for adding video to presentations. The problem is that the fourth package, Engage, which is a content creator does not come as part of the basic package and costs another £300. Adobe Presenter (pay for) Used to be called Macromedia Breeze Presenter. Basically it is plug-in for Powerpoint and turns boring Powerpoint presentations into full blown multimedia e-learning material. Very neat. However, at £424 so you would need to make a lot of Powerpoint presentations to justify spending this much. Wimba Create (pay for) Not our favourite bit of software but have been told by others it is invaluable for those who have to convert word documents into interactive content for Blackboard. It is difficult to give a price because they do not do individual licences. It is a system designed for institutions, which pay an annual licence fee depending on their size. Lectora (pay for) Another good authoring package, easy to use with a lot of sophisticated features and SCORM compliant. The standard version without the optional editing suite is about £1000. ToolBook (pay for) As with all the others we have mentioned, ToolBook is a very good, all-purpose, comprehensive and easy to use programme (from SumTotal Systems) for developing e-learning content. However, unlike the others, it is one of the few good systems available for a Mac. It is horribly expensive at £1700 but allows users to develop web training, computer-based training, courseware, multimedia applications, simulations for software and other types of interactive content. It also supports E-learning standards. ASSIGNMENTS • Download exe and watch the tutorial at http://blogs.bath.ac.uk/elat/exe/getting-started-with-exe/ • Play around with Hot Potato and use one of the ‘templates’ to create a crossword • Download a trial version of one of the authoring suites and create a learning activity for one of your classes. Resources and reference material BUCHANAN, J. (s.d.) ‘Getting started with Exe’ (WWW). University of Bath: http://blogs.bath.ac.uk/elat/exe/getting-started-with-exe/ (25.05.09) Courselab: www.courselab.com • Hot Potatoes: http://hotpot.uvic.ca • Xerte: www.nottingham.ac.uk/xerte eLearning XHTML Editor: http://exelearning.org WIKIPEDIA (17.05.09) ‘WYSIWYG‘ (WWW). Wikimedia Foundation, Inc.: http://en.wikipedia.org/wiki/What_you_see_is_what_you_get (25.05.2009) TACCLE handbook 101 CHAPTER 27: COPYRIGHT, COPYLEFT AND OPEN EDUCATIONAL RESOURCES LEARNING OBJECTIVES By the end of this chapter you should be able to: • Say what is meant by Intellectual Property Rights (IPR) • Explain how copyrights work and how this affects teachers producing learning objects • Describe different sorts of licences for content and software • Distinguish between Creative Commons, Copyleft and copyright-free licences and recognize the symbols for each. • Explain what is meant by Open Source Software, Open Content and open Educational Resources • Add a Creative Commons licence to your own work INTELLECTUAL PROPERTY RIGHTS In this section of the handbook we have focused on helping you produce and publish your own learning objects. We have also encouraged you to use the web to find images that you can use in your work. Both activities have implications in terms of intellectual property rights and copyright. IPR are the legal rights over ‘creations of the mind’1. These can be ideas, theories, discoveries or inventions. They can be words, music, symbols or designs. They can be artistic or literary or scientific . They can be Learning Objects or digital images or multimedia presentations or software code. In fact, they can be almost anything! IPR are designed to give legal protection to the creator. Copyrights are one sort of IPR - along with trademarks, patents, trade secrets or industrial design rights. Copyright The person who creates the intellectual property owns the copyright from the moment it is created without having to take any further action. Once you create a tangible expression of an idea in any medium, including digital works, you receive “all-rights-reserved” copyright automatically. You do not have to register or record this. However, you may give or sell the work to someone else along with the copyright. So copyright protection is limited to the work, irrespective of who the owner is. Nevertheless, other intellectual property rights of the creator remain – one of which is, that irrespective of who owns the copyright at any time, they will always be recognized as the creator. The copyright holder has exclusive rights to • Make copies of the work. • Prepare derivative works based on it. • Distribute copies of the work to the public by selling, hiring or lending. • Present the work publicly, in the case of audiovisual productions. • In the case of sound recordings, playing or performing the work publicly This means you cannot download images, text, music or anything else from the web unless you have the copyright owner’s permission to do so. These basic rights exist in most all countries. However, different countries have different laws so you should check the detail. For example, in the UK you can use up to 6 seconds of copyrighted music in learning objects you create without permission. This is not the same in other countries. In e-learning terms, there are basically two areas you need to consider; the copyright on the software you are using and 1: WIKIPEDIA (18.05.09) ‘Intellectual Property Rights‘ (WWW). Wikimedia Foundation, Inc.: http://en.wikipedia.org/wiki/Intellectual_property_rights (25.05.2009) 102 TACCLE handbook the copyright on the content that you or others create. There are slightly different protocols for dealing with each. LICENSING The use of software and the use of content is governed by different types of licence. The licence is a contract that specifies all the rules and clauses governing the use of a particular application. They stipulate the scope of use, the installation and the copying, modifying and reproduction of the product. We have listed some of the licences you may come across. Commercial software Retail or commercial software refers to software available only with the purchase of a licence. These may be single user licences, which may not be copied for others, or ‘multiple user licences’, which are common in schools. These licences are likely to be the ones with which you are most familiar. Commercial software will almost always have the word ‘Copyright’ and / or the symbol ©. Shareware Shareware is copyrighted software that is distributed without payment on a trial basis and is often limited by any combination of functionality, availability or convenience1. That is, it might be limited to a certain number of days or the number of times that you use it or you may not be able to access all of the functions until after you have bought a licence. Shareware is often offered as a download from an Internet website or as a CD included in a magazine and does not usually have support, updates, or help menus, which only become available with the purchase of a license. Freeware Freeware refers to copyrighted software for which the author does not ask for payment (though they may request a donation). ALL the restrictions that apply to copyrighted software apply to Freewear. That is, you may not copy or modify it or redistribute it. Creative Commons Creative Commons is a not-for-profit company that was set up in response to a growing number of software developers and content designers who wanted to be able to share their work without the restrictions attached to the copyright they automatically owned. Their slogan is “Share, Remix, Reuse - Legally.” Creative Commons provides free tools that allow users to mark their creative work with a range of symbols, each specifying a restriction they want put on their work. That is, the work is still copyrighted but others are allowed to use it without restriction other than those indicated by the following letters. • Attribution (BY): You must attribute the work in the manner specified by the author or licensor (but not in any way that suggests that they endorse you or your use of the work). • Non-commercial (NC): You may not use this work for commercial purposes. • No Derivative Works (ND): You may not alter, transform, or build upon this work. • Share Alike (SA): If you alter, transform, or build upon this work, you may distribute the resulting work only under the same, similar or a compatible license. In addition all Creative Commons licences carry the mark CC in a circle. Thus, a Creative Commons licence is based on copyright but can be customized so that you can choose which rights to share and which to keep. This means that licences can range from Full Copyright, all rights reserved through to Public Domain, no rights reserved. Creative Commons licences are equally applicable to software and content. Detailed instructions on how to licence your work with a CC licence are given below. Copyleft Copyleft is a form of licensing similar to the Creative Commons Share-Alike. It means the creator voluntarily gives up their rights and allows anyone who has a copy of their work to reproduce and adapt and redistribute it. However, there is an important restriction; any resulting copies or adaptions are bound by the same Copyleft licence. The Copyleft symbol is a reversed C in a circle. ALL RITES REVERSED. ALL WRONGS RESERVED. (These are some of the slogans typically found on copyleft material) 1 : WIKIPEDIA (12.05.09) ‘Shareware‘ (WWW). Wikimedia Foundation, Inc.: http://en.wikipedia.org/wiki/Shareware (25.05.2009) TACCLE handbook 103 The concept of ‘copyleft’ started in the 70’s when groups of amateur programmers would share their source code with each other in computer magazines. The movement gathered momentum as a response to the software giants such as Microsoft clamping down on amateurs hacking their software. An early pioneer was Richard Stallman who registered Emacs General Public License, the first Copyleft license. This subsequently became the widely used GNU General Public Licence or, more often than not, just GPL. With one or two exceptions, GPL is restricted to software rather than content. Public domain software This is software free of any restrictions as to its use, modification or redistribution. This means users have the freedom to: • use and study the work without limitation • copy and share the work with others, • modify the work, • distribute modified and, therefore, derivative works.1 The most common one is BSD (Berkley Software Distribution). This is a truly free software licence, free of Copyright or Copyleft restrictions. There are many others, for example Apache, but unless you are a software developer, you are unlikely to encounter them. Open Source Software (OSS) For end users this just means free software. For software developers it means Copyleft software i.e free of restriction except that it cannot be reused or redistributed other than under the same licence. Another important criteria is that the programme must include the source code and must allow distribution in source code as well as compiled form. Typically, as adaptions are made or bugs are ironed out by other users, they are circulated back to the original developer and the wider community so there is an ongoing process of user-led development. OPEN CONTENT This is a generic term to cover creative works that are (usually) covered by a Creative Commons licence. One of the ideas behind learning objects was to promote reuse. At one time it was assumed that most digital learning objects would be produced by specialists and that teachers and schools would either buy these materials themselves or would enter into consortia to purchase computer based learning materials. Materials would be held in repositories or banks of learning objects and standards like SCORM would ensure that the learning materials could be ‘played’ in any Learning Management System. Although this idea took hold to some extent in the corporate e-learning world, it has had only a limited impact in schools and public education. One of the problems was standardisation. Teachers are often happy to use learning materials developed by others – just as they use textbooks in schools – but often want more freedom to change or pick out parts of other peoples’ learning materials to meet the particular needs of their pupils. At the same time the development of social software like blogs and wikis and the different applications described in this handbook have made it much easier for teachers to produce and publish their own learning materials. And in many ways the web itself has become a big repository of materials for learning, whether designed for education or not. Open Education Resources The last few years has seen the growing popularity of what is called Open Educational Resources. UNESCO uses the term OER to refer to the provision of ICT based educational resources for use and adaptation by a community of users for non-commercial purposes. UNESCO, along with other educational organisations, believe that the sharing of materials by teachers is a win-win situation. In contributing your materials for free, you gain access to a growing resource of free learning materials. The OER movement is seen as particularly important for developing countries, where schools frequently cannot afford to pay for materials. 1: GNU Operating System (26.04.09) ‘The Free Software Definition‘ (WWW). Free Software Foundation, Inc.: www.gnu.org/philosophy/free-sw.html (25.05.09) 104 TACCLE handbook List of search engines for Creative Commons resources: http://search.creativecommons.org/ (13.04.2009 12:02) www.google.es/advanced_search?hl=en (13.04.2009 12:03) http://search.yahoo.com/cc (13.04.2009 12:04) Repositories Repositories are basically electronic libraries. There are many different sorts. Institutional repositories may be set up by universities to collect, store and publish their research output. Software repositories are storage locations from which software packages may be retrieved and installed on a computer. An information repository is another level of data storage that combines lots of other repositories and weeds out duplicates and reclassifies the files into a single system. There have been a series of initiatives to set up repositories of Open Educational Resources where teachers can both find and contribute resources. However, finding the materials you want is still not always easy. You can use Google or another search engine or you can use one of the growing number of lists or portals which provide access to repositories of Open Educational Resources. UNESCO provides a comprehensive directory on its wiki on Open Educational Resources – http://oerwiki.iiep-unesco. org/index.php?title=Main_Page. CcLearn also has database of educational projects and organizations providing Open Educational Resources opened.creativecommons.org/ODEPO) List of repositories: www.flickr.com/creativecommons (13.04.2009 12:04) www.flickr.com/search/advanced/ (13.04.2009 12:04) http://commons.wikimedia.org/wiki/Category:Images (13.04.2009 12:05) http://bancoimagenes.isftic.mepsyd.es/ (13.04.2009 12:06) www.bigfoto.com/ (13.04.2009 12:06) http://juglar103.blogsome.com/2006/05/29/imagenes-libres/ (13.04.2009 12:06) www.openclipart.org/ (13.04.2009 12:06) www.picto.qc.ca/ (13.04.2009 12:07) www.freesound.org/ (13.04.2009 12:07) TACCLE handbook 105 www.opsound.org/ (13.04.2009 13:58) www.asociacionmusica.com/copyleftwebs.asp (13.04.2009 13:58) http://freeplaymusic.com/ (13.04.2009 13:58) http://odeo.com/ (13.04.2009 14:00) www.juntadeandalucia.es/educacion/mediva/ (13.04.2009 14:00) www.juntadeandalucia.es/averroes/impe/web/portadaRecursosEducativos?pag=/ contenidos/B/BancoDeRecursos/ (13.04.2009 14:00) www.proyectoagrega.es/ (13.04.2009 14:00) HOW TO LICENSE YOUR OWN WORK UNDER CREATIVE COMMONS Most of the Open Educational Resources available are licensed under the Creative Commons licences. If you want teachers and learners to be able to access, share, translate and otherwise use your creative resources legally, then you should grant potential users a licence to use your works. Creative Commons licenses have become the global standard for open resources of all kinds and are the most popular licenses for OER so you should seriously think about going down this route. HOW DOES CREATIVE COMMONS WORK? There are two primary ways to apply CC licenses to your works. Either you can publish your work to a website that applies a licence for you or you can publish your work yourself and manually apply a licence using the CC licence chooser. The simpler choice is to publish your work using an online content-sharing service that supports CC licensing. Many of these services are listed on the Creative Commons site (wiki.creativecommons.org/Content_Directories). If you choose to publish your work to a blog, wiki or website yourself, you will need to use the Creative Commons license chooser. Not only does this allow you to choose what permissions and restrictions you want but it also selects a licence compatible with the law of the country in which you are living. Follow the steps below. Step 1 Go to the Creative Commons website at: http://creativecommons.org. Step 2 In the upper right-hand corner, click on the “License your work” icon. Step 3 On the left side, you will see a section entitled “License Your Work.” Under that heading, there is a box where you are asked two questions, each with specific answers to choose from. 106 TACCLE handbook Question 1: Allow commercial uses of your work? If you answer “Yes,” then you will not get a licence with the Non-Commercial (NC) restriction. If you answer “No”, then you will get a licence with the NC restriction. For additional information regarding the NC term, please look at the ccLearn FAQ - http://learn.creativecopmmons.org Question 2: Allow modifications of your work? If you answer “Yes,” then you will get a licence with neither the No Derivatives (ND) restriction nor the Share-Alike (SA) restriction. If you answer “No,” then you will get a licence with the ND restriction. If you answer “Yes, as long as others share-alike,” then you will get a licence with the SA restriction. For additional information regarding the ND and SA terms, please look at the ccLearn FAQ. You then need to indicate the jurisdiction of your licence. The global standard licence is called Unported, which is encoded as “None of the above,” the last item in the list. Note that all of the licences, regardless of the assigned jurisdiction, are in force worldwide. In other words, it is not possible to select a licence that is only applicable in a single country (or jurisdiction). For more information about jurisdictions and this choice, please consult the ccLearn FAQ. Based on your choices here, you will be assigned one of the Creative Commons licences for your work. Step 4 Continuing down the “License Your Work” section, you will see that you are asked to provide “Additional Information.” This information makes it very easy for people to give you credit when they use your work. It can also be used by search engines to make your work much easier to discover on the Internet. If you have any questions about any of the fields, click on the “i” next to each item. Adding this information is optional but strongly encouraged. Whether you fill in any of the optional fields or not, you must then press the “Select a License” button at the bottom of the section. Step 5 When you press the “Select a License” button, you will get a screen that looks much like the one on the right. The licence that appears will depend on the choices you made previously. You will always receive several different licence logos, each of which can be used to mark your work. You should use whichever logo you prefer. Note that two of the logos (the first and third) contain visual cues about the specific license you chose, whereas one logo (the middle one) does not. By clicking on the radio button under a logo, the HTML code shown under the heading “What to do next” will change to reflect your choice. Step 6 Once you have selected a licence (steps 1-5), you need to take some specific actions which will depend on the format (e.g,, web page, video, or PDF) of the work you are licensing and whether you are publishing on the web or offline. For web-based publications: You should add licensing information to the web page where you have published your material. This is true whether or not the material itself is formatted in HTML, embedded in the web page (e.g. as a video) or linked from the web page for downloading (e.g., PDF). You need to copy the HTML you received when you chose your license and paste it into the web page that is hosting your resources. You need to insert it into the bit of the web page HTML which specifies the page design. If you are using web-publishing software, you should be able to toggle to the “code” view and then just paste the licensing HTML in directly. TACCLE handbook 107 More than one object on a page If you have more than one educational object on a page under different licences, each licensed object should have separate licence information associated with it. If all of the resources you are publishing on a single website are licensed under the same CC licence, you can copy the HTML from the licence chooser and paste it into your website’s template (e.g. in a footer or sidebar area). After saving the template, the chosen licence information should appear everywhere on your site. Whether you have added licence information to a single page or an entire site, once it is live on the Internet, the licence information and the licence status will be displayed automatically, so there is nothing else for you to do. For audio, video, PDF, paper and other publications: We recommend you publish a web page with licensing information about your material (see above), even if the material is distributed primarily offline or outside the context of your web pages. This ensures that your materials can be found by search engines. It is also a good idea to include a visible licence notice in the actual video, PDF, paper or other publication. This is actually a requirement when the work’s primary distribution is offline. The easiest way to mark your work in is to click on the link indicated in the screenshot to the right (“Mark a document not on the web, add this text to your work”). You can also right-click on any of the image icons and “Copy image,” which you can then “Paste” onto your work next to the text of the licence. You can mark any visible work like this. Put the symbols in a position that is appropriate for the medium, for example, the title page, footer, or back cover of a PDF or paper document or the pre-roll or credits of a video. Some document applications have extensions available that will help you add a visible licence notice to your documents, for example Open Office – go to extensions.services.openoffice.org/project/ccooo And Microsoft Office – go to ccaddin2007.codeplex.com Obviously audio-only content is a special case but a verbal notice may be given at the beginning or end of a sound file just as a visual notice might be included in a video’s pre-roll or credits. ASSIGNMENTS • Go to the Creative Commons home page and check out the symbols for the different restrictions. • Think of some material you have already produced – such as a Powerpoint presentation or some hand outs or lesson plans or other teaching material. If you were to publish it on the web, what sort of licence would you give it? Then try adding a licence to that piece of work for real. • If you have a blog or website, add a licence to that too. • Discuss with your pupils what they think are the advantages and disadvantages of copyrighted material or software. Get them thinking about how the World Wide Web works or the Human Genome project. What moral issues does this raise? 108 TACCLE handbook Resources and reference material Creative Commons: http://creativecommons.org/ eContentplus project “EdReNe”: http://edrene.org/ (This project brings together members from web based repositories of learning resources with content owners and other stakeholders within education). Its report “State of the art – II Educational Repositories in Europe” gives a comprehensive overview of European Repositories of reusable digital content for education: EdReNe (16.01.09) ‘State of the art II. Educational repositories in Europe’ (WWW). EdReNe: http://edrene.org/results/deliverables/EdReNe%20D%202.6%20SoA%20-%20II. pdf (pdf-rapport) (25.05.09) GNU Operating System (26.04.09) ‘The Free Software Definition‘ (WWW). Free Software Foundation, Inc.: www.gnu.org/philosophy/free-sw.html (25.05.09) WIKIPEDIA (21.05.09) ‘Copyleft‘ (WWW). Wikimedia Foundation, Inc.: http://en.wikipedia.org/wiki/Copyleft (21.04.08) WIKIPEDIA (19.05.09) ‘Copyright‘ (WWW). Wikimedia Foundation, Inc.: http://en.wikipedia.org/wiki/Copyright (21.04.08) WIKIPEDIA (05.05.09) ‘Creative Commons‘ (WWW). Wikimedia Foundation, Inc.: http://en.wikipedia.org/wiki/Creative_Commons (21.04.08) WIKIPEDIA (18.05.09) ‘Intellectual Property Rights‘ (WWW). Wikimedia Foundation, Inc.: http://en.wikipedia.org/wiki/Intellectual_property_rights (25.05.2009) WIKIPEDIA (12.05.09) ‘Shareware‘ (WWW). Wikimedia Foundation, Inc.: http://en.wikipedia.org/wiki/Shareware (25.05.2009) TACCLE handbook 109 SECTION 5 NETWORKS AND COMMUNITIES In the first section of this book we looked at ways of using social software for learning. We discussed briefly the idea of communities and networks. In this final section we return to looking at the social dimension of e-learning and explore some ideas about new ways of communicating and facilitating the development of learner communities. 110 TACCLE handbook CHAPTER 28: NETWORKED SPACE LEARNING OBJECTIVES By the end of this chapter you should be able to • Explain the difference between geographic space and networked mediated space • list the four properties of communication in networked space • list the advantages and disadvantages of networked and geographic space • share something on the Internet by exposing it to a networked mediated public NETWORKED SPACE As human beings we are used to living in a ‘geographical’ space. The space we know best is the physical environment around us. In this space, we are all aware that it takes time to go from point A to point B. Often the time defines the distance between A and B. We often say, for example, “the station is only five minutes away”. We also know that we now spend an increasing amount of time in technology mediated spaces. A mediated space is the ‘place’ where we meet our friends when we talk with them on the phone but also the ‘place’ where we experience feelings while watching a film or reading a book or the ‘place’ we chat to friend on Facebook or Skype Mediated spaces came into existence with the printing press – although some people would claim that even before that, paintings and other works of art were also a form of mediated space. Whatever your personal opinion, we would certainly argue that the importance and growth of mediated space increased dramatically with the emergence of printing. As a consequence, ‘knowledge’ resources acquired three important properties: they become permanent, replicable and directed to an invisible audience. In a networked mediated space those three properties are intensified together with a fourth property, ‘searchability’1. PERMANENCE , REPLICABILITY AND SEARCHABILITY Permanence refers to the stability in time and space of a communicative act. When mediated, communication shifts from being an ephemeral event to being persistent in time. Replicability is a typical characteristic of the postGutenburg technologies and can be defined as the capacity to reproduce a communicative act easily and in such a way that it is not possible to distinguish it anymore from the original. For example, the printing press made it possible to create an indefinite number of identical copies of a book. There was no ‘original’ and no ‘copies’ – every book was both. When the contents become digital, and copy/paste technologies become common, replicability was enhanced still further. Thus, the participants in a mediated communicative act, as we have already argued, are invisible. In the vast majority of cases producer and consumers do not know each other and this reciprocal form of ‘opaqueness’ is a distinctive property of mediated interactions. Searchability Last but not least, searchability is a specific property of network mediated spaces. It is based on the availability of tools designed to index and search the contents of this persistent, replicable space populated by an invisible audience. Without a search tool, the enormous quantity of communicative acts that are stored would be inaccessible think about books stored in remote libraries that no one has access to. Publishing personal content on the web means that content, traditionally considered private, is now in a networked 1: BOYD, D. (2007) ‘Why Youth (Heart) Social Network Sites: The Role of Networked Publics in Teenage Social Life’ in MacArthur Foundation Series on Digital Learning – Youth, Identity, and Digital Media Volume, BUCKINGHAM, D. (Ed.), Cambridge, MA: MIT Press, p.119-142. TACCLE handbook 111 public space. What is even more interesting is that this shift to self-exposure was completely spontaneous and the free choice of a wide range of internet users. Modernist approaches usually interpret self-exposure as a form of narcissism or as the desire to see ourselves reflected in the mirror of the media - a phenomenon epitomised by the desire of some people to appear on reality TV shows. However, it seems pretty clear that a deep understanding of why individuals are motivated to share their private lives requires a far more complex approach than this. According to some authors1 one of the reasons for self-exposure is the users’ lack of knowledge about the audience who may access web content. A generation of teenagers is growing up in a social environment where the internet, computers and mobile technologies are part of the fabric of their life while, at • the same time, no previous generations can teach them the risks and potentiality of these tools. The Internet generation, the Z generation, is therefore socialising and acquiring new media literacy skills by trial and error and mainly on a peer-to-peer basis. This is a gap in many school curricula that needs to be addressed. Although some schools are providing ‘internet safety’ courses, the broader aspects of media literacy, for example, managing on-line identities, are still not dealt with in many schools. ASSIGNMENTS • Think about your on-line identities. How do you project yourself in e-mails? On Facebook? On forums or chat rooms? Are your identities consistent or do they each convey a different ‘identity’? Draw three ovals on a piece of paper and turn them into ‘faces’ representing different on-line identities2. Do this exercise with pupils you teach. • In a recent UK incident, a teacher was disciplined for out-of-school drunken behaviour, which was photographed and posted on Facebook. How do you stand on this issue? • If you were an employer about to recruit new management trainees, would you Google the names of potential applicants or check them out on social networking sites such as Facebook? • Ask you students whether they think it would be fair if university admission tutors took into account the on-line persona of potential candidates. Resources and reference material BOYD, D. (2007) ‘Why Youth (Heart) Social Network Sites: The Role of Networked Publics in Teenage Social Life’ in MacArthur Foundation Series on Digital Learning – Youth, Identity, and Digital Media Volume, BUCKINGHAM, D. (Ed.), Cambridge, MA: MIT Press, p.119-142. JENKINS, H., Convergence culture: where old and new media collide, New York: New York University Press, 2006. 1 : Like Henry Jenkins, author of Convergence Culture. 2: Thanks to Steve Warburton and Yishay Mor for this idea used in the Identities workshop at the London Knowledge Lab 112 TACCLE handbook CHAPTER 29: COMMUNITIES OF SHARING LEARNING OBJECTIVES By the end of this chapter you should be able to • say what communities of sharing are • list at last one example of community of sharing • describe situations in which community of sharing may be useful/appropriate for teaching and learning • list the advantages and disadvantages of community of sharing • find, collect and share contents related to your course with a community VIRTUAL COMMUNITIES A virtual community, e-community or online community is primarily a group of people that interact using e-communication media such as newsletters, telephone, email or instant messages rather than meeting face-to-face. These communities may be for social, professional, educational or other purposes and extend across research, industry and commerce or may be organisational or regional or topical. Virtual and online communities have also become a supplementary form of communication for groups of people who do know each otherin a face-to–face context. Strong communities have been forged on-line since the early days of USENET, way before the range of social software we use today was available. However, nowadays, virtual communities depend primarily on the use of Web 2.0 technologies and have been described as Community 2.0 or society 2.0. Most all of them depend on the use of combinations of social software including text-based chat rooms, voice forums, video-text and avatars.Dedicated software tools abound to create and nurture these communities including Yahoo Groups, Google Groups, LISTSERV, and Microsoft Sharepoint. Virtual communities depend upon social interaction and exchange between users online. There is an unwritten social contract between community members based on reciprocity. Howard Rheingold1 claims that virtual communities form “when people carry on public discussions long enough, with sufficient human feeling, to form webs of personal relationships” This is debatable. The existence of a virtual or online community does not necessarily mean that there is a strong bond among the members. For example, an email distribution list may have hundreds of members and the communication that takes place may be merely informational (e.g. questions and answers are posted), but members may remain relative strangers and the membership turnover rate is likely to be high. However, this is a very liberal use of the term ‘community’. LEVELS OF INTERACTION Author Amy Jo Kim points out a potential difference between structured online communities such as message boards or chat rooms and more individually-centred, bottom-up tools, such as blogs, instant messaging and buddy lists and suggests the latter are gaining in popularity. Just like traditional social groups or clubs, virtual communities often divide into cliques or even separate to form new communities. In almost all virtual communities, there are clear patterns of participation and different levels of interaction by the members. This ranges from adding comments or tags to a blog or message board post to competing against other people in online video games. It is an emerging rule of thumb that if you get a group of 100 people online then one will create content, 10 will interact with it (commenting or offering improvements) and the other 89 will just view it2. 1: RHEINGOLD, H. The virtual community: Homesteading on the electronic frontier, Reading, USA: Addison-Wesley Pub. Co, 1993. 2: WHITE, D. (2007) ‘Results of the Online Tool Use Survey undertaken by the JISC funded SPIRE project’ (WWW). Roloter: http://www.rolotec.ch/blog/archives/survey-summary.pdf (pdf-rapport) (25.05.09) TACCLE handbook 113 Amy Jo Kim suggests there is a membership life cycle for online communities1. Members begin their life in a community as visitors or ‘lurkers. Listening, watching and consuming but not directly adding content. Then there is a breakthrough and people start participating in community life and become novices. After contributing for a sustained period of time they become regulars. If they break through another barrier they become leaders and, once they have contributed to the community for some time, they become elders. This life cycle can be applied to many virtual communities, most obviously to bulletin boards but also to blogs and wiki-based communities like Wikipedia. Two other writers, Lave and Wenger2, came up with a similar model. They claim that there is a cycle of participation through which users become incorporated into virtual communities. Participation Status Lifecycle Peripheral Lurker An outsider, little or no unstructured participation Inbound Novice Newcomer is invested in the community and heading towards full participation Insider Regular Fully committed community participant Boundary Leader A leader, sustains membership participation and brokers interactions Outbound Elder Process of leaving the community because of new relationships, new positions, new outlooks LEARNING TRAJECTORY IN ONLINE COMMUNITY PARTICIPATION The following example, using YouTube, shows the correlation between the learning trajectories and Web 2.0 community participation. Statistics show3 that in just 18 months, YouTube has gone from zero to 60% of all online video accessed. Peripheral (Lurker) The user observes the community and views content. Does not add to the community content or discussion. Occasionally goes onto YouTube.com to check out a video that someone has directed them to. Inbound (Novice) User just begins to engage with the community. Starts to provide content. Tentatively interacts in a few discussions. The user comments on other user’s videos. Potentially posts a video of their own. Insider (Regular) User consistently adds to the community discussion and content. Interacts with other users. Regularly posts videos - either videos they have found or made themselves. Makes a concerted effort to comment and rate other users’ videos. Boundary (Leader) User recognized as a veteran participant. Connects with regulars to generate new ideas or higher-level conceptual discussion. Community confers status by giving greater weight to their opinion. The user becomes recognised as a contributor to watch. Sometimes their videos are meta-level podcasts commenting on the state of YouTube and its community. The user would not consider watching another user’s videos without commenting on them. Will often correct a user’s behaviour in the community if they consider it inappropriate. Will reference other user’s videos in their comments as a way to cross link content. Outbound (Elder) Leaves the community for a variety of reasons. Interests have changed. Community opinion has moved in a direction that they no longer agree with. Lack of time. User has a new job that takes up too much time to maintain a constant presence in the community. 1: KIM, A.J., Community building on the Web, Berkeley, Peachpit Press, 2000. 2: LAVE, J. & WENGER, E., Situated Learning: legitimate peripheral participation, Cambridge, Cambridge University Press, 1991. 3: WHITE, D. (2007) ‘Results of the Online Tool Use Survey undertaken by the JISC funded SPIRE project’ (WWW). Roloter: http://www.rolotec.ch/blog/archives/survey-summary.pdf (pdf-rapport) (25.05.09) 114 TACCLE handbook Most of the Learning Management Systems and online environments described in this book can help teachers develop actual communities and also a sense of community among their students. COMMUNITIES OF SHARING AND CLASSROOM PRACTICE The ability to interact instantaneously with like-minded individuals from anywhere on the globe has many benefits and is a huge learning resource but virtual communities have also bred fear and attracted criticism. Virtual communities can serve as hunting grounds for online criminals, such as identity thieves and stalkers, with children particularly at risk. Conversely, on-line support groups for people sharing particular social or medical problems have been enormously beneficial, especially to those without face-to-face support. Others fear that spending too much time in virtual communities may have negative repercussions on real-world interaction. Rarely a week goes past without yet another media panic quoting the ‘latest research’ on how young people become socially dysfunctional as a consequence of over engagement with on-line activities1. For what it is worth, our own observation is quite the opposite. The students who are articulate and communicative in ‘real’ life are the ones most driven to communicate in virtual groups and it does not seem to diminish in any way their eagerness to communicate face-to-face. If anything, it gives them additional content to talk about, opportunities for using a wider variety of communication codes and protocols and practice in using different language registers. The real benefits are for those pupils who, in a face-to-face context, find communication difficult. For them, on-line communication provides a degree of anonymity, which can build their confidence, it is less demanding in terms of grammar or spelling and there are no negative penalties for ‘making a mistake’. It also provides opportunities to use new and developing forms of communication (e.g emoticons, microblogging) which, in a sense, ‘level the playing field’ as there are no experts and no rules so they are at least as equal as every other user. So, on balance, we think that most learners can benefit from joining a virtual community and most face-to-face learning communities can benefit by becoming an on-line community for the purpose of exchanging knowledge and ideas. The important thing is that pupils learn how communities work, how to avoid the dangers and how to participate responsibly and effectively. ASSIGNMENTS • Make a list of the face-to-face communities to which you belong. Could any of them be enhanced or made more effective by having a virtual communication space? What medium would you choose? • Make another list of the sort of communities to which, ideally, you would like to belong – for example, ‘people with ideas for teaching junior school French’ or ‘people interested in Assessment for Learning’ or ‘people wanting to swap ideas for practical science projects’. See if you can track down at least one virtual community that matches your needs and join it! • Join the TACCLE on-line group! 1: What the research rarely takes into account is the young person’s level of communication skills beforehand and any change that might have taken place. This sort of longitudinal study, using each subject as their own control, is almost impossible to carry out reliably as there are so many variables to consider. Resources and reference material KIM, A.J., Community building on the Web, Berkeley, Peachpit Press, 2000. LAVE, J. & WENGER, E., Situated Learning: legitimate peripheral participation, Cambridge,Cambridge University Press, 1991. PRENSKY, M. ‘Digital Natives, Digital Immigrants’, On the horizon, 9(2001)5, p.1-6. Retrieved May 27,2009 from the World Wide Web: www.marcprensky.com/writing/Prensky%20%20Digital%20Natives,%20Digital%20Immigrants%20-%20Part1.pdf RHEINGOLD, H. The virtual community: Homesteading on the electronic frontier, Reading, USA: Addison-Wesley Pub. Co, 1993. Video: Henry Jenkins on the power of media in a 21 century trans-mediated world: VIMEO (2009) ‘Henry Jenkins on Transmedia’ (WWW). Vimeo, LCC: http://vimeo.com/4672634 (25.05.09) WHITE, D. (2007) ‘Results of the Online Tool Use Survey undertaken by the JISC funded SPIRE project’ (WWW). Roloter: www.rolotec.ch/blog/archives/survey-summary.pdf (pdf-rapport) (25.05.09) TACCLE handbook 115 GLOSSARY Aggregators • A website which collects the headlines and highlights of other websites. This could either be the latest national or international news reports or could be dedicated to a particular topic. Sometimes these are collected manually by the website owner, sometimes they are collected automatically by browsers. API • Abbreviation for Application Programming Interface, which is a set of protocols or ‘rules’ provided by libraries or operating system services that enable other programmers to build applications that can communicate with one another. API’s are designed for programmers. Application • Software that performs a particular function for the user as opposed to system software (which makes the computer run) or middleware (which integrates the computer’s operations) Application refers to both the software and its implementation. Asynchronous methods • Teaching and learning methods using web based and other e-learning resources that are independent of time or place, such as e-mail, blogs, DVD, wikis etc. Also used to describe a student-centred approach to learning based on constructivist learning theory. Audacity • Audacity is a free digital audio editor and recording application available for Windows, Mac and Linux and licensed under the GNU General Public Licence. Authoring language • An authoring language is a programming language that is behind an authoring system. Examples of e-learning authoring languages are Coursewriter, PILOT and TUTOR. Examples of web authoring languages are HTML and XML Authoring system • In terms of educational software, an authoring system is a programme that enables people who are not programmers to create learning materials, websites, CD-ROMs etc without knowing any programming code. The tools included in an authoring system allow users to add graphics, animation and interactive features using buttons and drag and drop. Avatar • An on-screen pictorial representation chosen by the computer user to represent himself or his alter ego and which may be 2-dimensional (e.g. on internet forums) or 3-dimensional (e.g. as in Second Life). A Sanskrit word used in Hinduism to mean ‘incarnation’. Beta version • A pilot or early release version of new software to a non-technical public in order to get feedback on problem areas, bugs, usability etc. Often released without manuals or technical support. Some beta versions (closed betas) are restricted to a particular group of target users, usually at no cost, in return for their feedback. Others are available to the general public (open betas) either at no cost or for a reduced price during the pilot period. Commercial companies tend to withdraw the beta version and replace it with the full cost, fully supported version after the beta version pilot. A lot of small, not-for-profit organizations often leave software as a downloadable beta version more or less indefinitely so that they do not have to provide the technical backup, documentation or packaged disc version needed by a fully commercial product. Although originally used for a stage in software testing, the terminology has been widely adopted, by the educational community in particular, to refer to the equivalent stage of content development. The first version of new software released internally to other developers for de-bugging is called the alpha version. Blended Learning • A form of E-Learning that combines web-based learning with face-to-face, classroom based learning. Blog • Shortened form of weblog. Blogger • Person who writes a blog Blogosphere • Metaphor for the community of people who are writing blogs. Blogroll • A list of blogs on a blog (usually placed in the sidebar of a blog) that reads as a list of recommendations by the blogger of other blogs. Blog ware • Software for creating a blog 116 TACCLE handbook Bookmark • Web page locations (URL) that are stored for easy retrieval. All web browsers will have a ‘bookmark’ feature in their menu that allows users to save, catalogue and manage their favourite web addresses on their own computer. See also social bookmarking. Bookmarking • Process of storing the addresses of online resources (websites) on your personal browser. Browser • Software installed on your computer that enables you to access and navigate the World Wide Web e.g. Firefox, Internet Explorer, Safari, Mozilla Buffer • If data is being streamed, the computer receiving the data must be able to collect it at a steady speed and send it to the application that is processing it and converting it to sound or pictures. This means that if the receiving computer receives the data more quickly than required, it needs to save the excess data in a buffer. If the data doesn’t come quickly enough, however, the presentation of the data will not be smooth. When you open a streamed audio or video file, you will see a thick line underneath the picture or audio advancing from left to right. That shows you what the buffer is doing. Sometimes it appears to get stuck and you have no picture. That means it is buffering and waiting for data. Bulletin board • An old–technology version of an internet forum. Originally this was a computer system to which users connected via dial up modems and did not use internet technologies. By the late 90’s they had more or less disappeared and been replaced by internet forums and chat rooms. However, there are still some ‘hobbyist’ bulletin board enthusiasts who maintain the old style bulletin boards. The abbreviation BBS (Bulletin Board System) which originally referred to the non-internet version has been maintained in common use to refer to internet forums as well. Camcorder • A portable device that combines a video camera (aka vidcam) with a built in video recorder. CD-ROM • Abbreviation for Compact Disc Read Only Memory. A CD-ROM is an optical disc on which data can be stored using a laser. This process is called ‘burning’ a CD-ROM. Chat Room • An interactive web page on which users can type text messages on-line, which can be seen immediately by other people in the chat room (i.e. on the same page) in real time. People in the chat room typically use ‘handles’ to identify themselves so there is usually a high degree of anonymity. Several users may be texting at once in the same space unless this is restricted. Chat rooms can be open or restricted access; some are free, some you pay for. Chat rooms are rather like a synchronous version of a bulletin board and are usually dedicated to a particular theme or target group. Client • A computer application or system that accesses services from another computer (a server) via a network. Initially applied to the dumb terminals that were connected to mainframe computers. Modern examples include web browsers that connect to web servers and retrieve web pages for display and e-mail clients which retrieve e-mail from an internet service provider’s mail storage servers. CMYK • Stands for Cyan. Magenta, Yellow and Black – the colours of the inks in a colour printer. Use this colour mode for reproducing images in print. Code • Commonly used short form of source code, which is the set of instructions a programmer uses to communicate with the computer. Source code is programming language that can be read by humans as well as by the computer. A programme’s source code is the collection of files needed to convert from human-readable form to some kind of computer-executable form using an executable file on a compiler or executed on the fly from the human readable form with the aid of an interpreter. Collaborative Learning Environment • Web-based learning environment that enables the users to work together. See also collaborative software. Collaborative software • A form of social software, also known as groupware. Although the technology underpinning collaborative software is essentially the same as any other social software, the term is usually reserved for software designed to support co-operative information sharing systems used by people working in the same organisation or involved in a common task – for example, shared diary and calendar applications, wikis etc. The distinction between social software and collaborative software is in the in uses, not in the actual tools. Collabulary • A team of classification experts collaborates with content consumers to create rich but more systemTACCLE handbook 117 atic content tagging systems. Commercial Software • Software for which you have to pay, the use of which is restricted by licence conditions. Computer-based Learning System • Learning systems that only can be accessed by using a computer. Community of Practice • A term used by Lave and Wenger (1991) to describe the situated and social learning that occurs and the shared cultural and practices that evolve when a group of people with common goals interact with each other in order to achieve those goals. Often abbreviated to CoP. More recently, facilitating the development of CoP as a means of increasing social capital has become an integral part of HRD and knowledge management. Copyleft • Copyleft licensing uses copyright law to allow an author to give users of their work the right to reproduce, adapt or distribute the work as long as any resulting copies or adaptations are also bound by the same copyleft licensing scheme. For this reason, copyleft licences are also known as “reciprocal” licences. The GNU General Public Licence and Creative Commons ShareAlike licences are examples of copyleft licences. Creative Commons • Licensing model for Open Content. The copyright owner labels the content in a way that describes what permissions other people may have. For example, permission to copy or distribute the work. Digital native • The generation born after the digital revolution and who have no concept of a world without e-technologies. First used by Marc Prensky (2001) in his article ‘Digital Natives, Digital Immigrants’ who made the analogy with an indigenous population for whom the local culture, religion, folk lore are natural and unquestioned. Digital immigrant • A term used to describe computer users who, like immigrants into a country, have to adapt and assimilate a new culture which is often alien or in opposition to their practices and beliefs. Prensky (see Digital natives) refers to digital immigrants having ‘accents’. Digital immigrants a “thick accents” when operating in the digital world in distinctly pre-digital ways, for example printing documents rather than commenting on screen or printing out emails to save in hard copy form or “dialling” someone on the telephone to ask if an e-mail was received. Distance Learning • Learning processes with little or no face-to-face learning where teacher and student are geographically separated. Also refers to the pedagogy and the technology that underpin education delivered to students who are not physically present. Typically, students use a mix of synchronous and asynchronous methods to communicate with the teacher and with other students and to access learning resources stored on electronic or printed media or on the web. Dublin core • Often abbreviated to DCM, the Dublin Core is a set of 15 standard metadata elements to describe on-line learning resources and digital materials such as video, sound, image, text, and composite media like web pages. DVD • Abbreviation for Digital Versatile Disk or Digital Video Disk for storing high quality video as well as other kinds of data. E-Learning programme • E-Learning software or E-Learning courses. Electronic Learning Environment • Synonym for computer-based and web-based learning environments, which incorporates both. E-Mail • Contraction for Electronic Mail or a programme for creating, sending and receiving E-Mails via the internet. Emoticons • The little faces which have a range of expressions to capture the writer’s mood or feelings in web-based communication or the short sequence of typed characters which represent them. For example ☺ or :-) for ‘smiling’ or ‘happy’. e-technologies • Synonym for Information and Communication Technologies. Ethernet • Ethernet is a networking technology that enables you to connect computers together and to connect computers to a modem using a cable. F2F • Abbreviation for Face-to-Face meeting e.g. in a classroom. Feed aggregator • See aggregator 118 TACCLE handbook Feed reader • See RSS reader Firewall • Security programme to stop unauthorised access to a computer network or prevent users of the network accessing certain sites. Flash • Distributed by Adobe, Flash is a multimedia platform for adding interactivity such as audio, video and animation to web pages. Flash-Player • Plug-in that enables the playing of Flash files. Folksonomy • Folksonomy (also known as collaborative tagging, social classification, social indexing, and social tagging) is the practice and method of collaboratively creating and managing tags to annotate and categorize content. Put more simply, it is a user-generated, bottom-up labelling system so that you can find things on the web. Forum • A synonym for bulletin board FTP • FTP is an abbreviation for File Transfer Protocol. It is a software standard used for transferring files from one computer to another via the internet. Functionality • The number and variety and level of different tasks that a programme can perform. In computer science, a subroutine or ‘function’ is a portion of code within a larger programme, which performs a specific task and is relatively independent of the remaining code. GIF • An acronym for Graphics Interchange Format (GIF), which is a bitmap image format that was introduced by CompuServe in 1987 and has since come into widespread usage on the World Wide Web due to its wide support and portability. The format supports animations but is unsuitable for reproducing images with continuous colour, such as colour photographs, but it is good for simpler images such as graphics or logos with solid areas of colour. GNU General Public Licence • Licensing model for Open Content. The copyright owner labels the content in a way that describes what permissions other people may have. For example, permission to copy or distribute the work. Groupware • See Collaborative Software Handle • A user’s pseudonym on bulletin boards and chat rooms Homepage • The first page of a website. Host, hosting Host: (1) A computer system that is accessed by a user working at a remote location. Typically, the term is used when there are two computer systems connected by modems and telephone lines. The system that contains the data is called the host, while the computer at which the user sits is called the remote terminal. (2) A computer that is connected to a TCP/IP network, including the Internet. Each host has a unique IP address. Hosting: To provide the infrastructure for a computer service. For example, there are many companies that host files, programs, applications or even a Web server for companies and individuals. In the case of a Web server, it means that they provide the hardware, software, and communications lines required by the server, but the content on the server may be controlled by someone else. HTML • Abbreviation for Hypertext Markup Language, which is the coding system for the World Wide Web. HTML enables the author to decide how a web page appears on the user’s screen – which may vary according to which browser you are using. HTTP • Abbreviation for Hypertext Transfer Protocol. The way web pages are requested and served from web servers. Seen at the beginning of every web address. hypertext • Hypertext is text displayed on a computer with links (hyperlinks) to other text that the reader can follow by clicking on it or using keypress sequence. ICT • Abbreviation for Information and Communication Technology. A set of technologies for gathering, storing, reTACCLE handbook 119 trieving, processing, analysing and transmitting information. Sometimes called ‘e-technologies’. ID3 • ID3 is a metadata format for use with MP3 audio files that allows information such as the title, artist, album, track number or other information about the file to be stored in the file itself. Interactive whiteboard • An interactive whiteboard is probably one of the most commonly used bits of e-technology. It is simply a whiteboard with a built in projector connected to a computer. The projector creates an image of the computer screen on the whiteboard and the user controls the computer by touching the whiteboard with their finger. Internet • Computer network connecting millions of computer networks via TCP/IP protocol all over the world. The internet evolved from the ARPANET in the early 60s and 70s. The main services which use the internet are e-mail and the World Wide Web. Intranet • Private network inside a company or organisation that uses software and applications only for internal use. ISP • An Internet Service Provider is a company that provides end users with access to the Internet, for example Tiscali, AOL, Hotmail, Compuserve. An ISP connects to its customers using a data transmission technology such as dial-up, DSL, cable modem or wireless. AOL, MSN, Hotmail, ATT, Earthlink, Compuserve, etc. are all examples of ISP’s. ISP is also called Internet Access Provider, or IAP. JPEG • An acronym for Joint Photographic Experts Group. JPEG is a commonly used method of compression for photographic images. The degree of compression can be adjusted so that users can choose the optimum balance of file size and image quality for a particular purpose. Keywords • A words used to describe content in a way that others can search for it. For example: to find a video on YouTube about the attacks on 9/11 you can use the following keywords: ‘Al Qaeda’, ‘World Trade Centre’, ‘Twin Towers’... iPod • Portable Media Player designed by Apple in 2001. LCMS • Abbreviation for Learning Content Management System and a synonym for Virtual Learning Environment or VLE. An internet based software system designed to support teaching and learning in an educational setting by helping teachers develop, manage and publish content, which will typically be delivered through a Learning Management System /Managed Learning Environment. Learning Environment • A real or virtual place where learning processes take place. This can be a classroom or a web-based Learning Environment LMS • Abbreviation for Learning Management System and a synonym for Managed Learning Environment (or MLE). A software tool, typically web based, which helps to plan and deliver learning events and to ‘manage’ learners by keeping track of their progress and their performance across a range of learning activities. Learning Object • In the broadest sense, Learning Objects are a set of resources or materials created to support a given teaching and learning context and which can be reused and potentially repurposed. So a Learning Object could be a book or a handout or a game or flashcards or a podcast or a video. However, when we talk about Learning Objects we generally mean digital Learning Objects such as videos, podcasts, digital stories and cartoons, web pages, blogs and wikis. Sometimes Learning Objects is abbreviated to LO (when the ‘digital’ is usually implied), sometimes to DLO (to make it explicit that it is a digital learning object). A learning object is not just a ‘thing’, but a new way of conceptualising the learning process: rather than the traditional “several hour chunk”, they provide smaller, self-contained, re-usable units of learning. LOM • Acronym for Learning Object Metadata, a metadata model, coded in XML, which is used to describe a learning object or other digital resources used to support learning. Lossy • Refers to data compression methods where there is literally some ‘loss’ of data between compressing data and then decompressing it. The retrieved data may be a bit different from the original, but it is close enough to be useful. Lossy compression is most commonly used to compress multimedia data (audio, video, still images), especially in applications such as streaming media and internet telephony. By contrast, lossless compression is needed for text files or they would be unreadable. 120 TACCLE handbook Mark up language • A markup language is a set of annotations to text that describe how it is to be structured, laid out or formatted. The expression was originally used to refer to the set of symbols that proof readers used to give formatting instructions or mark corrections in a manuscript for the printer’s typesetter. Now days they are sets of instructions which can be interpreted by the computer showing how a particular web page is to be set up and formatted. A well-known example of a markup language is HyperText Markup Language (HTML), one of the protocols of the World Wide Web. Interestingly, it still uses many of the markup conventions used in the publishing industry to communicate between authors, editors and printers. Mash-up • A hybrid web application that combines the functions and / or the data from two programmes and mixes them together to create a new product. For example, many developers have taken a web based data set such as the location of hotels / visitor attractions and combined that with the interactive maps from Google Maps to create a tourist guide where the locations are flagged on the map. The key to creating mash-ups has been the use of open API. A Mupple is an acronym for Mash-Up Personal Learning Environment and the idea of personal learning environments being a customised combination of other applications Media Player • The term Media Player has two main meanings: (1) A programme that can record, play and edit audio and video recordings on your computer. (2) A mobile device like an iPod or an MP3 Player that can play audio and video files. Meme • The word has been suggested to describe a ‘unit’ of cultural transmission such as an idea or concept or practice that is passed on through speech, gesture or ritual. They are analogues to genes in that they self-replicate and respond to selective pressures. Metadata • Metadata is data about data. It can apply to one item or a group or class of items and applies to all data irrespective of the medium on which it is held. In the context of e-learning, it describes learning materials in a way that enables them to be catalogued and found. Some metadata describe the content – such as the author, the date it was created, the subject material etc and a different sort of metadata describes the type of file it is (audio, video, graphics etc), how big the file is, possibly how secure it is or its history - who amended it on what date. Metanoise • Inaccurate or irrelevant tags Microblogging •Micro-blogging is a form of blogging where the length of the message to be transmitted is severely restricted by the software – for example a maximum of 120 – 140 characters of text or a few seconds of video or audio. Microblogs can be restricted or open access and transmitted and received by text messaging, instant messaging, email, digital audio or on a web site. MLE • Abbreviation for Managed Learning Environment and synonym for Learning Management System (LMS). MP3/ MP3 encoder • Abbreviation for MPEG Layer 3. MP3 is an encoding format for the lossy compression of audio files so that they can be played easily on the internet and on a mobile Media Player. Network • Connection of 2 or more computers. Newsfeed • See aggregator Node • Any single computer connected to a network. Object-oriented programming • Object-oriented computer programming is based on the idea of creating discrete modules (objects) of code that can be reused in multiple contexts by different software applications. This represents huge savings in time and money and promotes collaborative work between developers. This is the fundamental idea behind learning objects; you can build small instructional components that can be reused a number of times in different learning contexts. Online Learning • One form of e-learning which uses internet based technologies such as the world wide web, email etc. It covers a wide range learning activities from self directed learning to a formal course or participation in shared events such as on line conferences. It is now the dominant e-learning technology having overtaken the use of CD ROMs or DVDs Open Content • Content published in a format that explicitly allows copying and modifying of its information by anyTACCLE handbook 121 one. The content can be licensed using Creative Commons or other copyleft licensing. Open Source Software • Software that is provided free of charge, along with its source code so that anyone can modify or improve it. As it is available free of charge, there may be no user manual or on-line support and it is often released as a ‘beta’ version that does not claim to be bug-free. As other developers use the software and fix the bugs and publish the fixes, so the software evolves. OpenAPI • The term API stands for Application Programming Interface. These are technologies (such as Javascript or SOAP) that enable websites to interact with each other. Although, strictly speaking, these technologies are not limited to web based applications, their biggest use is in social networking applications like MySpace, Bebo, Facebook etc. Operating system • The operating system of your computer controls the hardware. It is responsible for the management and coordination of activities and the sharing of the limited resources of the computer. The operating system acts as a host for applications that are run on the machine and is the interface between the hardware and the user Almost all computers, including handheld computers, desktop computers and even video game consoles, use an operating system of some type. Operating system is commonly abbreviated to either OS or O/S). Pivot browsing • Finding the tag sets of another folksonomy user that are useful and following them to find related content. PLE • Abbreviation for Personal Learning Environment, an individual combination and use of tools for the purpose of learning. Personal Learning Environments are systems that help learners take control of, and manage their own learning. This includes providing support for learners to set their own learning goals, manage both the content and process of their learning and communicate with others in the process of learning. Plug-ins (also add-in or snap-in) • A computer programme that interacts with a host application to provide a specific function e.g. software that a browser needs to run certain elements of a web page such as Flash-Player, QuickTime, Shockwave etc. Other programme developers can create plug-ins to extend the capabilities of the host application, to reduce the size of the application so that it loads more quickly or to support functions anticipated but not yet developed. Plug-ins are also used sometimes to separate the application from its source code to avoid licensing problems. PNG • PNG (said ‘Ping’) is an abbreviation for “Portable Network Graphics”. It is a graphics format similar to GIF format, which it is designed to replace. It also saves up to 256 colours but with a better compression-rate than GIF and unlike GIF it allows shades of transparency. Unlike GIF which depends on a patented code, PNG is open source with no licence requirements. Podcast • A digital audio or video file published and available for download through syndication on the World Wide Web. Technically, audio or video files that are accessed by downloading or by streaming but which are not syndicated, are not podcasts. Podcast is a combination of ‘iPod’ and ‘broadcast’ – although you can listen to a podcast on your computer and do not need an iPod or mp3 player. Podcast is also analogous to broadcast as it can describe the content or the method of syndication. Podcasting • The process of producing and syndicating a series of podcasts on the internet. Podcatcher • Software, such as iTunes, to download, play and subscribe to podcasts. Most podcatcher software can access a central web feed that lists all the files associated with a particular podcast and can automatically identify and retrieve new files when they are available. The files download automatically and are then stored on the user’s computer or iPod/mp3 player for offline use. Post • An entry in a blog Proprietary software • Software for which you have to pay. See also Commercial Software QuickTime • An Apple plug-in for Mac and Windows that enables you to play audio and video files. RDF • Abbreviation for Resource Description Framework. A W3C specification originally designed as a metadata standard for web resources but also used more generally as a particular way of conceptualising information exchange that is the basis of the semantic web. 122 TACCLE handbook RGB • Just stands for Red Green and Blue. This is the colour mode for images to be viewed on a computer screen as these are the only colours that be displayed on screen Remote Learning • Sometimes used as a synonym for distance learning. Sometimes used more narrowly to mean that sub-set of distance learning where the student is unable, for whatever from accessing F2F learning and technology is used to try a recreate or replicate as far as possible the F2F experience the learner is missing. The Australian radio schools for pupils in the outback were early examples. repository • A digital library. The DELOS Digital Library Reference Model defines a repository as: “An organization, which might be virtual, that comprehensively collects, manages and preserves for the long term rich digital content, and offers to its user communities specialized functionality on that content, of measurable quality and according to codified policies.” RSS feed • Abbreviation for Really Simple Syndication. An XML document that tells you when your favourite websites have been changed, gives you the latest updates and headlines together with metadata on the publishing dates and authorship of new content. Some websites have a symbol you can click on if you want them to be added to your feed, if not, you can add the URL1 of any websites you want included. RSS Reader • Synonym for feed reader. Software that checks subscribed and RSS-enabled Websites and displays any updated information that it finds. These can be web based, desktop based or on a mobile. Screencast • Also known as ‘video screen capture’, this is a video podcast made with screenshots of your computer display. Just as a screenshot is a picture of a user’s screen, a screencast is a film of the changes over time that a user sees on his monitor and may also have an audio track added. SCORM • Abbreviation for Shareable Content Object Reference Model. SCORM is a collection of standards and specifications for web-based e-Learning to find, import, share, reuse and export learning content. Scripting language • High level programming languages such as PHP or Javascript or Perl that allow some control over the behaviour of software applications – used by software developers. Search Engine • An application that supports a search using keywords or phrases on the World Wide Web, like e.g. AltaVista, Google, Lycos, Yahoo. Second Life • Second Life (SL) is a web-based virtual world developed by Linden Lab and launched in 2003. A free client programme called the Second Life Viewer enables its users, called Residents, to interact with each other through avatars. Residents can explore, meet other residents, socialize, participate in individual and group activities and create and trade virtual property and services with one another, or travel throughout the world, which residents refer to as the grid. Second Life caters to users aged eighteen and over, while its sister site Teen Second Life is for younger users. Semantic Web • Two meanings - a new form of web content, which provides standard languages for expressing both data and rules for reasoning. Also a net of interconnected resources that allows us to define web content and the relationship between different bits of content in a way that both users and computers can understand. Sharealike • One of the Creative Commons licences that has attributions which lets others copy, remix, distribute and build on your work even for commercial reasons, as long as they credit you and license their new creations under identical terms. Shockwave Player • Plug-in that enables you to play multimedia content. Skype • A communication application that allows users to use their computer for instant messaging, file transfer and video conferencing as well as making telephone calls over the internet. Calls to other Skype users are free but calls to landlines and mobiles are paid for by buying credits. The name ‘Skype’ is derived from ‘Sky peer-to-peer.’ Slideshare • SlideShare is a presentation sharing website where users can upload, view and share presentation files such as Powerpoint or Keynote. 1 Technically the URI, which is slightly different TACCLE handbook 123 SMS • Abbreviation for Short Message Service. The technology that enables text messaging between mobile telephones. Also used as a synonym for text message – even if a different technology is being used! Two and a half billion users make SMS the most widely used data transfer application. Social Bookmarking Software • Application that enables you to bookmark online resources (web pages) and share them with others. (e.g. del.icio.us). Bookmarks are stored externally on the web and ‘tagged’ with keywords - unlike your browser’s bookmarking function, which stores bookmarks on your own computer in folders. This means bookmarks are a way for users sharing similar interests to pool web resources and can be accessed from any computer. Social Networking Application • Synonym for Social Software. Social Software • Web-based applications that allow users to interact and share data with other users and publish their own content. Many of these applications have common characteristics like open APIs, service oriented design and the ability to upload data and media. Popular examples are Facebook, YouTube, eBay and Amazon. Sourceforge • SourceForge is a web-based, source code repository, which acts as a centralized location for software developers to control and manage open source software development, free of charge. There are others such as GNU Savannah and JavaForge etc. Spam, spammers • The unsolicited bulk messaging on communication media. The most commonly encountered is e-mail spam but also a problem in Usenet newsgroups, search engines, blogs and wikis, online advertising and bulletin boards. Increases the service costs for individual users as the internet service providers have to add extra capacity to cope with the estimated 90% of all traffic which is spam. Spammers are the people who generate the spam messages. Streaming • A continuous flow of data, typically audio or video, delivered to the end user via the internet and played on a computer or mobile device as the data arrives. This is in contrast to audio or video files which are downloaded from a website, stored on the computer and which can be played back at any time even if the computer is not connected to the internet. Streamed data may be live (synchronous) or recorded (asynchronous) but it is delivered in ‘real time’ – that is, it is received at the same time it is transmitted. So, for example, if you visit an on-line music store, the short preview of the song that is often made available is streamed whereas if you decide to buy it, it is not streamed but downloaded. In order to receive streamed data you need to install a player on your computer e.g. iTunes, Flash, Windows Media Player. Synchronous • Teaching and learning methods that allow a group of people to participate in a learning event at the same time. This may be a face-to-face group in the same place or it may be a geographically dispersed group participating via web based technologies. Examples are on-line video or audio conferencing, chat rooms, Skype and Second Life Syndication • Web syndication is process of sharing website material by making it available to multiple other sites. Usually web syndication refers to making web feeds available from a site in order to provide other people with a summary of the website’s recently added content (for example, the latest news or forum posts). Tag • The term tag can be used in two ways. A tag is an HTML instruction used to mark up a webpage and also an item of metadata for describing content. In the second sense, tags are keywords that enable web based resources to be found by browsing or searching. Tags are chosen informally by the item’s creator and are not hierarchical like taxonomies. If a lot of people tag a lot of items using the same keywords, this is the basis of a folksonomy. Tag Cloud • A kind of visualisation of keywords used on a website or blog listed alphabetically but where their relative importance in terms of the numbers of tags represented by each is shown using different colours or font sizes. The words in a tag cloud are usually hyperlinks leading to a collection of items tagged with that word. Tagging • Process of adding keywords to content, especially on weblogs, social bookmarking software, image sharing sites etc. Taxonomy • Science of classification and also the name for a particular type of classification system based on a hierarchical structure of parent-child (or subtype – supertype) relationships. Each ‘child’ is defined as having the same properties as the parent plus one or more additional characteristics. Each unit in a taxonomy is called a taxon. 124 TACCLE handbook Technology based training • Similar to e-learning but usually used to refer to occupationally based training where trainees learn by working through training programmes on a computer. The material may be on a DVD or accessed via the web – in which case it might equally well be called web-based training. Trainees can usually work through the course at their own pace unless time bound on-line assessment is built in. Technology enhanced learning • Older expression to describe blended learning – when technology is used to supplement, not replace face-to-face teaching. Technorati • Technorati is an internet search engine for searching blogs which uses open source software Text messaging • Sending short messages via SMS (Short Message Service) using a mobile phone. Text speak • The abbreviated and modified form of the English language used to make sending text messages quicker before predictive text was available. Fallen into disuse on mobile phones but used extensively on real time messaging applications such as Skype and chat rooms and in Second Life where speed of typing is important. E.g. txtspk, L8r, LOL, ur. Also called chatspeak, txt talk or textese. Thread • A series of posts on a blog or bulletin board on the same topic. Usually, clicking on the topic title will show all posts on that thread in date order. Often displayed as a ‘family tree’ of comments and replies. Thumbnail • A small representation of a picture on a web page, used by visual search engines to recognise pictures and by operating systems to organise them. Tool • A tool is software that can be chosen to reach certain objectives. It can be accessed offline, online, downloaded or included in a Learning Management System. Toolbar • A toolbar contains icons of the most commonly used commands in an application. It is normally located at the top of the software in use. Toolkit • Personal combination of different tools. Tweets • Messages sent on Twitter Twitter • A free micro-blogging application that allows users to send and receive posts - called tweets - of up to 140 characters via the Twitter website or SMS. Users can restrict their messages to a selected list of people or allow anyone to see or ‘follow’ them and can choose to receive messages from other users they want to ‘follow’. URI • Abbreviation of Uniform Resource Locator, the global address of documents and other resources on the World Wide Web. In popular language, a URL is also referred to as a Web address. URL • Abbreviation of Uniform Resource Locator. Each web page has a unique address enabling usesrs to find and access it. A url is also referred to as a Web address. A url will usually appear automatically as a hyperlink that takes you straight to the address. USB • USB is an abbreviation of Universal Serial Bus. It is a standard to connect devices, such as a mouse, modem, card-reader or camera to a computer. So a gadget with a USB connector is simply one which can plug into the USB port(s) of your computer. Videocast • A video podcast, also known as a vodcast or vidcast. However, the term ‘podcast’ actually includes both video and audio. Typically used to describe TV on-demand, or syndicated rather than broadcast TV or the digital videos that can be viewed on YouTube VLE • Abbreviation for Virtual Learning Environment and synonym for Learning Content Management System Vlog, vlogging • Short for video blog. A weblog that uses video as its primary medium. Sometimes called a vidblog. Video blogging or vlogging is the act of making a vidblog and also the name of software that enables you to do this. Voicethread • Web based social software which facilitates a form of ‘digital conversation’ in which contributions and responses on a particular topic or thread can be made by any number of people using any variety of audio, video, text or images. Can be used synchronously or asynchronously. TACCLE handbook 125 Web 2.0 • Web 2 or Web 2.0 (said ‘web-two’ or ‘web-two-point-zero’ or ‘web-two-point-nought’) is a term used to describe a ‘second generation’ of web users who are actively creating and publishing web content rather than being passive consumers and who are using the web in an interactive way for social networking. Implicitly, the term also refers to the technology, particularly social software, that both drives and reflects this change. The term ‘2.0’ mimics the way developers label new versions of software. However, web 2.0 does not refer to an upgrade in the technical specification of the web, it is a metaphor used to describe how web designers and web users are moving in a new direction. W3C • Abbreviation for World Wide Web Consortium. W3C is an international non-profit organisation that acts as a resource centre for the World Wide Web and is active in setting technical standards. WCAG • Abbreviation for ‘Web Content Accessibility Guidelines 1.0’, which ensure improved access to the web and web content for people with disabilities. Produced by W3C. Web application • Software that performs a particular online function for the user (like Facebook, Flickr, iGoogle. Etc) WBT • Abbreviation for Web-Based Training (WBT). A sub-set of e-learning, usually used to refer to work related training, similar to CBT, but delivered over the internet. May include both asynchronous and synchronous components. Web Conference • Web conferencing is conducting live meetings or presentations using the Internet. In a web conference, each participant sits at his or her own computer and is connected to other participants and different locations. They may be able to see and hear each other and send text messages or data files to each other. Participants can indicate to the ‘moderator’ when they want to make a contribution. The software to make it work can be either be an application downloaded on each person’s computer or a web-based application where the attendees will simply enter a URL (website address) to enter the conference. Web Crawler • A programme that automatically browses the World Wide Web for new links, new content and changes in order to keep search engine results up to date. Also known as a Web spider or Web robot. Web master (also web architect, web developer, site author, website administrator) • Someone who manages or administers a website. The responsibilities of a webmaster will vary from simply monitoring the traffic, editing or deleting spam, answering comments and updating content to the complete design, development and maintenance of the site, ensuring that the webserver and the software is working. These people will need to be experts in using HTML and scripting languages and may also need to configure web servers. Web page • Document or resource designed for the World Wide Web, which can be accessed through a browser and viewed on a computer screen. It is usually written in HTML. Web pages are linked to each other by hyperlinks. Web pages can either be static or dynamic i.e. the pages can either be permanent files stored on a web server or the server can construct the HTML for whatever page is requested by the browser as it is requested. Some web pages are restricted others are freely accessible to everyone via the World Wide Web. Web Server • Computer or software running on a computer that delivers Web pages to a client. Any computer can be turned into a web server by installing web server software and connecting it to the internet. Web-based learning • Learning processes that take place by using tools and resources provided on the World Wide Web. Webcam • Devices that enable you film an event and display it live on the web. They are digital video cameras built in to your computer or connected to it through a USB or connected to a network via an Ethernet or Wi-Fi. Weblog • Abbreviated to blog. Usually a personal website where individuals can publish whatever they want to share with others. Many blogs provide commentary or news on a particular subject. Blogs can combine text with images and incorporate audio or video files and links to websites and other blogs. Entries (posts) are displayed in reverse chronological order. Most blogs have the facilities for readers to add their comments to the posts. Website • A website (or web site) is a collection of related web pages, images, videos or other digital content that are addressed with a common domain name or IP address in an Internet Protocol-based network. They are usually interlinked with each other and every website has a unique URL. Wi-Fi • Wi-Fi is commonly used to describe any network or internet connection using radio waves. However, Wi-Fi is 126 TACCLE handbook a trademark of the Wi-Fi Alliance for certified products based on the IEEE 802.11 standards. This certification warrants interoperability between different wireless devices. Wi-Fi is supported by most personal computer operating systems, many game consoles, laptops, smart phones, printers, and other peripherals. Wiki • A wiki is a website that allows anyone to edit, delete or modify its content using a browser interface. They are created using wiki software and used for collaborative working – for example, community websites. The collaborative encyclopaedia Wikipedia is one of the best-known wikis. Wikitext • Wikitext or wiki-markup is a markup language that offers a simplified alternative to HTML and is used to write pages in wiki websites such as Wikipedia. World Wide Web • The World Wide Web (commonly abbreviated as “the Web”) is a system of interlinked hypertext documents accessed via the Internet. It was started in 1989 by the English physicist Sir Tim Berners-Lee. The World Wide Web has enabled the spread of information over the Internet through an easy-to-use and flexible format. XML • Abbreviation for eXtensible Markup Language. It is an extension to HTML and allows you to create Websites containing more complex interactivity. XML is a W3C specification. XMP • Abbreviation for Extensible Metadata Platform, Adobe’s standard for processing and embedding metadata in various file formats. YouTube • YouTube is a video sharing website on which users can upload and share video clips and view them in the MPEG-4 format. WYSIWYG • Acronym for What You See Is What You Get. An editing system in which the way the content looks during editing is the same as the finished product e.g. a web page, printed document or slide presentation. Resources and reference material Creative Commons (s.d.) ‘License your work’ (WWW). Creative Commons: http://creativecommons.org/license/ (04.06.09) Dictionary.com (s.d.) ‘Keyword’ (WWW). Dictionary.com, LLC: http://dictionary.reference.com/browse/keyword (04.06.09) DAVIES G. & RILEY, F. “Glossary of ICT terminology”, in Davies, G. (ed.), Information and Communications Technology for Language Teachers (ICT4LT). 2009. Retrieved April 12, 2009 from the World Wide Web: www.ict4lt.org/en/en_glossary.htm HAWKINS, K. (s.d.) ‘What is a Beta Version?’ (WWW). Wisegeek: www.wisegeek.com/what-is-a-beta-version.htm (04.06.09) Matisse’s Glossary of Internet terms: www.matisse.net/files/glossary.html TAYLOR, C. (29.08.03) ‘An introduction to metadata’ (WWW). University of Queensland Library: www.library.uq.edu.au/iad/ctmeta4.html (04.06.09) Wikipedia: www.wikipedia.com TACCLE handbook 127 128 TACCLE handbook THE TACCLE BOOK AUTHORS Graham Attwell is Director of Pontydysgu, an Educational Research and Software Development Company based in Wales. He is an Associate Fellow of the Institute for Employment Research, University of Warwick and a Visiting Fellow at the University of Bremen. His research interests are focused on technology enhanced teaching and learning and web-based learning environment development. Serena Canu has a degree in Communication Studies, she collaborated in several research projects about social media and tourism communication with the advanced communication research laboratory (LaRiCA) of the University of Urbino “Carlo Bo”. She is now an employee at “Per Caso” working in events organisation. Kylene De Angelis, expert in vocational education and training (VET), is partner of Training 2000, VET organisation in Italy. She cooperates in European research and development projects on new training methodologies and on-line didactics, innovative technology for training and integration of socially disadvantaged groups. She analyses the training needs in SMEs , new occupation profiles and development of new curricula; executes vocational training courses apt to requalification and re-skilling of youths and adults. She plans and organizes ESF and apprenticeship courses in the mechanical, textile and fashion and service sectors. Dr. Koen DePryck is innovation director in adult education organized by the Flemish government in CVO AntwerpenZuid (Belgium) and teaches psychology in the Teacher Certification Training programme at PCVO Het Perspectief in Ghent (Belgium). He publishes and lectures extensively on e-learning and innovative learning methods. Fabio Giglietto received a PhD in Communication Studies from the University “Carlo Bo” of Urbino where he also teaches Theory of Information in the Faculty of Social Science. His main research interests are theory of information, communication and social systems with a specific focus on the relationship between social systems and new technologies. Silvia Grillitsch has studied communication science, art history and cultural studies with focus on digital media in Graz, Berlin and Vienna. She lives and works in Vienna as a consultant for learning with digital media and runs the multimedia agency www.via-media.at. Jenny Hughes is an educational researcher at Pontydysgu, an Educational Research and Software Development Company based in Wales. Her interests include evaluation theory and practice, e-learning and social policy. Narciso Jáimez Toro is a VET teacher of computer science. He participated in the first teachers’ team that developed materials for vocational training based on e-Learning in Andalusia, and currently works in the VET Section of the Educational Administration in Andalusia, coordinating and supervising the development of all materials that are used for all the Professional Training studies based on e-learning, being offered in this region. Sebastián López Ojeda is a VET teacher in Computer Science, he has participated in the implementation of VET based e-learning in Andalucía, developing materials to use online and training teachers to use e-learning. Manuel Jesús, Rubia Mateos is an engineer in computer science who graduated from the University of Granada (1991). From 1992 to 2003 he worked as a teacher in vocational Computer Science studies. Since 2003 he works as in-service teacher advisory and trainer. Since 2003 he is Professor at the University of Almería, Department of Computing and Languages Programming. Lorenzo Sommaruga graduated in Computer Science at the University of Milano (Italy, 1989) and received a PhD in Psychology from Nottingham University (UK, 1993). He is currently a lecturer and researcher on e-learning and intelligent web applications within the Innovation Technologies Department at the University of Applied Sciences of Southern Switzerland (SUPSI), where he is co-director of the e-learning Lab (eLab, http://www.elearninglab.org), and he is heading the Semantic and Multimedia Lab (http://isin.dti.supsi.ch/LSMS). Jens Vermeersch has an MA in history and an MA in communication sciences. He is an experienced manager of European projects in charge of the internationalisation department of GO!, the official education of the Flemish Government in the Dutch speaking part of Belgium. TACCLE handbook 129 130 TACCLE handbook THE PARTNERSHIP The coordinator GO! onderwijs van de Vlaamse Gemeenschap Jens Vermeersch / SECTOR INTERNATIONALISERING Peter Druyts / PEDAGOGISCHE BEGELEIDINGSDIENST Emile Jacqmainlaan 20 • 1000 Brussels • Belgium Tel + 32 2 7909598 • Fax +32 2 7909797 [email protected] • [email protected] www.g-o.be/europa The partners TRAINING 2000 Elmo De Angelis • Kylene De Angelis Via Piano San Michele 47 • 61040 Mondavio (PS) • Italy Tel./Fax: +390 721 979988 [email protected] www.training2000.it via-media Silvia Grillitsch Reumannplatz 17/II/8 • 1100 Wien • Austria Tel./Fax: +43 1 4021790 [email protected] www.via-media.at Università degli Studi di Urbino “Carlo Bo” CRISEL • CENTRO DI RICERCA E SVILUPPO E-LEARNING Yuri Kazepov • Fabio Giglietto Via A. Saffi, 15 • 61029 Urbino (PU) • Italy Tel.: + 390 722 305739 [email protected] • [email protected] www.uniurb.it/crisel Junta de Andalucia DIRECCIÓN GENERAL DE FORMACIÓN PROFESIONAL Y EDUCACIÓN PERMANENTE Narciso Jáimez Toro Juan Antonio de Vizarrón s/n • 41071 Sevilla • Spain Tel.: +34 950 00 46 74 • Fax: +34 955 06 40 14 [email protected] www.juntadeandalucia.es/educacion Pontydysgu Jenny Hughes 5, Courthouse Street • CF37 1JW Pontypridd • United Kingdom Tel.: +44 1443 400304 • Fax: +44 1443 409975 [email protected] www.pontydysgu.org Associated partner University of Applied Sciences of Southern Switzerland ELAB Galleria 2, Via Cantonale • 6928 Manno • Switzerland Lorenzo Sommaruga [email protected] TACCLE handbook 131