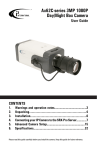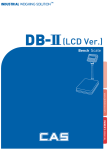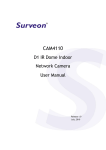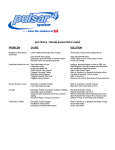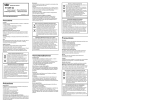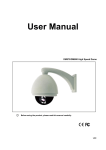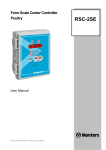Download CE-S5 User Manual - Cleveland Equipment Cleveland Equipment
Transcript
S-5 Bulk Filler System What is the S-5 Bulk Filler System The S-5 is used to fill containers with an operator specified amount (weight) of material from a Bulk Hopper. It can be used in Automatic mode where the S-5 Logical Controller II tries to determine the operating parameters or in a Manual or User mode where the operator supplies the operating parameters. In Automatic mode, the operator simply tells the S-5 Logical Controller II how much material he/she would like in the container, puts a container under the funnel, and presses the foot switch. The S-5 will automatically “learn” how to fill the container optimizing for accuracy and speed. The S-5 can also be used in a User mode where the operator can manually enter all of the machine parameters. This is usually used for difficult or unusual materials. Unpacking and assembling your new S-5 You must do a small amount of setup when unpacking and assembling your S-5 for the first time. Remove packing material • Install the 4 casters on the bottom of the machine. Be sure to use the lock washers provided to ensure that the casters do not loosen over time. Plug in the controller • Plug the power cord into a 120V outlet. Cleveland Equipment & Machinery Company 3889 E. Raines Road Memphis, TN 38118 866-888-6327 www.clevelandequipment.com Getting to know the S-5 Supply Hopper Supply Hopper This large stainless steel hopper is where you will put your bulk material. Gate The Gate is attached to the Bulk Hopper with a single clamping knob that loosens and tightens. Loosen the clamping knob and notice that the gate can be raised and lowered to limit the material flow down the Feed Pan. The height of the Gate is another important adjustment in optimizing the S-5’s operation. Gate Feed Pan The bulk material flows down from the Supply Hopper onto the Feed Pan. The Feed Pan is attached to the vibratory motor and requires no adjustment. Logical Controller II Logical Controller II The Logical Controller II is the “brain” of the S-5. It contains a small computer that controls the speed of the vibrator motor and interfaces with the operator through the footswitch, front panel switches and front panel LCD screen. Table The Table raises and lowers to give the operator a place to put his/her container while the S-5 fills it. It slides up and down in a guide tube and once at a comfortable height, it can be locked in place with the Table locking screw located beneath the Table. Loosen the Table locking screw and notice how the table moves up and down. Feed Pan Scale The Scale sits on the Table. It connects to the back of the Controller. The operator places the container to be filled on top of the Scale while it is being filled by the S-5. The scale allows the Controller to weigh the amount of material in the container while the container is being filled. Scale Footswitch The footswitch will normally sit on the floor. It is used by the operator to start a fill cycle. If it is pressed before the container is filled, the S-5 will pause. Pressing the footswitch again will resume the fill cycle. Table Footswitch 2 Getting to know the S-5 Logical Controller II LCD Screen Ready Lights Power Switch The power switch is located on the bottom of the Controller. LCD Screen The LCD screen is a 4 line by 16 character display that is used by the controller to communicate to the user. Keypad The Keypad has 16 keys and is used by the operator to communicate with the controller. The keys “0” thru “9” , “.” and “Enter” keys are used to make menu selections and to enter values. The “C/CE” key is used to clear an erroneously entered value while entering a new parameter. The up and down arrow keys are used for scrolling through menus or data. The “Home” key takes you back to the main menu from any screen. This last key keeps you from getting lost in the menus. It also allows easier communications for our telephone technical support. For example, no matter what screen you are in, pressing “Home, 1” will tare the scale. Pressing “Home, 2, 4” will save the current job. Keypad Power Switch Fuse The fuse is located in the power entry block. The power cord must be removed to replace the fuse. If there is no display when the power switch is turned on, unscrew the fuse and visually inspect it to see if it is blown. Replace it with a fuse of the correct value (4 amps). Controller Menu Tree Home Screen 1. Tare (zeros the scale) 2. Setup 1. Edit This Job 1. Bulk Cutoff Weight (weight to end bulk part of fill cycle) 2. Bulk Motor Speed (motor speed for bulk part of fill cycle, as a percent) 3. Dribble Cutoff Weight (weight to end the dribble part of the fill cycle) 4. Dribble Motor Speed (motor speed for dribble part of fill cycle, as a percent) 5. Target Weight (desired net weight of the material) 6. Check Hi (adjust weight at which green ready light turns off) 7. Check Lo (adjust weight at which green ready light turns on) 2. Edit Mode (use button #1 to toggle between User and Auto modes) 3. Load Job (load a saved job) 4. Save This Job (saves current job parameters) 3. Utilities 1. Calibrate (calibrate scale with a known weight) 2. Empty Hopper 3. Learn is On/Off (use #3 key to toggle between Learn on/off ) 3 Operating your S-5 in User (Manual) Mode There are times when the material in the Bulk Hopper does not lend itself very well to the Automatic mode of operation. Materials that are “sticky” or inconsistent can “fool” the Controller in the automatic mode. These materials usually run better in the User mode. When using the Controller in this mode, the operator must enter all of the operating parameters using keypad. k Bulk Speed, Bulk Cutoff, Dribble Speed, Dribble Cutoff—these can be confusing terms! You can think of it this way: Imagine that you’re piloting a motor boat across a big lake with a load of stuff. As you’re crossing the lake to your destination, you want to go quickly so your boat’s throttle is opened up and you’re going fast (your Bulk Speed). As you approach the dock, you have to start slowing down (so you don’t crash!) so you pull back on the throttle to get to a safe speed as you near the dock (your Dribble Speed). Bulk Cutoff simply refers to the weight at which the machine will go from Bulk Speed to its Dribble Speed (you’re approaching the dock...) Dribble Cutoff is the weight at which the motor shuts off (you’re at the dock...) allowing the last of the material in the feed pan to fall into the Scale/ Accumulation Hopper. The Fill Process The S-5 Controller in User mode fills a container as follows. It fills the major portion of the container at a high speed (Bulk Speed) until it reaches a certain weight (Bulk Cutoff). It then fills the remainder of the container at a slower speed (Dribble Speed) until it reaches a terminal weight (Dribble Cutoff). The terminal weight is usually a bit less than the final weight because a small amount of material falls into the container after the vibrator motor turns off. For example, if the operator was filling bags with 5 pounds of rice, he/she might program the S-5 Controller to fill the first 4.75 pounds at a high vibrator motor speed. The Bulk Cutoff would be 4.75 pounds and the Bulk Speed might be 50% of full motor speed. The remaining 0.25 pounds of material might then get filled at a lower vibrator motor speed. The operator might program a Dribble Speed of 20% and a Dribble Cutoff of 4.98 pounds guessing that the final 0.02 pounds will fall into the container after the controller turns off the vibrator motor. The following is a step-by-step description of operating the S-5 in User Mode: Example Starting Parameters: Target weight........... 1.00lb Turn on the Logical Controller II Bulk Cutoff............... 0.85lb Every time the Controller is turned on using the power switch, the LCD screen displays a short “splash” screen (fig. 1) that indicates the model number and revision number. You should see a line like “S5 Rev 1.14”. If this first part shows “S4”, call Logical Machines for instructions on changing it to “S5”. The “Rev 1.14” part of the message is indicating the software revision in the Controller (1.14 in this example). Write this down so that if you need to call Logical Machines with a question, they will know what machine you have. Bulk Speed............... 60% Dribble Cutoff........... 0.98lb Dribble Speed........... 40% You can uses these ratios as a starting point for most products Fig. 1: Startup “splash” screen showing controller software version number Once the “splash” screen has past, the next screen will show Home screen (fig. 2), a “Job number”, an indication of whether the current job is Automatic or Manual, and the weight indicated by the scale. The “Job number” is the job currently being used. The Controller can store several jobs that the operator has setup and saved in its internal memory and the operator can recall those jobs later on. A Job is a set of parameters that tell the Controller how to fill a particular container with a particular amount of material. All jobs are saved when the power is removed. There are 2 characters after the job number. They will either be “Au” indicat- 4 Logical Machines S5 Rev 1.14 ing that the currently loaded job is an Automatic mode job or “Us” indicating the current job is a User mode job. An Automatic job means the Controller will constantly adjust the job parameters during operation and a user job will use fixed operator supplied parameters and will make no adjustments. Fig. 2: “Home” screen showing Job Number, Automatic or User modes, and weight of material currently on scale The weight of the material currently on the Scale will be shown on the bottom right side of the LCD screen. If you connected the Scale you should be able to make this weight change by pressing on the Scale. Job Number 1.Tare 2.Setup 3.Utilities Job:0Us-0.000 Mode Indicator Current Weight Press: Home, 2, 3 Load a Job Fig. 3: Load Job screen We will load job number 2 for this example. Load the current job number 2 from the Controller’s memory by pressing “Home, 2, 3” to get to the Load Job screen (fig. 3). You will be asked to enter the job number you want to load. Press “2” and then “Enter” to load the parameters currently saved in job number 2. After hitting “Enter” you will be returned to the main screen. Notice that the bottom line of the display starts with “Job: 2”. This is telling you that job number 2 is being used (fig.4). Enter Job Number Current: 0 Enter(0-99)-> Press: 2, Enter Fig. 4: Home screen indicating Job 2 is current job number Setup Operating Modes Now we need to tell the Controller to use User mode for this job. This tells the Controller to use operator supplied parameters while it is running. Press “Home, 2, 2” to get to the “Edit Modes” menu. The first item in this menu should be “Mode”. Press “1” to toggle the mode from “Auto” to “User”. Toggle the mode to indicate “User” (fig. 5). 1.Tare 2.Setup 3.Utilities Job:2Us-0.000 Press: Home, 2, 2; then press 1 to toggle mode Fig. 5: Edit Modes screen with mode toggled to “User” Set the Bulk Cutoff Weight If we are running the job described above we will want to enter the Bulk Cutoff weight of 4.75 lbs. Press “Home, 2, 1” to get to the Parameter Edit list. Press “1” to edit the Bulk Cutoff weight (fig. 6). If you make a mistake while entering the parameter, press “C/CE” to clear your entry and reenter the parameter. Enter the desired Bulk Cutoff weight, and press “Enter” when you are done. (Your machine comes calibrated in pounds. If you wish to change to the metric system, see the section on calibration listed below, and use a metric known weight.) You will be returned to the parameter edit list. You can use the arrow keys to view all of these parameters. Press “Home” to return to the home screen. 1.Mode = User Press: Home, 2, 1; then 1 Fig. 6: Bulk Cutoff weight edit screen. Enter value here Bulk Cutoff Current:00.000 Enter-> Set the Bulk Speed Press “Home, 2, 1” to get to the parameter edit list if you are not already in it. Press “2” to edit the Bulk Motor Speed (fig. 7). If you make a mistake while entering the parameter, press “C/CE” to clear your entry and reenter the parameter. Enter the desired bulk speed and press “Enter” when you are done. (Both Bulk and Dribble speeds are displayed as a percentage of 100%, full speed.) You will be returned to the parameter edit list. You can use the arrow keys to view all of these parameters. Press “Home” to return to the home screen. Press: 2, 1; then 2 Fig. 7: Bulk Speed edit screen. Enter value here 5 Bulk Motor Speed Current: 00.00 Enter-> Set the Dribble Cutoff Weight Press: Home, 2, 1; then 3 Press “Home, 2, 1” to get to the parameter edit list if you are not already in it. Press “3” to edit the Dribble Cutoff weight (fig. 8). If you make a mistake while entering the parameter, can press “C/CE” to clear your entry and reenter the parameter. Enter the desired Dribble Cutoff weight and press “Enter” when you are done. You will be returned to the parameter edit list. You can use the arrow keys to view all of these parameters. Press “Home” to return to the home screen. Fig. 8: Dribble Cutoff edit screen. Enter value here Dribble Cutoff Current: 00.00 Enter-> Press: Home, 2, 1; then 4 Set the Dribble Speed Press “Home, 2,1” to get to the parameter edit list if you are not already in it. Press “4” to edit the Dribble Speed (fig. 9). If you make a mistake while entering the parameter, press “C/CE” to clear your entry and reenter the parameter. Enter the desired Dribble Speed and press “Enter” when you are done. You will be returned to the parameter edit list. You can use the arrow keys to view all of these parameters. Press “Home” to return to the home screen. Fig. 9: Dribble Speed edit screen. Enter value here Dribble Speed Current: 00.00 Enter-> Press: Home, 2, 1; then 5 Set the Target Weight Fig. 10: Target Weight edit screen. Enter value here Press “Home, 2, 1” to get to the parameter edit list if you are not already in it. You can use the up and down arrow keys to view all the parameters. Press “5” to edit the Target Weight (fig. 10). If you make a mistake while entering the parameter, press “C/CE” to clear your entry and reenter the parameter. Enter the desired target weight and press “Enter” when you are done. You will be returned to the parameter edit list. You can use the arrow keys to view all of these parameters. Press “Home” to return to the home screen. Target Weight Current: 00.00 Enter-> Press: Home, 1 Tare the Scale Fig. 11: Home screen indicating that scale has been tared to zero With nothing on the Scale, press ”Home, 1”. The display should read “0.000”. This removes any offset in the scale so that anything you now put on the scale will be weighed from a value of zero (fig. 11). Check Calibration of the Scale Place a known weight on the scale and see if it is accurate. If it is not, you must “calibrate the scale”. To calibrate the scale, first tare the scale (see above), then put an object of known weight on the scale. Press “Home, 3, 1” to get to the Calibration screen. You will be prompted to enter the weight of the object you put on the scale. Enter the weight of the object and press “Enter”. You will be returned to the main screen where you should see the correct weight for the object on the scale (fig. 12). 1.Tare 2.Setup 3.Utilities 4.Job:2Us-0.000 Press: Home, 3, 1 Fig. 12: Calibration screen showing 1.00lbs entered as a calibration value 6 Enter Cal Weight Enter-> 1.00 Adjust the Gate The height of the Gate will determine how freely the material flows into the container. Free flowing materials in general need more restriction (lower Gate) and less free flowing material usually need less restriction (higher Gate). You will have to experiment with this setting. Generally, if the motor is running at a very high speed and it takes a long time to fill the container, the restriction must be reduced (raise Gate). If the container overfills the restriction must be increased (lower Gate). Gate Put some material in the Hopper Put your material in the Hopper. It should flow down into the Feed Pan. You may have to push some material down into the Feed Pan to get things started. Press the Foot Switch Press the Foot Switch to start the fill cycle. The Controller will use the supplied parameters to fill the container. When the container has been filled the display will indicate the weight of the material in the container. Fine Tuning In User mode, the operator controls all of the parameters of the S-5. The Bulk Cutoff weight, Bulk Speed, Dribble Cutoff weight, and Dribble speed can be adjusted as described above. In addition the Gate height can be adjusted. Generally the Feed Pan should contain one layer of material when the container is filling. For example, if you are filling a container with beans, you should observe a continuous flow of beans in the Feed Pan, one bean deep that flows smoothly and evenly. If there are gaps or open spots where you can see the bottom of the Feed Pan, you should open up the gate. Press: Home, 2, 4 Save the Job You should now save the job so that the next time you turn the machine on, all the current operating parameters are saved. The S-5 does not automatically save jobs. You must save the job. To do this simply press “Home, 2, 4” This will save all of the current parameters so that the next time you load this job from the controllers memory, it will operate just as it did the last time you saved the job (fig. 13). Fig. 13: Setup screen showing “Save This Job” command ❢ 7 1.Edit 2.Edit 3.Load 4.Save This Job Modes Job This Job Be sure to Save your job! The S-5 will not do it for you! Operating your S-5 in Automatic Mode You are now ready to turn your S-5 on for the first time. We will first setup a new job filling 0.50 lb containers in Automatic mode. This mode lets the controller adjust itself for optimum performance. Turn on the Logical Controller II Every time the Controller is turned on using the power switch, the LCD screen displays a short “splash” screen (fig. 14) that indicates the model number and revision number. You should see a line like “S5 Rev 1.14”. If this first part shows “S4”, call Logical Machines for instructions on changing it to “S5”. The “Rev 1.14” part of the message is indicating the software revision in the controller (1.14 in this example). Write this down so that if you need to call Logical Machines with a question, they will know what machine you have. Once the “splash” screen has past, the Home screen (fig. 15) will show a short menu, a “Job number”, an indication of whether the current job is Automatic or Manual, and the weight indicated by the scale. The “Job number” is the job currently being used. The Controller can store several jobs that the operator has setup and saved in its internal memory and the operator can recall those jobs later on. A Job is a set of parameters that tell the Controller how to fill a particular container with a particular amount of material. All jobs are saved when the power is removed. Fig. 14: Startup “splash” screen showing controller software version number Logical Machines S5 Rev 1.14 Fig. 15: “Home” screen showing Job Number, Automatic or User modes, and weight of material currently on scale 1.Tare 2.Setup 3.Utilities Job:0Us-0.000 Job Number Mode Indicator Current Weight There are 2 characters after the job number. They will either be “Au” indicating that the currently loaded job is an Automatic mode job or “Us” indicating the current job is a User mode job. An automatic job means the Controller will constantly adjust the job parameters during operation and a User job will use fixed operator supplied parameters and will make no adjustments. The weight of the material currently on the Scale will be shown on the bottom right side of the LCD screen. If you connected the scale you should be able to make this weight change by pressing on the Scale. Press: Home, 2, 3 Fig. 16: Load Job screen Load a Job We will load Job number 1 for this example. Load the current job number 1 from the controller’s memory by pressing “Home, 2, 3” to get to the Load Job screen (fig. 16). You will be asked to enter the job number you want to load. Press “1” and then “Enter” to load the parameters currently saved in job#1. After hitting “Enter” you will be returned to the Home screen (fig. 17). Notice that the bottom line of the display starts with “Job: 1”. This is telling you that job number 1 is being used. Enter Job Number Current: 0 Enter(0-99)-> Press: 1, Enter Fig. 17: Home screen indicating Job 1 is current job number 8 1.Tare 2.Setup 3.Utilities Job:1Us-0.000 Setup Operating Modes Press: Home, 2, 2; then press 1 to toggle mode Now we need to tell the Controller to use Automatic mode for this job. This allows the Controller to try and optimize the running parameters while it is running. Press “Home 2,2” to get to the Edit Modes menu. The first item in this menu should be “Mode”. Press “1” to toggle the mode from “Auto” to “User”. Toggle the mode to indicate “Auto” (fig. 18). Fig. 18: Edit Modes screen with mode toggled to “Auto” Set Target Weight 1.Mode = Auto Press: Home, 2, 1, 5 Since we are going to run in Automatic mode for this example, the only parameter we need to adjust is the Target Weight. Press “Home, 2, 1, 5” to get to the Target Weight entry screen (fig.19). This will prompt you for a target weight. Enter “0.5” followed by the “Enter” key. You will now be returned to the Run Parameter screen which shows all of the operating parameters. Since we will be running in Automatic mode you will not have to change any of these other items. You can uses the arrow keys to view all of these parameters. Press “Home” to return to the home screen. Fig. 19: Target Weight entry screen with “0.5” entered Target Weight Current: 0.700 Enter-> 0.5 Turn On Learn Mode The last thing we need to do is to tell the controller to do a Learn cycle. The Learn cycle is done the first time a new job is run in Automatic mode so the Controller can get a “feel” for how the material flows. The Controller is actually learning on every cycle if it is running in Automatic mode, but for the very first cycle we will tell it to very carefully learn the characteristics of the material and how it flows. Press: Home, 3; then 3 to toggle mode Fig. 20: Utility screen with Learn mode toggled to “On” 1.Calibrate 2.Empty Hopper 3.Learn is On To tell the controller to learn on the first cycle press “Home, 3” to go to the Utility screen (fig. 20) and then press “3” to toggle the Learn mode from “Off” to “On”. Press “Home” to return to the home screen. Tare the Scale With nothing on the Scale, press “Home, 1”. The display should read “0.000”. This removes any offset in the scale so that anything you now put on the scale will be weighed from a value of zero (fig.21). Press: Home, 1 Fig. 21: Home screen indicating that scale has been tared to zero Check Calibration of the Scale Place a known weight on the scale and see if it is accurate. If it is not, you must “calibrate the scale”. To calibrate the scale, first tare the scale (see above), then put an object of known weight on the scale. For this example we are using a known weight of 1lb. Press “Home, 3, 1” to get to the Calibration screen (fig. 22). You will be prompted to enter the weight of the object you put on the scale. Enter the weight of the object and press “Enter”. You will be returned to the main screen where you should see the correct weight for the object on the scale. 1.Tare 2.Setup 3.Utilities Job:1Au-0.000 Press: Home, 3, 1 Fig. 22: Calibration screen showing 1.00lbs entered as a calibration value 9 Enter Cal Weight Enter-> 1.00 Adjust the Gate The height of the Gate will determine how freely the material flows into the container. Free flowing materials in general need more restriction (lower Gate) and less free flowing material usually need less restriction (higher Gate) you will have to experiment with this setting. Generally, if the motor is running at a very high speed and it takes a long time to fill the container, the restriction must be reduced (raise Gate). If the container overfills the restriction must be increased (lower Gate). Gate Put some material in the Hopper Put your material in the Hopper. It should flow down into the Feed Pan. You may have to push some material down into the Feed Pan to get things started. Put your container on the Scale Put your container on the Scale and press “Home, 1” to tare the scale Put your container on the Scale and adjust the height of the Table so that the container is just below Feed Pan Funnel. Bags need to extend up to the angled part of the discharge funnel. Press “Home, 1” to zero the scale and remove the weight of the container (fig. 23.) Press: Home, 1 Fig. 23: Home screen indicating that the container has been tared to zero. Press the Footswitch Press the Footswitch to start the fill cycle. The Controller will very slowly increase the power to the vibrator as it “learns” or tries to judge how to best fill this container with the given material. During the first cycle the Controller operates very slowly while it is trying to figure things out. When the container has been filled the display will indicate the weight of the material on the Scale. You will notice that after the Learn cycle each subsequent container will fill a bit more quickly. This is because the Controller is continuously trying to optimize the fill accuracy and speed. Fine Tuning If you find the vibrator motor is running very fast and/or it takes a long time for the container to fill, the Gate may be too restrictive for the material in the Supply Hopper. On the other hand, if the container fills quickly but is not very accurate, the Gate is not restrictive enough. Generally the Feed Pan should contain one layer of material when the container is filling. For example, if you are filling a container with beans, you should observe a continuous flow of beans in the Feed Pan, one bean deep that flows smoothly and evenly. If there are gaps or open spots where you can see the bottom of the Feed Pan, you should open up the gate and/or make the angle of the Feed Pan steeper. 10 1.Tare 2.Setup 3.Utilities Job:1Au-0.000 Re-entering the Learn Cycle If you make a major adjustment to the Bulk Hopper Gate you should force the S-5 Controller to start the Learn Cycle from the beginning. To do this, simply press “Home, 3, 3” to toggle the learn cycle on. You can usually make small adjustments to the Gate without re-entering the Learn Cycle. ❢ Save the Job Be sure to re-enter the Learn Cycle if you make major adjustments to the Supply Hopper Gate or Feed Pan angle! Press: Home, 2, 4 After operating several cycles, you should notice that the S-5 has figured out how to fill your containers quickly and accurately. You should now save the job so that the next time you turn the machine on, all the current operating parameters are saved. The S-5 does not automatically save jobs. You must save the job. To do this simply press “Home, 2, 4” (fig. 24). This will save all of the current parameters so that the next time you load this job from the controllers memory, it will operate just as it did the last time you saved the job. Fig. 24: Setup screen showing “Save This Job” command ❢ 11 1.Edit 2.Edit 3.Load 4.Save This Job Modes Job This Job Be sure to Save your job! The S-5 will not do it for you! Calibrating your S-5 Tare the Scale Press: Home, 1 With nothing on the scale, press the “Home, 1” to “tare” or zero out the Fig. 25: Home screen indicating that scale has been tared to zero Put a known weight* on the Scale Place a known weight on the scale and see if it is accurate. If it is not, you must “calibrate the scale”. To calibrate the scale, first tare the scale (see above), then put an object of known weight on the scale. Press “Home, 3,1” to get to the calibration screen. You will be prompted to enter the weight of 1.Tare 2.Setup 3.Utilities Job:1Au-0.000 Press: Home, 3, 1 Fig. 26: Calibration screen showing 1.00lbs entered as a calibration value press “Enter”. You will be returned to the main screen where you should see the correct weight for the object on the scale. *What’s a “known weight”? A known weight can be any object—a book, a shoe, your watch—as long as you know how much it weighs. The scale uses this weight as a base reference for calibration. The accuracy of the S-5 depends on how accurate your known weight is. If you know the weight of your known weight within a few thousanths of a pound, the S-5 will be much more accurate in its measurements! Setting the Scale to use Metric weight To set the S-5 to use metric weights, simply use a known weight of metric value to calibrate the scale. In other words, if you have a known weight object that weighs 1.000 kilogram (exactly!) then place that on the scale during calibration (see section above) and enter “1.000” as the calibration value. The weight reading on the scale is now in kilograms. Technical Support Cleveland Equipment is dedicated to supporting its customers. If you have any questions concerning the operation of the S-5, please don’t hesitate to contact us! On the web: www.clevelandequipment.com Via email: [email protected] By phone: 866.888.6327 12 Enter Cal Weight Enter-> 1.000


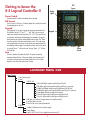

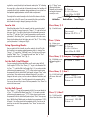

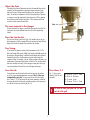
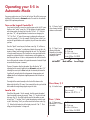
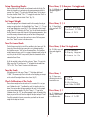
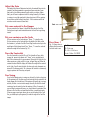
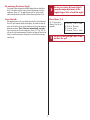
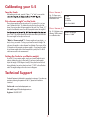
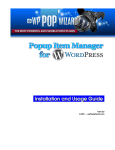
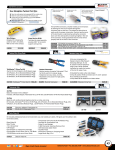
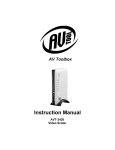
![[Product Name]](http://vs1.manualzilla.com/store/data/005815260_1-ef599fe6f64155e467bbb545a8fc0a5d-150x150.png)