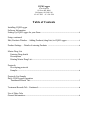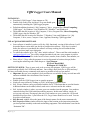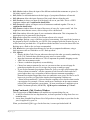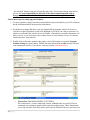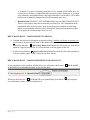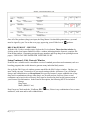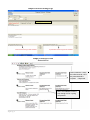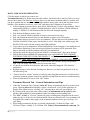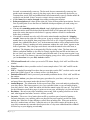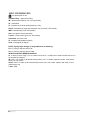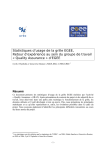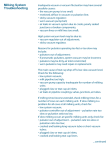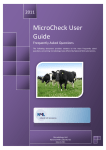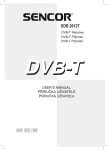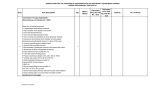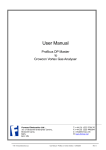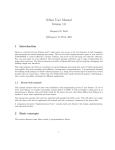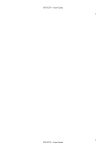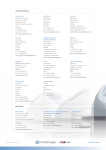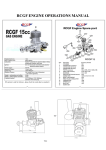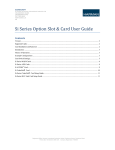Download User`s Manual CQM Logger
Transcript
CQM Logger Scott Simpson 159 Greer Rd., RR#1 Wellington, ON K0K 3L0 613-967-9012 613-399-2258 Table of Contents Installing CQM Logger Software Information Setting Up CQM Logger for your Farm ............................................................................................. 2 Setup, continued Edit, Products Window – Adding Products (drug lists) to CQM Logger ............................... 3 Product Settings – Details of entering Products ............................................................................ 4 Master Drug List Entering Drug details Prescriptions Printing Master Drug List .................................................................................................................... 5 Protocols Developing protocols Samples ....................................................................................................................................................... 6 Protocols List Sample Daily CQM Logger Operation Treatment Records Tab ......................................................................................................................... 7 Treatment Records Tab - Continued ...................................................................................................... 8 Use of Other Tabs General Information ..................................................................................................................................... 9 CQM Logger Users Manual INSTALLING: • Download “CQM Logger” (from internet or CD). • Double click on this icon, and Install Program should open, automatically installing the CQM Logger program. • Default installation location is “My Computer, C drive, program files, Sitera Computing, CQM logger”, for Windows Vista, Windows XP, Windows 7 and Windows 8. • The default data file location is “My Computer, C drive, Program Files, Sitera Computing, CQM Logger, data for Windows XP”. • The default data file location for Windows 7, Windows Vista, and Windows 8 is: “My Computer, C drive, users, Computer Name, AppData, Roaming, CQM logger data”. USE of CQM LOGGER SOFTWARE: • Once software is installed, you have a 90-day, fully functional, version of this software. It will be marked demo version until you decide to purchase this software. If 90 days is reached before the software is purchased, the software will stop working, but will retain the data records you have input, up to that point. • To unlock the software go to “file”, then “unlock software”. Then e-mail the serial number to [email protected]. You will be assigned an unlock code once your program is paid-infull. The unlock code will be in the form of a letter, number, letter, number, letter number, etc. • Please allow 1-2 days after the payment is received (personal or business cheque) before receiving the unlocking code. Send cheque to: Scott Simpson 159 Greer Road, RR#1 Wellington, ON K0K 3L0 GETTING STARTED: There is some work to do to set up your program. CQM Logger will be customized specifically for YOUR herd and farm. Once setup is done, daily use is quick and easy! We have pre-loaded as many commonly used entries as possible to help you get started. • Important: Be sure your computer's clock and date are set correctly, as they are tied into milk and meat withhold time calculations. Date format is day/month/year. • Double click the CQM Logger icon to open the program. • Nearly all setup is done by clicking on “Edit” in the upper left hand corner. • Edit, Alarms window comes pre-installed with the list of TTR alarms that are used in Ontario. Additional alarms can be added, edited, made active or deactivated in this window. • Edit, Animals window is where you enter your cow numbers into the program. Cow numbers cannot be deleted for CQM animal traceability purposes. In this same window, simply deactivate any cull cows, leaving only the active cow numbers as your current list. All records should be kept for at least 1 year before the File, Purge feature should ever be used. You can leave the records longer. • Edit, Bacteria window allows the input of the bacteria names for the water treatments tab. • Edit, Inspection Points window allows the input of the location or the inspection points that you must perform monthly on the tank and milking equipment. This information is used in the “Sanitation Tab”. 2|Page • • • • • • • • • • • Edit, Modes window allows the input of the different methods that treatments are given. (Ie. IM, subQ, topical, oral etc.) Edit, Notes is to add information to the back page of your printed Products or Protocols Edit, Observers allows the input of names of the people that are doing the task. Edit, Products is where you input all of the drugs you use on your farm. This is a VERY important window and is explained in detail below. Edit, Protocols is where you input a series of treatments combined together. This too, is explained in detail below. Edit, Sources window allows the input of the source of water for “water records” tab. You might have more than one source, such as a dug well or a drilled well. Edit, Vets window allows the input of your veterinarian information. This is important if a prescription is to be generated by the program. Help window allows the version of your current software to be viewed. File, Backup. Backup a copy of the data you have been entering. You can pick the location or the program will pick a location for you. NOTE: if the computer picks the location for you, it will be stored on your hard drive. If a problem with the hard drive occurs the data will be lost. Backing up to a flash or disc is always recommended. File, Restore lets you replace data that may be lost due to computer breakdowns, using a back-up source such as a flash drive or CD. Back-up often! File, Options. o Display & Order Tabs: Put your tabs across the top in the order you want by numbering them 1-10. Uncheck those tabs that you may not use or want visible. o Input the farm name and address etc. This is important for printable shipping records. o Add Color in treatment records. o Choose a combobox (dropdown) or search dialog. o Choose how many treatments for one cow you want to show up on each page for printed prescriptions for your Vet to sign; one per page or many per page. o If you use the automatic prescriptions feature for your vet to sign, at the bottom right: “Hours without a treatment”, tells the computer to look forward or backwards for a period where there was a set number of hours without a treatment surrounding a Demand Prescription flagged date where two antibiotics were given. We like to use 24 hours as it gives the vet a good idea what has been happening with that cow. o “Hours between antibiotics” is the tool that the computer uses to decide when to make a prescription. For example, 12 hours would mean 2 antibiotics in the same treatment period (AM) would generate a prescription. 24 hours would mean 2 antibiotics given within 2 treatment periods (AM & PM). CQM requires a minimum of 12 hours. Setup Continued - Edit, Products Window This set-up portion of Edit Products will establish two separate things for you: 1. A daily use Products list in a drop down box, to choose products or drugs from for a cow treatment entry. 2. An on-farm, printable Drug Master List of all products or drugs kept on your farm for the year, for approval by your vet. When you download CQM Logger for the first time, is comes pre-loaded with 140 3|Page “de-activated” drugs to start out your product lists with. If you activate drugs from this list for use, it is your responsibility to check all of the choices and information such as dosages etc. and be sure the withhold times are correct and are right for your farm. Follow these steps for setting up your Products: 1. To enter a product yourself, one that is not included in the pre-loaded list, go to Edit, Products, hit the Add button and fill in the product information. 2. For products (or drugs) that have come pre-loaded with the program, under Edit Products, click once on the first product on the list to highlight it. Decide if you want to reactivate it to add it to your Product list with the Reactivate button. (Parenthesis around the drug name will then go away). ACTIVATED DRUGS WILL THEN SHOW ON YOUR PRODUCTS LIST TO CHOOSE FROM FOR DAILY TREATMENTS. 3. Double click on that same product (drug) name, (or hit Edit button), to open the Program Product Settings two-part window. Double check the information in both sections, add your own common use entries, if you choose, to the top section (explained below). o Top Section: PROGRAM PRODUCT SETTINGS The common dose, common mode and common withhold times are what YOU most commonly use treating an animal with a particular product (drug). These defaults that you set up will make your daily entries quick since it defaults to the way your farm uses 4|Page it. Example: You enter a commonly used dose of 35cc instead of 4ml/100lbs once. Or you may prefer to always withhold the milk an extra day after a treatment, so you input your commonly used withhold time a day longer than what`s on the label. (All of these defaults can be manually changed on any daily treatment entry also.) o Bottom Section: PRODUCT LIST INFORMATION for your DRUG MASTER LIST. There is a lot to know about this section and your Drug List: The information on the bottom half of the screen is what is used for a making your printable on-farm Drug Master List and should reflect the label’s description, dosage and information (unless it’s an approved off-label dosage from your vet). DRUG MASTER LIST - ADDING PRODUCTS (DRUGS) 4. Continue the process of clicking on each product (drug), whether you choose to activate it or not, because a decision must be made in this bottom section as to whether the default checkmarked box that says: Add to Drug Master List? should stay checked or not. If the box is checked, it appears on your list, if it is not checked it will not appear on the list. 5. On all of your products, Approved for Dairy? should be checked if the label states that it is for use on dairy cattle. If not, simply do not check the box. DRUG MASTER LIST - ADDING PRESCRIPTION DESIGNATION If you regularly use a drug with an off-label dose, you will need to check-mark in the Product List Information bottom section for that drug. When you check the box: Vet Pr on File, your printed Drug list will have next to that drug’s name, as in the sample below. 5|Page Vet Pr on File (prescription) Sample – Printed Drug Master List Once all of the products (drugs) are input, the Drug Master List should be printed once a year and must be signed by your Vet on the cover page, approving your off-label use of products. DRUG MASTER LIST – PRINTING With the Edit, Products window open, click on the Preview button. Then close that window by clicking on the close button. Behind it will be a window indicating that the format is complete. Hit Print in that window. (Formatting assigns the page numbers and keeps drugs from splitting between pages). USE LEGAL SIZE PAPER FOR YOUR DRUG LIST. Setup Continued - Edit, Protocols Window Protocols are a valuable tool to consolidate a series of standard procedures and treatments (such as a breeding program) that would otherwise generate many individual daily entries. Set up for the Edit Protocols window operates much like the Edit Products window. But here you must “build your own” Protocols to fit your needs starting with the Add button. You will find no dosage, and withhold times are Encapsulated (Encapsulated means: Longest withhold time of any drug used in combination with any other drugs, one for milk and one for meat.) Since several treatments can be involved in a Protocol, they must be described in detail on the bottom section of your Protocol List Information. In the Protocol Description, the following MUST be included: Dosage Drug Name Mode (IMM, IV etc.) Don’t forget to Check mark the “Vet Pr on File” antibiotics, with meat and/or milk withhold times. 6|Page box, if there is any combination of two or more Sample of Protocol Settings Page Lidocane had the longest milk withhold Pyramid FP5 had the longest meat withhold Sample of Printed Version Protocols List CIDR inserted for 7 days, then after removal, a one day meat withhold is required. 8 days total. Note: This withhold is correct even though it is for a young calf protocol. 7|Page DAILY CQM LOGGER OPERATION: Click the mouse on the tab you want to use: Treatment Records is by far the most powerful window. On the left side is the list of all active cows that you have input. Check the box or boxes of the cows that need a treatment added. A window will pop up to confirm the cow numbers chosen. If the numbers aren’t right, cancel and check the correct numbers. If the numbers are correct, click “OK” and choose the Treatment or Protocol box. • In the treatment or protocol boxes, pick AM or PM (mid-day if 3 times a day milking). This is automatically filled in. 12:AMto 10:30AM defaults to AM, 10:30AM to 2:30PM defaults to midday, 2:30PM to 12:AM defaults to PM) but all can be changed manually. • Pick the date (defaults to today’s date). • Pick a vet (must be filled in) defaults to what vet was used on last entry. • Pick who treated the animal (observer) this defaults to whoever used it last time. • Pick product (drug) or protocol (series of treatments). The last drug used will default in this field, the check box for the expiry date defaults to valid; if the drug is not within expiry date DO NOT USE as this will not comply with CQM guidelines. • Type in dose given (common dose will be displayed but can be changed), if two antibiotics are used within a minimum 12 hour period a prescription for printing will be generated. If the drug is used with an off label amount, check the prescription box. • Choose the mode the drug was given (the default is “common mode”) but can be changed. • DIN & milk & meat withhold will automatically come up BASED ON THE COMMON WITHHOLD TIME SET UP FOR THE PRODUCT, verify the times and dates. The USER is responsible THAT THE WITHHOLD TIMES ARE CORRECT. CQM LOGGER TAKES NO RESPONSIBILITY FOR THIS as this is based on the data you have set up your products with. You can change these entries here for a one-time entry. • If a needle was broken check that box, and record where this happened. (The default is: unchecked). • Residual testing is to be checked if testing was done on a cow that was purchased, or for an off-label dose given. • “Notes/Corrective Actions” window records any other thing that needs to be recorded such as reason for treatment, quarter treated, etc.(defaults to being blank on each new treatment entry). • When all information is correct click “OK” button. Treatment Records Tab – General Information and Tips: Under the Treatments Tab, Clicking “check all” shows all treatments that all cows have been given. Checking Show all will display even the “deactivated” cows. On the right there are display filter options such as selecting “all”, choosing dates, show all “prescriptions” etc. By clicking at the top on the name of the column, the information can be sorted by date, product, milk withhold, or meat withhold, either ascending or in descending order. The “File”, “Print” or “Preview” button will print everything that is displayed on the screen under any tab. So if all cows are checked and the filters are selected at all, every treatment will be printed (this could be many pages as the treatments database start to get very large). Use your filters. When adding a treatment, the time is selected automatically, 12:00am-10:30am =AM, 10:30am-2:30pm = midday, 2:30-12.00am =PM. Today’s date automatically comes up. The 8|Page • • • • • • • • last used vet automatically comes up. The last used observer automatically comes up, last product used automatically comes up, the drug expiry date is automatically checked to yes, Common dose, mode, DIN, and withhold times also automatically come up. Broken needle & residual is not checked. Notes/Corrective action is always comes up blank. All the items above can be changed when adding a treatment at anytime. Print prescription task is done on the right side, select all Non-printed prescriptions. Preview first or just hit print. Or use the filters to establish which prescriptions you want, using cow numbers and dates. If in any tab, something needs to be deleted, simply highlight and then click delete. If numerous entries need to be deleted, hold down the shift or Ctrl button and click with the mouse the entries that require to be deleted. A pop-up window will ask for confirmation before they are deleted. If an animal or animals are to be sold, click on the animal number and then the “shipping records” button on the right side of the screen. A pop-up window will appear - click the cow number that is to be shipped, then press Print or Preview or All. A letter of guarantee will be printed. Any withhold time that is “red” in the treatment window will be printed on this letter of guarantee. If there is nothing red in the treatments window the word “none” appears on the letter of guarantee. This is the paper work that is sent with the animal to the sales barn, or purchaser. The shipping date is automatically filled in as today’s date. The farm name and address, and phone number is also filled in. Simply sign this form and fill out the history on the cow (have you owned it for 2 months) and send with cattle. You may want to print a copy for your records. This feature is also used for shipping young calves. After you sell an animal, you can deactivate it in your Edit, Animals window. TTR Alarm Records tab is where you record a TTR alarm. Simply click “add” and fill out the window. Water Records is where you add a result of a water sample taken. Click “add” and fill out the window. SOP’s – Standard Operating Procedures that you must place on the DFC’s website can be cut and pasted into CQM Logger if you so choose to have it in both places. Sanitation Records is where you record your monthly sanitation checks. Click “add” and fill out the window. Corrective Actions, your plans and emergency procedures for your farm, can be typed, (or cut and pasted from a document) under this tab into CQM Logger. Annual Reports – The information for this report comes from your wash analysis performed by your dairy dealer. This form organizes it in a very read-able format, or you can simply display your dairy dealer’s form. Under this tab hit Add and the annual report will come up. You can fill out the information on all three pages, it prints out as one page, and display it in your milk house. Deviations – Record events where something went wrong, such as putting a bucket cow in the tank, what happened and what Corrective Actions you took. Oxytocin – This saves a lot of entries that can fill up your data space. Instead of putting a Oxytocin shot entry every milking, add a cow that gets Oxytocin regularly on this list with a starting date. When she is done milking or culled, enter an ending date. When put on this list, that cow’s number/name will have 3 asterisks next to it. Since these entries do not show up on your daily treatments tab, remember that Oxytocin has a 3-day meat withhold and this withhold will show up on your shipping records only. 9|Page MISC. INFORMATION - Vet prescription on file APPR for Dairy - Approved for Dairy IM - intramuscular injection (use 1.5" long needle) IU – Intrauterine IV - Intravenous (in blood stream)(must hit a vain) SubQ - subcutaneous (under the skin)(don't use more than a 3/4" needle) IMM - intramammary (in the milk quarter) Oral - through the mouth (drenched) Topical - on the surface (pour-ons, and creams) Intra-nasal - put in the nose IP - Intrapertoneal (between organs) VAG – Intravaginal (in vagina) NOTE, if giving large dosages of drugs administer as following: Max. of 10cc per injection site for IM Max. of 15cc per injection site for SubQ INJECTION SITES & NEEDLE LENGTHS IV - In artery in neck, using 1.5" to 2" needle in all cows, a 1" needle can be used to hit the milk vein on the stomach for Oxytocin IM - Use a 1.5" needle on all animals except calves, use a 1" needle. Injection sites are, neck (below spine), hip, leg muscle SubQ - Use a 1" needle on all animals except calves; use a 3/4" needle. Injection site is hip, or neck (below spine), leg 1 ml = 1 cc 10 | P a g e