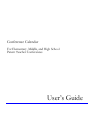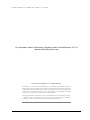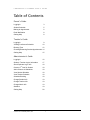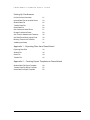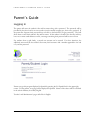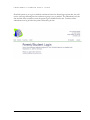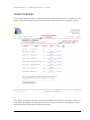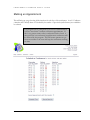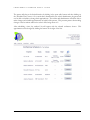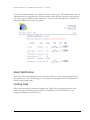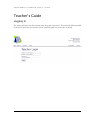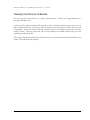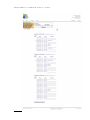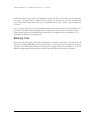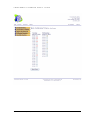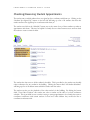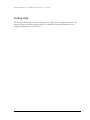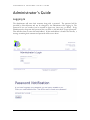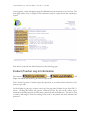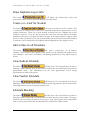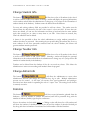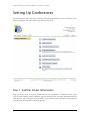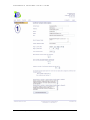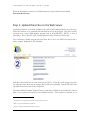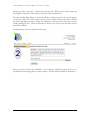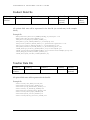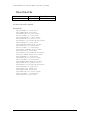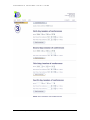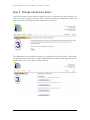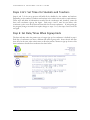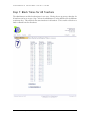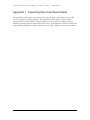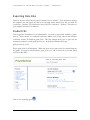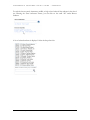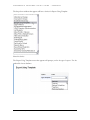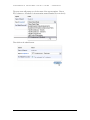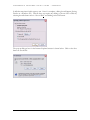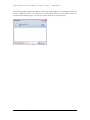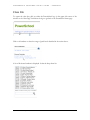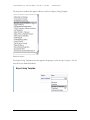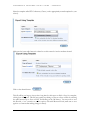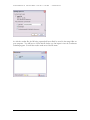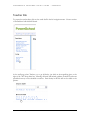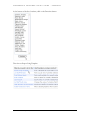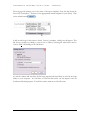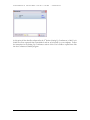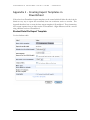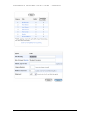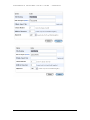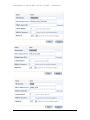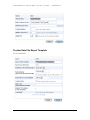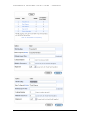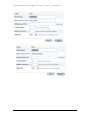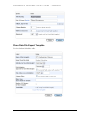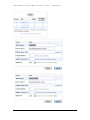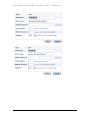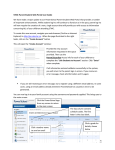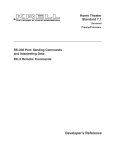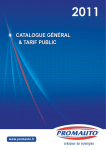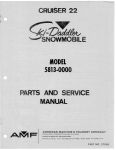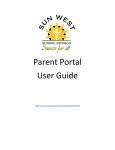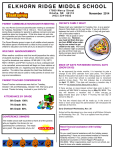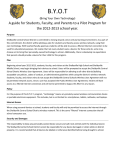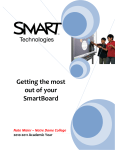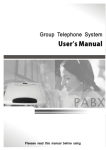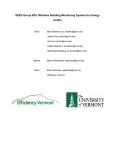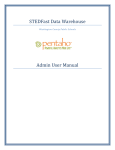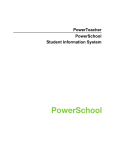Download User Manual
Transcript
Conference Calendar For Elementary, Middle, and High School Parent Teacher Conferences User’s Guide C O NFERENCE CA LENDA R USER’S GUIDE For questions about Conference Calendar contact SchoolSystems, LLC at www.mySchoolSystems.com © 2007-2012 SchoolSystems, LLC All Rights Reserved. This manual, as well as the software described in it, is furnished under license and may be used or copied only in accordance with the terms of such license. The content of this manual is furnished for informational use only, is subject to change without notice, and should not be construed as a commitment by the author. The author assumes no responsibility or liability for any errors or inaccuracies that may appear in this publication. Except as permitted by such license, no part of the publication may be reproduced, stored in a retrieval system, or transmitted, in any form or by any means, electronic, mechanical, recording, or otherwise, without the prior written permission of the author. Last Updated on December 9, 2012 C O N F E R E N C E C A L E N D A R U S E R ’ S G U I D E Table of Contents Parent’s Guide Logging In 3 Student Schedule 5 Making an Appointment 6 Email Notification 8 Getting Help 8 Teacher’s Guide Logging In 9 Viewing Conference Schedule 10 Blocking Time 12 Checking/Reserving Student Appointments 14 Getting Help 15 Administrator’s Guide Logging In 16 Student / Teacher Log-In Information 17 Show Duplicate Log-in Info 18 nd Create a 2 Conf for Student 18 Add a Class to all Schedules 18 View Student Schedule 18 View Teacher Schedule 18 Schedule Blocking 18 Change Student Info 19 Change Teacher Info 19 Change Admin Info 19 Statistics 19 Getting Help 20 © 2007-2012 SchoolSystems, LLC 1 C O NFERENCE CA LENDA R USER’S GUIDE Setting Up Conferences Confirm School Information 21 Upload Data Files to the Web Server 23 Student Data File 25 Teacher Data File 25 Class Data File 26 Set Conference Dates/Times 27 Change Conference Dates 29 Set Times for Students and Teachers 30 Set Date/Times When Signup Ends 30 Blocking Times for All Teachers 31 Validating the Setup 32 Appendix 1 - Exporting Data from PowerSchool Exporting Data Files 34 Student File 34 Class File 40 Teacher File 44 Appendix 2 – Creating Export Templates in PowerSchool Student Data File Export Template 48 Teacher Data File Export Template 52 Class Data File Export Template 55 © 2007-2012 SchoolSystems, LLC 2 C O NFERENCE CA LENDA R USER’S GUIDE Parent’s Guide Logging In The parent will enter the student’s first and last name along with a password. The password will be provided by the school and is not case sensitive (can be entered in upper case, lower case, or mixed). If the parent has forgotten their password they can click on the link titled “Forgot password?” That will allow them to enter their student’s first and last name. If that student is found in the data file, and they have one or more email addresses on file, a message containing their password will be sent to them. For students from a split family, a second user account can be created. For those situations, the additional account will be the student’s first name, their last name with a number appended to the end of it, and the password. Parents can get this program displayed in Spanish by pressing the En Español link in the upper right corner. For the parents, every page will be displayed in Spanish. Names of the classes will be as defined in the school database, most likely English. Teacher’s and Administrator’s pages will all be in English. © 2007-2012 SchoolSystems, LLC 3 C O NFERENCE CA LENDA R USER’S GUIDE Should the parent try to log in to schedule conferences before the allowed sign-up start time, they will receive a message indicating that the conference sign-up is not yet enabled. The administrator sets the date and time when conferences start; the parent log-in is disabled before that. Teachers and the administrator can log in before the parent’s allowed log-in time. © 2007-2012 SchoolSystems, LLC 4 C O NFERENCE CA LENDA R USER’S GUIDE Student Schedule The next page the parent will see is a listing of the classes and teachers the student is enrolled with. The parent can schedule an appointment with each teacher by clicking the button on the right of the line. There will be a prompt for the parent to enter an email address at the bottom of this page. Entering an email address (or multiple ones separated by commas or semicolons) will allow the program to send a reminder email days before their scheduled appointment. © 2007-2012 SchoolSystems, LLC 5 C O NFERENCE CA LENDA R USER’S GUIDE Making an Appointment This will bring up a page showing all the timeslots for each day of the conferences. A red “x” indicates a timeslot that is already taken or is blocked by the teacher. Open circles (radio buttons) are available to be selected. The program can be configured by the school’s administration to force “travel time” between conference appointments. If this is set, parents cannot select conferences back-to-back. A time period of one conference length between conferences will be enforced by the program. This will ensure parents can get from one teacher to the next and keep the conferences running on-time. © 2007-2012 SchoolSystems, LLC 6 C O NFERENCE CA LENDA R USER’S GUIDE The parent will choose the desired timeslot by clicking in the open radio button and then clicking on the “Schedule Time” button. On a certain date, determined by the school administrator, the parent will not be able to schedule or change their appointments. The teacher and administrator will still be able to make changes and schedule appointments on behalf of the parents. This prevents parents from making changes at the last minute without the school office being aware of it. After scheduling a time, the student’s list will appear with the selected conference shown. This appointment can be changed by clicking the button on the right of the line. © 2007-2012 SchoolSystems, LLC 7 C O NFERENCE CA LENDA R USER’S GUIDE Some schools limit the number of conferences a parent can sign up for. This number can be set by the administrator in the set-up procedure. When the parent reaches the limit, a message is displayed and they can no longer schedule any more conferences. Teachers and the administrator can schedule an unlimited number of conferences for a parent. Email Notification Three days before the scheduled conference, the family will receive a daily email reminding them of their appointment. This email will appear to come from the email address which the administrator entered in the program setup. Getting Help If the parent should require assistance, clicking on the “Help” link in the upper left corner of the window will open their email program with the To: field filled in with the email address of the designated administrator from the school. © 2007-2012 SchoolSystems, LLC 8 C O NFERENCE CA LENDA R USER’S GUIDE Teacher’s Guide Logging In The teacher will enter their first and last name along with a password. The password will be provided by the school and is not case sensitive (can be entered in upper case, lower case, or mixed). © 2007-2012 SchoolSystems, LLC 9 C O NFERENCE CA LENDA R USER’S GUIDE Viewing Conference Schedule The next page the teacher will see is a listing of appointments. If there are no appointments yet a message will indicate such. At the top of the teacher’s schedule will be options to show or hide the student’s names, and to show or hide the blocked timeslots. Choosing to hide the student’s name will replace all names with the word “Unavailable”. Some school like to print the schedules and post in the hallways and prefer to hide the student’s names. This way parents can still see what timeslots are available without seeing who has signed up for which time slots. Choosing to hide the blocked timeslots will do just that, not show the timeslots that are blocked for that teacher. This will shorten the printout. © 2007-2012 SchoolSystems, LLC 10 C O NFERENCE CA LENDA R © 2007-2012 SchoolSystems, LLC USER’S GUIDE 11 C O NFERENCE CA LENDA R USER’S GUIDE Some schools like to keep track of the number of parents that do not show up for their conferences (no-shows). If desired, after a conference day or session, the teachers can view their schedules and check off the students that did not show up. The administrator can run a report to get the number of no-shows. Also, if a family “drops in” for an unscheduled conference the student’s name can be typed directly into the teacher’s schedule. This will help provide an accurate count of the number of conferences held. Names entered here are not matched with the student list so a student may have “dropped-in” for a conference but will show as not registered. Blocking Time The teacher can block times if they will be unavailable or would like to take breaks. The teacher would click on the “Schedule Blocking” button on the left side. As many boxes can be checked as necessary. Clicking on the “Block Times” button at the bottom of the page will block those timeslots. A red “X” indicates an appointment has already been made for that time and therefore cannot be blocked. © 2007-2012 SchoolSystems, LLC 12 C O NFERENCE CA LENDA R © 2007-2012 SchoolSystems, LLC USER’S GUIDE 13 C O NFERENCE CA LENDA R USER’S GUIDE Checking/Reserving Student Appointments The teacher can see which students have not signed up for a conference with them yet. Clicking on the “Students Not Signed Up” button on the left side will bring up a list of all students that have this teacher and have not signed up for a conference with them yet. The teacher can click on the “Schedule” button next to the name of any of these students to make an appointment with them. This may be helpful if a family does not have Internet access and has asked the teacher to reserve a time for them. The teacher also has access to all the student’s schedules. This is provided so the teacher can schedule other conferences for any student in the building. Clicking the button titled “All Student Schedules” will bring up a list of all student names which the teacher can then select. The teacher can also see the schedules of the other teacher’s in the building. By clicking the button titled “View Other Teachers” this teacher can select a teacher and be able to see their conference schedule. This is provided in case a teacher is trying to arrange appointments for a family that wants to coordinate conferences with certain teachers or that have other children they would also like to coordinate conferences with. © 2007-2012 SchoolSystems, LLC 14 C O NFERENCE CA LENDA R USER’S GUIDE Getting Help If the teacher should require assistance, clicking on the “Help” link in the upper left corner of the window will open their email program with the To: field filled in with the email address of the designated administrator from the school. © 2007-2012 SchoolSystems, LLC 15 C O NFERENCE CA LENDA R USER’S GUIDE Administrator’s Guide Logging In The administrator will enter their username along with a password. The password will be provided by SchoolSystems and can be changed by the administrator after logging in. The password is not case sensitive (can be entered in upper case, lower case, or mixed). If the administrator has forgotten their password they can click on the link titled “Forgot password?” That will allow them to enter their email address. If that email address is found in the data file, a message containing their username and password will be sent to them. © 2007-2012 SchoolSystems, LLC 16 C O NFERENCE CA LENDA R USER’S GUIDE Once logged in, a menu will appear giving the administrator many functions to choose from. The main page will also show a synopsis of the conference setup for a quick check that everything is correct. Each button on the left side will be discussed on the following pages. Student/Teacher Log-In Information The buttons and display the student and teacher log-in names and passwords. will This is useful if a parent or teacher forgets their password, or is confused about what first or last name to log in with. On the Student Log-in page, a button at the top of the page titled “Student Log-in Excel File” is shown. Clicking this button will generate a Microsoft Excel file with all the student log-in information including their first and last names, passwords and email addresses. This can be used to create a mail-merge in Excel for sending a note home to the parents with their username and password. © 2007-2012 SchoolSystems, LLC 17 C O NFERENCE CA LENDA R USER’S GUIDE Show Duplicate Log-in Info The button will display the student log-in names and passwords for those students which had duplicate accounts created. Create a 2nd Conf for Student The button will create a second account for a student. This is useful when a student is from a divorced or separated family and the parents desire to have separate conferences. When one or more students are selected to have a duplicate log-in, their schedule is copied to a new user with the same first name, their last name will have a number appended to the end of it, the password will be the same as the original student’s except it will be in reverse order (123 becomes 321), and the email address for the second account will be blanked. Conferences can be scheduled for this duplicate student independent of the original account. Add a Class to all Schedules The button will place a teacher/class on all student’s schedules. This is useful to add a specials teacher that may not be scheduled with students in the school database. Such classes as Guidance and Reading Specialist have been added using this feature. View Student Schedule The button will first show a list of all students in the school. Selecting a student will then show the list of classes/teachers they are enrolled with along with the appointments made. The administrator can also make appointments and/or change appointments on behalf of the parent. View Teacher Schedule The button will first show a list of all teachers in the school. Selecting a teacher will then show the list of students and the appointments that have been made. These appointments cannot be changed from this view. Schedule Blocking The button will first show a list of all teachers in the school. Selecting a teacher will then allow the administrator to block timeslots for the teacher. The page is identical to the one used by the teachers in their log-in. Some schools prefer if the teachers block their own times, other schools like the administrator to schedule the teacher’s breaks. © 2007-2012 SchoolSystems, LLC 18 C O NFERENCE CA LENDA R USER’S GUIDE Change Student Info The button will first show a list of all students in the school as well as a button to add a new student. Selecting a student will display the personal information on this student and will allow the administrator to change any of it (except for the ID number of students already in the database). Students cannot be deleted from the database. For new and existing students, fields are provided to add two classes. The teacher must be selected from the drop-down list; the title of the course is a free text field. If more than two classes are desired, you can save the information and then go back and select the same student again, thus entering two at a time as many times as you wish. Once classes are entered, they cannot be edited but can be deleted. A button is also provided to allow the school administrator to assign random passwords to students that have no password. After running the set-up and loading the student data, if one or more students do not have passwords extracted from the school database, this button will generate random numeric passwords. Change Teacher Info The button will first show a list of all teachers in the school as well as offer a button to add a new teacher. Selecting a teacher will display the personal information on this teacher and will allow the administrator to change any of it (except for the ID number of teachers already in the database). Teachers can be deleted from the database if they do not teach any classes. This allows the administrator to remove non-teaching staff members from the program. Change Admin Info The button will allow the administrator to create other administrator accounts and change the passwords they log in with. Multiple administrator account can be created. At this time, all accounts have equal permissions and privileges. Provisions have been made for expanding the role of a “super” user. The setting chosen for this is currently not active. Statistics The button will show some information gathered from the databases. The total number of students and teachers/staff will be presented along with the number of students (families) signed up for conferences. Next to the teachers is a link called (more…). Clicking on that will show a list of all teachers and will show the number of scheduled timeslots per day and the number of timeslots blocked per day along with the total number of conferences and total number of blocked timeslots. © 2007-2012 SchoolSystems, LLC 19 C O NFERENCE CA LENDA R USER’S GUIDE The number of drop-ins and the number of no-shows are displayed. The total number of conferences scheduled and the number of actual conferences held will be shown. The number of actual conferences held will take into account the number scheduled, minus the number of noshows, and adding in the number of drop-ins. The number of students not signed up will be presented along with a button to see the names of those students and a button to see the names of the students that did sign up for conferences. Another button is present on the statistics page to show a report of all the errors recorded in the system. Errors are logged whenever there is a failed attempt at logging in and when certain system errors have occurred (such as a file read error). Getting Help If the administrator should require assistance, clicking on the “Help” link in the upper left corner of the window will open their email program with the To: field filled in with the email address of the support person at SchoolSystems, LLC. © 2007-2012 SchoolSystems, LLC 20 C O NFERENCE CA LENDA R USER’S GUIDE Setting Up Conferences The administrator will set up the Conference Calendar program before every conference event. In most situations, all 8 steps of the set up will need to be run. Step 1: Confirm School Information Step one of the set-up is to enter/confirm the school’s information. Information such as the school’s name, address, email, conference sign-up start date/time, and other information will be entered here. Step 1 will have to be run before every parent-teacher conference session and can be changed at anytime without affecting sign-ups. © 2007-2012 SchoolSystems, LLC 21 C O NFERENCE CA LENDA R © 2007-2012 SchoolSystems, LLC USER’S GUIDE 22 C O NFERENCE CA LENDA R USER’S GUIDE When the information is entered, or if all information is correct, click the button labeled Save Information/Proceed. Step 2: Upload Data Files to the Web Server Certain data will have to be made available by the school office and uploaded to the web server. Three files will have to be generated and formatted for use by this program. This data is usually extracted from a school wide database program such as PowerSchool™1, JMC™,2 or from a spreadsheet. Files in Excel™3 CSV (comma-separated values) format can also be used. The Conference Calendar program will need these files to be in an ASCII text format that is either “comma” delimited or “tab” delimited. Each file will be loaded one at a time from a menu (above). If data in one file changes that does not affect the others then only the changed file(s) needs to be uploaded. Once all files have been uploaded the user can return to the setup menu. The button labeled Combine Teacher/Classes is used when conferences are conducted in teacher pairs, or by a grade level unit and not by individual teachers. Two teachers are selected, one a 1 PowerSchool is a registered trademark of Pearson School Systems 2 JMC is a registered trademark of JMC Inc. 3 Excel is a registered trademark of Microsoft Corp. © 2007-2012 SchoolSystems, LLC 23 C O NFERENCE CA LENDA R USER’S GUIDE primary, the other a secondary. A name is given for the class. When the rest of the setup steps are complete all students in either class are now part of this combined class. The button labeled Limit Classes to Conference With is used when schools only want the parents to conference with a few of the student’s classes, such as only the Homeroom teacher. Clicking this button will display all classes offered, the administrator will choose the classes they want to include (deleting the rest). When the data files are built in steps 4 and 5 only the classes chosen here will be included. The figure below shows the upload data file screen. Please note that the files being uploaded to the Conference Calendar program must be in a specified format for the program to operate correctly. The files and their format are listed below: © 2007-2012 SchoolSystems, LLC 24 C O NFERENCE CA LENDA R USER’S GUIDE Student Data File Column 1 Student ID Number Column 2 Student First Name Column 3 Student Last Name Column 4 Password Column 5 2nd Password (optional) Column 6 Grade All optional fields must still be represented in the data file (see second entry in the example below). Example file: 8004,Theodore,Harrison,ABNET,3HJWQ,12,[email protected] 8006,Jennifer,Rickles,HEYD7,,12, 9285,Kristin,Engels,HJUW3,YUSWX,11, 9293,Emily,Fox,LKYUX,UWOID,11,[email protected] 9294,Jacob,Gunner,SDFGT,ZXCV3,11,[email protected] 9312,Tyler,Greis,POIXG,TYUTR,11,[email protected] 9318,Ame,Brothers,KJUCN,89UYT,11,[email protected] 10088,Kathryn,Schulz,QTYHS,PLKJY,10,[email protected] 10090,Logan,Moreland,POMFD,R4E5T,10,[email protected] 10091,Maggie,Grades,8UYNS,,TR56G,10, 10094,Katlynne,Tucker,IODFG,ASD963,10, Teacher Data File Column 1 Teacher ID Number Column 2 Teacher First Name Column 3 Teacher Last Name All optional fields must still be represented in the data file. Example file: 8105-133322,Stu,Bahn,YUI3E,242 8105-4040,Teresa,Ball,BGH7Z,121 8105-4041,Doug,Barnhardt,KIO5D,111 8105-124434,Jo,Beading,ASB4D,125 8105-4043,Elizabeth,Bogg,XCU6F,109 8105-133323,Russ,Byer,LKI9N,226 8105-4045,Mike,Caccho,ASR4Z,115 8105-132109,Becky,Cervant,YUD2B,233 © 2007-2012 SchoolSystems, LLC 25 Column 4 Password Column 5 Room (optional) Column 7 Email Address (optional) C O NFERENCE CA LENDA R USER’S GUIDE Class Data File Column 1 Student ID Number Column 2 Course Title Column 3 Teacher ID Number All data in this table is required. Example file: 9294,ALGEBRA II,8105-4070 9294,CHEMISTRY,8105-4075 9294,ENGLISH III,8105-4086 9294,FIT/WELL 11,8105-4057 9294,PSYCHOLOGY I,8105-4066 9294,SPANISH III,8105-132112 9294,WORLD CIVILIZATION,8105-4085 9300,ALGEBRA II,8105-4070 9300,CON-MAR BAND,8105-131906 9300,ENGLISH III,8105-4086 9300,FIT/WELL 11,8105-4057 9300,MUSIC THEORY,8105-131906 9300,SPANISH I,8105-4054 9300,WORLD CIVILIZATION,8105-4051 9306,ADV NEWSP PROD,8105-133323 9306,ALGEBRA II,8105-4043 9306,ENGLISH III,8105-119694 9306,FIT/WELL 11,8105-4066 9306,HUMAN ANAT/PHYS,8105-4081 9306,SPANISH III,8105-132112 9306,WORLD CIVILIZATION,8105-4051 9308,ALGEBRA II,8105-4070 9308,BASIC ART FORMS,119 9308,CHEMISTRY,8105-4081 9308,ENGLISH III,8105-119694 9308,FIT/WELL 11,8105-4057 9308,SPANISH I,8105-4047 © 2007-2012 SchoolSystems, LLC 26 C O NFERENCE CA LENDA R USER’S GUIDE Step 3: Set Conference Dates and Times After uploading the data files, the conference dates and times will be set. Note that every conference timeslot on every day must be the same length. You can not have 10 minute conferences on the first day and 15 minute conferences the second day. Each teacher must also have conferences on the same day(s) and at the same time(s), and of the same length. Up to ten days/sessions of conferences can be selected. It is required that one day be filled in, days 2-10 are optional, but if any information is entered on any of those subsequent days then all the information for that day must be filled in. When the last day’s information is set, clicking any of the buttons titled will save this information. © 2007-2012 SchoolSystems, LLC 27 C O NFERENCE CA LENDA R © 2007-2012 SchoolSystems, LLC USER’S GUIDE 28 C O NFERENCE CA LENDA R USER’S GUIDE Step 3: Change Conference Dates Once the conference sign-up period has begun the dates of conferences can still be changed. In place of the previous page a message will be displayed warning the administrator that some students may have already signed up for conferences on these days. The administrator can reschedule conferences (to accommodate a school closing or other reason that requires the conference day to change). Rescheduling a day will keep all the appointments for the same time of day, only a change of date is allowed. © 2007-2012 SchoolSystems, LLC 29 C O NFERENCE CA LENDA R USER’S GUIDE Steps 4 & 5: Set Times for Students and Teachers Steps 4 and 5 of the set-up process will build all the datafiles for the students and teachers. Depending on the number of students and teachers in the school this can take a couple minutes. These steps will delete all information recorded for the conferences and, therefore, cannot be done once conference sign-up has begun. Both steps 4 and 5 must be run before each conference cycle to reset all the data and start fresh for the next conferences. If, after setting up the program, changes are made that require changes to steps 2 or 3, then steps 4 and 5 must be run again. Step 6: Set Date/Times When Signup Ends The date and time when the parents can no longer sign up for conferences is defined in step 6. Each day of conferences can have a different date when sign-up ends. Some schools will want these all to be the same, other schools want to allow the parents a chance to sign up for one of the later conferences after the first conference days have begun. © 2007-2012 SchoolSystems, LLC 30 C O NFERENCE CA LENDA R USER’S GUIDE Step 7: Block Times for All Teachers The administrator can block teacher times in two ways. During the set up process, timeslots for all teachers can be set at once. Step 7 allows the administrator to select timeslots for the different conference days. This will block the same timeslots for all teachers. This is useful to block out a lunch or dinner hour for all teachers. © 2007-2012 SchoolSystems, LLC 31 C O NFERENCE CA LENDA R USER’S GUIDE Step 8: Validate Setup Step 8 of the setup should be run to make sure there are no errors. This validation will check for the following conditions: That all teachers actually teacher a class – may be fine if the teacher list includes administrative staff, may indicate an error in the class data file that was uploaded. That all student’s are scheduled for at least one class – may indicate an error in the data files uploaded to this program. That every teacher in a the student’s schedule actually exists – in the class file uploaded to this program some classes may not have a teacher’s name associated with it. That no student is already signed up for a conference – indicates step 4 of the setup was not run. That no teacher is already scheduled for a conference – indicates step 5 of the setup was not run. That the dates and times set for the teachers match that of the students – this indicates step 4 of the setup was run but not step 5. And that at least one teacher has a timeslot blocked – indicates step 7 was not run. © 2007-2012 SchoolSystems, LLC 32 C O NFERENCE CA LENDA R USER’S GUIDE - A PPEND IX Appendix 1 - Exporting Data from PowerSchool The administrator will need to export data from a school database or spreadsheet to be loaded into the Conference Calendar program. This Appendix describes how to export the three necessary files from PowerSchool. These instructions are for a personal computer running a Windows operating system and the Firefox web browser. Slight differences will be encountered if using the Internet Explorer or Safari web browsers or if using a different version of PowerSchool. © 2007-2012 SchoolSystems, LLC 33 C O NFERENCE CA LENDA R USER’S GUIDE - A PPEND IX Exporting Data Files Someone from the school must log into PowerSchool as an “Admin”. These instructions assume the templates that will export the data in the expected format already exist and are called PT Conference – Students, PT Conferences Classes, and PT Conferences – Teachers. The names of your templates are likely to be different. Student File Once logged into PowerSchool as an Administrator, you need to select which students to export data on. Some schools are combined elementary, middle, and/or high schools with different conference formats for different grade levels. This first example shows how to pull only the elementary students in a multi-grade level school. In the Search Students field, type grade_level in 0,1,2,3,4,5 Where grade level 0 is Kindergarten. Make sure there are no spaces after the commas between the grades. For schools with preschools, grade_levels of -1 and -2 denote the 4 year olds (PK4) and 3 year olds (PK3). Click on the magnifying glass © 2007-2012 SchoolSystems, LLC 34 C O NFERENCE CA LENDA R USER’S GUIDE - A PPEND IX For schools that are purely elementary, middle, or high school where all the students in the school are following the same conference format, you can click on the small “All” under Browse Students. A list of selected students is displayed. Select the drop down list. © 2007-2012 SchoolSystems, LLC 35 C O NFERENCE CA LENDA R USER’S GUIDE - A PPEND IX The drop-down window that appears will have a choice for Export Using Template. Select this choice. The Export Using Template screen that appears will prompt you for the type of export. For the student file choose Students. © 2007-2012 SchoolSystems, LLC 36 C O NFERENCE CA LENDA R USER’S GUIDE - A PPEND IX The next screen will prompt you for the name of the export template. Choose PT Conferences – Students (or the appropriate named template for your school). Then click on the submit button. © 2007-2012 SchoolSystems, LLC 37 C O NFERENCE CA LENDA R USER’S GUIDE - A PPEND IX It will take some time for this export to run. Once it is complete, a dialog box will appear (if using Firefox on a Windows PC). This file does not require any editing so choose Save to Disk by selecting the radio button next to “Save to Disk” and clicking on the OK button. The pop-up dialogue box for the Internet Explorer browser is shown below. Click on the Save button to save the file. © 2007-2012 SchoolSystems, LLC 38 C O NFERENCE CA LENDA R USER’S GUIDE - A PPEND IX The file being exported will most likely be saved in the temp folder on your computer unless you choose a different location. You will have to locate this file before you can import it into the Conference Calendar program. You will also need to make note of the file name. © 2007-2012 SchoolSystems, LLC 39 C O NFERENCE CA LENDA R USER’S GUIDE - A PPEND IX Class File To export the class data, click on either the PowerSchool logo in the upper left corner of the window or the “Start Page” link below the logo to get back to the PowerSchool home page. Click on all students or select the range of grade levels described in the section above. A list of all selected students is displayed. Select the drop down list. © 2007-2012 SchoolSystems, LLC 40 C O NFERENCE CA LENDA R USER’S GUIDE - A PPEND IX The drop-down window that appears will have a choice for Export Using Template. Select this choice. The Export Using Template screen that appears will prompt you for the type of export. For the class file choose Student Schedules. © 2007-2012 SchoolSystems, LLC 41 C O NFERENCE CA LENDA R USER’S GUIDE - A PPEND IX Select the template called PT Conferences, Classes (or the appropriately named template for your school). Make sure the lower radio button is selected to get this report for just the students selected. Click on the submit button. This file will be very large so it may take a long time for this report to finish. Once it is complete, a dialog box will appear. This file may require any editing so choose to Save to Disk by selecting the radio button next to “Save to Disk” and clicking on the OK button. You may want to save this file with a “.csv” extension to make it easier to edit with Microsoft Excel (make sure to save again in .csv format after making changes in Excel). © 2007-2012 SchoolSystems, LLC 42 C O NFERENCE CA LENDA R USER’S GUIDE - A PPEND IX As with the student file, the file being exported will most likely be saved in the temp folder on your computer. You will have to locate this file before you can import it into the Conference Calendar program. You will also need to make note of the file name. © 2007-2012 SchoolSystems, LLC 43 C O NFERENCE CA LENDA R USER’S GUIDE - A PPEND IX Teacher File To export the teacher data, click on the word Staff in the left navigation menu. Newer versions of PowerSchool call this Staff Search. At the staff page, select Teachers, or, to get all faculty, just click on the magnifying glass to the right of the “All” drop-down box. Selecting all faculty will include guidance counselors and some specialist that may not be classified as teachers. Extra faculty in this file will not be visible to the parents. © 2007-2012 SchoolSystems, LLC 44 C O NFERENCE CA LENDA R USER’S GUIDE - A PPEND IX At the bottom of the list of teachers, click on the Functions button. Then choose Export Using Template. © 2007-2012 SchoolSystems, LLC 45 C O NFERENCE CA LENDA R USER’S GUIDE - A PPEND IX The next page will prompt you for the name of the export template. From the drop down list, choose PT Conferences – Teachers (or the appropriately named template for your school). Click on the submit button It will not take long for this report to finish. Once it is complete, a dialog box will appear. This file does not require any editing so choose Save to Disk by selecting the radio button next to “Save to Disk” and clicking on the OK button. As with the student and class files, the file being exported will most likely be saved in the temp folder on your computer. You will have to locate this file before you can import it into the Conference Calendar program. You will also need to make note of the file name. © 2007-2012 SchoolSystems, LLC 46 C O NFERENCE CA LENDA R USER’S GUIDE - A PPEND IX At this point, all the data files referenced in the 4th Section (Setting Up Conferences) of this User’s Guide have been exported from PowerSchool and are now located on your computer. Follow the instructions in the Setting Up Conferences section of this User’s Guide to upload these files into the Conference Calendar program. © 2007-2012 SchoolSystems, LLC 47 C O NFERENCE CA LENDA R USER’S GUIDE - A PPEND IX Appendix 2 – Creating Export Templates in PowerSchool If the school uses PowerSchool export templates can be created which will allow all schools in the district an easy way to export data consistently from one conference session to another. This Appendix describes how to create the three export templates in PowerSchool. These instructions show screen captures from an older version of PowerSchool. Slight differences will be noted if using a different version of PowerSchool. Student Data File Export Template Use the Students table. © 2007-2012 SchoolSystems, LLC 48 C O NFERENCE CA LENDA R © 2007-2012 SchoolSystems, LLC USER’S GUIDE 49 - A PPEND IX C O NFERENCE CA LENDA R © 2007-2012 SchoolSystems, LLC USER’S GUIDE 50 - A PPEND IX C O NFERENCE CA LENDA R © 2007-2012 SchoolSystems, LLC USER’S GUIDE 51 - A PPEND IX C O NFERENCE CA LENDA R USER’S GUIDE Teacher Data File Export Template Use the Staff table © 2007-2012 SchoolSystems, LLC 52 - A PPEND IX C O NFERENCE CA LENDA R © 2007-2012 SchoolSystems, LLC USER’S GUIDE 53 - A PPEND IX C O NFERENCE CA LENDA R © 2007-2012 SchoolSystems, LLC USER’S GUIDE 54 - A PPEND IX C O NFERENCE CA LENDA R USER’S GUIDE Class Data File Export Template Use the Student Schedules table. © 2007-2012 SchoolSystems, LLC 55 - A PPEND IX C O NFERENCE CA LENDA R © 2007-2012 SchoolSystems, LLC USER’S GUIDE 56 - A PPEND IX C O NFERENCE CA LENDA R © 2007-2012 SchoolSystems, LLC USER’S GUIDE 57 - A PPEND IX