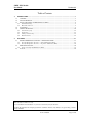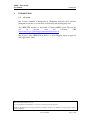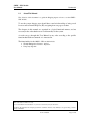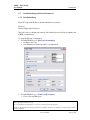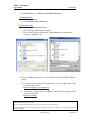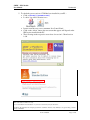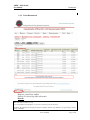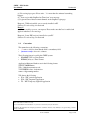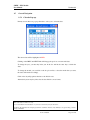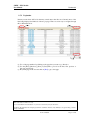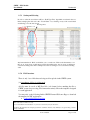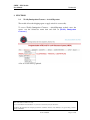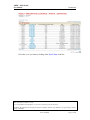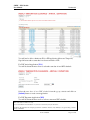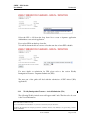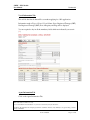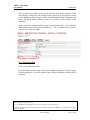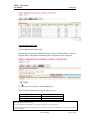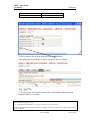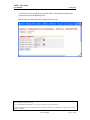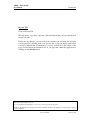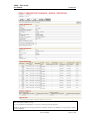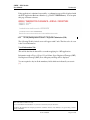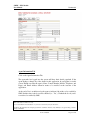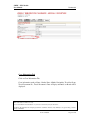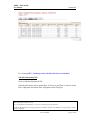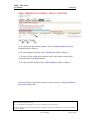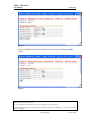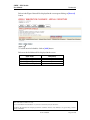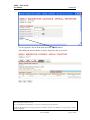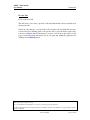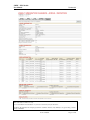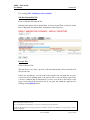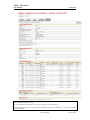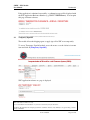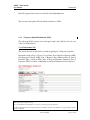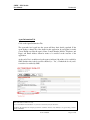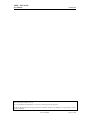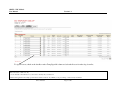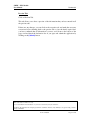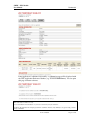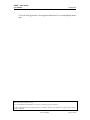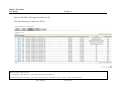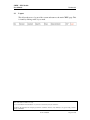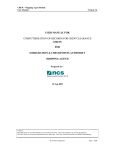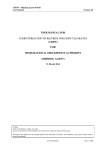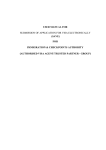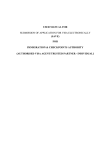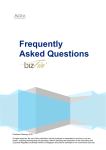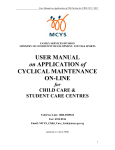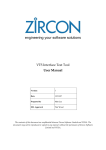Download USER MANUAL FOR COMPUTERISATION OF RECORDS
Transcript
CREW – WIC Module User Manual Version 1.3 USER MANUAL FOR COMPUTERISATION OF RECORDS FOR CREW CLEARANCE – WEEKLY IMMIGRATION CLEARANCE (CREW-WIC) FOR IMMIGRATION & CHECKPOINTS AUTHORITY (SHIPPING AGENT) 28 Dec 2010 Caution: Click on the buttons or links once only. Do not use the Back or Forward button on your browser as this may end your transaction. Disclaimer: The applicant in the example quoted in this document is fictitious. Any similarity to any person living or dead is merely coincidental. ICA Confidential Page 1 of 46 CREW – WIC Module User Manual Version 1.3 Table of Contents 1. INTRODUCTION....................................................................................................................................... 3 1.1 1.2 1.3 1.3.1 1.3.2 1.4 1.5 1.5.1 1.5.2 1.5.3 1.5.4 2. OVERVIEW............................................................................................................................................ 3 ABOUT THIS MANUAL .......................................................................................................................... 4 INSTALLATION/SETUP AND ERRORS ENCOUNTERED ............................................................................. 5 Installation/Setup............................................................................................................................ 5 Error Encountered.......................................................................................................................... 8 CONVENTION ........................................................................................................................................ 9 GENERAL NAVIGATION....................................................................................................................... 10 Calendar Pop-ups......................................................................................................................... 10 Pagination .................................................................................................................................... 11 Sorting and Selecting.................................................................................................................... 12 File Extensions.............................................................................................................................. 12 FUNCTIONS ............................................................................................................................................. 13 2.1 WEEKLY IMMIGRATION CLEARANCE – ARRIVAL/DEPARTURE ........................................................... 13 Weekly Immigration Clearance - Arrival Submission (WA) ........................................................ 16 Weekly Immigration Clearance - Departure Submission (WD)................................................... 24 2.2 TEMPORARY SIGN-OFF....................................................................................................................... 36 2.2.1 Temporary Sign-Off Submission (TSO) ....................................................................................... 37 2.3 LOGOUT.............................................................................................................................................. 46 2.1.1 2.1.2 Caution: Click on the buttons or links once only. Do not use the Back or Forward button on your browser as this may end your transaction. Disclaimer: The applicant in the example quoted in this document is fictitious. Any similarity to any person living or dead is merely coincidental. ICA Confidential Page 2 of 46 CREW – WIC Module User Manual 1. Version 1.3 INTRODUCTION 1.1 Overview The Coastal Command of Immigration & Checkpoints Authority (ICA) performs immigration clearance on a 24 hr basis for all arriving and departing ship crew. The CREW-WIC module is a sub-module of existing CREW system. The web site can be accessed from the following URL https://crew.ica.gov.sg/NASApp/crewfrontend/base/index.do The objective of the CREW-WIC modules is to allow Shipping Agents to apply for WIC applications online. Caution: Click on the buttons or links once only. Do not use the Back or Forward button on your browser as this may end your transaction. Disclaimer: The applicant in the example quoted in this document is fictitious. Any similarity to any person living or dead is merely coincidental. ICA Confidential Page 3 of 46 CREW – WIC Module User Manual 1.2 Version 1.3 About This Manual The objective of this document is to guide the Shipping Agents on how to use the CREW – WIC module. To use the system, Shipping Agent should have some basic knowledge of using a web browser such as Internet Explorer (IE), navigating from one page to another. The chapters in this manual are organized in a logical functional manner, and not necessary in the order that the users would normally use the system. A reader can go through this User Manual in any order according to the specific function that he/she encountered or is interested in. The functionality for the CREW – WIC module includes: Weekly Immigration Clearance - Arrival Weekly Immigration Clearance - Departure Temporary Sign-Off Caution: Click on the buttons or links once only. Do not use the Back or Forward button on your browser as this may end your transaction. Disclaimer: The applicant in the example quoted in this document is fictitious. Any similarity to any person living or dead is merely coincidental. ICA Confidential Page 4 of 46 CREW – WIC Module User Manual Version 1.3 1.3 Installation/Setup and Errors Encountered 1.3.1 Installation/Setup Basic PC setup with Modem or Broadband Internet connection. Browser: Internet Explorer 6.0 and above The user needs to configure the settings of his Internet browser before he launches the CREW system website. To setup the IE setup configuration 1. From the IE Menu, go to [FILE] and [PAGE SETUP] • Set Paper size to A4 • Set Orientation to Landscape (this is recommended) 2. From the IE Menu, go to [VIEW] and [ENCODING] • Choose Western European Caution: Click on the buttons or links once only. Do not use the Back or Forward button on your browser as this may end your transaction. Disclaimer: The applicant in the example quoted in this document is fictitious. Any similarity to any person living or dead is merely coincidental. ICA Confidential Page 5 of 46 CREW – WIC Module User Manual Version 1.3 3. From the IE Menu, go to [TOOLS] and [INTERNET OPTIONS] (A) [GENERAL] TAB • Click on [SETTINGS] • Select [EVERY VISIT TO THE PAGE] (B) [SECURITY] TAB • Click on [CUSTOM LEVEL] button • Under Scripting, enable Active Scripting • Under ActiveX controls and plug-ins, enable Initialize and script ActiveX controls not marked as safe 4. To access SingPass Page, there is a need to install Java Virtual Machine (JVM) on your PC. For setup of browser and system requirements to access SingPass, please refer to the following website :http://www.singpass.gov.sg/sppubsvc/ Alternatively you may refer to the CREW Frontend Welcome Page and click on the following link :http://java.com/en/ Caution: Click on the buttons or links once only. Do not use the Back or Forward button on your browser as this may end your transaction. Disclaimer: The applicant in the example quoted in this document is fictitious. Any similarity to any person living or dead is merely coincidental. ICA Confidential Page 6 of 46 CREW – WIC Module User Manual Version 1.3 5. To check the correct version of JVM has been installed in your PC : Click on [START] – [CONTROL PANEL] Look for one of the following icon :- Double-click the Java icon to launch the Java Control Panel Click on the “About” button, the next screen that appears will depend on the JRE version installed in the PC. The following are the respective screen shots for version 1.5.0 and version 1.6.0. Caution: Click on the buttons or links once only. Do not use the Back or Forward button on your browser as this may end your transaction. Disclaimer: The applicant in the example quoted in this document is fictitious. Any similarity to any person living or dead is merely coincidental. ICA Confidential Page 7 of 46 CREW – WIC Module User Manual 1.3.2 Version 1.3 Error Encountered Diagnosis: ActiveX not enabled Solution: To refer to Step 3(B) in Section 0 Error B: Caution: Click on the buttons or links once only. Do not use the Back or Forward button on your browser as this may end your transaction. Disclaimer: The applicant in the example quoted in this document is fictitious. Any similarity to any person living or dead is merely coincidental. ICA Confidential Page 8 of 46 CREW – WIC Module User Manual Version 1.3 (a) “Processing in progress. Please wait…” for more than five minutes but nothing happens. (b) "Your session with SingPass has Timed-out" error message. (c) Login and Cancel button remain dimmed on the SingPass login page. Diagnosis: JVM not installed or not correctly installed on PC Solution: To refer to Step 4 in Section 0 Error C: (a) “We are unable to process your request. Please make sure that Java is enabled and applet is initialized” error message. Diagnosis: Lower JRE version is installed on your PC Solution: To refer to Step 5 in Section 0 1.4 Convention This manual uses the following conventions: • ‘*’ next to a field to show that the field is a mandatory field. • [BUTTON NAME] to show it is a button. The following format is used by the CREW system: • DD/MM/YYYY as a Date Format • HHMM (24 hr) as a Time Format Application Reference Numbers are in the following format XXYYYYMMDDnnnn XX = 2 alphabet transaction code YYYYMMDD = date of submission nnnn = 4 digit running number XX denotes the following: WA – WIC Arrival Application WD – WIC Departure Application TS – WIC Temporary Sign-Off Application Caution: Click on the buttons or links once only. Do not use the Back or Forward button on your browser as this may end your transaction. Disclaimer: The applicant in the example quoted in this document is fictitious. Any similarity to any person living or dead is merely coincidental. ICA Confidential Page 9 of 46 CREW – WIC Module User Manual 1.5 Version 1.3 General Navigation 1.5.1 Calendar Pop-ups In many screens there are pop-up calendars to assist you to select the date. The current date will be highlighted in RED. Clicking on the PREV and NEXT link will bring up the previous or next month dates. To change the year, you must key in the year in the box and hit the enter key to refresh the dates. To change the month, you can click on the drop down list to select the month that you want, the dates will refresh accordingly. Click on the day will populate that date to the field in crew. Alternatively users may key direct into the date field in correct format. Caution: Click on the buttons or links once only. Do not use the Back or Forward button on your browser as this may end your transaction. Disclaimer: The applicant in the example quoted in this document is fictitious. Any similarity to any person living or dead is merely coincidental. ICA Confidential Page 10 of 46 CREW – WIC Module User Manual 1.5.2 Version 1.3 Pagination In many screens there will be list that may contain more than 20 rows. Currently most of the lists being displayed are limited to 20 rows per page. There are a few ways to navigate through this as illustrated below. (a) (b) (c) (a) Use of the page numbers by clicking on the page that you want to go directly to. (b) Use the [First], [Previous], [Next] or [Last] link to proceed to the first, next, previous or last page respectively. (c) Key in the page in the box and click on [Go] to get to that page. Caution: Click on the buttons or links once only. Do not use the Back or Forward button on your browser as this may end your transaction. Disclaimer: The applicant in the example quoted in this document is fictitious. Any similarity to any person living or dead is merely coincidental. ICA Confidential Page 11 of 46 CREW – WIC Module User Manual 1.5.3 Version 1.3 Sorting and Selecting In order to select the record there will be a ‘Bold Type Face’ hyperlink on an item in the row. In the example given below it is the “Vessel Name” row, selecting on any of the vessels listed would bring you to the next screen. Bold Type Face Able to sort Any item name that is ‘Bold’ would allow you to sort the row. Click on the item name to sort the row. A ‘down arrow’ would mean sorted in descending order. An ‘up arrow’ would mean sorted in ascending order. In the example above the Vessel Type row is sorted in descending order. 1.5.4 File Extensions There is only 1 set of files that are being used for upload via the CREW system. (A) Attachment of files via online mode All files must be saved as MS Excel file (.xls format) before attaching the file to CREW system for processing. File format must strictly follow the templates designed for each application. You may refer to the following link in CREW Frontend Welcome Page to download the template for WIC applications: Codes and Excel File Templates Caution: Click on the buttons or links once only. Do not use the Back or Forward button on your browser as this may end your transaction. Disclaimer: The applicant in the example quoted in this document is fictitious. Any similarity to any person living or dead is merely coincidental. ICA Confidential Page 12 of 46 CREW – WIC Module User Manual Version 1.3 2. FUNCTIONS 2.1 Weekly Immigration Clearance – Arrival/Departure The module allows the shipping agents to apply arrival for crew weekly. To access Weekly Immigration Clearance - Arrival/Departure module, move the mouse over the Submission menu item and click on [Weekly Immigration Clearance]. A list of vessels will be populated. Caution: Click on the buttons or links once only. Do not use the Back or Forward button on your browser as this may end your transaction. Disclaimer: The applicant in the example quoted in this document is fictitious. Any similarity to any person living or dead is merely coincidental. ICA Confidential Page 13 of 46 CREW – WIC Module User Manual Version 1.3 Select the vessel you want by clicking on the Vessel Name in the list. Caution: Click on the buttons or links once only. Do not use the Back or Forward button on your browser as this may end your transaction. Disclaimer: The applicant in the example quoted in this document is fictitious. Any similarity to any person living or dead is merely coincidental. ICA Confidential Page 14 of 46 CREW – WIC Module User Manual Version 1.3 You will not be able to submit any WA or WD application if there are Temporary Sign-Off crews whose status have not been converted to NTL. For WIC Arrival Application [WA] You will be shown the next screen to select the start date of next WIC schedule. Select the start date of next WIC schedule from the pop-up calendar and click on [Submit] button to create a new application. For WIC Departure Application [WD] You will be shown the next screen to select to enter next WIC schedule. Caution: Click on the buttons or links once only. Do not use the Back or Forward button on your browser as this may end your transaction. Disclaimer: The applicant in the example quoted in this document is fictitious. Any similarity to any person living or dead is merely coincidental. ICA Confidential Page 15 of 46 CREW – WIC Module User Manual Version 1.3 Select the YES or NO from the drop down list to create a departure application with/without a new arrival application. If you select YES from the drop down list, You will be shown the below screen to select the start date of next WIC schedule. For more details on submission for WD, please refer to the section Weekly Immigration Clearance - Departure Submission (WD). The next part of the guide will deal with the submission of WIC Arrival (WA) applications. 2.1.1 Weekly Immigration Clearance - Arrival Submission (WA) The following Weekly Arrival screen will appear with 5 tabs. The first tab to be seen is the Vessel Information. Caution: Click on the buttons or links once only. Do not use the Back or Forward button on your browser as this may end your transaction. Disclaimer: The applicant in the example quoted in this document is fictitious. Any similarity to any person living or dead is merely coincidental. ICA Confidential Page 16 of 46 CREW – WIC Module User Manual Version 1.3 Vessel Information Tab This will be the first tab that will be seen when applying for a WA application. Information such as Type of Vessel, Vessel Name, Gross Registered Tonnage (GRT), Net Registered Tonnage (NRT), Port of Registry and Flag will be displayed. You are required to key in all the mandatory fields which are indicated by an asterix (*). Agent Information Tab Click on the Agent Information Tab. Caution: Click on the buttons or links once only. Do not use the Back or Forward button on your browser as this may end your transaction. Disclaimer: The applicant in the example quoted in this document is fictitious. Any similarity to any person living or dead is merely coincidental. ICA Confidential Page 17 of 46 CREW – WIC Module User Manual Version 1.3 The agent who has logged into the system will have their details populated. If the agent wishes to change any of the details for this application, he can update it via this screen. He/She can enter the agent’s Name, Contact Number (Mobile, Telephone, and Pager) and Email Address whom he wants to be notified on the outcome of the application. At the end of list is an indicator for the agent to indicate if he wishes to be notified by SMS. Default value is the box will be checked (i.e. ‘Yes’). Uncheck the box if you do not wish to be notified by SMS. Crew Information Tab Click on Crew Information Tab. Crew information such as Name, Gender, Date of Birth, Nationality, Traveller Group, Travel Document No., Travel Document’s Date of Expiry and Duties on Board will be displayed. Caution: Click on the buttons or links once only. Do not use the Back or Forward button on your browser as this may end your transaction. Disclaimer: The applicant in the example quoted in this document is fictitious. Any similarity to any person living or dead is merely coincidental. ICA Confidential Page 18 of 46 CREW – WIC Module User Manual Version 1.3 Schedule Information Tab Click on Schedule Information Tab. Schedule information such as Estimated Date of Arrival, Estimated Time of Arrival, Estimated Date of Departure and Estimated Time of Departure will be displayed. To add in an arrival schedule, click on [Add] button. Below are the fields that will be displayed in the screen. Field Name Mandatory Estimated Date of Arrival Estimated Time of Arrival Yes Yes Caution: Click on the buttons or links once only. Do not use the Back or Forward button on your browser as this may end your transaction. Disclaimer: The applicant in the example quoted in this document is fictitious. Any similarity to any person living or dead is merely coincidental. ICA Confidential Page 19 of 46 CREW – WIC Module User Manual Version 1.3 Estimated Date of Departure Estimated Time of Departure Yes Yes You are required to key in all the fields and click on [Add] button. After adding the arrival schedule, it will be displayed in the screen below. (a) (b) (a) To edit a newly added arrival schedule, click on the Estimated Date of Arrival hyperlink. (Refer to screenshot) Caution: Click on the buttons or links once only. Do not use the Back or Forward button on your browser as this may end your transaction. Disclaimer: The applicant in the example quoted in this document is fictitious. Any similarity to any person living or dead is merely coincidental. ICA Confidential Page 20 of 46 CREW – WIC Module User Manual Version 1.3 (b) To delete a newly added arrival schedule, check on the checkbox under Delete column and click on the [Delete] button. Below is the screenshot that will be displayed in the screen. Caution: Click on the buttons or links once only. Do not use the Back or Forward button on your browser as this may end your transaction. Disclaimer: The applicant in the example quoted in this document is fictitious. Any similarity to any person living or dead is merely coincidental. ICA Confidential Page 21 of 46 CREW – WIC Module User Manual Version 1.3 Preview Tab Click on Preview Tab. This tab allows you to have a preview of the information that you have entered in all the previous tabs. If there are any changes, you can click on the respective tab and make the necessary corrections before returning back to the preview tab to view the details again. Once you have confirmed that all information is correct, scroll down to the bottom of the page, read and check the declaration box if you agree and submit the application by clicking on the [Submit] button. Caution: Click on the buttons or links once only. Do not use the Back or Forward button on your browser as this may end your transaction. Disclaimer: The applicant in the example quoted in this document is fictitious. Any similarity to any person living or dead is merely coincidental. ICA Confidential Page 22 of 46 CREW – WIC Module User Manual Version 1.3 Caution: Click on the buttons or links once only. Do not use the Back or Forward button on your browser as this may end your transaction. Disclaimer: The applicant in the example quoted in this document is fictitious. Any similarity to any person living or dead is merely coincidental. ICA Confidential Page 23 of 46 CREW – WIC Module User Manual Version 1.3 If the application is submitted successfully, a confirmation page will be displayed with the WIC Application Reference Number (e.g. WAYYYYMMDDnnnn). You can print this page for future reference. 2.1.2 Weekly Immigration Clearance - Departure Submission (WD) The following Weekly Arrival screen will appear with 5 tabs. The first tab to be seen is the Vessel Information. Vessel Information Tab This will be the first tab that will be seen when applying for a WD application. Information such as Type of Vessel, Vessel Name, Gross Registered Tonnage (GRT), Net Registered Tonnage (NRT), Port of Registry and Flag will be displayed. You are required to key in all the mandatory fields which are indicated by an asterix (*). Caution: Click on the buttons or links once only. Do not use the Back or Forward button on your browser as this may end your transaction. Disclaimer: The applicant in the example quoted in this document is fictitious. Any similarity to any person living or dead is merely coincidental. ICA Confidential Page 24 of 46 CREW – WIC Module User Manual Version 1.3 Agent Information Tab Click on the Agent Information Tab. The agent who has logged into the system will have their details populated. If the agent wishes to change any of the details for this application, he can update it via this screen. He/She can enter the agent’s Name, Contact Number (Mobile, Telephone, and Pager) and Email Address whom he wants to be notified on the outcome of the application. At the end of list is an indicator for the agent to indicate if he wishes to be notified by SMS. Default value is the box will be checked (i.e. ‘Yes’). Uncheck the box if you do not wish to be notified by SMS. Caution: Click on the buttons or links once only. Do not use the Back or Forward button on your browser as this may end your transaction. Disclaimer: The applicant in the example quoted in this document is fictitious. Any similarity to any person living or dead is merely coincidental. ICA Confidential Page 25 of 46 CREW – WIC Module User Manual Version 1.3 Crew Information Tab Click on Crew Information Tab. Crew information such as Name, Gender, Date of Birth, Nationality, Traveller Group, Travel Document No., Travel Document’s Date of Expiry and Duties on Board will be displayed. Caution: Click on the buttons or links once only. Do not use the Back or Forward button on your browser as this may end your transaction. Disclaimer: The applicant in the example quoted in this document is fictitious. Any similarity to any person living or dead is merely coincidental. ICA Confidential Page 26 of 46 CREW – WIC Module User Manual Version 1.3 For selecting [YES - Confirm previous schedule and enter next schedule] Schedule Information Tab Click on Schedule Information Tab. Schedule information such as Actual Date of Arrival, Actual Time of Arrival, Actual Date of Departure and Actual Time of Departure will be displayed. Caution: Click on the buttons or links once only. Do not use the Back or Forward button on your browser as this may end your transaction. Disclaimer: The applicant in the example quoted in this document is fictitious. Any similarity to any person living or dead is merely coincidental. ICA Confidential Page 27 of 46 CREW – WIC Module User Manual Version 1.3 (a) (b) (c) (d) (a) To edit a newly added arrival schedule, click on the Estimated Date of Arrival hyperlink. (Refer to Figure 1) (b) To add in departure schedule, click on [Add] button. (Refer to Figure 2) (c) To delete a newly added arrival schedule, check on the checkbox under Delete column and click on the [Delete] button. (d) To enter next WIC schedule, click on [Proceed] button. (Refer to Figure 3) Below is the Figure 1 that will be displayed on the screen upon clicking on Estimated Date of Arrival hyperlink. Caution: Click on the buttons or links once only. Do not use the Back or Forward button on your browser as this may end your transaction. Disclaimer: The applicant in the example quoted in this document is fictitious. Any similarity to any person living or dead is merely coincidental. ICA Confidential Page 28 of 46 CREW – WIC Module User Manual Version 1.3 Figure 1 Below is the Figure 2 that will be displayed on the screen upon clicking on [Add] button. Figure 2 Caution: Click on the buttons or links once only. Do not use the Back or Forward button on your browser as this may end your transaction. Disclaimer: The applicant in the example quoted in this document is fictitious. Any similarity to any person living or dead is merely coincidental. ICA Confidential Page 29 of 46 CREW – WIC Module User Manual Version 1.3 Below is the Figure 3 that will be displayed in the screen upon clicking on [Proceed] button. Figure 3 To add in an arrival schedule, click on [Add] button. Below are the fields that will be displayed in the screen. Field Name Mandatory Estimated Date of Arrival Estimated Time of Arrival Estimated Date of Departure Estimated Time of Departure Yes Yes Yes Yes Caution: Click on the buttons or links once only. Do not use the Back or Forward button on your browser as this may end your transaction. Disclaimer: The applicant in the example quoted in this document is fictitious. Any similarity to any person living or dead is merely coincidental. ICA Confidential Page 30 of 46 CREW – WIC Module User Manual Version 1.3 You are required to key in all the fields and click on [Add] button. After adding the arrival schedule, it will be displayed as the screen below. Caution: Click on the buttons or links once only. Do not use the Back or Forward button on your browser as this may end your transaction. Disclaimer: The applicant in the example quoted in this document is fictitious. Any similarity to any person living or dead is merely coincidental. ICA Confidential Page 31 of 46 CREW – WIC Module User Manual Version 1.3 Preview Tab Click on Preview Tab. This tab allows you to have a preview of the information that you have entered in all the previous tabs. If there are any changes, you can click on the respective tab and make the necessary corrections before returning back to the preview tab to view the details again. Once you have confirmed that all information is correct, scroll down to the bottom of the page, read and check the declaration box if you agree and submit the application by clicking on the [Submit] button. Caution: Click on the buttons or links once only. Do not use the Back or Forward button on your browser as this may end your transaction. Disclaimer: The applicant in the example quoted in this document is fictitious. Any similarity to any person living or dead is merely coincidental. ICA Confidential Page 32 of 46 CREW – WIC Module User Manual Version 1.3 Caution: Click on the buttons or links once only. Do not use the Back or Forward button on your browser as this may end your transaction. Disclaimer: The applicant in the example quoted in this document is fictitious. Any similarity to any person living or dead is merely coincidental. ICA Confidential Page 33 of 46 CREW – WIC Module User Manual Version 1.3 For selecting [NO - Confirm previous schedule] Schedule Information Tab Click on Schedule Information Tab. Schedule information such as Actual Date of Arrival, Actual Time of Arrival, Actual Date of Departure and Actual Time of Departure will be displayed. Preview Tab Click on Preview Tab. This tab allows you to have a preview of the information that you have entered in all the previous tabs. If there are any changes, you can click on the respective tab and make the necessary corrections before returning back to the preview tab to view the details again. Once you have confirmed that all information is correct, scroll down to the bottom of the page, read and check the declaration box if you agree and submit the application by clicking on the [Submit] button. Caution: Click on the buttons or links once only. Do not use the Back or Forward button on your browser as this may end your transaction. Disclaimer: The applicant in the example quoted in this document is fictitious. Any similarity to any person living or dead is merely coincidental. ICA Confidential Page 34 of 46 CREW – WIC Module User Manual Version 1.3 Caution: Click on the buttons or links once only. Do not use the Back or Forward button on your browser as this may end your transaction. Disclaimer: The applicant in the example quoted in this document is fictitious. Any similarity to any person living or dead is merely coincidental. ICA Confidential Page 35 of 46 CREW – WIC Module User Manual Version 1.3 If the application is submitted successfully, a confirmation page will be displayed with the WIC Application Reference Number (e.g. WDYYYYMMDDnnnn). You can print this page for future reference. 2.2 Temporary Sign-Off The module allows the shipping agents to apply sign off for WIC crew temporarily. To access Temporary Sign-Off module, move the mouse over the Submission menu item and click on [Temporary Sign-Off]. WIC Application reference no. page is displayed. Caution: Click on the buttons or links once only. Do not use the Back or Forward button on your browser as this may end your transaction. Disclaimer: The applicant in the example quoted in this document is fictitious. Any similarity to any person living or dead is merely coincidental. ICA Confidential Page 36 of 46 CREW – WIC Module User Manual Version 1.3 Enter WA application reference no and click on the [Search] button. The next part of the guide will deal with the submission of TSO. 2.2.1 Temporary Sign-Off Submission (TSO) The following Weekly Arrival screen will appear with 4 tabs. The first tab to be seen is the Vessel Information. Vessel Information Tab This will be the first tab that will be seen when applying for a Temporary Sign-Off. Information such as Type of Vessel, Vessel Name, Gross Registered Tonnage (GRT), Net Registered Tonnage (NRT), Port of Registry, Flag, Estimated Date of Arrival, Estimated Time of Arrival (ETA), Date of Proposed Departure, Estimated Time of Departure (ETD), Last Place of Embarkation and Next Destination will be displayed. Caution: Click on the buttons or links once only. Do not use the Back or Forward button on your browser as this may end your transaction. Disclaimer: The applicant in the example quoted in this document is fictitious. Any similarity to any person living or dead is merely coincidental. ICA Confidential Page 37 of 46 CREW – WIC Module User Manual Version 1.3 Agent Information Tab Click on the Agent Information Tab. The agent who has logged into the system will have their details populated. If the agent wishes to change any of the details for this application, he can update it via this screen. He/She can enter the agent’s Name, Contact Number (Mobile, Telephone, and Pager) and Email Address whom he wants to be notified on the outcome of the application. At the end of list is an indicator for the agent to indicate if he wishes to be notified by SMS. Default value is the box will be checked (i.e. ‘Yes’). Uncheck the box if you do not wish to be notified by SMS. Caution: Click on the buttons or links once only. Do not use the Back or Forward button on your browser as this may end your transaction. Disclaimer: The applicant in the example quoted in this document is fictitious. Any similarity to any person living or dead is merely coincidental. ICA Confidential Page 38 of 46 CREW – WIC Module User Manual Version 1.3 Caution: Click on the buttons or links once only. Do not use the Back or Forward button on your browser as this may end your transaction. Disclaimer: The applicant in the example quoted in this document is fictitious. Any similarity to any person living or dead is merely coincidental. ICA Confidential Page 39 of 46 CREW – WIC Module User Manual Version 1.3 Crew Information Tab Click on Crew Information Tab. Crew information such as Name, Gender, Date of Birth, Nationality, Traveller Group, Travel Document No., Travel Document’s Date of Expiry and Duties on Board will be displayed. You are required to key in all the mandatory fields which are indicated by an asterix (*). Caution: Click on the buttons or links once only. Do not use the Back or Forward button on your browser as this may end your transaction. Disclaimer: The applicant in the example quoted in this document is fictitious. Any similarity to any person living or dead is merely coincidental. ICA Confidential Page 40 of 46 CREW – WIC Module User Manual Version 1.3 To sign off a crew, check on the checkbox under Temp Sign-Off column and select the Reason from the drop down list. Caution: Click on the buttons or links once only. Do not use the Back or Forward button on your browser as this may end your transaction. Disclaimer: The applicant in the example quoted in this document is fictitious. Any similarity to any person living or dead is merely coincidental. ICA Confidential Page 41 of 46 CREW – WIC Module User Manual Version 1.3 Preview Tab Click on Preview Tab. This tab allows you to have a preview of the information that you have entered in all the previous tabs. If there are any changes, you can click on the respective tab and make the necessary corrections before returning back to the preview tab to view the details again. Once you have confirmed that all information is correct, scroll down to the bottom of the page, read and check the declaration box if you agree and submit the application by clicking on the [Submit] button. Caution: Click on the buttons or links once only. Do not use the Back or Forward button on your browser as this may end your transaction. Disclaimer: The applicant in the example quoted in this document is fictitious. Any similarity to any person living or dead is merely coincidental. ICA Confidential Page 42 of 46 CREW – WIC Module User Manual Version 1.3 If the application is submitted successfully, a confirmation page will be displayed with the WIC Application Reference Number (e.g. TSYYYYMMDDnnnn). You can print this page for future reference. Caution: Click on the buttons or links once only. Do not use the Back or Forward button on your browser as this may end your transaction. Disclaimer: The applicant in the example quoted in this document is fictitious. Any similarity to any person living or dead is merely coincidental. ICA Confidential Page 43 of 46 CREW – WIC Module User Manual Version 1.3 To check on the application, select Application Reference No. from the Enquiry menu item. Caution: Click on the buttons or links once only. Do not use the Back or Forward button on your browser as this may end your transaction. Disclaimer: The applicant in the example quoted in this document is fictitious. Any similarity to any person living or dead is merely coincidental. ICA Confidential Page 44 of 46 CREW – WIC Module User Manual Version 1.3 Enter the WA, WD or TSO Application Reference No. Crew information page is displayed as follows. Caution: Click on the buttons or links once only. Do not use the Back or Forward button on your browser as this may end your transaction. Disclaimer: The applicant in the example quoted in this document is fictitious. Any similarity to any person living or dead is merely coincidental. ICA Confidential Page 45 of 46 CREW – WIC Module User Manual 2.3 Version 1.3 Logout This allows the user to logout of the system and return to the main CREW page. This is found by clicking on the logout menu. Caution: Click on the buttons or links once only. Do not use the Back or Forward button on your browser as this may end your transaction. Disclaimer: The applicant in the example quoted in this document is fictitious. Any similarity to any person living or dead is merely coincidental. ICA Confidential Page 46 of 46