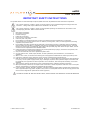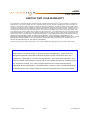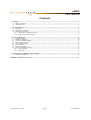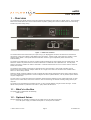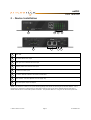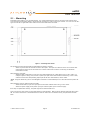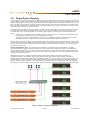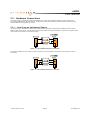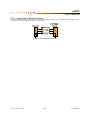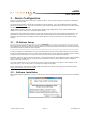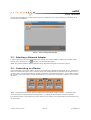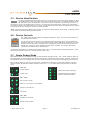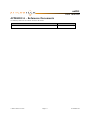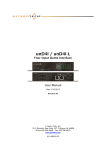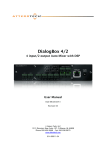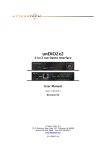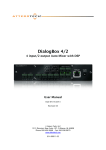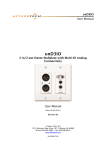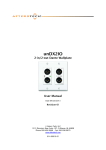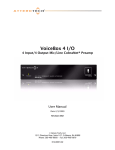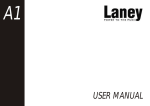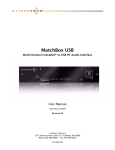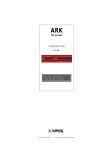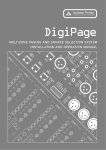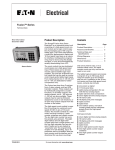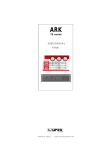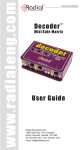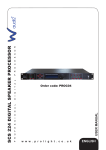Download unD4I User manual
Transcript
unD4I Four input Dante enabled endpoint User Manual Date 10/02/2014 Revision 03 Attero Tech, LLC 1315 Directors Row, Suite 107, Ft Wayne, IN 46808 Phone 260-496-9668 • Fax 260-496-9879 www.atterotech.com 614-00020-03 unD4I User Manual IMPORTANT SAFETY INSTRUCTIONS The symbols below are internationally accepted symbols that warn of potential hazards with electrical products. This symbol, wherever it appears, alerts you to the presence of un-insulated dangerous voltage inside the enclosure -- voltage that may be sufficient to constitute a risk of shock. This symbol, wherever it appears, alerts you to important operating and maintenance instructions in the accompanying literature. Please read the manual. 1. 2. 3. 4. 5. 6. 7. 8. 9. 10. 11. 12. 13. 14. 15. 16. 17. 18. Read these instructions. Keep these instructions. Heed all warnings. Follow all instructions. Do not use this apparatus near water. Clean only with a dry cloth. Do not block any ventilation openings. Install in accordance with the manufacturer's instructions. Do not install near any heat sources such as radiators, heat registers, stoves, or other apparatus (including amplifiers) that produce heat. Do not defeat the safety purpose of the polarized or grounding-type plug. A polarized plug has two blades with one wider than the other. A grounding type plug has two blades and third grounding prong. The wider blade or the third prong is provided for your safety. If the provided plug does not fit into your outlet, consult an electrician for replacement of the obsolete outlet. Protect the power cord from being walked on or pinched particularly at plugs, convenience receptacles, and the point where they exit from the apparatus. Only use attachments/accessories specified by Attero Tech Use only with the cart, stand, tripod, bracket, or table specified by the manufacturer, or sold with the apparatus. When a cart is used, use caution when moving the cart/apparatus combination to avoid injury from tip-over. Unplug this apparatus during lightning storms or when unused for long periods of time. Refer all servicing to qualified service personnel. Servicing is required when the apparatus has been damaged in any way, such as power-supply cord or plug is damaged, liquid has been spilled or objects have fallen into the apparatus, the apparatus has been exposed to rain or moisture, does not operate normally, or has been dropped. This apparatus shall be connected to a mains socket outlet with a protective earthing connection. When permanently connected, on all-pole mains switch with a contact separation of at least 3mm in each pole shall be incorporated in the electrical installation of the building. If rack mounting, provide adequate ventilation. Equipment may be located above or below this apparatus but some equipment (like large power amplifiers) may cause an unacceptable amount of hum of may generate too much heat and degrade the performance of this apparatus, TO REDUCE THE RISK OF FIRE OR ELECTRIC SHOCK, DO NOT EXPOSE THIS APPARATUS TO RAIN OR MOISTURE. Attero Tech LLC 2014 Page 1 614-00020-03 unD4I User Manual LIMITED TWO YEAR WARRANTY The equipment is warranted for two year from date of purchase from Attero Tech, LLC against defects in materials or workmanship. This warranty does not cover equipment which has been abused or damaged by careless handling or shipping. This warranty does not apply to used or demonstrator equipment. Should any defect develop, Attero Tech, LLC will, at our option, repair or replace any defective parts without charge for either parts or labor. If Attero Tech, LLC cannot correct the defect in the equipment, it will be replaced at no charge with a similar new item. Attero Tech, LLC will pay for the cost of returning your equipment to you. This warranty applies only to items returned to Attero Tech, LLC, shipping costs prepaid, within two year from the date of purchase. This Limited Warranty is governed by the laws of the State of Indiana. It states the entire liability of Attero Tech, LLC and the entire remedy of the purchaser for any breach of warranty as outlined above. NEITHER ATTERO TECH, LLC NOR ANYONE INVOLVED IN THE PRODUCTION OR DELIVERY OF THE EQUIPMENT SHALL BE LIABLE FOR ANY INDIRECT, SPECIAL, PUNITIVE, CONSEQUENTIAL, OR INCIDENTAL DAMAGES ARISING OUT OF THE USE OR INABILITY TO USE THIS EQUIPMENT EVEN IF ATTERO TECH, LLC HAS BEEN ADVISED OF THE POSSIBILITY OF SUCH DAMAGES. IN NO EVENT SHALL THE LIABILITY OF ATTERO TECH, LLC EXCEED THE PURCHASE PRICE OF ANY DEFECTIVE EQUIPMENT. This warranty gives you specific legal rights. You may have additional legal rights which vary from state to state. Note: This equipment has been tested and found to comply with the limits for a Class A digital device, pursuant to Part 15 of the FCC Rules and EN55022. These limits are designed to provide reasonable protection against harmful interference when the equipment is operated in a commercial environment. This equipment generates, uses, and can radiate radio frequency energy and, if not installed and used in accordance with the instruction manual, may cause harmful interference to radio communications. Operation of this equipment in a residential area is likely to cause harmful interference, in which case the user will be required to correct the interference at his own expense. Attero Tech LLC 2014 Page 2 614-00020-03 unD4I User Manual Contents 1 – Overview.....................................................................................................................................................................................................................4 1.1 – What’s in the Box ..................................................................................................................................................... 4 1.2 – Optional Extras......................................................................................................................................................... 4 2 – Device Installation.................................................................................................................................................................................................5 2.1 – Mounting .................................................................................................................................................................. 6 2.2 – Dante Daisy Chaining............................................................................................................................................... 7 2.3 – Hardware Connections ............................................................................................................................................. 8 2.3.1 – Input from an Unbalanced Source ................................................................................................................... 8 2.3.2 – Input from a Balanced Source .......................................................................................................................... 9 3 – Device Configuration ........................................................................................................................................................................................ 10 3.1 – IP Address Setup .................................................................................................................................................... 10 3.2 – Software Installation............................................................................................................................................... 10 3.3 – Selecting a Network Adapter.................................................................................................................................. 12 3.4 – Connecting to a Device .......................................................................................................................................... 12 3.5 – Device Identification.............................................................................................................................................. 13 3.6 – Device Controls ...................................................................................................................................................... 13 3.7 – Dante Debug Mode ................................................................................................................................................ 13 3.8 – Saving and Loading Settings .................................................................................................................................. 14 3.8.1 – Internal Presets .............................................................................................................................................. 14 3.8.2 – Preset Files ..................................................................................................................................................... 14 4 – ARCHITECTS & ENGINEERS SPECIFICATION ........................................................................................................................................ 15 4.1 – Device Specifications.............................................................................................................................................. 15 APPENDIX A – Reference Documents.............................................................................................................................................................. A-1 Attero Tech LLC 2014 Page 3 614-00020-03 unD4I User Manual 1 – Overview The unD4I four input Dante interface is the ideal interface for adding mic/line inputs to a Dante system. The small form factor to the unD4I allows them to be mounted almost anywhere, putting them close to audio sources and minimizing interference-prone analog wiring. Figure 1 - unD4I front and back The unD4I features four balanced mic/line inputs using 3-pin depluggable connectors for balanced or unbalanced connectivity. Each input supports eight different gain levels from -12dB to +45dB. Each input also supports a +48V phantom power option. Front panel indicators show each channel’s gain and phantom power status for easy troubleshooting. The unD4I can be powered by an external +24VDC (ordered separately) but also supports the use of PoE instead. This allows the unD4I to be powered over the network cable from a suitable PoE source (IEEE 802.3af). The PoE power option is particularly useful if the unD4I is mounted in a remote location where access to a mains outlet is limited or indeed, non-existent. The unD4I has two network connections to allow Dante Daisy Chaining (DDC). DDC further simplifies system infrastructure wiring by allowing multiple unD4Is to use a single CAT 5 home run connection to a network switch. Power can also be daisy chained. Audinate’s Dante Controller software is used to control the audio routing configuration of the device while the Attero Tech unIFY Control Panel application is used to configure the device-specific features, such as phantom power and the mic/line configuration. The unit comes in a small form factor with integrated mounting bracket allowing it to be mounted discretely in small spaces (such as under desks) close to the sources or sinks thus reducing the amount of analog cabling that may be required. The unD4I can be controlled and monitored via with 3rd party Control software using direct UDP messages. Further details of the protocol are provided in the unIFY 3rd party control API document. 1.1 – What’s in the Box The unD4I comes supplied with the following o unD4I device 1.2 – Optional Extras All of the following are available as options for the unD4I that may be ordered separately: o A 24 V DC power supply is available if PoE power is not required or available Attero Tech LLC 2014 Page 4 614-00020-03 unD4I User Manual 2 – Device Installation 1 2 5 6 1 Power LED 2 Pad active LED for each input 3 Input gain active indicators for each input 4 Phantom power active LED for each input 5 4 x Balanced audio inputs 6 2 x Dante® Ethernet interface connector and indicators 7 Power Socket – Use with optional 24 V DC supply only 8 Daisy chain power input and output 3 7 4 8 *Note: The unD4I has a label on one of the mounting flanges that shows the last 6 digits of the MAC address. This is important for initial device identification as these digits make up part of the devices default network name that is shown when the device is detected by Dante Controller. The full MAC address is also given on the bottom of the unit. Attero Tech LLC 2014 Page 5 614-00020-03 unD4I User Manual 2.1 – Mounting Installation of the unD4I is very straight forward. It is recommended that the unit be secured to a flat surface with a screw through each mounting flange. Dimensions for mounting are show in the Figure 2 below. Use a No. 6 screw of a type and size that is applicable to the surface to which the unD4I will be attached. Figure 2 - Mounting Information All connections to the unD4I should be made before the power is applied. o Attach any audio sources that will be used to the inputs. The inputs are balanced so be sure to check what output type the source to be connected uses in order to find how to connect it correctly (see Hardware Connections section). When powering using PoE: o Attach the PoE + Data Dante I/F port to a spare PoE-enabled port on a PoE switch using a CAT-5 cable. If a midspan injector is being used, connect a spare input port to the Dante network switch using a CAT-5 cable, and then connect the corresponding output port to the PoE + Data Dante I/F of the unD4I. *Note: Using the “Data only” port on the DialogBox connected to a PoE-enabled port on a PoE switch will not power the unit. When powering using an optional external supply: o Attach either Dante I/F port to a spare port on the Dante network switch using a CAT-5 cable. o Attach the power supply to the power input jack and then power up the external supply. If all steps are performed correctly, the power light on the front should be lit. There may also be some activity on the unD4I Dante I/F LED indicators. With no Dante network, both LEDs will remain off. If an active connection is made both LEDs will come on and if there is network activity, the yellow LED will then flash. Attero Tech LLC 2014 Page 6 614-00020-03 unD4I User Manual 2.2 – Dante Daisy Chaining A unique feature of the unD4I is its ability to allow daisy chaining of devices. This allows unD4I units in close proximity to one another to utilize a single home run of Ethernet cable back to the switch thus saving on installation costs. Daisy chaining simply requires the new device be connected to the spare Ethernet port of the last unD4I device in the current chain. Not only can the Ethernet connection be daisy chained, power can also be daisy chained too by connecting the daisy chain power output on the last active device to the daisy chain power input on the new device. This works even if the initial device in the chain is powered by PoE! The number of devices that can be daisy chained is limited. The maximum that can ever be daisy chained is 6 devices in a single chain. Beyond that the number of switch hops may cause audio problems due to excessive latency and increased clock jitter. The other limitation is the power supply if power is also being daisy chained from device to device. o PoE -If power is supplied to the first device via PoE, the daisy chain limit is restricted to the initial device plus two others (trying to do more will cause the POE to over current). o Standalone – If power is supplied to the first device via a standalone supply, the supplies maximum power output determines the number of devices it can support (assume 4W @ 24V DC per device). To daisy chain a device to an unD4I, connect an Ethernet cable from the data only port of the unD4I to one of the ports of the unD4I to be chained to supply the network information. To chain the power, connect the “Link out” connector to the “Link in” connector on the unD4I to be chained. A third unit could be chained by connecting it in the same way to the second unit and so on. Network Configuration Note: If the unD4I units are installed in a networked daisy-chain topology, it is highly recommended to only configure unicast flows from each of the unD4I devices' Dante transmitters. The addition of multicast flows along the daisy chain can overwhelm the switches in the chain with unnecessary multicast audio traffic resulting in potential latency and network clock synchronization issues, especially on the units installed at the end of the daisy-chain network segment. Additionally, if there are a significant number multicast audio flows configured on the Dante network, it is recommended that the core network switches that interface to the daisy-chained unD4I network segments be configured with the appropriate IGMP settings to shield the unD4I chain from unnecessary mutlicast audio traffic. The example shown in Figure 3 highlights how an IGMP enabled switch can eliminate unnecessary multicast audio traffic from the unD4I daisy chain segment. The red connections show devices that are configured for multicast audio flows and the green are unicast flows and each show the network segments that are traversed by the associated audio traffic. Figure 3 - Network Configuration Example Attero Tech LLC 2014 Page 7 614-00020-03 unD4I User Manual 2.3 – Hardware Connections The unD4I accepts unbalanced or balanced audio devices. Refer to the following diagrams and instructions for connecting different types of audio devices. Professional grade audio cabling is recommended to achieve the best audio performance throughout the system. 2.3.1 – Input from an Unbalanced Source To connect a 2-wire unbalanced source to the unD4I, connect the positive output of the unbalanced source to the positive input of the unD4I. Connect both the source and unD4I input grounds together, and short the negative input of the unD4I to ground at the input of the unD4I. Figure 4 - 2-Wire Unbalanced Source Connection To connect unbalanced sources with a 3-wire connection, short the negative conductor to the shield at the source connection. Figure 5 - 3-Wire Unbalanced Source Connection Attero Tech LLC 2014 Page 8 614-00020-03 unD4I User Manual 2.3.2 – Input from a Balanced Source To connect balanced sources to the unD4I, connect positive output to positive input, negative output to negative input, and connect the grounds together through the cable shield. Figure 6 - Balanced Source Connection Attero Tech LLC 2014 Page 9 614-00020-03 unD4I User Manual 3 – Device Configuration There are two parts of the device that require software to setup. First the audio routing, and second the configurable features of the device itself. The audio routing should be carried out using Audinate’s Dante Controller. This can be obtained from the Audinate website (www.Audiante.com). Instructions on how to use this software and about setting up routes on a Dante network can also be found on their website. *Note: When using Dante controller, the unD4I will be shown using a default device name of unD4I-###### where ‘######’ is the last six characters of the devices MAC address. Configuration of the unD4I specific features is carried out using the Attero Tech unIFY Control Panel application. This application is available from the Attero Tech website (http://www.atterotech.com/products/unify-control-panel/). It should be used to examine and modify the device specific features such as mic/line gain level, and phantom power settings. 3.1 – IP Address Setup ******************************************************* IMPORTANT **************************************************** Failure to correctly configure IP addresses will not allow an unD4I device to correctly authenticate in the unIFY Control Panel software and while it will show up in Dante Controller, the input and output channels won’t be visible and routing of audio to and from the unD4I will not be possible. **************************************************************************************************************************** In order to configure an unD4I both to set up its internal parameters and also setup audio routing, the PC will need to be able to communicate with it over the network. While all Dante devices will be discovered regardless of the IP address setup on the PC, communication can only occur if the PC and the device have compatible IP addresses. By default, unD4I is set to get a dynamic IP address. As with all Dante devices, if the unD4I device does not find a DHCP server to retrieve an IP address from, it will give itself an automatic private IP address (APIPA) instead. An APIPA is always in the range 169.254.x.y. To ensure communication, the PC can either be set to get a dynamic IP address, or be given a static IP address in the range 169.254.x.y. The PC may require a restart for the changes to take affect. Further information on IP setup for an audio system using Dante can be found in the FAQ’s on the Audinate website (https://www.audinate.com/resources/faqs). 3.2 – Software Installation After downloading the application, run the .exe and the first screen to appear will be the license agreement and options screen. Attero Tech LLC 2014 Page 10 614-00020-03 unD4I User Manual The software will install to a default location of c:\program Files (x86)\Attero Tech\unIFY Control Panel. Clicking the “Options” button allows the user to change the installation location if required though it’s not necessary to change it. To select a new installation location, either type in a new path in the edit box, or click on the “Browse” button to browse the folder tree for the desired installation location. Once complete, click the OK button to return to the previous screen. To continue the install, read the license agreement and check the “I agree…” check box. Doing so enables the “Install” button. Click the now enabled “Install” button to start the installation of the files. On Windows Vista or later if the PC has the UAC enabled, a warning pop up will now appear saying the installer is about to make changes to your PC. This needs to be accepted for the installation to complete successfully. The installer will show a progress screen and will now being transferring files to your PC. Once the files are transferred, the installer will show a completion message show whether the installation was successful or not. If the installation was unsuccessful for any reason, the final screen will show an error message. Attero Tech LLC 2014 Page 11 614-00020-03 unD4I User Manual Once the required software is installed, click on the unIFY Control Panel icon in the programs list under Attero Tech. This will start the application. Figure 7 - Device Configuration Window 3.3 – Selecting a Network Adapter In order to connect to a device the application needs to know what network adapter it should use to contact devices. Clicking on the networked PC icon will show a list of all possible adapters. *Note: Only network adapters that are deemed as being compatible with Dante will be shown in the list. 3.4 – Connecting to a Device A few seconds after selecting the adapter, the device list should start to populate with detected devices. The detected devices are listed by their device name. Select the device to be configured from the drop down list and then click the “Connect” button. The application will then attempt to establish a connection with the device. If successful, the status bar will show “Connected” and the controls will become active and their values will update to show the current state of the device. *Note: The labels below the controls show the channel name as displayed in Dante Controller. The channel name cannot currently be set from within the unIFY application. To change the channel names, use Dante Controller. This connected device is now treated as the active device and any changes to the controls will be set to this device and this device alone. Attero Tech LLC 2014 Page 12 614-00020-03 unD4I User Manual 3.5 – Device Identification The device identification feature allows the user to see which device is physically being configured. When the Identify feature is active, the power LED on the active device will flash. The Identify check box shows the state of the device identify feature. If the box is checked, the feature is active on the active unit. If the check box is clear, the identify feature is inactive. To change the state of the feature, simply click in the Identify check box to toggle its state from off to on or on to off. The identify function will continue to operate until the function is turned off via the user interface or the device is powered down. *Note: The identify function of Dante Controller does not control the identify feature on the unD4I. To identify a device use the unIFY Control Panel identify function instead. 3.6 – Device Controls The unD4I inputs have two software configurable options per input. The mic/line gain control and the phantom power control. The mic/line gain control gives the user eight gain choices depending on the type of signal being provided to the input. A line level signal should typically use the 0dB option. Choose the gain value that best suits the level of the incoming signal. Changing this setting sets both the gain,level and whether the -12dB pad is active depending on what level is selected. The new gain will also be indicated on the status LED’s on the front panel. The phantom power option is available for microphones that need it. The unD4I provides 48V phantom power. Check the box to turn phantom power on. Uncheck the box to turn it off. 3.7 – Dante Debug Mode Dante debug mode uses the front panel LED’s to show the Dante diagnostic status. This is active initially on power up for approximately 20 seconds before switching to show the gain and phantom power settings. However, if network or audio problems persist, the debug feature can be re-enabled manually by checking the Dante Debug mode check box. When in debug mode, the gain status for each input is disabled and instead the current Dante diagnostic states are shown instead on the left-hand columns (labeled is “Pad” and “+15”). The tables below show what each set of LED’s mean. CH4 - SYS System booting Identify (all Pad LED’s flashing) System ready (Activated through the Identify function of Dante Controller) CH1 – SYNC PTP currently syncing PTP error / no PTP sync / PTP disabled PTP Slave, with PTP sync PTP master CH3 – ERR Capability is corrupted Memory stack overflow Attero Tech LLC 2014 Page 13 614-00020-03 unD4I User Manual 3.8 – Saving and Loading Settings The unD4I device settings can be saved or loaded by clicking on the icon to bring up the preset form. The unD4I supports 10 internal presets with one of those presets used as the power-up default. It also supports saving settings to, and loading settings from, a file for transferring to another device or for backup purposes. 3.8.1 – Internal Presets Settings in a device can be saved to an internal preset which can then be recalled at a later date. There are 10 internal presets, one of which is the “Default” preset that is used to set device settings when the unD4I is first powered on. Select a preset to use by using the drop down in the Device Preset section. Once a preset has been selected, the current settings of the device can be saved to the selected preset by clicking the “Save to Device” button. Alternately, the settings from the selected preset can be loaded and used as the current settings by clicking the “Recall from Device” button. *Note: Loading a preset will overwrite all the current settings in the device with settings from the selected preset. The GUI will also update to show these new settings overwriting all of its settings. 3.8.2 – Preset Files To allow settings to be transferred to others devices or for use as a backup, the current settings can also be saved to a file or loaded from a file. When loading settings from a file, both the on-screen controls and the device settings will be modified to match the settings from the file. If the settings from the file need to be saved to a preset, then that will need to be done manually once the settings are loaded. To save the current settings to a file, click the “Save to File” button and then enter an appropriate filename. To load settings from a file, click the “Load from File” button and select the appropriate file. Attero Tech LLC 2014 Page 14 614-00020-03 unD4I User Manual 4 – ARCHITECTS & ENGINEERS SPECIFICATION The Dante interface unit shall provide four mic/line analog inputs on the rear panel via 3-pin depluggable connectors. Selectable gains of 0dB, +15dB, +30dB, and +45dB and a +48V phantom power option shall be provided via software for each input. The unit shall provide two RJ-45 network connectors to allow Dante Daisy Chaining (DDC) of multiple units. The internal analog to digital signal conversion shall be performed at 24-bit resolution with a sampling frequency of 48kHz. The Dante interface unit shall receive power over the Ethernet cable from an IEE 802.3af compliant network switch or from an external +24V supply. The Dante interface unit shall be compatible with Attero Tech unIFY software for flexible control and monitoring in system applications. The Dante interface shall be compliant with the RoHS directive. The Dante interface unit shall be Compliant with the EMI/EMC requirements for FCC and CE. The Dante interface unit shall be the Attero Tech unD4I. 4.1 – Device Specifications Dante Network Audio Inputs Input Type: Gain: Input Impedance: Balanced and RF filtered Physical Level: Standard Ethernet 0dB, +15dB, +30dB and +45dB, software selectable Connector: Single RJ-45 Cable Quality: CAT-5 Transmission Speed: 100 Mbps 12dB pad, software selectable >1.8K ohms at any gain +8dbU @ 0dB gain, Power Requirements -7dBu @ +15dB gain, +24V DC -22dBu @ +30db gain Maximum Input Levels: -37dBu @ +45dB gain without pad With 12dB pas, maximum input levels are 12dB higher Phantom Power: 4.9W Max Dimensions 8.32” W x 1.50” H x 4.74” D Weight 1.7lbs FCC CFR 47 Parts 15B Audio Performance: Compliance -115dBu System THD+N: <0.01% at any gain, input signal 3dB below maximum Frequency Response 20Hz – 20kHz, +/- 1dB Attero Tech LLC 2014 Power Consumption +48V, software selectable EIN: Class 0 802.3af PoE PD compliant ICES-003 CE (EN55022) RoHS Page 15 614-00020-03 unD4I User Manual APPENDIX A – Reference Documents The following table lists the relevant reference documents. Document Title Revision unIFY 3 Party Software API 01 rd Attero Tech LLC 2014 Page A-1 614-00020-03