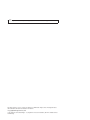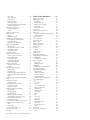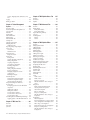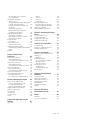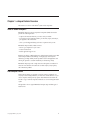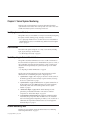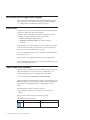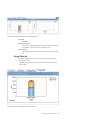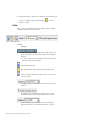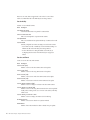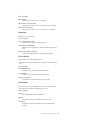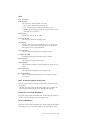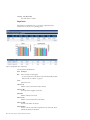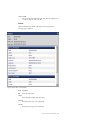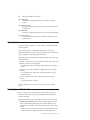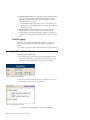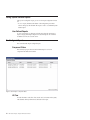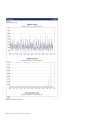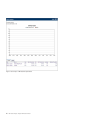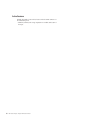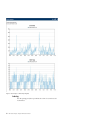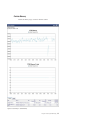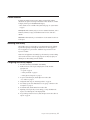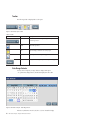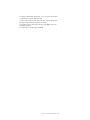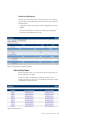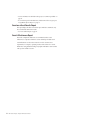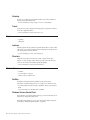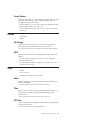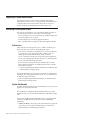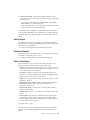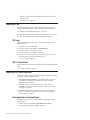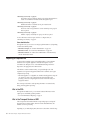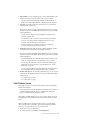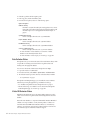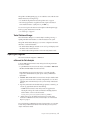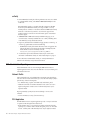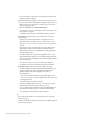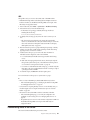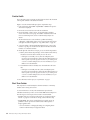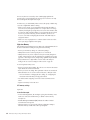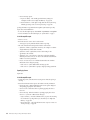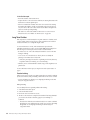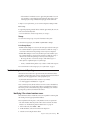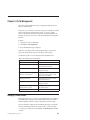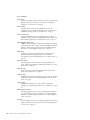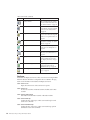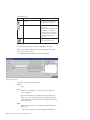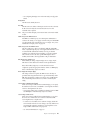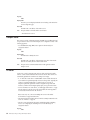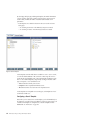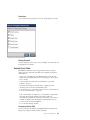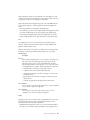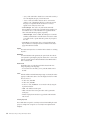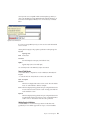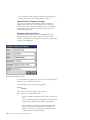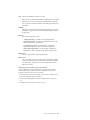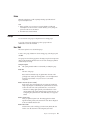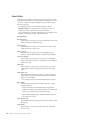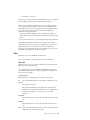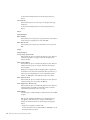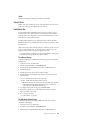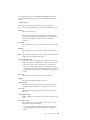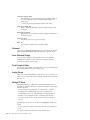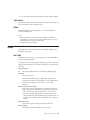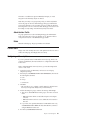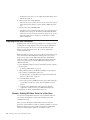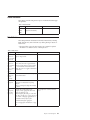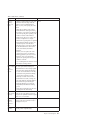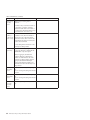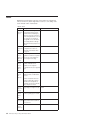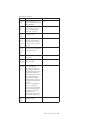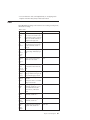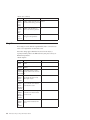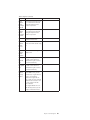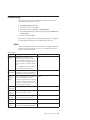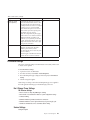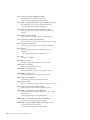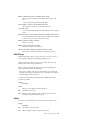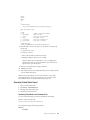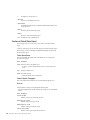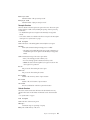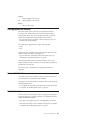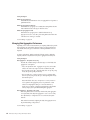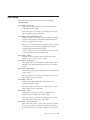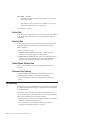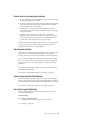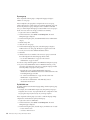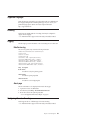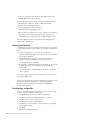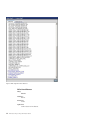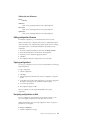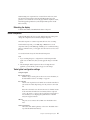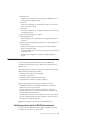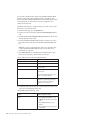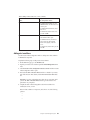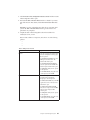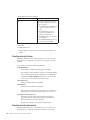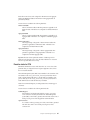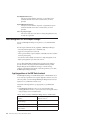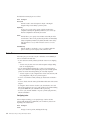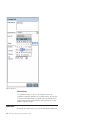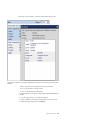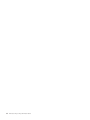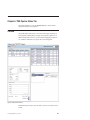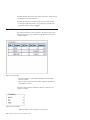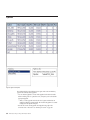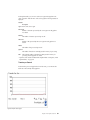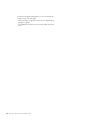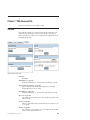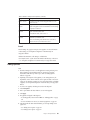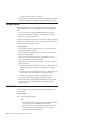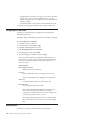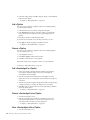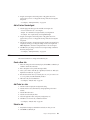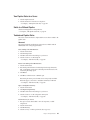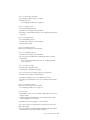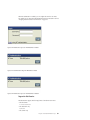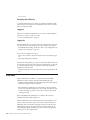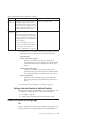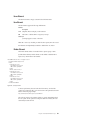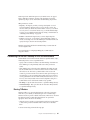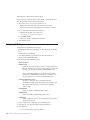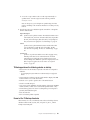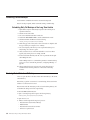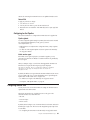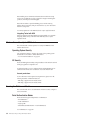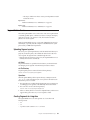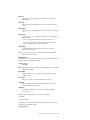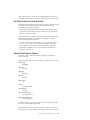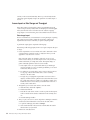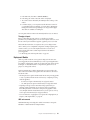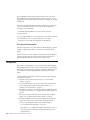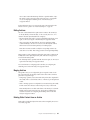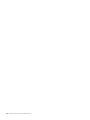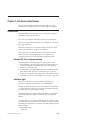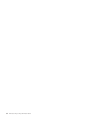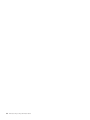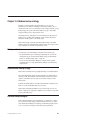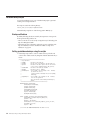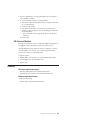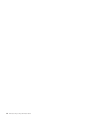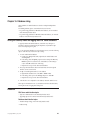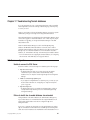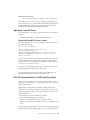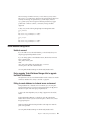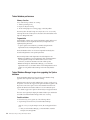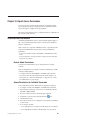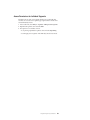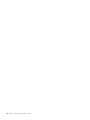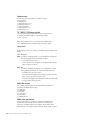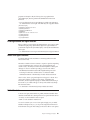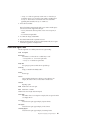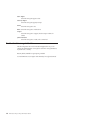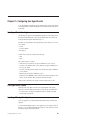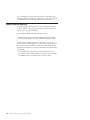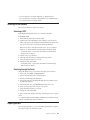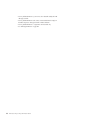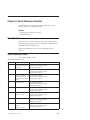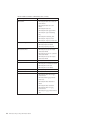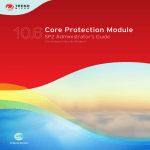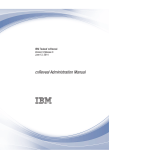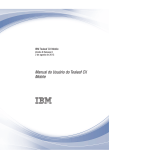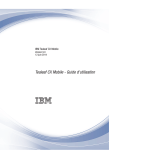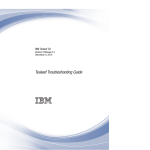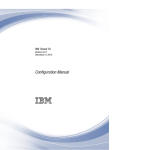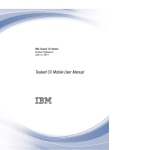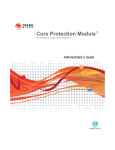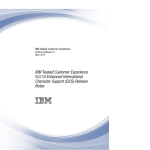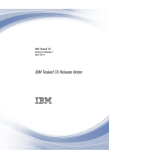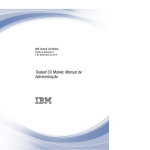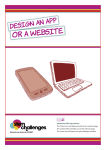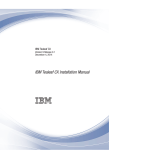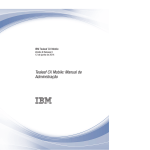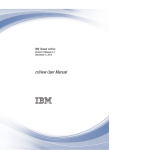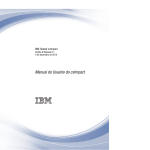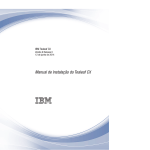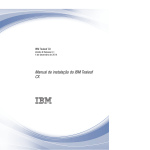Download IBM Tealeaf cxImpact: cxImpact Administration Manual
Transcript
IBM Tealeaf cxImpact
Version 9 Release 0
June 12, 2014
cxImpact Administration Manual
Note
Before using this information and the product it supports, read the information in “Notices” on page 463.
This edition applies to version 9, release 0, modification 0 of IBM Tealeaf cxImpact and to all subsequent releases
and modifications until otherwise indicated in new editions.
© Copyright IBM Corporation 1999, 2014.
US Government Users Restricted Rights – Use, duplication or disclosure restricted by GSA ADP Schedule Contract
with IBM Corp.
Contents
cxImpact Administration Manual . . . . xi
Chapter 1. cxImpact Admin Overview . . 1
What is Tealeaf cxImpact? . .
How cxImpact Works . . .
Tealeaf Terms and Concepts .
Passive Capture . . . .
Processing . . . . . .
Search, Replay, and Reporting
cxImpact Features . . . .
Logging in as Admin . . .
Login requirements . . . .
Browsers . . . . . .
Usernames and Passwords.
Logging In . . . . . . .
.
.
.
.
.
.
.
.
.
.
.
.
.
.
.
.
.
.
.
.
.
.
.
.
.
.
.
.
.
.
.
.
.
.
.
.
.
.
.
.
.
.
.
.
.
.
.
.
.
.
.
.
.
.
.
.
.
.
.
.
.
.
.
.
.
.
.
.
.
.
.
.
.
.
.
.
.
.
.
.
.
.
.
.
.
.
.
.
.
.
.
.
.
.
.
.
1
1
3
3
4
5
5
5
6
6
6
6
Chapter 2. Tealeaf System Monitoring . . 7
Identifying Issues in Tealeaf . . . . . . . .
User Activities . . . . . . . . . . . . .
Portal Reporting for Tealeaf Administrators . . .
External Monitoring Tools . . . . . . . . .
Using Tealeaf Alerts to Trigger External Programs .
System Status . . . . . . . . . . . . .
Tealeaf System Status Dashboard . . . . . .
Active Status tab . . . . . . . . . . .
Canister Status tab . . . . . . . . . .
DecoupleEx Status tab . . . . . . . . .
Storage Status tab . . . . . . . . . .
Database Size Tab . . . . . . . . . .
General Usage of System Status Reports . . . .
Configuring a System Status Report . . . . .
Toolbar . . . . . . . . . . . . . .
Reports . . . . . . . . . . . . . . .
Canister Status . . . . . . . . . . .
DecoupleEx . . . . . . . . . . . .
Events . . . . . . . . . . . . . .
Storage . . . . . . . . . . . . . .
Health Based Routing (HBR) . . . . . .
Database Filegroup Size . . . . . . . .
Database Table Size. . . . . . . . . .
Collection Status. . . . . . . . . . .
System Statistics . . . . . . . . . . . .
Enabling System Statistics Hits . . . . . . .
Statistics Logging . . . . . . . . . .
Generating a System Statistics Report. . . . .
Saving System Statistics Reports . . . . . .
User-Defined Reports . . . . . . . . .
Pre-Configured Reports . . . . . . . . .
Component Status . . . . . . . . . .
Hit Flow . . . . . . . . . . . . .
Byte Flow . . . . . . . . . . . . .
Queuing . . . . . . . . . . . . .
CX Capture Hits. . . . . . . . . . .
CX Capture Memory . . . . . . . . .
CX Capture Queue . . . . . . . . . .
© Copyright IBM Corp. 1999, 2014
. 7
. 7
. 7
. 7
. 8
. 8
. 8
. 9
. 10
. 10
. 11
. 12
. 13
. 13
. 14
. 15
. 15
. 22
. 26
. 26
. 30
. 33
. 35
. 37
. 39
. 39
. 40
. 40
. 42
. 42
. 42
. 42
. 42
. 43
. 45
. 46
. 47
. 47
CX CPU . . . . . . . . . .
Active Sessions . . . . . . . .
Canister Reporting Data . . . . .
Indexing . . . . . . . . . .
STC Performance . . . . . . .
Canister Memory . . . . . . .
Canister CPU . . . . . . . . .
Canister Statistics . . . . . . . .
Monitoring User Activity . . . . . .
Configuring User Activity Reports. . .
Toolbar . . . . . . . . . . .
Date Range Selector . . . . . .
Options. . . . . . . . . . .
Common report fields . . . . . .
Audit Reports . . . . . . . . .
User Activity Report . . . . . .
User Inactivity Report . . . . . .
Usage Metrics Summary Report . .
Usage Metrics by User Report . . .
User Searches Report . . . . . .
Searches with Results Report . . .
Sessions Returned Report. . . . .
Sessions Replayed Report. . . . .
Searches without Results Report . .
Search Effectiveness Report . . . .
Search Efficiency Report . . . . .
Replay Use Report . . . . . . .
Export . . . . . . . . . . . .
Portal Application Information Report .
Portal Performance Tests . . . . .
Database Information . . . . . .
Portal Component Names . . . .
Tealeaf Administrator . . . . . .
Time Zone Offset . . . . . . .
System Properties . . . . . . .
Monitoring Tealeaf Using External Tools .
Basic Connectivity . . . . . . . .
Web browser . . . . . . . . .
Nslookup . . . . . . . . . .
Tracert . . . . . . . . . . .
Capture . . . . . . . . . . .
tcpdump . . . . . . . . . .
Wireshark . . . . . . . . . .
Windows Servers . . . . . . . .
PerfMon . . . . . . . . . .
Windows Services Control Panel . .
Process Explorer . . . . . . . .
Database . . . . . . . . . . .
SQL Manager. . . . . . . . .
SQLIO . . . . . . . . . . .
Replay . . . . . . . . . . . .
Fiddler . . . . . . . . . . .
YSlow . . . . . . . . . . .
HTTPwatch . . . . . . . . .
Reporting for Tealeaf Administrators . .
Monitoring Current System Status . . .
.
.
.
.
.
.
.
.
.
.
.
.
.
.
.
.
.
.
.
.
.
.
.
.
.
.
.
.
.
.
.
.
.
.
.
.
.
.
.
.
.
.
.
.
.
.
.
.
.
.
.
.
.
.
.
.
.
.
.
.
.
.
.
.
.
.
.
.
.
.
.
.
.
.
.
.
.
.
.
.
.
.
.
.
.
.
.
.
.
.
.
.
.
.
.
.
.
.
.
.
.
.
.
.
.
.
.
.
.
.
.
.
.
.
.
.
.
.
.
.
.
.
.
.
.
.
.
.
.
.
.
.
.
.
.
.
.
.
.
.
.
.
.
.
.
.
.
.
.
.
.
.
.
.
.
.
.
.
.
.
.
.
.
.
.
.
.
.
.
.
.
.
.
.
.
.
.
.
.
.
.
.
.
.
.
.
.
.
.
.
.
.
.
.
.
.
.
.
.
.
.
.
.
.
.
.
.
.
.
.
.
.
.
.
.
.
.
.
.
.
.
.
.
.
49
50
51
52
53
55
56
57
57
57
58
58
60
62
62
62
67
68
69
71
71
72
73
74
74
75
76
77
78
78
79
79
79
80
80
81
81
81
82
82
82
82
82
82
82
82
83
83
83
83
83
83
83
83
84
84
iii
Active menu . . . . . . . . . . .
System Dashboards . . . . . . . . .
Activity Reports . . . . . . . . . .
Performance Reports . . . . . . . .
System Status Report . . . . . . . .
Checking Component Status through TMS .
Tracking System Statistics. . . . . . .
Reporting on Tealeaf Servers . . . . . .
Portal Management Logs . . . . . . .
Via TMS . . . . . . . . . . . .
Reporting on Tealeaf Services . . . . . .
Reporting on TMS . . . . . . . . . .
TMS Logs . . . . . . . . . . . .
TMS in Tealeaf Status . . . . . . . .
Reporting on the Portal Application . . . .
Portal Application Information Report . .
Tealeaf Status Report . . . . . . . .
Reporting on Users and Groups . . . .
Reporting on Captured Hits . . . . . . .
Hits in the PCA . . . . . . . . . .
Hits in the Transport Service or HBR . . .
In the Windows Pipeline . . . . . . .
After Pipeline in STC . . . . . . . .
Reporting on LTC . . . . . . . . .
Reporting on Tealeaf Databases . . . . . .
Database-Sourced Portal Reports . . . .
Portal Database Queries . . . . . . .
Data Collector Status . . . . . . . .
Visitor DB Extractor Status . . . . . .
Tealeaf Database Manager . . . . . .
Reporting on Integration . . . . . . . .
cxConnect for Data Analysis . . . . . .
cxVerify . . . . . . . . . . . .
PCA Administration Reporting . . . . . .
Network Traffic . . . . . . . . . .
PCA Application. . . . . . . . . .
Monitoring Capture Status through TMS .
Monitoring Capture Status through System
Statistics . . . . . . . . . . . .
Troubleshooting Tealeaf CX Issues through the
Portal . . . . . . . . . . . . . .
Monitoring Active Status . . . . . . . .
No Current Activity . . . . . . . .
Troubleshooting Issues in the Pipeline . . .
No Hits in the Pipeline . . . . . . .
Pipeline Data Sources . . . . . . .
Troubleshooting Issues in the Canister . . .
Canister Health. . . . . . . . . .
Short Term Canister . . . . . . . .
Long Term Canister . . . . . . . .
Troubleshooting Issues in Reporting . . . .
Identifying if the relevant services are on .
Review database activity reports . . . .
Check Reports for Data . . . . . . .
Reviewing Data Collection Events and Logs
Troubleshooting Visitors Database Issues . .
Search . . . . . . . . . . . . .
Activity Reports . . . . . . . . .
Visitor Database Extractor log . . . . .
About Page in the Portal . . . . . . .
Next Steps . . . . . . . . . . . .
iv
.
.
.
.
.
.
.
.
.
.
.
.
.
.
.
.
.
.
.
.
.
.
.
.
.
.
.
.
.
.
.
.
.
.
.
.
.
.
.
.
.
.
.
.
.
.
.
.
.
.
.
.
.
.
.
.
.
.
.
.
.
.
.
.
.
.
.
.
.
.
.
.
.
.
84
84
85
85
85
86
86
86
86
87
87
88
88
88
88
88
89
89
90
90
90
91
91
91
92
92
93
94
94
95
95
95
96
96
96
96
97
.
. 97
.
.
.
.
.
. 97
. 97
. 99
. 99
. 99
. . 100
. . 101
. . 102
. . 102
. . 108
. . 109
. . 109
. . 110
. . 110
. . 111
. . 112
. . 113
. . 113
. . 113
. . 114
. . 114
IBM Tealeaf cxImpact: cxImpact Administration Manual
Chapter 3. Portal Management . . . . 115
Managing Tealeaf Servers . . . . . . . .
Managing Your Servers . . . . . . . . .
Best Practices . . . . . . . . . . .
Adding a New Server . . . . . . . .
Editing a Server's Properties . . . . . .
Server Toolbar . . . . . . . . . . .
Deactivating a server . . . . . . . . .
Portal Server . . . . . . . . . . . .
cxReveal Database Search Server . . . . . .
Replay Server . . . . . . . . . . . .
Proxy Server Authentication for Replay Server
On-Demand Privacy . . . . . . . . .
Data Service Server . . . . . . . . . .
Visitor Report Server . . . . . . . . . .
Report Search Server . . . . . . . . . .
Canister Server . . . . . . . . . . . .
Canister Search Server . . . . . . . . .
Selective Archive Server . . . . . . . . .
Transport Server . . . . . . . . . . .
TLI Server . . . . . . . . . . . . .
TLI Files . . . . . . . . . . . . .
cxConnect Server . . . . . . . . . . .
cxVerify Server . . . . . . . . . . . .
Capture Application Server . . . . . . . .
Configuring Browser-Based Replay . . . . .
How BBR Works . . . . . . . . . . .
How BBR accesses images . . . . . . .
Replay Configuration. . . . . . . . . .
Replay Rules . . . . . . . . . . .
On-Demand Privacy . . . . . . . . .
Authentication . . . . . . . . . . . .
Authentication Issues with Replay . . . .
Other Supported Formats . . . . . . . .
Configuring Search Templates . . . . . . .
Search Templates . . . . . . . . . .
Template Search Fields . . . . . . . .
Session List Templates . . . . . . . .
Session List Columns . . . . . . . . .
Building Searches via Encoded URL . . . .
CX User Administration . . . . . . . . .
Users . . . . . . . . . . . . . . .
New / Edit . . . . . . . . . . . .
Password. . . . . . . . . . . . .
Force Password Change . . . . . . . .
Clear Password History . . . . . . . .
Assign Groups . . . . . . . . . . .
Manage NT Users . . . . . . . . . .
View Activity . . . . . . . . . . .
Delete . . . . . . . . . . . . . .
Groups . . . . . . . . . . . . . .
New / Edit . . . . . . . . . . . .
Assign Users . . . . . . . . . . .
Menu Profile . . . . . . . . . . .
Administration Profile . . . . . . . .
Search Profile . . . . . . . . . . .
Browser Replay Profile . . . . . . . .
Delete . . . . . . . . . . . . . .
Current Users . . . . . . . . . . . .
cxReveal User Administration . . . . . . .
Users . . . . . . . . . . . . . .
.
.
.
.
.
.
.
.
.
.
.
.
.
.
.
.
.
.
.
.
.
.
.
.
.
.
.
.
.
.
.
.
.
.
.
.
.
.
.
.
.
.
.
.
.
.
.
.
.
.
.
.
.
.
.
.
.
.
.
115
116
116
117
119
119
125
125
125
127
130
130
130
131
131
131
133
133
134
134
135
136
137
137
138
139
139
140
140
140
140
140
141
141
141
145
155
159
163
165
165
165
168
168
168
168
168
168
169
169
169
171
171
171
172
173
174
174
174
175
Groups . . . . . . . . . . . .
Current Users . . . . . . . . . .
Portal Menu Bar . . . . . . . . .
cxView User Administration . . . . . .
Users . . . . . . . . . . . . . .
New / Edit . . . . . . . . . . .
Password. . . . . . . . . . . .
Force Password Change . . . . . . .
Clear Password History . . . . . . .
Assign Groups . . . . . . . . . .
Manage NT Users . . . . . . . . .
View Activity . . . . . . . . . .
Delete . . . . . . . . . . . . .
Groups . . . . . . . . . . . . .
New / Edit . . . . . . . . . . .
Assign Users . . . . . . . . . .
Menu Profile . . . . . . . . . .
Administration Profile . . . . . . .
Delete . . . . . . . . . . . . .
Current Users . . . . . . . . . . .
Configuring cxView-only Users . . . . .
Expanding cxView User Permissions . . .
Example - Enabling Drill-Down Search for
cxView Users . . . . . . . . . .
CX Settings . . . . . . . . . . . .
Do not change these settings . . . . . .
Alerts/Thresholds . . . . . . . . . .
Data Collector . . . . . . . . . . .
Data Retention . . . . . . . . . . .
Search . . . . . . . . . . . . . .
Evaluating Search Results Limits . . . .
Users . . . . . . . . . . . . . .
Integration . . . . . . . . . . . .
Miscellaneous . . . . . . . . . . .
cxReveal Settings . . . . . . . . . .
Search . . . . . . . . . . . . .
Users . . . . . . . . . . . . .
cxView Settings. . . . . . . . . . .
Scorecards . . . . . . . . . . . .
Users . . . . . . . . . . . . . .
cxResults Settings . . . . . . . . . .
Do not change these settings . . . . .
Visitor Extract . . . . . . . . . .
Visitor Server . . . . . . . . . .
RS Extractor Settings . . . . . . . . .
Don't Change These Settings . . . . .
Service Settings. . . . . . . . . .
Field Settings . . . . . . . . . .
Aliases . . . . . . . . . . . .
Report Configuration . . . . . . . . .
Portal Announcements . . . . . . . .
Enabling Announcements . . . . . . .
Configure Announcements . . . . . . .
New / Edit . . . . . . . . . . .
Up / Down . . . . . . . . . . .
Refresh . . . . . . . . . . . .
Portal Logs . . . . . . . . . . . .
Global System Logging Level . . . . . .
Reporting Service, Data Collector and Query
Server . . . . . . . . . . . . . .
Data Service . . . . . . . . . . . .
.
.
.
.
.
.
.
.
.
.
.
.
.
.
.
.
.
.
.
.
.
.
.
.
.
.
.
.
.
.
.
.
.
.
.
.
.
.
.
.
.
.
.
.
178
183
183
184
184
184
186
186
186
186
186
187
187
187
187
188
188
189
189
189
189
190
.
.
.
.
.
.
.
.
.
.
.
.
.
.
.
.
.
.
.
.
.
.
.
.
.
.
.
.
.
.
.
.
.
.
.
.
.
.
.
.
.
.
.
.
.
.
.
.
.
.
.
.
.
.
.
.
.
.
.
.
.
.
.
.
.
.
.
.
.
.
190
192
192
193
193
201
204
206
207
208
211
213
213
215
216
217
218
219
219
219
222
223
223
223
225
225
226
226
226
227
227
227
227
227
228
.
.
. 228
. 229
RS Extractor . . . . . . . . . . . .
Session Segments . . . . . . . . . .
Portal History . . . . . . . . . . .
Tealeaf Status Audit Log Events . . . . .
View Tealeaf Status . . . . . . . . .
Tealeaf Logs and Configuration Files . . .
Tealeaf Status Report . . . . . . . . .
Enabling Tealeaf Status Report . . . .
Configuring Tealeaf Status Report . . .
Generating Tealeaf Status Report . . . .
Sections of Tealeaf Status Report . . . .
Data Aggregation and Retention . . . . .
Session Data Retention . . . . . . . .
Data Collector Service . . . . . . . .
Data Collection . . . . . . . . . . .
Data Aggregation . . . . . . . . . .
cxImpact . . . . . . . . . . . .
Performance Data . . . . . . . . .
Dimension Logs . . . . . . . . .
Managing Data Aggregation Performance .
Data Trimming . . . . . . . . . . .
System Data . . . . . . . . . . .
Reporting Data . . . . . . . . . .
Tealeaf System Statistics Data . . . . .
Dimension Data Trimming . . . . . .
Data Retention . . . . . . . . . . .
General effects of increasing data retention
Reporting data retention. . . . . . .
System Processing Stats Data Retention. .
User Activity Log Data Retention. . . .
Data Retention for cxResults . . . . . .
Retaining Data after Database Expiration . .
Configuring Locale Settings . . . . . .
Configuring Language for the Portal . . .
Configuring regional and language settings
Portal Login Page . . . . . . . . .
DNS Computer Names . . . . . . .
Configuring Languages for User Accounts.
Configuring Time Zone . . . . . . . .
Configuring Tealeaf Time Zone . . . .
Time Zones for Search . . . . . . .
Configuring Currency . . . . . . . .
Configuring the Canisters to Recognize
Currency Identifiers . . . . . . . .
Supported Languages . . . . . . . .
Encoding . . . . . . . . . . . . .
Logging . . . . . . . . . . . . .
Data Service log . . . . . . . . .
About page . . . . . . . . . . .
Configuring Character Encoding . . . . .
Backing up the IBM Tealeaf event model . .
Overview. . . . . . . . . . . . .
Limitations . . . . . . . . . . .
Archived Event Model Data . . . . .
Backup Data Files . . . . . . . . .
Configuring Backup Settings . . . . . .
Managing Backups . . . . . . . . .
Creating On-Demand Backups . . . .
Restoring Backups. . . . . . . . .
Deleting Backups . . . . . . . . .
.
.
.
.
.
.
.
.
.
.
.
.
.
.
.
.
.
.
.
.
.
.
.
.
.
.
.
.
.
.
.
.
.
.
.
.
.
.
.
.
.
.
.
.
.
.
.
.
.
.
.
.
.
.
.
.
.
.
.
.
.
.
.
.
.
.
.
.
.
.
.
.
.
.
.
.
.
.
.
.
.
.
.
.
229
230
230
231
231
231
231
231
231
233
234
241
241
241
242
242
242
243
243
244
245
246
246
246
246
246
247
247
247
247
248
248
249
249
249
249
249
249
251
251
251
252
.
.
.
.
.
.
.
.
.
.
.
.
.
.
.
.
.
.
.
.
.
.
.
.
.
.
.
.
.
.
.
.
.
.
252
253
253
253
253
253
253
254
254
254
254
255
255
256
256
256
257
Contents
v
Scenario - Migrating
Test. . . . . .
Logging . . . . .
Backing Up Tealeaf .
Events between Dev
. . . . . . .
. . . . . . .
. . . . . . .
and
. . . 257
. . . 258
. . . 258
Chapter 4. Tealeaf Management
System . . . . . . . . . . . . . . 259
Overview of TMS . . . . . . . . . . .
External Configuration Management Tools . .
Accessing TMS . . . . . . . . . . . .
TMS Tabs. . . . . . . . . . . . . .
Pipeline Editor . . . . . . . . . . . .
TMS Administration . . . . . . . . . .
TMS Reporting . . . . . . . . . . . .
TMS WorldView Tab . . . . . . . . . .
Selecting View . . . . . . . . . . . .
Applying Display Filters . . . . . . . .
Managing Keywords . . . . . . . . . .
Adding keywords . . . . . . . . . .
Importing and exporting templates . . . . .
Servers View . . . . . . . . . . . .
Server Actions . . . . . . . . . . .
TMS Master Server . . . . . . . . .
Components View . . . . . . . . . . .
Component Actions . . . . . . . . .
Configs View . . . . . . . . . . . .
Config Actions . . . . . . . . . . .
Viewing and editing configurations . . . .
Editing configurations . . . . . . . .
Assigning configurations . . . . . . .
Un-assigning a configuration . . . . . .
Renaming configurations . . . . . . .
Revision history . . . . . . . . . .
Editing configuration filenames . . . . .
Copying configurations . . . . . . . .
Encrypting configurations on disk . . . .
Update Servers . . . . . . . . . . .
Refreshing the display . . . . . . . .
Tealeaf Component . . . . . . . . . .
Tealeaf global configuration settings . . . .
Tealeaf mail configuration settings . . . .
Shared configuration information. . . . .
Component Configuration References . . . .
Proactive alerts . . . . . . . . . . . .
Configuring proactive alerts for IBM Tealeaf
components . . . . . . . . . . . .
Adding alert conditions . . . . . . . .
Editing alert conditions . . . . . . . .
Proactive alerts for Canister . . . . . .
Proactive alerts for data services . . . . .
Proactive alerts for PCA . . . . . . . .
Patch Management with IBM Endpoint Manager
Applying patches on the IBM Tealeaf network
.
.
.
.
.
.
.
.
.
.
.
.
.
.
.
.
.
.
.
.
.
.
.
.
.
.
.
.
.
.
.
.
.
.
.
.
.
259
260
260
261
261
262
262
262
262
263
265
265
266
266
266
266
267
267
268
268
269
270
272
272
273
273
275
275
275
276
277
277
277
278
278
280
281
.
.
.
.
.
.
281
283
284
286
286
287
288
288
Chapter 5. TMS Jobs Tab . . . . . . 291
Overview. .
Tasks Pane .
Jobs Pane. .
vi
.
.
.
.
.
.
.
.
.
.
.
.
.
.
.
.
.
.
.
.
.
.
.
.
.
.
.
.
.
.
.
.
.
.
.
.
. 291
. 292
. 294
IBM Tealeaf cxImpact: cxImpact Administration Manual
Chapter 6. TMS Pipeline Status Tab
Overview. .
Connections .
Pipelines . .
.
.
.
.
.
.
.
.
.
.
.
.
.
.
.
.
.
.
.
.
.
.
.
.
.
.
.
.
.
.
.
.
.
297
.
.
.
. 297
. 298
. 300
Chapter 7. TMS Advanced Tab . . . . 303
Overview. . . . . . .
Backup/Restore . . . .
Backup TMS Database .
Restore TMS Database .
Export TMS Config Summary
Discovery . . . . . .
File Management . . . .
Get File . . . . . .
Put File . . . . . .
.
.
.
.
.
.
.
.
.
.
.
.
.
.
.
.
.
.
.
.
.
.
.
.
.
.
.
.
.
.
.
.
.
.
.
.
.
.
.
.
.
.
.
.
.
.
.
.
.
.
.
.
.
.
.
.
.
.
.
.
.
.
.
.
.
.
.
.
.
.
.
.
303
304
304
304
304
305
305
305
305
Chapter 8. TMS Pipeline Editor . . . . 307
Overview. . . . . . . . . . . . . .
Editing Pipeline Globals . . . . . . . . .
Adding Pipelines . . . . . . . . . . .
Building Pipelines . . . . . . . . . . .
Editing Pipelines . . . . . . . . . . .
Removing Pipelines . . . . . . . . . .
Adding Session Agents . . . . . . . . .
Editing Session Agents . . . . . . . . .
Removing Session Agents . . . . . . . .
Saving Session Agents . . . . . . . . .
Available Session Agents . . . . . . . .
Identify Deprecated Session Agents . . . . .
Pipeline Development Workflow . . . . . .
Configuring the TMS Server . . . . . . .
Restarting TMS . . . . . . . . . . . .
Reinitializing TMS Datastore . . . . . . .
Troubleshooting . . . . . . . . . . .
Tutorial - TMS . . . . . . . . . . . .
TMS Components . . . . . . . . . . .
Install TMS . . . . . . . . . . . . .
Servers . . . . . . . . . . . . . .
Disable a Server . . . . . . . . . .
Enable a Server. . . . . . . . . . .
Group a Set of Servers . . . . . . . .
Filter the WorldView to Show a Group of
Servers . . . . . . . . . . . . .
Components. . . . . . . . . . . . .
Check a Component's Current State . . . .
Start/Stop/Restart a Component . . . . .
Add a New Component . . . . . . . .
Remove a Component . . . . . . . .
Group a Set of Components . . . . . .
Filter the WorldView to Show a Group of
Components. . . . . . . . . . . .
Configurations . . . . . . . . . . . .
Edit a Configuration . . . . . . . . .
Revert a Configuration to a Previous Version
Share a Configuration with Multiple Servers
Make a Copy of a Configuration . . . . .
Change the Description for a Configuration .
Group a Set of Configurations . . . . . .
Filter the WorldView to Show a Group of
Configurations . . . . . . . . . . .
.
.
.
.
.
.
.
.
.
.
.
.
.
.
.
.
.
.
.
.
.
.
.
.
307
308
309
310
310
311
311
311
312
312
312
313
313
314
314
315
315
315
316
316
316
317
317
317
.
.
.
.
.
.
.
317
317
317
318
318
318
318
. 319
. 319
. 319
319
320
. 320
. 320
. 320
. 320
Pipeline Editor . . . . . . . . . .
Edit Other Configuration Settings . .
Edit Pipeline Settings . . . . . . .
Edit SessionAgent Settings . . . . .
Add a Pipeline . . . . . . . . .
Remove a Pipeline. . . . . . . .
Add a SessionAgent to a Pipeline . .
Remove a SessionAgent from a Pipeline
Move a SessionAgent within a Pipeline.
Add a Custom SessionAgent . . . .
Jobs . . . . . . . . . . . . .
Create a New Job . . . . . . . .
Add Tasks to a Job . . . . . . .
Submit a Job . . . . . . . . .
Cancel a Job . . . . . . . . . .
View Job Status. . . . . . . . .
Make a Job Dependent on Another Job .
Troubleshoot a Failed Job . . . . .
Pipeline Status . . . . . . . . . .
View Pipeline Status for a Server . . .
Switch to a Different Pipeline . . . .
Troubleshoot Pipeline Status . . . .
.
.
.
.
.
.
.
.
.
.
.
.
.
.
.
.
.
.
.
.
.
.
.
.
.
.
.
.
.
.
.
.
.
.
.
.
.
.
.
.
.
.
.
.
.
.
.
.
.
.
.
.
.
.
.
.
.
.
.
.
.
.
.
.
.
.
321
321
321
321
322
322
322
322
322
323
323
323
323
323
324
324
324
324
324
325
325
325
Chapter 9. Advanced Administration
Topics . . . . . . . . . . . . . . 329
Authentication . . . . . . . . . . . .
Supported Authentication Methods . . . . .
Portal (Database) Authentication . . . . . .
NT (AD - Active Directory) Authentication . .
Mixed Mode . . . . . . . . . . . .
Web Services Authentication . . . . . . .
Single Sign On (SSO) Authentication . . . .
Additional Required Configuration on IIS 7 for
Windows Server 2008. . . . . . . . . .
For NT Authentication . . . . . . . .
For non-NT Authentication . . . . . . .
Configuring Automatic User Creation in NT
Authentication . . . . . . . . . . . .
Enabling NT Authentication . . . . . .
Assigning Tealeaf Product for New NT Users
Configure User Auto-Creation for Individual
Products . . . . . . . . . . . . .
Custom HTML content for the login page . . .
Custom Menu Group. . . . . . . . . .
CustomMenu Element . . . . . . . . .
Items Element . . . . . . . . . . .
Item Element . . . . . . . . . . .
Divider Element . . . . . . . . . .
Character Indexing . . . . . . . . . .
Overview. . . . . . . . . . . . . .
Alphabet.dat . . . . . . . . . . . .
Character Categories . . . . . . . . . .
Replaced Characters . . . . . . . . . .
Treatment of special characters before submitting
search query. . . . . . . . . . . . .
Scheduling Tealeaf Jobs . . . . . . . . .
Scheduling Overnight Tealeaf Tasks . . . . .
Suggested Scheduling of Overnight Tasks . . .
Other Tasks . . . . . . . . . . . . .
TLBackup and TLRestore . . . . . . . .
.
.
.
.
.
.
.
329
329
329
330
332
333
333
. 335
. 335
. 337
. 338
. 338
338
.
.
.
.
.
.
.
.
.
.
.
.
339
339
340
340
341
341
341
342
342
342
343
343
.
.
.
.
.
.
344
344
344
344
346
346
a
Coordinating CanTrim and TLBackup in All-in-One
Environments . . . . . . . . . . . . .
Running TLRestore . . . . . . . . . .
Configuring TLBackup . . . . . . . . . .
TLBackup performs the following checks on
startup . . . . . . . . . . . . . .
Format of the TLBackup directories . . . . .
Scheduling Canister Backups . . . . . . . .
Scheduling Daily Full Backups of the Long
Term Archive . . . . . . . . . . . .
Restoring Tealeaf Data from TLBackup . . . . .
Command-Line Options . . . . . . . . . .
Backing Up Tealeaf . . . . . . . . . . .
Configuring Maximum Capture Sizes for Pages,
Hits, and Sessions . . . . . . . . . . . .
Monitoring Oversized Hits . . . . . . . . .
Monitoring for PCA . . . . . . . . . .
Monitoring for Tealeaf Pipeline . . . . . .
Configuring Max Data Size . . . . . . . . .
Configuring for PCA . . . . . . . . . .
Configuring for the Pipeline . . . . . . .
Configuring Session Size . . . . . . . . .
Implementing Tealeaf in a Secure Environment . .
Pre-Install Considerations . . . . . . . . .
PCA Security . . . . . . . . . . . . .
Operating System Security . . . . . . . .
Web Console . . . . . . . . . . . .
Private Keys. . . . . . . . . . . . .
Windows Server Security for IBM Tealeaf . . . .
Operating System Security . . . . . . . .
IIS Security . . . . . . . . . . . . .
Securing the Platform and Portal . . . . . . .
Portal Authentication Modes . . . . . . .
Tealeaf Install Directory . . . . . . . . .
User Accounts . . . . . . . . . . . .
Tealeaf Canister Security . . . . . . . . .
Tealeaf Databases . . . . . . . . . . . .
Permissions . . . . . . . . . . . . .
SQL Required Logins . . . . . . . . . .
RTV Security . . . . . . . . . . . . .
Best Practices . . . . . . . . . . . . .
Data Security . . . . . . . . . . . .
Unauthorized Login Access. . . . . . . .
Segment Builder Service . . . . . . . . . .
Uploading Segment queries . . . . . . .
Creating Segments for integration . . . . .
Monitoring Segment Builder Service. . . . .
Configuring Segment Builder Service . . . .
Managing Your Tealeaf License Key . . . . . .
Required Upgrade Path . . . . . . . . . .
Transitioning to IBM . . . . . . . . . . .
Release 8.7 or later . . . . . . . . . .
Release 7.2 or earlier . . . . . . . . . .
Release 8.0 to Release 8.6 . . . . . . . .
IBM Passport Advantage . . . . . . . . .
Acquiring Your Current Key . . . . . . .
Acquiring the Tealeaf License File Generator . . .
Create an Account with IBM Passport
Advantage . . . . . . . . . . . . .
Using the Tealeaf License File Generator . . . .
Expiration . . . . . . . . . . . . .
Contents
347
347
348
349
349
350
350
350
351
352
352
352
352
353
353
353
355
355
356
356
356
356
356
357
358
358
358
358
358
359
359
361
361
361
361
362
362
362
362
363
363
363
366
366
366
367
367
367
367
367
367
367
368
368
368
368
vii
Portal Modules . . . . . . . . . . . .
Licensing Dependencies . . . . . . . . .
Advanced Modules . . . . . . . . . .
Customer Information . . . . . . . . .
Generating a License Key . . . . . . . . .
For Upgrades . . . . . . . . . . . .
For New Installs . . . . . . . . . . .
Validating a License Key . . . . . . . . .
Applying a License Key through the Portal . . .
Applying the License Key through the Registry
When Your License Key Expires . . . . . . .
Managing Static Archives . . . . . . . . .
Overview of Static Archives . . . . . . . .
Local Archives . . . . . . . . . . . .
TLI Server Archives . . . . . . . . . .
Architecture . . . . . . . . . . . . . .
How Static Content is Stored . . . . . . .
How Static Archives Are Used at Runtime. . .
Assess Content Types to Capture . . . . . .
Assess Impact on Data Storage and Throughput
Deployment Models . . . . . . . . . .
Configuration . . . . . . . . . . . . .
1. Install Tealeaf Software . . . . . . . .
2. Configure a TLI Server Reference . . . . .
3. Configure the Static Archive Pipeline . . .
4. Configure PCA Capture Types . . . . . .
5. Configure Replay Server Use of TLI Servers
Testing Static Archives . . . . . . . . . .
Actions on Static Archives . . . . . . . . .
Static Archives Lifecycle . . . . . . . . .
Rolling Archives . . . . . . . . . . .
Merging Archives . . . . . . . . . . .
Deleting Static Content from an Archive . . .
Loading Content from a File . . . . . . .
Replay using Static Archives . . . . . . . .
BBR . . . . . . . . . . . . . . .
RTV . . . . . . . . . . . . . . .
Monitoring Static Archives . . . . . . . . .
Viewing Static Archive Contents . . . . . .
Static Archives in System Status . . . . . .
Archive Status in Tealeaf Status . . . . . .
Logging . . . . . . . . . . . . . .
Managing TLI Files . . . . . . . . . .
Reporting . . . . . . . . . . . . . .
Reference. . . . . . . . . . . . . . .
Chapter 10. Database Administration
368
369
370
371
371
371
372
372
372
373
373
374
375
375
376
376
376
377
377
378
379
380
381
381
382
382
383
383
384
384
385
385
385
386
387
387
387
387
388
388
388
389
389
389
389
391
Chapter 11. SQL Server authentication 393
Authentication . . . . .
Required SQL Server login
Installation login . . .
Administrative login . .
User login . . . . .
ssclr_login login . . .
Tealeaf database security .
Reference. . . . . . .
viii
. . . . .
permissions.
. . . . .
. . . . .
. . . . .
. . . . .
. . . . .
. . . . .
.
.
.
.
.
.
.
.
.
.
.
.
.
.
.
.
.
.
.
.
.
.
.
.
393
393
393
394
394
395
395
395
IBM Tealeaf cxImpact: cxImpact Administration Manual
Chapter 12. Configuring the Tealeaf
Data Service . . . . . . . . . . . . 397
Connections . . . . . . . .
Installation . . . . . . . .
Database Configuration . . . .
Configuring Tealeaf Data Service .
Starting and Stopping the Service
Logging . . . . . . . . .
Accessing Logs . . . . . .
Log File Location . . . . .
Changing the Log Level . . .
Per-Minute Data Service Stats .
.
.
.
.
.
.
.
.
.
.
.
.
.
.
.
.
.
.
.
.
.
.
.
.
.
.
.
.
.
.
.
.
.
.
.
.
.
.
.
.
.
.
.
.
.
.
.
.
.
.
.
.
.
.
.
.
.
.
.
.
397
398
398
398
399
399
399
399
399
400
Chapter 13. CX databases . . . . . . 403
System database .
Filegroups . .
Sizing . . . .
Reporting database
Filegroups . .
Sizing . . . .
Statistics database .
Filegroups . .
Sizing . . . .
Reports . . . .
.
.
.
.
.
.
.
.
.
.
.
.
.
.
.
.
.
.
.
.
.
.
.
.
.
.
.
.
.
.
.
.
.
.
.
.
.
.
.
.
.
.
.
.
.
.
.
.
.
.
.
.
.
.
.
.
.
.
.
.
.
.
.
.
.
.
.
.
.
.
.
.
.
.
.
.
.
.
.
.
.
.
.
.
.
.
.
.
.
.
.
.
.
.
.
.
.
.
.
.
.
.
.
.
.
.
.
.
.
.
403
403
403
403
404
405
405
405
405
405
Chapter 14. cxResults databases . . . 407
Session Segment database
Visitor Staging database .
Visitor Reporting database
Reports . . . . . .
.
.
.
.
.
.
.
.
.
.
.
.
.
.
.
.
.
.
.
.
.
.
.
.
.
.
.
.
.
.
.
.
.
.
.
.
407
407
408
409
Chapter 15. Database backup strategy 411
Backup mechanisms . . . .
Recommended backup strategy
Alternate backup strategies . .
Database backup scripts . . .
Backup notifications . . .
Setting up database backups
SQL Server notifications . .
Reference. . . . . . . .
. .
. .
. .
. .
. .
using
. .
. .
.
.
.
.
.
the
.
.
. . .
. . .
. . .
. . .
. . .
scripts
. . .
. . .
.
.
.
.
.
411
411
411
412
412
412
. 413
. 413
Chapter 16. Database sizing . . . . . 415
Setting the recovery model and logging levels for
Tealeaf databases . . . . . . . . . . . . 415
Reference. . . . . . . . . . . . . . . 415
Chapter 17. Troubleshooting Tealeaf
databases . . . . . . . . . . . . . 417
SQL Server configuration . . . . . . . .
Unable to connect to SQL Server . . . . .
Failure to install due to model database size
mismatch. . . . . . . . . . . . .
Configuring use of SQL Server dynamic ports
Migrating to a new SQL Server . . . . .
Poor SQL Server performance on 64-Bit
operating systems . . . . . . . . . .
SuperSocket information: (SpnRegister): error
1355 in Windows application event log . . .
. 417
. 417
. 417
418
. 419
. 419
. 420
SQL Server blocks access to procedure
sys.sp_OAGetProperty . . . . . . . . .
Tealeaf database configuration. . . . . . . .
Unable to connect . . . . . . . . . . .
During upgrade, Tealeaf Database Manager fails
to upgrade the Result Set Extractor . . . . .
Failing to create database in clustered server
environment. . . . . . . . . . . . .
Tealeaf database performance . . . . . . .
Tealeaf Database Manager hangs when
upgrading the System database . . . . . .
Issues with individual databases . . . . . . .
Visitor database for cxResults . . . . . . .
Result Set Extractor Database for cxResults . .
Search database for cxReveal . . . . . . .
Configuration issues . . . . . . . . . . .
Data collection . . . . . . . . . . . .
Visitor Database Extractor . . . . . . . . .
Unable to search for visitors . . . . . . .
Troubleshooting database upgrades . . . . . .
Invalid filegroup specified error during database
upgrade . . . . . . . . . . . . . .
Checklist . . . . . . . . . . . . . . .
420
421
421
421
421
422
422
423
423
423
424
424
424
426
426
426
426
427
Chapter 18. Report Access
Permissions . . . . . . . . . . . . 429
Scorecard Access Permissions . . . . . . .
General Admin Permissions . . . . . .
Access Permissions for Individual Scorecards
Dashboard Access Permissions . . . . . .
General Admin Permissions . . . . . .
Access Permissions for Individual Dashboards
Report Access Permissions . . . . . . . .
General Admin Permissions . . . . . .
Access Permissions for Individual Reports. .
Top Mover Access Permissions . . . . . .
Session Segment Access Permissions. . . . .
General Admin Permissions . . . . . .
Access Permissions for Individual Segments .
Chapter 19. Managing User Agents
Overview of User Agents in Tealeaf . . .
How user agent information is tracked .
User agent strings by client type . . .
How user agent information is stored .
Enabling extended user agent detection .
Mobile User Agents and bots . . . . .
Public Standards . . . . . . . . .
User Agent Tools . . . . . . . . .
User Agent Events. . . . . . . . .
Tutorial . . . . . . . . . . . .
. 429
. 429
429
. 430
. 430
430
. 431
. 431
. 431
. 432
. 432
. 432
. 433
435
.
.
.
.
.
.
.
.
.
.
.
.
.
.
.
.
.
.
.
.
.
.
.
.
.
.
.
.
.
.
435
435
436
437
439
439
439
440
440
440
Chapter 20. Configuring User Agent
Detection . . . . . . . . . . . . . 441
Types of Files .
.
.
.
.
.
.
.
.
.
.
.
WURFL.csv . . . . . . . . .
browscap.csv . . . . . . . .
UserCap.csv . . . . . . . . .
UserSupplement.csv . . . . . .
Reviewing Configuration Files. . . .
Reviewing configuration information
Editing or creating user agent entries
Default User Agent Fields . . . . .
Enable extended user agent detection .
.
.
.
.
.
.
.
.
.
.
.
.
.
.
.
.
.
.
.
.
.
.
.
.
.
.
.
.
.
.
.
.
.
.
.
.
441
442
442
443
443
445
445
447
448
Chapter 21. Configuring User Agent
Events . . . . . . . . . . . . . . 449
User Agent Evaluation Logic .
User Agent Event Objects . .
Locating a Missing User Agent
Adding Values for Reporting .
.
.
.
.
.
.
.
.
.
.
.
.
.
.
.
.
.
.
.
.
.
.
.
.
.
.
.
.
449
449
449
450
Chapter 22. User Agent Tools . . . . 451
Converting WURFL . . . . . . .
Creating User Agent Event Value Lists .
Reviewing configuration files . . . .
.
.
.
.
.
.
.
.
.
. 451
. 452
. 452
Chapter 23. bot Detection . . . . . . 453
Enabling bot Detection in the CX Platform
Detecting bots . . . . . . . . . .
Masked bots. . . . . . . . . .
bot-Related Data Objects . . . . . .
Bot (T/F) System Session Attribute . .
bot Detection in RTV . . . . . . .
Traffic Type Dimension . . . . . .
Searching for bot sessions . . . . . .
Searching in RTV . . . . . . . .
Searching through the Portal . . . .
Reporting on bots . . . . . . . . .
.
.
.
.
.
.
.
.
.
.
.
.
.
.
.
.
.
.
.
.
.
.
.
.
.
.
.
.
.
.
.
.
.
453
453
454
454
454
454
454
455
455
455
455
Chapter 24. Tealeaf Reference
Information . . . . . . . . . . . . 457
Tealeaf File Extensions . . .
Tealeaf Proprietary Formats .
Other Common Formats in Use
Tealeaf Encryption Standards .
Key Characteristics . . . .
Encryption by Component . .
Reference. . . . . . . .
.
.
.
.
.
.
.
.
.
.
.
.
.
.
.
.
.
.
.
.
.
.
.
.
.
.
.
.
.
.
.
.
.
.
.
.
.
.
.
.
.
.
.
.
.
.
.
.
.
457
457
458
458
458
458
459
Chapter 25. IBM Tealeaf
documentation and help. . . . . . . 461
Notices . . . . . . . . . . . . . . 463
Trademarks . . . . . . .
Privacy Policy Considerations .
.
.
.
.
.
.
.
.
.
.
.
.
. 465
. 465
. 441
Contents
ix
x
IBM Tealeaf cxImpact: cxImpact Administration Manual
cxImpact Administration Manual
The IBM Tealeaf cxImpact Administration Manual describes how to administer the
IBM Tealeaf CX system, including user administration, Portal management,
component settings, and more. Use the links below to access specific topics in the
manual.
© Copyright IBM Corp. 1999, 2014
xi
xii
IBM Tealeaf cxImpact: cxImpact Administration Manual
Chapter 1. cxImpact Admin Overview
This section is an overview to the Tealeaf® system and its components.
What is Tealeaf cxImpact?
IBM Tealeaf cxImpact is customer experience management (CEM) software that
performs the following functions:
v Captures each interaction between your visitors and your website.
v Processes the low-level interaction detail to provide alerts, reports, and analysis,
plus playback of those interactions.
v Shows you what happened during each visitor's experience with your site.
IBM Tealeaf cxImpact enables website owners to:
v Ensure a good experience for your visitors
v Protect revenue streams
v Reduce application support costs
Businesses are relying on Web applications to deliver business-critical services. IBM
Tealeaf cxImpact addresses the challenge of managing high-volume dynamic
websites by providing visibility into the production state of Web applications and
allowing IT operations to ascertain whether they are functioning correctly.
IBM Tealeaf cxImpact provides a single data source that captures an audit trail of
what each visitor did and saw. Tealeaf users can then analyze, isolate, replicate,
and communicate problems.
How cxImpact Works
Tealeaf software running on computers in your data center is configured to see
every byte of data exchanged between your web servers and the browsers on your
visitors' computers. Tealeaf passively captures the bi-directional data stream and
forwards a copy of each relevant packet of that data to a server running the Tealeaf
system.
The figure below shows a typical IBM Tealeaf cxImpact setup with three types of
Tealeaf servers.
© Copyright IBM Corp. 1999, 2014
1
Figure 1. Tealeaf Server Network
Capture Server - Tealeaf's Passive Capture software reassembles TCP/IP
packets into HTTP requests and responses for each exchange between visitor
and web application. Optionally, uninteresting data can be dropped, and
sensitive data can be deleted. The captured combinations of requests and
responses (called hits) are then forwarded to another server running the Tealeaf
processing software.
v Processing Server (also called Canister Server) - Individual hits sent from the
Capture Server are grouped together into a Tealeaf session, which is assembled
hit-by-hit to include all web page interactions between a specific visitor and
your website. The data contained in this session is scanned for keywords and
codes that you have defined. When matches are found, a record of this event is
stored for additional processing, including generation of reports and alerts.
When the session is complete, the session is indexed for search and written to
disk.
v Tealeaf Portal (also called Report Server) - This server's Web-based interface
allows data analysts, business owners, IT staff, and administrative users to view
the status of interactions with your website, with aggregate data reports that
display what visitors are doing on your site. Tealeaf users can search the saved
visitor sessions and analyze them for common attributes, such as order
completion. Individual visitors' sessions can be replayed with the actual data
that was sent and received, so a high-fidelity recreation of the visitor's
experience can be reviewed.
v
2
IBM Tealeaf cxImpact: cxImpact Administration Manual
Tealeaf Terms and Concepts
The figure below illustrates Tealeaf's data structure at a lower level.
Figure 2. Tealeaf Data Structure
Passive Capture
Tealeaf's Passive Capture software runs on one or more dedicated capture servers.
The following terms apply to the capture process:
v Switch - The switch is a hardware device that routes all incoming and outgoing
data packets between your visitors' computers and your web servers. Typically,
switches are configured using a hardware option called a http://
www.cisco.com/warp/public/473/41.html, which delivers a copy of every
HTTP packet to the capture server.
v Packet - The TCP/IP protocol organizes interaction between computers into
packets. An individual Web page may be broken down into many packets, each
transmitted individually between computers. The capture server typically
monitors millions of packets traveling nearly simultaneously between your Web
servers and visitors' computers. These packets may arrive in any order and
sometimes must be retransmitted. The capture server can be configured to
ignore packets that are not of interest, such as email messages or packets sent to
IP addresses of servers not hosting the website.
v Request - The HTTP protocol defines a request as a message requesting a
response from one computer to another. The capture server collects all HTTP
data to recreate the request and response traffic.
v Response - A response is the return message to a computer, which has made a
request. After capturing a request, the capture server then processes and
assembles packets in search of the response to it.
v Hit - A hit is defined as a request and the corresponding response to it. After the
hit has been collected, the Passive Capture software can scan the data to see if
the hit is of interest. For example, images that appear on every web page are not
very interesting and may be discarded. Also, sensitive information such as
Chapter 1. cxImpact Admin Overview
3
usernames, passwords, and credit card numbers can be deleted. After removing
unwanted data, the Capture software securely transmits the hit data to the
Processing Server.
v SSL - Many website interactions are encrypted to protect the data from being
read or manipulated by third parties. The Capture software has to decrypt the
data in order to match requests and responses. Typically, the Capture software is
configured to re-encrypt the software using SSL for transmission to the
processing servers.
Processing
The Tealeaf processing software runs on one or more dedicated processing servers,
sometimes called canister servers. These servers are typically behind the company
firewall and are not visible to the Internet. They accept connections from capture
servers and receive hits for processing.
Each hit includes information that maps it to a specific visitor. This information is
used to group the hits into a session. The following terms apply to Tealeaf
processing:
v Session - As each hit is received, it is grouped with the other hits that apply to
the same visitor's current interaction with your website. The processing server
collects these hits until no more hits are received for the visitor or until a
configured limit is reached. For example, if no more hits are received over an
interval of 15 minutes, then the session may be considered complete. If a visitor
performs an extended session, it may be necessary to end that session and to
start a new one due time or memory constraints. While hits are arriving and
being added to a session, the session is considered active. Tealeaf allows you to
search for an individual session while it is still active and to view pages and
interactions that have just occurred.
v Short Term Canister - Sessions containing hits are stored in an area of volatile
memory on the processing server. As each hit arrives, it is added to a new or
existing session.
v Event - As each hit is added to a session in the short-term canister, a series of
events can be applied. An event is defined as a combination of a condition and
an action.
– The condition can be noteworthy information in the request or response code.
For example, a match can be a 404 status code in the response or a particular
text string such as "Purchase Confirmed."
– When a condition evaluates to true, the action associated with the condition is
performed. This action may be to increment a counter or to record a value.
Event-related data is written to the short-term canister and may be
aggregated into the report server. Some events are specific to a hit, while
others can only be processed with the session. When a session ends and is
written to the long-term canister, events that are associated with an entire
session are evaluated. An event can be triggered off multiple conditions.
v Long Term Canister - As each session ends, either due to visitor action, lack of
further hits within a timeout period, or insufficient memory to hold a longer
session, it is encrypted for security and written to non-volatile storage on a hard
drive. This area is called the long term canister.
v Index - As each session is written to the long term canister, the data within it is
indexed for later searching. In most deployments, a selection of the most
important data is indexed. After indexing, Tealeaf users can search on specific
values, e.g. all sessions where the username field contained the value "smith."
4
IBM Tealeaf cxImpact: cxImpact Administration Manual
v Alert - An alert is an action, such as sending an email, that should be taken
when a predefined condition occurs. This may be the execution of an event or
the crossing of a threshold, such as exceeding a total number of hits within a
period of time.
Search, Replay, and Reporting
After the session data has been processed, it is available to Tealeaf users to monitor
the health of their business and solve problems. Tealeaf includes several tools for
these purposes.
v IBM Tealeaf CX Portal - This Web-based portal is the primary user interface to
the Tealeaf system. It provides a wide variety of options for creating and
viewing reports, including dashboards, scorecards, and other ad-hoc reports. It
also provides a user interface to search for both active and completed sessions, a
means to review and analyze data across search results, a means to replay a user
session within a browser, and for administrative users, controls to manage the
Tealeaf system. See "cxImpact User Manual" in the IBM Tealeaf cxImpact User
Manual.
v Search - The indexes created by the processing server can be searched through
the Portal. It is also possible to search for text strings in currently active sessions
in the short term canister. But the search for completed sessions in the archive is
much more powerful; Tealeaf users can search for specific types of information,
such as form field values, that are not yet indexed in active sessions. See
"Searching Session Data" in the IBM Tealeaf cxImpact User Manual.
v Replay - The ability to replay a session as a Web visitor experienced it is unique
to Tealeaf. Replay is a powerful tool for understanding the customer experience.
When you search for sessions through the Portal, you see a list of sessions
matching your search criteria. You can select one of these sessions and launch a
replay of the session. During replay, you see the actual Web pages server to the
visitor, the links the visitor clicked on, and the form fields the visitor edited.
Also available is the HTTP request data that was sent from the visitor's browser
and the actual HTML returned by the Web server. See "CX Browser Based
Replay" in the IBM Tealeaf cxImpact User Manual.
v IBM Tealeaf CX RealiTea Viewer - In addition to the browser user interface for
search and replay, Tealeaf also supplies a Windows desktop application called
the IBM Tealeaf CX RealiTea Viewer (RTV) that you can install on your
personal computer. This application includes additional options for configuring
playback on the system. See "RealiTea Viewer (RTV) User Manual" in the IBM
Tealeaf RealiTea Viewer User Manual.
cxImpact Features
For more information on the Portal features enabled IBM Tealeaf cxImpact, see
"Portal Navigation" in the IBM Tealeaf cxImpact User Manual.
Logging in as Admin
Note:
1. If you are unable to login or are experiencing IIS-related permission issues, you
may be able to rectify the problem by re-installing the IBM TealeafCX Portal
application or web service. See "Tealeaf Web Application Installation Utility" in
the IBM Tealeaf CX Installation Manual.
2. If you have not done so already, it's recommended that you change the default
administrator account passwords as soon as possible.
Chapter 1. cxImpact Admin Overview
5
v See “CX User Administration” on page 165.
v See “cxView User Administration” on page 184.
v See "cxReveal User Administration" in the IBM Tealeaf cxReveal Administration
Manual.
Login requirements
This section describes the login requirements.
Browsers
The following browsers are supported for use with the Tealeaf Portal.
Note: The Tealeaf Portal does not support access from mobile browsers.
Note: A different set of browsers and versions is supported for connecting to the
Web Console of the IBM Tealeaf CX Passive Capture Application. See "Passive
Capture Configuration via Web Console" in the IBM Tealeaf Passive Capture
Application Manual.
v Internet Explorer 7 or later
v Mozilla Firefox 9 or later
v Chrome 17 or later
Usernames and Passwords
v Tealeaf usernames are not case-sensitive. admin and ADMIN both work.
v Passwords are case-sensitive. myPassword and MYPASSWORD are different.
– Passwords may be up to 32 characters in length.
Logging In
1. Launch a supported browser.
2. Enter the following URL into your browser:
http://<servername>/portal
where: <servername> is the hostname of the machine on which the IBM Tealeaf
CX Portal has been installed by your Tealeaf administrator.
3. Enter your login name and password.
v If Tealeaf is configured to use the Windows Active Directory system (NT
authentication), your login is the same as the name and password that you
use for Windows. For more information on authentication mechanisms for
the Tealeaf Portal, see “Authentication” on page 329.
4. Click Login.
5. The default start page for your primary user group is displayed.
v For more information on configuring the default start page for each group,
see “CX User Administration” on page 165.
6
IBM Tealeaf cxImpact: cxImpact Administration Manual
Chapter 2. Tealeaf System Monitoring
Tealeaf provides several mechanisms for monitoring the health of the Tealeaf
system and Tealeaf user activities. This section provides access to the various tools
available in the Tealeaf system for monitoring it and its users.
Identifying Issues in Tealeaf
Through the Portal, you can troubleshoot a variety of issues that may be impacting
the capture, evaluation, indexing, storage, and replay of session data.
v For a step-by-step checklist of how to use the Portal to assess and troubleshoot
the IBM Tealeaf CX system, see “Troubleshooting Tealeaf CX Issues through the
Portal” on page 97.
User Activities
The Tealeaf Portal captures and reports on a variety of user activities, including
logins, logouts, and usage of Portal features.
v See “Monitoring User Activity” on page 57.
Portal Reporting for Tealeaf Administrators
Through the Portal, Tealeaf administrators can access a wealth of information on
the current and historical performance of the IBM Tealeaf CX system as a whole, as
well as individual components. Information includes a variety of useful reports,
statistical information generated by the system itself, and logs for each Tealeaf
component.
v See “Reporting for Tealeaf Administrators” on page 84.
The following Portal reporting features provide critical information to Tealeaf
administrators who are maintaining the system or diagnosing issues.
1. “System Status” on page 8: These reports provide data on current activities in
the Windows pipeline, Short Term Canister, Long Term Canister, and storage
devices. See “System Status” on page 8.
2. “System Statistics” on page 39: IBM Tealeaf CX can generate statistical hits on
the DecoupleEx session agent, IBM Tealeaf CX Passive Capture Application,
and Canisters, which can be reviewed through the Portal. See “System
Statistics” on page 39.
3. “Tealeaf Status Report” on page 231: The Tealeaf Status Report can be
generated to provide detailed information on the status of all Tealeaf
components. See “Tealeaf Status Report” on page 231.
4. “Portal Application Information Report” on page 78: Available through the
Portal menu, this report provides status information and a set of functional
tests for the Portal application. Depending on whether you are a Tealeaf user or
administrator, the report delivers different content. See “Portal Application
Information Report” on page 78.
External Monitoring Tools
External tools can be applied to monitor the Tealeaf solution. See “Monitoring
Tealeaf Using External Tools” on page 81.
© Copyright IBM Corp. 1999, 2014
7
Using Tealeaf Alerts to Trigger External Programs
You can configure event-based alerts to launch external command-line programs,
which can be used to provide additional monitoring and reporting capabilities.
v See "TEM Alerts Tab" in the IBM Tealeaf Event Manager Manual
System Status
Through the Portal, you can review System Status reports, which provide updated
information on Tealeaf server and component activities.
v Summary versions of these reports are available in the Tealeaf System Status
dashboard. To see the dashboard, select either of the following:
1. Tealeaf > System Status > Status Summary
2. Dashboards > Tealeaf System Status See “Tealeaf System Status
Dashboard.”
Note: Depending on your account permissions, you may not have access to either
or both of the above menu items. Account permissions can be configured in the
Menu Profile. See “CX User Administration” on page 165.
To review the detailed System Status reports, select Tealeaf > System Status. Then,
choose the report to view.
Note: You must have the appropriate permissions to access the Tealeaf menu.
For more information about System Status, see "Tealeaf System Monitoring" in IBM
Tealeaf cxImpact Administration Manual.
Tealeaf System Status Dashboard
The Tealeaf System Status Dashboard provides visibility into the basic status of the
canister, DecoupleEx session agent, and storage usage. Additionally, you can
monitor the current status of events and page and session distributions.
To access the dashboard, select Dashboards > Tealeaf System Status.
Note: This dashboard is available in read-only format to all Tealeaf licensees of the
IBM Tealeaf cxImpact product. Configuring the dashboard requires the IBM Tealeaf
cxView license. See "Configuring Dashboards" in the IBM Tealeaf cxView User
Manual.
Each dashboard tab is composed of multiple components.
v Click a dashboard component to see the date and time when it was last
updated.
Each component contains the following commands in its toolbar:
Table 1. Tealeaf System Status Dashboard
Command
8
Name
Description
Refresh
Refresh the component's data.
IBM Tealeaf cxImpact: cxImpact Administration Manual
Table 1. Tealeaf System Status Dashboard (continued)
Command
Name
Description
Edit
Edit the dashboard component. See
"Configuring Dashboards" in the IBM
Tealeaf cxView User Manual.
Details
View the detail report for the
component. Report details are
described below in this section.
Active Status tab
The Active Status tab summarizes distributions for active sessions, single-page
sessions, hits, and events.
Figure 3. Tealeaf System Status dashboard - Active Status tab
Component
Description
Session Distribution
Distribution of single-hit and multi-hit sessions among the sessions stored
in the Short Term Canister for all Tealeaf servers.
Single Page Sessions
Single-hit sessions and stand-alone hits as a percentage of current traffic
across all servers.
Hit Distribution
The hit count among current sessions.
Top Active Events
The live counts for the most active events among current sessions
Chapter 2. Tealeaf System Monitoring
9
Canister Status tab
The Canister status tab identifies the current status of the Short Term Canisters
across all Tealeaf Processing Servers. Each dashboard component provides insight
into an important metric in identifying overload conditions.
Figure 4. Tealeaf System Status dashboard - Canister Status tab
Component
Description
Active Sessions
Number of Active sessions in the canister
CPU Utilization
CPU usage now and ten minutes ago across all Tealeaf Processing Servers
Session Distribution
The distribution of current sessions across all Tealeaf Processing Servers
DecoupleEx Status tab
This dashboard displays key metrics on how the DecoupleEx session agent is
performing in the processing of hits through the Tealeaf pipeline
v This report is populated from servers whose pipelines include the DecoupleEx
session agent. See "Extended Decoupler Session Agent" in the IBM Tealeaf CX
Configuration Manual.
10
IBM Tealeaf cxImpact: cxImpact Administration Manual
Figure 5. Tealeaf System Status dashboard - DecoupleEx Status tab
Component
Description
Hits/Sec Rate Overview
The rate of hits being submitted to the Short Term Canister (In), processed
by it (Canister), and written to memory (Out) per second
Queue Overview
The number of hits queued in memory and on disk for processing by the
STC
Storage Status tab
The Storage Status tab provides overviews of current storage usage across all
Canisters in the system.
v
LSSN files are the internal files used to store session data on the Long Term
Canister disk.
Figure 6. Tealeaf System Status dashboard - Storage Status tab
Chapter 2. Tealeaf System Monitoring
11
Component
Description
Avg. Total Index/LSSN Size Per Day
The average total size of the session indexes and the LSSN files per day in
megabytes
Database Size Tab
The Database Size tab indicates the size and growth trends for the Tealeaf
databases and table groups.
Note: If the report is indicating that one or more databases are changing size at an
abnormal rate, you should investigate the source of the issue. See "Troubleshooting
- Tealeaf Databases" in the IBM Tealeaf Troubleshooting Guide.
For more information on Tealeaf databases, see "Tealeaf Databases Guide" in the
IBM Tealeaf Databases Guide.
Figure 7. Tealeaf System Status dashboard - Database Size tab
Component
Description
Database Filegroup Size: <database>
Displays the current size in megabytes of the filegroups in the currently
selected database.
Database Daily Percentage Growth: <database>
Displays the percentage growth day-over-day for the currently selected
database over the configured reporting period.
12
IBM Tealeaf cxImpact: cxImpact Administration Manual
Database Table Row Count
For each data group, you can review the number of rows currently in the
tables of the group, based on the last Data Collector run.
Database Table Percent Growth: <data_group>
Displays the growth day-over-day for each selected data group over the
configured reporting period.
General Usage of System Status Reports
Detailed system status reports are available through the Tealeaf Portal.
v To access one of the following reports, select Tealeaf > System Status and one of
the following selections.
Status reports are available for the following components of the system:
v “Canister Status” on page 15 - Use the Canister report to review activities of all
Canisters or individual Canisters in the Tealeaf environment. This report
provides current information on the Short Term Canister and Long Term
Canister and can be used to debug memory allocation and processing
throughput issues.
v “DecoupleEx” on page 22 - This report provides status information on the
Tealeaf Transport Service and the activities of the Decoupler, which manages
traffic flow and throttles whether hits are delivered to memory or disk in the
STC.
v “Storage” on page 26 - The Storage report provides information on the storage
requirements for session data and related indexes on the available canisters.
v “Health Based Routing (HBR)” on page 30 - If Health Based Routing is
deployed in your environment, this report contains information on how HBR is
routing session data and the current status of the Canisters that it serves.
v “Database Filegroup Size” on page 33 - This report is useful for monitoring the
current size and growth of database filegroups from each database over a
configurable date range.
v “Database Table Size” on page 35 - This report is useful for monitoring the
current size and growth of database tables over a configurable date range.
v “Collection Status” on page 37 - Review date and time information on the most
recent data collection runs for Tealeaf servers.
Configuring a System Status Report
For any selected report, you can display data in summary form or from selected
servers.
1. In the Portal menu, select Tealeaf > System Status.
2. Then select one of the following reports.
v “Canister Status” on page 15
v “DecoupleEx” on page 22
v “Storage” on page 26
v “Health Based Routing (HBR)” on page 30
v “Database Filegroup Size” on page 33
v “Database Table Size” on page 35
v “Collection Status” on page 37
Chapter 2. Tealeaf System Monitoring
13
3. To display the report for a specific server, select the server from the drop-down.
You may also change the report by clicking the Open (
toolbar. See “Toolbar.”
) icon in the
Toolbar
When you select one of the individual reports to display, a toolbar of available
commands is displayed at the top of the screen:
Figure 8. System Status toolbar
Command
Description
(Database Filegroup and Database Table only) For database reports, you
can use the Calendar tool to select a date or range of dates to display in
the report.
v To specify a range of dates in the Calendar, select the first date. Then,
press SHIFT and select the second date.
Refresh the data in the report.
Open a different report. Select the report from the drop-down menu.
Export and optionally email the report data to Excel or PDF format. See
“Export” on page 15.
To display the report for an individual server, select the server from the
drop-down.
(DecoupleEx only) To include the status of Transport Servers, which
include HBR machines, select the Include Transport Servers checkbox.
(Database Filegroup only) Select the database from which to display
filegroup size information. See “Database Filegroup Size” on page 33.
14
IBM Tealeaf cxImpact: cxImpact Administration Manual
(Database Table only) Select the group of database tables from which to
display size information. See “Database Table Size” on page 35.
Export
To export a displayed report, click the Export (
type of export:
) icon in the toolbar. Select the
Note: Data export is not available for Canister, DecoupleEx, Storage and HBR
reports.
v Excel - Export the report data in XML format for use in Microsoft Excel.
v PDF - Generate the report in PDF format.
v Email - Generate the report in either format and send it via email:
1. Select the report format: PDF or Excel.
2. Enter an optional message.
3. Enter recipient email addresses or aliases, separated by commas.
4. To send the report, click Send. The report is exported in the selected format
and emailed to the specified list of addresses.
Reports
System status reports provide an easy method for monitoring the status of the
Tealeaf system and its individual hardware and software components.
v For more information on active events, see "Monitoring Active Events" in the
IBM Tealeaf cxImpact User Manual.
v For historical event counts, see "Event Activity" in the IBM Tealeaf Reporting
Guide.
Canister Status
This report provides time-sensitive details from the Short Term Canister including
number of active sessions, table sizes, CPU and memory utilization, and canister
trim statistics.
v For more information on tuning the Short Term Canister, see "Configuring the
CX Canister" in the IBM Tealeaf CX Configuration Manual.
Chapter 2. Tealeaf System Monitoring
15
All servers
Figure 9. Canister Status report - All Servers
Field
Description
Last Update Time Stamp
A timestamp indicating the last time this report was updated.
Total Sessions STC
The total number of sessions in the Short Term Canister.
Total Sessions LTC
The total number of sessions in the Long Term Canister.
Active Sessions (STC)
The total number of active sessions in the Short Term Canister.
Un-indexed Sessions
The total number of sessions waiting for indexing in the Long Term
Canister.
Non-Evaluated Hits
The number of hits in the Short Term Canister that have not been
evaluated.
Memory In Use
The amount of memory in use by the Short Term Canister.
Canister Memory Current Size
The current size in RAM of the Short Term Canister.
STC Compression Ratio
The rate of compression for the Short Term Canister.
CPU Utilization
The percentage rate of CPU utilization in the Canister over the reporting
period.
16
IBM Tealeaf cxImpact: cxImpact Administration Manual
CPU Utilization (Last 10 min)
The percentage rate of CPU utilization in the Canister over the preceding
ten minutes.
Single server
When a single Canister server is selected, the following report is displayed.
Figure 10. Canister Status report - Single Server
Some key fields are described below.
Chapter 2. Tealeaf System Monitoring
17
Note: You can create alerts to trigger based on the values for some of these
metrics. See "TEM Alerts Tab" in the IBM Tealeaf Event Manager Manual.
Session Activity
Statistics on session-related activities.
Field
Description
Last Update Time Stamp
Last time that the Canister was queried for statistical data
Statistic Calculation Time
Time in seconds required to compute Canister statistics
Last Update Delta
Time in seconds between last update and delivery of statistics to the Portal.
Session Timeout
Currently configured session timeout setting in seconds for the Canister.
v Session timeout can be overridden by event for individual settings. See
"TEM Events Tab" in the IBM Tealeaf Event Manager Manual.
v For more information on setting the default session timeout, see
"Configuring the CX Canister" in the IBM Tealeaf CX Configuration
Manual.
Sessions and Events
Counts of sessions and events in the Canister.
Field
Description
Total Sessions (STC)
Number of sessions in the Short Term Canister at last update.
Total Sessions (LTC)
Number of sessions in the Long Term Canister at last update.
Active Sessions (STC)
Number of active sessions in the Short Term Canister at last update.
Closed Sessions (STC)
Number of closed sessions in the Short Term Canister at last update.
Sessions waiting evaluation (STC)
Number of sessions waiting for evaluation in the Short Term Canister.
Sessions waiting for timeout (STC)
Number of sessions in the Long Term Canister that have not been updated
recently and are waiting for the Session Timeout to be reached, when they
will be closed.
Sessions waiting for archive to disk
Number of sessions waiting to be written to disk for indexing.
Un-indexed sessions
Number of saved sessions that have not yet been indexed.
Evaluated Hits
Number of hits in the STC that have been evaluated since prior update.
18
IBM Tealeaf cxImpact: cxImpact Administration Manual
Non Evaluated Hits
Number of hits in the STC that have been not been evaluated since prior
update.
DVAL Record Count
Count of records in the DVAL database table, which stores dimension
values.
EBUS Record Count
Count of records in the EBUS database table, which stores events queued
for the Tealeaf Event Bus.
v The Event Bus is a component of IBM Tealeaf cxConnect for Data
Analysis, a separately licensable product of the IBM Tealeaf CX platform.
See "Tealeaf Event Bus" in the IBM Tealeaf cxConnect for Data Analysis
Administration Manual.
NALT Record Count
Count of records in the NALT database table, which stores alert data
records.
PATH Record Count
Count of records in the PATH database table, which stores captured path
information.
FACT Record Count
Count of records in the FACT database table, which stores fact instance
data (event + event value + dimension value).
AGG Record Count
Count of records in the AGG database table, which stores aggregation data.
AGKEY Record Count
Count of records in the AGKEY database table, which stores aggregation
keys.
Canister
Data storage information in the Canister.
Field
Description
Memory in Use
Current® percentage of available memory in use in the Canister
Canister Memory Current Size
Current size in MB of Canister memory in use
Canister Memory Max
Maximum available Canister memory in MB
Canister Memory Configuration
Maximum available memory in MB on the Canister server
STC Compression Ratio
Compression ratio of memory in the STC
STC Compressed Size
Size of STC memory in MB when compressed
STC Uncompressed Size
Size of STC memory in MB when uncompressed
NSAT Size
Size of session attribute table
Chapter 2. Tealeaf System Monitoring
19
HDTA Compressed Size
Compressed size of the hit table
HDTA Uncompressed Size
Uncompressed size of the hit table
HDTA Compression Ratio
Compression ratio of the hit table
Memory
Memory usage in the Canister.
Field
Description
Cache Pages
Number of data cache pages configured for use
Cache Pages Used
Number of data cache pages in use
Cache Pages Maximum Used
High-water mark for data cache pages used
Cache Pages Dedicated
Number of data cache pages dedicated to configured tables
Cache Used Dedicated
Number of dedicated pages in use
Cache Max Dedicated
High-water mark for dedicated pages used
Buffer Pages
Number of pages configured for table indexes
Buffer Used
Number of table index pages in use
Buffer Max
High-water mark for index pages in used
Disk Usage
Disk drive usage for the Canister.
Field
Description
Total Canister Size on Disk
Total size in MB of Canister data, including indexes, stored in the disk
Server Disk Size
Total size of the hard disk in MB for the server
Server Free Disk Size
Total size in MB of available disk space
Total File Count in Index Directory
This figure is non-zero when the number of indexing workfiles has
increased due to an indexing error condition. Typically, this metric is 0.
CPU
Current and recent CPU usage for the Canister.
20
IBM Tealeaf cxImpact: cxImpact Administration Manual
Field
Description
CPU Utilization
Percentage of CPU resources in use at last update
CPU Utilization (Last 10 Minutes)
Percentage of CPU resources in use in 10 minutes prior to last update
CPU Utilization (Last Hour)
Percentage of CPU resources in use in last hour prior to last update
Miscellaneous
Miscellaneous server information.
Field
Description
Server Client Connection Count
Current count of connections to the Canister server
Server Connection Maximum Count
Maximum count of simultaneous connections permitted to the Canister
server
Pending Locks on Tables in Database
Count of lock requests pending for tables in the LSSN database
Can Trim Statistics
Statistics on the last Canister trimming operation.
v If CanTrim has never been executed on the Canister, these values are listed as
N/A.
Field
Description
Last Trimming Operation
Timestamp of last trimming operation of Canister data
Sessions Removed
Number of sessions trimmed in last CanTrim operation
Total Sessions Removed
Total number of sessions trimmed since last server restart
Event Definitions
Version information for the event definitions currently in use by the Canister.
v This information is provided for debugging purposes only.
Field
Description
Version
Tealeaf build number for the event definitions
Checksum
A checksum value for the event definitions file on the server
Last Updated
Timestamp for when the event definitions were last updated in the
Canister
Chapter 2. Tealeaf System Monitoring
21
DecoupleEx
This report displays the operational status of the Tealeaf Transport Service and
Short Term Canister in the IBM Tealeaf CX datastore. You can use the statistics on
this page as a guide for troubleshooting problems with the Short Term Canister.
v For more information on configuring the Transport Service, see Chapter 4,
“Tealeaf Management System,” on page 259.
v For more information on tuning the Short Term Canister, see "Configuring the
CX Canister" in the IBM Tealeaf CX Configuration Manual.
v For more information on the DecoupleEx session agent, see "Extended Decoupler
Session Agent" in the IBM Tealeaf CX Configuration Manual.
All servers
Figure 11. DecoupleEx Status report - All Servers
v To display status information from the Transport Servers in the report, click the
Include Transport Servers checkbox.
v To display status information from the IBM Tealeaf cxReveal Servers in the
report, click the Include IBM Tealeaf cxReveal Servers checkbox.
Note: IBM Tealeaf cxReveal Servers are used to capture session attribute
information and store it in a separate database for immediate and rapid session
search. IBM Tealeaf cxReveal is a separately licensable product of the Tealeaf
platform and requires a separate installation. See "cxReveal Installation" in the
IBM Tealeaf cxReveal Administration Manual.
Field
Description
Last Update Time Stamp
A timestamp indicating the last time this report was updated.
Canister Status
Current status of the canister: Real-Time or Spooling.
22
IBM Tealeaf cxImpact: cxImpact Administration Manual
Forced Queuing
Queuing of hits is enforced automatically. When set to yes, a start queue
command was issued, and hits are being queued even though the Short
Term Canister has not crossed any thresholds.
Queued Hits in Memory
The number of hits queued in memory.
Queued Hits on Disk
The number of hits queued on disk.
Queued Hits Total
The total number of queued hits.
Hits/Sec In
The number of hits being submitted to DecouplerEx per second. This value
shows the rate of hits per second as they enter the extended decoupler
providing you with constant snapshots of session data as it travels through
the Transport pipeline.
v If the rate of hits entering the Extended Decoupler equals the rate
coming out, then the Transport Pipeline is in good health and fully
operational.
v If there are more hits coming in than coming out, something may be
wrong in the pipeline or Short Term Canister, or queuing may have
started.
Hits/Sec Out
This value indicates the number of hits per second exiting the Extended
Decoupler. These values fluctuate and may not always match incoming
hits, but they should remain relatively consistent with incoming hit values.
Canister Hits/Sec In
The number of hits being submitted to the downstream canister per
second.
MB/Sec In
The megabytes of data submitted per second. This value essentially
measures the health of the Transport pipeline. The megabytes of data
coming in should generally match the megabytes of data coming out of the
Extended Decoupler. If they do not, there is a problem either in the
Transport Pipeline or in the Short Term Canister.
MB/Sec Out
The megabytes of data outputted per second exiting the Extended
Decoupler. These values fluctuate and may not always match incoming
hits, but they should remain relatively consistent with incoming hit values.
Canister MB/Sec In
The megabytes per second of data forwarded to the canister.
Chapter 2. Tealeaf System Monitoring
23
Single server
When a single DecoupleEx server is selected, the following report is displayed.
Figure 12. DecoupleEx Status report - Single Server
Some key fields are described below.
24
IBM Tealeaf cxImpact: cxImpact Administration Manual
Status
Field
Description
DecoupleEx Status
The current status of the DecoupleEx session agent:
v Memory - hits are being processed in memory only.
v
v
Disk - hits are being spooled to disk because memory is full.
UNKNOWN - the status of the DecoupleEx session agent is not known. The
session agent is not operational.
Canister Status
Current status of the canister: UP or DOWN.
Time of Hits On Disk
The average time that hits are spending on disk.
Forced Queuing
Queuing of hits is enforced automatically. When set to yes, a start queue
command was issued, and hits are being queued even though the Short
Term Canister has not crossed any thresholds.
Canister Hits Ratio
The ratio of hits entering the canister and exiting the canister.
Last Update Time Stamp
A timestamp indicating the last time this report was updated.
Canister Message
The current status message from the canister.
Total Dropped Hits
The total number of hits that have been dropped by the canister since last
restart.
Current Spooled Hits
The current number of hits that have been spooled to disk.
Hits In/Hits Out Ratio
The ratio of hits entering the DecoupleEx session agent and exiting the
session agent.
Notes® on minimum, maximum and total values
In this report, these values are computed since the last time the Transport Service
was restarted.
v Maximum values may be skewed. When the Transport Service is restarted, all
hits that have been queued by the PCA are submitted at the same time.
Canister Hits In and Canister MegaBytes In
The current, total, maximum and minimum rates of traffic entering the canister per
second, as measured in number of hits and megabytes of data.
Hits In and MegaBytes In
The current, total, maximum and minimum rates of traffic entering the DecoupleEx
session agent per second, as measured in number of hits and megabytes of data.
Chapter 2. Tealeaf System Monitoring
25
Hits Out and MegaBytes Out
The current, total, maximum and minimum rates of traffic exiting the DecoupleEx
session agent per second, as measured in number of hits and megabytes of data.
Total Hits/MegaBytes and Current Sample Hits/MegaBytes
The total number of hits and megabytes of data entering the canister, entering the
DecoupleEx session agent, and exiting the session agent.
v The period for the current sample is approximately one minute.
Current Memory/Disk and Max Memory/Disk
The current number of hits in memory, queued on disk, and total in both areas, as
well as the megabytes of storage they occupy.
The same metrics are listed for the maximum values over the reporting period.
Time of First Hit in Spool Files indicates the timestamp when the first hit was
spooled, which indicates an overflow condition, since the last restart of the
pipeline.
v If this value is set to N/A, no hits have been spooled since the last restart.
Events
Note: This report has been deprecated as of Release 8.0. See "Event Activity" in the
IBM Tealeaf Reporting Guide.
Storage
Displays information about the Long Term Archive files and indexes for the
Canister by server. These charts provide a quick glance at the system usage.
v The per server graph displays the last 7 days of session count and index/archive
size ratios.
v Indexes should have a ratio < 1.
Common data
The following fields are common to the All Server and Single Server Storage
reports:
Field
Description
Server
The name of the Tealeaf server.
Index Style
The method by which data is indexed.
Total Days
The total number of days of data that are currently indexed.
LSSN Space Used (MB)
The amount of space used by the Long Term Canister in megabytes.
LSSN Space Free (MB)
The amount of free space available to the Long Term Canister in
megabytes.
26
IBM Tealeaf cxImpact: cxImpact Administration Manual
LSSN Disk Size (MB)
The size of the disk in megabytes where LSSN files reside.
Index Space Used (MB)
The amount of space used by the index in megabytes.
Index Space Free (MB)
The amount of free space available to the index in megabytes.
Index Disk Size (MB)
The amount of space used on the disk by the index in megabytes.
Total Space Used (MB)
The total space used by the Long Term Canister and the indexes in
megabytes.
All Servers
Figure 13. Storage Status report - All Servers
Field
Description
Server
The name of the Tealeaf server.
Avg. LSSN Size (MB) Per Day
Average size in megabytes of the LSSN file or files per day.
Avg. Index Size (MB) Per Day
Average size in megabytes of the LSSN index file or files per day.
Chapter 2. Tealeaf System Monitoring
27
Total Avg. Size (MB) Per Day
Sum of the other two columns.
Single Server
In the details for an individual server, you can review storage data from the
selected server for each day over a preceding period.
Figure 14. Storage Status report - Single Server
Some key fields are described below.
Field
Description
Date
Date to which the row data applies.
v To review information on the indexes used on the selected date, click the
drill-down link. See “Indexes” on page 29.
Server
Name of the server.
LSSN Sessions
Number of sessions stored in the LSSN for that day.
LSSN Size (MB)
Size of the LSSN in megabytes for that day.
Index Count
Number of indexes for the LSSN.
Index Sessions
Number of sessions indexed in all of the indexes.
Index Size (MB)
Total size of the indexes for the date.
Index/LSSN Ratio
The ratio of the size of the index compared to the size of the LSSN, which
indicates the efficiency of the indexes.
28
IBM Tealeaf cxImpact: cxImpact Administration Manual
Total Size (MB)
The total storage size in megabytes for the date. This value equals the sum
of LSSN Size (MB) and Index Size (MB).
Indexes
When an individual date is clicked in the Single Server storage report, the
following popup is displayed:
Figure 15. System Status - Storage Indexes
Field
Description
Day
Date of the index report
Julian
Date in the Julian calendar of the index report
First Use
Timestamp of first usage on the selected date
Last Use
Timestamp of last usage on the selected date
Chapter 2. Tealeaf System Monitoring
29
Below the report header, you can read report data on individual indexes on the
server.
Field
Description
Path
Directory where the index is stored
Valid
If True, the index passed its last index check.
In Use
If True, the Tealeaf indexer is adding sessions to the index.
Index Size
The size in megabytes of the index on the disk
First Use
Timestamp of first usage of the index on the selected date
Last Use
Timestamp of last usage of the index on the selected date
First Session
Session ID of the first session stored in the index
Last Session
Session ID of the last session stored in the index
Check Required
If True, the index must pass an index check before it can be used.
Doc Count
Number of documents in the index
Health Based Routing (HBR)
This report displays the current status of the canisters monitored by Health Based
Routing.
Health Based Routing enables the routing of hit data to multiple canisters for
processing based on the health and load on each canister. For more information
on HBR, see "Health-Based Routing (HBR) Session Agent" in the IBM Tealeaf CX
Configuration Manual.
v Through the Portal Management page, you can add and configure Transport
Servers. For more information on how to configure a transport server, see
“Managing Tealeaf Servers” on page 115.
v
30
IBM Tealeaf cxImpact: cxImpact Administration Manual
Figure 16. Health Based Routing (HBR) Status report
General
Field
Description
Health
A message indicating the current state of all canisters. A properly
functioning HBR system is indicated by the message Healthy.
Last Started
A timestamp indicating the last time HBR was started.
Max Sessions
The maximum number of sessions that HBR will manage at any one time.
HBR has an internal session table to indicate which canister a session
belongs and this value determines the size of that table. Entries are
managed via a LRU (Least Recently Used) algorithm, i.e., if the table is full
and a new entry is needed the oldest entry is thrown out. For most sites
the default value of 100,000 is sufficient.
Routing Method
The method by which sessions are routed to individual canisters. The most
common value of "equal" is somewhat of a misnomer as canisters can be
Chapter 2. Tealeaf System Monitoring
31
rated differently ("equal" being a holdover from early HBR versions which
required all target canisters were equal).
Max Cycle Time
The longest time required to poll all the target canisters for their health.
Normally this value will be in the single digit second value.
Current Spooled Hits
Number of hits that are currently spooled by the HBR server.
Last Updated
Timestamp for when HBR last updated this information.
Startup Routing
A fallback (safety valve) value if for some reason HBR can not determine
the health status of the target canisters. This should never come into play
as if HBR can not determine the health of a canister it will assume it to be
unhealthy and keep it out of rotation.
Last Cycle Time
A timestamp indicating the last time that the canisters were restarted.
Max Cycle Time At
A timestamp indicating when the Max Cycle Time value occurred.
Time of First Hit in Spool Files
A timestamp indicating when the first hit was added to the currently open
spool files. This value is maintained until the spool files are removed from
the disk.
Individual Canisters
Some key fields are described below.
Field
Description
Health State
A message indicating the current state of the canister. A properly
functioning canister is indicated by the message Healthy.
Continue Sessions
If set to yes, the canister attempts to merge fragmented sessions into whole
sessions.
Governor Ex Status Instance
An identifier internal to HBR of each instance of the DecoupleEx session
agent in the Tealeaf system.
Routing %
If HBR is configured to route traffic based on percentages, this value
indicates the percentage range of traffic that is routed to this canister.
Forced Routing
If set to Yes, some web traffic is forced to be processed by this canister.
Canister Unhealthy Count
Over the previous reporting period, this value indicates the number of
times that the canister has been in an unhealthy state.
Last Canister Unhealthy Time
A timestamp indicating the last time that the canister was in a non-Healthy
state.
32
IBM Tealeaf cxImpact: cxImpact Administration Manual
Last Canister Unhealthy Reason
A readable message identifying the reason why the canister was unhealthy
at Last Canister Unhealthy Time.
Database Filegroup Size
The Database Filegroup Size report contains useful metrics on the current size and
growth of the Tealeaf databases.
v The data collector polls for this data once per day at 2:00 AM.
v See "CX Databases" in the IBM Tealeaf Databases Guide.
v See "cxResults Databases" in the IBM Tealeaf Databases Guide.
v For more information on troubleshooting databases, see "Troubleshooting Tealeaf Databases" in the IBM Tealeaf Troubleshooting Guide.
– If this report does not contain information on free space or unused space,
there may be a permissions issue in SQL Server. See "Troubleshooting Tealeaf Databases" in the IBM Tealeaf Troubleshooting Guide.
Note: After installation or upgrade is completed, data may not be available in this
report until up to 1 hour later. If data does not appear in the report after 1 hour,
there is a known issue that may be affecting the updating of the report. See
"Troubleshooting - Reporting" in the IBM Tealeaf Troubleshooting Guide.
Note: To be able to retrieve all of the available data to populate this report, the
TLADMIN account requires additional permissions. See "SQL Server Authentication"
in the IBM Tealeaf Databases Guide.
Data displayed in this report is specific to the currently selected database on the
selected server for the specified date range.
Figure 17. Database Filegroup Size
In the chart, you can review the current size in megabytes of each filegroup in the
currently selected database.
v To review size information for another Tealeaf database, make your selection
from the database drop-down. You must select the server where the database is
hosted.
Note: Since some databases, such as the TL_SEARCH database, may have multiple
instances on separate servers in your Tealeaf environment, please verify that you
have selected the appropriate server.
Chapter 2. Tealeaf System Monitoring
33
v The list of available servers includes all active and inactive Report Servers and
IBM Tealeaf cxReveal Database Search Servers, as defined in the Portal
Management page. See “Managing Tealeaf Servers” on page 115.
If the date range is more than a single day, the Daily Percentage Growth chart is
added to the right of the Filegroup Size chart. Charted growth for the selected
database is displayed across the configured date range.
Available databases include the following:
Note: The following database names are the defaults provided by Tealeaf. The
names may differ in your Tealeaf solution.
Default DB Name
Description
TL_SYSTEM
The System database is used for configuring and operating the Portal
application and Tealeaf reporting capabilities. See "CX Databases" in the
IBM Tealeaf Databases Guide.
TL_REPORTS
The Reporting database contains statistics collected from Tealeaf Processing
Servers, including event, path, and statistics information in aggregated
format. See "CX Databases" in the IBM Tealeaf Databases Guide.
TL_RSEXTRACTOR
The RS Extractor database contains the results of segment analysis. See "CX
Databases" in the IBM Tealeaf Databases Guide.
TL_STATISTICS
The Statistics database contains performance information on the Tealeaf
system. See "CX Databases" in the IBM Tealeaf Databases Guide.
TL_VISREPORT
The Visitor Reporting database contains visitor data stored for reporting
purposes. See "cxResults Databases" in the IBM Tealeaf Databases Guide.
TL_VISSTAGE
The Visitor Staging database is used to contain data before it is inserted
into the Visitor Reporting database. See "cxResults Databases" in the IBM
Tealeaf Databases Guide.
TL_SEARCH
The Search database is used by IBM Tealeaf cxReveal to maintain session
attribute information for search purposes.
v To report information from all IBM Tealeaf cxReveal servers, select <All
Servers>. Optionally, you can select an individual server from the
drop-down.
Note: This report is not populated if IBM Tealeaf cxReveal session
attribute search and the IBM Tealeaf cxReveal search database have not
been installed. See "Configuring Session Attribute Search" in the IBM
Tealeaf cxReveal Administration Manual.
See "cxReveal Database" in the IBM Tealeaf Databases Guide.
In the detail table, you can review statistics on each filegroup of the currently
selected database for each date in the selected range.
Field
34
Description
IBM Tealeaf cxImpact: cxImpact Administration Manual
Date
Date when report information was collected for the filegroup
File Group
The filegroup to which the row of data applies
Total Space (MB)
Total space occupied by the filegroup on the storage device on the listed
date
Free Space (MB)
Total space in megabytes on the storage device
% Space Free
Percentage of space available on the storage device
Size (MB)
Total space in megabytes occupied by the filegroup
Daily % Growth
Percentage of growth in database size from the previous day
v This value is zero if the date range is a single date or if no data is
available.
Avg Daily Growth
Average daily growth of database size in megabytes over the selected date
range
Daily Delta
Change in database size in megabytes from the previous day
Monthly % Growth
Percentage of growth in database size from the previous month, if the date
range is at least two months
Avg Monthly Growth
Average monthly growth of database size in megabytes if the date range is
at least two months
Monthly Delta
Change in database size in megabytes from the previous month
Location
Filename of the database file
Database Table Size
This report provides statistical information on the current size and growth of
database tables based on the type of data in them.
v See "CX Databases" in the IBM Tealeaf Databases Guide.
v See "cxResults Databases" in the IBM Tealeaf Databases Guide.
v For more information on troubleshooting databases, see "Troubleshooting Tealeaf Databases" in the IBM Tealeaf Troubleshooting Guide.
– If this report does not contain information on free space or unused space,
there may be a permissions issue in SQL Server. See "Troubleshooting Tealeaf Databases" in the IBM Tealeaf Troubleshooting Guide.
The data collector polls for this data at once a day at 2:00 AM.
Note: After installation or upgrade is completed, data may not be available in this
report until up to 1 hour later.
Chapter 2. Tealeaf System Monitoring
35
v Data displayed in this report is specific to the currently selected data group and
date range.
Figure 18. Database Table Size
If the date range is more than a single day, the Daily Percentage Growth chart is
added to the right of the Row Count chart. Charted growth for the selected data
group is displayed across the configured date range.
A data group is a loose organization of database tables based upon the type of
data that they contain. Available data groups include the following:
Data Group
Description
Aggregation
Data that has been collected by the Data Collector from each Canister in
the environment and then aggregated for reporting purposes.
Dimension
Fact data (event + dimension value) stored for each occurrence of each
event.
Performance
Performance data is stored for individual hits captured by the Tealeaf
system
For the selected data group, the detail table is updated with statistics from each
relevant database table for each date in the selected date range. Listed fields
include the following:
Field
Description
Date
Date when report information was collected for the database table
Table
The database table to which the row of data applies
Related Object
The system object that is associated with the table, depending on the data
group:
v For Dimension tables: the Dimension name.
v For Aggregation tables: event and maybe report group name.
36
IBM Tealeaf cxImpact: cxImpact Administration Manual
v For Performance tables: no related objects
Row Count
Number of rows in the table for the listed date
Data Size (MB)
Size of data in megabytes in the table for the listed date
Index Size (MB)
Size of index data in megabytes in the table for the listed date
Unused Size (MB)
Size available for the table in megabytes for the listed date
Total Size (MB)
Total size of database table in megabytes, including data and index for the
listed date
Avg Bytes per Row
Average number of bytes per table row
Avg Data Bytes per Row
Average number of data bytes per table row
Avg Index Bytes per Row
Average number of index bytes per table row
Daily Avg Growth (MB)
Average daily growth of database table in megabytes over the selected date
range
Daily % Growth
Percentage of growth in database table size from the previous day
v This value is zero if the date range is a single date or if no data is
available.
Daily Delta (MB)
Change in database table size in megabytes from the previous day
Daily Delta Rows
Change in number of rows in the database table from the previous day
Monthly % Growth
Percentage of growth in database table size from the previous month
v This value is zero if the date range is less than two months or if no data
is available.
Monthly Delta (MB)
Change in database table size in megabytes from the previous month
Monthly Delta Rows
Change in number of rows in the database table from the previous month
Collection Status
The Collection Status report displays data collection information about the
currently configured Tealeaf servers and canisters. The report provides an overview
of how fresh is the data in the system and indicates whether report and session
data is falling behind.
v To review the Collection Status report, select Tealeaf > System Status >
Collection Status.
Chapter 2. Tealeaf System Monitoring
37
Figure 19. Collection Status
Servers
Field
Description
Total Queued Hits
The total number of queued hits on all servers.
Max Time of Hits on Disk
The longest period of time a queued hit has remained on disk.
Max Queued Hits
The highest number of hits that were queued on disk over the reporting
period.
Server
The name of the individual server.
Queued Hits
The number of hits queued on the server.
Time of Hits on Disk
The average time that hits are queued on disk.
Last Processed Hit
A timestamp indicating when the last hit was processed.
Canisters
Field
Description
Latest Hourly Data
A timestamp indicating the latest hourly data stored in the system.
Last Data Collection
A timestamp indicating when data was last collected from the canister.
Latest Daily Data
A timestamp indicating the latest daily data stored in the system.
Canister
The name of the canister.
38
IBM Tealeaf cxImpact: cxImpact Administration Manual
ID
The internal identifier for the canister.
Latest Hourly Data
A timestamp indicating the latest hourly data stored in the specified
canister.
Last Hourly Collection
A timestamp indicating the most recent collection of hourly data from the
specified canister.
Latest Daily Data
A timestamp indicating the latest daily data stored in the specified canister.
Last Daily Collection
A timestamp indicating the most recent collection of daily data from the
specified canister.
System Statistics
The System Statistics reports expose a variety of metrics on the data that Tealeaf is
currently capturing.
Note: Data in these reports is populated by sending statistic hits from the
components listed below. For each component, Statistics hits must be enabled and
properly configured. See “Enabling System Statistics Hits.”
There are three classes of components: DecoupleEx, IBM Tealeaf CX Capture, and
CanisterAS machines.
v DecoupleEx - monitors data that is passed to the DecoupleEx session agent at the
beginning of the main processing pipeline.
– See "Extended Decoupler Session Agent" in the IBM Tealeaf CX Configuration
Manual.
v CX Capture - monitors data captured by the IBM Tealeaf CX Passive Capture
Application
– See "PCA Web Console - Statistics Tab" in the IBM Tealeaf Passive Capture
Application Manual.
v CanisterAS - Monitors activity status on the Short-Term and Long-Term
Canisters.
– See “Canister Statistics” on page 57.
For each component class, you can review a series of reports in the Statistics
section.
Enabling System Statistics Hits
Before you generate system statistics reports, you must enable the delivery of
statistics hits from the relevant components through the Windows pipeline for
analysis and reporting.
Steps: Use the following steps to enable statistics hits for the listed components.
1. Capture statistics hits: IBM Tealeaf CX Passive Capture Application statistics
hits can be enabled through the Delivery tab of the PCA Web Console. See
"PCA Web Console - Delivery Tab" in the IBM Tealeaf Passive Capture Application
Manual.
v In the Delivery tab, you must set the Enabled flag and specify the hostname
and port number of the Windows pipeline to receive the statistics hits.
Chapter 2. Tealeaf System Monitoring
39
2. Extended Decoupler statistics hits: Statistics hits from the Extended Decoupler
session agent can be enabled through the TMS Pipeline Editor. It must be
enabled for each instance of the session agent in each pipeline. See Chapter 8,
“TMS Pipeline Editor,” on page 307.
v In the Extended Decoupler configuration, you must set the Generate Stats
Hits setting to ON. See "Extended Decoupler Session Agent" in the IBM Tealeaf
CX Configuration Manual.
3. PCA statistics hits: Through the PCA Web Console, you can enable and
configure the delivery of PCA stats hits to the Tealeaf Transport Service,
through which they are passed into the Windows pipeline for processing. See
"PCA Web Console - Delivery Tab" in the IBM Tealeaf Passive Capture Application
Manual.
Statistics Logging
Statistics hits are inserted into the Tealeaf database by the Stats Logger session
agent. This session agent must be enabled and configured in your Windows
pipeline.
v See "Statistics Logger Session Agent" in the IBM Tealeaf CX Configuration Manual.
Generating a System Statistics Report
To generate a system statistics report:
1. In the Parameters pane, specify the time period. The date and time selector is
used to filter the report data to a specific time period. By default, reports are
generated from the beginning of the current day to the most recent hour.
Figure 20. System Statistics Parameters
2. In the Component pane, underneath each type of component, you can review
and select the servers from which to report statistics:
Figure 21. System Statistics Components
v To expand all nodes, click Expand. To collapse them, click Collapse.
40
IBM Tealeaf cxImpact: cxImpact Administration Manual
3. In the Report pane, you can select the system statistics to include in each
report:
Figure 22. System Statistics Reports
v A series of pre-configured reports are provided through the Reports
drop-down. You can include a pre-configured report by selecting it from the
drop-down box. See “Pre-Configured Reports” on page 42.
v To expand all nodes, click Expand. To collapse them, click Collapse.
v To select all reports currently displayed in the pane, click Check All. To
deselect any selections, click Uncheck All.
v To overlay data onto the report, select the Overlay Data checkbox.
v To save the report for later use, click Save. See “Saving System Statistics
Reports” on page 42.
4. To generate or update the report, click Refresh. The updated report is
displayed in the right pane.
Chapter 2. Tealeaf System Monitoring
41
Saving System Statistics Reports
After you have configured a report, you can save the report configuration for later
use.
v To save a report, click Save at the bottom of the configuration pane. Enter a
name for the report, and click Save. The report is saved as a user-defined system
statistics report.
User-Defined Reports
To access saved reports at a later time, select the name from the <User Defined
Reports> category in the Report drop-down. Customized reports are available to
all Tealeaf users who can access this screen.
Pre-Configured Reports
This section describes the pre-configured reports.
Component Status
This read-only report provides start and end timestamps for each server
component in the Tealeaf environment.
Figure 23. Custom Report - Component Status
Hit Flow
Provides information on the flow of hits in and out of each canister in the system,
with statistical summary information at the bottom of the report.
42
IBM Tealeaf cxImpact: cxImpact Administration Manual
Figure 24. Custom Report - Hit Flow
Byte Flow
Provides volume in bytes of traffic flow in and out of each canister in the system
over recent periods.
Chapter 2. Tealeaf System Monitoring
43
Figure 25. Custom Report - Byte Flow
44
IBM Tealeaf cxImpact: cxImpact Administration Manual
Queuing
Summarizes queuing information for each canister.
Figure 26. Custom Report - Queueing
Chapter 2. Tealeaf System Monitoring
45
CX Capture Hits
Identifies the volume of hits of non-SSL traffic, flows to delivery destinations, and
current volume per second.
v Delivery destinations can be defined through the PCA Web Console. See "Passive
Capture Configuration via Web Console" in the IBM Tealeaf Passive Capture
Application Manual.
Figure 27. Custom Report - IBM Tealeaf CX Capture Hits
46
IBM Tealeaf cxImpact: cxImpact Administration Manual
CX Capture Memory
Indicates memory usage by each process in the IBM Tealeaf CX Passive Capture
Application over the reporting period.
Figure 28. Custom Report - IBM Tealeaf CX Capture Memory
CX Capture Queue
This report indicates the volume of hits that have been queued for delivery by the
PCA over the time period.
Chapter 2. Tealeaf System Monitoring
47
Figure 29. Custom Report - IBM Tealeaf CX Capture Queue
48
IBM Tealeaf cxImpact: cxImpact Administration Manual
CX CPU
Indicates the CPU load for each capture server in the system.
Figure 30. Custom Report - IBM Tealeaf CX CPU
Chapter 2. Tealeaf System Monitoring
49
Active Sessions
Identifies the number of active and total sessions in the Short-Term Canister over
the selected time period.
v Minimum, maximum, and average computations are available at the bottom of
the report.
50
IBM Tealeaf cxImpact: cxImpact Administration Manual
Figure 31. Custom Report - Active Sessions
Canister Reporting Data
This report indicates the volume of records written from the canister to the
appropriate database(s) for events and dimensions.
Chapter 2. Tealeaf System Monitoring
51
Figure 32. Custom Report - Canister Reporting Data
Indexing
Over the reporting period, this report indicates the volume of sessions that could
not be indexed.
52
IBM Tealeaf cxImpact: cxImpact Administration Manual
Figure 33. Custom Report - Indexing
STC Performance
Provides compression information of the Short-Term Canister over the reporting
period.
Chapter 2. Tealeaf System Monitoring
53
Figure 34. Custom Report - STC Performance
54
IBM Tealeaf cxImpact: cxImpact Administration Manual
Canister Memory
Indicates the memory usage over time for the CTree canister.
Figure 35. Custom Report - Canister Memory
Chapter 2. Tealeaf System Monitoring
55
Canister CPU
Canister CPU usage over recent time periods.
Figure 36. Custom Report - Canister CPU
56
IBM Tealeaf cxImpact: cxImpact Administration Manual
Canister Statistics
By default, the Tealeaf Canister monitors statistics and periodically submits
statistics hits for capture and storage in the database. These statistics are available
for display in this report in the Canister stats category.
v These statistics are also available in the System Status page. See “System Status”
on page 8.
Summary Tab: In the Summary tab, you can review statistical calculations, such as
minimum, maximum, average, and standard deviation for each of the above
statistics.
Details Tab: In the Details tab, you can breakdowns of each statistic for each hour
in the report.
Monitoring User Activity
Through the Portal, you can keep tabs on user activities through a set of filtered
reports. These reports provide insight into Tealeaf users who have logged in or
have not logged in for a period of time. Additional usage and session review
reports are available.
Note: The Portal application automatically logs all activities by user ID, including
session search and session access for replay purposes. For RTV, only replays are
audited per user. This auditing cannot be disabled.
Configuring User Activity Reports
1. From the Portal menu, select Tealeaf > User Activity.
2. Dashboard versions of the report are displayed in each tab. Click the
appropriate tab.
v “Logs tab” on page 63
v “Activity Counts tab” on page 65
v “Activity by User/Group tab” on page 67
3. To open an individual report, click the Open icon in the toolbar.
v See “Toolbar” on page 58.
4. Configure the date range. See “Date Range Selector” on page 58.
5. User Activity reports can be filtered based on user, group, or dimension value.
See “Options” on page 60.
6. To refresh the data, click the Refresh icon in the toolbar.
7. Depending on the report and your user settings, you may click links in the
report to reveal detail reports on the displayed data.
8. To export the report data for local use, click the Export icon in the toolbar. See
“Export” on page 77.
Chapter 2. Tealeaf System Monitoring
57
Toolbar
The following toolbar is displayed above each report.
Figure 37. User Activity reports toolbar
Table 2. Toolbar
Icon
Command
Description
Date Selector
Click to select a new date range to display in the report. See
“Date Range Selector.”
Refresh
Refresh the report data.
Open
Open and display a different User Activity report.
Export
Export report data. See “Export” on page 77.
Options
Change User Activity report options. See “Options” on page 60.
Date Range Selector
You may select a single day or range of dates to display in the report.
v To open the Date Range Selector, click the date displayed in the toolbar.
Figure 38. Performance Reports - Date Range Selector
In the above, the business week of 8/30/10 to 9/3/10 is selected for display.
58
IBM Tealeaf cxImpact: cxImpact Administration Manual
v To configure a different date, click the date, or you may use the arrow buttons
on each month to navigate to different months.
v To select a range of dates, click the earlier date. Then, click the latter end date.
The range of dates in between and inclusive is selected.
v To apply the new date or date range to the report, click Apply. The report is
automatically updated.
v To cancel changes to the date range, click Cancel.
Chapter 2. Tealeaf System Monitoring
59
Options
You may configure the following options for the displayed User Activity report.
Figure 39. User Activity Reports - Options
The following options are available.
v When one or more of these filters is applied, they are listed at the top of the
updated report.
Option Description
Audit events
Select the events to appear in the report. See “Audit events” on page 61.
60
IBM Tealeaf cxImpact: cxImpact Administration Manual
Filters Apply user and dimension filters to your report.
v See “Filtering by user or group.”
v See “Applying a dimension filter.”
v To apply your changes to the report options, click Apply.
v To cancel changes, click Cancel.
Audit events
You can specify the user events for which you wish to see an audit report.
v Expand audit event groups and select the events you wish to review.
v To toggle selection of all audit events, click the Check/Uncheck All checkbox.
In the report panel, each selected audit event appears as a different data series in
the report.
Filtering by user or group
The audit reports let you analyze site visitor and Tealeaf Portal activity, filtering
the output by user or group members or by dimension. Events can be filtered by
the following.
v These options persist if you load a different report.
v For more information on filtering by dimension, see “Applying a dimension
filter.”
Filter
Description
User
Filter the report by all users of a Tealeaf product or by individual users.
User Group
Filter the report by specific user groups or by all user groups of a specified
Tealeaf product.
Applying a dimension filter
Optionally, you can filter any User Activity report to display data for a selected
value from one or more of the following dimensions. You may filter the report for
one specific value per dimension. You may use any number of the listed
dimensions to filter your report.
Dimension
Description
IP Address
Filter entries by visitor IP address.
Page
Filter entries to a specific Portal page.
Return Code
Filter entries to those with Success or Error codes.
v 0 - success
v 1 - error
v To display all of the attributes and details associated with the event, click the
Show Attributes checkbox.
The IP Address and Page values are captured in a default report group provided
by Tealeaf as part of the installation. See "TEM Dimensions Tab" in the IBM Tealeaf
Event Manager Manual.
Chapter 2. Tealeaf System Monitoring
61
Common report fields
The fields in the following table appear in one or more of the user activity reports.
Field
Description
User
For user-based reports, this field indicates the Tealeaf user name to which
the row data applies.
Group
For group-based reports, this field indicates the Tealeaf name of the group
to which the row data applies.
Searches
For the focus period, this column indicates the number of searches
executed by the user or group.
Sessions Returned
Number of session returned from search.
Sessions Replayed
Number of returned sessions that were replayed.
Search Effectiveness %
Percentage of searches that returned non-zero results. Higher percentages
indicate a better ability to specify search terms.
Search Efficiency %
This percentage is the inverse of the average number of session returned,
when that number is not zero. Higher percentages of search efficiency
indicate that the user is better at specifying searches that return a limited
number of results, enhancing efficiency in locating data.
Replay Use %
The number of replayed sessions divided by the number of returned
sessions. This figure can be greater than 100% since a single returned
session can be replayed multiple times.
Last Login
Timestamp for the last login by the user or group.
v Times are based on the Tealeaf system time zone.
Last Search
Timestamp for the last search by the user or group.
v Times are based on the Tealeaf system time zone.
Last Replay
Timestamp for the last replay by the user or group.
v Times are based on the Tealeaf system time zone.
Audit Reports
The following reports are available.
v Metrics which tabulate the number of searches per user or user group include
counts of searches initiated from the Tealeaf Portal and the RTV desktop
application.
v For more information on RTV, see "RealiTea Viewer (RTV) User Manual" in the
IBM Tealeaf RealiTea Viewer User Manual.
User Activity Report
This section describes the user activity reports.
62
IBM Tealeaf cxImpact: cxImpact Administration Manual
Logs tab
In the Logs tab, you can review for the selected users the logging information for
the selected audit events for the focus period.
v To display only the logging information for a specific user, click one of the
username links in the User column.
v To review session attribute information about the event, click the I icon in the
left column of the report.
v By default, the number of days retained for the log is controlled by the Security
Log Data- Days Retain system setting. To change this value, select Tealeaf >
Portal Management > IBM Tealeaf CX Settings > Data Retention. See “CX
Settings” on page 192.
Chapter 2. Tealeaf System Monitoring
63
Figure 40. User Activity Report - Logs
Field
Description
Timestamp
Timestamp for the user event.
User
The user ID associated with the event.
Page
The accessed URL.
Event
The event that occurred on the page.
Return Code
The results of the event.
64
IBM Tealeaf cxImpact: cxImpact Administration Manual
Report Value
If any values are generated by the audit event, they are inserted into this
column.
Activity Counts tab
In the Activity Counts tab, you can review counts of the selected audit events in a
time-series chart.
v The selected audit events are listed as individual series data.
Below the chart are displayed break-downs of counts in smaller time periods.
v Reports that span a single day feature count break-downs by the hour. Reports
that span multiple days display daily count break-downs.
Chapter 2. Tealeaf System Monitoring
65
Figure 41. User Activity Report - Activity Counts
66
IBM Tealeaf cxImpact: cxImpact Administration Manual
Activity by User/Group tab
In this tab, you can review total counts of audit events by user. For the selected
user, the counts of each selected audit event for the focus period are displayed in
individual columns.
v To aggregate user data to the group level, select the Aggregate by User Group
checkbox.
Note: Because individual users may belong to multiple groups, aggregated
counts may not match individual user counts.
Figure 42. User Activity Report - Acitivity by User/Group
User Inactivity Report
In the User Inactivity report, you can review Tealeaf user accounts that have not
been used during the focus period.
This report is useful for identifying accounts that are no longer in use. For
example, using the User Login event, you can identify the users that have failed to
login during the selected focus period.
Figure 43. User Inactivity Report
Chapter 2. Tealeaf System Monitoring
67
Field
Description
Username
The username.
Last Occurrence
For the selected audit event, the timestamp for the last occurrence of the
selected audit event or events.
Last Portal Activity
For the selected user, the timestamp of the last recorded activity in the
Tealeaf Portal during the focus period.
Usage Metrics Summary Report
This report summaries Tealeaf usage by group for a predefined set of metrics over
the focus period.
68
IBM Tealeaf cxImpact: cxImpact Administration Manual
Figure 44. Usage Metrics Summary Report
v For more information on the fields in this report, see “Common report fields” on
page 62.
Usage Metrics by User Report
The Usage Metrics by user report summarizes usage statistics by individual users
over the focus period.
Chapter 2. Tealeaf System Monitoring
69
Figure 45. Usage Metrics by User Report
v For more information on the fields in this report, see “Common report fields” on
page 62.
70
IBM Tealeaf cxImpact: cxImpact Administration Manual
User Searches Report
This report indicates the searches conducted by user groups over the focus period.
Figure 46. User Searches Report
v For more information on the fields in this report, see “Common report fields” on
page 62.
v To review this report for individual users, click the name of the user group. See
“Usage Metrics by User Report” on page 69.
Searches with Results Report
This report displays the basic User Searches report with data constrained to only
those searches that returned a non-zero number of results.
v See “User Searches Report.”
Chapter 2. Tealeaf System Monitoring
71
Sessions Returned Report
The Sessions Returned report identifies the number of sessions returned via search
by user group over the focus period.
Figure 47. Sessions Returned Report
72
IBM Tealeaf cxImpact: cxImpact Administration Manual
v For more information on the fields in this report, see “Common report fields” on
page 62.
v To review this report for individual users, click the name of the user group. See
“Usage Metrics by User Report” on page 69.
Sessions Replayed Report
This report indicates the number of sessions replayed from sessions returned by
search for each user group over the focus period.
v This report includes replay requests for both BBR and RTV made from the
Portal.
v RTV does not log replay requests inbound from the Portal on its own.
Figure 48. Sessions Replayed Report
Chapter 2. Tealeaf System Monitoring
73
v For more information on the fields in this report, see “Common report fields” on
page 62.
v To review this report for individual users, click the name of the user group. See
“Usage Metrics by User Report” on page 69.
Searches without Results Report
This report displays the basic User Searches report with data constrained to only
those searches that returned zero results.
v See “User Searches Report” on page 71.
Search Effectiveness Report
This metric computes the effectiveness of user-initiated searches. Search
effectiveness is computed as number of sessions returned per executed search.
Search Effectiveness can be used to measure how well a customer service
representative, for example, is specifying searches. If the CSR has a low Search
Effectiveness rating, additional training may help the individual to return searches
with a positive number of sessions.
74
IBM Tealeaf cxImpact: cxImpact Administration Manual
Formula
Figure 49. Search Effectiveness Report
v For more information on the fields in this report, see “Common report fields” on
page 62.
v To review this report for individual users, click the name of the user group. See
“Usage Metrics by User Report” on page 69.
Search Efficiency Report
The Search Efficiency report enables monitoring of how efficient users are in
returning manageable number of sessions in each search. Efficiency is calculated as
the inverse of the average number of sessions returned per search.
A smaller number of returned sessions yields a higher efficiency rating in finding
sessions, which is a useful metric particularly for customer service representatives.
Chapter 2. Tealeaf System Monitoring
75
For example, if a CSR is able to execute a search that returns one (1) session, then
that individual has been efficient in searching. However, if that individual
subsequently returns 100 sessions per search, his or her efficiency rating should
drop, which may correlate to a longer time to resolve the customer issue and an
impact on customer satisfaction.
Formula
Figure 50. Search Efficiency Report
v For more information on the fields in this report, see “Common report fields” on
page 62.
v To review this report for individual users, click the name of the user group. See
“Usage Metrics by User Report” on page 69.
Replay Use Report
This report displays the number of replays executed by each user group over the
focus period.
76
IBM Tealeaf cxImpact: cxImpact Administration Manual
Formula
Figure 51. Replay Use Report
v For more information on the fields in this report, see “Common report fields” on
page 62.
v To review this report for individual users, click the name of the user group. See
“Usage Metrics by User Report” on page 69.
Export
In the toolbar, click the Export tool.
v Excel - Export the report data to a single Excel worksheet in XML format.
v PDF - Export the report to PDF format. Links in the generated report point back
to the Tealeaf Portal page.
v Email - Generate the report in either format and send it via email:
Chapter 2. Tealeaf System Monitoring
77
1.
2.
3.
4.
Select the report format: PDF or Excel.
Enter an optional message.
Enter recipient email addresses or aliases, separated by commas.
To send the report, click Send. The report is exported in the selected format
and emailed to the specified list of addresses.
Portal Application Information Report
Through the Portal, you can review basic configuration information about the
Portal application and execute a series of tests of various components of the Portal
application.
This report is available to all Tealeaf users based on the type of user: administrator
or basic user report. Below, the contents of each pane are listed for the
administrator version, which contains all available Portal application information.
v This report requires no configuration.
v To review the Portal Application Information report, select Help > About IBM
Tealeaf CX Portal.
Portal Performance Tests
In the Portal Performance Tests panel, you can review a set of performance tests
that can be applied to the Tealeaf Portal application. These tests can be used to
identify Portal application performance in various browser configurations and
network scenarios.
v To execute any of the following tests, click the Execute link next to the test
name.
v To execute all available tests, click the Execute All link.
Test Name
Description
AJAX Toolkit Test 1
Tests ability of using AJAXPro toolkit, which is used by the Portal
application, in your web browser. Results are Success or Failure.
AJAX Toolkit Test 2
Tests performance of ComponentArt toolkit, which is used by the Portal
application, in your web browser. Results are Success or Failure.
Data Transfer (1 Byte)
Tests the time to transfer one byte between your web browser and the web
server and back again. Results are reported in milliseconds.
Data Transfer (100 KB)
Tests the time to transfer 100 kilobytes between your web browser and the
web server and back again. Results are reported in milliseconds.
Data Transfer (1 MB)
Tests the time to transfer 1 megabyte between your web browser and the
web server and back again. Results are reported in milliseconds.
Simple Database Query
Performs a simple database query of the Tealeaf Reports database. Results
are reported in milliseconds.
v A value of 0.00 ms indicates that the Reports database is hosted on the
same machine as the Portal application.
78
IBM Tealeaf cxImpact: cxImpact Administration Manual
Simple JavaScript Benchmark
Performs a JavaScript benchmark test of a simple JavaScript in your web
browser, indicating the time in milliseconds to execute the JavaScript.
Complex JavaScript Benchmark
Performs a JavaScript benchmark test of a more complex JavaScript in your
web browser, indicating the time in milliseconds to execute the JavaScript.
Database Information
This section identifies all of the Tealeaf databases to which the Portal application is
connected. For each database, you can review the Tealeaf build version, the
installation date and time, and the current size of the database.
Database Key
Database Name
TL_SYSTEM
Tealeaf system database
TL_REPORTS
Tealeaf Reports database
TL_RSEXTRACTOR
Tealeaf Result Set Extractor staging database
Note: This database only exists in new installations if you have licensed
IBM Tealeaf cxResults. In upgraded systems, this database may already
exist.
TL_SEARCH
IBM Tealeaf cxReveal search database(s). There may be multiple TL_SEARCH
databases.
Note: This database only exists if you have licensed IBM Tealeaf cxReveal
and have installed the IBM Tealeaf cxReveal Server and database. See
"cxReveal Installation" in the IBM Tealeaf cxReveal Administration Manual.
TL_STATISTICS
Tealeaf Statistics database
TL_VISSTAGE
Tealeaf Visitor Staging database
Note: The Visitor database is available only if you have licensed IBM
Tealeaf cxResults. please contact your IBM Tealeaf representative.
TL_VISREPORT
Tealeaf Visitor Reporting database
Note: The Visitor database is available only if you have licensed IBM
Tealeaf cxResults. please contact your IBM Tealeaf representative.
Portal Component Names
This panel lists the names and versions of the components included in the Tealeaf
Portal application. This section is useful for debugging purposes only.
Tealeaf Administrator
The Tealeaf administrator's contact information is listed on the page. For questions
or comments regarding the Tealeaf system, contact your Tealeaf administrator.
Chapter 2. Tealeaf System Monitoring
79
v This information can be configured from within the Portal. For more
information, see the Miscellaneous settings category in the “CX Settings” on
page 192 page.
Time Zone Offset
This panel indicates the time zone offsets from Greenwich Mean Time (GMT) to
the Tealeaf system time.
Time zone offsets are listed as + or - GMT time (e.g. GMT-7), and current time
stamps are listed.
v See "Configuring the System Timezone" in the IBM Tealeaf CX Configuration
Manual.
System Properties
You can review various system properties for the host of the Portal Server.
Property
Description
OS Name
Operating System name
OS Service Pack
If a Service Pack has been applied to the operating system installed on the
Portal server, the service pack name is listed.
OS Version
Version information for the operating system
OS Architecture
Architecture information for the operating system. 64-bit versions are listed
as x64.
OS UI Culture
Locale setting in use by the operating system
OS UI Culture NumberFormat
Method for formatting number groups and the decimal point by the
operating system
Thread Culture
Locale setting in use when parsing input data
Thread Culture NumberFormat
Method for formatting number groups and the decimal point when parsing
input data
Thread UI Culture
Locale setting in use when formatting data for display
Thread UI Culture NumberFormat
Method for formatting number groups and the decimal point when
formatting data for display
Virtual Machine Host
If the Portal Server is installed in a virtual machine, the VM host is listed
here.
Note: Installing Tealeaf software in a VM is not a recommended
configuration. See "CX Pre-Installation Checklist" in the IBM Tealeaf CX
Installation Manual.
80
IBM Tealeaf cxImpact: cxImpact Administration Manual
Total Memory
Total RAM on the Portal Server host
Avail Memory
RAM available to the Portal application on the host
Host Name
The name of the host
Fully Qualified Domain Name (FQDN)
Fully qualified domain name for the Portal application
IPs
Internet Protocol address for the host
NICx
For each Network Interface Card connected to the Portal Server, you can
review name, description, and type information, as well as status and
current transfer rate.
CPUx
For each CPU installed on the Portal Server machine, you can review the
processor type and performance rating, as well as current performance
rating.
Drive: x:
Information for the storage drive where the Tealeaf Portal application is
installed.
UI Culture
Language configured for the Portal application.
ASP.NET Version
Current version of ASP.NET in use by the Portal application.
ASP.NET Cache Limit
Limit to the size of an individual ASP.NET cache.
ASP.NET Cache Count
Number of cached files currently in use by the installed Portal application.
Monitoring Tealeaf Using External Tools
Several external, publicly available tools can be used to monitor Tealeaf services
and overall performance, as well as Tealeaf database activities.
Basic Connectivity
v “Web browser”
v “Nslookup” on page 82
v “Tracert” on page 82
Web browser
You can test the availability of connections within the enterprise network
infrastructure by inserting a Tealeaf server and port number as the address in your
web browser.
For example, to test the availability of the PCA Web Console, enter the following in
your address bar:
https://<PCA_server>:8443
where: <PCA_server> is the hostname of the PCA server.
Chapter 2. Tealeaf System Monitoring
81
Nslookup
Nslookup.exe is a Microsoft command-line tool that can be used to troubleshoot
network connectivity and DNS issues.
v For more information, see http://support.microsoft.com/kb/200525.
Tracert
Traceroute can be used to diagnose the internet gateway hops between a selected
server and a specified IP address.
v For more information, see http://www.tracert.com.
Capture
v “tcpdump”
v “Wireshark”
tcpdump
Tcpdump captures network packets and optionally dumps them to a file for offline
analysis. This tool is useful for detecting and resolving network connectivity issues
and verifying data processed by the PCA.
v For more information, see http://www.tcpdump.org.
Wireshark
Wireshark can be used to read and write a variety of capture formats from
Windows or Linux operating systems. This tool provides a GUI with which you
can review and analyze network traffic captured by Tcpdump.
v For more information, see http://www.wireshark.org.
Windows Servers
v “PerfMon”
v “Process Explorer” on page 83
v “Windows Services Control Panel”
PerfMon
The Windows Performance Monitor (PerfMon) can be used to monitor
performance of individual Tealeaf services on a single-server or multi-core server.
v To launch PerfMon, from the Start menu, select Run.... Enter perfmon and press
ENTER.
v For more information, see the Help menu in PerfMon.
Windows Services Control Panel
On any Windows server hosting Tealeaf software, you can review the status of all
Tealeaf services through this Control Panel.
Note: TMS is the preferred way to stop, start, and restart all Tealeaf components.
See Chapter 4, “Tealeaf Management System,” on page 259.
82
IBM Tealeaf cxImpact: cxImpact Administration Manual
Process Explorer
This add-on utility enables you to explore the processes that have been opened by
Tealeaf DLLs. Process Explorer is useful for identifying problems with DLL
performance, versioning, and other issues
v When it is installed, you can access Process Explorer from the Windows desktop.
Click the desktop and press CTRL + SHIFT + ESC.
v For more information, see http://technet.microsoft.com/en-us/sysinternals/
bb896653.aspx.
Database
v “SQL Manager”
v “SQLIO”
SQL Manager
SQL Manager for SQL Server provides a visual interface for developing and
deploying databases and includes useful wizards for common tasks.
v For more information, see http://sqlmanager.net/en/products/mssql/manager.
SQLIO
Microsoft provides a useful tool for monitoring input and output of SQL Server
databases.
v For more information, search http://www.microsoft.com for "SQLIO Disk
Subsystem Benchmark Tool".
v For command line documentation of SQLIO, see http://technet.microsoft.com/
en-us/library/cc966412.aspx.
Replay
v “Fiddler”
v “YSlow” for Firefox
v “HTTPwatch” for Internet Explorer and Firefox
Fiddler
Fiddler is a debugging tool for analyzing all HTTP or HTTPS traffic between your
browser and the Internet.
v For more information, see http://www.fiddler2.com/fiddler2.
YSlow
The Yahoo! YSlow tool analyzes web pages and suggests methods for improving
their performance. This Firefox add-in is integrated with the Firebug web
development tool.
v For more information, see http://developer.yahoo.com/yslow.
HTTPwatch
This utility enables viewing and debugging of HTTP traffic and is integrated with
Internet Explorer and Firefox.
v For more information, see http://www.httpwatch.com.
Chapter 2. Tealeaf System Monitoring
83
Reporting for Tealeaf Administrators
This section provides an overview of resources available to Tealeaf system
administrators who wish to monitor overall system health and individual Tealeaf
components. When an issue arises, the links in this section can assist you in
quickly assessing the issue and beginning the troubleshooting process.
Monitoring Current System Status
This section provides references to areas of the Tealeaf Portal through which you
can monitor the current status of various aspects of the Tealeaf system.
v For more information on how to use these reports, see “Troubleshooting Tealeaf
CX Issues through the Portal” on page 97.
v For Tealeaf best practices on monitoring application health, see
https://community.tealeaf.com/display/res/Monitoring+Application+Health.
Active menu
In the Portal, the Active menu provides access to a number of monitoring tools
that can be used to assess how data is flowing through the system.
v Status - Review current status of each Tealeaf server or all servers with respect
to session and error counts, page generation times, and data volume. See
"Monitoring Active Status" in the IBM Tealeaf cxImpact User Manual.
v Sessions - Drill into the currently active sessions of the monitored application.
You can review individual pages and replay the session. See "Monitoring Active
Sessions" in the IBM Tealeaf cxImpact User Manual.
v Events - Review the events that have been encountered in the active traffic
stream within the last 30 minutes. See "Monitoring Active Events" in the IBM
Tealeaf cxImpact User Manual.
– Events are created through the Tealeaf Event Manager. See "TEM Events Tab"
in the IBM Tealeaf Event Manager Manual.
Through the Alert Monitor, you can review the current status of all enabled alerts,
including the most recently generated instance of each one. See "Alert Monitor" in
the IBM Tealeaf cxImpact User Manual.
v Alerts are created through the Tealeaf Event Manager. See "TEM Alerts Tab" in
the IBM Tealeaf Event Manager Manual.
System Dashboards
By default, Tealeaf includes the following useful dashboards to provide a top-down
perspective on system status and metrics:
These dashboards are available through the Dashboards menu in the Portal for
IBM Tealeaf cxView users and in the menus listed below for IBM Tealeaf cxImpact
users.
Note: Access to Dashboards requires IBM Tealeaf cxView, a separately licensable
component of the IBM Tealeaf CX system. please contact your IBM Tealeaf
representative.
1. Technical Site Metrics - This report provides useful information on system and
user activities, as well as reports on individual pages. See "Technical Site
Metrics Dashboard" in the IBM Tealeaf Reporting Guide.
84
IBM Tealeaf cxImpact: cxImpact Administration Manual
2. Technical System Status - This dashboard summarizes technical status for
current sessions, Tealeaf canisters, the DecoupleEx session agent, storage usage,
and database size.
v You can also access this dashboard by selecting Tealeaf > System Status >
Status Summary. See “System Status Report.”
v In the System Status menu, you can access reports on individual components
of the Tealeaf system. See “System Status Report.”
For more information on dashboards, see "Using Dashboards" in the IBM Tealeaf
cxView User Manual. IBM Tealeaf cxView administrators can configure dashboards
to meet their needs. See "Configuring Dashboards" in the IBM Tealeaf cxView User
Manual.
Activity Reports
Tealeaf provides a set of activity reports that are accessible through the Tealeaf
Report Builder. These reports provide detailed metrics on the data that Tealeaf has
captured from your web application.
v See "Reports Provided by Tealeaf" in the IBM Tealeaf Reporting Guide.
Performance Reports
Performance reports provide insight into how your web application is performing
with respect to content delivery to your visitors.
v See "Reports Provided by Tealeaf" in the IBM Tealeaf Reporting Guide.
System Status Report
In the System Status report, you can review the current system status for the
following components of the Tealeaf system for the selected server:
v Canister - Current canister information includes counts of captured sessions and
events and sessions awaiting evaluation, indexing, and archiving. You can also
review canister and memory usage statistics.
v DecoupleEx - Current processing status of the Extended Decoupler Session
Agent, if in use on the server. Information includes hits and megabytes of data
being passed into the canister and out of the canister.
v Storage - The Storage report indicates storage usage for any canisters or indexes
maintained on the server.
v Health Based Routing - If HBR is enabled on the server, this report indicates
HBR distribution patterns and the current status information of each
downstream Processing Server.
v Database Filegroup Size - Provides report on size and growth of database
filegroups for each database.
v Database Table Size - Reports on size and growth of each table in type of data
group.
v Collection Status - This separate report details the results of the most recent
runs executed by the Data Collector, which gathers data from the available
Canisters, aggregates them, and then inserts them into the reporting databases.
See “Data Collector Status” on page 94.
See “System Status” on page 8.
These reports are very useful for identifying problems in processing data in the
Tealeaf system. See “Troubleshooting Tealeaf CX Issues through the Portal” on
page 97.
Chapter 2. Tealeaf System Monitoring
85
Checking Component Status through TMS
TMS can be an effective tool for checking which components are currently running.
In the TMS WorldView tab, select Servers in the View drop-down. Click the + next
to the server you wish to check. The components for the selected server are
displayed.
v If a component is running, a green icon is displayed next to the name of the
component, and the Stop button appears in the Actions panel.
v If the component is stopped, a gray icon is displayed next to the name of the
component. If the component can be started in TMS, a Start button appears in
the Actions panel.
Through TMS, you can initiate tasks for specific servers.
v To start, stop, or restart a server, select it in TMS WorldView and then click the
appropriate button in the Component Actions pane.
v You can also configure other kinds of jobs through TMS. See Chapter 5, “TMS
Jobs Tab,” on page 291.
Tracking System Statistics
In addition to the web application session data, Tealeaf can capture hits containing
statistics reported from multiple components of the system.
The following components can be configured to report statistics hits for processing
and reporting:
v DecoupleEx - monitors data that is passed to the Extended Decoupler Session
Agent at the beginning of the main processing pipeline.
v IBM Tealeaf CX Capture - monitors data captured by the IBM Tealeaf CX
Passive Capture Application.
v CanisterAS - Monitors activity status on the Short-Term and Long-Term
Canisters through a pre-configured set of canister events.
Through the Portal, you can configure and display reports on the above captured
data.
v See “System Statistics” on page 39.
Reporting on Tealeaf Servers
Through the Portal, you can access a variety of reporting information on the
various servers in the IBM Tealeaf CX environment.
Portal Management Logs
For some servers, you can access system functions and logs through the Portal
Management page.
v To access the Portal Management page, select Tealeaf > Portal Management. To
manage your Tealeaf servers, click the Manage Servers link in the left navigation
panel.
When you select a Tealeaf server, a toolbar of available tools is displayed at the top
of the page. The following tools may be available in the toolbar above the server
information.
86
IBM Tealeaf cxImpact: cxImpact Administration Manual
Table 3. Portal Management Logs
Icon
Log
Description
Windows Event Log
This tool displays the Windows Event
log from the selected server and
enables you to filter the display by
message type, severity, and time
period.
Tealeaf Logs
Use this tool to see all Tealeaf log
files currently stored on the server.
See “Managing Tealeaf Servers” on page 115.
Exporting Tealeaf logs
As needed, you can export selected logs from the Tealeaf system through the
Portal for offline analysis.
v See “Portal Logs” on page 227.
Via TMS
Through the Tealeaf Management System, you can acquire additional information
pertaining to individual servers.
1. Login to the Portal as an administrator.
2. From the Portal menu, select Tealeaf > TMS.
3. In the WorldView tab, select the Servers view.
4. Select each server.
5. Server information including whether the server is the TMS master server and
the TMS components enabled on the server is displayed in the Server Info
panel.
v See “TMS WorldView Tab” on page 262.
To export the configuration summary of the selected server, click the Advanced
tab. Then, click Export Config Summary.
v See Chapter 7, “TMS Advanced Tab,” on page 303.
Reporting on Tealeaf Services
The Portal Management page contains useful information on the individual
services deployed by Tealeaf on each server.
1. To access, select Tealeaf > Portal Management in the Portal menu.
2. Click the Manage Servers link in the left navigation panel.
3. Select a server whose services you wish to review.
4. Checking if services are running: When the server is selected, click the
). The list of Windows services for the selected
Registry and Services tool (
server is displayed. A green light icon indicates that the service is enabled and
working.
v See “Managing Tealeaf Servers” on page 115.
5. Reviewing service logs: Through the Portal Management page, you can review
the log files of various Tealeaf services.
Chapter 2. Tealeaf System Monitoring
87
v Click the Logs panel. Click a link to display log information for one of the
displayed services.
v See “Portal Logs” on page 227.
Reporting on TMS
The Tealeaf Management System provides centralized management of Tealeaf
configurations and can be used to configure and apply tasks to individual servers.
v See Chapter 4, “Tealeaf Management System,” on page 259.
Through TMS, you can monitor the running state of each component or service in
the system. See “Checking Component Status through TMS” on page 86.
TMS Logs
Logs for the Tealeaf Management System can be retrieved through the Portal
Management page.
1. Login to the Portal as an administrator.
2. From the Portal menu, select Tealeaf > Portal Management.
3. Click the Logs link in the left navigation panel.
4. Click the Tealeaf Logs and Configuration Files link.
5. TMS logs are stored on the Report Server. Download logs from this server to
retrieve the TMS log files for the selected time period.
v See “Portal Logs” on page 227.
TMS in Tealeaf Status
The Tealeaf Status report includes status information from the Tealeaf Management
System.
v See “Tealeaf Status Report” on page 89.
Reporting on the Portal Application
In addition to log files, Tealeaf provides the following useful features for reporting
on the status of the Portal application itself.
1. Portal Application Information Report - Through the Portal, you can access
current status and configuration information for the Portal. See “Portal
Application Information Report.”
2. * Tealeaf Status Report* - The Tealeaf Status report contains statistical
information on current states of the active Tealeaf components. See “Tealeaf
Status Report” on page 89.
3. Portal User Activities - Through the Portal, you can configure and display
reports on a wide variety of user activities in the Portal. See “Reporting on
Users and Groups” on page 89.
Portal Application Information Report
Through the Portal, you can access report information and testing tools for the
Portal application.
v From the Portal menu, select Help > About IBM Tealeaf CX Portal.
v See “Portal Application Information Report” on page 78.
88
IBM Tealeaf cxImpact: cxImpact Administration Manual
Tealeaf Status Report
The Tealeaf Status report assembles a variety of status information on Tealeaf
servers and components into a single report that is accessible through the Tealeaf
Portal.
Steps: Tealeaf administrators can access the Tealeaf Status report through the
Tealeaf Portal.
1. Login to the Tealeaf Portal as an administrator.
2. Select Tealeaf > Portal Management.
3. Click the Logs link.
4. Click View Tealeaf Status.
5. The Tealeaf Status report is generated based on the current state of all active
servers defined in the Portal Management display. This report is displayed in a
new browser window.
v See “Tealeaf Status Report” on page 231.
Reporting on Users and Groups
This section describes monitoring users and groups.
User Activity reports
Through the Tealeaf Portal, you can monitor specific activities of individual users
and groups, including logins, searches, replays, and more.
v From the Portal menu, select Tealeaf > User Activity.
Report Name
Description
“Monitoring User Activity” on page 57
For the selected user or group, this report displays logs and activity
counts.
“Monitoring User Activity” on page 57
Review the Tealeaf accounts that have not been used for the selected focus
period.
“Monitoring User Activity” on page 57
Usage by group for a predefined set of metrics over the focus period
“Monitoring User Activity” on page 57
Usage by individual user for a predefined set of metrics over the focus
period
“Monitoring User Activity” on page 57
Identifies searches by user group over the focus period. You can drill into
individual searches through this report.
“Monitoring User Activity” on page 57
The Searches report constrained to display only searches that returned a
non-zero number of results. You can drill into individual searches through
this report.
“Monitoring User Activity” on page 57
Count of sessions returned by user group for the focus period
“Monitoring User Activity” on page 57
Count of sessions replayed by user group for the focus period
Chapter 2. Tealeaf System Monitoring
89
“Monitoring User Activity” on page 57
The Searches report constrained to display only searches that returned zero
results. You can drill into individual searches through this report.
“Monitoring User Activity” on page 57
Identifies the number of returned sessions per executed search.
“Monitoring User Activity” on page 57
The inverse of the average number of sessions returned per user group for
the focus period
“Monitoring User Activity” on page 57
Number of replays executed by user group over the focus period
For more information on these reports and how to configure them, see
“Monitoring User Activity” on page 57.
User administration
Through the Portal, you can access user and group administration tools, depending
on the licensed Tealeaf product.
v IBM Tealeaf cxImpact: See “CX User Administration” on page 165.
v IBM Tealeaf cxView: See “cxView User Administration” on page 184.
v IBM Tealeaf cxReveal: See "cxReveal User Administration" in the IBM Tealeaf
cxReveal Administration Manual.
Reporting on Captured Hits
A request and its matching response are bundled together as a hit in the IBM
Tealeaf CX Passive Capture Application. After the PCA captures a hit, it is
forwarded to the Transport Service or the Health-Based Routing machine for
disposition to the appropriate Short Term Canister.
After the hit is stored in Canister memory, it is passed through each of the
sequential session agents in the pipeline until the final or terminal session agent
completes the processing.
v The Tealeaf pipeline is a configurable set of Windows-based pipelines composed
of a sequence of agents, each of which performs data manipulation and
processing of hits. See "Configuring the CX Canister" in the IBM Tealeaf CX
Configuration Manual.
This section provides links to useful reporting information on activities before,
during, and after pipeline processing.
Hits in the PCA
Through the PCA Web Console, you can monitor statistical information on the
capture process and identify potential problems.
v See “PCA Administration Reporting” on page 96.
Hits in the Transport Service or HBR
After a request has been matched with the corresponding response and passed
through the PCA's internal pipeline, the PCA forwards the bundled hit to the
Windows servers for processing.
Depending on your Tealeaf deployment, the receiver can be either of the following:
90
IBM Tealeaf cxImpact: cxImpact Administration Manual
v Tealeaf Transport Service - This service receives hits from the PCA and manages
their processing through the Windows pipeline.
– See “Monitoring the Pipeline.”
v Health-Based Router - In multi-Canister deployments, HBR can be deployed to
manage spooling and load balancing between Canisters. See "Health-Based
Routing (HBR) Session Agent" in the IBM Tealeaf CX Configuration Manual.
– You can monitor the status of HBR through the System Status page in the
Tealeaf Portal. See “System Status” on page 8.
In the Windows Pipeline
This section describes how the Windows pipeline is monitored.
DecoupleEx
At the top of the Windows pipeline, the Extended Decoupler session agent
manages the rate at which hits are fed into the pipeline.
v Through the Tealeaf Portal, you can monitor the status of the session agent
through the System Status page. See “System Status” on page 8.
v The Extended Decoupler session agent can be configured to send statistics hits
for insertion into the Tealeaf database, where they are aggregated for reporting.
See “System Statistics” on page 39.
v See "Extended Decoupler Session Agent" in the IBM Tealeaf CX Configuration
Manual.
Monitoring the Pipeline
You can monitor the activities of the Windows pipeline and the aggregated hit
statistics of content being passed through individual session agents through TMS.
In the Pipeline Status tab, you can review current statistics on hit counts and data
size as content is passed through each session agent.
v See Chapter 6, “TMS Pipeline Status Tab,” on page 297.
v For more information on how to use the Pipeline Status tab to troubleshoot
issues, see “Troubleshooting Tealeaf CX Issues through the Portal” on page 97.
After Pipeline in STC
After a hit has been successfully processed through the Windows pipeline, it is
retained in the Short Term Canister, an in-memory database where hits from active
sessions are accumulated until the session is closed.
v See “Troubleshooting Tealeaf CX Issues through the Portal” on page 97.
v You can monitor the status of individual canisters through the System Status
page. See “System Status” on page 8.
Reporting on LTC
When a session is closed by user exit, session timeout setting, or Tealeaf event, the
session is moved from the STC to the Long Term Canister (LTC), which is a
disk-based database of sessions.
v Sessions in the LTC are marked for indexing, which is executed as a separate
process at predefined intervals. Indexing can be monitored through the Canister
Status report in the System Status page. See “System Status” on page 8.
v For more information on indexing, see "Configuring CX Indexing" in the IBM
Tealeaf CX Configuration Manual.
Chapter 2. Tealeaf System Monitoring
91
v For more information on how to troubleshoot issues in indexing, see
“Troubleshooting Tealeaf CX Issues through the Portal” on page 97.
Sessions are stored in the Long Term Canister for a predefined number of days.
Depending on data volumes of your site, you may need to monitor the current
day's storage volume and anticipated storage requirements for the time period in
which sessions are stored in the LTC.
v You can monitor LTC storage volumes through the Storage report in the System
Status page. See “System Status” on page 8.
v For more information on troubleshooting issues in the LTC, see “Troubleshooting
Tealeaf CX Issues through the Portal” on page 97.
Sessions in the LTC can be searched through the Portal and RTV. Reporting on
search effectiveness is available for user groups. See “Reporting on Users and
Groups” on page 89.
v IBM Tealeaf cxReveal users can review dashboard charts on search effectiveness.
See "cxReveal Overview Dashboard" in the IBM Tealeaf cxReveal User Manual.
For more information on searching through the Portal, see "Searching Session Data"
in the IBM Tealeaf cxImpact User Manual.
v IBM Tealeaf cxResults users can search by visitor for session data and other
visitor-based information. See "Searching for Visitors" in the IBM Tealeaf cxResults
User Manual.
v For more information on searching through RTV, see "RealiTea Viewer - Session
Search and Subsearch" in the IBM Tealeaf RealiTea Viewer User Manual.
Reporting on Tealeaf Databases
Through the Portal, you can review a wide range of reports that are sourced from
the Tealeaf databases.
v For more information on these reports, see “Database-Sourced Portal Reports.”
v The Portal provides quite a bit of useful information on database status and the
Portal application's interactions with it. See “Portal Database Queries” on page
93.
After sessions have been stored and indexed in the LTC, data from them is
collected, aggregated, and inserted into the appropriate database. The following
services periodically scan the Long Term Canister for session data to aggregate and
insert into the appropriate Tealeaf databases for reporting purposes:
v Data Collector Service - The Data Collector aggregates session data for use in
Portal reports. This service can be monitored through logs. See “Data Collector
Status” on page 94.
v Visitor Database Extractor - If you have licensed and installed IBM Tealeaf
cxResults, the Visitor Database Extractor periodically scans the LTC for session
data to insert into the Visitor database. See “Data Collector Status” on page 94.
Database-Sourced Portal Reports
The easiest mechanism for reviewing the status of Tealeaf databases is to check the
Portal reports that use Tealeaf database data.
The following report types are useful for verifying that data is being properly
inserted into the Tealeaf databases and reported through the Portal.
92
IBM Tealeaf cxImpact: cxImpact Administration Manual
1. Report Builder - You can configure reports to monitor Tealeaf-defined events,
total hits and total sessions, portal audit events, and visitor activities.
v Any report created in the Tealeaf Report Builder can be inserted onto a
dashboard. See "Tealeaf Report Builder" in the IBM Tealeaf Reporting Guide.
2. Scorecards: Scorecards provide summary information on key performance
indicators (KPIs) and processes.
Note: Access to Tealeaf scorecards requires IBM Tealeaf cxView, a separately
licensable component of the IBM Tealeaf CX system. please contact your IBM
Tealeaf representative.
v You can use the available scorecards to identify if recent data is being
collected to populate them.
v You can drill down into scorecards to search for and review individual
sessions to verify data against the configured scorecard. See "Using
Scorecards" in the IBM Tealeaf cxView User Manual.
v For more information on configuring scorecards, see "Configuring
Scorecards" in the IBM Tealeaf cxView User Manual.
3. Dashboards: Dashboards enable the display of Tealeaf system data and data
extracted from the Tealeaf databases in a widget-based display.
Note: Access to Tealeaf dashboards requires IBM Tealeaf cxView, a separately
licensable component of the IBM Tealeaf CX system. please contact your IBM
Tealeaf representative.
v Configured dashboards are available through the Dashboards menu in the
Portal. See "Using Dashboards" in the IBM Tealeaf cxView User Manual.
v You can use system dashboards to monitor activity and individual page
information. For more information on system dashboards, see “System
Dashboards” on page 84.
v You can configure dashboards to display desired page and activity content.
See "Configuring Dashboards" in the IBM Tealeaf cxView User Manual.
4. Database Status Reports - Through the System Status page, you can access two
reports that provide detailed information on the status of individual databases
and data groups.
v See “System Status” on page 8.
v See “System Status” on page 8.
Portal Database Queries
Through the Portal, you can monitor interactions between the Portal application
and the Tealeaf databases.
v Some Portal queries are managed through an intermediate service, which is not
available for testing through this page. See "Configuring the Tealeaf Data
Service" in the IBM Tealeaf CX Configuration Manual.
Through the Portal Management page, you can access query information for the
Portal application to each database and can test the AJAX toolkits in use by the
Portal.
Note: The database queries information applies only to your current Tealeaf
session. The SQL calls to each database can be useful for diagnosing database
query issues. It is cleared whenever you log out of the Portal.
1. Login to the Portal as an administrator.
2. From the Portal menu, select Tealeaf > Portal Management.
Chapter 2. Tealeaf System Monitoring
93
3. Click the Logs link in the left navigation panel.
4. In the Logs pane, click the Portal History link.
5. From the View drop-down, select one of the following options:
Option Description
AJAX Call History
Information on AJAX calls made by the Portal application. You can test
functionality of the AJAX toolkits used by the Portal through the Portal
information report. See “Portal Application Information Report” on
page 78.
System Database History
Review recent SQL calls made to the TL_SYSTEM database.
Reports Database History
Review recent SQL calls made to the TL_REPORTS database.
RSE Database History
Review recent SQL calls made to the TL_RSEXTRACTOR database.
Statistics Database History
Review recent SQL calls made to the TL_STATISTICS database.
v For more information on these databases, see "Overview of Tealeaf
Databases" in the IBM Tealeaf Databases Guide.
v For more information on these reports, see “Portal Logs” on page 227.
Data Collector Status
Through the Portal, you can monitor the status of the Tealeaf Data Collector, which
is responsible for collecting session data from the Long Term Canister and
inserting it into the appropriate database.
You can review the current collection status through the Portal. Steps:
1. Login to the Portal as an administrator.
2. From the Portal menu, select Tealeaf > System Status > Collection Status.
3. The Collection Status report shows the most recent data collection runtime.
v See “System Status” on page 8.
Through the Portal Management page, you can troubleshoot issues with Data
Collection by reviewing the application logs and Windows Event logs.
v See “Troubleshooting Tealeaf CX Issues through the Portal” on page 97.
v The Data Collector logs are available for review and download through the
Portal Management page. See “Portal Logs” on page 227.
Visitor DB Extractor Status
Embedded in the Tealeaf Data Service, the Visitor Database Extractor is used to
collect sessions from the Long Term Canister and inserting them into the Visitor
database.
Note: The Visitor database is a component of IBM Tealeaf cxResults. IBM Tealeaf
cxResults is no longer available as a newly licensed product as of Release 8.7.
Customers that licensed IBM Tealeaf cxResults in Release 8.6 and earlier may
continue to use and receive support for the product in Release 8.7 and later. For
more information, please contact Tealeaf Customer Support .
94
IBM Tealeaf cxImpact: cxImpact Administration Manual
Through the Portal Management page, you can troubleshoot issues with the Visitor
Database Extractor by reviewing the logs.
v See “Troubleshooting Tealeaf CX Issues through the Portal” on page 97.
v The following log filenames are applied to the daily log file for the Tealeaf
Visitor Database Extractor: TL_VDB_Extractor_YYYYMMDD.log.
You can review logs from the Data Service through the Portal Management page.
In the Logs panel, select the Data Service link.
v See “Portal Logs” on page 227.
Tealeaf Database Manager
The Tealeaf Database Manager is an external utility for installing, removing, or
updating individual Tealeaf databases or all known databases in the system.
Through the Tealeaf Database Manager, you can review configuration information
and metrics on each Tealeaf database.
v The Tealeaf Database Manager maintains its own set of logs and displays useful
information when executed actions fail.
v See "Tealeaf Database Manager Reference" in the IBM Tealeaf Databases Guide.
Reporting on Integration
This section describes the integration of IBM Tealeaf.
cxConnect for Data Analysis
To monitor IBM Tealeaf cxConnect for Data Analysis, the following information
resources are available.
v To open IBM Tealeaf cxConnect for Data Analysis, select Tealeaf > IBM Tealeaf
cxConnect for Data Analysis from the Portal menu.
Note: IBM Tealeaf cxConnect for Data Analysis is a separately licensable
component of the IBM Tealeaf CX system. please contact your IBM Tealeaf
representative.
1. Scheduled Tasks: In IBM Tealeaf cxConnect for Data Analysis Scheduled Tasks
page, you can review the status of currently configured tasks. See "cxConnect
Scheduling Tasks" in the IBM Tealeaf cxConnect for Data Analysis Administration
Manual.
2. Logs: Every task listed in the Scheduled Task page generates a runtime log. To
view this log, right-click the task and select View Log.
v All IBM Tealeaf cxConnect for Data Analysis tasks are logged into the
following file. This log file contains task information including date/time
and the number of sessions each task extracted:
<Tealeaf_install_directory>\Logs\TLExtractJobHistory_YYYYMM.csv
3. * Tealeaf Status report:* The Tealeaf Tealeaf Status report contains status
information on IBM Tealeaf cxConnect for Data Analysis. See “Tealeaf Status
Report” on page 89.
For more information on IBM Tealeaf cxConnect for Data Analysis, see "cxConnect
for Data Analysis Administration Manual" in the IBM Tealeaf cxConnect for Data
Analysis Administration Manual.
Chapter 2. Tealeaf System Monitoring
95
cxVerify
To monitor IBM Tealeaf cxVerify, the following information resources are available.
v To open IBM Tealeaf cxVerify, select Tealeaf > IBM Tealeaf cxVerify from the
Portal menu.
Note: IBM Tealeaf cxVerify is a separately licensable component of the IBM
Tealeaf CX system. IBM Tealeaf cxVerify is no longer available as a newly
licensed product as of Release 8.7. Customers that licensed IBM Tealeaf cxVerify
in Release 8.6 and earlier may continue to use and receive support for the
product in Release 8.7 and later. For more information, please contact Tealeaf
Customer Support .
1. Scheduled Tasks: In IBM Tealeaf cxVerify Scheduled Tasks page, you can
review the status of currently scheduled tasks. See "cxVerify Scheduling Tasks"
in the IBM Tealeaf cxVerify Administration Manual.
2. Logs: Every task listed in the Scheduled Task page generates a runtime log. To
view this log, right-click the task and select View Log.
v All IBM Tealeaf cxVerify basic runtime information stats are logged into the
following file. This log file contains task information including date/time
and the number of sessions extracted by each task:
<Tealeaf_install_directory>\Logs\TLExtractJobHistory_YYYYMM.csv
3. * Tealeaf Status report:* The Tealeaf Tealeaf Status report contains status
information on IBM Tealeaf cxVerify. See “Tealeaf Status Report” on page 89.
For more information on IBM Tealeaf cxVerify, see "cxVerify Administration
Manual" in the IBM Tealeaf cxVerify Administration Manual.
PCA Administration Reporting
Tealeaf administrators who are also monitoring the IBM Tealeaf CX Passive
Capture Application and its host can use the links below to access monitoring tools
and methods for the PCA.
Network Traffic
Many PCA-related issues can be identified by monitoring the network traffic into
and out of the PCA. At the command line, you can use the Linux utility tcpdump to
perform many of these monitoring tasks.
v See "Troubleshooting - Capture" in the IBM Tealeaf Troubleshooting Guide.
v Additional commands are available in the Web Console section. See "Passive
Capture Configuration via Web Console" in the IBM Tealeaf Passive Capture
Application Manual.
Reports generated by tcpdump are best reviewed through a viewer such as
wireshark.
v For more information, see http://www.wireshark.org.
PCA Application
The IBM Tealeaf CX Passive Capture Application provides a variety of useful data
on capture activities through the PCA Web Console.
v On the Summary page, you can review basic summary information about the
capture process, as well as enable or disable the capture process. See "PCA Web
Console - Summary Tab" in the IBM Tealeaf Passive Capture Application Manual.
96
IBM Tealeaf cxImpact: cxImpact Administration Manual
v In the Statistics page, you can review configuration and resource usage
information for the capture software processes and metrics on PCA performance.
See "PCA Web Console - Statistics Tab" in the IBM Tealeaf Passive Capture
Application Manual.
Additional PCA information is available through the Tealeaf Status report. See
“Tealeaf Status Report” on page 89.
stats2csv
Statistics logs from the PCA can be converted to .csv or Excel files in .xml format
using the stats2csv script in the PCA installation.
Monitoring Capture Status through TMS
Through TMS, you can monitor statistical information on the socket capture
process for each pipeline in your environment.
v To access TMS, select Tealeaf > TMS from the Portal menu. See Chapter 4,
“Tealeaf Management System,” on page 259.
v In the Pipeline Status tab, you can see the active connections, byte transfer rates,
and page views as currently sampled in the pipeline data.
v You can also review how the data is passed through each session agent in the
pipeline.
v See Chapter 6, “TMS Pipeline Status Tab,” on page 297.
Pipelines can be created and edited through TMS. See Chapter 8, “TMS Pipeline
Editor,” on page 307.
Monitoring Capture Status through System Statistics
Optionally, the PCA can be configured to send statistics hits through the Windows
pipeline for insertion into the Statistics database. These hits include useful
statistical information, as displayed in the Statistics tab.
v See “System Statistics” on page 39.
v For more information on PCA stats, see "PCA Web Console - Statistics Tab" in
the IBM Tealeaf Passive Capture Application Manual.
Troubleshooting Tealeaf CX Issues through the Portal
The sections below describe how to identify the activities of the main processing
pipeline through the Tealeaf Portal:
v In some cases, additional troubleshooting may be required outside of the Portal.
v For a methodology for testing your Tealeaf solution from end-to-end, see
"Testing Your Tealeaf Solution" in the IBM Tealeaf CX Configuration Manual.
Monitoring Active Status
In the Portal, the Active menu contains useful tools for assessing the current
activities in Tealeaf. Review the menu items in the following order:
v Active Status: Displays status information on current activities on the web
application.
– Verify that the Generation time statistics seem valid.
– Check the Error counts. Large error counts can be investigated by creating a
report to track the application error. See "Tealeaf Report Builder" in the IBM
Tealeaf Reporting Guide.
Chapter 2. Tealeaf System Monitoring
97
– For more information on active status, see "Monitoring Active Status" in the
IBM Tealeaf cxImpact User Manual.
v Active Sessions: Displays information on active sessions. If there are no active
sessions, go to the monitored web application and begin browsing to create one.
– There may be a delay of 90 seconds on average before your active session
begins appearing in this report.
– Be sure to click Refresh or select Refresh Automatically.
– If you still see 0 active sessions after creating an active session, then see “No
Current Activity” on page 99.
– See "Monitoring Active Sessions" in the IBM Tealeaf cxImpact User Manual.
v Active Events: Displays information on the currently active events for the
selected Canister.
– This report may contain useful information on cumulative events over
approximately the last 30 minutes. If you have created events to occur on
every page or on every session, you can look for those events to gauge basic
activities.
– These canister events are accessed through Search Server and bypass the
Tealeaf database. If there is no data in this report, then there may be a
problem with Search Server. See "Troubleshooting - Searching" in the IBM
Tealeaf Troubleshooting Guide.
– If you have created events to monitor specific application errors or issues
with the monitored web application, you may find the Watch feature useful.
– To review active sessions containing the event, click the hyperlink number in
the Live Count column.
– To see all active events as a list, select List from the View drop-down.
– See "Monitoring Active Events" in the IBM Tealeaf cxImpact User Manual.
v Alert Monitor: Displays status of the currently configured set of alerts.
– The Alert Summary panel indicates Warning and Alert Threshold values as
well as the Current value, which may be useful for identifying either
significant problems in the system, depending on the alert, or a
mis-configured alert.
- When an alert is selected, search links in the displayed report provide
access to active sessions or recently completed sessions that contain events
that triggered the alert.
- Recent alert history is available for download.
– Since alerts are triggered based on events, you can create events to report
useful information on the current state of the page or session.
– To view a dashboard of the currently active alerts, click View Gallery. You
can drill into these summary reports on each alert for additional detail.
– See "Alert Monitor" in the IBM Tealeaf cxImpact User Manual.
IF:
v Above steps indicate that there is no current activity, then see “No Current
Activity” on page 99.
v Some hits are reaching the Short Term Canister, then see “Troubleshooting Issues
in the Canister” on page 101.
98
IBM Tealeaf cxImpact: cxImpact Administration Manual
No Current Activity
If you have been unable to detect any current Tealeaf activities, including no active
sessions after you have generated one, it indicates that sessions are not reaching
the Short Term Canister.
The first test is to verify through the TMS Pipeline Status tab that the Windows
pipeline is processing hits.
1. Login to the Portal as an administrator.
2. To access TMS, select Tealeaf > TMS.
3. Click the Pipeline Status tab.
4. From the Server drop-down, select the Processing Server to test.
5. Select the appropriate pipeline from the Pipelines textbox.
6. In the upper-right corner, for the selected pipeline on the selected server, you
can review the data flow through the individual session agents in the pipeline.
v Data should be flowing consistently through all listed session agents.
v Some session agents, such as Data Drop, remove hits from the pipeline.
Among the list of session agents, the numbers in the Hit Count column may
decrease.
v The Queued column indicates hits that have been queued for processing for
the listed session agent. Typically, this situation indicates some
mis-configuration of the session agent. In such cases, you should review the
session agent's configuration.
– See "Overview of the Capture Pipeline and Session Agents" in the IBM
Tealeaf CX Configuration Manual.
7. Check the other pipelines on the selected server, if applicable.
8. Check the pipelines on other servers in the environment, if applicable.
IF
v Hits are getting bottlenecked with a specific session agent, then review the
session agent's configuration. See "Overview of the Capture Pipeline and Session
Agents" in the IBM Tealeaf CX Configuration Manual.
v No hits are passing through the pipeline, then “No Hits in the Pipeline.”
v Some hits are passing through the pipeline but not expected volumes, then
“Some hits are arriving into the Canister” on page 103.
Troubleshooting Issues in the Pipeline
The Windows-based pipeline is composed of a sequence of individual agents that
perform manipulations on hits that have been captured by the IBM Tealeaf CX
Passive Capture Application and forwarded to the Tealeaf Transport Service.
v To analyze current processing activities of any configured pipeline, use the
Pipeline Status tab. See Chapter 6, “TMS Pipeline Status Tab,” on page 297.
v Pipelines are created and edited through the Pipeline Editor. See Chapter 8,
“TMS Pipeline Editor,” on page 307.
No Hits in the Pipeline
If there are no hits passing through the pipeline, then you must validate the
upstream data source. Depending on your Tealeaf deployment, the upstream data
source may be one of the following:
Chapter 2. Tealeaf System Monitoring
99
IF
v IBM Tealeaf CX Passive Capture Application: If the pipeline's source of data is
the IBM Tealeaf CX Passive Capture Application, additional verification is
required in the PCA Web Console, which is outside of the Portal. See “PCA.”
v Health-Based Router: In multi-canister environments, HBR can be used to
manage load balancing. See “HBR” on page 101.
v Other pipeline: If the pipeline is a child pipeline, then you should review the
configuration for passing hits to the child pipeline and the status of the parent
pipeline. See “No Current Activity” on page 99.
Pipeline Data Sources
This section describes the pipeline data sources.
PCA
To verify that the PCA is successfully capturing TCP packets, evaluating the data,
and forwarding hits to downstream consumers, you must verify that capture is
properly configured and enabled in the PCA Web Console.
v Console Tab: Verify that capture is enabled and is capturing packets from the
network.
– See "PCA Web Console - Console Tab" in the IBM Tealeaf Passive Capture
Application Manual.
v Summary Tab: Review the following:
1. Machine Health section identifies each enabled PCA process and the current
data volume and CPU usage.
2. Peers section indicates the destinations to which the PCA is delivering hits.
3. Current Per Second Stats section indicates the current processing load for
individual processes in the PCA. The Reassd Out column indicates how
much data is emerging from the PCA right now.
– See "PCA Web Console - Summary Tab" in the IBM Tealeaf Passive Capture
Application Manual.
v Delivery Tab: This tab can be used to troubleshoot delivery issues to the target
recipients.
– Target recipients should include the pipeline on the server on which you have
noticed limit or no hit processing.
– You can use the Ping link to test the connection between the PCA and the
target.
– Verify that the setting in the Security column matches the expected delivery
protocol for the pipeline in question.
– For issues in slow processing, the Speed test can verify the transfer rate across
the network between the PCA and the target.
– See "PCA Web Console - Delivery Tab" in the IBM Tealeaf Passive Capture
Application Manual.
v Interface Tab: Use this tab to verify all instances of the IBM Tealeaf CX Passive
Capture Application and to review the configurations for all network interface
cards (NICs) that are listening to web traffic.
– See "PCA Web Console - Interface Tab" in the IBM Tealeaf Passive Capture
Application Manual.
For more information on testing your PCA configuration, see "Initial PCA
Configuration" in the IBM Tealeaf Passive Capture Application Manual.
100
IBM Tealeaf cxImpact: cxImpact Administration Manual
HBR
Through the Portal, you can review the current status of the HBR machine.
v Health-Based Routing enables load balancing between multiple Canisters in a
Tealeaf environment. See "Health-Based Routing (HBR) Session Agent" in the
IBM Tealeaf CX Configuration Manual.
1. In the Portal menu, select Tealeaf > System Status > Health Based Routing.
2. In the General section, review the Health message.
v If all Canisters are reporting good health, the message should read
something like the following:
4 out of 4 Canisters Healthy and Available
3. To identify if hits are being spooled, review the value for Current Spooled
Hits.
v This value must be assessed based on the current and expected traffic
volume. You should divide this value by the number of hits per second. This
value can be retrieved from the Pipeline Status tab in TMS. See Chapter 6,
“TMS Pipeline Status Tab,” on page 297.
4. Below the General report are two graphs indicating the percentage of healthy
Canisters out of the total available and the percentage of traffic that is being
properly passed to a Canister for evaluation.
5. At the bottom of the report, you can review the status information for
individual Canisters configured to receive hits from HBR.
a. For a health Canister, the Health State message should be the following:
Healthy
b. Other status messages typically include a Reason, which may be explored
through other System Status reports, as described in the following sections.
See “Some hits are arriving into the Canister” on page 103.
c. If a Canister is overburdened and unable to keep up, you should verify that
the Routing value does not indicate that the Canister is receiving too high of
a percentage of traffic from HBR.
6. To refresh the report, click Refresh in the left navigation panel.
For more information on this report, see “System Status” on page 8.
IF:
v There is no data in the HBR report, then the HBR machine may be down.
– In the Portal Management page, you should ping the machine hosting HBR.
See “Managing Tealeaf Servers” on page 115.
v Some Canisters are reporting that they are down or in an unhealthy state, you
should investigate each one using the Canister status report. See “Canister
Health” on page 102.
v All Canisters are down, then HBR is unable to communicate with them.
– In the Portal Management page, you can verify the configuration and
availability of each Processing Server. See “Managing Tealeaf Servers” on
page 115.
– The problem may be an error in how the Canister configurations for HBR. See
"Health-Based Routing (HBR) Session Agent" in the IBM Tealeaf CX
Configuration Manual.
Troubleshooting Issues in the Canister
This section describes troubleshooting issues in the canister.
Chapter 2. Tealeaf System Monitoring
101
Canister Health
The System Status report for Canisters provides diagnostic data for the Short Term
and Long Term Canisters in the Tealeaf environment.
Steps: To access the Canister health report, please complete these steps.
1. In the Portal menu, select Tealeaf > System Status > Canister. The report for
all Canisters is displayed.
2. Review the counts of Total Sessions in the STC and the LTC.
3. Review the number of Active Sessions. You should be able to find these
sessions in the Active Sessions page. Select Active > Sessions from the Portal
menu. See "Monitoring Active Sessions" in the IBM Tealeaf cxImpact User
Manual.
4. The Un-indexed Sessions count can indicate a problem with indexing
configuration. A high number of these sessions compared to the Total Sessions
(LTC) figure should be investigated. See “Long Term Canister” on page 108.
5. A non-zero number of Non-Evaluated Hits indicates that one or more of the
Canisters is spooling. You should review the details in individual Short Term
Canisters. See “Short Term Canister.”
6. On the right side of the All Servers report, you can see the following statistics:
a. Memory In Use indicates the percentage of all Short Term Canister memory
allocated for session data that is currently in use for all servers.
v If this figure is consistently over 80%, there are inadequate system
resources for processing the data volume in the Short Term Canisters. You
need to explore ways to free up system resources on your existing server
or servers or consider adding resources. For more information, see your
Windows Server documentation.
b. CPU Utilization metrics should daily rates of CPU utilization and recent
rates.
v If this figure is consistently near 100%, there are inadequate system
resources for processing the data volume in the Short Term Canisters. You
need to explore ways to free up system resources on your existing server
or servers or consider adding resources. For more information, see your
Windows Server documentation.
For more information on this report, see “System Status” on page 8.
Short Term Canister
One component of a Tealeaf Canister, the Short Term Canister is an in-memory
database used for storing active sessions.
To review information on an STC, in the Canister Status report select the
individual Canister that you wish to review from the IBM Tealeaf CX drop-down.
The following areas of the report can be reviewed to check STC health.
v Determine if hits are even arriving in the Canister. See “No hits arriving into
Canister” on page 103. If some hits are arriving, continue with these steps
v Session Timeout. This value in seconds defines how long idle sessions are
permitted to remain open in the Short Term Canister without updates or
changes applied to them.
– For more information on changing this setting, see "Configuring the CX
Canister" in the IBM Tealeaf CX Configuration Manual.
102
IBM Tealeaf cxImpact: cxImpact Administration Manual
v Sessions waiting for archive to disk. This value indicates the number of
sessions that have been marked for closing but have not been written to disk in
the Long Term Canister. See “Sessions waiting for archive to disk.”
– A high number for this value typically indicates disk storage problems, I/O
problems with the storage media, and processing resource issues.
- Disk storage: Verify the amount of free disk space available under Disk
Usage: Server Free Disk Size.
- I/O problems: To verify I/O problems, use your external disk monitoring
tools.
– processing resource issues: It's possible to increase the number of session
processors in the STC. However, adding these threads does cost available
CPU and RAM resources. See “Hit Processors” on page 105.
v Memory In Use. If this figure is greater than 80% in most deployments, hits
submitted to the STC for evaluation are spooled to local disk for later
processing. See “Spooling” on page 105.
v Non Evaluated Hits. A non-zero figure indicates that the Short Term Canister is
having difficulty processing events. See “Event processing” on page 107.
For more information on this report, see Single Server under “System Status” on
page 8.
No hits arriving into Canister
To verify that there are no hits arriving in the Canister, do the following:
1. In the DecoupleEx status report, look at the following values under the
Canister heading:
v Hits/Sec In Current
v MB/Sec In Current
2. If both of the above values are 0 and unchanging over a period of a few
seconds, then there are no hits arriving in the Canister, and the system is
spooling.
v See “Spooling” on page 105.
Some hits are arriving into the Canister
The Canister Status report provides detailed information on the active and
completed sessions stored in the Canister, as well as indexing operations.
v See “Canister Health” on page 102.
IF: If an incomplete set of hits is arriving into the Canister, then there may be a
problem in how the Portal application is communicating with the Canister machine
or the database.
v Data from the Canister may not be surfacing in the Portal reports.
v Data in the Canister may not be collected, aggregated, and inserted into the
Tealeaf databases. See “Reviewing Data Collection Events and Logs” on page
111.
Then, there's something wrong with the Portal application talking to either the
Canister machine or the database. *Not as frequent
Sessions waiting for archive to disk
If the Canister Status report indicates that there are a high number of Sessions
waiting for archive to disk, then the Short Term Canister is unable to write to
the Long Term Canister at a sufficient rate.
Chapter 2. Tealeaf System Monitoring
103
In most cases, this issue is caused by a basic I/O throughput problem. The
incoming session count is higher than the outgoing session count. You can verify
this issue through the DecoupleEx status report.
To fix this issue, you should identify if there is excess I/O capacity available using
a tool such as SQLIO while Tealeaf is running.
v If there is excess capacity, you can experiment with increasing the number of
Session Processors, whose primary function is to compress sessions for storage
on disk. By increasing the processing units, more sessions can be written to disk
at a faster rate. After raising this number, you may notice that the rate at which
sessions are processed is increasing. For more information, see the Session
Processors value in the "Configuring the CX Canister" in the IBM Tealeaf CX
Configuration Manual.
v If there is no excess capacity, there is no software solution for this issue. Please
review your storage configuration and capacity.
High ctree Memory
If the Canister message indicates High ctree Memory, the configured RAM aside for
the STC is insufficient for current processing load. Do the following:
v Review your STC memory settings. See “STC memory settings.”
v Identify if this issue has occurred a peak period or is a normal load
v Identify if there are any reasons why the load may have recently changed. For
example, if recent changes to the web application have resulted in large average
page sizes or more hits per session, STC processing capabilities may be affected.
v It may be that there are a high number of sessions in the STC waiting for
writing to LTC. See “Sessions waiting for archive to disk” on page 103.
To resolve high ctree memory issues:
v Review your session timeout settings. The value Session Timeout in the Canister
report indicates the current session timeout.
v Review your session size settings. Three parameters in the Services Controls tab
define the limits in size of a session in terms of hits, time, or kilobytes of data.
– For more information on changing the above settings, see "Configuring the
CX Canister" in the IBM Tealeaf CX Configuration Manual.
v You should consider configuring Session Close events to terminate sessions
earlier.
v Acquire more memory for the STC server.
STC memory settings
require-text
In the Canister report
v In most Tealeaf deployments, the STC begins spooling hits when Memory In Use
reaches 80% of the total available memory, as defined in Canister Memory
Configuration.
v Sessions waiting for evaluation (STC) indicates the number of Tealeaf
sessions that have been spooled.
v Freeing up memory: You can review the following configuration settings to
make more memory available in the STC for processing hits:
104
IBM Tealeaf cxImpact: cxImpact Administration Manual
– Max Ctree Bytes In the Services Controls tab, this setting defines the amount
of RAM memory available for the Short Term Canister. It should be evaluated
based on other required resources on the Processing Server.
– Session Size Limits In the Services Controls tab, the following settings define
the maximum permitted sizes of sessions, in terms of hits, data, and time.
Reducing these size settings may increase the amount of free memory
available for processing other hits.
- Max Hits Per Session
- Max Size Per Session
- Max Time Per Session
Note: The above settings may not be available in standard format. To
change them, you may have to edit the Canister configuration in raw
format. See “TMS WorldView Tab” on page 262.
– Number of Hits Processors In the Services Controls tab, you may choose to
increase the number of Hit Processors. Some considerations apply. See “Hit
Processors.”
Hit Processors
In most deployments, the Short Term Canister utilizes a single thread for
processing hits. Depending on traffic volumes and available system resources,
adding one or more Hit Processors can improve STC performance.
In the Canister report
v Compare the Canister Memory Current Size and Canister Memory Max values to
the Canister Memory Configuration value, which indicates the maximum
available memory for the STC. If the first two values are significantly less than
the latter one, there should be available RAM to add another processing thread.
v Review the CPU Utilization statistics to identify if there is processing capability
available for adding another thread.
v If resources are available, you can add a Hit Processor through the Services
Controls tab in the Canister configuration in TMS.
v After adding the thread, you should continue to monitor the effects through this
report.
– See "Configuring the CX Canister" in the IBM Tealeaf CX Configuration Manual.
Spooling
This section describes the spooling of session hits.
Detecting spooling
When the STC cannot process enough hits to match the incoming rate of hits, all
new hits are written to a temporary file on the local disk until the memory usage
has dropped to a sufficient level that both incoming and spooled hits can be safely
processed.
v When the STC begins spooling, all hits from new sessions are spooled. Hits from
sessions currently stored in memory continue to be processed through memory.
For this reason, the percentage at which spooling begins should always be set
below 100%.
In the DecoupleEx report
v Select each processing server.
v Check Canister Status. If it is not listed as Healthy, check the following:
Chapter 2. Tealeaf System Monitoring
105
– Canister Message options:
1. High ctree Memory - The currently specified memory settings are
inadequate for the load. See “High ctree Memory” on page 104.
2. Non Evaluated Hits - If this figure is high, then the STC may be having
difficulty processing events. See “Event processing” on page 107.
Spooling information is reported in the DecoupleEx System Status report. Key
report values are described below.
v To access the DecoupleEx report, select Tealeaf > System Status > DecoupleEx.
v For more information on the related report, see “System Status” on page 8.
In the DecoupleEx report
v Select All Servers.
v Review the Canister Status value for each Canister.
– A message of Spooling indicates that the Canister is spooling.
v The count of hits that have been queued is listed for each Canister:
– Queued Hits in Memory - Queued hits in memory are waiting for evaluation.
A high number may indicate CPU constraints.
– Queued Hits On Disk - Queued hits stored on disk waiting for the
opportunity to be evaluated.
– Queued Hits Total - Sum of the two values above. This figure should be
divided by the Canister Hit/Sec In value for the Canister to determine the
number of seconds of queued data.
– Hit/Sec In versus Hit/Sec Out - Difference between these two numbers
indicates the rate of change in queuing.
- If this value is > 0, then additional hits are being spooled.
- If this value is < 0, then there is capacity to begin processing queued hits.
Spooling by Server
require-text
In the DecoupleEx report
v From the drop-down, select the same Processing Server where the spooling is
occurring.
v Most of the information in this report is self-evident. Some key information:
– DecoupleEx Status - When Extended Decoupler session agent is deployed
and operating properly, this value is Memory.
– Canister Status - When the Canister is operating properly, this value is
Real-Time.
– Canister Message - When the Canister is operating properly, this value is
Canister is operational. Other Canister messages:
- High ctree Memory - STC lacks sufficient memory to process the incoming
rate of hits and is spooling. Find ways to free memory. See “High ctree
Memory” on page 104.
- Non Evaluated Hits - STC lacks sufficient resources to process events. See
“Event processing” on page 107.
106
IBM Tealeaf cxImpact: cxImpact Administration Manual
– Total Dropped Hits - This value should be 0 at all times. If it is not and
spooling is in use, you should revisit the Extended Decoupler session agent
configuration for this item to free up memory or processing and the hardware
configuration of the server.
– Current Spooled Hits - This value indicates how many hits are currently
stored on disk for the specified Canister.
– Hits In/Out Ratio - Rate of hits entering the STC divided by the rate of hits
being written to the LTC
– Time of First Hit in Spool Files - Timestamp for when the current
spooling of the Canister was initiated. Use this value to determine for how
the Canister has been spooling.
Configuration options to limit spooling
Spooling is initiated and managed by adding the Extended Decoupler Session
Agent to each pipeline. The following checklist identifies the settings that enable
and configure spooling behavior:
v Spool Triggers: Canister Max % Memory Used - When this percentage is reached,
the session agent begins spooling hits to disk for the Short Term Canister and
does not stop spooling until Canister Min % Memory Used is reached. The
following settings can also trigger spooling:
– Max Unevaluated Canister Hits - When this number of hits is in the STC
waiting for evaluation, spooling begins. Spooling does not stop until Min
Unevaluated Canister Hits is reached in the STC.
– Max Sessions Waiting for LTC - When this number of sessions is in the STC
waiting for writing to the LTC, spooling begins. Spooling does not stop until
Min Sessions Waiting for LTC is reached in the STC.
– Max Sessions Waiting for IDX - When this number of sessions is waiting for
indexing, spooling begins. Spooling does not stop until Min Sessions Waiting
for IDX is reached.
v Spool Drain: The rate at which the spool is emptied is determined by the
following configuration settings for the Extended Decoupler Session Agent.
– Control Outflow Rate - When set to ON, the flow of hits from the queue back
to the Canister is moderated based on the following settings:
- *Outflow Control Mode - Defines the method of how to control outflow of
hits from the spool. For details, see "Extended Decoupler Session Agent" in
the IBM Tealeaf CX Configuration Manual.
- *Max Outflow Hits Per Second - Depending on the Mode above, this
setting specifies the maximum outflow in hits per second.
- *Max Outflow Bytes Per Second - Depending on the Mode above, this
setting specifies the maximum outflow in bytes per second.
For more information on the session agent, see "Extended Decoupler Session
Agent" in the IBM Tealeaf CX Configuration Manual.
v If you do not wish to enable disk queuing, you can use the lightweight
predecessor to the above session agent. When memory limits are exceeded with
the Decoupler session agent, the hits are simply dropped. See "Decouple Session
Agent" in the IBM Tealeaf CX Configuration Manual.
Event processing
When hits arrive in the Short Term Canister, events are evaluated, and any
resulting actions are taken.
Chapter 2. Tealeaf System Monitoring
107
In the Canister report
v Review the number of Non Evaluated Hits.
v Compare the above value to the rate at which hits are entering the Canister. This
information is in the DecoupleEx report.
v If the non-evaluated hits constitutes more than a few seconds of data entering
the Canister, the problem is usually associated with event processing. In most
cases, the source of the issue is that events have been added or changed in the
system to cause the processing backlog.
v The solution is to increase the number of Hit Processor or Session Processor
threads if resources are available. See “Hit Processors” on page 105.
Long Term Canister
One component of a Tealeaf Canister, the Long Term Canister is a database stored
on the local disk of the Processing Server to retain completed sessions and their
related search indexes for a configurable length of time.
To review information on an LTC, in the Canister Status report select the
individual Canister that you wish to review from the IBM Tealeaf CX drop-down.
The following areas of the report can be reviewed to check LTC health.
v Un-indexed sessions - This value indicates the number of sessions in the LTC
waiting for indexing.
v Total Sessions LTC - Divide the above value by this one to identify the
percentage of un-indexed sessions in the LTC.
– If the above percentage is elevated for a significant period of time, there may
be problems with session indexing. See “Session Indexing.”
v The Memory In Use and CPU Utilization statistics may provide insight into more
general issues.
For more information on this report, see Single Server under “System Status” on
page 8.
Session Indexing
When sessions are moved to the Long Term Canister, they are queued for indexing
by the Session Indexer, which periodically polls the LTC for new sessions to index.
v For more information on indexing, see "Configuring CX Indexing" in the IBM
Tealeaf CX Configuration Manual.
Index processing:
You can identify if there are potential problems with indexing.
1. Select then Canister Status report.
2. Select an individual canister.
3. Review the value for Un-indexed sessions.
4. The above value needs to be compared to the number of hits being submitted
per second to the canister to effectively gauge if session indexing is a
bottleneck.
v The interval in which the Session Indexer checks for new sections is defined
by default to be 10000 milliseconds (ten seconds). You can review this setting
through TMS. See "Configuring CX Indexing" in the IBM Tealeaf CX
Configuration Manual.
108
IBM Tealeaf cxImpact: cxImpact Administration Manual
v If the number of un-indexed sessions is approaching the number of sessions
to be inserted on average during the interval between index checks, Session
Indexing may be having a difficult time keeping up with the traffic load.
To improve session performance, you can examine configuration settings in TMS.
Index storage:
In a typical deployment, generated indexes should be approximately the same size
as the session data that they index.
v For more information on index storage metrics, see “Storage.”
Storage
You can monitor storage usage on any and all Canisters in the system.
To review the storage report, select Tealeaf > System Status > Storage.
In the Storage Report
v Review session storage: For each server, the LSSN Space Used and LSSN Space
Free columns indicate how space has been used and is available for storage of
session data in the Canister. The percentage values may be most important.
v Review index storage: For each server, the Index Space Used and Index Space
Free columns indicate how space has been used and is available for storage of
indexes in the Canister. The percentage values may be most important.
– On average, the ratio of session data storage to index data storage is 1:1.
v Index Style has a significant impact on system storage:
– FastRsp - Standard indexing indexes only a selection of fields in the response.
For more information on the Storage report, see “System Status” on page 8.
Troubleshooting Issues in Reporting
After data has been stored in the Long Term Canister, the Tealeaf Data Collector
periodically scans the LTC for new sessions to aggregate and insert into the Tealeaf
databases, where the aggregated data is used to populate reports.
v By default, the Tealeaf Data Collector executes every 5 minutes.
v See “Data Aggregation and Retention” on page 241.
Due to connectivity issues, the Data Collector can fail to execute a scheduled run,
or data load increases can cause the Data Collector to get behind in its collection.
This section provides some troubleshooting steps for identifying issues in Tealeaf
reporting and, by extension, the Tealeaf Data Collector.
Identifying if the relevant services are on
The Tealeaf Data Collector and the Data Service are responsible for retrieving data
and inserting it into the appropriate Tealeaf database.
Please complete the following tests to verify that these services are operational.
v The Visitor Database Extractor polls the LTC for data to insert into the Visitor
database. See “Troubleshooting Visitors Database Issues” on page 112.
1. In the Portal menu, select Tealeaf > TMS.
2. In TMS WorldView, select Servers from the View drop-down.
3. Select the server hosting the Data Collector.
Chapter 2. Tealeaf System Monitoring
109
4. The icon next to the Data Collector should be green.
v If it is not, to start the Data Collector, select it and click Start. When it
restarts, the icon becomes green again, and the Data Collector resumes
polling the LTC at the appropriate interval.
5. If you have licensed IBM Tealeaf cxResults and have deployed the Visitor
database, the Scheduling Service icon should be green.
v If it is not, to start the Scheduling Service, select it and click Start. When it
restarts, the icon becomes green again, and the Scheduling Service resumes
polling the LTC at the appropriate interval. See “Troubleshooting Visitors
Database Issues” on page 112.
6. If the appropriate services are working, then please continue with the next
section.
Review database activity reports
Please complete the following steps to review the Tealeaf activity reports that pull
data directly from the database.
1. In the Portal menu, select Analyze > Report Builder.
2. Change Focus to today's date, if it is not currently selected.
3. Through the Report Builder, you can open the activity reports. Click the Open
icon. All activity reports begin with Activity Report: in the name.
v Traffic (MB) - Indicates overall processing for the selected period.
v Round Trip - Provides information on the round trip times for data for the
selected period.
4. These reports are all powered by the Tealeaf database. If data is present in
these reports, then the Data Collector is able to collect and store data.
v For more information on activity reports, see "Tealeaf Report Builder" in the
IBM Tealeaf Reporting Guide.
IF
v You do not see data in these reports for the currently selected date. Then, you
should change the focus date to just the preceding date and re-review the
reports. In this manner, you can step backward until you locate the date when
the Data Collector stopped processing.
v You do see data in these reports, but the data seems to be low, continue with the
next section.
Check Reports for Data
The above steps can only identify if the Data Collector is basically functioning. It
may be possible that the Data Collector is behind in collecting data due to
connectivity, traffic load, or other issues.
You can use event charts to monitor Data Collector performance. An event chart is
generated by querying the database for the number of instances of an event for the
specified time period. For example, you can generate an event chart for an event
that occurs every session or on every page to provide indicate when the Data
Collector is gathering data. Since event charts typically break down the reporting
period into hourly periods, you can check to see when the most recent data is
displayed in the event chart. Please complete the following steps.
1. In the Portal menu, select Analyze > Report Builder.
2. Change Focus to today's date, if it is not currently selected.
110
IBM Tealeaf cxImpact: cxImpact Administration Manual
3. From the Event Selector, select an event that occurs every page or every
session.
v For example, if your web application uses a Session Start event or always
begins with a Login page, a related event can be selected for this test.
Note: Depending on traffic load and processing resources, creating an event
that is triggered on every page may be problematic. If your system can
handle the load, one example of an event triggered on every page is an event
that is fired when the application message HTTP - 200 is in the response.
Since this message is part of every response, it is a valid event to test. For
more information on creating events, see "RealiTea Viewer - Creating Events"
in the IBM Tealeaf RealiTea Viewer User Manual.
4. After you have selected the event, click Select.
5. If the report does not automatically refresh, click Refresh
6. In the displayed report, compare the time for the most recently displayed bar
in the bar graph to the local system time.
v Any discrepancies between the hour in the bar chart and the current hour in
your time zone indicates that there may be a general data flow problem in
the main processing pipeline.
– If you have already completed the preceding steps on this page and have
not found the source of the issue, you may infer that the problem is with
the Data Collector. Further analysis is required. See “Reviewing Data
Collection Events and Logs.”
– You can compare the event count value in this report to the count among
active events. See "Monitoring Active Events" in the IBM Tealeaf cxImpact
User Manual.
v If there are no differences, you might check the Count of events in the most
recent hour in the displayed table to verify that the count is within reason.
v To retrieve a list of sessions where the selected event was triggered within an
hour, click the time indicator for the hour period.
Reviewing Data Collection Events and Logs
Through the Portal Management page, you can review the application events and
associated logs for the Data Collector.
v The Portal Management tools are useful for diagnosing a variety of problems.
This section provides diagnostics for the Data Collector, but similar steps can be
applied to any Tealeaf service.
1. In the Portal menu, select Tealeaf > Portal Management.
2. Under Tealeaf Servers, click Manage Servers.
3. Select the server where the Data Collector is installed. By default, this server is
the Report server.
4. When the server is selected, the server-specific toolbar is displayed at the top of
the pane.
5. Please step through the following sections.
Reviewing timestamps
Through the Portal Management page, you can review timestamps for recent Data
Collector and Result Set Extractor activities.
1. In the Portal Management page, select the Search Server whose data collection
you wish to review.
Chapter 2. Tealeaf System Monitoring
111
2. With the Data Collector's server selected, click the Collector Dates tool in the
)
toolbar (
3. A set of statistics is displayed. See “Managing Tealeaf Servers” on page 115.
Reviewing event logs
Through the Portal Management page, you can review Windows Event log entries
for the selected server. These entries can provide detailed information on when
and why the Data Collector failed.
1. With the Data Collector's server selected, click the Windows Event Log tool in
)
the toolbar (
2. In the Event Log viewer, you can select the following values to begin your
troubleshooting of the Data Collector:
v Type: Application
v Severity: Error
v View: depends.
3. Review the list of Application errors to determine if any involve the Data
Collector.
v If you find specific errors, the log files may provide additional detail. See
“Reviewing text logs.”
4. If you cannot find specific errors for the selected parameters, you can expand
them to include non-Error events over a large time period, as necessary.
v In rare cases, you may need to review System Type errors.
Reviewing text logs
For more detailed information on the activities of the Data Collector, you can
access the logs through the Portal Management page.
v With the Data Collector's server selected, click the Tealeaf Logs tool in the
)
toolbar (
v The logs for all Tealeaf services installed on that machine are available in the
bottom panel.
v Use the drop-down to filter the display to show only the Data Collector logs.
v If you download a log, you should search the log for ERROR in caps.
– In the Data Collector log, there may be fact names with ERROR in them. These
may not be errors.
Troubleshooting Visitors Database Issues
If you have installed IBM Tealeaf cxResults, you can use the following sections to
troubleshoot issues with the Visitors database.
Note: IBM Tealeaf cxResults is a separately licensable component of the IBM
Tealeaf CX solution that creates a rich data repository on visitors' experience with
your web application. IBM Tealeaf cxResults is no longer available as a newly
licensed product as of Release 8.7. Customers that licensed IBM Tealeaf cxResults
in Release 8.6 and earlier may continue to use and receive support for the product
in Release 8.7 and later. For more information, please contact Tealeaf Customer
Support .
112
IBM Tealeaf cxImpact: cxImpact Administration Manual
Search
The Visitors database relies on the Visitor Database Extractor service to gather
information for staging and insertion into the Visitor database.
v The Visitor Database Extractor is a standalone executable that is managed
through the Tealeaf Scheduling Service. See "Configuring the Scheduling Service"
in the IBM Tealeaf CX Configuration Manual.
Through the Visitor search page, you can see how current the data is in the Visitor
database.
1. From the Portal menu, select Search > Search for Visitors.
2. In the Visitor Search page, compare the dates in the left navigation panel for
session data and visitor data.
v Depending on when the Visitor database was installed, the start dates may
not match well.
v The end dates should be within two days of each other. The Available Dates
for Visitors should be no more than two days behind those for Sessions.
IF
v If the date range is more than two days:
– Verify that the Scheduling Service is running through TMS. See “TMS
WorldView Tab” on page 262.
– The Visitor Database Extractor service may be having troubles. Review the
logs for the service through the Portal Management page. See “Visitor
Database Extractor log.”
Activity Reports
You can dig into recent visitor data through the activity reports.
1. In the Portal menu, select Analyze > Report Builder.
2. Change Focus to today's date, if it is not currently selected.
3. Click the Open tool in the toolbar. Click the Activity Reports group. Select the
report to review.
v You can use the DecoupleEx System Status report to compare these visitor
counts to the number of one-hit sessions. If both values are high, there is a
problem in how a session or visitor is detected.
Visitor Database Extractor log
Through the Portal Management page, you can review the individual logs of the
Visitor Database Extractor
1. In the Portal menu, select Tealeaf > Portal Management.
2. Under Tealeaf Servers, click Manage Servers.
3. Select the server where the Report Server.
).
4. Click the View Logs icon in the toolbar (
5. In the bottom panel, filter the display by VDB Extractor.
6. The displayed set of logs are for the most recent runs of the Visitor Database
Extractor.
v The timestamps indicate the date that the run was begun in GMT time.
7. If you download a log, you should search the log for ERROR in caps in the
TL_VDB_Extractor_YYYYMMDD.log file.
Chapter 2. Tealeaf System Monitoring
113
About Page in the Portal
In the Portal, the About page provides significant information and a few tests of
the Portal application.
v See “Portal Application Information Report” on page 78.
Next Steps
For more information on debugging specific issues with a component of the
Tealeaf system, see "Tealeaf Troubleshooting Guide" in the IBM Tealeaf
Troubleshooting Guide.
114
IBM Tealeaf cxImpact: cxImpact Administration Manual
Chapter 3. Portal Management
This section contains administration topics for managing the Tealeaf Portal and
features available through it.
In the Portal, you can manage user accounts, user groups, and settings for installed
Tealeaf components. Through menu-driven controls, you can also configure
reports, search templates, and browser-based replay, a web-based application for
replaying visitor sessions. You can also create announcements that are displayed in
the Portal.
To access:
1. Login to the Portal as an administrator.
2. Select Tealeaf > Portal Management.
3. The Portal Management page is displayed.
Note: After saving changes in the Portal Management page, you may need to
logout of the Portal and login again to see the effects of those changes.
Use the following table to see more information about the Tealeaf Portal:
Table 4. More information about the Tealeaf Portal
For more information about...
See...
Tealeaf Portal
"Tealeaf Portal" in IBM Tealeaf CX Basics
Portal features
"Portal Features" in IBM Tealeaf CX
GlossaryIBM Tealeaf CX Glossary
Portal search
"Searching in the Portal" in IBM Tealeaf
cxImpact User Manual
Logging into the Tealeaf Portal, using
Tealeaf Portal, Portal navigation
"Logging in to the Portal", "Using the Tealeaf
Portal", and "Portal Navigation" in IBM
Tealeaf cxImpact User Manual
Configuring Tealeaf Portal
"Configuring the Tealeaf Portal" in IBM
Tealeaf CX Database Guide
Configuring Portal authentication
"Portal Authentication" in IBM Tealeaf CX
Configuration Manual
Configuring Portal web application,
configuring Portal for a locale
"Configuring the Tealeaf Portal" n IBM Tealeaf
CX Installation Manual
Resolving any problems with the Portal
IBM Tealeaf CX Troubleshooting Guide
Managing Tealeaf Servers
In the Tealeaf Servers area, you can review all available Tealeaf servers, which may
include IBM Tealeaf CX Transport Servers, IBM Tealeaf CX datastores and IBM
Tealeaf CX indexing machines for search, event detection, and session replay.
The server definitions configured in the Portal Management page are used by the
Portal for communicating with the servers and services in your Tealeaf system.
v To manage your Tealeaf servers, select Tealeaf > Portal Management > Tealeaf
Servers.
© Copyright IBM Corp. 1999, 2014
115
v To display inactive canister servers, click Display Inactive. See “Deactivating a
server” on page 125.
To view quick definitions of all Tealeaf servers, see "Tealeaf Servers" in IBM Tealeaf
CX Glossary.
Managing Your Servers
This section provides information about managing your IBM Tealeaf servers.
To view quick definitions of all Tealeaf servers, see "Tealeaf Servers" in IBM Tealeaf
CX Glossary.
Best Practices
The following sections provide recommended practices for how to configure
Tealeaf servers through the Portal. Before you begin adding or editing servers,
please review these sections.
Specifying Server Addresses
Depending on the networking environment in which the Tealeaf servers are
deployed, you may be required to specify server addresses as IP addresses, domain
names, or fully qualified domain names.
Any specified name must be resolvable by the Portal, which is hosted on the Portal
Server, so that it can interact with the Tealeaf software hosted on the server.
Note: For additional requirements, please contact your network infrastructure
administrator.
When specifying the address of a server, the following lists the order of preference
for Tealeaf in how to specify it:
v Server names may be up to 256 characters in length.
1. IP Address: A direct IP address in the form of 255.255.255.255 for the machine
hosting the Tealeaf server is the best solution.
2. hostname: Hostnames such as myhost or server1 can be used, although there
may be problems associated with DNS validation of the hostname.
v In some environments, you may need to specify the hostname as a fully
qualified domain name.
3. localhost: The localhost reference should be avoided, as it can be
misinterpreted.
Note: Avoid using localhost to specify a server hosted on the Portal Server.
Exceptions:
v The SQL Server can be referred to as localhost, if it is hosted on the same
machine as the Portal.
Constraints on Hosting Tealeaf Servers
In general, you can specify a Tealeaf server to be co-hosted with any other Tealeaf
server with the following constraints:
v For Canister servers, the entered host name cannot resolve to the host name, IP
address, or full qualified domain name of another active or inactive Canister
Server.
116
IBM Tealeaf cxImpact: cxImpact Administration Manual
Note: When creating server entries, tlserver.com and tlserver.domain.com
resolve to the same server and are not permitted. If you end up with multiple
servers sharing a name as identified through hostname, fully qualified domain
name, or IP address, you must deactivate one of them. To do so, edit the server
to deactivate, deselect the Active checkbox and change the hostname of the
server in a single edit. For example, tlserver.domain.com could be changed to
tlserverOLD.domain.com in the inactive server. These multiple changes must be
performed at the same time.
Adding a New Server
When you install the IBM Tealeaf CX system, all servers required for the Portal are
automatically created for you. In most cases, you should not need to define new
Tealeaf servers. As needed, however, you may add new Tealeaf servers.
v To add a new Tealeaf server, click New.
In some cases, new instances of required servers cannot be created, since the
system needs one and only one server instance. These items do not appear in the
New drop-down menu.
Note: You may not create duplicate instances of the Canister or Canister Search
Servers on the same host, even if the existing instance is inactive.
v Some server definitions, such as the Capture Application Server, are not required
for the Portal to function properly. However, by adding these servers to the
Portal Management page, you may enable a set of commands through the
displayed toolbar. See “Server Toolbar” on page 119.
v The Tealeaf Status Report may access servers through the Portal Management
page definitions. See “Tealeaf Status Report” on page 231.
Figure 52. Adding a New Tealeaf Server
Chapter 3. Portal Management
117
Server Description
Portal Server
The Portal Server entry specifies a reference to the server hosting the Portal
application. This entry is created for you and does not normally need
modification. See “Portal Server” on page 125.
Canister Server
A Canister Server is used for storing captured hits for active and
completed sessions. You should consider adding a new Canister Server if
captured hits are being spooled. See “Canister Server” on page 131.
Canister Search Server
Add a Tealeaf Canister Search Server, which provides session search
capabilities to Tealeaf components and the IBM Tealeaf CX RealiTea Viewer
(RTV) standalone application. See “Canister Search Server” on page 133.
cxReveal Database Search Server
If IBM Tealeaf cxReveal database search has been installed and configured,
you must create an instance of the server hosting the IBM Tealeaf cxReveal
database so that the users can perform searches of the database through
the Portal. See “cxReveal Database Search Server” on page 125.
Replay Server
The Replay Server prepares and delivers sessions for replay through
Browser Based Replay to requesting Tealeaf users. Your Tealeaf
environment may contain multiple Replay Servers. See “Replay Server” on
page 127.
Data Service Server
The Portal requires a reference to the server hosting the Tealeaf Data
Service, which manages interactions with the Tealeaf datastores. See “Data
Service Server” on page 130.
Transport Server
The Transport Server manages the Health-Based Router servers in the
system. See “Transport Server” on page 134.
cxConnect Server
The IBM Tealeaf cxConnect for Data Analysis Server manages the assembly
and delivery of session data to third-party applications. See “cxConnect
Server” on page 136.
cxVerify Server
The IBM Tealeaf cxVerify Server is used to deliver session data for
archiving in your enterprise data warehouse. See “cxVerify Server” on page
137.
Capture Application Server
The Capture Application Server is used to capture requests and responses
for your web application. For the Portal, these servers provide statistical
information on capture and pipeline operations. See “Capture Application
Server” on page 137.
TLI Server
If you have deployed a TLI server to capture and manage static content for
replay, you must create a reference to the server for the Portal application.
See “TLI Server” on page 134.
118
IBM Tealeaf cxImpact: cxImpact Administration Manual
Only one instance of each of the following servers is required for the Tealeaf
solution. Depending on the Tealeaf products you have licensed, an instance is
created during installation.
v These servers are not available in the New menu but can be modified if needed.
Server Description
Report Search Server
The Report Search Server is used for managing searches throughout the
Tealeaf system, except for searches of the Visitor database. See “Report
Search Server” on page 131.
Visitor Report Server
Identifies the location of the Query Server service that communicates with
the IBM Tealeaf cxResults database. See “Visitor Report Server” on page
131.
Editing a Server's Properties
To edit a server's properties, select the server and click Edit.
The configuration for that server is displayed beneath the grid. The properties vary
depending on the type of server. For more information on the properties for
specific servers, use the links below.
v “Canister Server” on page 131
v “Transport Server” on page 134
v “cxConnect Server” on page 136
v “cxVerify Server” on page 137
v “Capture Application Server” on page 137
Server Toolbar
Depending on the type of server you have selected, a toolbar may appear with
some or all of the following commands in it. The toolbar above the table contains
buttons for all actions that can be performed on a server.
The example below appears when you select a Canister Search Server:
Figure 53. Canister Search Server Toolbar
For the currently selected server, the following toolbar commands may apply. They
are listed below in left-to-right order as they may appear in the toolbar:
Table 5. Server Toolbar.
Icon
Command
Description
Ping Server
Ping the server to test connectivity.
See “Ping Server” on page 120.
Collector Dates
Displays the dates when data was
collected from the server. See
“Collector Dates” on page 121.
Chapter 3. Portal Management
119
Table 5. Server Toolbar (continued).
Icon
Command
Description
Collector Statistics
This command displays the statistics
of its most recent Data Collector run.
See “Collector Statistics” on page 123.
Collector Index
Contains information on the most
recent indexing operations performed
on the server. See “Collector Index”
on page 123.
Long Term Archive
Identifies the most recent operations
to move session data to the long term
archive. See “Long Term Archive” on
page 123.
Search Indexes
Indicates the most recent indexing
operations for searching. See “Search
Indexes” on page 124.
Backup Info
Lists the most recent backup activities
for the server. See “Backup Info” on
page 124.
Command Line
Opens a command line interface with
the server. See “Command Line” on
page 124.
Registry and Services
Displays Windows registry and
Services information for the server.
See “Registry and services” on page
124.
Windows Event Log
Displays Application or System event
log messages in the Portal. See
“Windows Event Log” on page 124.
Tealeaf Logs
Displays all Tealeaf logs. See “Tealeaf
Logs” on page 125.
Ping Server
Tests whether the Report Search Server is able to access the server hosting the IBM
Tealeaf CX datastore and indexer as configured in the server definition. The ping
returns version information for the database and Report Search Server.
Search Server Version
Reports the current version of the Search Server for queries
Search Server Alias
An alias to be used when an alternate hostname should be used for DNS
resolution
Search Server NT Authorization
Tells whether NT Authorization is turned on the Indexer machine.
Search Server Auth Groups
Contains the name of the group to which a user must belong for normal
Search Server commands.
Search Server Auth Admin Groups
Contains the name of the group to which a user must belong to perform
administrative Search Server commands.
120
IBM Tealeaf cxImpact: cxImpact Administration Manual
Search Server Auth Master
Authentication master server for the Search Server
Search Server Canister
Search Server's canister
Search Server Portal Server
The server hosting the Portal to which this Search Server connects
Search Server Alert Edit Enable
Ability to edit Alerts, either On or Off
Search Server Archive Server
The server to which the Archived sessions for this Search Server are
transferred
Collector Dates
Displays the timestamps and the UTC ticks for recent collection history. This
information is helpful to locate problems on the IBM Tealeaf CX server.
Entry
Description
Data Collector Service Start
Most recent start or restart of the Data Collector service
Last Data Collection Run
Most recent run executed by the Data Collector
Last Interval for Scorecards (SID=5/Day)
Most recent day for which scorecard data has been calculated
Last Interval for Scorecards (SID=4/Week)
Most recent week for which scorecard data has been calculated. Week is
reported as the first day of the week.
Last Interval for Scorecards (SID=3/Month)
Most recent month for which scorecard data has been calculated. Month is
reported as the first day of the month.
Last Update for Scorecards
Most recent update for scorecards in the Portal
Last Reporting Data Trim
Most recent trimming of the report data stored in the database
Most recent hourly aggregation ? last hour
The latest hour aggregated in the most recent aggregation run of hourly
reporting data
Most recent daily aggregation ? first day
The earliest day aggregated in the most recent aggregation run of daily
reporting data
Most recent daily aggregation ? last day
The latest day aggregated in the most recent aggregation run of daily
reporting data
Most recent hourly aggregation ? first hour
The earliest hour aggregated in the most recent aggregation run of hourly
reporting data
Last Hourly Top Mover interval
Most recent hour of hourly Top Mover data
Chapter 3. Portal Management
121
Last Daily Top Mover interval
Most recent day of daily Top Mover data
Last Hourly Top Mover calculation time
Most recent time that hourly Top Movers were calculated
Last Daily Top Mover calculation time
Most recent time that daily Top Movers were calculated
Last Calendar Table Load
Most recent time when the calendar table was loaded. This run occurs once
per day.
Last Canister Data Trim
Time of most recent data trimming operation on canister data tables in the
reporting database
Last Time of Daily Aggregation
Most recent time that daily reporting data was aggregated
Last Time of Dimension Log Aggregation
Most recent time of dimension log aggregation. These log runs are used to
populate potential values for dimensions.
Last Dimension Log Interval
The latest hour aggregated in the most recent dimension log aggregation
run. These log runs are used to populate potential values for dimensions.
Last Time of Hourly Aggregation
Last time that hourly reporting data was aggregated
Most recent hourly performance aggregation ? first hour
The earliest hour aggregated in the most recent aggregation run of hourly
performance data
Most recent hourly performance aggregation ? last hour
The latest hour aggregated in the most recent aggregation run of hourly
performance data
Most recent daily performance aggregation ? first day
The earliest day aggregated in the most recent aggregation run of daily
performance data
Most recent daily performance aggregation ? last day
The latest day aggregated in the most recent aggregation run of daily
performance data
Last Time of Daily Performance Aggregation
Last time that daily performance data was aggregated
Last Time of Hourly Performance Aggregation
Last time that hourly performance data was aggregated
Last RSE Aggregation Interval
Most recent hour interval of RSE event statistics aggregated
Last Time of RSE Aggregation
Last time of RSE event statistics aggregation
Minimum hour aggregated since last daily aggregation
Minimum hour interval of event data aggregated since the last successful
aggregation of daily event data. Used for re-aggregation if aged data is
captured.
122
IBM Tealeaf cxImpact: cxImpact Administration Manual
Minimum hour aggregated since last daily performance aggregation
Minimum hour interval of event data aggregated since the last successful
aggregation of daily performance data. Used for re-aggregation if aged
data is captured.
Minimum hour aggregated since last hourly Top Mover calculations
Minimum interval aggregated since the last successful calculation of hourly
Top Mover data. Used for re-calculating Top Movers if aged data is
captured.
Minimum hour aggregated since last daily Top Mover calculations
Minimum interval aggregated since the last successful calculation of daily
Top Mover data. Used for re-calculating Top Movers if aged data is
captured.
Last Time of Dimension Value Tracking
Timestamp of when the dimension values were checked for most recent
occurrence, which is used for dimension value trimming
Last Time of Dimension Trim
Timestamp of when dimensions were checked to see if values needed to be
trimmed
v See "Data Management for Dimensions" in the IBM Tealeaf Event Manager
Manual.
Collector Statistics
Shows collection times, number of read records, and length of time reading from
the IBM Tealeaf CX Datastore:
Field
Value
Collector
Collection process
Records
Number of records read.
Elapsed Time(s)
Elapsed time for last successful collection
Last Collection
Timestamp of last successful collection
Collector Index
Field
Value
Index Category
Provides a list of table indexes from which the collector has gathered data.
Index Value
Represents the last record in the table, which provides a way for Tealeaf
Support to know the location from which the collector last copied data.
Long Term Archive
Field
Value
Name
Name of the session data file.
Sessions
Number of sessions in the session data file.
Chapter 3. Portal Management
123
First Use
Timestamp of first session in the session data file.
Last Use
Timestamp of the last session in the session data file.
Last Update
Timestamp of the last time the session data file was updated.
Offline Date
Expiration date of session data file.
Search Indexes
Reads the IXLIB.TLL file located on the indexing host machine and displays all
indexes included in the file. The file is a master index that keeps track of all the
indexes for sessions in the archive.
Backup Info
Checks the TBAK.DAT table in the archive and retrieves backup information,
including the following:
v Date and time of last backup.
v Type of backup performed: full, partial, a specified date range.
v Location of the backup directory.
Command Line
The command line provides an alternative to browser-based interaction with
Tealeaf servers. The textbox auto-completes commands.
v To run the specified command against the selected server, click Execute. The
command's output is displayed in the box above the command line textbox.
v To see a list of all valid commands, click View All Commands.
Registry and services
You can view the current registry settings and services installed on the selected
server. Select one of the following options of the following options from the View
drop-down. Then, click Refresh.
Options
Value
Registry Settings
The Tealeaf registry settings on the server.
Services
The installed Tealeaf services. An icon shows the running state of each
service.
Windows Event Log
Displays recent entries in the Windows Event Log on the selected server. The
following settings are available.
v To apply your changes, click Refresh.
Setting Value
Type
Displays either Application or System events.
Severity
Filters events by severity.
View
124
The period over which to display events.
IBM Tealeaf cxImpact: cxImpact Administration Manual
Tealeaf Logs
Displays a list of the log files generated by Tealeaf on the selected server.
v Each entry is a link to download the associated file.
v You can use the Filter By option to filter the display by log type.
Deactivating a server
If needed, you can remove a server from use by the Tealeaf system. The server
information is not deleted; it is simply removed from usage. If needed, you can
reactivate the server to resume operations.
v Servers are not deleted, as reports that reference the deleted server would no
longer be functional.
Note: Before you deactivate a server, you should verify that Tealeaf operations
can continue without the server. Do not deactivate necessary servers that are the
single active instance. For example, if you deactivate a Canister Server, Tealeaf
users are unable to find any sessions stored on that server.
To deactivate a server:
1. Select it, and click Edit.
2. In the display pane, deselect the Active checkbox.
3. Click Save.
4. The server is deactivated and is no longer used in Tealeaf operations.
Portal Server
The Portal Server manages the Tealeaf Portal web application, through which
Tealeaf users access Tealeaf functionality.
v See "Using the Tealeaf Portal" in the IBM Tealeaf cxImpact User Manual.
Property
Value
Use HTTPS
If the Portal (IIS) is secured with HTTPS, this should be set to ensure URLs
pointing back to the Portal are generated properly.
Note: If this value is selected, please verify that the Port number is
configured appropriately.
Display Name
The name you want displayed under the Server heading on the IBM
Tealeaf CX Server Configuration page.
Host Name
The DNS name or IP address of the Portal Server.
v The value for the Portal Server in this tab should match the value for the
Portal Server in Search Server configuration. See "Configuring the Search
Server" in the IBM Tealeaf CX Configuration Manual.
Port
The port number to which the Portal listens.
v For non-HTTPS traffic, the default value is 80.
cxReveal Database Search Server
The IBM Tealeaf cxReveal Database Search Server provides to the Portal the ability
to search the IBM Tealeaf cxReveal database on the specified server.
Chapter 3. Portal Management
125
Note: The cxReveal database is a component of cxReveal, a separately licensable
component of the Tealeaf CX platform. please contact your IBM Tealeaf
representative.
Note: The IBM Tealeaf cxReveal database and the ability to search it require
separate installation and configuration.
v See "cxReveal Installation" in the IBM Tealeaf cxReveal Administration Manual.
v See "Configuring Session Attribute Search" in the IBM Tealeaf cxReveal
Administration Manual.
During IBM Tealeaf cxReveal installation, a new Search Server entry is created for
you in the Portal Management page. Additional configuration is not likely to be
required.
v You can execute commands and download logs from the server through the
Portal Management page. See “Server Toolbar” on page 119.
v The database that is searched may or may not be co-located on the same
machine that hosts the IBM Tealeaf cxReveal server. For each server specified in
the Portal Management page, you may specify a server hosting the IBM Tealeaf
cxReveal database instance to query.
Note: To uninstall a IBM Tealeaf cxReveal Server that is hosted on a machine that
is remote from the Portal Server, you must also remove the server reference from
the Portal Management page after removing the software.
Figure 54. Configuring IBM Tealeaf cxReveal Search Server
Property
Value
Active
When set to Yes, the IBM Tealeaf cxReveal Search Server instance is active,
and users may search it for sessions through the Portal.
Note: If you disable a IBM Tealeaf cxReveal Search Server and the
database referenced in it is not referenced by another instance of the IBM
Tealeaf cxReveal Search Server, then the database cannot be searched, and
the sessions in it are unavailable to users.
126
IBM Tealeaf cxImpact: cxImpact Administration Manual
Host Name
The DNS name or IP address of the IBM Tealeaf cxReveal Search Server.
This value must be able to populated and resolvable by the server that
hosts the Portal.
Note: An non-blank value is required. If the server is hosted on the same
machine as the Portal application, you may enter localhost.
Port
The port on which the IBM Tealeaf cxReveal Search Server instance listens
to the Portal. Default is 19000.
Database Name
The name of the IBM Tealeaf cxReveal database on the server.
v The default value is TL_SEARCH. If you are unsure of the name of the
database, you can review it through the Tealeaf Database Manager. See
"Using Tealeaf Database Manager" in the IBM Tealeaf Databases Guide.
Database Port
The port to use to communicate with the IBM Tealeaf cxReveal database.
v The default value is 1433. If you are unsure of the name of the database,
you can review it through the Tealeaf Database Manager. See "Using
Tealeaf Database Manager" in the IBM Tealeaf Databases Guide.
Use External Database
When selected, queries to the specified IBM Tealeaf cxReveal Search Server
are applied to a database instance hosted on the server on the specified
host.
Note: In a typical deployment, the IBM Tealeaf cxReveal database is
co-located on the server hosting the IBM Tealeaf cxReveal Search Server.
Host Name
When the Use External Database checkbox is selected, this value specifies
the host server for the IBM Tealeaf cxReveal database.
Replay Server
The Replay Server is the core of Browser Based Replay, which allows Tealeaf users
to replay captured sessions through their browser.
Note: If your web application is not compatible with the Mozilla family of
browsers, Browser-Based Replay is unlikely to work. In Release 8.0 and later, the
Replay Server utilizes the Gecko browser control to render session content on the
server for delivery to the browsers of Tealeaf users. Replay of such sessions may
still be supported through the IBM Tealeaf CX RealiTea Viewer, a desktop client
that must be separately installed on each Tealeaf user's desktop. See "RealiTea
Viewer (RTV) User Manual" in the IBM Tealeaf RealiTea Viewer User Manual.
In smaller Tealeaf user communities, only one Replay Server is required. However,
if you are noticing performance impacts in Browser Based Replay, you may need to
create additional Replay Servers in your Tealeaf environment to balance the load of
delivering simultaneous replays to BBR users.
v See "Configuring the Replay Server" in the IBM Tealeaf CX Configuration Manual.
The following commands are available for the Replay Server.
Chapter 3. Portal Management
127
Table 6. Replay Server
Icon
Command
Description
Ping Server
Ping the server to test connectivity.
See “Ping Server” on page 120.
Server Stats
Collect and display statistics from the
Replay Server.
Note: After stats are displayed, click
the Calendar tool to display stats
from other dates. The other links are
provided from Search Server and do
not affect the displayed Replay
Server stats.
Renderer Control Stats
Collect and display statistics from the
active renderers for the server.
To configure replay rules for the replay server, click Rules in the toolbar.
Note: You can configure replay rules only on the master Replay Server, which
provides rules to all slave servers.
v See "BBR Replay Rules" in the IBM Tealeaf cxImpact User Manual.
Figure 55. Replay Server
The Replay Server has the following properties:
Property
Value
Active
When set to Yes, the Replay Server instance is active and able to serve
sessions to BBR users.
Note: A master Replay Server is required. You cannot disable the only
Replay Server in your environment. If you have multiple Replay Servers
and disable the master, the Portal automatically designates another Replay
Server as the master.
Master
When set to Yes, the Replay Server instance is designated as the Master
Replay Server.
v One and only one Replay Server must be designated the Master server.
128
IBM Tealeaf cxImpact: cxImpact Administration Manual
v See "Configuring the Replay Server" in the IBM Tealeaf CX Configuration
Manual.
Display Name
The label used to identify the server.
Host Name
The DNS name or IP address of the Report Search Server. This value must
be able to be resolved by the server that hosts the Portal. A valid
non-blank value is required.
Port
The port on which the Replay Server instance listens to the Portal. Default
is 38000.
Enable Proxy Server Authentication
If the BBR user is behind a proxy server that requires authentication to
connect to the outside, you can supply a username and password that BBR
uses automatically when contacting the proxy. For example, “Proxy Server
Authentication for Replay Server” on page 130.
Enable Proxy Server Pre-Authentication
The above setting uses a static set of credentials. With this setting, BBR
makes a request through the proxy via the supplied URL before the session
is loaded. With this authentication method, users only provide their
credentials once, which the browser remembers, as opposed to multiple
times when the session loads due to parallel HTTP requests. When
enabled, enter the URL to the image database in the provided textbox.
Only Replay Pages in White List
When enabled, this setting configures Replay Server to replay only the
URLs that have been added to the white list for the specified domain.
Note: When enabled, replay may not work until rules have been
configured to specify the appropriate white list of URLs. See "BBR Replay
Rules" in the IBM Tealeaf cxImpact User Manual.
Direct Replay URL Lifespan (Days)
This setting controls how long links into BBR are active after they are
generated. When using the Email Link or Copy Link functionality within
BBR, the Portal generates a unique session ID for access via BBR. This ID
has an internal lifespan tied to the session, which is controlled by this
setting.
Session Merge Timespan Radius (Hours)
When session merge is enabled for Browser-Based Replay, you can specify
the number of hours in front of and behind a session fragment in which to
search for other fragments in the session.
v Session merge settings can be overridden for individual sessions in BBR.
See "BBR Options" in the IBM Tealeaf cxImpact User Manual.
Session Merge Search Servers
When session merge is enabled for Browser-Based Replay, you can select
the servers across which search server searches to find and assemble
session fragments into a complete session.
v To search across all available servers at the time of replay, click the All
Servers checkbox. If the list of servers changes, any newly added servers
are automatically selected for searching for session fragments. Session
merge for BBR is enabled at the user group level.
v See “CX User Administration” on page 165.
Chapter 3. Portal Management
129
v See "cxReveal User Administration" in the IBM Tealeaf cxReveal
Administration Manual.
v See “cxView User Administration” on page 184.
v Session merge settings can be overridden for individual sessions in BBR.
See "BBR Options" in the IBM Tealeaf cxImpact User Manual.
Proxy Server Authentication for Replay Server
If a proxy server is used to connect the Replay Server to the Internet, you may
need to configure authentication credentials for the Replay Server. For example, if
BBR must pull images from the live site during playback, enabling this setting tells
BBR to use the supplied credentials.
After it is enabled, please provide the username, password, and domain of the
proxy server in the provided textbox. These credentials are stored by Search Server
and are transparent to the end user.
v See "Configuring the Search Server" in the IBM Tealeaf CX Configuration Manual.
On-Demand Privacy
Through Search Server, you can configure privacy rules that are applied only
during replay. Using this method of privacy enables the retention of sensitive data
in the dataset for search and reporting purposes while safeguarding it from review
during replay.
v See "On-Demand Privacy" in the IBM Tealeaf CX Configuration Manual.
Data Service Server
The Data Service Server manages data connections between Tealeaf servers and
components with the Tealeaf databases. Through the Portal, you can configure the
server that hosts the Data Service.
v See "Configuring the Tealeaf Data Service" in the IBM Tealeaf CX Configuration
Manual.
Note: In your Tealeaf deployment, you need only one instance of the Data
Service Server.
Property
Value
Display Name
The name you want displayed under the Server heading on the IBM
Tealeaf CX Server Configuration page.
Host Name
The DNS name or IP address of the Data Service Server.
Note: This value cannot be modified through the Portal after installation.
For more information, please contact Tealeaf http://support.tealeaf.com.
Port
The port number to which the Data Service Server listens.
v The default value is 23000.
Note: This value must be synchronized with the value used by each
Server to connect to the Data Service Server. See "Configuring the Search
Server" in the IBM Tealeaf CX Configuration Manual.
130
IBM Tealeaf cxImpact: cxImpact Administration Manual
Visitor Report Server
If you have licensed IBM Tealeaf cxResults, this server identifies the server and
port number that the Portal uses to communicate with the Query Server service,
which in turn queries the IBM Tealeaf cxResults Visitor database.
Note: IBM Tealeaf cxResults is a separately licensable component of the IBM
Tealeaf CX platform. IBM Tealeaf cxResults is no longer available as a newly
licensed product as of Release 8.7. Customers that licensed IBM Tealeaf cxResults
in Release 8.6 and earlier may continue to use and receive support for the product
in Release 8.7 and later. For more information, please contact Tealeaf Customer
Support .
Through the Tealeaf Management System, you must configure the location of the
Visitor database. The Query Server references these registry settings in order to
query the database.
v These settings are available in the Database tab of the shared configuration
information beneath the TMS node. See “TMS WorldView Tab” on page 262.
v For more information on IBM Tealeaf cxResults, see "cxResults User Manual" in
the IBM Tealeaf cxResults User Manual.
Report Search Server
The Report Search Server is used for distributing searches to various servers
throughout the Tealeaf system.
v Since the Report Search Server is connected to the NT domain controller, it is
used for authenticating valid users when NT authentication is used.
The Report Search Server configuration consists of the following properties:
Property
Value
Display Name
The label used to identify the server.
Host Name
The DNS name or IP address of the Report Search Server. It must be
resolvable by the server hosting the Portal.
Note: Do not use localhost for the Host Name value. If the Report Server
ever hosts any databases, some reporting features can be corrupted.
Alternate URL for Link Generation
If users are unable to directly connect to the Portal's hostname, you enter a
value here to provide user access. An example alternate URL should
include both the hostname and the web application name. For example:
http://alternate-server/Portal
Note: This method is useful if the Report Server and Portal application are
hosted on different servers. After setting this value, an IIS reset is required.
Canister Server
A Canister Server is used for storing captured hits for active and completed
sessions.
Chapter 3. Portal Management
131
As a visitor explores your site, hit after hit is captured and added to visitor's
session stored in the Short Term Canister through the Canister Server. When the
session has completed, the Canister Server moves the session to the Long Term
Canister.
v When an instance of this server is created, an instance of the Canister Search
Server is automatically created. The Portal needs to be aware of the Search
Server hosted by the Canister to query for retrieval of sessions from the Canister.
Performance of the Tealeaf system may be improved by adding a new Canister
Server or changing properties in your current server.
Note: All Canisters listed as Active in the Portal Management page must be
receiving data. If a single Canister is unavailable due to network issues or other
reasons, scorecards, dashboards, and other reports are not updated until the
problem is corrected. When the problem is corrected, any spooled data must be
collected, aggregated, and stored in the database before reports are updated with
the latest data.
Figure 56. Canister Server
In a typical installation, the machine hosting the Canister Server may also include
a Canister Search Server.
v See “Canister Search Server” on page 133.
The following fields apply to the Canister Server configuration:
Field
Value
Active
When set to Yes, this value enables the data collector to retrieve data from
the specified server. Set it to No to make the server definition inactive so
the data collector does not retrieve data from the specified server. This
field is displayed on the IBM Tealeaf CX Server Page.
Note: Reporting Data from inactive Canisters is still trimmed by the Data
Collector based on the date. To preserve reporting data from Canisters
which are now inactive, you must archive it to a separate location.
Display Name
The name you want displayed under the Server heading on the IBM
Tealeaf CX Server Configuration page.
132
IBM Tealeaf cxImpact: cxImpact Administration Manual
Host Name
Enter the actual host name or IP address of the computer hosting the IBM
Tealeaf CX datastore. This computer collects statistics, report data, and
search.
Note: The entered host name cannot resolve to the host name, IP address,
or full qualified domain name of another active or inactive Canister Server.
Port
The port number for the ODBC connection made to the IBM Tealeaf CX
datastore.
Note: This setting is not used. The port number used is fixed as 5597.
User Name
The user name required to access the c-tree server.
Password
The password required to access the c-tree server.
Note: Changing the default password for this server is not supported in
this version.
Canister Search Server
The Canister Search Server manages queries for session data across the Tealeaf
environment and other search-related functions.
v See "Configuring the Search Server" in the IBM Tealeaf CX Configuration Manual.
Property
Value
Display Name
The name you want displayed under the Server heading on the IBM
Tealeaf CX Server Configuration page.
Host Name
The DNS name or IP address of the Canister Search Server.
Port
The port number to which the Canister Search Server listens.
v The default value is 19000.
Note: This value must be synchronized with the value specified in
Canister Search Server configuration for the Canister Search Server port.
See "Configuring the Search Server" in the IBM Tealeaf CX Configuration
Manual.
Selective Archive Server
Note: cxVerify is a separately licensed component of the CX platform. This option
is present only if you have licensed cxVerify prior to upgrading to Release 8.7.
A Selective Archive Server is used by cxVerify to store extracted sessions. For more
information, see "Create Archive Server in the Portal" in the IBM Tealeaf cxVerify
Administration Manual.
Note: cxVerify is a separately licensed component of the CX platform. For more
information, please contact your Tealeaf representative.
Chapter 3. Portal Management
133
Property
Value
Display Name
The name you want displayed under the Server heading on the Tealeaf CX
Server Configuration page.
Host Name
The DNS name or IP address of the Archive Server.
Port
The port number to which the Archive Server listens.
v The default value is 19101.
Transport Server
This section is used for configuring Transport (aka HBR) server, enabling the Portal
to report status for those servers. The Transport Server configuration consists of the
following properties:
v See "Health-Based Routing (HBR) Session Agent" in the IBM Tealeaf CX
Configuration Manual.
Property
Value
Display Name
The label used to identify the server.
Host Name
The DNS name or IP address of the Transport Server. This value must be
able to be resolved by the server that hosts the Portal.
Port
The port used to communicate between the Portal application and the
Transport server.
TLI Server
A TLI server is used for managing static archives, which are daily and monthly
archives of static content referenced in the session data stream. These archives are
automatically updated and available for use during session replay.
v A .TLI file holds a static archive. A static archive contains content referenced in
session data that is repeated frequently and does not change often. Typically, this
content is considered uninteresting. For archival purposes, it may be an
enterprise requirement capture this content for long-term storage in the data
warehouse, which ensures the highest quality replay at any point in the future.
v For more information on static archives, see “Managing Static Archives” on page
374. The reference to the TLI Server in the Portal enables the Portal application
to extract status information from the TLI Server.
Note: Create only one (1) TLI server. Multiple TLI servers in the Tealeaf
environment is not supported at this time.
v This extract information includes the list of TLI files currently maintained on the
server. See “TLI Files” on page 135.
v TLI jobs to create and trim TLI files must be enabled through the Scheduling
Service. See "Configuring the Scheduling Service" in the IBM Tealeaf CX
Configuration Manual.
Property
Value
134
IBM Tealeaf cxImpact: cxImpact Administration Manual
Active When set to Yes, the TLI server is active.
Display Name
The label used to identify the server.
Host Name
The DNS name or IP address of the TLI server.
Note: This value must correspond to one of the servers available through
TMS and must be resolvable by the server that hosts the Portal. See
Chapter 4, “Tealeaf Management System,” on page 259.
Port
The port of the Web server on the server.
Note: This value should match the value specified for the Search Server on
the physical host. By default, Search Server uses port 19000.
TLI Files
Through the Portal Management page, you can query the TLI server to display all
TLI files currently stored on the server.
v To see the list of TLI files, click TLI Files.
Figure 57. TLI Files
Note: This list includes daily and monthly .TLI files.
v To view the backup TLI files on the server, select the List Backup TLIs checkbox.
Chapter 3. Portal Management
135
v For more information on creating backups, see “Managing Static Archives” on
page 374.
Field
Description
Filename
The filename of a TLI on the TLI server.
Objects
The number of static objects in the TLI file
Size
The size of the static file in B
FirstUse
The timestamp when the file was created and first used
v Use values are not populated for backups.
LastUse
The timestamp when the file was most recently used
v Use values are not populated for backups.
Note: For merged TLI files, FirstUse and LastUse values are updated on an
ongoing basis.
Filenames for TLI files can be in the following formats:
Filename Pattern
Description
StaticFiles_YYYYMMDD.tli
Filename for a daily TLI file.
v YYYYMMDD corresponds to the date of capture and insertion of the static
content
MergedStaticFiles_YYYYMMDD.tli
Filename for a TLI file merged from successive daily TLI files.
v YYYYMMDD corresponds to the date of last daily capture of static content
for the month.
Through RTV, you can examine the contents of individual TLI files. See "Using
Static Archives in RTV" in the IBM Tealeaf RealiTea Viewer User Manual.
cxConnect Server
This section is used for configuring IBM Tealeaf cxConnect for Data Analysis
servers. See "cxConnect for Data Analysis Administration Manual" in the IBM
Tealeaf cxConnect for Data Analysis Administration Manual.
Note: IBM Tealeaf cxConnect for Data Analysis is a separately licensed component
of the IBM Tealeaf CX platform. please contact your IBM Tealeaf representative.
The IBM Tealeaf cxConnect for Data Analysis Server configuration consists of the
following properties:
Property
Value
Display Name
The label used to identify the server.
136
IBM Tealeaf cxImpact: cxImpact Administration Manual
Host Name
The DNS name or IP address of the IBM Tealeaf cxConnect for Data
Analysis server. This value must be able to be resolved by the server that
hosts the Portal.
Port
The port of the Search Server that listens to the IBM Tealeaf cxConnect for
Data Analysis machine.
cxVerify Server
Important: After you have upgraded cxVerify to Release 8, you may need to add
back your cxVerify Server reference to the Portal Management page. After you
complete the software installation, add the server reference through the Portal. This
known issue may be fixed in a later build.
This section is used for configuring IBM Tealeaf cxVerify servers. See "cxVerify
Administration Manual" in the IBM Tealeaf cxVerify Administration Manual.
Note: cxVerify is a separately licensed component of the CX platform. This option
is present only if you have licensed cxVerify prior to upgrading to Release 8.7.
The IBM Tealeaf cxVerify Server configuration consists of the following properties:
Property
Value
Display Name
The label used to identify the server.
Host Name
The DNS name or IP address of the IBM Tealeaf cxVerify server. This value
must be able to be resolved by the server that hosts the Portal.
Port
The port of the Search Server that listens to the IBM Tealeaf cxVerify
machine.
Capture Application Server
This section is used for configuring IBM Tealeaf CX Passive Capture Application
servers for the Portal.
Note: To include statistics from the IBM Tealeaf CX Passive Capture Application in
the Tealeaf Status report, you must create an instance of the Capture Application
Server from which the Portal can retrieve statistics. See “Tealeaf Status Report” on
page 231.
Note: Additional configuration of the IBM Tealeaf CX Passive Capture Application
itself is available through the PCA web console. See "Passive Capture
Configuration via Web Console" in the IBM Tealeaf Passive Capture Application
Manual.
The Capture Application Server configuration consists of the following properties:
Property
Value
Use HTTPS
When selected, the server uses HTTPS only.
Chapter 3. Portal Management
137
Note: If this value is selected, please verify that the Port number is
configured appropriately.
Display Name
The label used to identify the server.
Host Name
The DNS name or IP address of the IBM Tealeaf CX Passive Capture
Application server. This value must be able to be resolved by the server
that hosts the Portal.
Port
The port of the Web server on the IBM Tealeaf CX Passive Capture
Application server.
Username
If configured, enter the username for the Portal to use to access the PCA
web console.
v See "Passive Capture Configuration via Web Console" in the IBM Tealeaf
Passive Capture Application Manual.
Password
If configured, enter the password for the Portal to use to access the PCA
web console.
Note: Changing the default password for this server is not supported in
this version.
v See "Passive Capture Configuration via Web Console" in the IBM Tealeaf
Passive Capture Application Manual.
When a Capture Application server is selected, the following commands are
available:
v Ping Server - Returns statistical information stats.xml from the Capture
Application Server.
v Open Console - Opens the PCA console using the username and password
specified for the Capture Application Server.
Configuring Browser-Based Replay
Through the Portal, you can configure Browser Based Replay, which enables the
replay of captured sessions through the browsers of Tealeaf users. Browser-Based
Replay (BBR) consists of two components:
1. Replay Server is a Windows service. The Replay Server is an HTTP server
enhanced with several commands for opening sessions and preparing their
pages for replay. The Replay Server typically lives on the server designated as
the Report Server, which is typically the same server that hosts the Portal.
v Using Search Server, the Replay Server is able to retrieve sessions from
multiple processing servers. In a Tealeaf deployment, there must be at least
one Replay Server.
2. Portal UI is part of the Portal. A replay user interacts with the Portal UI, which
then makes requests to the Replay Server.
v For more information on the Portal user interface, see "Browser Based Replay
Interface" in the IBM Tealeaf cxImpact User Manual.
138
IBM Tealeaf cxImpact: cxImpact Administration Manual
How BBR Works
A typical sequence of BBR operations works as follows:
1. Through the Portal UI, a Tealeaf user makes a request to open a session.
2. Replay Server prepares a query and submits it to Search Server to look for the
session in the canister. If the requested session exists, Replay Server retrieves
the data and returns a handle to the Portal UI, which is used for subsequent
calls.
3. The Replay Server starts a thread to examine the pages in the session and to
build the NavList.
v The NavList is the list of viewable pages that the user can replay.
v When the Portal UI makes a request to obtain the NavList. the returned
information indicates a completion percentage for building the NavList. The
Portal UI continues to make requests until the NavList is complete.
4. Based on the NavList, the Portal UI can start requesting specific pages,
generally starting with the first page in the NavList.
5. When the Replay Server gets a request for a page, it prepares the page for
replay and delivers it for display.
6. The Portal UI displays the page.
7. The Portal UI continues to request pages based on user actions.
8. When user review is complete, the Portal UI tells the Replay Server to close the
session, which frees up all required memory.
How BBR accesses images
When a session is replayed, it often contains references to static content, such as
stylesheets, JavaScripts, and images. Since images are repetitive and can be large in
terms of data storage, Tealeaf provides multiple mechanisms for managing image
content, so that BBR minimizes the transfer of data across the network and the
impact on the server of origin.
When BBR detects a reference to an image file, the following sources are checked
for a current copy of the image, in the order listed below.
1. Internal splicing. Depending on Replay Server and BBR settings, there may be
replay-specific replacements made to referenced images.
2.
3.
4.
5.
v For example, when FakeImagesonRender is enabled, the Replay Server
generates a stub image for each requested image file, which reduces the
amount of data across the network.
v See "Configuring the Replay Server" in the IBM Tealeaf CX Configuration
Manual.
Replay Server cache. The Replay Server maintains a cache of content that is
from external third-party servers. This cache is queried for a reference to the
requested image.
BBR cache. The Internet Explorer instance inside of BBR retains a cache, which
may be used to retrieve content.
TLI server. If a TLI server has been deployed in your environment, BBR
queries it for image content.
v See “Managing Static Archives” on page 374.
Origin server. If all of the above steps fail to retrieve the image, BBR queries
the server of origin.
Chapter 3. Portal Management
139
Replay Configuration
Browser-Based Replay can be configured through the Replay Server configuration
in the Tealeaf Portal.
See “Managing Tealeaf Servers” on page 115.
Replay Rules
Replay rules are used to modify a session for viewing in BBR.
Because BBR is executed within the browser, the replayed session can have more
impact on the browser window than in RTV. The replay rules are mapped to a
domain, and the rules for that domain are applied to any replayed sessions that
match.
v See "BBR Replay Rules" in the IBM Tealeaf cxImpact User Manual.
Replay Rules Text File
On the master Replay Server, you can optionally edit the replay rules configuration
file directly.
See "BBR Replay Rules" in the IBM Tealeaf cxImpact User Manual.
On-Demand Privacy
You may define and apply a set of privacy rules to data delivered from Replay
Server to BBR users. These rules are useful for blocking or encrypting data that
you wish to retain in the session but do not wish to expose through replay. They
are applied to BBR only by the Search Server at the time of request from a Canister
or archive.
v See "On-Demand Privacy" in the IBM Tealeaf CX Configuration Manual.
v These rules are managed and applied through the Search Server. See
"Configuring the Search Server" in the IBM Tealeaf CX Configuration Manual.
Authentication
The Replay Server uses the same authentication mechanism as the Search Server.
All requests sent to the Replay Server must have the same user information in
their authentication headers as requests sent to Search Server.
v The Replay Server gets its authentication configuration from the Search Server
used by machine hosting the Replay Server. See "Configuring the Search Server"
in the IBM Tealeaf CX Configuration Manual.
Authentication Issues with Replay
If your Tealeaf system is operating in an authenticated environment, you may
experience some issues during replay. If replay references some files stored on an
authentication server whose permissions are not included in Tealeaf user accounts,
Tealeaf users cannot retrieve those files and may not be able to experience the
session as the visitor created it.
For example, suppose some Javascript files are stored behind an authentication
server and Tealeaf users do not have access to this server. During replay, any
references to these pages fail to retrieve and execute the Javascripts, which can
result in many different kinds of issues in replay.
140
IBM Tealeaf cxImpact: cxImpact Administration Manual
v If the file behind the authentication server is an image file, then the image is
missing from the screen in the browser-based or RTV replay.
v By default, Tealeaf does not retain static reference content such as images,
stylesheets, and Javascripts, as these items require significant additional storage
and rarely change. As a result, Javascripts that are blocked from Tealeaf users
cannot be applied during replay, and the effects on replay depend on the
functionality of the Javascript.
To correct the replay issue with authentication, you can make one of the following
changes:
1. Move the referenced files outside of the authentication server. You can place
them somewhere within your corporate firewall in a location that is accessible
to Tealeaf accounts.
2. Copy the referenced files outside the authentication server. If you do not
wish to make changes to the web application, you can create a copy of the
referenced files in an accessible location. From within Tealeaf replay, you can
create rules to map to this new location.
Note: Each time that these files are updated on the live web application, you
must make the updates available to Tealeaf when session data begins to
reference and require them.
v See "BBR Replay Rules" in the IBM Tealeaf cxImpact User Manual.
Other Supported Formats
v PDF - The Replay Server displays PDFs in the replay window. No special
handling by the Portal UI is required.
v Custom Javascript Insertion - The Replay Server inserts Javascript files near the
beginning and end of each HTML page to allow for additional customization.
v Highlighting - The highlighting of fields and links is managed by the Portal UI.
v Client user interface events - If UI Capture is deployed in your web application,
BBR supports limited playback of client user interface events. See "Tracking
Interactions through BBR" in the IBM Tealeaf cxImpact User Manual.
Configuring Search Templates
Through the Portal, you can define search templates and session list templates.
v Search templates specify the set of fields and default properties that are
available to users when the search template is selected. See “Search Templates.”
v Session list templates are lists of attribute columns used on the session list grid
for search results. See “Session List Templates” on page 155.
To define search templates, select Configure > Search Templates in the Portal
menu.
For more information about configuring search templates, see "Configuring a
Search Template" in IBM Tealeaf cxReveal Administration Manual.
Search Templates
A search template defines the scope of the criteria that can be used to search and
are an effective means of limiting for users and groups the searchable fields that
they can search.
Chapter 3. Portal Management
141
By developing and deploying well-designed templates, the Tealeaf administrator
can focus searches on the terms of interest to specific groups, prevent access to
sensitive fields, and limit the number of returned results for better search
performance.
v Search templates are available for selection in the session search and visitor
search pages.
– See "Searching Session Data" in the IBM Tealeaf cxImpact User Manual.
– See "Searching for Visitors" in the IBM Tealeaf cxResults User Manual.
Figure 58. Search Templates
Search templates control the fields that are available for a user to use in a search,
as well as the default attributes of the search such as date range and servers to
search. On the Search Templates pane of the Search Template Configuration page,
there is a list of defined templates, categorized by search type. The three search
types correspond to a set of searchable sessions:
v
v
v
Active searches the currently active sessions.
Completed searches completed and indexed sessions
All Sessions searches across both active and completed sessions.
As the templates are incompatible across search types, each template has a list of
search fields available to it.
Configuring a Search Template
Note: After you have created a new search template, you should immediately set
the permissions to enable viewing of it. Otherwise, it does not appear among your
available search templates. To edit permissions, select the template and click
Permissions. See “Permissions” on page 145.
142
IBM Tealeaf cxImpact: cxImpact Administration Manual
Figure 59. Template Properties
The available properties for a search template are listed below. Each property on
the template is a default setting, which the user may alter at the time of the search,
if enabled by permissions:
Property
Description
Name
The name of the template.
Search Type
The type of sessions that can be searched using the template: Active,
Completed, or All Sessions.
Date Span
The date range over which the search template covers.
Scope
How selected fields are applied to the search:
v AND - Same Session - The search returns sessions that match all
specified fields.
Chapter 3. Portal Management
143
AND - Same Page - The search returns sessions that have individual
pages matching all fields.
v OR - Any Session - The search returns sessions that match any of the
fields.
v
Sort By
How the matching sessions are sorted.
Timeout
The maximum amount of time allotted for the search.
Auto Stop
The search automatically stops after opening the number of sessions
defined by this property.
Session List Template
The Session List template in which to display the results returned when a
search is executed with this search template. See “Session List Templates”
on page 155.
Search Servers
The search servers to select for searching by default.
Notes
If specified, the notes appear as an informational textbox above the search
fields on the search page.
v To insert a newline in the Notes textbox, enter \n. These text strings
appear as-is in the Notes textbox. You can press ENTER in the textbox to
make the notes more legible.
Copying Templates
You can copy a search template and modify it to create your own search template.
To copy a template, click Copy beneath the list of templates.
If the Duplicate Search Fields option is selected, new copies of the search fields are
created with the new search template. Otherwise, the new template uses the same
fields as the original. Because search fields and templates are independent,
multiple templates can use the same search field.
144
IBM Tealeaf cxImpact: cxImpact Administration Manual
Permissions
You can specify the user groups that can access the selected template for searches.
Figure 60. Search Template Permissions
Deleting Templates
To delete a template to which you have access, click Delete. Any search fields used
by the template are not deleted.
Template Search Fields
Search fields are defined in a search and populated with values to generate a
specific search query. Individual search fields can be configured and assigned to
search templates
v To add a new search field group, click Add Group. Enter a name and select
Add. In the Search Template Fields panel, a new folder appears with the group
name as its label.
v To edit a template search field, select it and click Edit. See “Search field
properties” on page 151.
v Search fields may be labeled as Available, Active, or Required. For more
information, please review the Search Field Modes panel.
v To change the mode for a search field, click the icon next to it and select the new
mode. See “Search Field Modes” on page 153.
Note: A search template can display up to six recommended or required fields.
These fields appear when the template is first loaded. If additional
recommended or required fields are specified in the template, only the first six
such fields are displayed when the template is initially displayed to the user.
v To remove a field, select it and click Remove.
v To save the search template, click Save.
Configuring a Search Field
To add a search field to the template, click Search Fields in the Template Search
Fields pane to display the currently available search fields:
Chapter 3. Portal Management
145
Note: If a field does not appear in the list, it may be incompatible with the current template and is therefore hidden.
Incompatible fields use search keywords that cannot be used with the current template. To display all fields, select
the Show Incompatible Fields checkbox. Incompatible fields cannot be added to the current template.
Figure 61. Configured Search Fields
v To add a field to a field group, select the group from the Target Group
drop-down.
v To add a field to the current search template, select it and click Add To
Template.
v To edit a search field, click the Edit icon. See “Search field properties” on page
151.
v To create a new search field, click the + icon. See “Creating a New Search Field”
on page 150.
Available Search Fields
The following search fields are available in the default templates for Active and
Completed sessions.
146
IBM Tealeaf cxImpact: cxImpact Administration Manual
Note: Depending on the type of search template, some search fields may not be
available. For All Sessions search templates, you may add search fields only if they
are applicable to both active and completed search templates.
Note: Fields that have been encrypted using privacy rules in the IBM Tealeaf CX
Passive Capture Application or Windows pipelines cannot be decrypted in the
Portal.
v These encrypted fields can be decrypted only during replay.
v As an alternative, you can leave the configured fields in unencrypted state in the
session data and then define privacy rules specifically to be applied during
session replay, permitting the display of the unencrypted data in the Portal, as
needed. See "On-Demand Privacy" in the IBM Tealeaf CX Configuration Manual.
Text:
For completed sessions, you can search for text strings contained in requests,
responses, and other derived data. The text strings can include different search
patterns to further restrict the search.
Note: Free text searches can be expensive to complete. These search fields should
be included only where other indexed search field options are not available.
Text String Type
Description
All Text
When searching completed sessions, you can search for a text string in any
part of the session data, including the request, the response, and any
derived data such as events or custom user-defined fields. This data is
indexed using the dtSearch software program, so any of the search options
provided by dtSearch are available. The following patterns are supported:
v * Wild character. For example, C* matches both CC and CAT.
v { } Matches any character contained within the bracket.
v ^ Represents the beginning of the line. For example, ^T searches for any
line starting with a T.
v $ Represents the end of the line. For example, error$ returns any line
ending with error.
v \ indicates to emphasize the subsequent character in the search.
Text in Request
You can search for a text string in the request portion of a hit in completed
sessions. The above patterns are supported.
Text in Response
You can search for a text string in the response portion of a hit in
completed sessions. The above patterns are supported.
Events:
During processing of sessions, Tealeaf events are triggered based on visitor session
data. The data derived from events is stored with the actual hit and session
information and may be searched like captured data.
v With IBM Tealeaf cxResults, these events are also stored in the Visitor database
where they can be searched for dates beyond the life of the replayable sessions.
Chapter 3. Portal Management
147
Figure 62. Event Selector
Events may be associated with one or more dimensions, which enable the
reporting of event data across multiple axes.
v See "Tealeaf Data Model" in the IBM Tealeaf Reporting Guide.
v Users of the search template may select the dimension or dimensions associated
with the event to search as part of the query. See "Searching Session Data" in the
IBM Tealeaf cxImpact User Manual.
v Dimensions are created in the Tealeaf Event Manager. See "TEM Dimensions
Tab" in the IBM Tealeaf Event Manager Manual.
Input Type for events
Search fields for events may be configured to use one of the following input types:
Input Types
Description
Event Selector
Template user may select any accessible event.
Pulldown
Template user may select an event from a pulldown menu that you
populate. You may also specify default values.
Radio buttons
Template user may select an event by clicking a radio button from a set
that you define. You may also specify default values.
148
IBM Tealeaf cxImpact: cxImpact Administration Manual
Event Values:
You may specify fields that enable search for specific event values. Users may
select the event and value for which to search or use the default ones you specify.
Figure 63. Configuring Event Value Search Field
Field
Description
Default Event
Click the link to select the event to use as the default event for this search
field.
Default Value
Enter the default value with which to populate the search term. No data
validation of the default value is performed.
Event values may be specified using different kinds of input types. See “Input
Type for events” on page 148.
Values for events are stored in a data entity called a fact in the request buffer.
v For more information on session attributes, see "RealiTea Viewer - Request View"
in the IBM Tealeaf RealiTea Viewer User Manual.
Session Info:
As Tealeaf builds and processes sessions, it derives data from the captured
information that is applicable to the entire session.
For more information on the default fields provided in active and standard search
templates, see "Searching Session Data" in the IBM Tealeaf cxImpact User Manual.
Page Info:
As Tealeaf creates and processes hits, it derives data from the captured information
that applies to the entire hit or page.
Chapter 3. Portal Management
149
v For this grouping, the list of searchable fields for active sessions is completely
different from completed sessions.
v The active page fields are aggregated into reports contained within dashboards.
For more information on the default fields provided in active and standard search
templates, see "Searching Session Data" in the IBM Tealeaf cxImpact User Manual.
cxReveal Fields:
Tealeaf enables IBM Tealeaf cxReveal users to search for sessions by session
attribute. These session attributes are stored in a separate high-performance
database, where they are accessible for search as soon as they are identified in the
session data.
Note: Searching for session attributes is a component of cxReveal, a separately
licensable component of the Tealeaf CX platform. please contact your IBM Tealeaf
representative.
When configuring search templates of IBM Tealeaf cxReveal type, you may select
from the available session attributes that have been marked to be searchable and
tracked in the IBM Tealeaf cxReveal database.
Note: When adding a IBM Tealeaf cxReveal search field to a search template, you
should verify that it is specified with a valid session attribute that is collecting
data. Open the search field definition to verify that the session attribute is not
listed as Unknown Attribute. Such search fields can be added to a search, yet they
return zero sessions every time. Each IBM Tealeaf cxReveal search field should be
verified independent of other IBM Tealeaf cxReveal search fields.
v You may define the session attributes that are marked for searching and tracking
in the database in the Event Manager. See "TEM Session Attributes Tab" in the
IBM Tealeaf Event Manager Manual.
Note: These search keywords are compatible with the IBM Tealeaf cxReveal Active,
Completed, and All Sessions search templates only, as these templates perform
queries of the IBM Tealeaf cxReveal database.
v These search template fields cannot be used in IBM Tealeaf cxImpact search
templates.
v See "Configuring Session Attribute Search" in the IBM Tealeaf cxReveal
Administration Manual.
Creating a New Search Field
To create a new search field, click + in the Configured Search Fields dialog.
150
IBM Tealeaf cxImpact: cxImpact Administration Manual
Search field properties:
Creating or editing a search field opens the Configure Search Field dialog:
Figure 64. Configure Search Field
You can modify the following properties for your new or edited search field:
Property
Description
Title
The title of the search field.
Input Type
The types of input the search field can use. This value affects how the
search field is displayed and the users who are allowed to use it.
Free Text - The user is presented with a textbox and can freely enter
text. The textbox is populated with the contents of the Default Value
property.
v Pulldown - The user is presented with a drop-down of specified values
from which to select. The default selected item is specified by the
Default Value property. The items in the drop-down are controlled by
the Values property.
v
– You can specify empty values, if desired. If the user selects the label
corresponding to an empty value, the field is not submitted as part of
the search.
v
Radio Button - The user is presented with a list of radio buttons of
specified values from which to select. The default selected item is
specified by the Default Value property. The items in the drop-down are
controlled by the Values property.
– You can specify empty values, if desired. If the user selects the label
corresponding to an empty value, the field is not submitted as part of
the search.
v Prebuilt Query - You can enter a pre-configured query in one of the
following textboxes:
Chapter 3. Portal Management
151
–
Query - If the search field is selected to be included in the search by a
user of the template, this query is used in the search.
– Inverse - If the search field is selected to be not included in the
search by a user of the template, this query is used in the search. If
this query is not specified and the user selects not included, a
negated version of the Query value is used.
v Form Field Input - This value is only used with the Form Field
keyword. When it is used, the user is presented with two textboxes: one
for a field and one for a value. The textboxes are populated with the
values of the Field and Value properties, respectively.
– Hide Field Input - If this is enabled, the field input for a form field
is hidden, and the default is used. This feature can be used to restrict
a form field search to a specific field and to permit only an input for
the value.
v Event Selector - This Input Type value is only used with the Events
keyword. When it is used, it provides the user with the Event Selector
popup when the field is selected.
Keyword
The actual search keyword to use when this field is selected. See “Selecting
keywords.”
MD5 Hashing
For search fields that match against text, this option hashes the value the
user inputs before generating the query. This feature allows a user to enter
plain text to match against an indexed field that has been MD5 hashed to
clean or obfuscate data.
Default Value
The default value to use when the search field is selected. This value
changes depending on the Input Type.
v For event and event value fields, you may select the default event for
the field.
Values
When the Pulldown and Radio Button Input Types are selected, the Values
property is enabled and contains a list of the displayed values from which
the user can choose.
v To add a value, click Add.
v To edit a value, click Edit.
v To remove a value, click Remove. You can reorder values by using the
Up and Down buttons.
v Label - The visible text for this option.
v Value - The actual value for the option that is used to generate the
search query.
v Events - Displays the Event Selector to populate the Label and Value
with an event.
Selecting keywords:
The available items correspond to search keywords used when building the actual
query. For example Event corresponds to tltstsuniqueid in Completed Search
Templates.
152
IBM Tealeaf cxImpact: cxImpact Administration Manual
Some keywords are not compatible with the current template type. When you
select an incompatible keyword, the Keyword: marker indicates that there is an
issue. Mouse over the Question Mark (?) icon to review the issue, as indicated
below:
Figure 65. Issue with Keyword
If you have an incompatible keyword, you cannot save the search field until the
issue is corrected.
Selecting the following keywords populates special items in the Input Type list:
Keyword
Input Type item
Event
Event selector
Form Field
Form Field Input (two text inputs, form field and value)
AppData
AppData Input (same as form field input)
See "Search Keywords" in the IBM Tealeaf cxImpact User Manual.
Search Field Modes
A search field added to a template has a mode: Available, Recommended, and
Required.
v To select the mode for a field, click the icon next to the search field.
Mode Description
Available
The field is not displayed but can be used in a search. This is the default
mode of a search field that is added to a template.
Active The field is displayed and populated with a pre-configured default value.
An active field can be removed from a search. An empty active field will
not be included in a search.
Required
The field is displayed and populated with a pre-configured default value.
A required field cannot be removed from a search. A required field must
contain a value or valid selection when the search is performed.
Adding Session Attributes
A session attribute is a session-level storage container for data that can be
populated by an event. Tealeaf supports the use of up to 64 session attributes.
Chapter 3. Portal Management
153
v From pre-Release 8.0 versions of Tealeaf, the LoginID and UserDef 1-4
user-defined values have been migrated to Session Attribute 0 and Session
Attributes 1-4, respectively.
v See "TEM Session Attributes Tab" in the IBM Tealeaf Event Manager Manual.
Note: Depending on the trigger of its populating event, a session attribute may
not be available in a search template, even if you configure it. For example, if
the session attribute is populated by an event triggered by End of Session, it is
possible to add the session attribute as a field to an Active search template, even
though the field is not yet populated for active sessions.
To add a session attribute to a search template:
1. Create the session attribute, including populating it with values generated by
an event. See "TEM Session Attributes Tab" in the IBM Tealeaf Event Manager
Manual.
2. In the Search Templates page, select the template in which to create the session
attribute search field.
3. Click Search Fields. The Configured Search Fields dialog appears.
4. Select the Target Group from the drop-down.
v If your search template does not include an appropriate group, close the
Configured Search Fields dialog and click Add Group. See “Template Search
Fields” on page 145.
5. Before a search field is available for use in search templates, you must create it.
Click the + icon.
a. The Configure Search Field dialog appears.
b. Specify a title for the field, which appears in the search template and in the
search configuration page.
c. From the Keyword drop-down, select Session Attribute.
d. The Attribute selector is displayed in the Configure Search Field dialog.
Click <Select an attribute.
e. Select the session attribute in the displayed list. Click Select.
f. Configure the other properties as needed.
g. Click Save.
6. The selected session attribute is added to the search template under the
selected group.
7. To save changes to the server, click Save.
You may also add the session attribute as a column in the session list template. See
“Populating a session list template column with a session attribute” on page 162.
Adding Client User Interface Fields
Tealeaf UI Capture enables the capture of user interface events that occur in the
visitor's browser. When deployed as part of your web application, UI Capture
tracks user interface events on the client and submits XML-based requests to the
web server, which enables those events to be captured and processed by Tealeaf.
Note: IBM Tealeaf CX UI Capture for AJAX requires the Extended Edition of the
IBM Tealeaf CX platform. please contact your IBM Tealeaf representative.
v For more information on UI Capture, see "UI Capture FAQ" in the IBM Tealeaf UI
Capture for AJAX FAQ.
154
IBM Tealeaf cxImpact: cxImpact Administration Manual
When UI Capture is deployed and configured for your web application, the
following values are inserted as variables in the [appdata] section of the request of
last viewable page before the UI event. These variables map to search keywords
that you can add to your search templates.
v These values are identified in the Windows pipeline and posted into the
[appdata] section by the Tealeaf Reference session agent. See "Tealeaf Reference
Session Agent" in the IBM Tealeaf CX Configuration Manual.
Table 7. Adding Client User Interface Fields
Request Variable
Corresponding Search Keyword
Description
TLT_CUI_URL
Client UI URL
URL as reported from the client user
interface
TLT_CUI_APPLICATION_NAME
Client UI Application
Name of the application as reported from
the client user interface.
The above values may differ from the standard reference values that are inserted
into the request by the Tealeaf Reference session agent, as the client user interface
may contain an entire application with unique URLs within a single HTML page.
Session List Templates
Session list templates are used to configure the appearance and the data of the list
of sessions returned from a search. The session list templates allow control of the
displayed fields of session data, how they should be treated, and other information
such as the server metrics.
Search templates can be set to use specific session list templates, or a template can
be selected at the time of the search. Much like the search templates, session list
templates have a set of properties, but they can also reference session list columns,
which are assigned to the templates.
Figure 66. Session List Templates
Chapter 3. Portal Management
155
v To create a new session list template, click Create. See “Configuring a Session
List Template.”
v To edit an existing session list template, select it and click Edit. See “Configuring
a Session List Template.”
v To copy a session list template, select it and click Copy. See “Copying a Session
List Template” on page 158.
v To assign the session list template to one or more search templates, select it and
click Assignments. See “Assigning a Session List Template” on page 159.
v To delete a session list template, select it and click Delete.
Configuring a Session List Template
Figure 67. Template Properties Session list templates have the following properties:
Property
Description
Title
The name of the template.
Type
The type of search template:
v cxImpact - standard search template. Use this one in almost all cases.
v cxReveal - IBM Tealeaf cxReveal search templates can be used to specify
searches by session attribute of the IBM Tealeaf cxReveal database.
Note: The ability to search by session attribute requires IBM Tealeaf
cxReveal, an installation of the IBM Tealeaf cxReveal database, and
additional configuration. See "Configuring Session Attribute Search" in
the IBM Tealeaf cxReveal Administration Manual.
Default Event Label
Select the event label whose events should be displayed by default in the
QuickView page.
156
IBM Tealeaf cxImpact: cxImpact Administration Manual
v Users may select a different event label as needed in the QuickView
page.
v See "Searching Session Data" in the IBM Tealeaf cxImpact User Manual.
Maximum Matches
The maximum number of sessions to return from a search. This setting has
no effect on how many sessions are found or examined; it only determines
the number of sessions available to the user. For performance reasons, you
cannot set this value above 10000.
v This setting should be configured in conjunction with other search limit
settings. See “Configuring Maximum Session Display Limits” on page
158.
Total Matches
Displays the total number of matching sessions.
Replay Sessions
Enables the replay of sessions from the session list.
Pages List Drilldown
Allows examining the pages of a returned session within the Portal.
QuickView
Enable the user to open the QuickView page, where the events that fired
on each page can be reviewed.
v See "Searching Session Data" in the IBM Tealeaf cxImpact User Manual.
Session Info Popup
Allows the user to get a quick list of session attributes from the session list.
Download All Sessions
Displays the Download All button, which allows users with RTV installed
to open all sessions found in a search.
Session Segments Button
Displays the Manage Segments button in the session list, which allows
users to access the Manage Segments page.
Note: When this button is enabled in session list templates accessible to
IBM Tealeaf cxReveal users, it is not displayed in the session list because
IBM Tealeaf cxReveal users cannot create session segments. IBM Tealeaf
cxReveal administrators may be able to create session segments through
the Manage Session Segments page.
See "Managing Session Segments" in the IBM Tealeaf cxResults User Manual.
Analyze Session Segment
Displays the Analyze Segment button, which can be click to analyze the
session segment of a search directly from the Session List. See "Analyzing
Session Segments" in the IBM Tealeaf cxResults User Manual.
Note: When this button is enabled in session list templates accessible to
IBM Tealeaf cxReveal users, it is not displayed in the session list because
IBM Tealeaf cxReveal users cannot create session segments. IBM Tealeaf
cxReveal administrators may be able to create session segments through
the Manage Session Segments page. See "Managing Session Segments" in
the IBM Tealeaf cxResults User Manual.
Server Metrics Table
Displays the table listing the servers that were searched with elapsed time
and number of returned sessions.
Chapter 3. Portal Management
157
Display Search Query
Allows the query used in the search to appear on the Search Results page.
Configuring Maximum Session Display Limits:
When configuring the number of sessions that are displayed in search results,
several Portal settings may affect the result.
v Search Database Max Sessions Returned - (IBM Tealeaf cxReveal database
searches only) This parameter defines the maximum number of sessions that can
be returned from a search of the IBM Tealeaf cxReveal database. For IBM Tealeaf
cxReveal database searches, other session display limits may be applied to
further limit the number of sessions displayed; the number of displayed search
results never exceeds this number of database searches.
– See "cxReveal Settings" in the IBM Tealeaf cxReveal Administration Manual.
v Maximum Matches - In the specified session list template, you can configure the
maximum number of sessions that can possibly be displayed in the template.
– Regardless of the values of other settings, the Maximum Matches setting defines
the limit to be displayed in a session list.
– For performance reasons, this value cannot exceed 10000.
v Session Segment Max Sessions Limit - In the Portal Management page, you can
specify the maximum number of sessions that any newly generated segment can
contain.
– See "CX Settings" in the IBM Tealeaf cxImpact Administration Manual.
– See "cxReveal Settings" in the IBM Tealeaf cxReveal Administration Manual.
v Live Max Results Limit or Completed Max Results Limit - In the Portal
Management page, these settings determine the number of sessions that can be
displayed for any active or complete session search, regardless of the template
setting.
– See "CX Settings" in the IBM Tealeaf cxImpact Administration Manual.
– See "cxReveal Settings" in the IBM Tealeaf cxReveal Administration Manual.
v Auto Stop Limit - This setting defines the number of sessions that Search Server
inspects per Canister before returning results. From an individual Canister,
Search Server does not inspect more sessions for matches than the number
configured for this setting. By default, this value is set to 10000.
– See "Configuring the Search Server" in the IBM Tealeaf CX Configuration
Manual.
The maximum number of sessions displayed in a search result is the minimum of
the applicable settings. The Live or Completed limit is applicable depending on the
type of search and only in cases where the search generates a new result set.
v Results can be returned into existing result sets, where the maximum limits for
the existing result are applied, instead of the current Portal settings.
Limits for searches executed from IBM Tealeaf CX RealiTea Viewer can be
configured in the RTV Search setup dialog. See "RTV Search Setup" in the IBM
Tealeaf RealiTea Viewer User Manual.
Copying a Session List Template
To copy a template, select it from the list of templates and click the Copy button
beneath the list.
158
IBM Tealeaf cxImpact: cxImpact Administration Manual
The Duplicate Columns option controls whether or not copies are also made of the
columns associated with the template. Because columns and templates are
independent, multiple templates can use the same column.
v If the Duplicate Columns option is selected, new copies of the columns are
created along with the new template. Otherwise, the new template uses the
same columns as the original.
Assigning a Session List Template
To assign a session list template to one or more search templates, select one or
more search templates and click the Assignments button beneath the list of
templates. The selected search templates are updated to use the current session list
template by default.
Selecting a Session List Template
In the Search page, you can select a session list template to use.
v See "Searching Session Data" in the IBM Tealeaf cxImpact User Manual.
v If IBM Tealeaf cxResults is licensed, you can select session list templates in the
Visitor Search page. See "Searching for Visitors" in the IBM Tealeaf cxResults User
Manual.
For completed session searches, you can choose to display them in a different
session list template. See "Managing Session Segments" in the IBM Tealeaf cxResults
User Manual.
Example Session List Templates
This section explains the use of session list templates to filter your search results.
Session counts template:
In some cases, you may only be interested in the number of instances that the
search criteria occurred. You can configure a session list template to return only the
counts of found results.
v When searching for session counts only, the display of the results is faster; the
search itself takes the same length of time.
v Even if you are only returning the session counts in the session list, the list of
returned sessions can still be exported through the Portal.
To configure:
1.
2.
3.
4.
5.
6.
7.
Click the Session List Templates tab.
Create or select the session list template to use.
For the Maximum Matches value, enter 0.
Select the Total Matches checkbox.
Select the Server Metrics Table checkbox.
The other checkboxes are irrelevant to this template.
Click Save.
v To make this the default session list template for users or groups, you must
assign the session list template. See “Assigning a Session List Template.”
Session List Columns
Session list columns are used on session list templates, and they control what is
displayed in the list of matching sessions. The columns can be used to display
session attributes, compare session attributes to specified values, or flag for the
existence of specific events or other attributes.
Chapter 3. Portal Management
159
v For more information on the columns in the standard session list template, see
"Searching Session Data" in the IBM Tealeaf cxImpact User Manual.
Adding a Session List Column to a Template
Select a Session List template, and the template's columns are listed in the
Template Search Columns pane. To select configured columns, click the All
Columns button. To add a column to the template, select a column and click the
Add To Template button. Columns in the Session List Columns pane can be
reordered using drag and drop.
Configuring a Session List Column
On the Search Template Configuration page, the All Columns button in the
Template Search Columns pane displays a popup of the currently available
columns. Use the New button to start creating a new column, or select an existing
column and use the Edit button.
Figure 68. Configure Session List Column
For more information on configuring an event column, see “Configuring an Event
Column in a Session List Template” on page 161.
Session list template columns have the following properties:
Property
Description
Title
The title of the column, displayed on the session list.
Type
The type of session list template column:
cxImpact - standard search template column. Use this one in almost all
cases.
v cxReveal - IBM Tealeaf cxReveal search templates can be used to specify
searches by session attribute of the IBM Tealeaf cxReveal database.
v
Note: The ability to search by session attribute requires IBM Tealeaf
cxReveal, an installation of the IBM Tealeaf cxReveal database, and
additional configuration. See "Configuring Session Attribute Search" in
the IBM Tealeaf cxReveal Administration Manual.
160
IBM Tealeaf cxImpact: cxImpact Administration Manual
Field
The session field that the column uses for data.
Note: The list of available fields depends on whether standard or extended
indexing is in use. For more information on indexed fields, see "RealiTea
Viewer - What is Indexed and Searchable" in the IBM Tealeaf RealiTea Viewer
User Manual.
Alignment
Optionally, you can override the default alignment setting for the specific
value type to be applied to the session list column by making a selection in
the drop-down.
Operation
How the data is displayed or used:
v
v
<Display Field Value> - The field's value is displayed directly.
Equals Compare Value - A checkmark is displayed if the value of the
Field exactly matches the Compare Value.
Less Than Compare Value - For numeric fields, a checkmark is
displayed if the value of the Field is less than the Compare Value.
v Greater Than Compare Value - For numeric fields, a checkmark is
displayed if the value of the Field is greater than the Compare Value.
v
Compare Value
The value against which to compare the Field value.
Events To List
The set of possible events to list for the Event List Subset field. The listed
events are the intersection of the events of each session and the supplied
list for the column. To add or remove events, click the Add or Remove
buttons above the list.
Configuring an Event Column in a Session List Template:
You can configure the event icons displayed in a session list column. When an
event list subset column is added to a session list template, you can provide
parameters on the events for which you can search.
v In the session list, users can review details on the event. See "Searching Session
Data" in the IBM Tealeaf cxImpact User Manual.
1. In the Session List Templates tab, select the template to edit or create a new
one.
2. Select the event column to edit, or create a new one.
Chapter 3. Portal Management
161
Figure 69. Configure Session List Column
3. From the Field drop-down, select Event List Subset.
4. Use the + and - buttons to add or remove events from the list.
5. Save the column.
6. Add the column to the template, if necessary.
7. Save the template.
Populating a session list template column with a session attribute:
Tealeaf enables the creation and tracking of up to 64 session-level parameters into
distinct session attributes. If desired, you can populate session list templates with
session attributes, which is useful for exporting session data.
Note: Columns populated by session attributes are sorted as text values.
v For more information on session attributes, see "TEM Session Attributes Tab" in
the IBM Tealeaf Event Manager Manual.
To add a session attribute to a session list template:
1. Create the session attribute, including populating it with values generated by
an event. See "TEM Session Attributes Tab" in the IBM Tealeaf Event Manager
Manual.
2. In the Search Templates page, select the session list template in which to create
the session attribute search field.
3. Click All Columns. The Configured Session List Columns dialog appears.
4. Before a session list column is available for use in search templates, you must
create it. Click the + icon.
162
IBM Tealeaf cxImpact: cxImpact Administration Manual
a. The Configure Session List Column dialog appears.
b. Specify a title for the column, which appears in the session list and its
template.
c. From the Field drop-down, select Session Attribute Value.
d. The Attribute selector is displayed in the Configure Search Column dialog.
Click <Select an attribute.
e. Select the session attribute in the displayed list. Click Select.
f. Select the desired Operation from the drop-down.
v To export the values of the session attribute, select <Display Field
Value>.
g. Click Save.
5. The selected session attribute is added to the list of available columns.
6. To add the new column to your template, select it and click Add to Template.
7. To save changes to the server, click Save.
v For more information on exporting data through the session list template, see
"Searching Session Data" in the IBM Tealeaf cxImpact User Manual.
You may also add session attributes as fields to your search template. See “Adding
Session Attributes” on page 153.
Building Searches via Encoded URL
This section describes how you can build an encoded URL to execute a specified
search.
Note: The best method for building searches via encoded URL is to create and
execute the search through the Tealeaf Portal. When the desired results are
displayed, you may step back to the search page and click the Link to Search
button in the search toolbar to display the URL that creates the search. Users who
execute this search via URL may still be required to authenticate through the
Tealeaf Portal. See "Searching Session Data" in the IBM Tealeaf cxImpact User
Manual.
Overview
All parameters must be URL-encoded.
Required Arguments: template
Argument
Value
template
The ID of the template to be loaded. The user must have permission to
view this template. The IDs for templates can be found on the search
template config page with the Edit button for templates.
fieldX Either the active search keyword or the archive search keyword (e.g.
request) for a search field. The first matching search field will be selected
from the template and used. Knowledge of acceptable keywords is
required, so we have to provide a master list somewhere.
opX
The operator value for the field
Chapter 3. Portal Management
163
valueAX
The first value to populate the field with. Text inputs only use valueA others such as form fields, or numerical fields with the between operator
can use valueB
valueBX
The second value to populate the field with
For field, op, valueA and valueB, the X is a numerical index starting at 0. For
example, field0=request, op0=1, valueA0=tealeaf will find a search field in the
template that uses the request keyword, set the operator to includes, and
populate it with the text tealeaf.
Required Arguments: template
Argument
Value
datespan
The numeric constant representing the dates to search on.
startdate
If datespan is set to -1, this is the ISO-format date for the beginning date of
the range (e.g. 2007-01-02 is Jan 02, 2007)
enddate
If datespan is set to -1, this is the ISO-format date for the end date of the
range (e.g. 2007-01-02 is Jan 02, 2007)
starttime
If datespan is set to -1, this is the 6-digit, 24-hour time for the beginning of
the range, in HHMMss format (e.g. 003015 is 00:30:15 or 12:30:15 AM)
endtime
If datespan is set to -1, this is the 6-digit, 24-hour time for the end of the
range, in HHMMss format (e.g. 233059 is 23:30:59 or 11:30:59 PM)
scope
The scope of the search.
sort
How the results will be sorted
timeout
The maximum allotted time for an archive search, in seconds. The search
will be stopped once this amount of time has elapsed, but more time may
be required to collate the sessions found.
autostop
Specifies the limit at which an archive search will be stopped. When X
matching sessions are found, the search is stopped.
dosearch
If set to 1, the search will be performed once all the fields have been
processed and populated. This mode takes you to the search builder, so the
search results will appear as a second breadcrumb. This allows a search to
be performed, but the user will still be able to go back and tweak the
constraints to refine the search.
Operator Values
The following values may be included in the opX parameter:
Value Description
164
IBM Tealeaf cxImpact: cxImpact Administration Manual
1
Includes/contains (active/archive)
-1
NOT includes/contains
2
Equal (numerical)
-2
NOT equal
3
Between (numerical)
-3
NOT between
4
Greater than
5
Less than
CX User Administration
This section details user administration for IBM Tealeaf CX.
Note: If you have licensed IBM Tealeaf cxResults, you may choose to configure
separate user and group permissions for IBM Tealeaf cxResults users, which are
defined through IBM Tealeaf CX User Administration. See "Managing Users and
Groups for cxResults" in the IBM Tealeaf cxResults Administration Manual.
To
1.
2.
3.
access IBM Tealeaf CX User Administration:
Login to the Portal as an administrator.
From the Portal menu, select Tealeaf > Portal Management.
The Portal Management page is displayed. In the left panel, click IBM Tealeaf
CX User Administration.
4. Select the category that applies:
v “Users”
v “Groups” on page 169
v “Current Users” on page 174
Note: Changes to settings saved in the Portal Management page are not applied to
the Portal application until the page is refreshed through your browser.
Users
To see a list of all IBM Tealeaf CX users, click Users. To make changes to a user,
select it and click one of the buttons above the list to make changes.
New / Edit
This section explains how to add and edit details for new users.
To create a new user, click New. To edit an existing one, select the user, and click
Edit.
Some user properties can be set to Primary Group Default, which sets the user
property to the value defined for the group specified as the user's Primary User
Group.
Setting Description
Active If this box is deselected, the user cannot login or receive emails.
ID
This system-generated number is used internally to identify the account.
Chapter 3. Portal Management
165
Username
The login name for the user.
Note: Tealeaf recommends using only alphanumeric characters when
specifying names used by the Portal application. Some non-alphanumeric
characters may be blocked or may cause issues for some Tealeaf
components.
NT Username
If NT authentication is in use, this value is the NT/AD user name for the
user.
NT Domain
If NT authentication is in use, this value is the NT/AD domain for the
user.
Email
Enter a valid email address for delivery of results set analysis, scheduled
dashboards, alerts, and other Tealeaf content.
Time Zone (used in Search)
Hourly report values are displayed in the user's timezone, but the daily
rollup of reporting data is controlled by the system timezone. It is best to
set this value to the same as the system timezone to avoid confusion.
v This time zone setting applies only to the search activities. For
individual searches, the time zone can be configured in the Options
screen. See "Searching Session Data" in the IBM Tealeaf cxImpact User
Manual.
System Locale
Select the preferred system locale setting to configure the Tealeaf Portal to
use the regional locale settings for the user. The system locale setting
defines how currency, numeric values, date, and time are formatted are
displayed.
This setting defaults to the Primary Group Default at the user level. The
administrator can manage this setting by selecting a system locale for each
user group.
Date Format
Select the format, such as mm/dd/yyyy, from the list. The Date Format
setting defaults to the Primary Group Default date. The Primary Group
Default uses the selected date format setting that is assigned to the user
group. If you want to specify a custom system locale for a user, you can
configure the System Locale setting then, select Use system locale for the
date format. If you want to use a date format that is unrelated to the
system locale setting, you can select a custom date format from the list.
Language
The language the Portal should display for the user.
Password Expires
The number of days after which the Portal does not permit a user from
continuing after login until the user configured a new password.
Start Page
The list of available start pages depends on the user's group and menu
permissions.
Portal Navigation Menu
Enables or disables the user's ability to see the top navigation menu in the
Portal.
166
IBM Tealeaf cxImpact: cxImpact Administration Manual
Log User Out If Idle
When enabled, the user is logged out if the session is idle for a period
longer than the session timeout length.
v You can change the timeout length through Report configuration. See
"Configuring the Report Server" in the IBM Tealeaf CX Configuration
Manual.
Allow Report Template Import
When enabled, the user is permitted to import report templates. When set
to Primary Group Default, the user inherits the default setting for the
primary group.
v All users can export report templates regardless of this setting.
Create Session Segment for Completed Session Search
By default, every search the user performs on completed sessions creates a
session segment that remains available for 24 hours.
Create Combined Session Segment
Enables or disables the Build Combined Segment feature in the Manage
Session Segments page for the IBM Tealeaf cxReveal user. See "Managing
Session Segments" in the IBM Tealeaf cxResults User Manual.
Lock Replay Mode
Enables or disables the user's ability to change his or her Replay Mode.
Replay Mode
The following values are available:
v RTV - Launch the IBM Tealeaf CX RealiTea Viewer desktop application to
replay sessions. The app must be already installed on the user's desktop.
v Browser - Replay sessions inside the browser.
v Prompt on Replay - Open a dialog in which the user can choose RTV or
Browser for every replay.
Dashboard Detail Mode
Display drill-down information in the same browser window or display it
in a new one.
Default Active Search Template
The default search template to load when the user chooses to search for
active sessions.
Default Completed Search Template
The default search template to load when the user chooses to search for
completed sessions.
Default All Sessions Search Template
The default search template to load when the user chooses to search for all
sessions.
Search Box for Online Help
Enable or disable the Online Help search box available at the top of each
Portal page.
TMS Access Level
Determine the TMS Access Level for the user. You can choose from full
access or restricted access.
Open BBR In A New Window
When enabled, Browser Based Replay sessions are displayed in a new
browser window.
Chapter 3. Portal Management
167
Primary User Group
The primary group to use for group level settings.
Member Of
Lists all groups of which the user is currently a member.
To apply changes, click Save.
Password
To change a user's password, select a user and click Password. Enter the new
user's password twice. To apply the change, click Save.
Force Password Change
To force the user to change his or her password, select a user and click Force
Password. When the user next logs in, the user is required to change the account
password before using the Portal.
Clear Password History
Reset the user's password history, allowing the user to re-use passwords that might
have conflicted with the Portal's password usage policy.
Assign Groups
To assign the user to one or more groups, select a user and click Assign Groups.
To switch a user's role, remove the user from all groups, and then add a group for
the user's new role.
Manage NT Users
When NT authentication is enabled in the Portal, Tealeaf administrators can use
this feature to create and disable Portal accounts based on Windows domain logins
detected by the Portal.
v For more information on authentication, see “Authentication” on page 329.
v NT authentication is enabled through Search Server configuration. See
"Configuring the Search Server" in the IBM Tealeaf CX Configuration Manual.
v If desired, you can configure the Portal to automatically login and create
accounts for any NT user who visits the Tealeaf Portal. See “CX Settings” on
page 192.
Left pane: NT users who do not have Portal accounts Right pane: Current Portal
accounts
v To mark an NT user for Portal account creation, select the user, and click the >>
arrow.
v To disable a Portal account, select the user, and click the << arrow.
v To save these changes, click Save. The marked accounts are created or disabled.
View Activity
For the selected user, you can review the available activity reports in the User
Activity page in the Portal.
v See “Monitoring User Activity” on page 57.
168
IBM Tealeaf cxImpact: cxImpact Administration Manual
Delete
Deletes the selected user's profile completely, including any dashboards and
reports created by that user.
Note:
1. When you delete a user account, any scorecard schedules or dashboards
created by the user are removed. To avoid this deletion, you may change the
password on the user account instead.
2. The Admin user cannot be deleted.
Groups
You can create new user groups or edit permissions for existing groups.
To see a list of users in the selected group, select a group in the User
Administration screen and click Users.
New / Edit
This section explains how to add and edit groups.
To create a new group, click New. To edit an existing group, select the group and
click Edit.
User groups have the following properties. All settings except for the Group Name
setting can be inherited by individual users who have the selected group defined
as their Primary User Group.
Setting Description
ID
This system-generated number is used internally to identify the group.
Group Name
The name of the group.
Note: Tealeaf recommends using only alphanumeric characters when
specifying names used by the Portal application. Some non-alphanumeric
characters may be blocked or may cause issues for some Tealeaf
components.
Default Time Zone (used in Search)
Hourly report values are displayed in the user's timezone, but the daily
rollup of reporting data is controlled by the system timezone. It is best to
set this value to the same as the system timezone to avoid confusion.
v This time zone setting applies primarily to the affected users' search
activities. Other Portal activities utilize the Tealeaf system time zone. See
"Configuring the System Timezone" in the IBM Tealeaf CX Configuration
Manual.
Default System Locale
Select your preferred system locale. This setting applies the selected
regional formatting to dates, time, and numeric values that are displayed
to the user within the Tealeaf Portal.
Default Date Format
Select the format, such as mm/dd/yyyy, from the list. By default, the date
format is set to the date format of the configured system locale.
Chapter 3. Portal Management
169
Default Language
The language the Portal should display for the user group.
Default Start Page
The list of available start pages depends on the user's group and menu
permissions.
Default Password Expiration
This option requires all users to change their passwords every N days.
After the password expires, the portal does not let the user continue after
login until a new password has been set.
Password Expiration Warning Period
The number of days before password expiration for which the system
warns users that their passwords are about to expire.
Default Portal Navigation Menu
Enable or disable the group's ability to see the top navigation menu in the
Portal.
Default Log User Out If Idle
When enabled, members of the group are automatically logged out if their
sessions are idle for a period longer than the session timeout length.
v You can change the timeout length through Report configuration. See
"Configuring the Report Server" in the IBM Tealeaf CX Configuration
Manual.
Default Allow Report Template Import
When enabled, this setting allows all users of the group to import report
templates by default. This setting can be overridden by settings to
individual user accounts.
v By default, admin accounts are configured to allow report import.
v All users can export report templates regardless of this setting.
Default Create Session Segment for Completed Session Search
Enable or disable the default length of time for which session segments
remain available.
Default Create Combined Session Segment
Enable or disable the IBM Tealeaf cxReveal group's ability to use the Build
Combined Segment feature in the Manage Session Segments page. See
"Managing Session Segments" in the IBM Tealeaf cxResults User Manual.
Default Lock Replay Mode
Enable or disable the group's ability to change Replay Mode.
Default Replay Mode
The following options are available:
v RTV - Launch the IBM Tealeaf CX RealiTea Viewer desktop application to
replay sessions. The app must be installed on the local desktops of users
in the group.
v Browser - Replay sessions inside the browser.
v Prompt on Replay - Pop up a dialog to choose RTV or Browser for every
replay.
Default Dashboard Detail Mode
When users drill-down into a dashboard, this option defines how the
details are displayed.
170
IBM Tealeaf cxImpact: cxImpact Administration Manual
Default Active Search Template
The default search template to load when the members of the group
choose to search for active sessions.
Default Completed Search Template
The default search template to load when the members of the group
choose to search for completed sessions.
Default All Sessions Search Template
The default search template to load when the members of the group
choose to search for all sessions.
Search Box for Online Help
Enable or disable the Online Help search box available at the top of each
Portal page for the group.
TMS Access Level
Determine the TMS Access Level for the group. You can choose from full
access or restricted access.
Open BBR In a New Window
When enabled, sessions in Browser Based Replay are displayed in a new
window for the group.
Assign Users
To add users to the selected group, click Assign Users. The list is populated with
users who have the proper role (IBM Tealeaf CX, IBM Tealeaf cxView, or IBM
Tealeaf cxReveal) yet do not have a group assignment.
To re-assign a user to a new group, remove all group assignments from the user
and then assign the user to the new group to match the user's new role.
Menu Profile
The Menu Profile for a user group determines the available menu items that
members of the group can access. It also controls the reports that can be viewed on
member Dashboards. For example, if a group's menu profile does not include
access to Analyze > Report Builder, its members cannot view the Report Builder
page.
v Users of some Tealeaf products, such as IBM Tealeaf cxView and IBM Tealeaf
cxReveal, have access to a subset of Portal menu options and cannot access other
menu options due to their Tealeaf license.
Note: After you modify a user group's menu profile, you should verify that the
users in the group can still access their default page. This page is defined at the
group level in the Default Start Page setting and is also available for
individual user configuration. Users who cannot access their default page are
forced to review their settings. See "My Settings" in the IBM Tealeaf cxImpact User
Manual.
Administration Profile
For groups that are granted access to the Portal Management page, the
Administration Profile controls the portions of the page to which group members
have access. The items in the list correspond to the sections on the Administration
page sidebar.
Chapter 3. Portal Management
171
Search Profile
For groups that are granted access to the Session Search page, the Search Profile
controls both the search options and search templates to which they have access. If
a user has no available search options, the Options section is hidden entirely on
the Session Search page.
v See "Searching Session Data" in the IBM Tealeaf cxImpact User Manual.
v IBM Tealeaf cxResults: For more information on searching for visitors, see
"Searching for Visitors" in the IBM Tealeaf cxResults User Manual.
v For more information on configuring search templates, see "Configuring Search
Templates" in the IBM Tealeaf cxImpact Administration Manual.
Setting Description
Date Span Selector
When selected, users in this group can access the Date Span selector, which
enables the selection of specific date ranges.
Servers Selector
When selected, users in this group can access the Servers selector, which
enables the selection of specific servers.
Template Selector
When selected, users in this group can access the Template selector
drop-down, which enables the selection of non-default search templates.
Session List Template
When selected, users in this group can access the Session List Template
selector, which enables the selection of non-default session list templates to
display search results.
Search Scope
When selected, users in this group can access the Search Scope selector,
which enables the selection of the page-level and session-level scoping
options.
Search Results Sort
When enabled, users in this group can choose to sort the search query to
return results prioritized by a field value selected in the Sort Results By
drop-down in Search Options.
v See "Searching Session Data" in the IBM Tealeaf cxImpact User Manual.
Search Timeout
When selected, the default search timeout limit is imposed on searches
executed by this group.
v Searches that require more time than this limit are stopped before
completion. This setting can be configured in TMS. See "Configuring the
Search Server" in the IBM Tealeaf CX Configuration Manual.
Note: Avoid deselecting this option. Allowing unlimited searches can
cause Search Server to crash.
Search Autostop Limit
When selected, the default autostop limit is imposed on searches executed
by this group.
Saved Searches
When selected, users in this group can open and execute searches that
have been saved.
172
IBM Tealeaf cxImpact: cxImpact Administration Manual
Browser Replay Profile
For groups that are granted access to Browser Based Replay (BBR), the Browser
Replay Profile controls the actions and permissions to which group members have
access while using BBR. The replay and navigation sections of BBR are available to
all users, but other functions are controlled by the Browser Replay Profile.
v See "Browser Based Replay Interface" in the IBM Tealeaf cxImpact User Manual
v See "BBR Options" in the IBM Tealeaf cxImpact User Manual
v You can configure rules for BBR replay through the Portal Management page.
See "BBR Replay Rules" in the IBM Tealeaf cxImpact User Manual.
Table 8. Browser replay profile
Setting
Description
View Request
When selected, users in this group can access BBR Request view.
View Response
When selected, users in this group can access BBR Response view.
View Events
When selected, users in this group can access the Events pane.
View URL Fields
When selected, users in this group can view the URL fields in the
left panes.
View Gen Time
When selected, the Gen Time statistic is displayed in the page
statistics bar.
v See "Browser Based Replay Interface" in the IBM Tealeaf cxImpact
User Manual.
View Net Trip Time
When selected, the Net Trip Time statistic is displayed in the page
statistics bar.
v See "Browser Based Replay Interface" in the IBM Tealeaf cxImpact
User Manual.
View Round Trip Time When selected, the Round Trip Time statistic is displayed in the
page statistics bar.
v See "Browser Based Replay Interface" in the IBM Tealeaf cxImpact
User Manual.
View Bytes
When selected, the size of the response in bytes is displayed in the
page statistics bar.
v See "Browser Based Replay Interface" in the IBM Tealeaf cxImpact
User Manual.
View Status Code
When selected, the status code of the response is displayed in the
page statistics bar.
v See "Browser Based Replay Interface" in the IBM Tealeaf cxImpact
User Manual.
Table 9. Actions
Setting
Description
Enable Searching
When selected, users in this group can copy text selections and use
them to execute searches of completed sessions from within BBR.
Enable Email
Sessions
When selected, users in this group can email links to sessions
opened in BBR.
Chapter 3. Portal Management
173
Table 10. Settings
Setting
Description
Merge Session
Fragments
When selected, this option is available in the drop-down menu.
When it is selected, users in this group can configure and execute
the merging of session fragments.
v Merging session fragments enables the stitching together of
fragments of an individual session that was splintered by
timeout, traffic issues, or other factors. The configured behavior
can be overridden through the interface. See "BBR Options" in
the IBM Tealeaf cxImpact User Manual.
Report Javascript
Errors
When selected, this option is available in the drop-down menu.
When it is selected, JavaScript errors are reported to the BBR user.
Resize Replay Pane
To Match Sessions
When selected, this option is available in the drop-down menu.
When it is selected, the replay pane in BBR is automatically resized
to match the screen dimensions that are used by the visitor's user
agent.
Advanced Options
Select this option to enable the ability to load Tealeaf archive files
into BBR for replay.
Note: TLA files loaded through BBR do not have On-Demand
Privacy rules applied to them and may pose a security risk if this
feature is enabled. See "On-Demand Privacy" in the IBM Tealeaf CX
Configuration Manual
v Replay rules are applied to loaded TLA files.
v For more information about these settings in BBR, see "BBR
Options" in the IBM Tealeaf cxImpact User Manual.
Select Page Name
This drop-down menu allows you to determine if you want to
Show URL, Show Page Title, or Show TLT_URL. You can set the
default page name here across all sessions.
Delete
Deletes the selected group. Members of the group are not deleted.
Current Users
Displays a list of the currently active users of the specified role.
v To review a user's recent activity, click the username. The Audit page is
displayed.
cxReveal User Administration
The IBM Tealeaf cxImpact, IBM Tealeaf cxReveal and IBM Tealeaf cxView user
administration sections are very similar, but there are differences in the settings for
each. The three types of users and groups they manage have very different roles.
To
1.
2.
3.
access IBM Tealeaf cxReveal User Administration:
Login to the Portal as an administrator.
From the Portal menu, select Tealeaf > Portal Management.
The Portal Management page is displayed. In the left panel, click IBM Tealeaf
cxReveal User Administration.
4. Select the category that applies:
a. “Users” on page 175
b. “Groups” on page 178
174
IBM Tealeaf cxImpact: cxImpact Administration Manual
c. “Current Users” on page 183
Note: Changes to settings saved in the Portal Management page are not applied to
the Portal application until the page is refreshed through your browser.
Note: If you have installed this product as part of a new installation of Tealeaf,
access to product features through the Portal are provided to the ADMIN group
automatically. Automatic access is also granted if you have licensed this product
for an existing Tealeaf solution and have not modified your ADMIN group
permissions since original installation.
v If you have modified the ADMIN group and are deploying this product to an
existing Tealeaf solution, you must update menu permissions manually for that
group.
v For all other users and groups, you must configure the appropriate permissions.
Note: By default, IBM Tealeaf cxReveal accounts created in a new install are
assigned to the cxReveal User group, since most IBM Tealeaf cxReveal accounts
require only this level of access. After the account is created, admin-level
permissions can be assigned through this screen to individual accounts. Account
assignments and permissions are not altered on upgrade.
Users
Click Users to see a list of all IBM Tealeaf cxReveal users.
Select a user and click one of the buttons above the list to make changes.
New / Edit
Click New to create a new user, or select an existing user from the list and click
Edit to open the user properties dialog
Some of the properties can be set to Primary Group Default, which means the
user inherits the setting from the user's primary group, which is specified in the
Primary User Group property.
Setting Description
Active If this box is deselected, the user cannot login or receive emails.
ID
This system-generated number is used internally to identify the account.
Username
The login name for the user.
Note: Tealeaf recommends using only alphanumeric characters when
specifying names used by the Portal application. Some non-alphanumeric
characters may be blocked or may cause issues for some Tealeaf
components.
NT Username
If NT authentication is in use, this value is the NT/AD user name for the
user.
NT Domain
If NT authentication is in use, this value is the NT/AD domain for the
user.
Email
Enter a valid email address for delivery of results set analysis, scheduled
dashboards, alerts, and other Tealeaf content.
Chapter 3. Portal Management
175
Time Zone (used in Search)
Hourly report values are displayed in the user's timezone, but the daily
rollup of reporting data is controlled by the system timezone. It is best to
set this value to the same as the system timezone to avoid confusion.
v This time zone setting applies primarily to the affected users' search
activities. Other Portal activities utilize the Tealeaf system time zone. See
"Configuring the System Timezone" in the IBM Tealeaf CX Configuration
Manual.
System Locale
Select the user's preferred system locale. The system locale setting defines
how currency, numeric values, date, and time are formatted are displayed.
This setting defaults to the Primary Group Default at the user level. The
administrator can manage this setting by selecting a system locale for each
user group.
Date Format
Select the format, such as mm/dd/yyyy, from the list. The Date Format
setting defaults to the Primary Group Default date. The Primary Group
Default uses the selected date format setting that is assigned to the user
group. If you want to specify a custom system locale for a user, you can
configure the System Locale setting then, select Use system locale for the
date format. If you want to use a date format that is unrelated to the
system locale setting, you can select a custom date format from the list.
Language
The language the Portal should display for the user.
Password Expires
The number of days after which the Portal does not permit a user from
continuing after login until the user has configured a new password.
Start Page
The list of available start pages depends on the user's group and menu
permissions.
Portal Navigation Menu
Enables or disables the user's ability to see the top navigation menu in the
Portal.
Log User Out If Idle
When enabled, the user is logged out if the session is idle for a period
longer than the session timeout length.
v You can change the timeout length through Report configuration. See
"Configuring the Report Server" in the IBM Tealeaf CX Configuration
Manual.
Allow Report Template Import
When enabled, the user is permitted to import report templates. When set
to Primary Group Default, the user inherits the default setting for the
primary group.
v All users can export report templates regardless of this setting.
Create Combined Session Segment
Enables or disables the Build Combined Segment feature in the Manage
Session Segments page for IBM Tealeaf cxReveal users. See "Managing
Session Segments" in the IBM Tealeaf cxResults User Manual.
Lock Replay Mode
Enables or disables the user's ability to change his or her Replay Mode.
176
IBM Tealeaf cxImpact: cxImpact Administration Manual
Replay Mode
The following values are available:
v RTV - Launch the IBM Tealeaf CX RealiTea Viewer desktop application to
replay sessions. The app must be already installed on the user's desktop.
v Browser - Replay sessions inside the browser.
v Prompt on Replay - Open a dialog in which the user can choose RTV or
Browser for every replay.
Default Active Search Template
The default search template to load when the user chooses to search for
active sessions.
Default Completed Search Template
The default search template to load when the user chooses to search for
completed sessions.
Default All Sessions Search Template
The default search template to load when the user chooses to search for all
sessions.
Search Box for Online Help
Enable or disable the Online Help search box available at the top of each
Portal page.
Open BBR In A New Window
When enabled, sessions loaded in Browser Based Replay are displayed in a
new browser window.
Primary User Group
The primary group to use for group level settings.
Member Of
Lists all groups of which the user is currently a member.
Click Save to apply your changes, or click Cancel to quit without applying them.
Password
To change a password, select a user and click Password. Enter the new user's
password twice in the New Password and Confirm New Password fields. Click
Save to apply the change.
Force Password Change
To force the user to change his or her password, select a user and click Force
Password Change. The next time the user logs in, he or she is required to change
the account password before using the Portal.
Clear Password History
Reset the user's password history, allowing the user to re-use passwords that might
have conflicted with the Portal's password usage policy.
Assign Groups
Select a user and click Assign Groups to assign the user to one or more groups. To
switch a user's role, remove the user from all groups, and then add a group for the
user's new role.
Manage NT Users
When NT authentication is enabled in the Portal, Tealeaf administrators can use
this feature to create and disable Portal accounts based on Windows domain logins
detected by the Portal.
Chapter 3. Portal Management
177
v For more information on authentication, see "Authentication" in the IBM Tealeaf
cxImpact Administration Manual.
v NT authentication is enabled through Search Server configuration. See
"Configuring the Search Server" in the IBM Tealeaf CX Configuration Manual.
v If desired, you can configure the Portal to automatically login and create
accounts for any NT user who visits the Tealeaf Portal. See "CX Settings" in the
IBM Tealeaf cxImpact Administration Manual.
Left pane: NT users who do not have Portal accounts
Right pane: Current Portal accounts
v To mark an NT user for Portal account creation, select the user, and click the >>
arrow.
v To disable a Portal account, select the user, and click the << arrow.
v To save these changes, click Save. The marked accounts are created or disabled.
View Activity
This button links to the Audit page, which lists Portal activity for the selected user.
For more information see the "Audit page" section.
Delete
Deletes the selected user's profile completely, as well as any dashboards and
scorecards created by that user.
Note:
1. When you delete a user account, any scorecard schedules or dashboards
created by the user are removed. To avoid this deletion, you may change the
password on the user account instead.
2. The Admin user cannot be deleted.
Groups
Under IBM Tealeaf cxReveal User Administration, click Groups to display a list of
the groups.
New / Edit
Click New to create a new group, or select a group from the list and click Edit to
open the group properties dialog.
User groups have the following properties. All settings except for the Group Name
setting can be inherited by users who have the selected group set as their Primary
User Group.
Setting Description
ID
This system-generated number is used internally to identify the group.
Group Name
The name of the group.
Note: Tealeaf recommends using only alphanumeric characters when
specifying names used by the Portal application. Some non-alphanumeric
characters may be blocked or may cause issues for some Tealeaf
components.
Default Time Zone (used in Search)
Hourly report values are displayed in the user's timezone, but the daily
178
IBM Tealeaf cxImpact: cxImpact Administration Manual
rollup of reporting data is controlled by the system timezone. It is best to
set this value to the same as the system timezone to avoid confusion.
v This time zone setting applies primarily to the affected users' search
activities. Other Portal activities utilize the Tealeaf system time zone. See
"Configuring the System Timezone" in the IBM Tealeaf CX Configuration
Manual.
Default System Locale
Select your preferred system locale. This setting applies the selected
regional formatting to dates, time, and numeric values that are displayed
to the user within the Tealeaf Portal.
Default Date Format
Select the format, such as mm/dd/yyyy, from the list. By default, the date
format is set to the date format of the configured system locale.
Default Language
The language the Portal should display for the user group.
Default Start Page
The list of available start pages depends on the user's group and menu
permissions.
Default Password Expiration
This option requires all users to change their passwords every N days.
After the password expires, the portal does not let the user continue after
login until a new password has been set.
Password Expiration Warning Period
The number of days before password expiration for which the system
warns users that their passwords are about to expire.
Default Portal Navigation Menu
Enable or disable the group's ability to see the top navigation menu in the
Portal.
Default Log User Out If Idle
When enabled, members of the group are automatically logged out if their
sessions are idle for a period longer than the session timeout length.
v You can change the timeout length through Report configuration. See
"Configuring the Report Server" in the IBM Tealeaf CX Configuration
Manual.
Default Allow Report Template Import
When enabled, this setting allows all users of the group to import report
templates by default. This setting can be overridden by settings to
individual user accounts.
v By default, admin accounts are configured to allow report import.
v All users can export report templates regardless of this setting.
Default Create Combined Session Segment
Enable or disable the IBM Tealeaf cxReveal group's ability to use the Build
Combined Segment feature in the Manage Session Segments page. See
"Managing Session Segments" in the IBM Tealeaf cxResults User Manual.
Default Lock Replay Mode
Enable or disable the group's ability to change Replay Mode.
Default Replay Mode
The following options are available:
Chapter 3. Portal Management
179
v RTV - Launch the IBM Tealeaf CX RealiTea Viewer desktop application to
replay sessions. The app must be installed on the local desktops of users
in the group.
v Browser - Replay sessions inside the browser.
v Prompt on Replay - Pop up a dialog to choose RTV or Browser for every
replay.
Default Active Search Template
The default search template to load when the members of the group
choose to search for active sessions.
Default Completed Search Template
The default search template to load when the members of the group
choose to search for completed sessions.
Default All Sessions Search Template
The default search template to load when the members of the group
choose to search for all sessions.
Search Box for Online Help
Enable or disable the Online Help search box available at the top of each
Portal page for the group.
Open BBR In New Window
When enabled, sessions loaded in Browser Based Replay are displayed in a
new window for the group.
Assign Users
Click Assign Users to add users to the selected group.
The list is populated with users who are of the correct role (IBM Tealeaf cxImpact,
IBM Tealeaf cxView, or IBM Tealeaf cxReveal) and users who are members of
absolutely no other groups.
Including users without groups allows you to transition users between roles. To
move a user to a new role, remove all group assignments from the user, and then
assign the user to another group that matches the new role.
Menu Profile
The Menu Profile for a user group determines the menu options that a group's
members can access. It also controls which reports can be viewed on the
dashboards of a group's members. For example, if a group does not have
permission in the menu profile for Analyze > Report Builder, its members cannot
view the Report Builder page or any reports generated by other Tealeaf users.
Note: IBM Tealeaf cxReveal provides a set of menu options that has been reduced
from the menu options available to IBM Tealeaf cxImpact users. For more
information on available menu options in IBM Tealeaf cxImpact, see "Portal
Navigation" in the IBM Tealeaf cxImpact User Manual.
Note: After you modify a user group's menu profile, you should verify that the
users in the group can still access their default page. This page is defined at the
group level in the Default Start Page setting and is also available for individual
user configuration. Users who cannot access their default page are forced to review
their settings. See "My Settings" in the IBM Tealeaf cxImpact User Manual.
180
IBM Tealeaf cxImpact: cxImpact Administration Manual
Administration Profile
For groups granted access to the Portal Management page, the Administration
Profile controls the portions of the page that they can see. The items in the list
correspond to the sections on the Administration page sidebar.
Search Profile
For groups granted access to the Session Search page, the Search Profile controls
the search options members that they can see and the search templates that they
are allowed to use. If a user has no search options available, the options section is
hidden entirely on the Session Search page.
Browser Replay Profile A
For groups that are granted access to Browser Based Replay (BBR), the Browser
Replay Profile controls the actions and permissions to which group members have
access while using BBR. The replay and navigation sections of BBR are available to
all users, but other functions are controlled by the Browser Replay Profile.
v See "Browser Based Replay Interface" in the IBM Tealeaf cxImpact User Manual
v See "BBR Options" in the IBM Tealeaf cxImpact User Manual
v You can configure rules for BBR replay through the Portal Management page.
See "BBR Replay Rules" in the IBM Tealeaf cxImpact User Manual.
Browser replay profile B:
Setting Description
View Request
When selected, users in this group can access BBR Request view.
View Response
When selected, users in this group can access BBR Response view.
View Events
When selected, users in this group can access the Events pane.
View URL Fields
When selected, users in this group can view the URL fields in the left-hand
panes.
View Gen Time
When selected, the Gen Time statistic is displayed in the page statistics bar.
See "Browser Based Replay Interface" in the IBM Tealeaf cxImpact User
Manual.
View Net Trip Time
When selected, the Net Trip Time statistic is displayed in the page statistics
bar.
See "Browser Based Replay Interface" in the IBM Tealeaf cxImpact User
Manual.
View Round Trip Time
When selected, the Round Trip Time statistic is displayed in the page
statistics bar.
See "Browser Based Replay Interface" in the IBM Tealeaf cxImpact User
Manual.
View Bytes
When selected, the size of the response in bytes is displayed in the page
statistics bar.
Chapter 3. Portal Management
181
See "Browser Based Replay Interface" in the IBM Tealeaf cxImpact User
Manual.
View Status Code
When selected, the status code of the response is displayed in the page
statistics bar.
See "Browser Based Replay Interface" in the IBM Tealeaf cxImpact User
Manual.
Actions:
Setting Description
Enable Searching
When selected, users in this group can copy text selections and use them to
execute searches of completed sessions from within BBR.
Enable Email Sessions
When selected, users in this group can email links to sessions opened in
BBR.
Settings:
Setting Description
Use Page Titles Instead of URLs
When selected, this option is available in the drop-down menu. When it is
selected, the Page Title of each page is listed in the Navigation panel,
instead of the URL.
Merge Session Fragments
When selected, this option is available in the drop-down menu. When it is
selected, users in this group can configure and execute the merging of
session fragments.
Merging session fragments enables the stitching together of fragments of
an individual session that has been splintered by timeout, traffic issues, or
other factors. The configured behavior can be overridden through the
interface. See "BBR Options" in the IBM Tealeaf cxImpact User Manual.
Report Javascript Errors
When selected, this option is available in the drop-down menu. When it is
selected, Javascript errors are reported to the BBR user.
Resize Replay Pane To Match Sessions
When selected, this option is available in the drop-down menu. When it is
selected, the replay pane in BBR is automatically resized to match the
screen dimensions used by the visitor's user agent.
Advanced Options
Select this option to enable the ability to load Tealeaf archive files into BBR
for replay.
Note: TLA files loaded through BBR do not have On-Demand Privacy
rules applied to them and may pose a security risk if this feature is
enabled. See "On-Demand Privacy" in the IBM Tealeaf CX Configuration
Manual.
v Replay rules are applied to loaded TLA files.
v For more information on these settings in BBR, see "BBR Options" in the
IBM Tealeaf cxImpact User Manual.
182
IBM Tealeaf cxImpact: cxImpact Administration Manual
Delete
Deletes the selected group. The group's members are not deleted.
Current Users
Displays a list of the currently active users of the specified role. The user's name is
a link to the Audit page, which displays the user's activity.
Portal Menu Bar
In many implementations, IBM Tealeaf cxReveal users do not require access to a
Portal menu bar, as users' primary functions are searching for sessions and then
replaying found sessions. Depending on your user account permissions, you may
not be able to see a menu inside the Portal.
If needed, Tealeaf administrators can configure the menu profile for individual
IBM Tealeaf cxReveal users or IBM Tealeaf cxReveal user groups to include a menu
bar in the Portal.
Note: A user's menu profile is defined as the union of the menu profiles of all user
groups to which the user belongs. For example, if the user belongs to two user
groups, the menu profiles of each group are applied to the user.
v If a specific permission is enabled for one group and disabled for another group
to which the user belongs, then the menu item is enabled.
For cxReveal Groups
To make menu bar changes for IBM Tealeaf cxReveal groups, please complete the
following steps.
1.
2.
3.
4.
5.
6.
Login to the Portal as an administrator.
From the menu, select Tealeaf > Portal Management.
In the left panel, click the IBM Tealeaf cxReveal User Administration link.
Click the Groups link.
Select the group whose menu profile you'd like to change.
From the Default Portal Navigation Menu setting, you may select one of the
following options:
v Enable - Enable the Portal menu for this user group.
v Disable - Disable the Portal menu for this user group.
– IBM Tealeaf cxReveal users in this group are placed in the page specified
in the Default Start Page setting. Typically, this value is set to Default
Search Template for IBM Tealeaf cxReveal users.
7. To configure a menu profile for the group, click Menu Profile.
8. In the Menu navigation tree, you can select the menus and menu items to
display to members of this group.
9. To save changes, click Save.
v See “Menu Profile” on page 180.
For Individual cxReveal Users
To make menu bar changes for individual IBM Tealeaf cxReveal users, please
complete the following steps.
1. Login to the Portal as an administrator.
2. From the menu, select Tealeaf > Portal Management.
3. In the left panel, click the IBM Tealeaf cxReveal User Administration link.
Chapter 3. Portal Management
183
Click the Users link.
Select the user whose menu profile you'd like to enable.
Click Edit.
From the Portal Navigation Menu setting, you may select one of the following
options:
v Primary Group Default - This user inherits its menu profile settings from the
primary user group configured for the user. This group is listed under the
Primary User Group setting for the user account.
v Enable - Enables a menu profile for this individual user.
v Disable - Disables a menu profile for this individual user.
8. To save changes, click Save.
v See “Users” on page 175.
4.
5.
6.
7.
cxView User Administration
Users and groups are managed in the Portal through the User Administration
sections. As there are different roles for users, each section applies only to the users
of that type, although they all share properties.
Note: If you have installed this product as part of a new installation of Tealeaf,
access to product features through the Portal are provided to the ADMIN group
automatically. Automatic access is also granted if you have licensed this product
for an existing Tealeaf solution and have not modified your ADMIN group
permissions since original installation.
v If you have modified the ADMIN group and are deploying this product to an
existing Tealeaf solution, you must update menu permissions manually for that
group.
v For all other users and groups, you must configure the appropriate permissions.
To
1.
2.
3.
accessIBM TealeafcxView User Administration:
Login to the Portal as an administrator.
From the Portal menu, select Tealeaf > Portal Management.
The Portal Management page is displayed. In the left panel, click IBM Tealeaf
cxView User Administration.
4. Select the category that applies:
v “Users”
v “Groups” on page 187
v “Current Users” on page 189
Note: Changes to settings saved in the Portal Management page are not applied to
the Portal application until the page is refreshed through your browser.
Users
Under IBM Tealeaf cxView User Administration, click Users to display a list of the
IBM Tealeaf cxView users.
New / Edit
Click New to create a new user, or select an existing user from the list and click
Edit to open the user properties dialog.
184
IBM Tealeaf cxImpact: cxImpact Administration Manual
Some of the properties can be set to Primary Group Default, which means the
user inherits the setting from the group specified as the Primary User Group
property.
Setting Description
Active If this box is deselected, the user cannot login or receive emails.
ID
This system-generated number is used internally to identify the account.
Username
The login name for the user.
Note: Tealeaf recommends using only alphanumeric characters when
specifying names used by the Portal application. Some non-alphanumeric
characters may be blocked or may cause issues for some Tealeaf
components.
NT Username
If NT authentication is in use, this value is the NT/AD user name for the
user.
NT Domain
If NT authentication is in use, this value is the NT/AD domain for the
user.
Email
Enter a valid email address for delivery of results set analysis, scheduled
dashboards, alerts, and other Tealeaf content.
Time Zone (used in Search)
Hourly report values are displayed in the user's timezone, but the daily
rollup of reporting data is controlled by the system timezone. It is best to
set this value to the same as the system timezone to avoid confusion.
v This time zone setting applies primarily to the affected users' search
activities. Other Portal activities utilize the Tealeaf system time zone. See
"Configuring the System Timezone" in the IBM Tealeaf CX Configuration
Manual.
Date Format
Select the format, such as mm/dd/yyyy, from the drop-down list.
Language
The language the Portal should display for the user.
Password Expires
The number of days after which the Portal does not permit a user from
continuing after login until the user has configured a new password.
Start Page
The list of available start pages depends on the user's group and menu
permissions.
Portal Navigation Menu
Enables or disables the user's ability to see the top navigation menu in the
Portal.
Log User Out If Idle
When enabled, the user is logged out if the session is idle for a period
longer than the session timeout length.
v You can change the timeout length through Report configuration. See
"Configuring the Report Server" in the IBM Tealeaf CX Configuration
Manual.
Chapter 3. Portal Management
185
Allow Report Template Import
When enabled, the user is permitted to import report templates. When set
to Primary Group Default, the user inherits the default setting for the
primary group.
v All users can export report templates regardless of this setting.
Search Box for Online Help
Enable or disable the Online Help search box available at the top of each
Portal page.
Open BBR In A New Window
When enabled, sessions loaded in Browser Based Replay are displayed in a
new browser window.
Primary User Group
The primary group to use for group level settings.
Member Of
Lists all groups of which the user is currently a member.
Password
Select a user and click Password. Enter the new user's password twice in the New
Password and Confirm New Password fields. Click Save to apply the change.
Force Password Change
To force the user to change his or her password, select a user and click Force
Password. The next time the user logs in, the user is required to change the
account password before using the Portal.
Clear Password History
Reset the user's password history, allowing the user to re-use passwords that might
have conflicted with the Portal's password usage policy.
Assign Groups
Select a user and click Assign Groups to assign the user to one or more groups. To
switch a user's role, remove the user from all groups, and then add a group for the
user's new role.
Manage NT Users
When NT authentication is enabled in the Portal, Tealeaf administrators can use
this feature to create and disable Portal accounts based on Windows domain logins
detected by the Portal.
v For more information on authentication, see “Authentication” on page 329.
v NT authentication is enabled through Search Server configuration. See
"Configuring the Search Server" in the IBM Tealeaf CX Configuration Manual.
v If desired, you can configure the Portal to automatically login and create
accounts for any NT user who visits the Tealeaf Portal. See “CX Settings” on
page 192.
Left pane: NT users who do not have Portal accounts Right pane: Current Portal
accounts
v To mark an NT user for Portal account creation, select the user, and click the >>
arrow.
v To disable a Portal account, select the user, and click the << arrow.
186
IBM Tealeaf cxImpact: cxImpact Administration Manual
v To save these changes, click Save. The marked accounts are created or disabled.
View Activity
This button links to the Audit page, which lists Portal activity for the selected user.
For more information see the "Audit page" section.
Delete
Deletes the selected user's profile completely, as well as any dashboards and
reports created by that user.
Note:
1. When you delete a user account, any scorecard schedules or dashboards
created by the user are removed. To avoid this additional removal, you may
change the password on the user account instead.
2. The Admin user cannot be deleted.
Groups
Under IBM Tealeaf cxView User Administration, click Groups to display a list of
IBM Tealeaf cxView groups.
New / Edit
Click New to create a new group, or select a group from the list and click Edit to
open the group properties dialog.
User groups have the following properties. All settings except for the Group Name
setting can be inherited by users who have the selected group set as their Primary
User Group.
Setting Description
ID
This system-generated number is used internally to identify the group.
Group Name
The name of the group.
Note: Tealeaf recommends using only alphanumeric characters when
specifying names used by the Portal application. Some non-alphanumeric
characters may be blocked or may cause issues for some Tealeaf
components.
Default Time Zone (used in Search)
Hourly report values are displayed in the user's timezone, but the daily
rollup of reporting data is controlled by the system timezone. It is best to
set this value to the same as the system timezone to avoid confusion.
v This time zone setting applies primarily to the affected users' search
activities. Other Portal activities utilize the Tealeaf system time zone. See
"Configuring the System Timezone" in the IBM Tealeaf CX Configuration
Manual.
Default Date Format
Select the format, such as mm/dd/yyyy, from the drop-down list.
Default Language
The language the Portal should display for the user group.
Chapter 3. Portal Management
187
Default Start Page
The list of available start pages depends on the user's group and menu
permissions.
Default Password Expiration
This option requires all users to change their passwords every N days.
After the password expires, the portal does not let the user continue after
login until a new password has been set.
Password Expiration Warning Period
The number of days before password expiration for which the system
warns users that their passwords are about to expire.
Default Portal Navigation Menu
Enable or disable the group's ability to see the top navigation menu in the
Portal.
Default Log User Out If Idle
When enabled, members of the group are automatically logged out if their
sessions are idle for a period longer than the session timeout length.
v You can change the timeout length through Report configuration. See
"Configuring the Report Server" in the IBM Tealeaf CX Configuration
Manual.
Default Allow Report Template Import
When enabled, this setting allows all users of the group to import report
templates by default. This setting can be overridden by settings to
individual user accounts.
v By default, admin accounts are configured to allow report import.
v All users can export report templates regardless of this setting.
Search Box for Online Help
Enable or disable the Online Help search box available at the top of each
Portal page for the group.
Open BBR In New Window
When enabled, sessions loaded in Browser Based Replay are displayed in a
new browser window for the group.
Assign Users
Click Assign Users to add users to the selected group. The list is populated with
users who are of the correct role and users who are members of absolutely no
other groups.
Including users without groups allows you to transition users between roles. To
assign a new role, remove all group assignments from the user, and then assign the
user to another group that matches the new role.
Menu Profile
The Menu Profile for a user group determines the menu options that a group's
members can reach. It also controls the reports that can be viewed on the
dashboards of a group's members. For example, if a group does not have
permission in the menu profile for Configure > Scorecards, its members cannot
view the Scorecard Configuration page.
Note: IBM Tealeaf cxView provides a set of menu options that has been reduced
from the menu options available to IBM Tealeaf cxImpact users. For more
188
IBM Tealeaf cxImpact: cxImpact Administration Manual
information on available menu options in IBM Tealeaf cxImpact, see "Portal
Navigation" in the IBM Tealeaf cxImpact User Manual.
Note: After you modify a user group's menu profile, you should verify that the
users in the group can still access their default page. This page is defined at the
group level in the Default Start Page setting and is also available for individual
user configuration. Users who cannot access their default page are forced to review
their settings. See "My Settings" in the IBM Tealeaf cxImpact User Manual.
Administration Profile
For groups granted access to the Portal Management page, the Administration
Profile controls the portions of the page that they can see. The items in the list
correspond to the sections on the Administration page sidebar.
Delete
Deletes the selected group. The group's members are not deleted.
Current Users
Displays a list of the currently active users of the specified role. The user's name is
a link to the Audit page, which displays that user's activity.
Configuring cxView-only Users
If you have purchased licenses for IBM Tealeaf cxView-only usage, which covers
scorecards and dashboards, this note describes how to configure the Tealeaf Portal
for these users.
Note: To utilize IBM Tealeaf cxView-only licenses, you must be running Tealeaf
version 6.1.6125 or later.
1. Login to the Portal as an administrator, with access to user and group
configuration privileges.
2. In the left pane, click IBM Tealeaf cxView User Administration, which reveals
the following three sub-menus:
a. Users
b. Groups
c. Current Users
3. Click Users.
v This screen allows you to configure or modify settings for individual users.
Users may be incorporated directly from your Active Directory.
4. To define the settings for groups, continue to the next step. Click Groups.
a. There are two default IBM Tealeaf cxView groups: cxView User and cxView
Admin.
v IBM Tealeaf cxView Admins can set dashboard options and configure
scorecards.
v IBM Tealeaf cxView Users have access to dashboards and scorecards on
the Portal.
b. If you want to have specified administrators for IBM Tealeaf cxView only,
click IBM Tealeaf cxView Admin and select them. Otherwise, continue to
configure IBM Tealeaf cxView users.
5. From the list, click IBM Tealeaf cxView User.
Chapter 3. Portal Management
189
v At the bottom of this screen, you can configure basic default settings, such as
date and time format, etc.
6. At the top of the screen, click Assign Users.
v This screen allows you to select users from your list of accounts or from your
Active Directory. These selected accounts are treated as IBM Tealeaf cxView
users.
7. At the top of the screen, click Menu Profile.
v Through this screen, you determine which menu options appear when users
belonging to this group log onto the Tealeaf Portal. By default, IBM Tealeaf
cxView users may only view reports and set basic options. You can choose to
modify their permissions. For example, you can allow them to configure
their own dashboards.
Expanding cxView User Permissions
IBM Tealeaf cxView user accounts can be specified to use or configure scorecards
or dashboards. For example, members of the cxView User group of IBM Tealeaf
cxView users may need to be able to use scorecards and dashboards, while
members of cxView Admin may need to be able to use and configure both
scorecards and dashboards.
IBM Tealeaf cxImpact user groups can access all of the above functionality, as well
as the other features of the base IBM Tealeaf cxImpact product. For your user
groups, you may wish to provide additional functionality to the IBM Tealeaf
cxView users, which is available through the IBM Tealeaf cxImpact product. The
solution is to turn these user accounts into IBM Tealeaf cxImpact users with
additional functionality.
1. Create a IBM Tealeaf cxImpact user group with similar permissions, especially
the menu profile.
v See “CX User Administration” on page 165.
2. Add the additional features to the IBM Tealeaf cxImpact user group that you
wish to enable for your IBM Tealeaf cxView users.
v For more information on specifying the menu profile, which enables Portal
features, see “Menu Profile” on page 188.
3. For each IBM Tealeaf cxView user:
a. Remove the user from each IBM Tealeaf cxView group. When finished, the
user should be a member of no groups and is not assigned to a Tealeaf
product.
b. Assign the user to the IBM Tealeaf cxImpact user group. When the
assignment is complete, the user is now a IBM Tealeaf cxImpact user.
4. Repeat the above steps for each IBM Tealeaf cxView user.
Example - Enabling Drill-Down Search for cxView Users
For security reasons, IBM Tealeaf cxView users are not permitted to drill down
onto scorecards and dashboards to search for the underlying sessions that
contributed to the report.
However, you may decide that select IBM Tealeaf cxView users must have
permission to perform drill-down searches. To enable this capability, you can create
IBM Tealeaf cxImpact user accounts with the same permissions as IBM Tealeaf
cxView users and the additional permissions for drill-down searches.
190
IBM Tealeaf cxImpact: cxImpact Administration Manual
Note: These users are IBM Tealeaf cxImpact users at a technical level. Some of the
user and group settings for IBM Tealeaf cxView do not apply to these accounts.
Note: Drill-down searches must be enabled in the individual dashboard and
scorecard components to which these users have access.
v See "Configuring Scorecards" in the IBM Tealeaf cxView User Manual.
v See "Configuring Dashboards" in the IBM Tealeaf cxView User Manual.
1. Login to the Portal as an administrator.
2. From the Portal menu, select Tealeaf > Portal Management.
3. From the left navigation panel, select IBM Tealeaf CX User Administration.
4. Click the Groups link. See “Groups” on page 187.
5. To create a new user group, click New. Call it something like, cxView Enhanced.
a. Configure the following permissions:
Setting Value
Default Portal Navigation Menu
Disable
b. You may want to configure the other settings to match the group settings
for the cxView User group. See cxView User Administration.
c. When the new IBM Tealeaf cxImpact user group is selected, click Menu
Profile. Assign the group the following menu permissions:
Menu Selections
Dashboards
all
Analyze
Select any Tealeaf reports that you wish to enable drill-down for the
users in the group. For IBM Tealeaf cxView, you should enable
access to the Scorecards option at least.
Configure
My Settings only
Help
all
v See “Menu Profile” on page 188.
d. To save the new user, click Save.
6. Click the Users link.
7. To create a new user, click New. See “Users” on page 184.
a. Assign the user to the cxView - Enhanced group.
b. You may want to configure the other user settings to match the settings for
the IBM Tealeaf cxView users. See cxView User Administration.
c. To save the new user, click Save.
d. Test the user account by logging into the Portal. Review a scorecard or
dashboard where drill-down is enabled.
e. Perform a drill-down search to see if a positive number of sessions is
returned.
8. When the tests have been validated, continue creating user accounts, assigning
them to the cxView - Enhanced group.
Chapter 3. Portal Management
191
CX Settings
The IBM Tealeaf CX settings govern alert generation, data collection and retention,
email delivery, scorecard management, search configuration, and user account
management.
To
1.
2.
3.
access IBM Tealeaf CX settings:
Login to the Portal as an administrator.
From the Portal menu, select Tealeaf > Portal Management.
The Portal Management page is displayed. In the left panel, click IBM Tealeaf
CX Settings.
4. Select the category that applies.
Note: Changes to settings saved in the Portal Management page are not applied to
the Portal application until the page is refreshed through your browser.
To see information about CX configuration settings, see IBM Tealeaf CX
Configuration Manual.
To see information resolving any issues with CX settings, see IBM Tealeaf CX
Troubleshooting Guide.
Note: If the number of days to retain hourly event reporting data is changed, the
reports might not display current data until the system normalizes.
Do not change these settings
Note: The following settings should not be modified unless you are directed to do
so by your IBM Tealeaf representative.
Data collector
v Data Aggregation
v
v
v
v
v
v
Data Collection
Data Collection - Batch Size
Data Collector Logging Level
Max Extraction table queue size
Table Partitioning
TDEL Buffer (minutes) (See “Data Collector” on page 193.)
Data retention
v Collector Data - Buffer Hours
v Top Mover Data (Daily)-Days Retain
v Top Mover Data (Hourly)-Days Retain
v Reporting Data (Daily)-Days Retain
v Reporting Data (Hourly)-Days Retain (See “Data Retention” on page 201.)
192
IBM Tealeaf cxImpact: cxImpact Administration Manual
Alerts/Thresholds
These settings control the alert generation process and the thresholds that trigger
alert generation.
Table 11. Alerts/Thresholds
Setting
Description
Default
Alert
Gallery
Events
Specifies the list and order of alerts to N/A
display in the Alert Gallery.
Data Collector
These settings define the characteristics for the Tealeaf Data Collector, including
buffer and batch sizes, intervals and time-outs, and the gathering of statistics on
Tealeaf events.
v The Data Collector scans each active Canister every 5 minutes for updated
information. It is a Windows service on the Report Server.
Table 12. Data Collector
Setting
Description
Default
Canister
Connection Max Concurrent
Connections
The number of connections the Data Service will 2
open to a single canister.
Canister
Connection Max Sequential
Failures
Before Logging
to Event
Viewer
If a data collector run fails to connect to an
5
active canister, the event is logged in the data
collector log. If the failure to connect continues
to occur the number of times defined in this
setting, the event is also logged in the Windows
Event Viewer.
Canister
Connection Timeout
(seconds)
The timeout for the data collector when pulling
data from the Canister.
300
Data
Aggregation
Set this value to Enabled to enable data
aggregation of collected data for reporting
purposes.
Note: Don't change this setting unless directed
by Tealeaf.
Enabled
Data
Aggregation Daily Data
Processing
Daily through Start of Hourly Retention
Describes the available settings for the
Period
frequency of daily aggregations and the date
range over which they occur.
Note: Configuring this setting to a value other
than Daily through Start of Hourly Retention
Period retains overlapping aggregated data in
the database and may impact system
performance during data aggregation.
See “Data Aggregation and Retention” on page
241.
Chapter 3. Portal Management
193
Table 12. Data Collector (continued)
Setting
Description
Default
Data
Aggregation Daily Data
Time of Day
02:00
This setting defines the hour of the day when
the daily data aggregation run is performed, if
the daily data aggregation is set to occur on a
daily basis.
Note: Tealeaf recommends configuring the daily
data aggregation run to be performed during an
off-peak hour.
Data
Aggregation Max Concurrent
Performance
Threads
The maximum number of concurrent threads
that can be used for aggregating performance
data.
3
Data
Aggregation Max Concurrent
Threads
The maximum number of concurrent threads
that can be used for aggregating base reporting
data.
4
Data
Aggregation Performance
Daily Data
Processing
When data aggregation is performed on hourly Daily through Start of Hourly Retention
Period
performance data, this parameter defines the
scope of the data that is aggregated at the daily
level. Available options:
Note: Configuring this setting to a value other
than Daily through Start of Hourly Retention
Period retains overlapping aggregated data in
the database and may impact system
performance during data aggregation.
v Hourly through Current Hour - Performance
data is aggregated to the daily level through
the current hour.
v Daily through Previous Day - Performance
data is aggregated at the daily level through
the previous day.
v Daily through Start of Hourly Retention
Period - Performance data is aggregated at
the daily level for dates before the start of the
hourly data retention period, after which the
hourly data is applicable.
Data
Aggregation Performance
Daily Data
Time of Day
The time of day when the data aggregation run
is performed on performance data to aggregate
hourly data to daily data
4:00
Data
Aggregation Performance
Data
When Enabled, data on client performance,
response times, and connection times is
aggregated for reporting purposes. See
"Analyzing Performance" in the IBM Tealeaf
Reporting Guide.
Enabled
Data
Collection
Set this value to Enabled to enable the Data
Collector service to collect data from the Long
Term Canister for insertion into the Tealeaf
database.
Note: Don't change this setting unless directed
by Tealeaf.
Enabled
194
IBM Tealeaf cxImpact: cxImpact Administration Manual
Table 12. Data Collector (continued)
Setting
Description
Default
Data
Collection Batch Size
How many records to extract or load at once.
2000
Data
Collection Max Concurrent
The number of canisters from which the Data
Service will collect in parallel.
Data
Collection Maximum rows
collected per
canister table
2000000
If Data Collection - Limit run time is
enabled, this parameter defines the maximum
number of rows that the Data Collector is
permitted to collect from a single Canister table
on each Data Collector run.
Note: This parameter is used in conjunction
with Data Collection - Limit run time to
force more frequent updates of report data,
which assists the data collection process when it
is far behind or struggling with a sudden spike
in data volume.
Data
Collection Limit run time
When enabled, the Data Collector gathers only
outstanding data with a timestamp that occurs
before the start of the data collection run,
instead of collecting all outstanding data. When
enabled, the Data Collection - Maximum rows
collected per canister table function is also
enabled, and its limit is applied.
Note: This parameter is used in conjunction
with Data Collection - Maximum rows
collected per canister table to force more
frequent updates of report data, which assists
the data collection process when it is far behind
or struggling with a sudden spike in data
volume.
Data
Collection
Processes Max Tries Per
Staging
5
When an individual Data Collection run times
out, the timeout setting is doubled. This process
can be repeated up to the number of times
defined in this setting.
v Don't change this setting unless directed by
Tealeaf.
2
Disabled
v The timeout is applied across all processing
runs.
v If the timeout is reached, the new doubled
timeout setting applies until the service is
restarted, at which point the timeout setting is
reset to the value defined in the Database
Connection - Timeout (seconds) setting.
Chapter 3. Portal Management
195
Table 12. Data Collector (continued)
Setting
Description
Default
Data Collector
Logging Level
Specify the logging level for the Data Collector Error
only.
Note: Do not change this setting unless directed
by Tealeaf.
Levels:
v 0 - none
v 1 - Error (default value)
v 2 - Warning
v 3 - Info
v 4 - Detail
v 5 - Status
v 6 - Trace
v 7 - All
Note: Status level messages always appear in
the log for any non-zero logging level.
This value overrides the system logging level,
which can be configured through TMS. See
“TMS WorldView Tab” on page 262.
Data
Extraction Max Table
Queue Size
100
The maximum number of in-memory tables
maintained by the Data Service. This setting is
used to limit the size of the Data Service
memory footprint if the speed of reading from
the canister is significantly faster than writing to
SQL Server.
v Don't change this setting unless directed by
Tealeaf.
Data Trimming
- Canister
Data
When Enabled, the un-aggregated event data is Enabled
trimmed based on the configured Data Collector
settings.
Note: When this value is set to Disabled, no
trimming occurs at all. The SQL Server database
can grow without limit.
Data Trimming
- Canister
Data Immediate
Trim
When Data Trimming - Canister Data is
Enabled, enabling this parameter forces the
canister data tables to be immediately trimmed
after the Data Collector has aggregated the data
in them.
Note: If errors are encountered during an
aggregation operation, the data in with which
the errors are retained. Re-aggregation and
trimming is attempted during normal canister
trim operations.
Enabled
v If Data Trimming - Canister Data is disabled,
this parameter is ignored.
v Don't change this setting unless directed by
Tealeaf.
Data Trimming
- Interval
196
Determines the interval at which the Data
Hourly
Service trims data from the database 0 - None, 1
- Hourly, 2 - Daily, 3 - Weekly.
IBM Tealeaf cxImpact: cxImpact Administration Manual
Table 12. Data Collector (continued)
Setting
Description
Default
Data Trimming
- Max Batch
Size
The maximum number of records trimmed from 100000
the reporting or canister data tables in any
single delete statement executed as part of a
trimming operation.
Data Trimming
- Reporting
Data
When Enabled, the reporting data is trimmed
based on the configured Data Collector settings.
Note: When this value is set to Disabled, no
trimming occurs at all. The Reports database
can grow without limit.
Data Trimming
- Statistics
Enabled
When Enabled, the Tealeaf statistics data is
trimmed based on the configured Data Collector
settings.
Note: When this value is set to Disabled, no
trimming occurs at all. The Statistics database
can grow without limit.
Data Trimming
- System
When Enabled, the user activity logs in the
TL_SYSTEM database are trimmed based on the
configured Data Collector settings.
Note: When this value is set to Disabled, no
trimming occurs at all. The related System
database tables can grow without limit.
Data Trimming
- Time for
Daily Trim
3:00
If the value for Data Trimming - Interval is
Daily, then this value defines the time of day at
which the reporting data is trimmed. Time is
based on the Tealeaf system time zone. It should
be configured for an off-peak hour.
Data Trimming
- Top Movers
When Enabled, the Top Mover data is trimmed
based on the configured Data Collector settings.
Note: When this value is set to Disabled, no
trimming occurs at all. Top Movers data in the
database can grow without limit.
Enabled
Database
Connection Timeout
(seconds)
The timeout in seconds when connecting to the
database.
60
Database
Growth
Calculation
Time of Day
The time of day when the database growth
report is populated with current size
information
Enabled
Enabled
v If the Data Collector aggregation operation
times out (exceeds this setting), the setting is
doubled in the next run. If it times out again,
this timeout continues to be doubled until the
number of times defined in the Data
Collection Processes - Max Tries per
Staging Table setting. The temporary
extended connection timeout setting is
maintained until the service is restarted, after
which it reverts to the original timeout value
defined for this setting.
v This report is available through the Portal.
See “System Status” on page 8.
5:00
Dimension Log
Aggregation
When Enabled, Tealeaf dimension values are
aggregated from log entries at predefined
intervals.
Enabled
Chapter 3. Portal Management
197
Table 12. Data Collector (continued)
Setting
Description
Default
Dimension Log
Aggregation
Interval
When Dimension Log Aggregation is enabled,
this setting defines the time interval between
checks of the logs for reference values.
Hourly
Dimension Log
Aggregation
Time
When Dimension Log Aggregation is enabled
and Dimension Log Aggregation Interval is set
to Daily, this setting defines the 24-hour time
when the review of the logs is executed.
3:00
Dimension
Trimming - Day
of Week
If Dimension Trimming - Frequency is set to
Weekly, then this setting defines the day of the
week when the trim operation is executed.
Sunday
v If Dimension Trimming - Frequency is set to
Monthly, then this setting defines the first
occurrence of the day in the month when the
trim operation is executed.
v See "Data Management for Dimensions" in the
IBM Tealeaf Event Manager Manual.
Dimension
Trimming Frequency
Set this value to how frequently the dimension
trimming operation is executed: Daily, Weekly,
or Monthly.
Daily
v See "Data Management for Dimensions" in the
IBM Tealeaf Event Manager Manual.
Dimension
Trimming Time of Day
The time of day when the dimension trimming
operation occurs
Note: Tealeaf recommends setting this value to
occur during an off-peak hour, as early as
possible after the end of peak usage and after
the Scheduling Service has cycled services.
v If services are cycled during a dimension trim
operation, the Data Collector is forced to
restart. See "Configuring the Scheduling
Service" in the IBM Tealeaf CX Configuration
Manual.
v Since the Database Table Size report is
updated at 2AM, changes to the table sizes
are not reflected in the report until the
following evening under the default setting.
v See "Data Management for Dimensions" in the
IBM Tealeaf Event Manager Manual.
198
IBM Tealeaf cxImpact: cxImpact Administration Manual
3:00
Table 12. Data Collector (continued)
Setting
Description
Default
Dimension
Trimming Update Fact
Counts
In addition to trimming dimension values from
the dimension data, this setting enables the
updating of counts of trimmed dimension
values to [others] in all reporting data, when
Enabled.
Enabled
v When Enabled, updating of the counts for
trimmed dimension values requires making
the change to every instance of the dimension
value in all reporting data. Depending on the
number of instances and the number of
trimmed values, this process can take a few
minutes to multiple hours to complete.
v When Disabled, reporting data is not updated
during dimension trimming operations. As a
result, discrepancies can be introduced
between the sum of event counts not filtered
by the trimmed dimension and the sum of
event counts filtered by the trimmed
dimension.
Note: If you do not update counts in the
reporting data as part of your dimension
trimming, updates for previously reviewed
dimension values are not subsequently
applied to the reporting data if the option is
enabled at a later time.
v See "Data Management for Dimensions" in the
IBM Tealeaf Event Manager Manual.
Dimension
Value Tracking
- Max
Concurrent
Threads
The maximum number of concurrent threads
that can be spawned when timestamps for
individual dimension values are being updated.
4
v The Data Collector updates the timestamps
for each value in each dimension when they
are detected. During a dimension trimming
operation, the Data Collector reads the
timestamps associated with each value to
determine the most recently occurring ones.
v This setting defines the maximum number of
threads that can be spawned during the
timestamp updating process, which runs
independently of the dimension trimming
process.
Note: Tealeaf recommends leaving this value
unchanged from the default setting.
Fact Limits Check Interval
(minutes)
Defines the interval when the number of facts
written for each event within the past hour is
compared to the permitted maximum. Accepted
values are 15, 30 or 60 minutes.
60
Fallback to
RowByRow
insert on
BulkInsert
Error
When enabled and an error occurs during bulk
insertion of data, the Data Collector reverts to
inserting data row by row.
Disabled
Send Report
Schedules
When Enabled, scheduled reports are delivered
according to their configured settings.
Enabled
Chapter 3. Portal Management
199
Table 12. Data Collector (continued)
Setting
Description
Default
Table
Partitioning
If Enabled, this setting tells the Data Service that Disabled
tables in the reporting database have been
partitioned and need to be maintained properly.
v Don't change this setting unless directed by
Tealeaf.
TDEL Buffer
(minutes)
The number of minutes of already collected data 30
to leave in the canister for recovery purposes if
the system is running slowly.
v Don't change this setting unless directed by
Tealeaf.
Top Movers
When Enabled, Top Movers that have been
configured and enabled are calculated. Hourly
Top Movers are calculated once per hour, and
daily Top Movers are calculated once per day.
Enabled
Top Movers Auto-calculate
Daily Top
Movers
When Enabled, this setting forces the creation
and calculation of daily Top Movers for all
current and newly created events and event +
dimension combinations.
Disabled
Switching this setting changes the status of all
Top Movers in the system. You may still
manually enable or disable individual Top
Movers.
Note: Enabling this setting can have significant
impacts on data storage and performance. See
"Data Management for Top Movers" in the IBM
Tealeaf Event Manager Manual.
Top Movers Auto-calculate
Hourly Top
Movers
When Enabled, this setting forces the creation
and calculation of hourly Top Movers for all
current and newly created events and event +
dimension combinations.
Disabled
Switching this setting changes the status of all
Top Movers in the system. You may still
manually enable or disable individual Top
Movers.
Note: Enabling this setting can have significant
impacts on data storage and performance. See
"Data Management for Top Movers" in the IBM
Tealeaf Event Manager Manual.
Top Movers Maximum data
points for
calculations
The maximum number of data points required
16
to calculate average and deviation values for
event and dimension Top Movers. No more
than the maximum number of data points are
used in the calculation of averages and standard
deviations for event and dimension Top Movers.
Top Movers Minimum data
points for
calculations
The minimum number of data points required
to calculate average and deviation values for
event and dimension Top Movers. If there are
too few data points, the deviation is not
calculated for the period.
Tealeaf recommends that you do not set this
value below the default value (4). The minimum
accepted value is 2.
200
IBM Tealeaf cxImpact: cxImpact Administration Manual
4
Table 12. Data Collector (continued)
Setting
Description
Default
Top Movers Number of
Threads used
for
calculations
4
The number of threads that the Data Collector
uses when performing Top Mover hourly and
daily calculations.
Note: You can raise this setting to attempt to
improve performance of Top Mover calculations.
However, depending on the system load at the
time of calculation, raising this setting can
negatively impact system performance. See
"Data Management for Top Movers" in the IBM
Tealeaf Event Manager Manual.
Top Movers Time for Daily
Calculation
When Top Movers is enabled, this value specifies 4:30
the time when deviation calculations are
performed for daily Top Movers. Time is based
on the Tealeaf system time zone. It should be
configured for an off-peak hour.
Top Movers Calculation
Mode
This setting configures how Top Movers are
computed.
Consecutive Days
v Consecutive Days - Top Movers are calculated
for consecutive days. For example, the data
reported for a single Top Mover might
contain entries for each day of last week and
this week.
v Same Days - Top Mover deviations are
calculated from the same day from the
previous weeks. For example, deviation
values for Wednesday are computed using
the preceding Wednesdays.
v See "TEM Top Movers Tab" in the IBM Tealeaf
Event Manager Manual.
Data Retention
These settings define the number of days that data is retained in the Tealeaf
databases.
Note: The Data Retention settings apply to a deprecated method of generating
Tealeaf alerts, which has been superseded by the Tealeaf Alert Service. These
settings should not be changed. For more information on the current method, see
"Configuring the Alert Service" in the IBM Tealeaf CX Configuration Manual.
Table 13. Data Retention
Setting
Description
Default
Collector Data
- Buffer Hours
The number of hours of canister data to keep in 2
the reporting database for recovery, if the
system falls behind. If Trim Collected Data
Immediately is enabled, then this setting has no
effect.
Note: Do not change this setting unless directed
by Tealeaf.
Chapter 3. Portal Management
201
Table 13. Data Retention (continued)
Setting
Description
Default
Dimension Log
Data-Days
Retain
Number of days to retain log data for
dimensions.
30
The number of days to retain data is relative to
the last instance of a reference value being
detected in the traffic. When a new instance of
the value has been detected, the number of days
for that dimensional value is reset to zero.
Dimension
Trimming - #
of Most Recent
Values to Keep
The maximum number of values to retain for
any dimension at any time. If the number of
retained values is above this limit when the
Data Collector executes, the most recent values
as determined by this setting are retained, and
all older values are trimmed.
750,000
See "Data Management for Dimensions" in the
IBM Tealeaf Event Manager Manual.
Dimension Log
Capture Days
Defines the number of days to log a dimension.
Logging of the dimension is disabled after the
defined number of days have expired.
14
Dimension logging may be enabled and
disabled per dimension in the dimension's
definition. See "TEM Dimensions Tab" in the
IBM Tealeaf Event Manager Manual. Dimension
logging may be enabled and disabled per
dimension in the dimension's definition. See
"TEM Dimensions Tab" in the IBM Tealeaf Event
Manager Manual.
Reporting Data
(daily)-Days
Retain
365
Controls the retention of daily-level reporting
data.
Note: Do not change this setting unless directed
by Tealeaf.
Reporting Data
(hourly)-Days
Retain
Controls the retention of hourly-level reporting 30
data.
Note: Do not change this setting unless directed
by Tealeaf.
System
Processing
Stats-Days
Retain
Number of days to keep the hourly statistics
data.
202
IBM Tealeaf cxImpact: cxImpact Administration Manual
30
Table 13. Data Retention (continued)
Setting
Description
Default
Top Mover Data
(daily)-Days
Retain
Controls the retention of daily-level Top Mover
data.
Note:
365
1. Do not change this setting unless directed by
Tealeaf.
2. This setting must be configured in
conjunction with the Top Movers - Minimum
data points for calculations and Top
Movers - Maximum data points for
calculations settings, which define the
minimum and maximum number of data
points to retain. Since each retained data
point corresponds to a week of data, your
retention period settings must be configured
to be greater than the minimum and less
than or equal to the maximum data points.
Multiply the data point settings by 7 to
make the comparison to this setting.
Top Mover Data
(hourly)-Days
Retain
Controls the retention of hourly-level Top
Mover data.
Note:
120
1. Do not change this setting unless directed by
Tealeaf.
2. This setting must be configured in
conjunction with the Top Movers - Minimum
data points for calculations and Top
Movers - Maximum data points for
calculations settings, which define the
minimum and maximum number of data
points to retain. Since each retained data
point corresponds to a week of data, your
retention period settings must be configured
to be greater than the minimum and less
than or equal to the maximum data points.
Multiply the data point settings by 7 to
make the comparison to this setting.
User Activity
Log Data-Days
Retain
Number of days to keep the Portal user activity
history data.
90
Chapter 3. Portal Management
203
Search
IBM Tealeaf CX search settings control how session searches are configured and
retrieved. Searches may return a high number of sessions, so some settings can be
used to limit the volume of retrieved data.
Table 14. Search
Setting
Description
Default
BBR
Annotation
Options
Administrators can configure the list
of pre-selected annotation options
available in Browser-Based Replay.
Select this option and scroll down to
review and update the list. Users can
also create their own annotations
through BBR. For more information,
see "Tracking Interactions through
BBR" in the IBM Tealeaf cxImpact User
Manual.
N/A
Completed
Max number of sessions to return for
Max Results a completed session search. See
Limit
“Evaluating Search Results Limits”
on page 206.
100
Create
Session
Segment for
Completed
Searches
Global setting to enable session
segments for searches for completed
sessions. This can be disabled at a
user level by the user setting.
Default
Initial
Session
Segment
Days To
Live
1
The default lifespan for session
segments. Individual session
segments can have expiration
postponed from the Session Segments
page.
Default
Session
List
Template
The session list template to use for
drilldown searches for IBM Tealeaf
CX users.
Enabled
<Default>
Searches executed from the Portal
search page utilize the assigned or
selected session list template. See
"Searching Session Data" in the IBM
Tealeaf cxImpact User Manual.
Display
Event Info
Tooltips
Toggle display of tooltips for events.
Enabled
Display
Passive
Capture
Info
Show/hide PCA info when drilling
down to a specific page of a session.
Enabled
Event Image The maximum number of events to
Display Max display in the Event List column on
the Session List.
Event
Selector
Dimensions
204
The initial size for the Event Selector.
IBM Tealeaf cxImpact: cxImpact Administration Manual
20
2x1
Table 14. Search (continued)
Setting
Description
Hit Detail
Enabled
Enables the Page Detail view in
Enabled
search results (Session List > Session
Detail > Page Detail).
Live Max
Results
Limit
The maximum number of active
sessions to return from an active
search. See “Evaluating Search
Results Limits” on page 206.
Live Search The maximum time to allow for an
Time-Out
active search to run.
(seconds)
Default
100
600
Open
Browser
Replay in
Featureless
Window
Enables the removal of toolbars and
buttons from the Browser Based
Replay window, which will force a
new window and not a new tab in
the browser.
Require At
Least One
Populated
Search
Field
Require at least one field among the Disabled
search options to be populated before
a search can be executed
Results Per The page size of the session list grid
Page
in search results.
Enabled
20
The field to retrieve the URL for each env/URL
Session
Detail Path page in session detail.
Variable
Session
Segment Max
Sessions
Limit
The maximum number of sessions to
use in a session segment.
Note: Increasing this setting may
impact system performance. Some
Tealeaf components remove session
information when segments are
created containing more than 16,384
sessions. Tealeaf recommends
retaining the default setting and
performing narrower searches. See
“Evaluating Search Results Limits”
on page 206.
Note: If you have upgraded from
Release 7.x or earlier and are
experiencing issues with drill-down
searches not working through the
Report Builder, you may need to
adjust this setting. See
"Troubleshooting - Reporting" in the
IBM Tealeaf Troubleshooting Guide.
1000
Session
Segment
Sharing
Enables session segments to be
shared between users.
Enabled
Chapter 3. Portal Management
205
Table 14. Search (continued)
Setting
Description
Default
Visitor
Search
Default Top
N Report
Data Rows
Returned
1000
Maximum number of rows of
sessions that can be returned in a
session list through Visitor search.
This setting is used to limit
unnecessarily large data transfers in
Visitor search results. See “Evaluating
Search Results Limits.”
Note: This setting applies only if
IBM Tealeaf cxResults has been
licensed and installed. IBM Tealeaf
cxResults is no longer available as a
newly licensed product as of Release
8.7. Customers that licensed IBM
Tealeaf cxResults in Release 8.6 and
earlier may continue to use and
receive support for the product in
Release 8.7 and later. For more
information, please contact Tealeaf
Customer Support .
v See "Searching for Visitors" in the
IBM Tealeaf cxResults User Manual.
Visitor
Search
Template
The Visitor search template to use for <Default Completed>
visitor searches.
Note: This setting applies only if
IBM Tealeaf cxResults has been
licensed and installed. IBM Tealeaf
cxResults is no longer available as a
newly licensed product as of Release
8.7. Customers that licensed IBM
Tealeaf cxResults in Release 8.6 and
earlier may continue to use and
receive support for the product in
Release 8.7 and later. For more
information, please contact Tealeaf
Customer Support .
Evaluating Search Results Limits
In the Search settings, you can define the maximum number of results returned
when searching for active or completed sessions.
v If needed, you can define the properties to have different values. Since active
sessions are not indexed, you may want to set that property to a lower value
than the value for completed sessions.
Additionally, if you are using IBM Tealeaf cxResults, an additional limit is imposed
on the number of results returned in a Visitor search: Visitor Search Default Top
N Report Data Rows Returned.
These limit settings, however, can be overridden by values defined in individual
search templates.
Note: When evaluating the maximum number of search results to return, the
lower value of the limits defined in the above search settings or in the search
template is applied.
206
IBM Tealeaf cxImpact: cxImpact Administration Manual
v For more information on the search template limits, see "Configuring Search
Templates" in the IBM Tealeaf cxImpact Administration Manual.
Users
These IBM Tealeaf CX settings control creation of user accounts, password policies,
and default user settings.
Table 15. Users
Setting
Description
Default
Automatic
NT User
Login
If NT Auth is enabled, this setting
Enabled
allows visitors to the Tealeaf Portal to
be automatically logged in using their
Windows NT domain credentials, by
passing the Portal login screen.
Automatic
User
Creation
If NT Auth is enabled, this setting
allows for new users to have Portal
accounts automatically created on
first login.
Enabled
Automatic
User
Creation
Settings
Prompt
Enables first-time users to specify
their user settings immediately upon
login.
Disabled
Automatic
User
Creation
Type
The type of user account to create
when a user is auto-created.
Portal
Display
Splash
Screen on
User Login
When enabled, users see the Portal
Announcements window when they
login.
Enabled
Login Page
Language
(Global)
English (US)
The language used on the global
login page. After the user logs in, the
user's preferred language is known.
Minimum
Password
Length
Minimum password length for user
passwords.
New User
Default
Group
The user group to assign to
automatically created users, one for
each role: IBM Tealeaf CX, IBM
Tealeaf cxReveal, or IBM Tealeaf
cxView.
Portal User
New User
Default
Page
The default start page to assign to
automatically created users.
1
New User
Default
Time Zone
The default timezone to assign
automatically created users.
System time zone
New User
Group
Default
Language
The default language automatically
assigned to newly created users.
English (US)
3
v Portal passwords have a maximum
length of 32 characters.
Chapter 3. Portal Management
207
Table 15. Users (continued)
Setting
Description
Default
Previous
Password
History
(Count)
Number of unique passwords a user Disabled
must have before reusing a password.
Previous
Password
History
(Days)
Number of days that must pass
before a user can reuse a password.
-1
Require
Strong
Passwords
Require passwords to meet the
'strong password' requirements.
Disabled
Integration
These settings are used to define the Segment Builder, which is a service that can
create a session segment from an external data source.
Note: These settings apply to IBM Tealeaf cxConnect for Data Analysis, a
separately licensable product for the IBM Tealeaf CX system. please contact your
IBM Tealeaf representative.
Table 16. Integration
Setting
Description
Default
Apply MD5 Apply MD5 hash to session identifier Disabled
to value
column.
The column number for the session
identifier.
1
Delimiter
The delimiter character is used to
character for separate columns in the source data
data records file.
,
Column for
data field
208
Digital
Analytics
Explore Client ID
The client ID name is returned in the
exported data file that is used by
IBM® Digital Analytics.
Digital
Analytics
Explore FTP Export
Password
The FTP export password is used to
log on to the FTP server where the
Tealeaf data file is stored.
Digital
Analytics
Explore FTP Export
Username
The FTP Username is used to log on
to the FTP server where the Tealeaf
data file is stored.
Digital
Analytics
Explore FTP
Hostname
The FTP host name identifies the FTP
server where the Tealeaf data file is
stored.
IBM Tealeaf cxImpact: cxImpact Administration Manual
Table 16. Integration (continued)
Setting
Description
Digital
Analytics
Explore FTP Import
Password
The FTP import password is used to
log on to the FTP server where the
IBM Digital Analytics data file is
stored for use by Tealeaf.
Digital
Analytics
Explore FTP Import
Username
The FTP import user name is used
log on to the FTP server where the
IBM Digital Analytics data file is
stored for use by Tealeaf.
FTP Port
The FTP port is the port number that 21
is used for FTP file transfers.
Digital
Analytics
Explore FTP Use
SSL
Enable or disable SSL to enable or
Disabled
disable secure FTP file transfers using
SSL.
Digital
Analytics
Explore Hostname
The host name of the IBM Digital
Analytics server.
explore.coremetrics.com
Directory
for
processed
files
The location where processed files
are stored. If a drive letter is not
specified, then the path is relative to
the Tealeaf install directory.
Integration\Completed
The location where the source files
Directory
for segment are stored. If a drive letter is not
specified, then the path is relative to
files
the Tealeaf install directory.
Enable
Segment
Directory
Watcher
When this option is enabled, the
Segment Builder service polls the
upload directory at regular intervals
for files to use to build new
segments. If the segment files are
large (> 1 MB), this option should be
disabled. The service checks for new
files every 5 minutes when this
option is disabled.
Default
Integration\Segments
Enabled
v See "Segment Builder Service" in
the IBM Tealeaf cxConnect for Web
Analytics Administration Manual.
Chapter 3. Portal Management
209
Table 16. Integration (continued)
Setting
Description
Default
Integration
ID prefix
TLTIID_
If this option is enabled, the search
value is parsed from the data file
record using the prefix string defined
in the Integration ID prefix setting
as the start and through the delimiter
or an end of line as the end of the
string.
v If this option is disabled, then the
parser iterates through each line
using a defined column as the
integration key.
v When building a segment, this
value is used with the Delimiter
character for data records
setting to parse the search value
from the data. This prefix is used
when the data may have multiple
values that are concatenated into
one field in the data file.
v If the search term is clearly defined
in a column of the data file, this
configuration option is not
necessary.
Name for
Session
Segment
The name for the generated session
segment when viewed through the
Tealeaf Portal.
Segment Builder
Search date
span (days)
The number of preceding days of
session data that are searched to
build the session segment from the
source files.
3
Search term The technical term used in the search tltstssesnid
for data
to build the session segment.
Note: Do not change unless you are
field
familiar with the Tealeaf search
syntax.
210
Session
Segment
Owner
The default owner for the session
segment.
ADMIN
Share
Segment
Set this option to Enabled to share
segments created by the Segment
Builder service with all Tealeaf users
after they are created.
Enabled
Use prefix
value to
parse
integration
ID field
Enabled
If this option is enabled, the
integration parser removes from each
line of data from the first instance of
the prefix string defined in
Integration ID prefix through the
delimiter or an end of line.
Note: If this option is disabled, then
the parser iterates through each line
using a defined column as the
integration key.
IBM Tealeaf cxImpact: cxImpact Administration Manual
Miscellaneous
Table 17. Miscellaneous
Setting
Description
Default
Data Service Dimension
Value Paging Limit
This value defines the maximum number of dimension
values per page that can be retrieved through the Data
Service.
10,000
Do not change this setting unless you are experiencing
performance problems with the Data Service. See
"Configuring the Tealeaf Data Service" in the IBM Tealeaf CX
Configuration Manual.
Disabled
When enabled, this setting causes the Data Service to log
SQL queries from the Data Layer to disk. These queries are
stored in Logs\TLDataService-SqlTrace-YYYYMMDD.
Note: SQL trace statements can quickly grow the log file.
Do not enable this option unless you are actively
troubleshooting an issue. Disable it when the issue has been
resolved.
Data Service SQL Trace
Do not change this setting unless you are experiencing
performance problems with the Data Service. See
"Configuring the Tealeaf Data Service" in the IBM Tealeaf CX
Configuration Manual.
By default, Tealeaf exports Excel reports in an XML format
that can be read by Microsoft Excel and uses the xml
extension for the filename. However, xml files may be
mapped to a different application. You may change this
setting to export the reports with a different filename
extension so that they can be automatically opened in
Microsoft Excel. Typically, this value is changed to xls.
When the file is loaded in Excel, users may receive an error
message, which can be ignored.
Excel Export Extension
xml
If desired, you can configure your local system to load all
XML documents through the appropriate Microsoft Office
application. See "Troubleshooting - Portal" in the IBM Tealeaf
Troubleshooting Guide.
Extended Duplicate
Canister Server Detection
When enabled, the Portal checks to verify that any changes Enabled
to a Canister Server definition in the Portal do not result in
a conflict with another Canister Server's host name, IP
address, or full qualified domain name. Duplicate Canister
Server references can cause data extraction problems.
Note: The above setting is enabled by default. It should be
disabled only in environments where network infrastructure
makes DNS queries complete very slowly. If this setting is
disabled, then you should manually verify that there are no
duplicate Canister Servers in the system. See “Managing
Tealeaf Servers” on page 115.
When properly configured, the following two settings enable Portal users to
automatically login to Tealeaf Online Help where official product documentation is
maintained and updated.
Chapter 3. Portal Management
211
Table 18. Miscellaneous
Setting
Description
Default
Online Help Customer ID
The username to access Tealeaf Online Help.
N/A
Online Help Password
The password to access Tealeaf Online Help.
N/A
Note: Do not change the Customer Name and Password for Online Help without
first informing http://support.tealeaf.com/.
These settings can be used to specify the individual at your enterprise to whom
inquiries about the Tealeaf solution should be directed. This individual should
have administrator access to the Tealeaf solution.
v The values for these settings are displayed in the About dialog available through
the Help menu in the Portal.
Table 19. Miscellaneous
Setting
Description
Default
Prohibit Portal from
Running Inside a Browser
Frame
When Enabled, the Portal is always launched within the
main browser window.
Disabled
Report Builder Database
Connection Timeout
(seconds)
This setting defines the number of seconds that a query
initiated through the Report Builder in the Portal is
allowed to run without a response, after which the query
times out.
600
Show Disabled Report
Groups Alert Message
When Enabled, a warning message is displayed across the
top of the Portal whenever one or more report groups has
been disabled due to too many facts being recorded within
a single hour.
Enabled
For more information, see "Portal State Messages" in the
IBM Tealeaf cxImpact User Manual.
Show Spool Alert Message
When Enabled, a warning message is displayed across the
top of the Portal whenever one or more Canisters is
spooling data to disk.
Enabled
See "Portal State Messages" in the IBM Tealeaf cxImpact User
Manual.
System Authentication
Verification Announcement
When Enabled, the Portal displays a Portal Announcement
message that the Portal is improperly configured and
includes the list of misconfigured or unresponsive servers.
Enabled
See “Portal Announcements” on page 226.
Tealeaf Administrator
E-mail
Email account of the Tealeaf administration contact.
Note: This email address is used by multiple Portal
features and should always be specified. If it is not
specified, users may not be immediately updated of forced
changes in behavior, including the automated disabling of
some features.
Tealeaf Administrator Name The user-friendly name of the Tealeaf administration
contact.
Tealeaf Administrator
Phone
212
The phone number of the Tealeaf administration contact.
IBM Tealeaf cxImpact: cxImpact Administration Manual
N/A
N/A
N/A
cxReveal Settings
These settings govern the behavior of IBM Tealeaf cxReveal, which is used to
search, analyze, and replay visitor sessions.
To accessIBM TealeafcxReveal settings:
1. Login to the Portal as an administrator.
2. From the Portal menu, select Tealeaf > Portal Management.
3. The Portal Management page is displayed. In the left panel, click IBM Tealeaf
cxReveal Settings.
4. Select the category that applies.
Note: Changes to settings saved in the Portal Management page are not applied to
the Portal application until the page is refreshed through your browser.
Search
cxReveal search settings control how session searches are configured and retrieved.
Searches may return a high number of sessions, so some settings can be used to
limit the volume of retrieved data.
Table 20. Search
Setting
Description
Default
BBR Annotation
Options
N/A
Administrators can configure the list of
pre-selected annotation options available in
Browser-Based Replay. Select this option and
scroll down to review and update the list. Users
can also create their own annotations through
BBR
v See "Tracking Interactions through BBR" in
the IBM Tealeaf cxImpact User Manual.
Completed Max
Results Limit
Max number of sessions to return for a
completed session search. See "CX Settings" in
the IBM Tealeaf cxImpact Administration Manual.
100
Default
Session List
Template
The session list template to use for drill-down
searches for IBM Tealeaf cxReveal users.
<Default>
Display Event
Info Tooltips
Toggle display of tooltips for events.
Enabled
Display
Passive
Capture Info
Show/hide PCA information when drilling
down to a specific page of a session.
Enabled
Event Image
Display Max
The maximum number of events to display in
the Event List column on the Session List.
20
Event Selector
Dimensions
The initial size for the Event Selector.
2x1
Hit Detail
Enabled
Enables the Page Detail view in search results
(Session List > Session Detail > Page Detail).
Enabled
v Searches executed from the Portal search page
utilize the assigned or selected session list
template. See "Searching Session Data" in the
IBM Tealeaf cxImpact User Manual.
Chapter 3. Portal Management
213
Table 20. Search (continued)
Setting
Description
Default
Live Max
Results Limit
The maximum number of active sessions to
return from an active search. See "CX Settings"
in the IBM Tealeaf cxImpact Administration
Manual.
100
Log Search
Database
Searches
When enabled, searches of the IBM Tealeaf
cxReveal database are logged.
Disabled
v This setting is present only if the IBM Tealeaf
cxReveal database has been installed.
v The number of days that logs are retained is
defined by Search Database Log - Days
Retain.
Open Browser
Replay In
Featureless
Window
Enables the removal of toolbars and buttons
from the Browser-Based Replay window, which
will force a new window and not a new tab in
the browser.
Enabled
Require At
Least One
Populated
Search Field
When enabled, searches executed through IBM
Tealeaf cxReveal must contain at least one
populated search field to limit their scope.
Disabled
Results Per
Page
The page size of the session list grid in search
results.
20
Search
Database Log Days Retain
7
When Log Search Database Searches is
enabled, this setting defines the number of days
for which logs of IBM Tealeaf cxReveal database
searches are retained.
v This setting is present only if the IBM Tealeaf
cxReveal database has been installed.
Search
Database Max
Sessions
Returned
Specifies the maximum number of sessions that
can be returned from a database search.
Search
Database
Search Timeout
(seconds)
60
This setting defines the maximum amount of
time in seconds that a search is permitted to run
before it times out.
Search
Database
Session
Attribute
Search Tables
- Days Retain
Number of days of session attribute data to
retain in the IBM Tealeaf cxReveal database
tables
214
100
v This setting defines the volume of search data
returned from the IBM Tealeaf cxReveal
Search database. Other settings that limit the
number of displayed sessions, such as
Completed Max Results Limit, may be
applied afterward, further limiting the
number of search results.
v This setting applies only if you have installed
the IBM Tealeaf cxReveal database. See
"cxReveal Installation" in the IBM Tealeaf
cxReveal Administration Manual.
v This setting applies only if you have installed
the IBM Tealeaf cxReveal database. See
"cxReveal Installation" in the IBM Tealeaf
cxReveal Administration Manual.
IBM Tealeaf cxImpact: cxImpact Administration Manual
30
Table 20. Search (continued)
Setting
Description
Default
Search
Database
Session
Timeout
(minutes)
For IBM Tealeaf cxReveal, this setting defines
the number of minutes that are permitted to
elapse without additional activity, after which
the session is automatically timed out. See
"Configuring Session Attribute Search" in the
IBM Tealeaf cxReveal Administration Manual.
60
v This setting applies only if you have installed
the IBM Tealeaf cxReveal database. See
"cxReveal Installation" in the IBM Tealeaf
cxReveal Administration Manual.
Session Detail
Path Variable
The field to retrieve the URL for each page in
session detail.
Use Canister
Data for
Database
Search Results
Enabled
When enabled, searches executed against the
IBM Tealeaf cxReveal database to retrieve
session attribute information also gather session
information from the Canisters where the
matching sessions are stored.
Note: Tealeaf recommends keeping this setting
enabled, which is the default configuration.
However, if performance degrades significantly
for searches against the IBM Tealeaf cxReveal
database, you may try disabling this setting. See
"Configuring Session Attribute Search" in the
IBM Tealeaf cxReveal Administration Manual.
env/URL
Users
These IBM Tealeaf cxReveal settings control creation of user accounts, password
policies, and default user settings.
Table 21. Users
Setting
Description
Default
Automatic
User
Creation
If NT Auth is enabled, this setting
allows for new users to have Portal
accounts automatically created on
first login.
Enabled
Automatic
User
Creation
Settings
Prompt
Enables first-time users to specify
their user settings immediately upon
login.
Disabled
Login Page
Language
(Global)
The language used on the global
English (US)
login page. After the user logs in, the
user's preferred language is known.
Minimum
Password
Length
Minimum password length for user
passwords.
3
Portal passwords can have a
maximum length of 32 characters.
New User
Default
Page
The default start page to assign to
automatically created users.
Report Builder
Chapter 3. Portal Management
215
Table 21. Users (continued)
Setting
Description
Default
New User
Default
Time Zone
(used in
search)
The default timezone to assign
automatically created users. This
setting is used for display in search.
System time zone
Previous
Password
History
(Count)
Number of unique passwords a user Disabled
must have before reusing a password.
Previous
Password
History
(Days)
Number of days that must pass
before a user can reuse a password.
Disabled
Require
Strong
Passwords
Require passwords to meet the
'strong password' requirements.
Disabled
User
Default
Group
The user group to assign to
automatically created users, one for
each role: IBM Tealeaf cxImpact, IBM
Tealeaf cxReveal, or IBM Tealeaf
cxView.
cxReveal User
By default, this value is set to the
Tealeaf system time zone. See
"Configuring the System Timezone"
in the IBM Tealeaf CX Configuration
Manual.
cxView Settings
These settings control how IBM Tealeaf cxView is configured.
To
1.
2.
3.
accessIBM TealeafcxView settings:
Login to the Portal as an administrator.
From the Portal menu, select Tealeaf > Portal Management.
The Portal Management page is displayed. In the left panel, click IBM Tealeaf
cxView Settings.
4. Select the category that applies.
Note: Changes to settings saved in the Portal Management page are not applied to
the Portal application until the page is refreshed through your browser.
216
IBM Tealeaf cxImpact: cxImpact Administration Manual
Scorecards
Use these settings to configure schedule retention, dashboard distribution, and
scorecard data retention.
Table 22. Scorecards
Setting
Description
Default
Data
Trimming
When Enabled, scorecard data is
trimmed according to the configured
trim settings.
Note: This setting does not affect
data trimming for base IBM Tealeaf
cxImpact data, which is stored and
managed independently of scorecard
data. For more information on those
settings, see cxImpact Settings.
Enabled
Schedule
The number of days to retain the
History history of scheduled scorecard runs.
Days Retain
30
Scorecard
The number of days to keep Day
Data - Days scorecard calculations.
Retain
365
Scorecard
Data Months
Retain
The number of months to keep
Month scorecard calculations.
24
Scorecard
Data Weeks
Retain
The number of weeks to keep Week
scorecard calculations.
104
Attach the scorecard HTML as an
Scorecard
attachment to the e-mail.
Email Attach HTML
Scorecard
Update
Frequency
Disabled
60
Frequency in minutes when
scorecards are updated with data
from the database. Default value is 60
minutes. You may also set the
frequency to 5 minutes, which is the
rate at which the Data Collector
gathers data from the Processing
Servers and aggregates and inserts it
into the reporting database.
v Tealeaf recommends leaving this
value at 60. Updating scorecards
every five minutes can impact
performance.
Temporary
Directory
The temp directory for any scheduled .
reports that generate PDFs, relative to
the directory in which the Tealeaf
Data Service is running.
v The default directory is
<Tealeaf_install_directory>\
Reporting.
v The default value for this setting is
the same directory.
Chapter 3. Portal Management
217
Users
These IBM Tealeaf cxView settings control creation of user accounts, password
policies, and default user settings.
Table 23. Users
218
Setting
Description
Default
Automatic
User
Creation
If NT Authentication is enabled, this
option allows new users to have
Portal accounts automatically created
on first login.
Enabled
Automatic
User
Creation
Settings
Prompt
Enables first-time users to specify
their user settings immediately upon
login.
Disabled
Event
Selector
Dimensions
The initial size for the Event Selector.
2x1
Login Page
Language
(Global)
The language used on the global
English (US)
login page. After the user logs in, the
user's preferred language is known.
Minimum
Password
Length
Minimum password length for user
passwords.
New User
Default
Page
The default start page to assign to
automatically created users.
Default Dashboard
New User
Default
Time Zone
(used in
Search
The default timezone to assign
automatically created users. This
setting is used for display in search.
System time zone
Previous
Password
History
(Count)
Number of unique passwords a user Disabled
must have before reusing a password.
Previous
Password
History
(Days)
Number of days that must pass
before a user can reuse a password.
Disabled
Require
Strong
Passwords
Require passwords to meet the
'strong password' requirements.
Disabled
User
Default
Group
The user group to assign to
automatically created users, one for
each role: IBM Tealeaf cxImpact, IBM
Tealeaf cxReveal, or IBM Tealeaf
cxView.
cxView User
3
v Portal passwords can have a
maximum length of 32 characters.
v By default, this value is set to the
Tealeaf system time zone. See
"Configuring the System Timezone"
in the IBM Tealeaf CX Configuration
Manual.
IBM Tealeaf cxImpact: cxImpact Administration Manual
cxResults Settings
The IBM Tealeaf cxResults settings govern user-configurable options for the IBM
Tealeaf cxResults (VISITORS) databases and the server that hosts it.
Note: IBM Tealeaf cxResults is no longer available as a newly licensed product as
of Release 8.7. Customers that licensed IBM Tealeaf cxResults in Release 8.6 and
earlier may continue to use and receive support for the product in Release 8.7 and
later. For more information, please contact Tealeaf Customer Support .
Note: Changes to settings saved in the Portal Management page are not applied to
the Portal application until the page is refreshed through your browser.
Do not change these settings
Note: The following settings should not be modified unless you have been
directed to do so by Tealeaf.
Visitor extract
v Event Table Commit Size
v Insert to DB
v Session Table Commit Size (See “Visitor Extract.”)
Visitor Extract
The Visitor Extract settings pertain to the extraction process that pulls visitor data
from the Processing server(s) and loads it into the IBM Tealeaf cxResults databases.
Table 24. Visitor Extract
Setting
Description
Default
Database Connection
Timeout (seconds)
The length of time in seconds that a statement in
the connection is allowed to execute.
900
Event Table Commit Size
The number of rows in the event table that are
kept in memory before the data is committed to
the database.
1000
v Don't change this setting unless directed by
Tealeaf.
Extractor queue empty
wait interval
(milliseconds)
The number of milliseconds for which an empty
queue is waited to be filled.
200
Extractor queue max
The maximum number of sessions that can be
queued for processing by any available thread.
4
Extractor threads
The number of threads the Visitor extract process
uses for loading data into the staging database.
0
v By default, this value is set to 0, in which case
the number of threads to use is automatically
calculated as the lesser of the number of Tealeaf
Canisters and the number of available CPUs by
the Visitor Database Extractor. If these values
are not available, the number of threads is set to
1 and recalculated on next extract.
Note: Tealeaf recommends leaving this value at
0. Setting a thread count above the calculated
value does not improve system performance.
Chapter 3. Portal Management
219
Table 24. Visitor Extract (continued)
Setting
Description
Default
Include Session
Attributes in Visitor
Extract
Toggle to enable loading of custom session
attributes into the IBM Tealeaf cxResults database.
Enabled
Insert to DB
Enabled
If enabled, data records are inserted into the
database. If disabled, data records are discarded.
Note: This setting is for testing purposes only. You
can use this setting to distinguish whether issues
are being caused by data retrieval or data storage.
v Don't change this setting unless directed by
Tealeaf.
Maximum days to trim at
once from Reporting
tables
Maximum number of days of data to trim in one
pass from the tables of the Visitor Reporting
database.
2
Populate Event
TextFound column in
Visitor Extract
When Enabled, the TextFound value for each
configured event is stored in the Visitor database.
Note: This setting must be enabled in order to
make event values available for Visitor Search. If
event values are not stored, there can be
significant savings of storage space.
Enabled
Processed sessions
reporting interval
The interval at which sessions processed in the
Visitor database are reported.
1000
Records per insert from
Staging to Reporting
tables
The maximum number of records to add per
insert command executed from the staging tables.
20000
Records per trim from
Reporting tables
The maximum number of records to remove per
trim command executed on the reporting tables.
100000
Reporting Visitor
Data-Days Retain
This value is the number of days of data retained
for reporting purposes.
30
Session Attribute LoginId
The session attribute that contains the Login ID
information. This session attribute is used as a
reference variable in IBM Tealeaf cxResults
reporting.
Login ID
v In new installations of Release 8.0 and later, this
setting is unlikely to need to be changed. See
"Post-Installation Tasks" in the IBM Tealeaf CX
Installation Manual.
Note: In Release 7.2 and earlier, this data was
stored in the Login ID reference variable.
During upgrade, the Login ID variable is
automatically assigned to Custom Variable 00.
In most Tealeaf solutions, no further
configuration is necessary. You may change this
session attribute if you know that your solution
has been configured to use a different session
attribute to store the login identifier for your
web application.
220
IBM Tealeaf cxImpact: cxImpact Administration Manual
Table 24. Visitor Extract (continued)
Setting
Description
Default
Session Attribute Userdef1
The session attribute that contains the UserDef1
information. This session attribute is used as a
reference variable in IBM Tealeaf cxResults
reporting.
Custom Variable 01
v In new installations of Release 8.0 and later, this
setting is unlikely to need to be changed. See
"Post-Installation Tasks" in the IBM Tealeaf CX
Installation Manual.
Note: In Release 7.2 and earlier, this data was
stored in the UserDef 1 reference variable.
During upgrade, this variable is automatically
assigned to Custom Variable 01. In most Tealeaf
solutions, no further configuration is necessary.
You may change this session attribute if you
know that your solution has been configured to
use a different session attribute to store the
login identifier for your web application.
Session Attribute Userdef2
The session attribute that contains the UserDef2
information. This session attribute is used as a
reference variable in IBM Tealeaf cxResults
reporting.
Custom Variable 02
v In new installations of Release 8.0 and later, this
setting is unlikely to need to be changed. See
"Post-Installation Tasks" in the IBM Tealeaf CX
Installation Manual.
Note: In Release 7.2 and earlier, this data was
stored in the UserDef 2 reference variable.
During upgrade, this variable is automatically
assigned to Custom Variable 02. In most Tealeaf
solutions, no further configuration is necessary.
You may change this session attribute if you
know that your solution has been configured to
use a different session attribute to store the
login identifier for your web application.
Session Attribute Userdef3
The session attribute that contains the UserDef3
information. This session attribute is used as a
reference variable in IBM Tealeaf cxResults
reporting.
Custom Variable 03
v In new installations of Release 8.0 and later, this
setting is unlikely to need to be changed. See
"Post-Installation Tasks" in the IBM Tealeaf CX
Installation Manual.
Note: In Release 7.2 and earlier, this data was
stored in the UserDef 3 reference variable.
During upgrade, this variable is automatically
assigned to Custom Variable 03. In most Tealeaf
solutions, no further configuration is necessary.
You may change this session attribute if you
know that your solution has been configured to
use a different session attribute to store the
login identifier for your web application.
Chapter 3. Portal Management
221
Table 24. Visitor Extract (continued)
Setting
Description
Default
Session Attribute Userdef4
The session attribute that contains the UserDef4
information. This session attribute is used as a
reference variable in IBM Tealeaf cxResults
reporting.
Custom Variable 04
v In new installations of Release 8.0 and later, this
setting is unlikely to need to be changed. See
"Post-Installation Tasks" in the IBM Tealeaf CX
Installation Manual.
Note: In Release 7.2 and earlier, this data was
stored in the UserDef 4 reference variable.
During upgrade, this variable is automatically
assigned to Custom Variable 04. In most Tealeaf
solutions, no further configuration is necessary.
You may change this session attribute if you
know that your solution has been configured to
use a different session attribute to store the
login identifier for your web application.
Session Table Commit
Size
The number of rows in the session table that are
kept in memory before the data is committed to
the database.
100
v Don't change this setting unless directed by
Tealeaf.
Visitor Server
These settings apply to the reporting database of the Visitors server.
Table 25. Visitor Server
Setting
Description
Default
Database Segmentation
Update Interval
When Data Segmentation is enabled through
Search Server, this setting defines how frequently
IBM Tealeaf cxResults queries Search Server for
updates to event filters.
Hourly
Database Connection
Timeout(seconds)
The length of time in seconds that a statement in
the connection is allowed to execute.
600
Enable Data Partitioning When Enabled, data in the Visitor database is
automatically partitioned.
Enabled
Maximum Parallel Segment The maximum number of queries that can be
Queries
executed at the same time.
4
Maximum Parallel Text
Searches
222
The maximum number of text searches that can be 4
executed at the same time.
IBM Tealeaf cxImpact: cxImpact Administration Manual
Table 25. Visitor Server (continued)
Setting
Description
Default
Maximum Text Search
Interval (minutes)
60
The maximum time interval for a text search.
Queries that include text terms and have a time
span greater than this value will be broken up
into multiple smaller text searches. For example, if
this setting is set to 60, a text search in IBM
Tealeaf cxResults that spans two hours and one
minute is broken up into three separate queries.
v The default value is 60 (one hour).
Note: This setting defines the primary upper
limit in terms of size for text-based searches in
IBM Tealeaf cxResults. Depending on the
hardware of your system and your site traffic
volume, increasing this limit may cause issues.
High-volume sites that set this value too high
may generate search failures.
Specifies the maximum number of results
returned in a text-based search. This limit is
intended to prevent runaway searches.
Note: Increasing this value can cause the system
to run out of memory.
Text Search Max Result
10000000
v This limit applies to all IBM Tealeaf cxResults
searches that do not search for event data.
RS Extractor Settings
This section contains the settings for the RSE Extractor Service (RSE), which is used
to analyze session segments.
To access RS Extractor settings:
1. Login to the Portal as an administrator.
2. From the Portal menu, select Tealeaf > Portal Management.
3. The Portal Management page is displayed. In the left panel, click RS Extractor
Settings.
4. Select the category that applies.
Note: Changes to settings saved in the Portal Management page are not applied to
the Portal application until the page is refreshed through your browser.
Don't Change These Settings
RS Extractor Settings
v Time in seconds to verify the JobManager is running
v Time interval in seconds between checks of system configuration settings
v
v
v
v
Activates Profiling
Maximum number of permitted search server connections
Maximum number of sessions queued in memory for processing by a job
Number of unwritten data rows to accumulate before writing
Service Settings
Setting Description
Chapter 3. Portal Management
223
Time in seconds to verify the JobManager is running
How often the RSE service performs a status ping.
v Don't change this setting unless directed by Tealeaf.
Time interval in seconds between checks of system configuration settings
How often the RSE service reloads its configuration information.
v Don't change this setting unless directed by Tealeaf.
Time interval in seconds between checks for Resultsets to remove
How long the RSE service waits between checks for expired session
segments.
Enable Resultset expiration warnings
If set to True, emails are sent prior to session segments expiring.
Time in seconds before sending expiration warnings
How long the RSE service waits between checks for expiration warnings.
Enable Job completion notifications
If set to True, emails are sent when session segment jobs complete.
Enable Profiling
If set to True, a detailed profile is provided for the RSE service
performance.
v Don't change this setting unless directed by Tealeaf.
Email format
Set to plain text or HTML.
Enable Datastore refresh
Set to True, if the RSE service should clear its memory cache.
Logging level for job history
The level of logging the RSE service does.
Maximum number of sessions in a job
The maximum number of sessions a session segment can contain.
Maximum number of resultset sets
The maximum number of session segments that are allowed.
Number of days to keep resultsets
The number of days that session segments are retained.
Enable cookie processing
If set to True, cookie data should be included in session segment analysis.
Convert dates and times to defined TeaLeaf timezone
Determines the time zone in which the analysis data is stored.
Maximum number of permitted search server connections
The maximum number of connections the RSE service opens to Search
Server at any time.
v Don't change this setting unless directed by Tealeaf.
Maximum number of sessions that can be processed simultaneously
The number of sessions that are processed in parallel.
Maximum number of sessions queued in memory for processing by a job
The size of the in-memory session queue.
v Don't change this setting unless directed by Tealeaf.
224
IBM Tealeaf cxImpact: cxImpact Administration Manual
Number of unwritten data rows to accumulate before writing
The size that memory tables should reach before being written to SQL
Server.
v Don't change this setting unless directed by Tealeaf.
The From address in emails from the Resultset Extractor
The From address used for emails sent by the RSE service.
Process URL fields
Set to True if URL Field information should be included in session segment
analysis.
Enable RSE Service to create default definitions for unknown Search Servers
Set to True if the RSE service should create a default definition and attempt
to contact Search Servers about which it does not know.
Database connection timeout in seconds
Defaults to 60 seconds.
Number of days to keep Resultset history
The number of days to store results sets.
Time in seconds before checking for Resultset history to remove
The interval in seconds between checks for resultset history to remove.
Field Settings
The RSE Field Settings enable you to pull specific values out of the sessions in a
session segment by defining the field containing the desired value.
Note: This feature is for advanced users. To use this feature, the user must be
familiar with the Tealeaf XML session definition.
When a session is analyzed, the RS Extractor reviews these field settings and
extracts the specified values of the enabled fields.
v These values are visible on the Session Segment Analysis page on the Top Hit
Field Values report in the Form Fields section. See "Analyzing Session Segments"
in the IBM Tealeaf cxResults User Manual.
To edit one of the listed fields, click the entry. Then, click Edit. The following
properties are available.
Property
Description
Section
The part of session XML in which the field appears.
Name
The XML name of the field.
Value
When Enabled, the field and its value are retrieved from sessions and
inserted into the Top Hit Field Values report.
Aliases
This section lets you add Tealeaf Search Servers that were not defined at setup.
Property
Description
Host
The hostname of the Search Server.
Port
The port number on which to contact the Search Server.
Chapter 3. Portal Management
225
Report Configuration
Use the links below to access the documentation on how to configure and schedule
different types of Tealeaf reports. Scheduled reports are executed at the specified
time and delivered via email in PDF or Excel format to a designated list of
addresses.
Table 26. Report Configuration
Report Type Configure
Schedule
"Tealeaf Report Builder" in the IBM
Tealeaf Reporting Guide
"Report Manager" in the IBM Tealeaf
Reporting Guide
Top Movers "Analyzing Top Movers" in the IBM
Report
Tealeaf Reporting Guide
"Report Manager" in the IBM Tealeaf
Reporting Guide
"Configuring Scorecards" in the IBM
Tealeaf cxView User Manual
"Configuring Scorecards" in the IBM
Tealeaf cxView User Manual
Custom
Report
Scorecards
(IBM
Tealeaf
cxView)
Dashboards "Configuring Dashboards" in the IBM "Configuring Dashboards" in the IBM
Tealeaf cxView User Manual
Tealeaf cxView User Manual
(IBM
Tealeaf
cxView)
Note: If the number of days to retain hourly event reporting data is changed, the
reports might not display current data until the system normalizes.
Portal Announcements
Portal announcements are messages displayed to all Portal users upon login. These
messages can be used to display current system status, scheduled maintenance
windows, or other Tealeaf-related issues.
v You can view current announcements by selecting Help > Portal
Announcements in the Portal.
Enabling Announcements
To enable the display of Portal announcements, please review and configure the
following IBM Tealeaf cxImpact settings
Property
Description
Display Splash Screen on User Login
When enabled, users see the Portal Announcements window when they
first login.
v The default value is Enabled. See “CX Settings” on page 192.
System Authentication Verification Announcement
When enabled, the Portal reports an announcement message upon login if
the Portal is mis-configured.
v The default value is Enabled. See “CX Settings” on page 192.
See “CX Settings” on page 192.
226
IBM Tealeaf cxImpact: cxImpact Administration Manual
Configure Announcements
To
1.
2.
3.
configure:
Login to the Tealeaf Portal as an administrator.
From the Portal menu, select Tealeaf > Portal Management.
Click the Announcements link in the left navigation panel.
4. To display a list of all currently configured announcements, select Configure.
Currently active announcements are marked with a blue dot.
New / Edit
How to create and edit an announcement.
To create or change an announcement, click New, or select an existing
announcement and click Edit.
Setting Description
Message
Up to 256 characters.
v You can force line breaks in your announcement by adding \n to the end
of each line. For example:
This is line 1. \n
This is line 2. \n
Line 3. \n
v No other form of formatting is supported.
Starts This value is the time at which the portal begins to display the
announcement to users.
v Date - Click this field to open a calendar.
v Time - Click this field to open a time selector.
Expires
This value is the time at which the Portal stops displaying the
announcement to users.
v Date - Click this field to open a calendar.
v Time - Click this field to open a time selector.
Up / Down
To change the order in which announcements are displayed to users, select an
announcement and click Up or Down.
Refresh
Click Refresh to update the list and order of announcements from the Portal.
Portal Logs
In the Portal Management page, the Logs section displays the different types of
logs created by both the Portal and the Data Service. Each section has its own
layout and UI.
v Logs that are displayed in the Portal are extracted from and maintained in the
database.
Chapter 3. Portal Management
227
v Logs available for download are typically stored as log files on the selected
Tealeaf server.
When downloading log files larger than 5MB, the following error may be
displayed:
Data file exceeds the maximum file size.
These log files must be acquired directly the appropriate directory of the server
where they are maintained.
To access the Portal logs:
1. Login to the Portal as an administrator.
2. From the Portal menu, select Tealeaf > Portal Management.
3. The Portal Management page is displayed. In the left panel, click Logs.
4. Select the type of log to display.
5. In the right panel, you can filter the displayed log using the following
drop-downs:
Drop-down
Description
Filter
Display only the log messages for the selected filter.
v To display messages from all logs for the selected log type, select
<All.
Type
Displays only the messages for the selected logging level.
v To display all log messages for the selected log, select <All.
Global System Logging Level
The Tealeaf global logging level can be configured through TMS.
Note: By default, the global logging level is configured to report errors and status
messages only. Changing this value can significantly increase or decrease the
volume of log messages and the size of log files.
See “TMS WorldView Tab” on page 262.
Log File Management
By default, Portal log files are automatically rolled during the day if a log file
exceeds 20MB.
v The current log filename is appended with a timestamp (in HHMMSS format) and
saved.
v New log file data for the current date is added to the default log filename for
the date. The last log data for the date is always stored in a file that does not
include a timestamp.
Reporting Service, Data Collector and Query Server
These logs are maintained in the database.
These sections display recent entries created by the respective component:
v Filter - Select the component or service by which to filter the log
228
IBM Tealeaf cxImpact: cxImpact Administration Manual
v Type - The type of messages to display: Status, Informational, or Warning or
Error
Note: When a Type is selected, the refreshed display includes all messages from
that type only.
To refresh the display, click Refresh.
Data Collector log files
When any of the following display filters is selected, the listed Data Collector log
is displayed.
Filter
Data Collector log
Data Collector
TLDataCollector*.log
Data Collection
TLDataCollection*.log
Data Collection Status
TLTDataCollectorStatus*.log
Data Manager
TLDataManager*.log
Fact Aggregation
TLFactAggregation*.log
Performance Aggregation
TLPerformanceAggregation*.log
Top Movers
TLTopMovers*.log
Data Service
The Data Service section displays the log entries stored by the Data Service in the
Tealeaf database. You can review the timestamp for when the event occurred, the
type of event, and the specific log entry.
v To refresh the display, click Refresh.
v You can review the physical log files on the server. See “Managing Tealeaf
Servers” on page 115.
RS Extractor
The RS Extractor section displays log entries from the database for the selected
date created by the RS Extractor service:
v Time
v Severity
v Component
v Log Entry
v To see log entries from a different date, select the date from the Date drop-down.
v To refresh the display with the configured parameters, click View.
Chapter 3. Portal Management
229
Session Segments
The Session Segments section displays a list of the currently analyzed session
segments. It can be filtered by user or session segment status. Selecting a session
segment displays the associated log entries.
Note: Segment analysis is a component of IBM Tealeaf cxResults. IBM Tealeaf
cxResults is no longer available as a newly licensed product as of Release 8.7.
Customers that licensed IBM Tealeaf cxResults in Release 8.6 and earlier may
continue to use and receive support for the product in Release 8.7 and later. For
more information, please contact Tealeaf Customer Support .
v To filter the list based upon the owner of the segment, select the username from
the Owner drop-down.
v You may also filter the list based upon status. Make a selection from the Status
drop-down to display only the segments with the selected status.
v To refresh the list, click Refresh.
v ID
v Name
v Created
For more information on analyzing session segments, see "Analyzing Session
Segments" in the IBM Tealeaf cxResults User Manual.
Portal History
The Portal History section displays logs for the Portal activity for the current user
for the current session.
For the Database History views, a list of the SQL calls to the selected database,
detailing the Method, Page, Tab, SQL, Start and End Times, Time Elapsed, Query
Type, and Error (if applicable) is displayed. This list can be used to view any SQL
errors from the current section that are related to the selected database. The
available databases are the System, Reports, RS Extractor, and Statistics databases.
These views of the data are described below.
View
Description
AJAX Call History
A list of the different AJAX calls made by the Portal, grouped by the page
from which they were called.
System Database History
A list of the recent calls to the TL_SYSTEM database, in reverse chronological
order.
Reports Database History
A list of the recent calls to the TL_REPORTS database, in reverse
chronological order.
RSE Database History
A list of the recent calls to the TL_RSEXTRACTOR database, in reverse
chronological order.
Statistics Database History
A list of the recent calls to the TL_STATISTICS database, in reverse
chronological order.
230
IBM Tealeaf cxImpact: cxImpact Administration Manual
Tealeaf Status Audit Log Events
The Tealeaf Status feature can read Audit log events from the Portal.
Selecting Tealeaf Status Audit Log Events displays the tree of Audit Events, which
can be individually selected or selected as a group for Tealeaf Status reporting.
View Tealeaf Status
The View Tealeaf Status command executes the Tealeaf Status check and displays
the generated report in a new window.
v See “Tealeaf Status Report.”
Tealeaf Logs and Configuration Files
In this section, you can select the log files to download into .zip format for a
predefined preceding number of days.
v Downloaded files may be in text or XML format.
1. Select the Tealeaf components whose log files you wish to download.
2. Select the time period of log data to collect.
Note: Log files that are larger than 5MB will not be included in the download
.zip file.
3. You can optionally add a password to the .zip file.
4. Click Download.
Tealeaf Status Report
The Tealeaf Status report generates current metrics from each Tealeaf server
configured in the Portal Management page. These incremental snapshots can be
captured at intervals and can be used to track system changes over time or when
specific modifications are made to it.
The Tealeaf Status report is a useful mechanism for troubleshooting issues in your
Tealeaf solution. Tealeaf Status can be scheduled to be run periodically or can be
manually executed from the command line.
v For more information on command line execution, see “Generating TealeafStatus
at the Command Line” on page 233.
Note: The Tealeaf Status report replaces the Portal Status report, which has been
deprecated. Legacy customers may still configure and execute Portal Status jobs.
See .
Enabling Tealeaf Status Report
The Tealeaf Status report is enabled and configured through the Tealeaf Scheduling
Service. See "Configuring the Scheduling Service" in the IBM Tealeaf CX
Configuration Manual.
Configuring Tealeaf Status Report
This section describes how to configure a status report for your IBM Tealeaf
servers.
Chapter 3. Portal Management
231
Queried Servers
After the report is enabled, report data is automatically gathered for all Tealeaf
servers that are identified in the Portal. If the list of active servers in the Portal
Management page reflects the sources for the Tealeaf Status report, no further
configuration is required.
Note: Tealeaf Status report collects status data only from the servers that are listed
and active in the Portal Management page. You must create entries in the Portal
Management page for each server from which you wish Tealeaf Status report to
collect status information.
To
1.
2.
3.
review the currently active Tealeaf servers:
Login as a Tealeaf administrator.
Select Tealeaf > Portal Management.
Click Tealeaf Servers.
4. Click the Manage Servers link.
5. The list of Tealeaf servers is displayed. When you generate a Tealeaf Status
report, data is queried from all servers listed as Active.
6. To create a reference to a Tealeaf server that is not on the list, click New.
v See “Managing Tealeaf Servers” on page 115.
Adding Optional Servers
In some situations, a server may be configured as a failover option if another
server goes down. The Tealeaf Status report can be configured to look for these
additional backup servers.
You may use the following steps to add optional servers to the TealeafStatus
configuration file.
1. Login as a Tealeaf administrator.
2. Select Tealeaf > TMS.
3. Click the WorldView tab.
4. Select the Scheduling Service node.
5. Click TealeafStatus configuration file.
6. In the Config Actions panel, click View/Edit.
7. At the bottom of the file, you should see the following configuration
information.
Note: If this configuration information is not available and you are using a
build that supports this optional configuration, you may copy and paste the
following into your configuration file.
#
# Server Types:
#
#Processor
#DataCollector
#DataServer
#cxConnect
#Tms
#ReplayServer
#ReportService
#Rse
#SelectiveArchive
#Hbr
#Database
#Pca
232
IBM Tealeaf cxImpact: cxImpact Administration Manual
#Verify
#Visitor
#Report
#Tli
#
# AdditionalServers:
Server_<n>=[ServerName],[ssPort],[ServerType],[ServerType],...
#
#Note: Can be multiple types.
#
# Where:
#
<n>
= a number, each one must be unique.
#
[ServerName]
= Name of the server
#
[Title]
= Server Title for TealeafStatus
#
[Port]
= Port number of server
#
[,ServerType]
= Server Type ie: DataCollector
#
[,ServerType]
= Server Type ie: cxConnect
#
[AdditionalServers]
#Server_1=ServerName,DataCollector(warm),19000,DataCollector
8. Under the [AdditionalServers] section, you can add new servers by doing
the following:
a.
b.
c.
d.
Copy the Server_1 line.
Paste it as a new line.
Remove the hash mark (#) at the front of the line.
Change the settings for the new server as needed.
Note: An optional server can be marked as a server of multiple types.
Add new server entries as comma-separated text values from the Server
Types list at the top of the text above.
9. When you are satisfied with your changes, click Save.
10. Submit the job to TMS.
11. When Tealeaf Status runs, these additional Tealeaf servers are added to the list
of servers Tealeaf Status queries.
Note: The ServerName reference does not need to be listed as a server in the
Portal Management page. If it does not exist there, you do not need to add it.
These additional servers are used by the Tealeaf Status report only.
Generating Tealeaf Status Report
1. Login as a Tealeaf administrator.
2. Select Tealeaf > Portal Management.
3. Click Logs in the left navigation pane.
4. Click the View Tealeaf Status link.
Generating TealeafStatus at the Command Line
You can execute Tealeaf Status reports at the command line when needed.
The file to execute is the following:
<Tealeaf_install_directory>\Tools\TealeafStatus.exe
The command line accepts the following parameters.
Parameter
Description
Chapter 3. Portal Management
233
-?
Get help from TealeafStatus.exe.
-dataserver
Server host of the Tealeaf Data Service
-dataserverport
Port number through which to communicate with the Tealeaf Data Service
on the above host
-general
Generate a general Tealeaf Status report
-verbose
Generate a verbose Tealeaf Status report
-file
The filename of the outputted report
Sections of Tealeaf Status Report
This section provides an overview of the various sections of the Tealeaf Status
report.
At the top of the report, you can review the physical server from which the report
data was take, as well as a timestamp and Tealeaf build number associated with
the Tealeaf Status report.
Tealeaf Server Status
This section identifies the current status of the Tealeaf servers on the physical
server that was queried.
Field
Description
Server The server name for the Tealeaf server.
v A value of localhost indicates that the server is stored on the Portal
Server.
Type
The type of Tealeaf server.
Status Short status message.
v OK denotes that the server is functioning.
Tealeaf's System Throughput
This section indicates the current flow rate of Tealeaf data through the server.
Flow rate
General statistics on data processing through the Tealeaf system.
v This data is gathered from all active Canisters (Processing Servers) in the Tealeaf
system.
Field
Description
Sessions per hour
Number of sessions processed in the last hour
Current Hits per second
Number of hits processed per second
Current Bytes per second
Number of bytes processed per second
Sessions last 24 hours
Number of sessions processed in the last 24 hours
234
IBM Tealeaf cxImpact: cxImpact Administration Manual
Max Hits per second
Maximum number of hits processed per second
Max Bytes per second
Maximum number of bytes processed per second
Decoupler Overview
Overview statistics on the Decouple session agent on the server. This session agent
manages increases in traffic volume, including the spooling of hits for processing
at a later time.
v See "Extended Decoupler Session Agent" in the IBM Tealeaf CX Configuration
Manual.
v Some of these statistics are available in the All Servers report for the DecoupleEx
status report. See “System Status” on page 8.
Field
Description
Server The instance of the Tealeaf pipeline monitored by the session agent
Can Check
When ON, the Canister checking monitoring process is enabled.
v This setting can be enabled through the session agent configuration. See
"Extended Decoupler Session Agent" in the IBM Tealeaf CX Configuration
Manual.
Status Current status message of the session agent. Values:
v Memory - hits are being processed in memory only.
v Disk - hits are being spooled to disk because memory is full.
v UNKNOWN - the status of the DecoupleEx session agent is not known. The
session agent is not operational.
Hits In
Rate per second of hits reaching the session agent
Can Hits In
Rate per second of hits reaching the canister
Hits in Memory
Number of hits in memory at time of report execution
Hits on Disk
Number of hits on disk at time of report execution
Time on Disk
Time in seconds that hits on disk have spent in that location
Canister Overview
This section contains canister status information for the indicated server. Key
statistics in this section are the number of Unindexed sessions and unevaluated
hits.
v See “System Status” on page 8.
Field
Description
Server The name of the Processing Server
CPU Usage %
Current CPU usage as a percentage of capacity
Memory The available memory on the server
Chapter 3. Portal Management
235
Memory Usage
The current memory in usage on the server
Active Sessions
Number of active sessions stored in memory
UnIndexed Sessions
Number of completed sessions waiting for the indexing process
UnEval Hits
Number of hits in the canister that have not yet been evaluated
Tealeaf CX Usage
This section publishes the currently selected audit log events for Tealeaf Status.
v See “Portal Logs” on page 227.
Field
Description
Description
Display name for the audit log event
Total
Total count of events in last 24 hours
Succeeded
Count of successful events in last 24 hours
Failed Count of failed events in last 24 hours
Unique Users
Count of unique users who triggered the event
Tealeaf Server: Name
For each physical server, a separate section in the Tealeaf Status report provides
details on the individual Tealeaf servers installed on it and other aspects of system
performance.
Field
Description
Tealeaf server type
The types of Tealeaf servers stored on the physical server
64 Bit OS
When true, the server is using a 64-bit version of the operating system
Virtual OS
When true, the server is using a virtual operating system.
Note: For optimal performance, Tealeaf software should be installed on
dedicated hardware. Tealeaf does provide limited support for virtual
machine (VM) environments. See "CX Pre-Installation Checklist" in the IBM
Tealeaf CX Installation Manual.
Canister Status:
For each server hosting Tealeaf canisters, this section provides a status summary of
the canister performance at the time of report execution.
v See "Configuring the CX Canister" in the IBM Tealeaf CX Configuration Manual.
General
Field
236
Description
IBM Tealeaf cxImpact: cxImpact Administration Manual
Server Time
The local time on the canister at the time of report execution
Last CanTrim
The timestamp when the CaniTrim operation was last performed, if ever.
v The CanTrim process removes aged sessions from the Long-Term
Canister. CanTrim is enabled through TMS. See "Configuring the CX
Canister" in the IBM Tealeaf CX Configuration Manual.
Time Zone
The time zone where the canister is located
Canister Database Version
The Tealeaf build number of the ctree database in use on the Canister
server.
Sessions
The Sessions section provides statistics on session counts passing through the
Canister.
Field
Description
Total Sessions (STC)
Total sessions in the Short-Term Canister (active sessions) at time of report
execution
Total Sessions (LTA)
Total sessions in the Long Term Archive (completed sessions) at the time of
report execution
Sessions Waiting for Evaluation
This metric is deprecated.
Sessions Waiting for Timeout
This metric is deprecated.
Sessions Waiting to be Archived
Number of completed sessions waiting to be written to disk.
Sessions Not Indexed
Number of completed sessions that have yet to be indexed
v See "Configuring CX Indexing" in the IBM Tealeaf CX Configuration
Manual.
Hits/Misc
This section includes statistics on hits and CPU utilization.
Field
Description
Evaluated Hits
Number of evaluated hits in the STC
Non-Evaluated Hits
Number of non-evaluated hits in the STC
CPU Utilization
Current rate of CPU utilization at time of report execution
CPU Utilization (Last 10 Minutes)
Rate of CPU utilization over the previous 10 minutes
Chapter 3. Portal Management
237
CPU Utilization (Last Hour)
Rate of CPU utilization over the previous hour
Last Trim Canister time
The timestamp for when the last CanTrim operation has been performed
Current Facts
Average number of facts processed
Current Aggregates
Average number of aggregations
Current Aggregate Keys
Average number of aggregation keys
Disk (Canister)
In this section, you can review disk storage data for the canisters.
Field
Description
Canister Size on Disk
Current size of the LTC on disk
Disk Size
Storage capacity of the disk where the LTC is stored
Free Disk Size
Available disk space on the disk
Canister Path
Path to the session data files on the canister.
v Default is <Tealeaf_install_directory>\Canister\Canister.dbs
Index Path
Path to the index data files on the canister.
v Default is <Tealeaf_install_directory>\Canister\Indexes
Disk (Index)
In this section, you can review disk storage data for the indexes.
Field
Description
Index Size on Disk
Current size of the index files on disk
Name (LSSN file)
This section provides status information for the canister files stored on the selected
server.
v Session data files are stored in the LSSN format.
Field
Description
Name
Filename of the LSSN file
Sessions
Number of sessions contained in the LSSN file
Size
238
Size of the LSSN file
IBM Tealeaf cxImpact: cxImpact Administration Manual
Decouple Status:
The Decouple section contains a subset of statistics reported in the DecoupleEx
status report for individual servers.
v See “System Status” on page 8.
TMS Status:
This section contains a list of configuration changes executed through TMS over
the past twenty-four hours.
v The name of the TMS master is listed in the section title bar.
Update configurations
This table identifies all of the files controlled by TMS that have been modified over
the past 24 hours.
Field
Description
Filename
The name of the file that was changed
Component
The TMS component that was changed
Modified
The timestamp for when the changed was committed to TMS
Version
The version number of the committed change
External configurations
A list of filenames that were changed on servers other than the TMS server via
TMS jobs.
TMS jobs
This table indicates the TMS jobs that have been started over the past 24 hours.
Note: After 24 hours has elapsed from the time when the job was created, the job
is removed from the Tealeaf Status report.
Field
Description
Job Type
The type of job executed.
ID
The TMS internal identifier for the job.
Description
The user-friendly description for the job.
Status An indicator of whether the job succeeded or failed. Possible values:
v 1 - Queued
v 2 - Scheduled
v 3 - Waiting on Dependency
v 4 - Processing
v 5 - Rescheduled
Chapter 3. Portal Management
239
v
v
v
v
v
6 - Finished
7 - Finished (with errors)
8 - Failed
9 - Interrupted
10 - Cancelled
Scheduled
The time at which the job was scheduled to execute.
Services:
On the current server, this section lists the Tealeaf services that are currently
available and their current operating status.
v These services can be enabled and disabled through TMS. See Chapter 4,
“Tealeaf Management System,” on page 259.
Tealeaf CX Usage - last 24 hours:
For the preceding 24 hours, you can review the number of times common user
activities were executed by Tealeaf users.
v For a list of the audited user events, see “Portal Logs” on page 227
Application Events:
This section contains a summary of all application log events logged for the Tealeaf
system.
Depending on the logging level and volume of log entries, this section may be an
easy means of reviewing the Tealeaf application logs for the selected server.
v See “Portal Logs” on page 227.
Field
Description
Type
Type of application event message
Time
Timestamp of event message
Source Tealeaf component that generated the message
Category
Category identifier for the message
ID
Message identifier for the message
Message
Full text of the message
System Events:
This section contains a summary of all system log events logged by the hosting
server.
Field
Description
Type
Type of system event message
Time
Timestamp of event message
Source Windows component that generated the message
240
IBM Tealeaf cxImpact: cxImpact Administration Manual
Category
Category identifier for the message
ID
Message identifier for the message
Message
Full text of the message
Data Aggregation and Retention
The Tealeaf reporting system is driven by data collected from the Tealeaf
Processing Servers. Collected data consists of statistical information that is
generated while sessions are processed. The data is generated in one-minute
buckets and extracted into the reporting database every five minutes.
v The actual text of the sessions remains on the Processing Server and is not
migrated to the reporting databases.
The collected data is aggregated into two types of reporting data:
v hourly
v daily
After data has aged a pre-defined period of time, the data is removed from the
database so that it can be kept to a manageable size.
v For more information on retaining data beyond the retention period, see
“Retaining Data after Database Expiration” on page 248.
The length of the retention period is positively correlated to the size of the
database; retaining more data can result in a very large database, particularly in
the tables that store hourly data.
This section provides some guidelines in configuring data retention and
aggregation.
Session Data Retention
Session data is stored on the local disk for each Processing Server (Canister) in
your environment. It is not retained in a Tealeaf database.
Configuration of session data retention is managed for each Canister through the
Tealeaf Management System.
v See "Configuring the CX Canister" in the IBM Tealeaf CX Configuration Manual.
v See Chapter 4, “Tealeaf Management System,” on page 259.
Data Collector Service
The Data Collector Service manages the collection, aggregation, and trimming of
the base reporting data, as well as the calculation of any predefined reports. It is
enabled and disabled through TMS.
v Data collection and aggregation processes run independently of each other.
Note: If the Data Collector Service is disabled, Portal reports are not updated.
v See Chapter 4, “Tealeaf Management System,” on page 259.
Chapter 3. Portal Management
241
Data Collection
Data Collection is enabled and disabled through the Data Collection setting.
Note: This setting should not be disabled during normal operations. It is available
primarily for debugging purposes.
Setting Description
Data Collector Logging Level
Specify the logging level for the Data Collector only.
v Don't change this setting unless directed by Tealeaf. Levels:
v 0 - none
v 1 - Error (default value)
v 2 - Warning
v 3 - Info
v
v
v
v
4
5
6
7
-
Detail
Status
Trace
All
Note: Status level messages always appear in the log for any non-zero
logging level.
This value overrides the system logging level, which can be configured
through TMS. See “TMS WorldView Tab” on page 262.
v See “CX Settings” on page 192.
Data Aggregation
This section describes performance, logging, and managing the data aggregation.
cxImpact
Aggregation of IBM Tealeaf cxImpact data for reporting purposes is managed
through the following settings.
Setting Description
Data Aggregation
Set this value to Enabled to enable data aggregation of collected data for
reporting purposes.
Note: This setting should not be disabled during normal operations. It is
available primarily for debugging purposes.
v Don't change this setting unless directed by Tealeaf.
Data Aggregation - Max Concurrent Threads
The maximum number of concurrent threads that can be used for
aggregating base reporting data.
See “CX Settings” on page 192.
242
IBM Tealeaf cxImpact: cxImpact Administration Manual
Performance Data
Performance data includes time values on the visitor's client browser, the server
response times, and the connection times for the visitor. These data are aggregated
and reported in the Performance reports.
v See "Analyzing Performance" in the IBM Tealeaf Reporting Guide.
Setting Description
Data Aggregation - Performance Data
When Enabled, data on client performance, response times, and connection
times is aggregated for reporting purposes. See "Analyzing Performance" in
the IBM Tealeaf Reporting Guide.
Data Aggregation - Max Concurrent Performance Threads
The maximum number of concurrent threads that can be used for
aggregating performance data.
See “CX Settings” on page 192.
Dimension Logs
For any dimension flagged for logging, the Canister gathers all observed values for
the dimension from the capture stream. Those values are written to a database
table once per hour.
By default, the Data Collector polls the Canister ten minutes past the hour to
gather new values from the Canister dimension log and inserts newly detected
ones into the database. These values can then be used in specifying whitelists,
blacklists, and group lists for dimensions that reference them.
The interval and time when the Data Collector values are aggregated can be
configured as needed. The following configuration options are available:
v Enable/disable aggregation of values
– You should not need to disable aggregation of values, unless you are
attempting to troubleshoot an issue with the Canister or Data Collector.
v Interval of Data Collector aggregation (Dimension Log Aggregation Interval):
1. Hourly - When log values are aggregated on an hourly basis, the Data
Collector process runs at ten minutes after the hour (1:10, 2:10, etc.).
2. Daily or Weekly - When log values are aggregated on a daily basis, you may
configure the time of day when the log values are collected (Dimension Log
Aggregation Time).
Note: When dimension log aggregation is scheduled for a daily or weekly
basis, the number of log values that must be collected and aggregated may
impact system performance. Tealeaf recommends setting this value to an
off-peak hour. By default, it is configured to execute at 3:00 in the morning.
Note: The logging of dimension values must be enabled for each dimension that
you create. After these values have been inserted into the database, they can be
added to the whitelists, blacklists, or group lists for the referencing dimension
through the Tealeaf Event Manager. See "TEM Dimensions Tab" in the IBM Tealeaf
Event Manager Manual.
The following settings are used to configure the Data Collector settings for
dimension log values.
Chapter 3. Portal Management
243
Setting Description
Dimension Log Aggregation
When Enabled, Tealeaf dimension values are aggregated from log entries at
predefined intervals.
Dimension Log Aggregation Interval
When Dimension Log Aggregation is enabled, this setting defines the time
interval between checks of the logs for reference values.
Dimension Log Aggregation Time
When Dimension Log Aggregation is enabled and Dimension Log
Aggregation Interval is set to Daily, this setting defines the 24-hour time
when the review of the logs is executed.
See “CX Settings” on page 192.
Managing Data Aggregation Performance
Depending on the volume of data retained in your reporting database, the periodic
data aggregation runs performed by the Data Collector can impact performance
and consume unnecessary space. Performance in the Report Builder can also be
impacted.
To improve performance, Tealeaf provides the following controls to define the
frequency and time of day that the hourly data is aggregated to the daily level.
Setting Description
Data Aggregation - Daily Data Processing
Describes the available settings for the date range over which daily data
aggregations occur. Options:
v Hourly through Current Hour - Aggregate once per hour, in first data
collector run of the hour, using most current available hourly data
v Daily Through Previous Day - Aggregate daily data once per day, using
hourly data up through the previous day
v Daily Through Start of Hourly Retention Period - Aggregate daily
data once per day using hourly data up to the beginning of the hourly
data retention period
Note: The default value, Daily Through Start of Hourly Retention
Period, optimizes the aggregation process for performance of data
collection. Configuring this setting to a value other than Hourly
Retention Period retains overlapping aggregated data in the database
and may impact system performance during data aggregation.
Data Aggregation - Daily Data Time of Day
This setting defines the hour of the day when the daily data aggregation
run is performed, if the daily data aggregation is set to occur on a daily
basis. By default, it is configured to run at 2:00 in the Tealeaf system
timezone.
Note: Tealeaf recommends configuring the daily data aggregation run to
be performed during an off-peak hour.
See “CX Settings” on page 192.
244
IBM Tealeaf cxImpact: cxImpact Administration Manual
Data Trimming
Data removal can be configured through the use of the following settings:
Setting Description
Data Trimming - Canister Data
When Enabled, the un-aggregated event data is trimmed based on the
configured Data Collector settings.
Note: When this value is set to Disabled, no trimming occurs at all. The
SQL Server database can grow without limit.
Data Trimming - Canister Data Immediate Trim
When Data Trimming - Canister Data is Enabled, enabling this parameter
forces the canister data tables to be immediately trimmed after the Data
Collector has aggregated the data in them.
Note: If errors are encountered during an aggregation operation, the data
in with which the errors are retained. Re-aggregation and trimming is
attempted during normal canister trim operations.
v If Data Trimming - Canister Data is disabled, this parameter is ignored.
v Don't change this setting unless directed by Tealeaf.
Data Trimming - Interval
Determines the interval at which the Data Service trims data from the
database 0 - None, 1 - Hourly, 2 - Daily, 3 - Weekly.
Data Trimming - Max Batch Size
The maximum number of records trimmed from the reporting or canister
data tables in any single delete statement executed as part of a trimming
operation.
Data Trimming - Reporting Data
When Enabled, the reporting data is trimmed based on the configured Data
Collector settings.
Note: When this value is set to Disabled, no trimming occurs at all. The
Reports database can grow without limit.
Data Trimming - Statistics
When Enabled, the Tealeaf statistics data is trimmed based on the
configured Data Collector settings.
Note: When this value is set to Disabled, no trimming occurs at all. The
Statistics database can grow without limit.
Data Trimming - System
When Enabled, the user activity logs in the TL_SYSTEM database are
trimmed based on the configured Data Collector settings.
Note: When this value is set to Disabled, no trimming occurs at all. The
related System database tables can grow without limit.
Data Trimming - Time for Daily Trim
If the value for Data Trimming - Interval is Daily, then this value defines
the time of day at which the reporting data is trimmed. Time is based on
the Tealeaf system time zone. It should be configured for an off-peak hour.
Chapter 3. Portal Management
245
Data Trimming - Top Movers
When Enabled, the Top Mover data is trimmed based on the configured
Data Collector settings.
Note: When this value is set to Disabled, no trimming occurs at all. Top
Movers data in the database can grow without limit.
See “CX Settings” on page 192.
System Data
The Tealeaf system is configured and runs off of data stored in the system database
TL_SYSTEM. The data contains information on users and application and report
configuration.
Reporting Data
The Tealeaf reporting system is driven by event-based data. All reporting data is
based on the defined events and dimensions and is stored in the reporting
database: TL_REPORTS.
The data is divided into two types.
1. Non-dimensional event data. This data consists of statistics and values
gathered for events without respect to any dimension data.
2. Dimension-based event data. This data is based on the defined report groups
assigned to an event. Each report group may contain multiple dimensions
along with the timestamp and corresponding event counts and values.
Tealeaf System Statistics Data
In the TL_STATISTICS database, statistics are aggregated by time and Tealeaf
component.
Dimension Data Trimming
To limit unbounded growth of dimension data, the Data Collector performs
automated trimming of dimension values, based on Portal settings.
v See "Data Management for Dimensions" in the IBM Tealeaf Event Manager
Manual.
Data Retention
Through the Portal, you can define the number of days that data is retained before
it is purged. At install time, these settings are configured to meet the requirements
of your Tealeaf solution.
Over time, the volume of web traffic and enterprise requirements may require
more or less data retention in the database. Below, you can review the generalized
effects of increasing the length of time that data is retained.
v Additional information on the effects of changing data retention for each type of
retained data is listed in the following sections.
v For more information on retaining data beyond the retention period, see
“Retaining Data after Database Expiration” on page 248.
246
IBM Tealeaf cxImpact: cxImpact Administration Manual
General effects of increasing data retention
1. The size of the database grows. Depending on the type of data, this growth can
be substantial, particularly for hourly data.
2. The increased volume of data negatively impacts the speed of data aggregation
for the Data Collector. The larger indexes on the tables result in increased
lookup and update times to the data tables.
3. The performance of Portal reporting is negatively impacted for the same
reasons that data aggregation is affected. Larger indexes cause longer lookups
and query processing.
4. Depending on the amount of RAM available on the server hosting the
database, the increase in data may cause an increase in SQL Server paging. If
the amount of data being accessed consumes all available RAM, SQL Server
pages the data to disk, which results in slow query processing.
Decreasing the length of data retention results in the inverse of the above impacts.
In some cases, reducing these values can significantly increase performance,
especially if there are hardware or storage limitations.
Reporting data retention
The reporting data consists of data aggregated by time across all events and report
groups. The size of the data depends on the number of events, their firing
frequency, and the variation in values for and dimensions used in report groups.
For more complex and high volume systems, these stored data types can rapidly
lead to a large volume of data. Properly setting the data retention settings is the
best way to control the size of the Tealeaf databases and ensure proper system
performance.
Data retention is controlled by the settings found in the Data Retention section of
the IBM Tealeaf CX Settings page.
For information on the individual settings, see “CX Settings” on page 192.
System Processing Stats Data Retention
Individual components in the Tealeaf system have access to a statistical logging
function, which captures stats data as hits from the Tealeaf pipeline for collection
by the Data Collector. These statistical hits are then written directly to the database.
For information on the individual settings, see “CX Settings” on page 192.
User Activity Log Data Retention
All user activities executed in the Tealeaf Portal are captured as log data and
stored in the Tealeaf database.
Setting Description
User Activity Log Data-Days Retain
Number of days to keep the Portal user activity history data.
See “CX Settings” on page 192.
Chapter 3. Portal Management
247
Data Retention for cxResults
IBM Tealeaf cxResults provides access to a rich database repository of information
on visitors to your web site.
You can configure data retention settings for both IBM Tealeaf cxResults databases
to control the database size requirements of IBM Tealeaf cxResults.
Note: IBM Tealeaf cxResults is no longer available as a newly licensed product as
of Release 8.7. Customers that licensed IBM Tealeaf cxResults in Release 8.6 and
earlier may continue to use and receive support for the product in Release 8.7 and
later. For more information, please contact Tealeaf Customer Support .
Data retention settings for the reporting and staging databases for IBM Tealeaf
cxResults are governed by the following parameters in IBM Tealeaf cxResults
Settings under Visitor Extract.
Setting Description
Reporting Visitor Data-Days Retain
This value is the number of days of data retained for reporting purposes.
See "cxResults Settings" in the IBM Tealeaf cxImpact Administration Manual.
Retaining Data after Database Expiration
After data has reached its expiration date, the Data Collector purges the data from
the database. It is no longer available.
To retain this data, you have the following options:
1. Integrate the Tealeaf databases with another enterprise data system. Using IBM
Tealeaf cxConnect for Data Analysis, you can extract data from the Tealeaf
database and insert it into another enterprise system. See "cxConnect for Data
Analysis Administration Manual" in the IBM Tealeaf cxConnect for Data Analysis
Administration Manual.
Note: IBM Tealeaf cxConnect for Data Analysis is a separately licensed
component of the IBM Tealeaf CX system. please contact your IBM Tealeaf
representative.
2. Forward to the enterprise data warehouse. Using IBM Tealeaf cxVerify, you can
extract session data and store them in the enterprise data warehouse for
archival purposes. See "cxVerify Administration Manual" in the IBM Tealeaf
cxVerify Administration Manual.
Note: IBM Tealeaf cxVerify is a separately licensed component of the IBM
Tealeaf CX system. IBM Tealeaf cxVerify is no longer available as a newly
licensed product as of Release 8.7. Customers that licensed IBM Tealeaf cxVerify
in Release 8.6 and earlier may continue to use and receive support for the
product in Release 8.7 and later. For more information, please contact Tealeaf
Customer Support .
3. Increase data retention settings and corresponding storage. The restrictions and
costs identified in this page apply.
4. Build a custom solution.
248
IBM Tealeaf cxImpact: cxImpact Administration Manual
Configuring Locale Settings
This section provides information on how to configure the language to display in
the Portal and how Tealeaf processes and displays data that may vary depending
on the selected language.
Configuring Language for the Portal
The Portal can be configured to display text for any of the supported languages.
Language selection is primarily based on user and group configuration options.
Configuring regional and language settings
If you have installed the operating system using a non-US locale and are
experiencing issues related to your locale, you should apply the Microsoft solution
to apply regional and language settings to the Windows reserved accounts.
Note: The following solution from Microsoft should be applied only if you are
experiencing issues related to your deployment in a non-US locale. For more
information from Microsoft, see http://windows.microsoft.com/en-US/windowsvista/Apply-regional-and-language-settings-to-reserved-accounts.
Portal Login Page
Before a user has logged in to the Portal, any user-specific language settings are
unknown. If needed, you can configure the language to display in the Portal login
page, so that all Portal users receive the same messaging in the same language.
1. Login to the Portal as an administrator.
2. From the Portal menu, select Tealeaf > Portal Management. The Portal
Management page is displayed.
3. From the left navigation panel, select the IBM Tealeaf CX Settings category.
4. Click the Users link.
5. Select the Login Page Language (Global) setting.
6. Scroll down. From the drop-down, select the language to display in the Portal
login page.
7. Click Save.
8. All subsequent visitors to the login page see text displayed in the selected
language.
v See “CX User Administration” on page 165 in the “CX User Administration”
on page 165 section.
DNS Computer Names
The Portal enforces proper specification of DNS names. DNS computer names can
contain alphabetical characters (A-Z), numeric characters (0-9), the minus sign (-),
and the period (.) only. Period characters are allowed only when they are used to
delimit the components of domain style names.
v For more information, see http://technet.microsoft.com/en-us/library/
cc785282%28WS.10%29.aspx.
Configuring Languages for User Accounts
Inside the Portal, the displayed language is determined by user and group
configuration. Users inherit the language setting from their primary user group,
although individual user accounts can be configured to override that selection.
Chapter 3. Portal Management
249
By user group
Please complete the following steps to configure the language to display to
members of a user group.
In the example below, the group that is configured is the Portal User group,
which is the first group to which all users are assigned. By default, this user group
becomes the primary user group. Although it can be overridden for individual
users, you should configure the language associated with the Portal User group to
be the one in most common use among your Tealeaf user community.
1. Login to the Portal as an administrator.
2. From the Portal menu, select Tealeaf > Portal Management. The Portal
Management page is displayed.
3. From the left navigation panel, select the IBM Tealeaf CX User Administration
category.
4. Click the Groups link.
5. Select the Portal User group.
6. From the Default Language drop-down, select the language to display to
members of the Portal User group after they have logged in to the Portal.
7. You may also wish to select a different Default Date Format.
8. Click Save.
9. All Tealeaf users who are members of the Portal User group see text inside
the Portal displayed in the selected language and date format.
v See “CX User Administration” on page 165 in the “CX User
Administration” on page 165 section.
10. The above steps should be applied to other IBM Tealeaf cxImpact user groups.
11. If you have licensed IBM Tealeaf cxView or IBM Tealeaf cxReveal, you may
also need to apply similar steps to the above to change the language and date
format for primary user groups for those products.
v Repeat the above steps, selecting the IBM Tealeaf cxView User
Administration link or IBM Tealeaf cxReveal User Administration link in the
Portal Management page as needed.
v See “cxView User Administration” on page 184 in the “cxView User
Administration” on page 184 section.
v See "cxReveal User Administration" in the IBM Tealeaf cxReveal
Administration Manual section.
By individual user
By default, individual users inherit the language settings from their primary group
default settings.
v For example, for most IBM Tealeaf cxImpact users, their primary user group is
configured to be Portal User. If you performed the above configuration for that
user group, these steps may be necessary only to manage exceptions.
Please complete the following steps if you need to override the language settings
configured for an individual user's primary default group.
1. Login to the Portal as an administrator.
2. From the Portal menu, select Tealeaf > Portal Management. The Portal
Management page is displayed.
3. From the left navigation panel, select the category in which the user is located:
v CX User Administration
v cxView User Administration
250
IBM Tealeaf cxImpact: cxImpact Administration Manual
4.
5.
6.
7.
8.
9.
10.
v cxReveal User Administration
Click the Users link.
Select the user to modify.
For the Primary User Group setting, verify that the user has been properly
assigned to the appropriate primary user group.
v An improperly specified primary user group may result in the wrong
language displayed to the user.
If the Primary User Group setting is correct, select the user's language from
the Language drop-down.
You may also configure date format options as needed.
If you have made changes, click Save.
When the user next logs in, the changes are applied.
v See “CX User Administration” on page 165 in the “CX User
Administration” on page 165 section.
v See “cxView User Administration” on page 184 in the “cxView User
Administration” on page 184 section.
v See "cxReveal User Administration" in the IBM Tealeaf cxReveal
Administration Manual section.
My Settings
Individual users may also configure language and date format selections for
themselves.
v See "My Settings" in the IBM Tealeaf cxImpact User Manual.
Configuring Time Zone
This section describes how time zones are used and configured within IBM Tealeaf.
Configuring Tealeaf Time Zone
Tealeaf utilizes a single time zone as the basis for timestamping. The system time
zone is available through the Tealeaf Management System.
Note: You should configure the Tealeaf time zone as soon as you have completed
an installation or an upgrade to Release 8.x or later. See "Configuring the System
Timezone" in the IBM Tealeaf CX Configuration Manual.
For more information on TMS, see Chapter 4, “Tealeaf Management System,” on
page 259.
Time Zones for Search
For each user group, you may configure a time zone to applied when performing
searches. This time zone overrides the Tealeaf time zone for purposes of resolving
the day when a session occurred. For example, if you select to search for sessions
that occurred "today," the returned sessions occurred since the start of midnight for
your group or individual user time zone settings.
Group time zones
To change the time zone setting for a user group, you can follow the instructions
for modifying language in this section. In the same location in the Portal
Management page, the time zone setting for the group can be selected from the
Default Time Zone (used in Search).
v See “By user group” on page 250.
Chapter 3. Portal Management
251
User time zones
To change the time zone setting for an individual user, you can follow the
instructions for modifying language in this section.
In the same location in the Portal Management page, the time zone setting for the
user can be selected from the Default Time Zone (used in Search). This setting
overrides the group time zone setting for the user's primary group.
v See “By individual user” on page 250.
User-configured time zone
Individual users may configure their own time zone setting. For more information,
see "My Settings" in the IBM Tealeaf cxImpact User Manual.
Configuring Currency
By default, the Tealeaf Portal displays values formatted as currency in U.S. format.
For example, one hundred dollars and ninety-nine cents is represented as the
following:
$100.99
Note: Currency values are not displayed in the Tealeaf Portal. The following
sections enable you to define how currency values are identified, even though the
identifiers may not be displayed as part of the value.
Configuring the Canisters to Recognize Currency Identifiers
As needed, you can configure the Processing Servers (Canisters) to parse numeric
data as currency, using the decimal separator of your choice. Please complete the
following steps.
1. Login to the Portal as an administrator.
2. From the Portal menu, select Tealeaf > TMS. The Tealeaf Management System
is displayed.
v See Chapter 4, “Tealeaf Management System,” on page 259.
3.
4.
5.
6.
7.
From the View drop-down, select Servers.
Open one of the server nodes where a Canister is installed.
Click the Canister node.
Click Canister configuration.
In the Config Actions panel, click View/Edit.
8. Configure the following properties:
a. Decimal Character for Numbers: Set to the appropriate value to signify a
decimal in captured data.
b. Parse Numerics as Currency: When set to true, numeric values in the
capture stream are treated as currency values. The Decimal Character for
Numbers is applied to the data.
c. To save any changes, click Save.
9. Push the changes to all servers.
252
IBM Tealeaf cxImpact: cxImpact Administration Manual
Supported Languages
Note: All languages supported for use in the Tealeaf Portal are available through
the Language settings in the Portal Management page. If you do not see your
preferred language, please submit a new feature request with Tealeaf
http://support.tealeaf.com.
Encoding
Tealeaf supports multiple methods of encoding, which may be configured to
support various languages.
v See "Internationalization Support" in the IBM Tealeaf CX Installation Manual.
Logging
The following logs contain information on the locale settings in use for the Portal.
Data Service log
Data Service log entries may contain the following information:
OS Name: Microsoft Windows Server 2008 R2 Enterprise
OS Service Pack:
OS Version: 6.1.7600.0
OS Architecture: x64
OS UI Culture: en-US - English (United States)
OS UI Culture NumberFormat: Group=’,’ Decimal=’.’
Thread Culture: en-US - English (United States)
Thread Culture NumberFormat: Group=’,’ Decimal=’.’
Thread UI Culture: en-US - English (United States)
Thread UI Culture NumberFormat: Group=’,’ Decimal=’.’
Entry
Description
OS UI Culture
UI culture in use by the operating system
Thread Culture
UI culture for parsing input data
Thread UI Culture
UI culture in use for displaying data
About page
The above information is also displayed in the Portal's About page.
1. Login to the Portal as an administrator.
2. From the menu, select Help > About IBM Tealeaf CX Portal.
3. Review the values in the System Property table.
v See “Portal Application Information Report” on page 78.
Configuring Character Encoding
Tealeaf supports the use of different types of character encoding.
v See "Internationalization Support" in the IBM Tealeaf CX Installation Manual.
Chapter 3. Portal Management
253
Backing up the IBM Tealeaf event model
Through the Portal, you can define tasks to automatically create backups of critical
event model data. As needed, Portal backups can be restored, returning your
Tealeaf solution to a previously saved state.
Overview
To access Portal backups, select Tealeaf > Portal Management from the Portal
menu. In the left navigation panel, click Backup & Restore.
v For more information on the types of data stored in a backup, see “Archived
Event Model Data.”
You can perform the following types of backups:
1. Scheduled Backups: On a daily basis, the Portal can be configured to perform
a backup of event model data. See “Configuring Backup Settings” on page 255.
2. On-Demand Backups: As needed, you can execute backups through the Portal
at any time. “Managing Backups” on page 256.
Through the Portal Management page, you can use a backup to restore the event
model to a previously saved state.
v See “Restoring Backups” on page 256.
Limitations
Note:
1. This backup feature cannot be used to backup the event data model and restore
it across versions of Tealeaf. To migrate events across Tealeaf systems and
versions, you must use the import/export features of the Event Manager. See
"TEM Import-Export Tabs" in the IBM Tealeaf Event Manager Manual.
2. This backup feature does not archive any data captured or extracted from
sessions. That data is stored in the Tealeaf databases, which must be backed up
through the Tealeaf Database Manager or SQL Server Management Studio. For
more information on performing backups through Tealeaf, see “Backing Up
Tealeaf” on page 258.
Archived Event Model Data
Data configured through the Tealeaf Event Manager are archived using the event
model backup, including the following:
Note: Alert definitions are not supported for backup through this method.
1. Event definitions
Note: When events are restored, any references in reports to events that are no
longer present in the system are removed from the report. In some cases, this
removal may result in empty reports, scorecards, and dashboards.
2. Hit Attribute definitions
3. Dimension data, including:
a. Dimension and report group definitions
b. Dimension whitelists
Note: Non-whitelisted values are not backed up.
254
IBM Tealeaf cxImpact: cxImpact Administration Manual
c. Dimension group lists
Note: During restore, whitelist and group list values are restored. Any
additional values already in the system are untouched.
4. Session Attribute definitions
5. Top Mover definitions
See "Tealeaf Event Manager" in the IBM Tealeaf Event Manager Manual.
Backup Data Files
Backup files are compressed and encoded. They cannot be read outside of the
Tealeaf environment.
Configuring Backup Settings
In the Portal Management page, you can enable daily backups and configure
settings for automated daily backups of event model data, which are stored on the
Report Server in the designated directory.
Note: Before scheduling automated backups, you should perform a single
on-demand backup first to assess the storage requirements for each backup. Then,
you can determine the space available for retaining backups on the server and
configure the number retained accordingly. See “Managing Backups” on page 256.
1. In the left navigation panel of the Portal Management page, click the Backup &
Restore category.
2. Click Backup Settings.
3. The Backup settings are displayed. To change any of the following settings,
click Edit.
Setting Description
Backup Directory
Directory inside the Tealeaf install directory where backups are stored.
Note: Only UNC and absolute file paths are supported.
Backup Time
Time of day when backups are created. By default, the time is set to 12
midnight (00:00).
Number of Backups Retained
Number of days of backup data that are retained in the Backup Directory.
Note:
1. This setting is not enforced until scheduled backups have been enabled.
If scheduled backups are disabled, all backups in the directory are
retained.
2. If you wish to retain event model data backups for longer than the
number of days specified in this setting, you can download the backup
from this screen to your local system for safekeeping. Older backups
are purged from the directory by Tealeaf.
Scheduled Backups
Set this value to Enabled to perform scheduled backups.
Note:
Chapter 3. Portal Management
255
1. If scheduled backups are disabled, all backups in the directory are
retained. If you have more than the Number of Backups Retained stored
in the directory, enabling this setting causes the oldest backups to be
purged when the first scheduled backup is executed.
2. This setting must be enabled to perform scheduled backups of event
model data.
To save your changes, click Save.
When backups are executed, you can review them through the Portal. In the
Backup & Restore panel, click the Backup/Restore link. See “Managing Backups.”
Managing Backups
Note: If backups take more than two minutes, you should consider scheduling
during off-peak hours.
At any time, you can archive event model data to the specified backup directory
through the Portal. For example, if you are experimenting with Portal settings or
performing significant modifications to your event definitions, you may wish to
perform an on-demand backup before beginning to make these changes.
v For more information on the directory where backups are stored and other
settings, see “Configuring Backup Settings” on page 255.
1. From the Portal Management page, click the Backup & Restore link.
2. Click the Backup/Restore link.
3. The backup is generated and stored in the backup directory. An entry is listed
in the Portal Management page.
v On the Report Server, this backup is stored in the specified backup directory
and retained until a specified number of backups have been stored there.
Note: If you wish to retain event model data backups for longer than the
number of days specified in this setting, you must configure an task external
to Tealeaf to move these backups to a different directory. Older backups are
purged from the directory by Tealeaf.
v See “Configuring Backup Settings” on page 255.
Creating On-Demand Backups
To create a backup right now, please complete the following steps:
Note: If backups take more than two minutes, you should consider scheduling
during off-peak hours.
1. In the Portal Management page, click the Backup & Restore category.
2. Click Backup/Restore.
3. Click Create Backup.
4. The backup is created and stored in the designated directory. It is available in
the Backup/Restore list of backups.
Restoring Backups
This section describes how to restore and migrate IBM Tealeaf from a stored
backup.
256
IBM Tealeaf cxImpact: cxImpact Administration Manual
Backup warnings
Note:
1. Restore the system only during off-peak hours.
2. Restoring a backup automatically forces all users out of the Portal and does not
save any unsaved work.
Restore steps
Note: Restoring a backup overwrites event model data with the contents of the
backup. Any changes that you have made to your event model subsequent to the
time when the backup was saved are lost. Before you restore a backup, you may
want to perform a backup of the current event model. See “Managing Backups” on
page 256.
Note: The backup is immediately applied to the environment. Tealeaf recommends
restoring backups during off-peak hours.
1. To restore a scheduled or on-demand backup, select Tealeaf > Portal
Management.
In the Portal Management page, click the Backup & Restore link.
Click the Backup/Restore link.
For the backup you wish to restore, click the Restore link.
When the backup is uploaded, the contents of the backup are immediately
applied to the environment.
6. Restart all Tealeaf services.
2.
3.
4.
5.
Deleting Backups
To delete a stored backup, click Delete next to the name on the Backup/Restore
window.
Scenario - Migrating Events between Dev and Test
Optionally, this backup feature can be used to migrate complete sets of event
definitions between Tealeaf environments. For example, if you have been working
on event definitions in a Development environment, you can use this backup
feature to migrate to your Test environment.
Note:
1. This backup and restore feature replaces entire sets of event and event objects.
Objects in the destination system that do not exist in the source system are
deleted. Before you begin, you should deploy any individual changes that you
wish to keep from the destination system into the source system, if they do not
exist there.
2. The license key in the two systems must be identical, or the event definitions
will not be restored in the destination system. See “Managing Your Tealeaf
License Key” on page 366.
3. In the following scenario, the event model from the Development system is
backed up and restored into a Test system.
4. Note that this backup procedure overwrites event definitions. Depending on
how event definitions are managed in a Production environment, this workflow
may not be suitable for publishing into your live transaction stream.
1. Create an event model backup on the Dev system. See “Creating On-Demand
Backups” on page 256.
Chapter 3. Portal Management
257
2. Install a fresh Test system or validate that the existing Test system has the same
license key as the Dev system.
3. Copy over the backup file that you created on the Dev system to the directory
where backups are stored on the Test system. Copy the exported .tlb file to
the import directory on the destination system.
4. Restore through the Portal on the Test system. See “Restoring Backups” on
page 256.
5. The Test system now has the events and dimensions from the backup created
on the Dev system, including dimension whitelist values and group list values.
Logging
You can check the status of scheduled backup jobs through the Data Service log.
Scan the log files for messages that include CreateBackup.
v See "Configuring the Tealeaf Data Service" in the IBM Tealeaf CX Configuration
Manual.
Backing Up Tealeaf
Tealeaf provides multiple mechanisms for backing up your Tealeaf system and
your captured data.
Backup Type
Description
Event Model data
Through the Portal Management page, you can execute scheduled and
on-demand backups of event model data. For more information, see Event
Model Backup and Restore.
Database data
Using the Tealeaf Database Manager or SQL Server Management Studio,
you can perform full backups of all Tealeaf databases.
v For more information on database backups in general, see "Database
Backup Strategy" in the IBM Tealeaf Databases Guide.
v For more information on performing backups through the Tealeaf
Database Manager, see "Using Tealeaf Database Manager" in the IBM
Tealeaf Databases Guide.
Canister data
Tealeaf provides a pair of utilities for backing up session and index data
stored on Tealeaf Canisters. For more information, see “TLBackup and
TLRestore” on page 346.
scorecards/dashboards/reports
Through the Portal, you can import and export templates for scorecards,
dashboards, and reports. For more information, see "Importing and
Exporting Reports" in the IBM Tealeaf cxView User Manual.
258
IBM Tealeaf cxImpact: cxImpact Administration Manual
Chapter 4. Tealeaf Management System
The Tealeaf Management System (TMS) centralizes configuration management for
Tealeaf systems on Windows-based hosts.
Note: This version of TMS cannot be used to configure a IBM Tealeaf CX Passive
Capture Application server, which is hosted in a non-Windows environment. PCA
does provide a Web Console for managing configuration. See "Passive Capture
Configuration via Web Console" in the IBM Tealeaf Passive Capture Application
Manual.
In many customer environments, the Tealeaf solution is deployed across multiple
servers, which may be spread across multiple data centers with varying access
permissions and security requirements. As a result, applying configuration changes
across the Tealeaf solution can be problematic, if you do not use TMS. Through a
central configuration interface, the Tealeaf Management System enables the
following Tealeaf configuration features:
v Security: TMS eliminates the need to have operating system-level access to
Tealeaf machines for supported configuration changes.
v Visibility: Through TMS, you can review the services, settings, and pipelines
available on each server where Tealeaf software is installed.
v Complexity and Scaling: Through the central interface, you can easily apply
configurations across multiple servers, including ones that have been added after
base installation of the solution.
v Updates: As needed, you can use the Advanced features of TMS to get and put
files within the Tealeaf install directory on individual servers.
v Data Segmentation: Through TMS, you can configure access to session data
through user groups.
– Data Segmentation is managed through Search Server configuration within
TMS. See "Configuring the Search Server" in the IBM Tealeaf CX Configuration
Manual.
For information about accessing TMS, see IBM Tealeaf CX Configuration Manual.
For information about resolving any issues with TMS, see IBM Tealeaf CX
Troubleshooting Guide.
Overview of TMS
TMS consists of a master server (normally the Portal server) and multiple slave
servers, which are all other servers running Tealeaf software, with the exception of
Passive Capture and cookie injectors. The TMS master server communicates
configuration information to the appropriate slave servers. Each slave then updates
the appropriate configuration file or registry.
Changes can be made from the Portal and scheduled for later updating on the
relevant computers. Additionally, configuration settings can be defined as common
to multiple servers, reducing the overall workload with multiple server systems.
v For more information on TMS configuration options, see the TMS Reference
appendix.
© Copyright IBM Corp. 1999, 2014
259
Each of these TMS updates is called a job, which can be created, scheduled,
rescheduled, and canceled through the Portal interface. Each job contains one or
more tasks. A task implements the configuration changes, which allows for a set of
related changes to be made at one time.
For more information on configuring the master TMS server, see “Configuring the
TMS Server” on page 314.
External Configuration Management Tools
Before Release 7.0, Tealeaf configuration management was handled through a
series of external tools, configuration files, and Windows registry settings. Many of
these tools did not have useful features such as data entry validation and
configuration data backup. Additionally, changes had to be made on the server
hosting each component to modify.
The introduction of TMS in Release 7.0 began the process of centralizing
configuration management through a single area in the Portal and providing a
more robust system for making one change and deploying it across multiple
servers.
Note: Over time, external configuration tools and resources may be deprecated. If
a Tealeaf component can be configured and updated through TMS, you should get
in the habit of using TMS to do so.
These external configuration programs are described elsewhere in the “cxImpact
Administration Manual” on page xi and in the "Tealeaf CX Configuration Manual"
in the IBM Tealeaf CX Configuration Manual.
Accessing TMS
To access TMS:
1. Login to the Portal as an admin user.
2. From the Portal menu, select Tealeaf > TMS.
v If you are experiencing difficulties with TMS, please see "Troubleshooting Tealeaf Management System" in the IBM Tealeaf Troubleshooting Guide.
260
IBM Tealeaf cxImpact: cxImpact Administration Manual
Figure 70. Tealeaf Management System
TMS Tabs
v “TMS WorldView Tab” on page 262 - Displays all servers, components, and
configurations in the TMS environment. You can view a different type of TMS
item and navigate the tree to select the item to review, edit, assign, and more.
See “TMS WorldView Tab” on page 262.
v Chapter 5, “TMS Jobs Tab,” on page 291 - Define and schedule TMS jobs,
which consist of one or more tasks to start/stop/restart components and push
configurations to slave servers. See Chapter 5, “TMS Jobs Tab,” on page 291.
v Chapter 6, “TMS Pipeline Status Tab,” on page 297 - For each server in the
environment, you can review the current status of its pipelines, including the
data volumes and processing rates of each session agent. See Chapter 6, “TMS
Pipeline Status Tab,” on page 297.
v Chapter 7, “TMS Advanced Tab,” on page 303 - Backup and restore TMS
configurations or export a summary for offline review. You can also scan all
servers to discover new items that can be managed under TMS. See Chapter 7,
“TMS Advanced Tab,” on page 303.
Note: Tooltips are available for tabular configuration items.
Pipeline Editor
Through TMS, you can create, configure, and define the session agents in your
Tealeaf pipelines through an easy-to-use graphical interface. See Chapter 8, “TMS
Pipeline Editor,” on page 307.
Chapter 4. Tealeaf Management System
261
TMS Administration
TMS enables you to configure the TMS master server and other tasks through the
interface. See “Configuring the TMS Server” on page 314.
TMS Reporting
TMS status messages over the past 24 hours can be included in the Tealeaf Status
report. See “Tealeaf Status Report” on page 231.
See “Reporting for Tealeaf Administrators” on page 84.
TMS WorldView Tab
The TMS WorldView tab provides a top-down perspective on the servers,
components, and configurations that the Tealeaf Management System manages in
your Tealeaf environment. Through the WorldView tab, you can edit, copy, assign,
and review the history of all configurations currently managed by TMS.
Selecting View
In TMS WorldView tab, you can display TMS items by Server, Component, or
Configuration in the left pane.
Figure 71. TMS WorldView Tab
To select a different view, use the View drop-down:
View
262
Description
IBM Tealeaf cxImpact: cxImpact Administration Manual
Servers
The individual computer systems. Click the sign to display the components
installed on the selected system. See “Servers View” on page 266.
Components
The list of the individual Tealeaf subsystem components. Drilling down
shows the servers with the component installed on them. See “Components
View” on page 267.
Configs
Lists all Tealeaf components. Drilling down on any component shows you
all of the configuration instances for that component. See “Configs View”
on page 268.
To review items in the WorldView, expand a node to display the items beneath it.
When you select an item, the available actions for the item are displayed in the
Actions panel on the right side of the screen.
The WorldView display can be filtered using keywords assigned to servers,
components and/or configurations.
v
Keyword filters: - To add a keyword to an item, select the item and click
Keywords... in the Actions panel. See “Managing Keywords” on page 265.
v
Display filters: - To filter the WorldView display, select the Filter checkbox.
Enter the desired keywords for the filter, and select the Enable Filter checkbox to
turn on the filter. Click OK. The WorldView displays only the items containing
the text filter. See “Applying Display Filters.”
Through TMS, you can disable individual servers. To display the servers that have
been disabled, select the Show Disabled Servers checkbox. When it is selected, all
enabled and disabled servers are displayed.
v To enable or disable a server, select the Servers view. Then, select the server. To
disable an active server, click Disable Server.
Note: You can disable any server except the TMS master server.
v If disabled servers are displayed, then when you select one, you can enable it by
clicking Enable Server.
v To refresh the WorldView display, click Refresh.
Applying Display Filters
Through the Edit Filter dialog, you can define filters to view a subset of items in
the WorldView.
v To edit filters, click the Filter checkbox at the bottom of the WorldView tab.
Chapter 4. Tealeaf Management System
263
Figure 72. Edit Filter
To add a filter:
1. To apply filtering, click the Enable Filter checkbox. The filters specified in the
dialog are applied to all views in the WorldView.
2. Select the one or more types of items to filter (Servers, Components and/or
Configs).
3. Select the matching condition from the Keyword drop-down:
match any - Display any TMS item that matches any of the selected
keywords.
v match all - Display any TMS item that matches all of the selected
keywords.
v match none - Display any TMS item that does not match any of the selected
keywords.
4. To specify matching keywords, click Add. Select the keyword from the list of
available ones in the drop-down. Then, click OK.
v To delete a keyword from a view filter, click the keyword, and then click
Del.
v
v To change keywords, select Keywords... in the Actions panel. See “Managing
Keywords” on page 265.
5. To apply the selected filters, click OK.
After keywords are applied and the filter is applied, only items of the selected type
that meet the filter criteria are displayed. All other items are hidden.
v Applying the filter does not change your current view.
264
IBM Tealeaf cxImpact: cxImpact Administration Manual
v Applying the filter only filters on the view types you specify. If you filter on
Configs and then display Components view, all items are displayed.
Managing Keywords
Through TMS, you can group servers, components, and configurations by
assigning keywords. When a group of TMS items is assigned to a keyword, you
can filter the display so that only those items are displayed, which enables rapid
review and updating of related configuration items.
Note: Keywords apply to individual instances of components. When the
WorldView tab is in Config view, the display reflects types of components. So,
keywords do not apply.
To review, add, or remove keywords, select a TMS item, and then click
Keywords... in the Action panel. The Keywords dialog is displayed. From the
Keywords dialog, you can also click Remove Keyword from System. This removes
the keyword not only from the server, component, or config selected, but also from
the entire system.
In the Keywords dialog, all keywords that are assigned to the current item are
displayed in the left panel.
v To add a keyword, click Add Keyword. See “Adding keywords.”
v To remove a keyword from the current item, select the keyword and click
Remove Keyword.
v To save changes, click OK.
Adding keywords
Figure 73. Adding keywords
In the Adding keywords dialog, you can enter a new keyword to use or select
from the list of available ones. This list contains all keywords that have not been
assigned to the current item.
v Adding a new keyword automatically assigns the keyword to the current item.
v To save changes, click OK.
Chapter 4. Tealeaf Management System
265
Importing and exporting templates
From the Worldview Tab in the Tealeaf Management System, you can import and
export templates to the Replay Server to customize your native app session replay.
Templates are installed under ReplayServer\TLT directory relative to IBM Tealeaf
install. However, access to the Replay Server might be restricted. If so, you can you
Import Templates and Export Templates in TMS to make updates to your native
app session replay templates.
Click Import Templates to choose from a local TAR file, which bundles the
templates. The structure of the TAR file should only contain a TLT folder that
consists of all templates. Subfolders should be in the TLT folder. If the TAR file
does not comply, it is not accepted through the import function. Once the TAR file
is validated, the existing TLT folder is moved to the Backup folder under Replay
Server and renamed with the current timestamp. The new folder is namd with the
TLT name and the current timestamp.
Note: Only TAR files that are created using the 7-zip utility are supported.
Click Export Templates to create a TAR from the current TLT folder and download
it on your local system.
For more information about customizing native app session replay templates, see
"Native app session replay customization" in the IBM TealeafCX Configuration
Manual.
Servers View
This view lists all Tealeaf servers in the TMS environment.
v A blue icon next to a server name indicates the TMS master server, while a gray
icon indicates a TMS slave. See “TMS Master Server.”
v A Tealeaf icon indicates the Tealeaf component, which holds common
configuration items. It is present and running on all TMS master servers. See
“Tealeaf Component” on page 277.
v To display a list of components installed on a server, click the icon next to the
server name. See “Components View” on page 267.
Expanding a component node displays a list of configurations for that component
assigned to the selected server.
v See “Configs View” on page 268.
v If you select the Transport Service or Event Bus configurations, you edit them in
the Pipeline Editor. See Chapter 8, “TMS Pipeline Editor,” on page 307.
Server Actions
See “Config Actions” on page 268.
TMS Master Server
The TMS master server is indicated with a blue icon next to it, followed by the
server name and (Master).
Note: You cannot enable or disable the TMS master server.
v To view basic information about the server, click its name.
266
IBM Tealeaf cxImpact: cxImpact Administration Manual
In the Server Info panel, you can review information about the server, including
the Tealeaf roles assigned to it. Tealeaf roles correspond to Tealeaf services or
servers installed on the indicated server.
Components View
The Components view displays a list of the Tealeaf components installed on one or
more of the servers. To display a list of component instances, click the icon next to
the component instance.
v A green icon next to a component instance indicates that it is currently running
on that server.
v Component instances with a grey icon are in a stopped state.
To review basic information about the component instance, click it and then click
View/Edit. See “Viewing and editing configurations” on page 269.
v If you select the Transport Service or Event Bus configurations, you edit them in
the Pipeline Editor. See Chapter 8, “TMS Pipeline Editor,” on page 307.
Figure 74. TMS World view
Component Actions
The following actions apply to components:
v Start - Start the component.
v Stop - Stop the component.
v Restart - Restart the component.
See “Component update behaviors” on page 276.
Chapter 4. Tealeaf Management System
267
See “Config Actions.”
Configs View
Similar to the Components view, this view initially presents a list of components.
When you expand a component node, a list of all configurations associated with
that component for all servers is displayed.
Note: This view is the only place where you can see configurations that are not
currently assigned to a server.
v Any component without a + next to the icon either doesn't have any
configurations associated with it, or there are none currently assigned for that
server.
v A yellow icon next to a configuration indicates that the configuration has been
modified but hasn't yet been pushed to the server; the server's actual
configuration file or registry hasn't been updated with the new values.
v Configuration icons with a T in them are managed through a configuration file.
The configuration filename is listed after config name and server.
v Configuration icons with an R in them are managed through the Windows
registry.
v Configuration icons with a red + in them are shared by more than one server.
v If you select the Transport Service or Event Bus configurations, you edit them in
the Pipeline Editor. See Chapter 8, “TMS Pipeline Editor,” on page 307.
To view configuration information, click the configuration name and then click
View/Edit. See “Viewing and editing configurations” on page 269.
Config Actions
Action buttons appear only when they are applicable to the currently selected item.
v View/Edit - Review and edit the configuration. See “Viewing and editing
configurations” on page 269.
v View/Edit (Raw) - Review and edit a text-based configuration in its raw format.
See “Editing raw configurations” on page 271.
v Revision History - Review the revision history for the selected item. See
“Revision history” on page 273.
v Assign (share) - Assign the configuration to other TMS servers. See “Assigning
configurations” on page 272.
v Edit Description - Edit the description for the configuration, which appears in
the Config Info panel.
v Change Filename - For file-based configurations, you can change the name of
the file. See “Editing configuration filenames” on page 275.
v Copy - Copy the configuration. See “Copying configurations” on page 275.
v Reload from Server - Reload the configuration from the selected server.
v For some configurations, you can choose to encrypt them on disk in the Config
Info panel. See “Encrypting configurations on disk” on page 275.
v Keywords - Add or edit keywords associated with the configuration. See
“Managing Keywords” on page 265.
v Rename - For file based configurations, you can rename the file stored in the
server. See “Renaming configurations” on page 273.
268
IBM Tealeaf cxImpact: cxImpact Administration Manual
Viewing and editing configurations
You can view or edit any saved version of a configuration.
To select a version of the configuration to view or edit:
1. Select the configuration.
2. In the Config Info panel, select the version from the drop-down.
3. Click View/Edit in the Config Actions panel.
v To view the configuration in raw format, click View/Edit (Raw). See “Editing
raw configurations” on page 271.
4. If TMS detects differences between the version stored in the TMS datastore and
the version stored on the server, you can choose to overwrite the TMS version
with the server-stored version. See “Externally modified configurations” on
page 270.
Figure 75. View configuration version
v TMS retains each edited version of a configuration. To view a different version
of the configuration, select the version from the Versions drop-down.
v To load a configuration that has been modified outside of TMS (e.g. using one of
the external configuration programs), click Reload from Server. This updates the
TMS datastore with the configuration data found on the specified server (if
modified).
Option Description
Source Server
Select the server from which to load the configuration.
Version Label
If desired, you can enter your own version label in the space provided.
This label appears in the Version drop-down.
Chapter 4. Tealeaf Management System
269
Share Local Data With All Listed Servers
When this option is selected, TMS pushes the local version that you upload
to all configured consumers of this configuration.
Externally modified configurations
If you have added or modified configuration settings in configuration files local to
the currently selected server, you may be prompted to choose to load an externally
modified version:
Configuration was modified outside of TMS on the following server(s):
MYSERVER
Reload configuration from externally modified version?
If you choose Yes, the local configuration file becomes the latest version of the
configuration file stored for the current server.
v Changes to local registry settings also result in this prompt if the settings appear
in the standard configuration in TMS.
Note: Making changes to the local registry settings is not recommended.
v If the configuration loaded from the local server is to be shared among multiple
servers, you must manually create a task to publish the changes to the other
servers. See Chapter 5, “TMS Jobs Tab,” on page 291.
Editing configurations
In the configuration edit dialog, you can see a Version Description field. If you
make any changes to the configuration, you can enter a description for the new
version here.
The actual configuration data is displayed in a text edit window, as a list of config
items that can be individually edited, as in a configuration-specific interface such
as the Pipeline Editor. The method of editing is determined by the type of
configuration.
v For configurations that display in a text edit window (the words Config Text:
appear above the edit window), you can edit the configuration data as you
normally would with a text editor.
v For configurations that are displayed in the Configuration Editor (the words
Config Sections: appear above the configuration edit window), you can review
and edit the config values in one or more config sections.
– The section contents can be displayed or hidden by clicking on the section
name (or the +/- next to it).
– To edit a config item value, click the item. A small dialog includes a brief
description of the item. Data entry is limited to the correct data type (number,
text, boolean, etc.) and range.
270
IBM Tealeaf cxImpact: cxImpact Administration Manual
Figure 76. Configuration window
To save changes made to a configuration, enter a version description and click
Save. The configuration is saved as a new version in the master TMS datastore.
After saving, you can choose to add tasks to push the new version to all servers
that use it. Click OK to create a new TMS job composed of one or more tasks to
push the configurations to the appropriate destinations.
v For tasks that push configurations, you can choose to force the affected
components to restart after the new configuration has been applied.
– The Push/Restart job is automatically submitted when you click Add Tasks
and Submit.
– To submit the job manually at a later time, you can click Add to Current Job.
– To submit the configured job to TMS, make any changes to the job and then
click Submit. See Chapter 5, “TMS Jobs Tab,” on page 291 below.
Editing raw configurations
In TMS, the most useful configuration items are exposed in the standard format.
Optionally, you can review the raw configuration, which contains all settings
associated with the configured item.
Note: Avoid editing raw configuration data, as no validation of entries is
performed.
Chapter 4. Tealeaf Management System
271
v To edit a raw configuration, select the item in the WorldView tab and click
View/Edit (Raw) in the Config Actions panel.
The raw configuration exposes all settings contained in the TMS data dictionary
for the selected item. In addition to the items available in the standard
configuration, the raw configuration includes:
v read-only items that cannot be changed by users
v hidden items retained for debugging purposes
Note: The items in the standard version of each configuration are documented
and exposed for your use. Unless directed by Tealeaf to change them, it is
recommended that you avoid making changes to hidden configuration items.
Items that are hidden and read-only may include obsolete settings, which are
maintained for upgrade purposes.
Assigning configurations
A configuration is not actively in use unless it has been assigned to a server. When
a server is added to TMS, all current configurations are added and assigned to that
server.
1. To assign a configuration to one or more servers, select the desired
configuration and then click Assign. A list of servers to which the configuration
can be assigned is displayed.
2. Click the checkbox next to each server name to assign or un-assign the
configuration, and then click Assign to complete the assignment.
v To cancel the assignment, click Cancel.
3. The configuration is assigned immediately to the selected servers. Those servers
are updated the next time the corresponding Push Configuration job is
executed by TMS.
v For more information on scheduling TMS jobs, see Chapter 5, “TMS Jobs
Tab,” on page 291.
You can share a single configuration, assuming there are no server-specific config
values among multiple servers.
Note: A server and component cannot have multiple assigned configurations with
the same name. Assigning a configuration to a server that already has a
configuration of that type assigned causes the original configuration to be
unassigned from that server.
Un-assigning a configuration
If you have accidentally assigned a configuration to a server and wish to revert to
another version, please complete the following steps.
1. In the WorldView tab, select Configs from the View drop-down.
2. Select the component that contains the configuration you wish to use.
3. Navigate the tree to select the configuration to use.
4. In the Config Actions pane, click Assign (share).
5. Select the server or servers to which to assign the configuration, replacing the
one you originally assigned.
6. Click Assign.
7. Submit a task to complete the change.
272
IBM Tealeaf cxImpact: cxImpact Administration Manual
Renaming configurations
Through TMS, you can rename the configuration as it appears in the Portal and in
the Windows registry. To rename a configuration, select it and click Rename. In the
Description field, enter a new name for the configuration, and click Save. The
configuration name is changed.
Revision history
In the Revision History window, you can review the history of changes to the
selected configuration.
Figure 77. TMS configuration revision history
v To compare differences between two changes, select the two revisions. Then,
click Diff Revs. See “Revision differences.”
v To close, click Done.
Column
Description
Ver #
Version number
Description
The description of the change
Last Modified
The date and timestamp for when the modification was committed
Modified By
The Tealeaf user account through which the change was committed.
v
TMS - changes modified by the TMS account are system changes.
Revision differences
In the Revision Differences window, you can review the differences between the
two selected revisions.
v To view differences in a single view, click the Unified View tab.
v To see the changes side-by-side in separate panes, click the Side-By-Side View
tab.
Chapter 4. Tealeaf Management System
273
Figure 78. TMS configuration revision differences
Unified view differences
Change
Identifier
Added lines
blue text
Deleted lines
red text
Updated lines
old line: red text new line: blue text
274
IBM Tealeaf cxImpact: cxImpact Administration Manual
Side-by-side view differences
Change
Identifier
Added lines
earlier version: gray background later version: blue background
Deleted lines
earlier version: red background later version: gray background
Updated lines
earlier version: red background later version: blue blackground
Editing configuration filenames
For file-based configurations, you can rename the file in which it is stored.
Note: You should rename a configuration file only if you understand the impacts
of the name change. Some configuration files require a specific name. For example,
TeaLeafCaptureSocket.cfg is the required filename for the Transport Service
configuration.
1. To rename a file-based configuration, select it and click Change Filename.
2.
3.
4.
5.
In the Filename field, enter a new filename for the configuration.
Verify that you have included an appropriate extension.
Click Save.
The configuration filename is changed on the server and in TMS.
Copying configurations
You can copy a configuration to use it as a basis for experimentation or developing
related configurations.
To copy a configuration:
1. Select the configuration.
2. Click Copy.
3. In the Description field, enter the name of the new configuration as it appears
in TMS.
4. For the initial version of the copied configuration, you can enter an appropriate
description to indicate that it was copied from another description.
5. To save the copy, click Save.
6. The configuration appears in TMS.
This new configuration can be assigned independently of the original
configuration.
Encrypting configurations on disk
For some configurations, such as Transport Service and Privacy Rules, you can
choose to encrypt the configuration file on the disk where it is stored.
Note: By default, Tealeaf does not encrypt configurations. There is no impact on
performance to use encryption.
To encrypt a configuration:
1. Select the configuration to encrypt.
Chapter 4. Tealeaf Management System
275
2. If the configuration can be encrypted, click Encrypt on Disk, which appears in
Config Info panel.
3. The Update Servers dialog appears. Make your selections. See “Update
Servers.”
v To remove encryption from a configuration, select it and click Remove
Encryption in the Config Info panel.
Update Servers
In the Update Servers dialog, you can specify whether to update servers affected
by the current change.
Figure 79. Update Servers dialog
v
Add Push Config Task(s) - Select this item to push the configuration changes
as one of the tasks of the job.
Add Restart Task(s) - Select this item to add a server restart as a task. If a Push
Config task has been added to the job, this item is executed after it. See
“Component update behaviors.”
v Servers - Select the servers in the TMS environment to receive this job.
v To add the selected tasks to the job currently selected in the Jobs tab, click Add
to Current Job.
v
v To create a new job with the selected tasks and to execute it immediately, click
Add Tasks and Submit.
v To cancel server update, click Cancel. The changes are still saved to the local
configuration(s).
Component update behaviors
When TMS updates a server or service, TMS checks the service for dependencies
on other services and for services that are dependent on the restarted one.
Based on those dependencies, the following restart behaviors occur:
v If the service has dependents, only the specified service is restarted. Dependents
are not restarted.
v Stopping a service with dependents stops service and all dependent service(s).
v Restarting service with dependents restarts service and any dependents that are
currently running.
276
IBM Tealeaf cxImpact: cxImpact Administration Manual
Note: Restarting some components forces a restart of the IIS web server, which
disconnects the Portal application from the Tealeaf Management Server and
generates a service unavailable error in this page. When IIS completes its restart,
refresh this page through the browser, and subsequent TMS operations should
behave normally.
Refreshing the display
To refresh the WorldView, click Refresh at the bottom of the panel.
Tealeaf Component
Under each TMS master and slave server, the Tealeaf Component contains global
settings and configurations that are shared by multiple components.
The Tealeaf component is a container component and never shows as running.
From the Tealeaf component, you can Start, Stop, or Restart services for all
components. When you click Start, Stop, or Restart, you see a confirmation dialog.
Once you confirm the action, you are logged out of the Portal. You can also cancel
the action.
You can add and remove keywords from the Tealeaf Component.
Note:
1. If you are making changes to a configuration in a Tealeaf Component that
applies across all TMS servers, then you must apply the change on each TMS
server.
2. After restarting the Tealeaf component on the server hosting the Portal
application, you must refresh your browser page to see the changes.
Tealeaf global configuration settings
Setting Description
Days to Keep Log Files
Number of days to retain log files on the server. For more information, see
the Data Retention section of “CX Settings” on page 192.
Roll Time Zone
The time zone recognized across all Tealeaf servers when the LSSN files for
each canister are rolled to begin storing a new day of data in a new LSSN
file.
Note: This value must be set to the same time zone for all Tealeaf canisters
in the environment. In multi-server environments, failure to assign each
server to the same Roll Time Zone value can generate incorrect results. For
more information, see "Configuring the System Timezone" in the IBM
Tealeaf CX Configuration Manual.
TMS Port
The port to use to connect to the local TMS server. The default value is
20000.
TeaLeaf Log Directory
The location of the Tealeaf log directory on the server. The default value is
Logs inside the Tealeaf install directory.
Chapter 4. Tealeaf Management System
277
TeaLeaf Install Folder
The install folder for Tealeaf components on the server.
Tealeaf mail configuration settings
These settings describe how Tealeaf components on this server can email alerts.
Setting Description
Mail Server Name
The mail server to access.
Password
The password to use when accessing the server to send emails.
SMTP Port
The port to use on the mail server.
Use Anonymous Email
When set to True, the User Name is omitted from the sent mail.
User Name
The user name to use to access the email server.
v The above settings do not apply to the Tealeaf Portal, whose email capabilities
are configured in a different area. See “CX Settings” on page 192.
Shared configuration information
These settings enable configuration of TMS reporting capabilities for the Portal,
IBM Tealeaf cxResults, and the Tealeaf system database.
Portal settings
These settings apply to the Portal application associated with this server.
Setting Description
Portal Session Timeout
The number of minutes that a Portal session is allowed to remain inactive,
after which the user is automatically logged out.
Date Format
Defines the format for dates entered or displayed in the Portal.
Authentication Method
This setting defines the encryption method used to manage authentication.
Supported methods are the following: 3DES, RC2, NT, or MD5.
Search Server Timeout
The number of minutes that a request from the Portal to Search Server is
allowed to remain inactive, after which the request times out.
Allow Mixed Mode Login
When set to True, Tealeaf users can choose to login using Portal
authentication or NT authentication in the Portal login screen.
Database settings
Note: For most changes to these database settings, a corresponding change is
required within the SQL Server Administration Console.
Setting Description
278
IBM Tealeaf cxImpact: cxImpact Administration Manual
Report Database Server
The host name for the Reports server.
v For a local database, enter the value localhost.
v If it is a name instance, enter the value in the following format:
<server_name>\<instance_ name>.
System Database
The name of the Tealeaf System database. By default, this value is
TL_SYSTEM.
cxImpact Reports Database
The name of the Report database. By default, this value is TL_REPORTS.
Session Segment Database
The name of the RSE database. By default, this value is TL_RSEXTRACTOR.
System Statistics Database
The name of the Tealeaf Statistics database. By default, this value is
TL_STATISTICS.
Admin User Name
The user name for the admin user of the database. By default, this value is
TLADMIN.
v This password for this account is automatically generated during the
install process. To change the password for this account, click Admin
Database Password. Enter the new value twice and click OK.
Portal User Name
The user name for the Portal user of the database. By default, this value is
TLUSER.
v This password for this account is automatically generated during the
install process. To change the password for this account, click Admin
Database Password. Enter the new value twice and click OK.
Reports Database Server Port
The port to use to communicate with the Reports server. By default, this
value is 1433.
Log Level
Database logging level (1-9).
Note: This value is also used by the Portal to set logging levels.
Processing Interval
The interval in seconds between data collection runs. By default, this value
is set to 300 (five minutes). When this value is set to 0, the Reporting
Service is executed once and then stops.
Connection Timeout
The maximum number of seconds permitted for the SQL Server database
to respond before the connection is timed out. By default, this value is 600
seconds (five minutes).
IBM TealeafcxResults DB settings
These settings apply to Visitor database, which is part of IBM Tealeaf cxResults.
Note: This tab appears only if you have licensed and installed IBM Tealeaf
cxResults. IBM Tealeaf cxResults is no longer available as a newly licensed product
as of Release 8.7. Customers that licensed IBM Tealeaf cxResults in Release 8.6 and
Chapter 4. Tealeaf Management System
279
earlier may continue to use and receive support for the product in Release 8.7 and
later. For more information, please contact Tealeaf Customer Support .
Setting Description
Visitor Database Server
The server hosting the Visitor databases.
Visitor Database Port
The port to use to communicate with the Visitor databases.
Path for Visitor Database files
Path on the database host to the location of the files for the Visitor
database.
Visitor Report Database
The name of the Visitor reporting database. By default, this value is
TL_VISREPORT.
Visitor Staging Database
The name of the Visitor staging database. By default, this value is
TL_VISSTAGE.
Component Configuration References
Use the links below to review documentation for the available configuration item.
The following set of links is available in Servers view in the TMS WorldView tab.
v Alert Service
– Alert Service configuration. See "Configuring the Alert Service" in the IBM
Tealeaf CX Configuration Manual.
v Canister
– Canister configuration. See "Configuring the CX Canister" in the IBM Tealeaf
CX Configuration Manual.
– Event Bus configuration. See "Tealeaf Event Bus" in the IBM Tealeaf cxConnect
for Data Analysis Administration Manual.
– TLTMaint configuration. TLTMaint rarely requires post-install configuration.
v Canister Server
– Canister Server configuration. See "Configuring the CX Canister" in the IBM
Tealeaf CX Configuration Manual.
v Data Collector. See “Data Aggregation and Retention” on page 241.
v Data Service. See "Configuring the Tealeaf Data Service" in the IBM Tealeaf CX
Configuration Manual.
v Extract Service
– Tealeaf Extract Service configuration. See "Configuring the Extract Service" in
the IBM Tealeaf CX Configuration Manual.
v Portal GUI. No configuration required.
v IBM Tealeaf CX RealiTea Viewer. See "RealiTea Viewer Menu Tools" in the IBM
Tealeaf RealiTea Viewer User Manual.
v IBM Tealeaf CX RealiTea Viewer Pro. See "RealiTea Viewer Menu Tools" in the
IBM Tealeaf RealiTea Viewer User Manual.
v Replay Server
– Replay Server configuration. See "Configuring the Replay Server" in the IBM
Tealeaf CX Configuration Manual.
v RSE Extractor Service. See “RS Extractor Settings” on page 223.
280
IBM Tealeaf cxImpact: cxImpact Administration Manual
v Scheduling Service
– Scheduler Service configuration. See "Configuring the Scheduling Service" in
the IBM Tealeaf CX Configuration Manual.
v Search Server
– Search Server configuration. See "Configuring the Search Server" in the IBM
Tealeaf CX Configuration Manual.
v Session Indexer
– Index Service configuration. See "Configuring CX Indexing" in the IBM Tealeaf
CX Configuration Manual.
v Tealeaf. See “Tealeaf Component” on page 277.
v Tealeaf Management Server
– Tealeaf Management Server configuration. See “Configuring the TMS Server”
on page 314.
v Transport Service. See "Configuring the Transport Service" in the IBM Tealeaf CX
Configuration Manual.
– DataParser Search Templates. See "Data Parser Session Agent" in the IBM
Tealeaf CX Configuration Manual.
– Privacy Filter configuration. See "Privacy Session Agent" in the IBM Tealeaf CX
Configuration Manual.
– Transport Service configuration. See Chapter 8, “TMS Pipeline Editor,” on
page 307.
Proactive alerts
Proactive alerts provide health-based alerts for the following IBM Tealeaf
components: Canister server, data services, and CX Passive Capture Application
(CX PCA) server.
After configuring proactive alerts for a component, you receive an alert through an
email. The email contains the following details:
v Parameter name for which the alert is generated
v Current value of the parameter
v Threshold value that is configured for the parameter
v Component name for which the parameter is configured
Keep the following points in mind when you configure proactive alerts:
v If an IBM Tealeaf component is scheduled to be shut down for maintenance,
disable proactive alerts for the component.
v If proactive alerts feature for a component is disabled for its maintenance,
manually enable proactive alerts for the component after the component is up
and running, and restart the TMS server.
v If Canister servers or CX PCA servers are added or removed, or if any threshold
values have changed, manually change the configuration of proactive alerts for
the component, and restart the TMS server.
Important: Your changes are effective after you restart the TMS server.
Configuring proactive alerts for IBM Tealeaf components
You can use the Tealeaf Management System (TMS) to configure proactive alerts
for Canister servers, data services, and PCA servers.
Chapter 4. Tealeaf Management System
281
You can enable or disable proactive alerts by using the Turn on Proactive Alerts
check box in the Proactive Alerts Configuration window. To disable proactive
alerts, clear the Turn on Proactive Alerts check box. Once disabled, proactive alerts
are not generated for any component even if you have configured an alert
condition for the component.
Complete the following steps to configure Canister servers, data services, and CX
PCA servers to receive proactive alerts:
1. On the TMS home page, go to the Worldview tab.
2. Expand your master server and then expand the Tealeaf Management Server
node.
3. Click the Proactive Alerts Configuration MasterServerName link. The Proactive
Alerts Configuration window opens.
4. Ensure that the Turn on Proactive Alerts check box is selected. If you want to
turn off the Proactive Alerts feature, clear the Turn on Proactive Alerts check
box.
Important: If you have configured proactive alerts for any component, and if
you clear the Turn on Proactive Alerts check box, proactive alerts are not
generated for any component.
5. In the Global PA Rules area, click Edit. The PA Global Edit window opens.
Refer to the following table to add information for email alerts:
Table 27. Information about the fields in the PA Global Edit window
In the following field
Enter the following information
SMTP Server
SMTP server name
SMTP Port
SMTP port
Email from
The name that appears as the sender of
proactive alerts
Email to
The email address of the recipient of
proactive alerts
You can add multiple recipients by using a
comma to separate the addresses.
Snooze
Add the time (in minutes) for a pause
between two consecutive proactive alerts.
The snooze time that you configure is
applicable for all components.
6. Complete the tasks in the following table to add a Canister server, data service,
or PCA server for configuring proactive alerts:
Table 28. Adding a Canister, data service, or PCA
To add...
Canister
Complete these tasks in the Proactive
Alerts Configuration window...
1. In the Canister Server Rules area, click
Add Canister. The Add Canister window
opens.
2. In the Canister Servers list, select a
Canister.
3. In the Port field, enter the Canister port
and click OK.
282
IBM Tealeaf cxImpact: cxImpact Administration Manual
Table 28. Adding a Canister, data service, or PCA (continued)
To add...
Data service
Complete these tasks in the Proactive
Alerts Configuration window...
1. In the Data Services Rules area, click
Add Data Service. The Add Data Service
window opens.
2. In the Data Service Servers list, select a
data service.
3. In the Port field, enter the data service
port and click OK.
PCA
1. In the PCA Rules area, click Add PCA.
The Add PCA window opens.
2. In the PCA Server list, enter the host
name, which is the fully qualified
domain name (FQDN), of the PCA
server.
3. In the Port field, enter the PCA port and
click OK.
Adding alert conditions
Use the Proactive Alerts Configuration window to add proactive alert conditions
for IBM Tealeaf components.
Complete the following steps to add proactive alert conditions:
1. On the TMS home page, go to the Worldview tab.
2. Expand your master server and then expand the Tealeaf Management Server
node.
3. Click the Proactive Alerts Configuration MasterServerName link. The Proactive
Alerts Configuration window opens.
4. Ensure that the Turn on Proactive Alerts check box is selected. If you want to
turn off the Proactive Alerts feature, clear the Turn on Proactive Alerts check
box.
Important: If you have configured proactive alerts for any component, and if
you clear the Turn on Proactive Alerts check box, proactive alerts are not
generated for any component.
5. Complete the tasks in the following table to add an alert condition for a
Canister, data service, or PCA:
Note: An alert condition is an expression, and can have one of the following
operators:
<
>
=
Chapter 4. Tealeaf Management System
283
Table 29. Adding an alert threshold
To add an alert for...
Canister
Complete these tasks in the Proactive
Alerts Configuration window...
1. In the Canister Server Rules area, click
Edit against a Canister server. The
Canister Expression Edit window opens.
2. In the Expression field, select an
expression.
3. In the Operators field, select an operator.
4. In the Threshold field, enter a value for
the expression, and click OK.
Data service
1. In the Data Service Rules area, click Edit
against a data service. The Data Service
Expression Edit window opens.
2. In the Expression field, select an
expression.
3. In the Operators field, select an operator.
4. In the Threshold field, enter a value for
the expression, and click OK.
PCA
1. In the PCA Rules area, click Edit against
a PCA server. The PCA Expression Edit
window opens.
2. In the Expressions field, click Add. The
PCA Expression Edit opens.
3. In the Expression field, select an
expression.
4. In the Operators field, select an operator.
5. In the Threshold field, enter a value for
the expression, and click OK.
6. If you want to receive an alert when an
SSL is not decrypted, in the PCA Edit
window, select the Alert on SSL not
getting decrypted check box.
7. If you want to receive an alert for a
failed connection, select the Alert on
aged connection check box.
8. Verify the PCA port and click OK.
6. Click Save.
7. Restart the TMS server.
Note: Configuration for proactive alerts is not effective till the TMS server is
restarted.
Editing alert conditions
Use the Proactive Alerts Configuration window to edit proactive alert conditions
for IBM Tealeaf components.
Complete the following steps to edit proactive alert conditions:
1. On the TMS home page, go to the Worldview tab.
2. Expand your master server and then expand the Tealeaf Management Server
node.
284
IBM Tealeaf cxImpact: cxImpact Administration Manual
3. Click the Proactive Alerts Configuration MasterServerName link. The Proactive
Alerts Configuration window opens.
4. Ensure that the Turn on Proactive Alerts check box is selected. If you want to
turn off the Proactive Alerts feature, clear the Turn on Proactive Alerts check
box.
Important: If you have configured proactive alerts for any component, and if
you clear the Turn on Proactive Alerts check box, proactive alerts are not
generated for any component.
5. Complete the tasks in the following table to edit an alert condition for a
Canister, data service, or PCA:
Note: An alert condition is an expression, and can have one of the following
operators:
<
>
=
Table 30. Adding an alert threshold
To edit an alert for...
Complete these tasks...
Canister
You can edit an expression from the Canister
Edit window. Complete the following steps
to edit an expression:
1. In the Canister Server Rules area, click
Edit against a Canister server. The
Canister Edit window opens.
2. In the Canister Expression Edit field,
select an expression and click Edit. The
Canister Expression Edit window opens.
3. In the Operators field, select an operator
for the expression.
4. In the Threshold field, change the value
of the expression, and click OK.
Data service
You can edit an expression from the Data
Service Edit window. Complete the
following steps to edit an expression:
1. In the Data Service Rules area, click Edit
against a data service. The Data Service
Edit window opens.
2. In the Data Service Expression Edit
field, select an expression and click Edit.
The Data Service Expression Edit
window opens.
3. In the Operators field, select an operator
for the expression.
4. In the Threshold field, change the value
of the expression, and click OK.
Chapter 4. Tealeaf Management System
285
Table 30. Adding an alert threshold (continued)
To edit an alert for...
Complete these tasks...
PCA
You can edit an expression from the PCA
Edit window. Complete the following steps
to edit an expression:
1. In the PCA Rules area, click Edit against
a PCA server. The PCA Edit window
opens.
2. In the Expressions field, select an
expression and click Edit. The PCA
Expression Edit window opens.
3. In the Operators field, select an operator
for the expression.
4. In the Threshold field, change the value
of the expression, and click OK.
6. Click Save.
7. Restart the TMS server.
Note: Configuration for proactive alerts is not effective till the TMS server is
restarted.
Proactive alerts for Canister
IBM Tealeaf administrators receive email alerts when one or more values of the
parameters that you configured for a Canister server are less than or exceed the
threshold.
Proactive alerts are available for the following thresholds:
FreeDiskRemaining(%)
The space that is available on the Canister disk, in percentage.
Note: Although a Canister might have more than one hard disks attached,
an alert is generated for the disk space utilization of the hard disk that is
configured in the LOCAL_DIRECTORY parameter in the ctsrvr.cfg file. The
ctsrvr.cfg file exists in the Canister installation directory.
MemoryUtilization(%)
Canister server RAM utilization in percentage.
CPUUtilization(%)
Canister Server CPU utilization in percentage.
Note: An alert for the Canister server CPU utilization is generated for the
physical CPU server, and not the Canister server process (ctree.exe).
SpoolTimeSecondsAllowed(Seconds)
The amount of time (in seconds) that is required for PCA hits to be
spooled by the Canister. If the spool time reaches the value that you
defined in the TMS, an email alert is generated.
PCA hits are spooled if they are not processed by the Canister.
Proactive alerts for data services
IBM Tealeaf administrators receive email alerts when one or more values of the
parameters that you configured for a data service are less than or exceed the
286
IBM Tealeaf cxImpact: cxImpact Administration Manual
threshold. Proactive alerts can be configured for the Dimension and Aggregate
tables in the IBM Tealeaf database. The Dimension and Aggregate tables are
generated dynamically.
Proactive alerts are available for the following thresholds:
DimensionSize(MB)
The size of Dimension tables in MB. This parameter is applicable for all
Dimension tables. A threshold is not configured for individual Dimension
tables.
AggregateSize(MB)
The size of Aggregate tables in MB. This parameter is applicable for all
Aggregate tables. A threshold is not configured for individual Aggregate
tables.
DimensionGrowth(%)
The daily percentage of the growth of data in Dimension tables. This
parameter is applicable for all Dimension tables. A threshold is not
configured for individual Dimension tables.
AggregateGrowth(%)
The daily percentage of the growth of data in Aggregate tables. This
parameter is applicable for all Aggregate tables. A threshold is not
configured for individual Aggregate tables.
Important: The data collector updates the statistics of database growth for
dimensions and aggregates once in a day. The interval between two consecutive
data server proactive alerts can be one day.
Proactive alerts for PCA
IBM Tealeaf administrators receive email alerts when one or more values of the
parameters that you configured for Passive Capture Application (PCA) are less
than or exceed the threshold.
The Tealeaf Management System (TMS) creates XML files for the current hit of the
PCA statistics in the tealeaf_installation_location\System\PA folder. The PA
folder is created when the TMS receives a hit. The TMS saves XML files of the
previous three days in the tealeaf_installation_location\System\PA\Archive
folder. XML files that are older than three days are deleted.
Note: The recommended frequency of sending statistics hit to PAStatsLogger is
one minute.
Proactive alerts are available for the following PCA thresholds:
TotalHitsDropped
If the number of total hits dropped while data is sent to a processing
server reaches the value that you defined in the Tealeaf Management
System (TMS), an email alert is generated. The email alert contains a list of
all the processing servers where dropped hits reach the threshold.
Aged Connections
If a connection with any processing server fails, an email alert is generated.
The email alert contains a list of all the processing servers where
connections fail.
Chapter 4. Tealeaf Management System
287
ReassdHighCPUUtilization(%)
If the processor CPU utilization (in percent) of a reassd PCA process
reaches the threshold value for three consecutive times, an alert is
generated.
PipelinedHighCPUUtilization(%)
If the processor CPU utilization (in percent) of a pipelined PCA process
reaches the threshold value for three consecutive times, an alert is
generated.
SSL is not getting decrypted
If the secure sockets layer (SSL) traffic is not being decrypted by the PCA,
an email alert is generated.
Patch Management with IBM Endpoint Manager
You can use IBM Endpoint Manager to run patches on your entire IBM Tealeaf
network.
The following list summarizes the key capabilities of IBM Endpoint Manager:
v Automate patch management across a distributed setup.
v Apply the correct patch to the correct node.
v Achieve greater visibility in patch compliance with flexible, and almost real-time
monitoring and reporting.
v Gain almost real-time visibility and control from a single management console.
v Reduce patch application cycles from weeks to hours.
You can obtain the IBM Endpoint Manager license key through an email that
provides information about using the Flexera Entitlement Licensing for IBM
Endpoint Manager. Flexera Entitlement Licensing is a software licensing,
compliance, and entitlement management solution through which you can obtain
the IBM Endpoint Manager license key.
Applying patches on the IBM Tealeaf network
Use IBM Endpoint Manager to run IBM Tealeaf patches on all IBM Tealeaf servers
in your network, except the CX Passive Capture Application (CX PCA) server. You
cannot run patches on CX PCA through IBM Endpoint Manager because CX PCA
requires two-way communication with the server.
Complete the following tasks before you apply patches on your IBM Tealeaf
network:
1. Install IBM Endpoint Manager version 9.1. For more information about
installing IBM Tealeaf version 9.1, see the sections in the following table in IBM
Endpoint Manager Version 9.1 Installation Guide.
Table 31. Sections for reference in IBM Endpoint Manager Version 9.1 Installation Guide
To do this...
288
In IBM Endpoint Manager Version 9.1
Installation Guide, see...
Know prerequisites for installing IBM
Endpoint Manager
“Assumptions and requirements”
Understand types of installation
“Types of installation”
Understand the activities to be completed
before installation
“Before installing”
IBM Tealeaf cxImpact: cxImpact Administration Manual
Table 31. Sections for reference in IBM Endpoint Manager Version 9.1 Installation
Guide (continued)
To do this...
In IBM Endpoint Manager Version 9.1
Installation Guide, see...
Install on Windows systems
“Installing on Windows systems”
Install on Linux systems
“Installing on Linux systems”
Complete post-installation and configuration “Post-installation configuration steps”
tasks
2. Deploy IBM Endpoint Manager client version 9.1 on every computer where you
want to apply IBM Tealeaf patches.
Use the IBM Endpoint Manager Client Deploy tool to deploy IBM Endpoint
Manager clients at IBM Tealeaf nodes. All the computers where you deploy
IBM Tealeaf client are called agents, and become the clients of the IBM Tealeaf
server. For more information, seethe sections in the following table in IBM
Endpoint Manager Version 9.1 Installation Guide
Table 32. Sections for reference for client deployment in IBM Endpoint Manager Version 9.1
Installation Guide
To do this...
In IBM Endpoint Manager Version 9.1
Installation Guide, see...
Know more about installing the Client
Deploy Tool
“Installing the Client Deploy Tool”
Know more about installing the clients
“Installing the clients”
Understand how to use the Client Deploy
Tool
“Using the Client Deploy Tool”
Understand how to manually install clients
“Installing the Client Manually”
If you have dependency rules for applying patches, you must create an automation
plan. The following points are examples of dependency rules in an IBM Tealeaf
network:
v Start patch application on node B after the patch is successfully applied on node
A. Else stop patch application.
v Start patch application on the server group A after the patch is successfully
applied to all servers in server group B. Else stop patch application.
For more information about automation plans, see the Endpoint Manager for Server
Automation guide for version 9.1.
Note: You must install the Automation Plan Engine before you can create an
automation plan. For more information, see “Installing the Automation Plan
Engine” in Endpoint Manager for Server Automation.
Keep in mind the following points:
v You must store all the patches in the following directory.
Installation folder\BES Server\wwwrootbes\Uploads
v Make sure that you create a directory to download fixlets on your local server.
Complete the following steps to apply patches on all IBM Tealeaf servers:
Chapter 4. Tealeaf Management System
289
1. Once you receive information about the availability of a patch, download the
patch and the corresponding fixlet from IBM Fix Central (http://www933.ibm.com/support/fixcentral/).
2.
3.
4.
5.
Download the patch in the following folder:
Installation folder\BES Server\wwwrootbes\Uploads
Store the fixlet in the directory that you created for storing fixlets.
Open the IBM Endpoint Manager server console.
On the left pane, click and expand the All contents tab.
Click Select Sites > Master Action Site > Fixlets and Tasks.
Use the Import dialog to import a fixlet.
You can open the Import dialog by clicking File > Import.
6. In the Fixlets and tasks pane, select the fixlet that you imported.
Note: If necessary, you can edit the fixlet. For more information, see IBM
Endpoint Manager Version 9.1 Console Operator’s Guide.
7. In the Fixlet:Fixlet name pane, click the Take Action tab to open the Take
Action window.
8. Select the Select Devices check box in the Target tab. Expand the Applicable
Computers node to see a list of computers that are eligible for installing the
patch.
9. From the right pane, select the nodes where the patch must be installed and
click OK.
After clicking OK, patch execution starts. You can use the IBM Endpoint Manager
console to monitor the progress of patch application. If the patch application
succeeds, the status on the IBM Endpoint Manager console reflects “Fixed”. If the
patch application fails, the status reflects “Failed”.
You can also view the status of patch application by using IBM Endpoint Manager
Web Reports. The web reports contain details about all the patches that are applied
on all IBM Tealeaf nodes in your network.
To view IBM Endpoint Manager Web Reports, go to Start>IBM Endpoint
Manager>BES Web Reports. You can also view Web Reports at
http://servername/webreports.
For more information on IBM Endpoint Manager Web Reports, see the “Web
Reports” section in IBM Endpoint Manager Version 9.1 Console Operator’s Guide.
290
IBM Tealeaf cxImpact: cxImpact Administration Manual
Chapter 5. TMS Jobs Tab
This section describes how to use the Jobs tab to add, view, or cancel scheduled
jobs for various TMS tasks.
Overview
The Jobs tab is used to add, view, or cancel scheduled jobs that perform various
TMS tasks. All defined TMS jobs are listed on the right side, and the currently
selected job is displayed on the left side.
Figure 80. Jobs tab
On the left side, you can review the currently selected job. A TMS job is a
sequence of tasks that TMS can perform on its master or slave servers. Tasks may
include the following:
v Stop a server or service
v Start a server or service
v Cycle a server or service
v Assign a configuration
v Push a configuration to other server in the TMS environment
© Copyright IBM Corp. 1999, 2014
291
The fields in the Current Job pane are as follows:
Field
Description
Description
This field is used to enter a description for the job. A meaningful
description helps to later identify a job in the job list.
Dependency
In some cases, you may wish to execute a job after another job has
completed successfully. The dependency field allows you to select a job
that must complete before the current job is started.
Run At
This field allows you to specify a date and time at which the job will be
run. If the date or time is in the past, then the job will be run immediately
(subject to dependency limitations). By default, this field contains today's
date with a time of 00:00:00, which will cause it to run as soon as it's
submitted.
Run Immediately
Click this checkbox to run the job as soon as you submit it. When this
option is selected, you cannot specify a time at which to run it.
Tasks Pane
In the Tasks pane, you can create a new job or add tasks to an un-submitted job.
Tasks are executed in the listed order.
v To add a task to the currently selected job, click the + button. See “Configuring
tasks.”
– To create a new job, enter a new name in the Description and begin adding
tasks. See “Configuring tasks.”
v You can create dependencies between jobs, so that you can create sequences.
When a job is selected from the Dependency drop-down, the currently specified
job does not execute unless the dependency job successfully completed.
– To create a sequence of jobs, configure them to execute at the same time, with
each job dependent on the previous job in the sequence.
v To remove a task from the currently selected, job, select the task and click the button.
v To remove all tasks from the current job, click Clear at the bottom of the Current
Job pane.
v To change the order of execution of tasks in a job, select the task to move and
then use the up and down arrows to re-order it. When you have finished editing
the job, click Submit. The job is submitted to TMS for processing.
v To remove a job, select the scheduled or in-process job in the Jobs panel. Then,
click the Cancel button.
Configuring tasks
In the Configure Task dialog, you can specify the type of task to add. The
following table describes the available fields, some of which may not be shown
depending on the selected Action:
Field
Description
Action
The type of action to perform, including the following:
292
IBM Tealeaf cxImpact: cxImpact Administration Manual
v
v
v
v
v
Push Configuration
Assign Configuration
Start Component
Stop Component
Restart Component
v
Archive History - See “Archive History” on page 294.
On Failure
Determines what happens if the action fails, which can include the
following:
v Retry Task
v Stop Job
v Ignore Failure
Server
The server for which the action is to be taken.
Component
The component for which the action is to be taken.
Config
The configuration to be pushed (only shown for Push Configuration tasks).
Path
The path to which the archived data is written (for Archive History tasks).
Age Cutoff (Days)
The number of days of history to keep (for Archive History tasks). History
records older than the specified number of days are included in the
archive.
Chapter 5. TMS Jobs Tab
293
Figure 81. Current job
Archive History
For a specified date range, you can move old configuration versions and
assignments to backup files. When files are successfully backed up, the source data
is removed from the database tables to which TMS refers. This archiving removes
outdated configuration information and reduces unnecessary bloat due to a large
number of configuration changes.
Jobs Pane
On the right side of the Jobs tab, you can review all scheduled and completed jobs.
294
IBM Tealeaf cxImpact: cxImpact Administration Manual
Note: After a job has executed, it is removed from the display 24 hours later.
Figure 82. All Jobs details You can change the displayed jobs by selecting one of the following options from the Show
drop-down:
v Pending - all jobs that have been defined and have not yet executed.
v Processed - all jobs that have already executed.
v All Jobs - all scheduled and all completed jobs.
v To toggle the display of jobs internal to TMS, click the Display Internal TMS Jobs
checkbox.
v To view the component tasks of a job, click the Detail link.
v To cancel a scheduled or partially processed job, click the icon next to the job.
v To refresh the display in the Jobs pane, click Refresh.
Chapter 5. TMS Jobs Tab
295
296
IBM Tealeaf cxImpact: cxImpact Administration Manual
Chapter 6. TMS Pipeline Status Tab
This chapter describes how to use the Pipeline Status tab to monitor Tealeaf
capture and Transport Service pipelines.
Overview
Through the Pipeline Status tab you can monitor Tealeaf capture and Transport
Service pipelines, including the processing by each agent in the pipeline, for all
Windows-based Tealeaf servers in your environment. Throughput performance is
also available for individual session agents and for the entire pipeline.
Figure 83. TMS Pipeline Status tab
The Servers drop-down at the top of the window can be use to select the server to
monitor.
© Copyright IBM Corp. 1999, 2014
297
Note: Only Windows-based servers with capture components or Transport Service
are included in the Servers drop-down list.
By default, the selected server is polled for stats every two seconds via TMS.
v To change the update interval, enter a new positive figure in seconds in the
Update Interval textbox. Then, click Update.
Connections
The Connections table shows active connections to the Transport Service, their
throughput, the protocol in use, and the name of the machine from which the
connection originates.
Figure 84. Connections Table
v All current connections are permanently displayed and cannot be added,
removed or selected.
v The slot# column contains the memory address in Tealeaf's shared memory
occupied by the connection.
Below the Connections table are statistics that reflect the overall state of all
connections on the list.
Figure 85. Connection Statistics
v
298
Active: The number of active connections at any given time.
IBM Tealeaf cxImpact: cxImpact Administration Manual
v
v
Max: The maximum number of connections allowed.
Total: The total number of connections seen since the application was launched.
Next to the Connection Stats, the Bytes area shows the total throughput of all
connections:
Figure 86. Statistics on Bytes
v
v
Total: The total number of bytes that have traveled through all connections.
Per Sec: The number of bytes per second that are traveling through all
connections.
Below the connections stats box, there is a set of stats regarding page transfers:
Figure 87. Page Statistics
v
v
v
Total: The total number of pages seen since the launch of the utility.
Per Sec: The number of pages seen in the last second.
Avg. Size: The throughput over the last second divided by the number of pages
seen in the last second.
Chapter 6. TMS Pipeline Status Tab
299
Pipelines
Figure 88. Agents and Pipelines
The Pipeline table shows the different session agents in the order in which they
appear in the currently selected pipeline.
v You can select the pipeline to monitor in the pipeline list box below the table.
When monitoring stats for a particular server, verify that you have selected the
appropriate pipeline.
– When you select a pipeline in the list, the list of agents and their data are
updated to reflect the selected pipeline. The last time the pipeline was started
is displayed in the Pipeline Info pane.
v Transfer rates for the current pipeline are displayed in the graph in the
lower-left corner of the screen. See “Transfers per Second” on page 301.
300
IBM Tealeaf cxImpact: cxImpact Administration Manual
In the Pipelines table, you can review each session agent in the pipeline in the
order of execution. After the name of the session agent, the following statistics are
displayed:
Statistics
Description
Agent Name of the session agent.
Char Count
Number of characters processed by the session agent since the pipeline
was started.
Char/Sec
The number of characters processed per second.
Hit Count
Number of hits processed by the session agent since the pipeline was
started.
Hit/Sec
The number of hits processed per second.
Queued
The number of hits that are currently queued in memory for processing.
The maximum number of hits that have been queued in memory for
processing since the pipeline was started.
v Pipelines can be created and edited in the Pipeline Editor. See Chapter 8, “TMS
Pipeline Editor,” on page 307.
Max
Transfers per Second
In the Transfers per Second graph in the lower left corner, you can monitor the
traffic rate in the currently selected pipeline.
Figure 89. Pipeline Status graph
Chapter 6. TMS Pipeline Status Tab
301
As data passes through the selected pipeline, you can review the traffic rate
scrolling across the X-axis of the graph.
v Use the radio buttons to adjust the scale of the Y-axis to display kilobytes,
megabytes, or gigabytes.
v Fine adjustments to the vertical scale can be made using the up and down
arrows.
302
IBM Tealeaf cxImpact: cxImpact Administration Manual
Chapter 7. TMS Advanced Tab
This section describes the advanced settings for TMS.
Overview
Through the Advanced tab, you can import and export TMS configurations and
config summaries. Additionally, you can execute an auto-discovery operation,
which scans TMS servers to discover new components and configurations that can
be managed through TMS.
Figure 90. TMS - Advanced tab
Command
Description
“Backup/Restore” on page 304
Backup the TMS database to .xml format and restore backups as needed.
“Export TMS Config Summary” on page 304
Export a summary of the current Tealeaf configuration, as managed
through TMS. Export is in .xml format.
“Backup/Restore” on page 304
Backup the TMS database to .xml format and restore backups as needed.
“Discovery” on page 305
Scan Tealeaf servers and directories for newly installed components, which
TMS can manage.
“Get File” on page 305
Retrieve a specified file from the selected Tealeaf server for editing on your
local computer.
“Put File” on page 305
Place a file that you have edited on your local computer into the specified
directory on the selected Tealeaf server.
© Copyright IBM Corp. 1999, 2014
303
Backup/Restore
Through the TMS Advanced tab, you can perform full backups of the TMS
datastore. If needed, backups can be restored to the TMS environment.
Backup TMS Database
Through the Advanced tab, you can create a backup of the entire TMS database to
.xml format or restore from an earlier backup.
Note: All configuration data is encrypted in the TMS datastore and remains
encrypted when written to a backup file.
To create a backup of the TMS datastore:
1. Click Backup.
2. Through the File Download dialog, you can specify where to save the backup
file.
Restore TMS Database
To restore from a backup:
Note: Restoring a TMS backup overwrites all existing data in the TMS datastore
and causes the TMS service to suspend requests temporarily until the restore
process is complete.
Note: After the datastore has been restored on the TMS master, a command is sent
to each TMS slave to re-synchronize its local data. Resynchronization may include
pushing out a different version of one or more configurations. The components are
not automatically restarted after this process, so it is usually a good idea to restart
all Tealeaf services after a restore.
1. Enter the full path to the .xml file, or click the Browse button to navigate to the
file.
2. To begin the restore, select the file and click Restore.
The TMS datastore can also be backed up via file copy. The TMS datastore files are
located in the following directory:
<Tealeaf_Install_Directory>\System\TMSStore
Export TMS Config Summary
The Export Config Summary feature creates an .xml file containing all current
components and configurations, which can be used to document the initial
configuration of the Tealeaf software. This configuration file may also be requested
by Tealeaf Customer Support to assist with troubleshooting.
To create a Config Summary Export file
1. Click Export Config Summary.
2. Click Save and browse to the directory where you wish to save the exported
file.
3. The .xml file is saved in the selected location.
304
IBM Tealeaf cxImpact: cxImpact Administration Manual
Discovery
TMS can be instructed to scan the Tealeaf environment for new components and
configurations. When a discovery is executed, the Tealeaf Management System
examines all registered Tealeaf servers and compares their configurations to the
known TMS data, making additions, subtractions, and changes as needed.
To
1.
2.
3.
execute a discovery:
In the Advanced tab of TMS, click Do Discovery.
Select the servers to scan. Click Go.
When the scan is complete, TMS is updated.
File Management
In some enterprise environments, access to Tealeaf servers may not be available
universally. A Tealeaf administrator can use the Get File and Put File commands to
retrieve and write files to specific servers without having direct server access.
Note: Use of the Get File and Put File features must be in accordance with your
enterprise procedures. For more information, please contact your IT department.
Get File
You can use the Get File command to acquire specified files from the selected
server for local editing and resubmission.
To get a file
1. Enter the filename in the textbox.
2. Select the server from which to acquire the file.
3. Click Get File.
4. TMS scans the server's Tealeaf install directory and sub-directories for the file.
You may choose to open the file or save it locally for editing.
Put File
After you have retrieved and edited a file locally, you can click the Put File
command to post the file to the original server or to other servers in the Tealeaf
environment.
Note: This command places the selected file in the destination directory of your
choice and overwrites any version of the file that is already there. This feature
should be used only by administrators familiar with the internal file structure of
the Tealeaf install directory of the target system. For more information, please
contact Tealeaf http://support.tealeaf.com.
To put a file:
1. To select the file, click Browse.... Navigate your local computing environment
to select the file to put. Click Open.
2. Enter the target directory on the server where you wish to place the file.
v To place the file in the Tealeaf install directory, leave a blank value in the
textbox.
v To place the file in the Reporting directory inside the Tealeaf install directory,
enter:
Reporting
Chapter 7. TMS Advanced Tab
305
3. Select the server on which to place the file.
4. To save the existing file as a renamed file, click the checkbox. The filename of
the original is appended with ORIG.
5. Click Put File.
6. The selected file is placed on the selected server in the designated directory.
7. Repeat the above steps if you wish to propagate the file to other Tealeaf
servers.
306
IBM Tealeaf cxImpact: cxImpact Administration Manual
Chapter 8. TMS Pipeline Editor
This section describes how to use the TMS Pipeline Editor to create or edit the
pipelines for the current server.
Overview
Through the Pipeline Editor, you can create or edit the pipelines for the current
server.
1. To open the Pipeline Editor, select one of the following configurations:
v Transport Service > Transport Service configuration
v Canister > Event Bus configuration
2. When the item is selected, click View/Edit.
3. The configuration is opened in the Pipeline Editor.
Figure 91. Pipeline Editor
In the Pipeline Editor, the pipelines defined for the current TMS server are
displayed in the left panel. Beneath each pipeline, you can review the session
agents in the pipeline. From top to bottom, they are displayed in the order of
execution in the pipeline.
v You can add and remove session agents from pipelines by dragging and
dropping them.
© Copyright IBM Corp. 1999, 2014
307
Service:
– “Editing Pipeline Globals”
v Pipelines:
– “Adding Pipelines” on page 309
– “Editing Pipelines” on page 310
v
– “Removing Pipelines” on page 311
v Session Agents:
– “Adding Session Agents” on page 311
– “Editing Session Agents” on page 311
– “Removing Session Agents” on page 312
– “Saving Session Agents” on page 312
Editing Pipeline Globals
Through the Pipeline Editor, you can edit global settings that apply to all pipelines
on the selected server.
To edit the pipeline globals, select the topmost node and click Edit at the bottom of
the left pane.
In the dialog, you can edit the following settings.
Table 33. StatusMaster:
Setting
Description
Application Name
The name of the application.
v For Tealeaf Event bus pipelines, set this value to
TealeafEventBus.
v For processing pipelines, set this value to StatusMaster.
Table 34. Globals for Transport Service Pipelines:
Setting
Description
Maintenance Interval The frequency in seconds that a maintenance scan is performed.
Max Data Size
The maximum size in KB of any data accepted by the Tealeaf
Capture Socket Service. Packets larger than this value are ignored.
By default, this value is set to 2048 kilobytes.
Note: This value should not be less than the values of any
pipelines sending data, such as the IBM Tealeaf CX Passive
Capture Application.
Max Memory Size
The maximum size in KB reserved on the server for the Transport
Service. When the amount of memory used by the process exceeds
this value, the service is automatically restarted. By default, this
value is set to 1900 kilobytes.
v The minimum value is 1024 MB (1 GB).
v If this value is set to 0, the minimum value is applied, and
automatic restart of the service is disabled.
Max Restart Count
The number of times that the pipeline is permitted to restart within
the number of seconds defined for Restart Reset Interval.
v If the pipeline restarts more times than this value within one
Restart Reset Interval period, the pipeline shuts down and
must be restarted manually.
308
IBM Tealeaf cxImpact: cxImpact Administration Manual
Table 34. Globals for Transport Service Pipelines: (continued)
Setting
Description
Restart Interval
The interval in seconds at which the pipeline checks to see if a
restart is necessary.
Restart Reset
Interval
The period of time in seconds over which the pipeline can attempt
restarts. If the pipeline restarts more than MaxRestart times during
this period, it is shut down.
VM Free Disable
Threshold
The threshold percentage of free virtual memory below which the
pipeline automatically shuts down.
v To disable this check, set this value to 0.
VM Free Enable
Threshold
After a shutdown, the pipeline restarts when the percentage of free
virtual memory exceeds this value.
v This value should be greater than the value set for VM Free
Disable Threshold, even if that value is set to 0.
firewall
Firewall settings only apply to Transport Service pipelines. For more information
on these settings, see "CX Pipeline Configuration" in the IBM Tealeaf CX
Configuration Manual.
Additional documentation on all settings is available in the
TealeafCaptureSocket.cfg file stored in the Tealeaf install directory on the server.
v See "CX Pipeline Configuration" in the IBM Tealeaf CX Configuration Manual.
Adding Pipelines
Note:
1. The Tealeaf Transport Service is a 32-bit application. Creating and using more
than 20 pipelines in an individual Canister at one time may exceed the
maximum available memory, which is up to 3GB. See “Editing Pipeline
Globals” on page 308.
2. Depending on the objectives of the pipeline you are creating, there may be
dependencies on the order in which the session agents are listed. Some session
agents can only terminate a pipeline. For more general information on building
a pipeline, see "CX Pipeline Configuration" in the IBM Tealeaf CX Configuration
Manual.
1. To create a new pipeline, click the topmost node in the left panel.
2. Select Add Pipeline.
3. Enter a port number and select whether to use SSL in the pipeline.
4. Click Apply.
5. The pipeline is displayed in the left panel.
v To edit the pipeline, select it and click Edit. See “Editing Pipelines” on page
310.
v For more information on removal, see “Removing Pipelines” on page 311.
6. After the pipeline has been added and edited, you can begin adding session
agents to it.
v See “Adding Session Agents” on page 311.
v See “Editing Session Agents” on page 311.
Chapter 8. TMS Pipeline Editor
309
v See “Removing Session Agents” on page 312.
7. If your pipeline is receiving data, you can iterate on the configuration through
TMS to tune performance. See “Pipeline Development Workflow” on page 313.
Building Pipelines
Through the Pipeline Editor, you can set up individual pipelines for each port to
which the IBM Tealeaf CX Passive Capture Application is forwarding captured
data.
v For more information on configuring the IBM Tealeaf CX Passive Capture
Application to send traffic to a specific port, see "Configuration" in the IBM
Tealeaf Passive Capture Application Manual.
By default, a single pipeline is created for you monitoring port 1966 using standard
HTTP traffic. A set of pipeline session agents is added to the pipeline based on the
installed components in your Tealeaf solution.
To build the pipeline:
v You can change firewall and other global settings for all of your pipelines. See
“Editing Pipeline Globals” on page 308.
v You can change the port number and the use of standard or SSL traffic for any
pipeline. See “Editing Pipelines.”
v You can continue to build the session agents of your pipeline. For a list of
available session agents, see "Overview of the Capture Pipeline and Session
Agents" in the IBM Tealeaf CX Configuration Manual.
v In this manner, you can build your pipeline until you reach one of the terminal
pipeline session agents:
1. The Canister session agent forwards the session data to a Tealeaf Short Term
Canister. See "Canister Session Agent" in the IBM Tealeaf CX Configuration
Manual.
2. The Archive session agent forwards the session data to a Tealeaf Archive. See
"Archive Session Agent" in the IBM Tealeaf CX Configuration Manual.
3. The Null session agent discards the data. For debugging purposes.
4. You can also point the end of a pipeline to the start of another one.
v Additional details may be managed through manual editing of the appropriate
configuration file. See "CX Pipeline Configuration" in the IBM Tealeaf CX
Configuration Manual.
Editing Pipelines
To edit the settings for any pipeline, select the pipeline node in the left panel.
Then, click Edit.
Setting Description
Port
The port used by the pipeline.
Note:
1. This value must be unique among all pipeline ports. By default, Tealeaf
uses port 1966 for non-SSL traffic and 1967 for SSL traffic.
2. An SSL pipeline and a non-SSL pipeline should not both reference the
same downstream session agent, especially if it is a canister. This
situation may results in multiple threads.
310
IBM Tealeaf cxImpact: cxImpact Administration Manual
Use SSL
When set to True, the pipeline uses SSL for transmission.
Note: Use of SSL may impact pipeline throughput.
Removing Pipelines
Note: When a pipeline is removed, all of its session agents are discarded as well.
To preserve the configurations for session agents in a pipeline, drag them to the
Saved SessionAgents panel first. See “Saving Session Agents” on page 312.
To remove a created pipeline, select it. Then, click Remove Pipeline at the bottom
of the screen. Click OK.
Adding Session Agents
Session agents can be dragged from the Available Session Agents panel to the
pipeline name to add them.
Session Agent icons in the Pipeline Editor:
v
v
v
- A pipeline
- A non-terminating session agent that passes data to another session agent
downstream
- A terminating session agent that is not the end of the pipeline
- A terminating session agent
v
1. Drag the session agent over pipeline node and drop it.
Note: You may be required to rename the session agent if an instance of the
same session agent is already in the Saved SessionAgents pane.
2. Edit the settings for the session agent and click OK.
v See “Editing Session Agents.”
3. After multiple session agents have been added, you can reorder them within
the pipeline or move them between pipelines using drag and drop.
v For a list of available session agents and links to documentation, see
“Available Session Agents” on page 312.
Editing Session Agents
To edit a session agent, select it in one of your pipelines. Then, click Edit at the
bottom of the window. The session agent properties are displayed.
v Session agents are automatically named and numbered when they are added to
a pipeline. To rename a session agent, double-click its name.
v To rename a session agent, click its node in a pipeline. Then, click Rename.
In the Edit SessionAgent dialog, you can change the properties for the selected
session agent.
Chapter 8. TMS Pipeline Editor
311
v The displayed properties depend on the selected session agent. For a list of
available session agents and links to documentation, see “Available Session
Agents.”
v To change a setting, select it. A dialog displays the proper name, a brief
description, and a method for changing its value. Select or enter a new value
and click Apply.
v To add a custom configuration item for the session agent, click Add Config
Items. See “Adding configuration items to session agents.”
Adding configuration items to session agents
In the Add Config Item dialog, you can select configuration items that are
available for the session agent to add to the current configuration.
v In the configuration file, these items are commented out. Selecting them enables
them.
v To add a custom configuration item, click Add Custom Config Item. Enter a
name for the custom configuration item and click OK. The item appears in the
Add Config Item dialog.
Note: Adding a custom configuration item only inserts the item into the
configuration data. Customization of the affected .DLL is required. No data
validation is performed on customer configuration items through TMS.
v After you have selected the item to add, click OK. The item is available for
editing in the configuration.
Removing Session Agents
To remove a session agent, drag it from the pipeline.
v To retain it for later use, drag it to the Saved SessionAgents panel. See “Saving
Session Agents.”
v To remove it, drag it to the Available SessionAgents panel.
Saving Session Agents
You can use the Saved SessionAgents panel to retain configured session agents that
you would like to use at a later time.
v When a session agent is dragged from a pipeline and dropped in the Saved
Session Agents panel, it is removed from the pipeline and added to the Saved
palette.
v When a session agent is dragged from the Available Session Agents panel and
dropped in the Saved Session Agents panel, it is added to the Saved palette and
renamed if its name is already in use.
v To edit a Saved session agent, drag it to a pipeline and click Edit.
Available Session Agents
The following session agents are currently available for inclusion in Tealeaf
pipelines. Please review the links below for details on implementing session agents
in your pipeline.
v "Adding a Session Agent" in the IBM Tealeaf CX Configuration Manual
v "Archive Session Agent" in the IBM Tealeaf CX Configuration Manual
v "Attribute Indexing Session Agent" in the IBM Tealeaf CX Configuration Manual
312
IBM Tealeaf cxImpact: cxImpact Administration Manual
v
v
v
v
v
"Canister Session Agent" in the IBM Tealeaf CX Configuration Manual
"Cookie Parser Session Agent" in the IBM Tealeaf CX Configuration Manual
"Data Drop Session Agent" in the IBM Tealeaf CX Configuration Manual
"Data Parser Session Agent" in the IBM Tealeaf CX Configuration Manual
"Decouple Session Agent" in the IBM Tealeaf CX Configuration Manual
v "Extended Decoupler Session Agent" in the IBM Tealeaf CX Configuration Manual
v "Extended Privacy Session Agent" in the IBM Tealeaf CX Configuration Manual
v "Health-Based Routing (HBR) Session Agent" in the IBM Tealeaf CX Configuration
Manual
v "Inflate Session Agent" in the IBM Tealeaf CX Configuration Manual
v "JSON Mobile Parser Session Agent" in the IBM Tealeaf CX Configuration Manual
v "Managed Code Session Agent" in the IBM Tealeaf CX Configuration Manual
v "Null Session Agent" in the IBM Tealeaf CX Configuration Manual
v "Privacy Session Agent" in the IBM Tealeaf CX Configuration Manual
v "Real-Time Monitoring and Alert (RTA) Session Agent" in the IBM Tealeaf CX
Configuration Manual
v "Response Tags to Request Session Agent" in the IBM Tealeaf CX Configuration
Manual
v "RTA Split Session Agent" in the IBM Tealeaf CX Configuration Manual
v "Sessioning Session Agent" in the IBM Tealeaf CX Configuration Manual
v "Session Router Session Agent" in the IBM Tealeaf CX Configuration Manual
v "Socket Session Agent" in the IBM Tealeaf CX Configuration Manual
v "Statistics Logger Session Agent" in the IBM Tealeaf CX Configuration Manual
v "Tealeaf Reference Session Agent" in the IBM Tealeaf CX Configuration Manual
v "Tealeaf Reference Session Agent - Legacy Mode" in the IBM Tealeaf CX
Configuration Manual
v "Tealeaf Sessioning Session Agent" in the IBM Tealeaf CX Configuration Manual
v "TimeGrades Session Agent" in the IBM Tealeaf CX Configuration Manual
v "TLI Session Agent" in the IBM Tealeaf CX Configuration Manual
v "URL Decode Session Agent" in the IBM Tealeaf CX Configuration Manual
Identify Deprecated Session Agents
When a system is upgraded, the deprecated session agents are not removed from
the available session agents. Deprecated session agents can be identified in TMS
Pipeline Editor. The deprecated session agent name is appended with
(DEPRECATED) to highlight these session agents.
Pipeline Development Workflow
If your pipeline is receiving data, you can iterate on it through TMS to monitor
performance.
1. Make changes to the pipeline through the Pipeline Editor.
2. In the Jobs tab, schedule a job to push the changes immediately to all servers.
See Chapter 5, “TMS Jobs Tab,” on page 291.
3. Check the Pipeline Status tab to see if data is flowing through all session agents
in the pipeline. See Chapter 6, “TMS Pipeline Status Tab,” on page 297.
4. Review the results in the destination system:
Chapter 8. TMS Pipeline Editor
313
v If the pipeline ends at a Canister session agent, you can search in the Tealeaf
Portal for active sessions or recently completed sessions to review the
captured and processed data. See "Searching Session Data" in the IBM Tealeaf
cxImpact User Manual.
v For Event Bus pipelines, you must review results in the destination system.
5. Repeat these steps until you are satisfied with your pipeline configuration.
Configuring the TMS Server
If needed, you can make changes to the configuration for the master Tealeaf
Management System server.
Note: These settings are defined during installation and rarely need to be changed.
To access the TMS Server configuration:
1.
2.
3.
4.
5.
6.
Login to the Portal as an admin user.
From the Portal menu, select Tealeaf > TMS.
Expand the Tealeaf Management Server node.
Click Tealeaf Management Server configuration.
In the Config Actions panel, click View/Edit.
The following settings are available for review and editing:
Note: If you modify the TMS server configuration and then submit a job to
restart the service, you may see an error message in the Portal while the TMS
service restarts. After TMS completes its restart, refresh the page in your
browser to continue.
Setting Description
Days to Keep Notifications
Number of days to retain notifications.
Log Level
Setting configures the desired level of logging verbosity for TMS.
Note: Use log level Debug only for debugging issues related to TMS.
Master Port
Port number for master TMS server. Default value is 20000.
Master TMS Server
Server hosting the master instance of TMS.
Note: Tealeaf recommends that the TMS master server be set to the
same server that hosts the Portal application, which reduces
communication overhead and other issues. If you are installing on the
Portal Server, please set this value to localhost.
Note: When specifying the TMS master server, use a DNS-resolvable
name that all Tealeaf servers can resolve. Do not use a fully qualified
name.
Restarting TMS
The TMS server only needs to be restarted in the following situations:
314
IBM Tealeaf cxImpact: cxImpact Administration Manual
v A configuration change is made to the Tealeaf Management Server. See
“Configuring the TMS Server” on page 314 above.
v TMS has been upgraded.
v The TMS data dictionaries have been upgraded. Upgrades to TMS or its data
dictionaries are uncommon.
Note: When TMS is restarted, Tealeaf users currently logged into the Portal may
see an error message displayed in their browsers. This is normal. Refreshing the
page clears the error.
1.
2.
3.
4.
5.
Login to the Portal as an administrator.
To access TMS, select Tealeaf > TMS from the Portal menu.
In the TMS WorldView tab, select Servers view from the drop-down.
Select Tealeaf Management Server.
To restart the TMS server, click Restart.
Reinitializing TMS Datastore
If directed by Customer Support, you can re-initialize the Tealeaf Management
System's datastore, which contains all configuration information for the
components known to TMS.
Note: This step removes the Tealeaf Management System's datastore. If you have
unsaved changes that you wish to apply, please save them and apply to all
affected servers before you complete these steps.
1. If you have not done so already, you should identify the TMS Master Server.
See “Configuring the TMS Server” on page 314.
2. Login to the server that is hosting the TMS Master Server as an administrator.
3. Open the Windows Services Control Panel.
4. Stop the Tealeaf Management Server service.
5. Navigate to the following directory:
<Tealeaf_install_directory>\System\TMSStore
6. Delete all files in this directory.
7. In the Windows Services Control Panel, restart the Tealeaf Management Server
service.
8. When the service is restarted, the TMSStore directory is repopulated via TMS
discovery, and TMS is available through the Portal.
Troubleshooting
v If you are experiencing difficulties with TMS, please see "Troubleshooting Tealeaf Management System" in the IBM Tealeaf Troubleshooting Guide.
v For more information on TMS configuration options, see the TMS Reference
appendix.
Tutorial - TMS
This section contains How To tutorials on various aspects of the Tealeaf
Management System.
v For more information on TMS in general, see Chapter 4, “Tealeaf Management
System,” on page 259.
Chapter 8. TMS Pipeline Editor
315
TMS Components
The components Tealeaf Management system enables the following basic
functionality:
Component
Description
WorldView tab
Select the server and the type of TMS-controlled objects on the server to
view. Make changes to servers, configurations, and configuration items as
needed.
v See “TMS WorldView Tab” on page 262.
Pipeline Editor
Accessed from within TMS WorldView tab, the TMS Pipeline Editor
enables the creation and configuration of the Windows pipelines and their
session agents, which process data captured by Tealeaf. See Chapter 8,
“TMS Pipeline Editor,” on page 307.
Jobs tab
Configure and execute jobs to assign configurations to servers in the
Tealeaf environment, and start and stop services as needed.
v See Chapter 5, “TMS Jobs Tab,” on page 291.
Pipeline Status tab
Monitor the performance of individual pipelines and session agents within
each pipeline.
v See Chapter 6, “TMS Pipeline Status Tab,” on page 297.
Advanced tab
Backup, restore, import and export of TMS configuration data.
v See Chapter 7, “TMS Advanced Tab,” on page 303.
Install TMS
1. Specify TMS Master.
v Use localhost or the machine name on master.
– To acquire hostname, run hostname in console.
v Use a DNS-resolvable name, preferably the machine name, of TMS master on
slaves.
2. Install and start TMS on TMS master first, if possible.
3. Check event log TLMgmtSrv*.log for errors.
4. Configuration files picked up by TMS are copied to <filename>.ORIG.
v .ORIG file is overwritten if it exists.
5. TMS datastore files are in Tealeaf\System\TMSStore.
v TMS Master has full data store.
v Slave TMS servers keep a subset of the data store in the same local location.
v See “TMS WorldView Tab” on page 262.
Servers
This section describes how to disable, enable, group, and filter your servers.
316
IBM Tealeaf cxImpact: cxImpact Administration Manual
Disable a Server
1. Select server to disable in the WorldView tab.
Note: The TMS Master cannot be disabled.
2. Click Disable Server in the Server Actions area.
3. Click Yes to confirm.
v See “TMS WorldView Tab” on page 262.
Enable a Server
1. Verify that Show Disabled Servers is selected at the bottom of the WorldView
tab.
2. Select the server to enable.
3. Click Enable Server in the Server Actions area.
v See “TMS WorldView Tab” on page 262.
Group a Set of Servers
Servers can be grouped by adding a common keyword to each server in a group.
1. Select a server to add to a group.
2. Click Keywords... in the Server Actions area.
3. Click Add Keyword in the Keywords dialog.
4. Select an existing keyword from the drop-down list or type a new keyword to
use to identify the group. Then, click OK.
5. Add additional keywords if desired. Then, click OK to exit the Keywords
dialog.
6. Repeat these steps for each server in the group.
v See “TMS WorldView Tab” on page 262.
Filter the WorldView to Show a Group of Servers
This filtering uses keywords added to a group of servers to filter the servers
shown in the WorldView.
1. Click the Filter checkbox at the bottom of the WorldView tab.
2. Click the Enable Filter checkbox if it is not already selected.
3. Click the Servers checkbox.
4. Change the operator dropdown to either match any or match all.
5. Click Add to add a keyword to the list.
6. Select the keyword for the server group from the dropdown list and click OK.
7. Click OK to apply the filter.
v See “TMS WorldView Tab” on page 262.
Components
This section describes how to manage components.
Check a Component's Current State
1. Expand the node for the desired server in the WorldView tab.
2. A green icon next to the component name indicates the component is running.
v A grey icon means that the component is stopped or not running.
Chapter 8. TMS Pipeline Editor
317
3. Selecting the component displays the Component Info pane, which includes the
current State of the component.
4. Click Refresh to refresh the component states for all servers.
v See “TMS WorldView Tab” on page 262.
Start/Stop/Restart a Component
1. Expand the node for the desired server in the WorldView tab.
2. Select the component node you wish to control. The possible actions are
displayed in the Component Actions section.
3. Click the appropriate button in the Component Actions section to perform the
desired action immediately. Note that only components that are services or use
identified services can be controlled.
4. You can optionally start, stop or restart a component as part of a job. See
Chapter 5, “TMS Jobs Tab,” on page 291.
v See “TMS WorldView Tab” on page 262.
Add a New Component
Components are automatically added to TMS once they are discovered by the TMS
service on the affected server.
1. Install the component on the desired server using the appropriate installer.
2. Click Do Discovery on the Advanced tab and select the affected server, or
restart the TMS service on that server. Discovery is done automatically when
the TMS service starts.
3. To refresh the WorldView tab, click Refresh.
v See Chapter 7, “TMS Advanced Tab,” on page 303.
Remove a Component
Components are automatically removed from TMS for the affected server if they
are no longer detected during discovery.
1. Uninstall the component from the desired server using the appropriate installer.
2. Click Do Discovery on the Advanced tab and select the affected server, or
restart the TMS service on that server. Discovery is done automatically when
the TMS service starts.
3. To refresh the WorldView tab, click Refresh.
v See Chapter 7, “TMS Advanced Tab,” on page 303.
Group a Set of Components
Components can be grouped by adding a common keyword to each component in
a group.
1. Select a component to add to a group.
2. Click Keywords... in the Component Actions area.
3. Click Add Keyword in the Keywords dialog.
4. Select an existing keyword from the drop-down list or type a new keyword to
use to identify the group. Then, click OK.
5. Add additional keywords if desired, and then click OK to exit the Keywords
dialog.
6. Repeat these steps for each component in the group.
v See “TMS WorldView Tab” on page 262.
318
IBM Tealeaf cxImpact: cxImpact Administration Manual
Filter the WorldView to Show a Group of Components
This filtering uses keywords added to a group of components to filter the
components shown in the WorldView.
1. Click the Filter checkbox at the bottom of the WorldView tab.
2. Click the Enable Filter checkbox if it is not already selected.
3. Click the Components checkbox.
4. Change the operator dropdown to either match any or match all.
5. Click Add to add a keyword to the list.
6. Select the keyword for the component group from the dropdown list and click
OK.
7. Click OK to apply the filter.
v See “TMS WorldView Tab” on page 262.
Configurations
This section describes how to edit, revert, share, and copy configurations in the
Pipeline Editor.
Edit a Configuration
1. Select the configuration to edit in the WorldView tab.
2. Click View/Edit (or View/Edit Raw to edit in raw mode) in the Config Actions
area.
3. Make desired changes to the configuration.
4. Enter a version description in the field at the bottom of the configuration editor
and click Save to save the updated configuration, or click Cancel to discard
changes.
v See “TMS WorldView Tab” on page 262.
5. If you saved changed to the configuration, select whether to add Push Config
and/or Restart tasks.
6. Click Add To Current Job to add the selected tasks to a Job, which must be
manually submitted, or Add Tasks and Submit to automatically submit a job
with the selected tasks.
v See Chapter 5, “TMS Jobs Tab,” on page 291.
Revert a Configuration to a Previous Version
1. Select the desired configuration in the WorldView tab.
2. Select the version to revert to in the Versions dropdown list in the Config Info
area.
3. Click View/Edit in the Config Actions area.
4. Enter a version description for the reverted configuration and click Save. It is
saved as a new version.
v See “TMS WorldView Tab” on page 262.
5. If you saved changed to the configuration, select whether to add Push Config
and/or Restart tasks.
6. Click Add To Current Job to add the selected tasks to a Job, which must be
manually submitted, or Add Tasks and Submit to automatically submit a job
with the selected tasks.
v See Chapter 5, “TMS Jobs Tab,” on page 291.
Chapter 8. TMS Pipeline Editor
319
Share a Configuration with Multiple Servers
1. Select the configuration to share in the WorldView tab.
2. Click Assign (share) in the Config Actions area.
3. If the configuration is not already used by all servers, then a list of servers not
currently using the configuration is displayed.
4. Check the box next to the servers to assign the configuration to and click
Assign.
v See “TMS WorldView Tab” on page 262.
5. If the configuration was assigned to additional servers, select whether to add
Push Config and/or Restart tasks.
6. Click Add To Current Job to add the selected tasks to a Job, which must be
manually submitted, or Add Tasks and Submit to automatically submit a job
with the selected tasks.
v See Chapter 5, “TMS Jobs Tab,” on page 291.
Make a Copy of a Configuration
1. Select the configuration to copy in the WorldView tab.
2. Click Copy in the Config Actions area.
3. Change the description to differentiate it from original.
4. Enter a version description and click Copy.
Note: The new configuration can be found by switching to the Configs view
using dropdown at the top of the WorldView pane and expanding the
component to which the copied configuration belongs.
v See “TMS WorldView Tab” on page 262.
Change the Description for a Configuration
1. Select the desired configuration in the WorldView tab.
2. Click Edit Description in the Config Actions area.
3. Edit the description and click Save to apply the change.
v See “TMS WorldView Tab” on page 262.
Group a Set of Configurations
Configurations can be grouped by adding a common keyword to each
configuration in a group.
1. Select a configuration to add to a group.
2. Click Keywords... in the Config Actions area.
3. Click Add Keyword in the Keywords dialog.
4. Select an existing keyword from the drop-down list or type a new keyword to
use to identify the group. Then, click OK.
5. Add additional keywords if desired, and then click OK to exit the Keywords
dialog.
6. Repeat these steps for each configuration in the group.
v See “TMS WorldView Tab” on page 262.
Filter the WorldView to Show a Group of Configurations
This filtering uses keywords added to a group of configurations to filter the
configurations shown in the WorldView.
320
IBM Tealeaf cxImpact: cxImpact Administration Manual
1.
2.
3.
4.
5.
Click the Filter checkbox at the bottom of the WorldView tab.
Click the Enable Filter checkbox if it is not already selected.
Click the Configs checkbox.
Change the operator dropdown to either match any or match all.
Click Add to add a keyword to the list.
6. Select the keyword for the configuration group from the dropdown list and
click OK.
7. Click OK to apply the filter.
v See “TMS WorldView Tab” on page 262.
Pipeline Editor
The Pipeline Editor is displayed whenever a pipeline configuration is edited.
Pipeline Editor manages the Transport Server configuration
(TeaLeafCaptureSocket.cfg), the Event Bus configuration (TeaLeafEventBus.cfg),
as well as the various child pipeline configurations used by some of the Session
Agents.
v The Tealeaf Event Bus can be used to deliver Tealeaf events to third-party
systems for additional analysis and reporting. The Tealeaf Event Bus is a
component of IBM Tealeaf cxConnect for Data Analysis, a separately licensable
product for the IBM Tealeaf CX platform. See "Tealeaf Event Bus" in the IBM
Tealeaf cxConnect for Data Analysis Administration Manual.
Edit Other Configuration Settings
1. Select the head node containing the configuration description and click Edit at
the bottom of the editor, or double-click the head node. The Edit Config
Sections dialog is displayed.
2. Click the + next to a section to expand it.
3. Click a configuration setting to change it. The Edit Config Item dialog is
displayed. Change the value as desired and click Apply to keep the change.
4. When done making changes, click OK to keep the changes, or click the Cancel
button to discard changes.
v See “TMS WorldView Tab” on page 262.
Edit Pipeline Settings
This option is only available for configurations that can have multiple pipelines
(e.g. TeaLeafCaptureSocket.cfg).
1. Select the desired pipeline node and click Edit at the bottom of the editor, or
double-click the pipeline node. The Edit Pipeline Settings dialog is displayed.
2. Edit the settings as desired. Click Apply to keep the changes, or click Cancel to
discard the changes.
v See Chapter 8, “TMS Pipeline Editor,” on page 307.
Edit SessionAgent Settings
1. Select the SessionAgent node and click Edit at the bottom of the editor, or
double-click the SessionAgent node. The Edit SessionAgent dialog is displayed.
2. Click the + next to a group to expand it, if the SessionAgent has configuration
item groups.
3. Click a configuration setting to change it. The Edit Config Item dialog is
displayed. Change the value as desired and click Apply to keep the change.
Chapter 8. TMS Pipeline Editor
321
4. When done making changes, click OK to keep the changes, or click the Cancel
button to discard changes.
v See Chapter 8, “TMS Pipeline Editor,” on page 307.
Add a Pipeline
This option is only available for configurations that can have multiple pipelines
(e.g. TeaLeafCaptureSocket.cfg).
1. Select the head node, the one with the configuration description.
2. Click Add Pipeline at the bottom of the editor. If there is no Add Pipeline
button, then the current configuration doesn't support multiple top-level
pipelines.
3. Enter the port number on which the pipeline listens.
4. Check the Use SSL checkbox to force incoming connections to use SSL.
5. Click Apply to add the new pipeline, or Cancel to discard it.
v See Chapter 8, “TMS Pipeline Editor,” on page 307.
Remove a Pipeline
This option is only available for configurations that can have multiple pipelines
(e.g. TeaLeafCaptureSocket.cfg).
1. Select the pipeline to remove.
2. Click Remove Pipeline at the bottom of the editor.
3. Click OK to confirm the removal of the pipeline.
Note: There must be at least one pipeline in order to save the configuration.
See Chapter 8, “TMS Pipeline Editor,” on page 307.
Add a SessionAgent to a Pipeline
1. Select a SessionAgent to add from either the Available SessionAgents list
(SessionAgents with default settings) or the Saved SessionAgents list
(SessionAgents with saved settings).
2. Drag the SessionAgent to the desired position in the pipeline tree. A line
appears when you hover over the pipeline showing where the SessionAgent is
to be placed.
3. After the SessionAgent is dropped in the pipeline, the Edit SessionAgent dialog
is displayed, allowing you to change the settings for the SessionAgent.
4. Click OK to keep any changes made to the SessionAgent settings or Cancel to
discard any changes made.
v See Chapter 8, “TMS Pipeline Editor,” on page 307.
Remove a SessionAgent from a Pipeline
1. Select the SessionAgent to remove.
2. Drag the SessionAgent to the Available SessionAgents list to remove the
SessionAgent from the pipeline or to the Saved SessionAgents list to save
SessionAgent instance for future use in this configuration.
v See Chapter 8, “TMS Pipeline Editor,” on page 307.
Move a SessionAgent within a Pipeline
1. Select the SessionAgent to move.
322
IBM Tealeaf cxImpact: cxImpact Administration Manual
2. Drag the SessionAgent to the desired position in the pipeline tree. A line
appears when you hover over the pipeline showing where the SessionAgent is
to be placed.
v See Chapter 8, “TMS Pipeline Editor,” on page 307.
Add a Custom SessionAgent
1. Select the appropriate base type in the Available SessionAgents list:
v Custom - Custom native (C++) SessionAgent
v Managed - C# or VB.NET SessionAgent hosted by SessionAgentCLR
v RulesEngine - TCL script hosted by SessionAgentRulesEngine
2. Drag the SessionAgent to the desired position in the pipeline tree. A line
appears when you hover over the pipeline showing where the SessionAgent is
to be placed.
3. After the SessionAgent is dropped in the pipeline, the Edit SessionAgent dialog
is displayed, allowing you to change the settings for the SessionAgent. Click
Add Config Items to add custom configuration items for the SessionAgent.
4. Click OK to keep any changes made to the SessionAgent settings or Cancel to
discard any changes made.
v See Chapter 8, “TMS Pipeline Editor,” on page 307.
Jobs
This section describes how to manage and troubleshoot jobs.
Create a New Job
1. If there are exiting tasks in the Current Job pane, click Submit to submit the job
or Clear to discard the current tasks.
2. Enter a description for the job in the Description fields.
3. Select a job on which to make this job a dependant, if desired. See “Make a Job
Dependent on Another Job” on page 324.
4. Enter the date and time when you want the job to run, or if you want it to run
as soon as possible, check the Immediately checkbox.
5. Add tasks to the job as described below.
v See Chapter 5, “TMS Jobs Tab,” on page 291.
Add Tasks to a Job
1. Click the + button to display the Configure Task dialog.
2. Select the Action to take (other fields may change depending on the Action
selected).
3.
4.
5.
6.
Select the On Failure action.
Select the Server that this job affects.
Select other application items (Component, Configuration, etc.).
Click Save to save the new task, or Cancel to discard it.
v See Chapter 5, “TMS Jobs Tab,” on page 291.
Submit a Job
1. Verify that the description, scheduled time and tasks are what you want.
2. Click Submit to submit the job.
Chapter 8. TMS Pipeline Editor
323
3. The submitted job should appear in the Jobs pane, unless the view is set to
Processed.
v See Chapter 5, “TMS Jobs Tab,” on page 291.
Cancel a Job
1. Verify that the Show option for the Jobs pane is set to All Jobs or Pending.
v Processed jobs cannot be cancelled.
2. Click the icon in the upper right corner of the job in the Jobs pane to cancel it.
v See Chapter 5, “TMS Jobs Tab,” on page 291.
View Job Status
Select the desired grouping in the Show option for the Jobs pane:
v All Jobs - Displays all jobs in the following order:
– Completed jobs in reverse chronological order (most recently completed first)
– Started jobs in reverse chronological order (most recently started first)
– Scheduled jobs in chronological order by schedule date/time.
v Pending - Displays scheduled and incomplete jobs is the following order:
– Started jobs in reverse chronological order (most recently started first)
– Scheduled jobs in chronological order by schedule date/time.
v Processed - Displayed processed (and cancelled) jobs in reverse chronological
order (most recently completed first)
– Click the Detail link on the desired job to show the individual tasks for the
job.
See Chapter 5, “TMS Jobs Tab,” on page 291.
Make a Job Dependent on Another Job
This option is used to verify that one job finishes processing successfully prior to a
second job being executed. If job listed as a dependency fails, then any dependent
jobs are not run. If a job is cancelled, all dependent jobs are also cancelled.
1. Before submitting the job, click the Dependency dropdown. All jobs that are
eligible to be used as a dependency are displayed in the list.
2. Select a job from the Dependency dropdown.
v See Chapter 5, “TMS Jobs Tab,” on page 291.
Troubleshoot a Failed Job
1. Locate the failed job in the Jobs pane. Verify that the Show option is set to All
Jobs or Processed.
2. Click the Detail link for the failed job to show the task detail.
3. Find the task that failed and look for an error message in the Message field.
This message should give some indication of what went wrong.
v See Chapter 5, “TMS Jobs Tab,” on page 291.
Pipeline Status
This section describes how to view and troubleshoot the pipeline status.
324
IBM Tealeaf cxImpact: cxImpact Administration Manual
View Pipeline Status for a Server
1. Select the Pipeline Status tab.
2. Select the desired server from the Server dropdown.
v See Chapter 6, “TMS Pipeline Status Tab,” on page 297.
Switch to a Different Pipeline
Select the desired pipeline from the Pipelines list.
v See Chapter 6, “TMS Pipeline Status Tab,” on page 297.
Troubleshoot Pipeline Status
This section contains information to help troubleshoot issues that are related to the
pipeline status.
Advanced
This section describes the troubleshooting options that are available under the
Advanced tab when viewing the pipeline status.
Create a Backup of the TMS Data Store:
1. Select the Advanced tab.
2. Click the Backup button.
3. Click Save in the File Download dialog for your browser.
4. Select the location to save the backup file.
v See Chapter 7, “TMS Advanced Tab,” on page 303.
Restore from a Backup of the TMS Data Store:
1. Select the Advanced tab.
2. Enter the full path and filename for the backup file in the Upload Data File
field, or click Browse and navigate to the backup file. This file must be a file
created using the Backup option.
3. Click Restore.
4. Click OK to confirm the restore or Cancel to quit.
Note: During the restore process the TMS service is temporarily unavailable.
Refresh the page in your browser to reestablish communication with TMS.
v See Chapter 7, “TMS Advanced Tab,” on page 303.
Export a Configuration Summary:
1. Select the Advanced tab.
2. Click Export Config Summary.
3. Click Save in the File Download dialog for your browser.
4. Select the location to save the configuration summary file.
v See Chapter 7, “TMS Advanced Tab,” on page 303.
Perform Discovery on a Server:
1. This option is used to detect added or removed components, or added
configurations.
2. Select the Advanced tab.
3. Click Do Discovery.
4. Select the server(s) on which to perform the discovery process.
Chapter 8. TMS Pipeline Editor
325
5. Click Go to initiate the discovery process.
6. Click Refresh on the WorldView tab to display any changes made during
discovery.
v See Chapter 7, “TMS Advanced Tab,” on page 303.
File Management: You can get files from any Tealeaf server in the environment
for local editing and submission.
v For more information on getting files, see Chapter 7, “TMS Advanced Tab,” on
page 303.
v For more information on pushing files to a server, see Chapter 7, “TMS
Advanced Tab,” on page 303.
TMS Errors
This section describes TMS error messages that might be displayed and how to
begin troubleshooting the errors.
Errors in Portal:
This section describes error messages that might be displayed in relation to the
portal.
There was an error connecting to the TMS service:
v Verify that TMS service is running
v Check TMS access log for requests from the Portal.
– See “Portal Logs” on page 227.
Error getting configuration data:
This message usually indicates a problem with the configuration data in TMS.
Check other configurations. If all are showing this problem, then wipe out TMS
datastore and start again.
Other servers are not appearing:
v Verify that TMS is started on other servers
v Verify that other servers have MasterServer set to actual TMS Master
Errors in Application Event Log:
This section describes error messages that might be displayed in the application
event log.
<server> unable to connect to master <TMS master>:
Logged every 5 minutes while master can't be reached.
v Verify that TMS is running on the TMS Master Server.
– TMS Master is configured through TMS and can be verified in TMS. See
“Configuring the TMS Server” on page 314.
v In the Windows Registry, check the MasterServer value in:
– 32-bit:
HKLM\Software\TeaLeaf Technology\TLMgmtSrv
– 64-bit:
HKLM\Software\Wow6432Node\TeaLeaf Technology\TLMgmtSrv
v If the TMS Master Server is the same server hosting the Portal, set this value to
localhost.
<server> error starting HTTPS server!:
Check rest of error message for information.
326
IBM Tealeaf cxImpact: cxImpact Administration Manual
<server> error loading TMS configuration!:
v TMS configuration table is missing or corrupted.
v Reinitialize data store.
– See “Configuring the TMS Server” on page 314.
<server> error loading data store!:
v Error while loading the data store.
v Check rest of error message for more information.
v Most likely, you must reinitialize data store. See “Configuring the TMS Server”
on page 314.
<server> error building data store!:
v Error while building data store.
v Check rest of error message for more information.
v Verify that disk is not full.
<server> error initializing data store!:
Check rest of error message for more information.
<server> error reinitializing data store!:
v Check rest of error message for more information.
v This error may be encountered when reinitializing the data store from the
command line.
– You can manually reinitialize the data store. See “Configuring the TMS
Server” on page 314.
<server> an exception was caught!:
v Check message for dump file location.
v Send dump file to Tealeaf Technical Support.
<server> error doing discovery of installed components and configurations!:
v Check rest of error message for more information.
v Most likely encountered on slave - error sending data to master.
v Most likely you must delete data store on slave, which then reloads from the
master.
<server> error reinitializing data store!:
Check rest of error message for more information.
v See “Configuring the TMS Server” on page 314.
server ID not found:
v On TMS Master - either server was renamed or TMS Master server name was
entered incorrectly.
v In Windows Registry, check MasterServer value in HKLM\Software\TeaLeaf
Technology\TLMgmtSrv for correct server.
v Reinitialize data store using TLMgmtSrv -reinit command.
<server> TMS encryption key is different than key in TMS datastore. Please contact
Tealeaf technical support.:
v May occur if TMS was uninstalled and then reinstalled without removing the
old TMS data store (Tealeaf\System\TMSStore directory).
Chapter 8. TMS Pipeline Editor
327
v Reinitialize data store to fix.
– See “Configuring the TMS Server” on page 314.
328
IBM Tealeaf cxImpact: cxImpact Administration Manual
Chapter 9. Advanced Administration Topics
This section provides additional information on the following administration
topics. You should review these topics during initial configuration or upgrade of
your Tealeaf system.
Authentication
For more information on authentication topics, see "TLTopic - Authentication" in
the IBM Tealeaf Topics.
Supported Authentication Methods
The IBM Tealeaf CX Report Server Configuration tool contains four methods for
authenticating user access. To access the configuration methods:
1.
2.
3.
4.
5.
Login to the Tealeaf Portal as an administrator.
In the Portal menu, select Tealeaf > TMS.
Click the Tealeaf node.
Click Shared configuration information.
In the Config Actions, click View/Edit.
6. Click the Portal tab. The available methods are described below.
v See "Configuring the Report Server" in the IBM Tealeaf CX Configuration
Manual.
Portal (Database) Authentication
By default, the Portal is configured to use Portal authentication, which leverages
the Portal's user management capabilities to control access. The Tealeaf Portal
utilizes its own authentication mechanism, which is useful for organizations
preferring to separate Tealeaf from their corporate authentication systems.
v
MD5 - This method only exists to support early customers configuring via the
MD5 mechanism.
Note: New Tealeaf systems should not deploy this authentication mechanism.
v RC2 - Passwords are encrypted using RC2.
v 3DES - Passwords are encrypted using 3DES (Default)
v NT - N/A
© Copyright IBM Corp. 1999, 2014
329
Figure 92. Portal Authentication login screen
NT (AD - Active Directory) Authentication
Under NT authentication mode, only valid NT accounts are permitted to log in to
the Portal. Users submitting credentials that cannot be validated against the NT
domain are not granted access.
v In Mixed Mode, NT users and accounts created through the Portal can access the
Portal. See “Mixed Mode” on page 332.
v When a user performs a search, the Portal application passes the user's NT
credentials to the Search Server, which validates those credentials against the NT
domain. If those credentials are not valid, no data is returned from Search
Server.
Note: Accounts that are registered as Administrator accounts in the NT domain
are not granted administrator privileges automatically in the Portal. Those accounts
must be assigned to the Admin group through the Portal.
Organizations that wish to integrate Tealeaf Portal logins with their existing AD
groups may do so:
v MD5/RC2/3DES - When Allow Mixed Mode Logon is enabled, these three
methods are available. Although the system is in NT mode, Mixed Mode allows
a Portal authentication account to successfully login to the Portal.
Note: With the exception of the designated user group type administrators
(admin, revealadmin and viewadmin), Portal authentication accounts do not
have access to event or session information, which are controlled by the search
server under NT authentication. Mixed Mode allows an administrator to login
and do account management regardless of the state of the NT authentication
configuration.
v
NT - This option should be used when NT/AD authentication is desired.
Note:
1. Active Directory user login names should not included any accented
characters.
2. If you are using an NT account to access the SQL Server database, you must
use an NT domain account with appropriate privileges. Additional factors
should be considered. See "Database Manager SQL Server Access and
Permission Requirements" in the IBM Tealeaf Databases Guide.
330
IBM Tealeaf cxImpact: cxImpact Administration Manual
When NT authentication is enabled, you can configure the Portal to auto-create
new Tealeaf user accounts when authenticated NT users first contact the Portal. See
“Assigning Tealeaf Product for New NT Users” on page 338.
Figure 93. NT Authentication login screen when Mixed Mode is enabled
Figure 94. Portal Authentication dialog when Mixed Mode is enabled
Figure 95. NT Authentication login screen when Mixed Mode is disabled
Support for Sub-Domains
NT authentication supports the following formats of NT domain user names:
v The full domain:
nt.tealeaf.com\thisuser
v The subdomain only:
nt\thisuser
v The domain only:
Chapter 9. Advanced Administration Topics
331
tealeaf\thisuser
Configuring Active Directory
To enable NT authentication use by Tealeaf, some additional configuration within
Active Directory may be required. See "Configuring the Search Server" in the IBM
Tealeaf CX Configuration Manual.
Logging In
After you have enabled NT authentication, you may need to configure additional
permissions for your user account or accounts.
v See “CX User Administration” on page 165.
Logging Out
When NT authentication is in use, the Portal can be configured to allow authorized
users in the domain to automatically login when they visit the Portal login page.
v In the IBM Tealeaf CX Settings, the Automatic NT User Login setting must be set
to Enabled. See “CX Settings” on page 192.
NT users who have logged in may log out:
v when no action is taken for the period of time, the user is automatically logged
out.
v manually by clicking the Logout button.
When NT users automatically log out, they can login manually back into the Portal
by visiting the Portal login page. This manual login enables NT users to optionally
use a non-NT (Database) account to log into the Portal assuming mixed-mode
authentication has been enabled.
v Subsequent logins after a successful login revert to the auto-login method for the
user.
Mixed Mode
When NT authentication is enabled, you can optionally enable Mixed Mode
authentication, which is useful for performing initial administrative tasks.
v In addition to authenticating the standard NT credentials, Mixed Mode supports
authentication using the Portal user credentials.
Note: Mixed Mode is intended for user management in an NT environment if
an NT account with sufficient permissions is not available. It should not be used
for other Portal features or general Portal use after accounts have been created
or otherwise managed.
Note: Tealeaf Mixed Mode authentication is not related to the mixed mode
authentication method available in SQL Server.
Under NT Authentication, users authenticating with Portal credentials have some
restrictions; they cannot retrieve events, cannot search, and other restrictions. In
Mixed Mode, these same restrictions still apply, yet Portal users with the correct
administration permissions can manage Portal users and their permissions. By
using Mixed Mode, Tealeaf administrators can grant to NT users the appropriate
permissions to use and manage the Portal.
332
IBM Tealeaf cxImpact: cxImpact Administration Manual
v For example, suppose the Tealeaf administrator has left the company and his NT
account is disabled. You can use Mixed Mode authentication to login using the
default administrator account (ADMIN) and re-assign menu and group
permissions to a new administrator.
Note: Mixed Mode authentication is not intended as an additional mechanism for
end users to use. It serves an administrative function for managing the initial NT
accounts that are later assigned the necessary administrative permissions to
manage users.
Web Services Authentication
Like the Portal application, the Portal Web Service (PortalAPI) supports all three
methods of authentication: Portal (accounts defined in the Portal), NT (NT/Active
Directory accounts) and Single Sign On. Since the Portal and Portal Web Service
are both ASP.NET applications, authentication methods for both can be set in
similar ways.
However, the Portal Web Service does not have a user interface to enter user
credentials, so one of three methods must be used to enable Portal authentication
for the Portal Web Service:
v Modify the AnonAccessPortalAccount value in the Web.Config file to take the
Portal account username. This setting enables Anonymous mode for the Portal
Web Service, which allows execution of all requests as the specified user.
Note: This field takes the internal Portal account username, not the User ID.
v Clear the AnonAccessPortalAcount value in the Web.Config file. If NT/SSO
credentials cannot be established and AnonAccessPortalAccount is not set, initial
connections to the Web Service will be unauthenticated and will not be allowed
to go through. At this point, the user must authenticate via the /Authenticate
method which accepts a Portal username and password.
– This mode works if the Portal Web Service is being called programmatically
but is an inconvenience if using the Portal Web Service to provide a replay
URL to end users.
v Set ENABLE_PORTAL_AUTH_DIALOG in the Web.Config file to true. When an
authenticated request is made, a username/password dialog is displayed in the
browser, where the authenticating user can enter his or her Portal credentials.
Note: The configuration mode for the Portal Web Service should be set depending
on the use case.
Single Sign On (SSO) Authentication
The Tealeaf Portal supports authentication integration with most third-party
providers via HTTP request headers. When the SSO mechanism supplies an
authenticated username, the Portal performs the login and allows access to the
Portal. The Portal relies on the SSO authentication method to ensure the Portal is
protected from unauthenticated users and that the SSO headers are valid and
unaltered.
v To the Portal, an SSO login is the same as a Portal authentication login.
v SSO users can manually logout and then login again using different credentials.
See “Logging Out” on page 332.
Chapter 9. Advanced Administration Topics
333
Note: Tealeaf officially supports SiteMinder from Computer Associates. Since
SiteMinder does not provide a header describing the NT/AD domain from which
a user came, the Portal and the search servers cannot be configured to use NT
authentication if SSO via SiteMinder is to be used.
The flag to enable SSO support and the header configuration is in the following
file TeaLeaf/Portal/WebApp/Web.config
<configuration>
...
<appSettings>
...
<add key="ENABLE_SITEMINDER_SSO" value="false"/>
<add key="SITEMINDER_USERNAME_HEADER" value="SM_USER"/>
<add key="SITEMINDER_SESSIONID_HEADER" value="SM_SERVERSESSIONID"/>
<add key="SITEMINDER_LOGOUT_URL" value=""/>
...
</appSettings>
...</configuration>
Note: The configuration options below can be used to provide the required
configuration values for other SSO providers.
Property
Value
ENABLE_SITEMINDER_SSO
The flag to enable (true) or disable (false) SSO/SiteMinder integration.
SITEMINDER_USERNAME_HEADER
The HTTP request header that specifies the account/user name. The
default Tealeaf value is also the SiteMinder default: SM_USER.
SITEMINDER_SESSIONID_HEADER
The HTTP request header that specifies the SiteMinder session ID. The
default Tealeaf value is also the SiteMinder default: SM_SERVERSESSIONID.
MD5/RC2/3DES/NT
For more information on supported encryption methods, see “Portal
(Database) Authentication” on page 329.
SITEMINDER_LOGOUT_URL
The HTTP request header that specifies the SSO logout URL. If supplied,
the Portal logout button redirects the user to the specified URL to end the
current SSO session. If the value is left blank (default), the logout button is
hidden, as the Portal cannot end an SSO connection. For the Portal to
successfully read the user's NT/AD credentials, IIS must have anonymous
access disabled and integrated windows authentication enabled. From the
Windows Start menu, these settings can be configured here: Settings >
Control Panel > Administrative Tools > Internet Information Services
(IIS) Manager > HOSTNAME (local computer) > Web Sites > Default
Web Site > Portal > Properties > Directory Security > Edit
(Authentication and access control). See screen below.
334
IBM Tealeaf cxImpact: cxImpact Administration Manual
Figure 96. IIS Virtual Directory Authentication Methods
v SiteMinder is a registered trademark of Computer Associates International, Inc.
Additional Required Configuration on IIS 7 for Windows Server 2008
This section describes the additional configuration that is required for IIS 7 for
Windows Server 2008.
For NT Authentication
If the Tealeaf Portal application is hosted on IIS 7 for Windows Server 2008, the
Windows Authentication scheme may be missing from the list of role services in
Server Manager. Please complete the following steps to enable Windows
authentication.
Chapter 9. Advanced Administration Topics
335
Note: This procedure requires an IIS restart, which boots out all Tealeaf users
currently logged into the Portal. You should consider performing this procedure
during off-peak hours.
1. Login to the server hosting the Portal.
2. From the Start menu, select All Programs > Administrative Tools > Server
Manager.
3.
4.
5.
6.
In Server Manager, open the Roles node.
Right-click the Web Server (IIS) node and select Add Role Services.
In the Role Services tree, select the Security node.
Select the Windows Authentication node.
Figure 97. Adding Windows Authentication role service in IIS 7
7. Click Next.
8. Review the Confirmation information. To install, click Install.
9. After the service is installed, click Close.
10. A restart is not required.
11. Open Internet Information Services (IIS) Manager.
12. Select the server node. Click Sites to display the sites hosted by the server.
The Tealeaf Portal should be one of them.
13. In the Tealeaf web site node, click Portal.
14. Double-click the Authentication icon.
336
IBM Tealeaf cxImpact: cxImpact Administration Manual
15. Right-click Windows Authentication and select Enable.
Figure 98. Enabling Windows Authentication in IIS 7
16. Windows authentication is enabled.
17. If Forms Authentication is disabled for the Portal, right-click and select
Enable.
18. If Anonymous Authentication is enabled for the Portal, right-click and select
Disable.
19. Restart the Tealeaf Data Service.
20. When the Data Service has restarted, perform an IIS reset.
21. If NT Authentication has already been enabled through the Portal, verify that
the Portal is accessible using NT credentials.
v See “NT (AD - Active Directory) Authentication” on page 330.
Note: If you have enabled the Portal Web Service, in the most common case, you
must enable access for Windows Authentication and Anonymous Authentication.
For non-NT Authentication
If you have not enabled NT authentication for IIS, please verify that the following
settings are configured.
1. Open Internet Information Services (IIS) Manager.
2. Select the server node. Click Sites to display the sites hosted by the server.
The Tealeaf Portal should be one of them.
Chapter 9. Advanced Administration Topics
337
3.
4.
5.
6.
7.
8.
9.
10.
In the Tealeaf web site node, click Portal.
Double-click the Authentication icon.
Right-click Windows Authentication and select Disable.
If Forms Authentication is disabled for the Portal, right-click and select
Enable.
If Anonymous Authentication is disabled for the Portal, right-click and select
Enable.
Restart the Tealeaf Data Service.
When the Data Service has restarted, perform an IIS reset.
Verify that the Portal is accessible using Portal credentials.
Configuring Automatic User Creation in NT Authentication
If NT authentication is enabled for Portal access, you can configure the Portal to
automatically create a user account when an authenticated user first contacts the
Portal. Depending on the Tealeaf products you have licensed, you can determine
the type of user to create, the account's default permissions, and any group
assignments.
Enabling NT Authentication
If you have not done so already, you can enable NT authentication for the Portal.
When enabled, the Portal relies on the NT domain user permissions to enable
access to the Tealeaf Portal. See “NT (AD - Active Directory) Authentication” on
page 330.
Assigning Tealeaf Product for New NT Users
Through the Portal Management page, you can enable automatic user creation
globally and specify the licensed Tealeaf product to which first-time users who are
NT-authenticated are assigned.
1. Login to the Tealeaf Portal as an administrator.
2. In the Portal menu, select Tealeaf > Portal Management.
3. In the left navigation bar, click the IBM Tealeaf CX Settings link.
4. Click the Users link.
5. In the IBM Tealeaf cxImpact Users settings, the following settings must be
specified in order to enable automatic user creation.
Table 35. Assigning Tealeaf Product for New NT Users
Setting
Description
Assign This Value
Automatic User
Creation
When set to Enabled, first-time visitors to the
Tealeaf Portal are automatically given a user
account, whose username is their NT domain
login ID.
Enabled
Automatic User
Creation
Settings
Prompt
When set to Enabled, automatically created
users are allowed to change their settings upon
login.
Disabled
Automatic User
Creation Type
This setting defines the Tealeaf product to which Depends on your Tealeaf solution
automatically created users are initially
assigned: Portal (base IBM Tealeaf cxImpact
account), cxReveal, or cxView account
338
IBM Tealeaf cxImpact: cxImpact Administration Manual
Table 35. Assigning Tealeaf Product for New NT Users (continued)
Setting
Description
Assign This Value
New User
Default Group
The default user group to which new users are
automatically assigned. This value should
correspond to the value assigned for Automatic
User Creation Type. For example, if new users
are cxReveal type, the default new user group
should be a IBM Tealeaf cxReveal group.
Depends on your Tealeaf solution
New User
Default Page
The page that is displayed to new users after
Depends on your Tealeaf solution
login.
Note: The new user must have permissions to
access the selected page. You should verify that
the page is accessible. For more information, see
the Group settings on the User Administration
page for the product:
v “CX User Administration” on page 165
v "cxReveal User Administration" in the IBM
Tealeaf cxReveal Administration Manual
v “cxView User Administration” on page 184
6. For security reasons, you may wish to define the password policy in advance of
generating automatic user accounts. Please review the following settings:
Setting Description
Previous Password History (Count)
When users are prompted to set a new password, they may be
prevented from using a password that has been set within the number
of times defined in this setting. To disable this check, set the value to
Disabled.
Previous Password History (Days)
When users are prompted to set a new password, they may be
prevented from using a password that has been set within the number
of days defined in this setting. To disable this check, set the value to -1.
Require Strong Passwords
When Enabled, users are required to assign a password that passes
Tealeaf's strong password test. To disable this check, set the value to
Disabled.
For more information on these settings, see “CX Settings” on page 192.
Configure User Auto-Creation for Individual Products
After automatic user creation has been enabled, you must configure the auto-create
user settings for the individual product to which users are first assigned.
v See “CX Settings” on page 192.
v See "cxReveal Settings" in the IBM Tealeaf cxReveal Administration Manual.
Custom HTML content for the login page
File
This file is dynamically loaded into the section beneath the Portal login box on the
login page. In the first line of the table definition below, the default HTML has a
Chapter 9. Advanced Administration Topics
339
'display: none' style applied.
<table class="bordered" border="0" cellpadding="3" cellspacing="0">
<!-- Remove ’display: none’ style property before use -->
<tr class="customContentHeader">
<td align="center">
<!-- Place Custom Content Here -->
Place content here.
<!-- End Custom Content -->
</td>
</tr></table>
Figure 99. custom_content.htm
To enable custom HTML content, you need to remove the display : none style.
To increase performance, the Portal caches this file in memory. To refresh the
cached version of this file, add a resetcustomcontent=1 URL parameter to the URL
title bar. Examples:
Figure 100. Custom content on the login page
Custom Menu Group
File
TeaLeaf\Portal\WebApp\custom_menu.xml
This file can be modified to add to the Tealeaf Portal your customized menu group
with one level of child items. The custom_menu.xml supports one CustomMenu
element, which supports one Title element and the Items list element. The Items
list element supports both Item and Divider elements.
CustomMenu Element
The CustomMenu element's enabled attribute enables or disables the entire custom
menu group. The firstgroup=true/false CustomMenu attribute controls whether
the custom menu group displays as the first group on the menu (far left) or the
last group on the menu (far right).
340
IBM Tealeaf cxImpact: cxImpact Administration Manual
Items Element
The Items list element is simply a container for the child menu items.
Item Element
The Item element supports the following child elements.
Element
Description
Title
(Required) The text to display on the menu item
URL
The relative or absolute URL to navigate to JavaScript
JavaScript
JavaScript snippet to execute on the client
Either URL or JavaScript should be provided. If both are present, URL value is used.
Item elements can independently be enabled or disabled from one another.
Divider Element
The divider element renders a horizontal divider to separate groups of items.
Just like the Item element, Divider elements can be enabled or disabled with no
impact to any other Divider of Item elements.
<CustomMenu enabled=’true’ firstgroup=’false’>
<Title>Custom Menu Group</Title>
<Items>
<Item enabled=’true’>
<Title>Menu Item 1</Title>
<URL>./About.aspx</URL>
</Item>
<Divider enabled=’true’/>
<Item enabled=’true’>
<Title>Menu Item 2</Title>
<URL>./About.aspx</URL>
</Item>
<Item enabled=’true’>
<Title>Menu Item 3</Title>
<URL>./About.aspx</URL>
</Item>
</Items></CustomMenu>
Figure 101. custom_menu.xml
To increase performance, the Portal caches this file in memory. To refresh the
cached version of this file, add a resetcustomcontent=1 URL parameter to the URL
title bar while developing. Example:
http://machine/Portal/About.aspx?resetcustommenu=1
The cache auto-expires in five minutes. If there is no need to immediately refresh
the custom_menu.xml file, replace the existing file. Within five minutes, the Portal
automatically loads the new file.
Chapter 9. Advanced Administration Topics
341
Figure 102. Custom menu group
Character Indexing
Searching for sessions in the Long-Term Canister utilizes an embedded search
engine called dtSearch, which relies on an index of words in captured sessions.
When a search is queried, dtSearch scans these indexes of to quickly find sessions
that match search criteria.
Overview
For the dtSearch engine, the base unit of indexing is a word. For example, to
search for the word apple, you must enter the full word apple in Portal search.
v To search for part of the word, you must use a wildcard character (*). To find ap,
enter ap*.
To index words, dtSearch must understand which characters constitute words and
which constitute punctuation such as whitespace, and which constitute noise.
dtSearch only indexes words composed of characters that it doesn't consider to be
noise.
Alphabet.dat
dtSearch defines what constitutes a word using an alphabet file, which designates
the characteristics of each character that can be encountered in session data. This
file is located here:
<Tealeaf_install_directory>\Alphabet.dat
Alphabet.dat file is a text file. For characters that are not displayed in text files,
ASCII equivalents may be expressed using the slash and the hexadecimal code for
the character. For example, \0c is the code for ASCII character 13, which is a return
key.
v When an index is created, the dtSearch engine stores a private copy of the
current alphabet and hyphenation settings in the index_a.ix file in the index
folder. These settings are used to index all files added to the index and to
evaluate search requests for the index.
342
IBM Tealeaf cxImpact: cxImpact Administration Manual
Character Categories
dtSearch classifies characters into four categories: letter, space, hyphen, and ignore.
These categories are specified in the headings listed below:
Table 36. Character Categories
Heading
Category
Meaning
[Letters]
letter
A searchable character. All of the characters in
the alphabet (a-z and A-Z) and all of the digits
(0-9) should be classified as letters. The alphabet
specifies whether a letter character is lowercase
or uppercase, whether or not it has an accent,
and the lowercase or unaccented equivalent.
[Hyphens]
hyphen
Hyphen characters can receive special
processing in dtSearch. By default, only the character is defined as a hyphen.
v You can configure how hyphens are
interpreted for indexing purposes.
[Spaces]
space
A character that causes a word break. For
example, if you classify the period as a space
character, then dtSearch would process U.S.A. as
three separate words: U, S and A.
[Ignore]
ignore
A character that is disregarded in processing
text. For example, if you classify the period as
ignore instead of space then dtSearch would
process U.S.A. as one word: USA.
The file must be concluded with an ending heading:
[End]
Replaced Characters
During indexing, the following non-alphanumeric characters are replaced with the
underscore character (_).
[ ] . $ :
When indexing field values or text outside fields, non-alphanumeric characters are
treated according to their category in alphabet.dat file. When indexing field
names, the above characters are replaced with the underscore.
For example, if the request field and value was the following:
[urlfield]
paymentDetailsVO.title=foo.
ctl01$PlaceHolderMain$ctl00$=bar.
The text indexed for search is the following:
<urlfield>
<paymentDetailsVO_title>foo.</paymentDetailsVO_title>
<ctl01_PlaceHolderMain_ctl00_>bar.</ctl01_PlaceHolderMain_ctl00_>
</urlfield>
Chapter 9. Advanced Administration Topics
343
Treatment of special characters before submitting a search query
The following characters are stripped from Portal-based search criteria and
replaced with spaces before submitting to dtSearch.
\ / : & < > % ! ? . @ # $ ^ ( ) ? { } | ’ ~ , * [ ] =
The asterisk character (*) is not stripped from the field, since it is used as a
wildcard character.
Scheduling Tealeaf Jobs
The Tealeaf Scheduling Service is a Windows service through which you can create
and manage Tealeaf jobs. You can configure jobs, which the service then runs from
the command line at the scheduled intervals.
Note: Do not use the Tealeaf Scheduling Service for non-Tealeaf jobs.
To configure Tealeaf jobs:
1. Verify that the Tealeaf Scheduling Service is automatically started through the
Services Control Panel.
2. You can configure and enable individual jobs through the following XML file:
<Tealeaf_Install_Directory>\Tools\TLSchedulerSvcCfg.xml
3. The following types of jobs can be scheduled through the service:
a. TLBackup.exe Cycle the Tealeaf services. This job should be scheduled to
run once per day during off-peak hours.
b. TLExtractor.exe This job runs the data extractor on the Tealeaf Visitor
database, if it is installed in your Tealeaf solution. It can be executed once
every fifteen minutes.
See "Configuring the Scheduling Service" in the IBM Tealeaf CX Configuration
Manual.
Scheduling Overnight Tealeaf Tasks
During off-peak hours, some maintenance tasks must be performed or should be
performed to the Tealeaf system, its Canister data, and the databases. This section
provides a list of the most important Tealeaf tasks and a suggested schedule for
their execution.
Note: This list of tasks does not include any tasks that should be performed by
your enterprise systems, such as database backup and virus scanning. This
schedule should be reviewed with your IT staff.
Note: If you have any questions about this schedule, please contact Tealeaf
Professional Services.
Suggested Scheduling of Overnight Tasks
Note: For purposes of the following schedule, it is assumed that the workday
begins at 6am and ends at 6pm. All scheduling tasks are configured on based on
the Tealeaf system time. See "Configuring the System Timezone" in the IBM Tealeaf
CX Configuration Manual.
344
IBM Tealeaf cxImpact: cxImpact Administration Manual
In the table below, time is listed on the 24-hour clock.
Table 37. Suggested Scheduling of Overnight Tasks
Task
Product
Component
Description and Dependencies
Time
Cycle Services
IBM Tealeaf cxImpact
Scheduling
Service
All Tealeaf services should be cycled once. See
"Configuring the Scheduling Service" in the
IBM Tealeaf CX Configuration Manual.
0:30
TLBackup
IBM Tealeaf cxImpact
Scheduling
Service
Tealeaf provides the TLBackup utility to
backup Canister data. See "Configuring the
Scheduling Service" in the IBM Tealeaf CX
Configuration Manual.
0:30
Daily Data
Aggregation
IBM Tealeaf cxImpact
Data
Collector
Once per day, daily reporting data is
aggregated for insertion into the Reporting
database.
2:00
v This task must be completed before the Data
Collector's trimming task.
v See “CX Settings” on page 192.
TLI Trim
IBM Tealeaf cxImpact
Scheduling
Service
If a TLI server has been deployed, the TLI trim 2:30
task removes static content from the TLI server
after it has aged a preconfigured number of
days. See "Configuring the Scheduling Service"
in the IBM Tealeaf CX Configuration Manual.
Note: TLI Trim and TLI Merge should be
scheduled for the same time.
v For more information on TLI, see “Managing
Static Archives” on page 374.
TLI Merge
IBM Tealeaf cxImpact
Scheduling
Service
If a TLI server has been deployed, the TLI
merge task merges the daily TLI files into the
monthly TLI files for longer-term storage. See
"Configuring the Scheduling Service" in the
IBM Tealeaf CX Configuration Manual.
Note: TLI Trim and TLI Merge should be
scheduled for the same time.
2:30
v For more information on TLI, see “Managing
Static Archives” on page 374.
Data
Trimming
IBM Tealeaf cxImpact
Data
Collector
Periodically, the Data Collector trims aged data 3:00
from the reporting database. This option is
applied if data trimming has been set to Daily
or Monthly.
v See “CX Settings” on page 192.
Dimension
Trimming
IBM Tealeaf cxImpact
Data
Collector
On a nightly basis, the Data Collector trims
dimension values if the number of values
exceeds the preconfigured maximum number
of them and if dimension trimming is set to
Daily.
3:00
v The default is Hourly. See “CX Settings” on
page 192.
Dimension
Log
Aggregation
IBM Tealeaf cxImpact
Data
Collector
When dimension log aggregation is configured
to occur on a daily basis, the Data Collector
reviews dimension logs for aggregation of
reporting data. See “CX Settings” on page 192.
3:00
Top Movers
IBM Tealeaf cxImpact
Data
Collector
When Top Movers are enabled, the Data
Collector performs calculations of Top Movers
at the defined time. See “CX Settings” on page
192.
4:30
Chapter 9. Advanced Administration Topics
345
Table 37. Suggested Scheduling of Overnight Tasks (continued)
Task
Product
Component
Description and Dependencies
Time
Database
Growth
IBM Tealeaf cxImpact
Data
Collector
Calculates the growth of each database for
purposes of Portal reporting. See “System
Status” on page 8.
5:00
Component
Description and Dependencies
Default
Schedule
Tealeaf Status IBM Tealeaf cxImpact
Scheduling
Service
Tealeaf Status gathers information from Tealeaf
servers known to the Portal about their current
state. See "Configuring the Scheduling Service"
in the IBM Tealeaf CX Configuration Manual.
Every 15
minutes
Visitor
Database
Extractor
IBM Tealeaf cxResults
Scheduling
Service
The Visitor Database Extractor task queries the Every 15
Canisters for session and event data to insert
minutes
into the Visitor Staging database for use by IBM
Tealeaf cxResults. See "Configuring the
Scheduling Service" in the IBM Tealeaf CX
Configuration Manual.
Extract
Service
IBM Tealeaf cxConnect
for Data Analysis/IBM
Tealeaf cxVerify
Extract
Service
If you have licensed and deployed IBM Tealeaf
cxConnect for Data Analysis or IBM Tealeaf
cxVerify, the Extract Service is used to extract
session data on-demand for delivery to
third-party systems. This service must be
enabled. See "Configuring the Extract Service"
in the IBM Tealeaf CX Configuration Manual.
Other Tasks
Table 38. Other Tasks
Task
Product
OnDemand
v For more information on configuring IBM
Tealeaf cxConnect for Data Analysis tasks to
use this service, see "cxConnect Configuring
Tasks" in the IBM Tealeaf cxConnect for Data
Analysis Administration Manual.
v For more information on configuring IBM
Tealeaf cxVerify tasks to use this service, see
"cxVerify Configuring Tasks" in the IBM
Tealeaf cxVerify Administration Manual.
TLBackup and TLRestore
Implementing a periodic backup schedule protects you from data loss and keeps a
record of important sessions for future reference. Although backing up and
removing session data on a daily basis is the ideal scenario, you should implement
a backup plan that is appropriate for your production environment.
Note: These utilities perform backups of Canister data only. For more information
on backing up other Tealeaf data, see “Backing Up Tealeaf” on page 352.
Depending on the volumes of data you are backing up, you may find it better to
perform a partial backup instead of a full backup. A partial backup saves all
canister data files that have not been previously archived.
346
IBM Tealeaf cxImpact: cxImpact Administration Manual
Note: Except for the Tealeaf Transport Service, all Tealeaf Services are stopped
during a TLBackup or TLRestore operations. This interruption may result in
significant spooling of sessions and should be scheduled during off-peak hours.
Other parameters to consider:
v Frequency - The frequency at which you back up data depends on several
factors: the number of interesting sessions you have chosen to archive, the
amount of traffic your Web site has, and the number of sessions you can afford
to lose. If you have a low tolerance for data loss, you should schedule backups
every day. You can schedule Canister backups by creating a scheduled task. See
“Scheduling Canister Backups” on page 350.
v Retention - Determine the length of time you want to keep backup data.
v Location - In most cases, you should have a designated backup computer on
which to store backups. You can install TLBackup on all Canister machines and
specify to back up to the same remote backup machine.
TLBackup can perform both full and incremental backups of canister data and
various configuration files.
For more information on configuring TLBackup jobs, see IBM Tealeaf CX
Configuration Manual.
Coordinating CanTrim and TLBackup in All-in-One Environments
CanTrim deletes sessions from the Canister older than a specified number of days,
while backup archives sessions at specified intervals.
v Specify a time for CanTrim to run that is later than TLBackup. If CanTrim runs
before TLBackup, it could permanently delete sessions that you intend to
archive.
v When TLBackup runs, it clears the archive attribute bit after it backs up LSSN
data file. CanTrim checks to see if this bit is cleared. If it has not been cleared,
then it does not run. This creates a potential situation where sessions will
continue to grow in the Canister and consume more disk space if backup is not
run regularly. If you are not running backup regularly and want to verify that
sessions get deleted from the Short Term Canister, deselect the Delete session
data only after backup checkbox in the Canister Configuration dialog box so
CanTrim deletes sessions older than the number of days specified.
v Full backup - Copies the entire base Canister to a specified TLBackup directory.
v Incremental backups - Only copies the LSSN*.dat and LSSN*.IDX day data files
to a specified TLBackup directory.
Running TLRestore
TLRestore enables you to restore backup directories in the order of restoration,
which allows you to rebuild your dataset through a series of Partial backups.
TLRestore first asks to perform a rebuild of the Canister, which removes all current
data. When the canister is rebuilt, all backup directories are copied in the
appropriate order to the Canister.dbs directory.
v When the restore is complete, you must restart the Tealeaf Services and perform
a check-and-fix operation to rebuild the indexes. These tasks are described
below.
To restore Canister data, perform the following steps:
Chapter 9. Advanced Administration Topics
347
Note: This process replaces all data from the canister.
Note: This process recreates the indexes, which can take a considerable amount of
time. Please schedule this restore during off-peak hours.
1. Run <tealeaf_install_directory>\tools\TLRestore.exe.
v Rebuilds the canister, which deletes all current data in the canister.
v Restores all data listed in the backup directories in the order of restoration.
2. Run a check-and-fix on the indexes to recreate them.
a. Enter the following URL on the Search Server:
http://<search_server_name>:<port (19000)>/CIC
b. Click Check and Fix.
c. This process can take a significant amount of time.
3. Start all Tealeaf services.
Configuring TLBackup
Configuration is accomplished in two basic steps:
v Configuring the parameters in TLBackupCfg.xml. These parameters are described
below.
v Scheduling when to run TLBackup.
1. To Configure TLBackup, open TLBackupCfg.xml file located in the Tools
directory in the Tealeaf install directory.
2. Modify the following configuration options:
Option Description
Backup Directory
Specifies the name of the directory in which to store the Canister data
files. This directory can be a remote host on the network. To specify the
remote host, use the UNC path naming: \\BACKUPSERVER\directory.
Note: The specified backup directory on the remote server must be
shared. The user under which the backup process is scheduled to run
must have permissions to write to the designated backup server.
Remove Old TLBackup Directories
When set to 1, this option removes old backup folders. The
FullBackUpCount setting specifies the number of backup folders to keep.
This option works by timestamp, so only the most recent backup
folders are kept.
FullBackUpCount
Specifies the number of old backup folders to retain.
BackupDaysToSave
Specifies the number of partial backup folders to retain.
FreeDiskSpace
Specifies additional free space to allot on the hard drive beyond what is
required by TLbackup.vbs.
3. To run a single instance of TLBackup, open a command prompt.
4. Navigate to the Tools directory inside the Tealeaf install directory.
5. Run TLBackup.exe:
a. You can run this manually at the command line.
348
IBM Tealeaf cxImpact: cxImpact Administration Manual
b. You can also set up a Windows task to run the script automatically at a
specified interval. To run the script, execute the following command:
Tlbackup.exe -Partial
Note: For this process, you should perform a partial backup, which does
perform a full backup of all canister data files that have not been previously
archived.
6. The following options are available through the command line or through the
Windows Task Scheduler:
Option Description
Full
Specifies to back up the base Canister. This includes the Master Session
archive table (LSSN), Post Event/ Annotation table (PEVT), Report tables
(RF*.DAT), Event and Category tables (NTYP, NCTG), corresponding CSV
files, and Search Server registry files. See “Full Backup” on page 351.
Partial
Specifies to back up the incremental Canisters with the archive field
value set. This backs up LSSN*.DAT and corresponding .IDX files,
PEVT*.DAT and corresponding .IDX files. See “Partial Backup” on page
351.
Cycleservices
Specifies to stop and restart Tealeaf services. Before stopping services,
TLBackup verifies that sessions are drained from the Short Term
Canister before proceeding with services shutdown. Upon services
restart, TLBackup starts TLTMaint to perform an integrity check on the
tables. Progress is logged to the console window. See “Cycle All
Services” on page 351.
TLBackup performs the following checks on startup
v Retrieves time zone and calculates a day based on the time zone configured at
install time.
– See "Configuring the System Timezone" in the IBM Tealeaf CX Configuration
Manual.
v Derives Hostname of indexing computer from the Windows Registry if the IBM
Tealeaf CX Indexer is not on the same machine.
v Reads the ctsrvr.cfg files to get the location of the Tealeaf datastore.
v Checks for available disk space.
v Stops services and run TLTMaint to check the integrity of the Canister. TLTMaint
launches CanTrim, if it finds sessions older than the specified number of days.
v Performs backup operation. No data is lost during backup as incoming data is
queued by the Extended Decoupler.
v Resets the archive bit.
v Removes old backup folders if specified.
Format of the TLBackup directories
When TLBackup.exe is run, it automatically creates and stores backed up data into
subfolders named with the year, date, time, and a prefix of _FULL or _PARTIAL.
Example: 200207291648_FULL.
Chapter 9. Advanced Administration Topics
349
Scheduling Canister Backups
Use the Windows Scheduled task wizard to automate all backup tasks.
Note: If a backup is required, Tealeaf recommends running a Partial backup.
Scheduling Daily Full Backups of the Long Term Archive
1. Open Windows Explorer. Click the My Computer node in the left pane to
expand the folders tree.
2. Click the Control Panel folder.
3. Choose the Scheduled Tasks folder from the list.
4. Double-click Add Scheduled Task to start the Scheduled Task wizard.
5. Click Next and then click Browse. Select the following:
<Tealeaf_install_directory>\Portal\Tools\TLbackup
6. On the first page of the wizard, enter a name for the task. It is helpful to add
the type of backup. For example: Partial TLBackup.
7. Choose the frequency with which you want to perform the backup. For a
Daily backup, choose the daily option.
8. Select a start time. Choose a time when Web traffic is at its lowest. This is
typically early morning hours. For example, 3:00 AM.
9. In the Task tab in the Run field, enter the -Partial parameter after the path
and TLBackup file name.
Note: TLBackup must have a command-line parameter to initiate the backup
process. For a list of command line parameters, “Configuring TLBackup” on
page 348.
10. When prompted for the user and password to execute the task, enter a
username that has full write permissions on the Canister and backup
machines.
Restoring Tealeaf Data from TLBackup
TLRestore copies data files for the base canister and incremental day to the current
canister directory.
Note: When you perform a restoration of a Canister backup, all data stored in the
Canister is lost and cannot be recovered.
RestoreCanister reads the TLBackupCfg.xml file to locate the backup directory and
to determine the settings used for the original backup.
To Restore theIBM TealeafCX Datastore:
1. Open a command prompt and navigate to the following directory:
<TeaLeaf_install_directory>\Portal\Tools\TLbackup
2. Open TLRestore.exe.
3. TLRestore runs through the following list of processes:
v RestoreCanister locates the Tealeaf directory
v Rebuild Canister
v RestoreCanister restores the base Canister
v Full restore or partial restore
350
IBM Tealeaf cxImpact: cxImpact Administration Manual
Command-Line Options
In addition to backing up Tealeaf, TLBackup is the service used to cycle services in
the Tealeaf system, except for the Transport Service, which must remain present to
spool data during the TLBackup operation.
v These options can also be configured through the XML configuration file for
TLBackup. See “Configuring TLBackup” on page 348.
You can execute backup and cycle services using the following commands at the
command line.
Partial Backup
tlbackup -Partial
Full Backup
tlbackup -Full
Cycle All Services
tlbackup -Cycleservices
If a Tealeaf service is in a stopped state when TLBackup is executed, TLBackup
does not start the service. If you have intentionally taken a service down for
maintenance or troubleshooting, then this behavior prevents an unwanted restart
of the service in maintenance.
To force a restart of all services after TLBackup has executed, you can issue the
following command-line command. This command should be executed after
TLBackup.exe has completed, preferably as a second command in the same
command-line script:
"<tealeaf_install_directory>\CanSvcs.exe" -start
where:
v <tealeaf_install_directory> is the full path to the Tealeaf install directory.
v The double-quotes are required.
When the above command is executed, any running services are not affected, and
any stopped services are started.
Use Alternate Configuration File
You may specify an alternate configuration file in the command, which enables
you to perform different types of backups depending on the situation, without
modifying a single config file between backup operations.
In the example command below, a full backup is performed using the alternate
config file [cfgfile]:
tlbackup -Full -Altcfg [cfgfile]
here:
[cfgfile] is the full path to the alternate configuration file.
Get Command Line Help
tlbackup -?
Chapter 9. Advanced Administration Topics
351
Backing Up Tealeaf
Tealeaf provides multiple mechanisms for backing up your Tealeaf system and
your captured data.
Backup Type
Description
Event Model data
Through the Portal Management page, you can execute scheduled and
on-demand backups of event model data. For more information, see
“Backing up the IBM Tealeaf event model” on page 254.
Database data
Using the Tealeaf Database Manager or SQL Server Management Studio,
you can perform full backups of all Tealeaf databases.
v For more information on database backups in general, see "Database
Backup Strategy" in the IBM Tealeaf Databases Guide.
v For more information on performing backups through the Tealeaf
Database Manager, see "Using Tealeaf Database Manager" in the IBM
Tealeaf Databases Guide.
Canister data
Tealeaf provides a pair of utilities for backing up session and index data
stored on Tealeaf Canisters. For more information, see TLBackup and
TLRestore.
scorecards/dashboards/reports
Through the Portal, you can import and export templates for scorecards,
dashboards, and reports. For more information, see "Importing and
Exporting Reports" in the IBM Tealeaf cxView User Manual.
Configuring Maximum Capture Sizes for Pages, Hits, and Sessions
This section describes how you can change the maximum request size and
maximum response size that Tealeaf is permitted to capture.
By default, Tealeaf is configured to capture requests and responses up to a
predefined size. This default limit is intended to prevent the capture of large hits.
In most implementations, the default maximum capture size is sufficient for
handling all useful web application traffic. If needed, you can change the
maximum permitted size for individually captured hits.
Limits on hit data size are defined in multiple locations in the Tealeaf software.
Monitoring Oversized Hits
This section describes how PCA and pipeline hits are logged when they exceed the
maximum permitted size.
Monitoring for PCA
This section describes how PCA hits are logged when they exceed the maximum
permitted size.
352
IBM Tealeaf cxImpact: cxImpact Administration Manual
Response size
When the response portion of a hit exceeds the maximum permitted size, the
response is truncated to the max size, and a log entry similar to the following is
inserted:
TLAPI: Truncating body because RequestLength(%u) > MaximumRequestLength(%u)
for connection: %s
For more information on changing the maximum size, see “Whole hit size.”
Request size
When the request portion of a hit exceeds the maximum permitted size, the hit is
dropped, and a log entry similar to the following is inserted:
TLAPI: Dropping hit because RequestHeaderBytesRead(%u) >=
MaximumRequestLength(%u) for connection: %s
The default value for the Max Request Size setting is 1.5MB, or 1572864 bytes.
Whole hit size
When a request and its associated response (called a hit) exceeds the maximum
permitted size, it is dropped.
Before the hit is sent from the PCA to its delivery target the size of the hit is
checked. If the size exceeds the maximum data size allowed (2MB by default), the
hit is dropped, and a log entry is similar to the following is inserted:
TLAPI: Data size (%u) exceeds default MaxDataSize (%u) for connection: %s
Monitoring for Tealeaf Pipeline
When a pipeline hit exceeds the configured maximum size, an Event Log entry is
generated, and its message indicates the size of the offending hit.
Configuring Max Data Size
This section describes how to configure the maximum data size of PCA and
pipeline hits.
Configuring for PCA
In the PCA Web Console, when a hit exceeds the Max Data Size value defined
(2MB by default), the Total dropped because hit exceeded max data size statistic
is incremented. This stat is available in the Statistics tab of the Console.
v See [ Passive Capture Configuration via Web Console].
HTTP request and response sizes
When the PCA assembles TCP connection data into requests and responses, the
following parameters define whether individual requests and responses are
monitored for maximum size and whether the connection is closed when the
defined limit is exceeded.
In the <Capture> section of the ctc-conf.xml file, the following settings define and
enable the checking of maximum individual request or response size at the TCP
connection level. It is the first size check of this type within the PCA software
chain:
<DeleteTcpLargeConnDisabled>false</DeleteTcpLargeConnDisabled>
<MaxTcpConnSize>2097152</MaxTcpConnSize>
Chapter 9. Advanced Administration Topics
353
1. If <DeleteTcpLargeConnDisabled> is set to true, no check on the data size is
performed. If so, the <MaxTcpConnSize> is not used.
v The default value is false.
Note: This value is not exposed in the Web Console and must be configured
by manually editing the ctc-conf.xml file. See "Passive Capture
Configuration File ctc-conf.xml" in the IBM Tealeaf Passive Capture Application
Manual.
2. If <DeleteTcpLargeConnDisabled> is set to false or is not present in the config
file, then <MaxTcpConnSize> defines the maximum size of a single request or
response.
v The default value is 2MB (2097152 bytes).
v If the maximum size is exceeded, then the TCP connection is automatically
closed.
Note: This value is not exposed in the Web Console and must be configured
by manually editing the ctc-conf.xml file. See "Passive Capture
Configuration File ctc-conf.xml" in the IBM Tealeaf Passive Capture Application
Manual.
Max size during parsing
When the PCA pipeline is parsing requests and responses, three parameters are
applied to determine the maximum permitted size of each request, response, and
the entire hit.
In the <Parse> section of the ctc-conf.xml file, the following settings are used to
define the maximum size during this stage of PCA processing:
<MaxRequestSizeBytes>2097152</MaxRequestSizeBytes>
<MaxResponseSize>1572864</MaxResponseSize>
<MaxDataSizeBytes>2097152</MaxDataSizeBytes>
Setting Description
< MaxRequestSizeBytes>
If the request size is greater than the maximum value, the hit is dropped.
The default is 2 MB.
< MaxResponseSizeBytes>
The <MaxResponseSize> value is used to check the size of both the request
and the response. The default is 1.5 MB.
v If the response size is greater than the maximum value, the hit is
truncated to the maximum value. See “Response size” on page 353.
v This value is exposed and configurable in the Pipeline tab of the Web
Console. See "Passive Capture Configuration via Web Console" in the
IBM Tealeaf Passive Capture Application Manual.
< MaxDataSizeBytes>
The <MaxDataSizeBytes> value is used to check the total size of a hit
(request and response) before it is sent from the PCA to the target
Windows machine. The default is 2 MB.
v If the hit size is greater than the maximum value, the hit is dropped.
Note: This value is not exposed in the Web Console and must be
configured by manually editing the ctc-conf.xml file. See "Passive
Capture Configuration File ctc-conf.xml" in the IBM Tealeaf Passive
Capture Application Manual.
354
IBM Tealeaf cxImpact: cxImpact Administration Manual
Statistics for monitoring the maximum hit size are not published in Web Console.
Restart PCA
To
1.
2.
3.
apply any of the above changes:
Save and close ctc-conf.xml.
Close any browser windows open to the PCA Web Console.
Restart the PCA. See "Installation" in the IBM Tealeaf Passive Capture Application
Manual.
Configuring for the Pipeline
This section describes how to configure the maximum data size for pipeline hits.
Pipeline globals
You must configure the global setting for maximum data size that can be inserted
into a Tealeaf pipeline (MaxDataSize) in the [globals] section of
TealeafCaptureSocket.cfg.
v Child pipelines are not subject to these configuration limits, as they accept hits
of any size.
v See "Overview of the Capture Pipeline and Session Agents" in the IBM Tealeaf
CX Configuration Manual.
Inflate session agent
If the Inflate session agent is deployed in your Windows pipeline, you may
encounter issues when hits are inflated to exceed the maximum size permitted by
the session agent.
When you attempt to replay or search for hits that triggered this maximum size
limit in the session agent, the following message may be displayed:
Page cannot be displayed. An error occurred while attempting to uncompress
the response for this page. The uncompressed data size exceeds the
configuration limit.
By default, the Inflate session agent limits the maximum inflated size (Max Inflate
Size) to 512 KB. In this case, you must edit the Inflate session agent through the
Pipeline Editor in TMS. Set the value to a higher value.
v See "Inflate Session Agent" in the IBM Tealeaf CX Configuration Manual.
v See Chapter 8, “TMS Pipeline Editor,” on page 307.
Configuring Session Size
You may also choose to review the maximum size settings for individual sessions
captured in the Short Term Canister.
The Canister monitors the size of individual sessions as they grow in the
Short-Term Canister across three dimensions:
v Hit count
v Data size in bytes
v Time in seconds
By default, Tealeaf configures a set of maximum limits for each metric and tests for
them through a single event. This event can be changed through Javascript to test
for other limits.
v See "Configuring the CX Canister" in the IBM Tealeaf CX Configuration Manual.
Chapter 9. Advanced Administration Topics
355
Implementing Tealeaf in a Secure Environment
Tealeaf utilizes industry-standard conventions and mechanisms for providing
secure capture, processing, and reporting of interactions with your web
applications. Since your web servers may be capturing and sending sensitive data
to your customers, Tealeaf provides both data- and access-level controls to ensure
that sensitive information remains protected and secure. This section outlines the
security features of the Tealeaf system.
v If you have additional questions, please contact http://support.tealeaf.com.
Pre-Install Considerations
Tealeaf administrators should be aware of any enterprise security policies that may
be applied to any Tealeaf servers. Any one-time or periodic changes to user
accounts, security policies, or other system configuration that may affect the
performance or availability of Tealeaf software should be monitored by Tealeaf
application administrators.
For example, some customers may reapply all their security settings as a nightly
job to all machines, which may disrupt configurations or fixes applied to the
Tealeaf system. These types of enterprise policies must be synchronized with the
Tealeaf team.
PCA Security
The IBM Tealeaf CX Passive Capture Application is a passive network appliance
that functions essentially as an advanced packet sniffer. The PCA maintains
dedicated connections with the SPAN port or switch feeding data to it and should
not have access to the wider Internet. As a result, security issues related to a web
server having access to a live network connection do not apply.
v For secure communications, the PCA utilizes openssl, which is integrated into
the application and is not patchable.
Operating System Security
The IBM Tealeaf CX Passive Capture Application is hosted on a separate Linux
server, which can be secured by removing unneeded services and securing
vulnerabilities. For more information, please contact your IT department or Tealeaf
Professional Services.
Web Console
The PCA provides the Web Console, a web interface for configuring the
application. The Web Console can be configured to transmit traffic over HTTPS.
Note: The Web Console is the PCA's administration console and is not intended
for deployment over the open Internet.
v The PCA Web Console does not see any of the capture traffic and is dedicated to
its web management functions.
v For more information on securing the Web Console, see "Hardware Setup and
Operating System Installation" in the IBM Tealeaf Passive Capture Application
Manual.
v For more information on the Web Console, see "Passive Capture Configuration
via Web Console" in the IBM Tealeaf Passive Capture Application Manual.
356
IBM Tealeaf cxImpact: cxImpact Administration Manual
If desired, the PCA Web Console can be disabled. Configuration of the IBM Tealeaf
CX Passive Capture Application can then be applied through the configuration file
(ctc-conf.xml).
v See "Passive Capture Configuration File ctc-conf.xml" in the IBM Tealeaf Passive
Capture Application Manual.
If operating system changes are not possible or if editing the Web console
configuration file is problematic, through the console you can specify specific
traffic addresses and ports to ignore. Wildcards are accepted. See "PCA Web
Console - Interface Tab" in the IBM Tealeaf Passive Capture Application Manual.
The Web Console is served by a standard Apache server. If desired, security
enhancements can be applied through Apache.
v For more information, please see the Apache documentation.
Private Keys
This section describes how to configure your IBM Tealeaf servers for secure
communications between the servers through SSL.
Applying Enterprise Private Keys to Tealeaf
To decrypt SSL communications, Tealeaf must be provided enterprise privacy keys.
Tealeaf loads an encrypted version of the privacy key and decrypts it internally
using a provided hash key.
Note: The PCA only handles SSL decryption where it handles SSL record
processing discretely, which is likely to be different from an expected web server
implementation and is thereby less vulnerable to attack.
1. Export the key in PEM format from any of the supported web servers. See
"Exporting the SSL Private Key" in the IBM Tealeaf Passive Capture Application
Manual.
2. Set up Tealeaf to use the exported key. See "Encrypted SSL Key Setup" in the
IBM Tealeaf Passive Capture Application Manual.
3. You may also need to perform any of the following SSL key operations:
v
v
v
v
v
v
v
Generating a self-signed certificate
Generating a self-signed certificate using provided utility scripts
Setting up the Tealeaf Transport Service for SSL encryption
Setting up the PortalStatus/Web Console certificate
Remove or view certificate
Validating PEM keys
See "SSL Key Operations" in the IBM Tealeaf Passive Capture Application
Manual.
Private keys can be added through SSL Keys tab on the Web Console, and you can
review the keys that the PCA identifies as missing. See "PCA Web Console - SSL
Keys Tab" in the IBM Tealeaf Passive Capture Application Manual.
Secure Communications with the Processing Server
The PCA can be configured to send secure communications (HTTPS/SSL) to the
Tealeaf Processing Server or Servers in your environment. When enabled, the PCA
delivers hits over HTTPS using a private key provided to the IBM Tealeaf CX
Passive Capture Application.
Chapter 9. Advanced Administration Topics
357
Note: Enabling secure communications between the PCA and the Processing
Server incurs an additional processing overhead for encryption and decryption
operations, which impacts overall throughput.
Note: The PCA utilizes a special handshaking process with the receiving
Windows-based components, which prevents transfer to any server other than a
Tealeaf Processing Server.
See "SSL Key Operations" in the IBM Tealeaf Passive Capture Application Manual.
Integrating Tealeaf with HSM
Tealeaf can integrate with external Hardware Security Modules. See "Appendix Integrating Tealeaf SSL Keys with HSM" in the IBM Tealeaf Passive Capture
Application Manual.
Windows Server Security for IBM Tealeaf
This section describes some best practices for security with IBM Tealeaf and
Windows-based servers.
Operating System Security
Any configuration settings or changes to the security of the operating system
should be known in advance to Tealeaf administrators.
v See “Pre-Install Considerations” on page 356.
IIS Security
The Tealeaf Web Application Utility manages installation of the Tealeaf Portal and
all file/group permissions required for IIS.
For enhanced security, you may consider purchasing and implementing an SSL
certificate for the IIS web server to enable SSL access to the Tealeaf Portal.
Account permissions
For more information on the required account permissions, please review the
following documents available from Microsoft:
v IIS6: http://support.microsoft.com/kb/812614/
v IIS7: http://support.microsoft.com/kb/981949/
Securing the Platform and Portal
This section describes how to use authentication and user accounts to configure a
secure environment.
Portal Authentication Modes
The Tealeaf Portal supports multiple modes of authentication:
v NT Authentication
v Portal Authentication
v Single Sign On
v Mixed Mode (NT Authentication + Portal Authentication)
See “Authentication” on page 329.
358
IBM Tealeaf cxImpact: cxImpact Administration Manual
To configure the authentication mode:
1. Login to the Tealeaf Portal as an administrator.
2. Select Tealeaf > TMS. The Tealeaf Management System is displayed.
v See Chapter 4, “Tealeaf Management System,” on page 259.
3. Click the Tealeaf node.
4. Select Shared configuration information. In the Config Actions pane, click
View/Edit.
5. Click the Portal tab.
NT Authentication
Tealeaf can authenticate users using Active Directory through the NT domain with
which it is associated. Tealeaf inherits all of the security features of NT
Authentication.
v See “Authentication” on page 329.
Portal Authentication
The Portal provides its own authentication methods, in which user accounts are
encrypted and stored in the Tealeaf database. Portal authentication enables
enterprises to separate Tealeaf user management from their internal systems.
Portal authentication supports MD5, RC2, or 3DES encryption algorithms.
v See “Authentication” on page 329.
Mixed Mode
In Mixed Mode, users can choose to login through Portal Authentication or NT
Authentication modes. The login screen provides a link to switch between these
login modes, so that Tealeaf administrators can use the security features of both
modes, as needed.
v See “Authentication” on page 329.
Single Sign On (SSO) Authentication
Tealeaf supports integration with CA Siteminder? or with other authentication
providers that also use HTTP header requests. These logins behave like Portal
Authentication logins. SSO authentication is configured via external file stored in
the Tealeaf install directory.
v See “Authentication” on page 329.
Tealeaf Install Directory
On each server, the installed Tealeaf software components are stored in the Tealeaf
install directory. This directory should be secured to prevent access by
unauthorized local users and across the network. Only Tealeaf administrators
should have read-write access to the Tealeaf install directory.
User Accounts
Depending on the enabled Tealeaf modules, one user account and one admin
account are created by default. Through the Tealeaf Portal, Tealeaf administrators
can configure password requirements and manage user accounts for IBM Tealeaf
cxImpact, IBM Tealeaf cxReveal, and IBM Tealeaf cxView.
Password Security
For IBM Tealeaf cxImpact, IBM Tealeaf cxReveal, and IBM Tealeaf cxView, Tealeaf
administrators can define the following password security options through the
Portal Management page.
Chapter 9. Advanced Administration Topics
359
1. To access these settings, select Tealeaf > Portal Management in the Portal
menu.
2. Select the appropriate settings to modify:
v IBM Tealeaf cxImpact - Click the IBM Tealeaf CX Settings tab. Then, click
Users.
v IBM Tealeaf cxView - Click the IBM Tealeaf cxView Settings tab. Then, click
Users.
v IBM Tealeaf cxReveal - Click the IBM Tealeaf cxReveal Settings tab. Then,
click Users.
Password Setting
Description
Minimum Password Length
Minimum password length for user passwords.
v Portal passwords can be a maximum of 32 characters in length.
Require Strong Passwords
Require passwords to meet the strong password requirements, which are
combinations of upper-case, lower-case, and a number or a symbol.
Previous Password History (Count)
Number of unique passwords a user must have before reusing a password.
Previous Password History (Days)
Number of days that must pass before a user can reuse a password.
v See “CX User Administration” on page 165.
v See “cxView User Administration” on page 184.
v See "cxReveal User Administration" in the IBM Tealeaf cxReveal Administration
Manual.
Additionally, you can specify whether accounts are automatically created for users
when NT authentication is in use.
v For more information on IBM Tealeaf cxImpact user password settings, see “CX
Settings” on page 192.
v For more information on IBM Tealeaf cxReveal user password settings, see
"cxReveal Settings" in the IBM Tealeaf cxReveal Administration Manual.
v For more information on IBM Tealeaf cxView user password settings, see
“cxView Settings” on page 216.
User Administration
For IBM Tealeaf cxImpact, IBM Tealeaf cxReveal, and IBM Tealeaf cxView, Tealeaf
enables administration of users and user groups through the Tealeaf Portal. As
needed at the user or group level, Tealeaf administrators can disable Portal menu
features, force logouts after a time period, lock session replay mode, and other
security-related features.
v See “CX User Administration” on page 165.
v See "cxReveal User Administration" in the IBM Tealeaf cxReveal Administration
Manual.
v See “cxView User Administration” on page 184.
360
IBM Tealeaf cxImpact: cxImpact Administration Manual
Tealeaf Canister Security
The Tealeaf Canister, or Processing Server, is used to assemble in-memory sessions
that are currently active and then to store those sessions to disk when they are
closed or otherwise time out. These sessions are then indexed for search.
v See "Configuring the CX Canister" in the IBM Tealeaf CX Configuration Manual.
Tealeaf Databases
Depending on the installed components of your Tealeaf solution, the following
database schemas need to be secured from unauthorized access.
Database Name
Tealeaf Component
TL_SYSTEM
Tealeaf system configuration database (introduced in Tealeaf 6.2).
TL_REPORTS
IBM Tealeaf cxImpact reporting database.
TL_RSEXTRACTOR
Segment Session analysis database.
TL_STATISTICS
Tealeaf Statistics database.
TL_VISSTAGE
IBM Tealeaf cxResults Staging database.
TL_VISREPORT
IBM Tealeaf cxResults Reporting database.
All applicable schemas should be secured from unauthorized access. Passwords to
these databases should be distributed only to authorized personnel.
v By default the Tealeaf SQL database files are installed in the Tealeaf install
directory.
v For more information about general database security, see "SQL Server
Authentication" in the IBM Tealeaf Databases Guide.
v For more configuration options, see "Configuring the Report Server" in the IBM
Tealeaf CX Configuration Manual.
Permissions
For more information on the required access and permissions, see "Database
Manager SQL Server Access and Permission Requirements" in the IBM Tealeaf
Databases Guide.
SQL Required Logins
Tealeaf requires two SQL logins (TLADMIN and TLUSER) to complete installation and
management tasks for the Tealeaf databases.
A SQL login with sysadmin privileges is useful but not required for installation. If
the SQL login does not have sysadmin privileges a DBA will be required to run
scripts to complete the login. See "SQL Server Authentication" in the IBM Tealeaf
Databases Guide.
Chapter 9. Advanced Administration Topics
361
RTV Security
RTV is a Windows application installed on the local desktop, which provides
search and replay capabilities to Tealeaf users.
RTV makes requests to the Search Server to search and retrieve data. Depending
on whether NT or Portal authentication is enabled, Search Server returns a
different challenge string to which RTV responds in a way that's appropriate for
the mode that it sees.
v For NT authentication, RTV uses the Windows account info of the current user.
v For Portal authentication, the username and password to use must be configured
on the IBM Tealeaf cxImpact tab in the Options screen. See "RealiTea Viewer Advanced Options Tabs" in the IBM Tealeaf RealiTea Viewer User Manual. RTV
requests are made using the HTTP protocol. Data that is returned to RTV is
always encrypted.
Best Practices
In general, Portal authentication and NT authentication provide equivalent data
and access security. Depending on your specific enterprise needs, you may find the
following sections helpful in making your choices.
Note: If NT authentication is used, the authentication master server must be a
member of the domain to which the users belong, or the server must have
sufficient rights to access group membership information for the users' domain. If
that's not the case, Portal authentication is a better choice.
Data Security
For each of the following components, Tealeaf recommends the following security
option for best results in securing data transmission across the network:
Tealeaf Component
Security Feature
IBM Tealeaf CX Passive Capture Application Server
Enable SSL connection.
IBM Tealeaf cxImpact Web Portal
Enable SSL on IIS
IIS Webserver
Enable SSL on IIS
Report server
NT authentication
Replay server
NT authentication
Unauthorized Login Access
For each of the following components, Tealeaf recommends the following security
option for best results in securing the Tealeaf Portal from unauthorized access:
Tealeaf Component
Security Feature
IBM Tealeaf CX Passive Capture Application Server
v Enable NT authentication. See “Authentication” on page 329.
362
IBM Tealeaf cxImpact: cxImpact Administration Manual
v Take steps to harden Linux. Please contact your IT department or Tealeaf
Professional Services.
Report server
Enable NT authentication. See “Authentication” on page 329.
Replay server
Enable NT authentication. See “Authentication” on page 329.
Segment Builder Service
The Tealeaf Segment Builder service can be used to create session segments based
on externally specified queries of Tealeaf session data. For example, a third-party
application can specify a set of queries in a file, which are then executed to
generate a new session segment.
Note: The Segment Builder Service is a component of IBM Tealeaf cxConnect for
Web Analytics, a separately licensable component of the IBM Tealeaf CX system.
please contact your IBM Tealeaf representative.
Uploading Segment queries
This service polls a preconfigured directory inside the Tealeaf install directory for
query files, executes the queries, and assembles the returned session data into a
session segment. The segment is then available through the Portal.
v When the license key permits use of the service, the Segment Builder Service is
started by the Data Service automatically.
via Portal
The preferred method is to upload the file to the directory via the Tealeaf Portal.
See "Managing Session Segments" in the IBM Tealeaf cxResults User Manual.
via File Directory
Prepared segment queries are retrieved from the following directory:
<Tealeaf install directory>\Integration\Segments
Operations
When the Segment Builder polls the Segments directory, it attempts to turn the
.txt, .csv, or .zip files in the directory into sets of queries of the Tealeaf session
dataset. If the process is successful:
1. The segment becomes available through the Managing Session Segments page.
See "Managing Session Segments" in the IBM Tealeaf cxResults User Manual.
2. The source file is moved to the following directory:
<Tealeaf install directory>\Integration\Completed
3. If there is a failure, the file is moved to the completed directory and the error is
logged in the log file. In this case, no session segment is created.
Creating Segments for integration
The Segment Builder service can create segments out of source files in the
following formats:
v .txt
v .csv
v .zip, which contains content in .txt or .csv format
Chapter 9. Advanced Administration Topics
363
Query options
If desired, you can specify the import settings for the queries in the session file.
Otherwise, the default settings are applied.
Note: Unless specified in the import file, query parameters for the imported
segments utilize the default parameter values as configured in the Portal. If you
are regularly using the Segment Builder Service to import segments from a single
external system, you should configure the Portal default values to support this
integration, instead of manually configuring each import file to insert these values,
as described below. For more information on the definitions of each setting and its
default value, see "Managing Session Segments" in the IBM Tealeaf cxResults User
Manual.
The following is an example query, as it would appear in a text file. In this
example below, the search field that is queried is ordernum for the values A123,
B456, or C789.
In the file, each query must be listed on a single, separate line:
#Options
#!MD5=N
#!DATA_COLUMN=0
#!DELIMITER=|
#!ID_PREFIX=NOTHING
#!SEGMENT_NAME=Order Number Search
#!DATE_SPAN=3
#!SEARCH_TERM=ordernum
#!SEGMENT_OWNER=admin
#!ID_PREFIX_USE=N
#!SHARE_SEGMENT=N
A123
B456
C789
Option Description
MD5
If set to Y, an MD5 hash is applied to the query string to normalize it for
query execution.
DATA_COLUMN
The column in the data file that contains the search term values. If each
line is a single value, then set this value to 0.
DELIMITER
The column delimiter in the query file. The following values are
supported:
v | (pipe)
v , (comma)
v (tab) - use keyword TAB
ID_PREFIX
The integration ID prefix that is used to identify search terms. If no
integration ID prefix is used (ID_PREFIX_USE=N), set this value to NOTHING.
v For more information on this value, see "CX Settings" in the IBM Tealeaf
cxImpact Administration Manual.
SEGMENT_NAME
The name of the segment as it appears in the Portal after a successful
import.
364
IBM Tealeaf cxImpact: cxImpact Administration Manual
DATE_SPAN
The number of days preceding the current date that are searched for
matching data.
SEARCH_TERM
The variable name in the request data for which to search for matching
values.
SEGMENT_OWNER
After import, this value identifies the owner of the segment among Tealeaf
users.
ID_PREFIX_USE
Set this value to Y to use an integration ID prefix to mark the beginning of
fields in the data.
v The value of the prefix is defined in the ID_PREFIX option above.
v The end of each field's data is defined by a delimiter (defined in the
parameter DELIMITER above) or the end of the line.
SHARE_SEGMENT
To share this segment with all Tealeaf users after it is successfully
imported, set this value to Y.
values You may specify values for which to search the field in SEARCH_TERM as
individual lines for each value.
Query format
Each line in a segment file represents a different query of the Tealeaf database. The
following options and settings dictate format:
Formatting Options
Description
MD5=N
Data in text file for the search query is used. The MD5 hash is not applied
before the search begins.
DATA_COLUMN=0
When this value is set to 0, the resulting file is expected to be a single
column of values.
DATE_SPAN=20
The query is created to search the preceding 20 days of data.
SEARCH_TERM
This value indicates the request variable field for which to search for
values matching the column of data.
ID_PREFIX=N
No integration ID prefix is in use. The column of data just contains
clear-text values.
The following options and settings are not relevant to this query:
v DELIMITER
v ID_PREFIX=NOTHING
After the query has executed and returned some sessions, the following settings
are applied to the generated segment:
Option Description
Chapter 9. Advanced Administration Topics
365
SEGMENT_NAME
The user-readable name (Testing only in the above example) appears in
the Managing Session Segments page.
SEGMENT_OWNER
The Tealeaf user ID of the owner of the generated segment: joeuser.
SHARE_SEGMENT
Since this value is set to N, the segment is a private segment visible only to
joeuser and Tealeaf administrators.
Monitoring Segment Builder Service
You can monitor the progress of the Segment Builder Service through the
Managing Session Segments page in the Tealeaf Portal.
The service detects any new files in the segment directory and processes them
immediately. When the queries are finished, the assembled session segment is
available through the Managing Session Segments page.
Note: For any imported segment in the Managing Session Segments page, verify
that the Session Count column contains a non-zero value. In this column, a value
of 0 indicates that the queries failed.
See "Managing Session Segments" in the IBM Tealeaf cxResults User Manual.
Configuring Segment Builder Service
All options for configuring the Segment Builder service are available through the
Portal.
1. In the Portal menu, select Tealeaf > Portal Management.
2. In the left pane, select IBM Tealeaf CX Settings.
3. Select the Integration category.
See "CX Settings" in the IBM Tealeaf cxImpact Administration Manual.
Access permissions
For more information on configuring access permissions for segments, see "Report
Access Permissions" in the IBM Tealeaf cxImpact Administration Manual.
Managing Your Tealeaf License Key
Beginning in Release 8.7, licenses for Tealeaf products are managed under the IBM
Passport Advantage® system, and licenses are no longer embedded in the Tealeaf
products.
Note: This section applies to Tealeaf customers who currently are using or
upgrading to Release 8.6 or earlier or need to enable new products.
For Releases prior to Release 8.7, during the initial implementation and upgrades,
Tealeaf provides each customer a new license key to enable access to all licensed
components. Tealeaf components are tied to the existence and accessibility of a
valid license key. Licensed components require a valid key to run and to enable
functionality.
This section describes how to find and change the license key in a running system.
366
IBM Tealeaf cxImpact: cxImpact Administration Manual
Required Upgrade Path
If you are upgrading to Release 8.0 or later, you must upgrade to Release
7.2.12.7296 before you upgrade to a Release 8 build.
Transitioning to IBM
As part of the transition to IBM, management of license keys for Tealeaf products
is changing.
Release 8.7 or later
Note: For Release 8.7 or later, licenses to Tealeaf products are managed through
the license issued by IBM to your enterprise.
v The Tealeaf license key is no longer used.
Release 7.2 or earlier
Note: If you have installed Release 7.2 or earlier, you cannot modify your license
to enable new products. To enable new products, you must upgrade to Release 8.x
or later. For more information, please contact Tealeaf Customer Support .
The remainder of this page applies to managing your license key for Release 8.6 or
earlier.
Release 8.0 to Release 8.6
As needed, you may upgrade your Tealeaf solution or license new products.
The remainder of this page applies to managing your license key for Release 8.0 to
Release 8.6.
IBM Passport Advantage
As part of the transition to IBM, license key authorization for existing Tealeaf
customers has been moved into IBM Passport Advantage.
Release 8.0 to Release 8.6 customers must use the appropriate version of the
License Key Generator tool available in IBM Passport Advantage to do the
following:
1. regenerate your Tealeaf license key
2. modify your existing Tealeaf license key to enable new products
Please complete the following steps to update your license key.
Acquiring Your Current Key
The Tealeaf License Key should be viewed/updated through the Tealeaf
Management System, where you can copy and paste the text file.
For steps to locate the key via TMS, see “Applying a License Key through the
Portal” on page 372.
Chapter 9. Advanced Administration Topics
367
Acquiring the Tealeaf License File Generator
Enabling additional licensed Tealeaf components requires a new license key.
You must acquire a new license key if:
v You have licensed new Tealeaf products
v You are upgrading your Tealeaf system to Release 8.0 or Release 8.6
v You are directed to do so by Tealeaf Customer Support .
During upgrades, resynching the license key is especially important, as an
out-of-sync key can result in lost functionality. If this loss is a database-driven
component, the Tealeaf upgrader may not upgrade the proper database and the
components.
Create an Account with IBM Passport Advantage
For more information on creating your IBM Passport Advantage account, see
http://www-01.ibm.com/software/lotus/passportadvantage/.
Using the Tealeaf License File Generator
Through the Tealeaf License File Generator utility, you can enable all products and
components that you have licensed.
v Based on your selections, however, some options are not available.
Expiration
In the upper-right corner, you can configure the expiration date for the license key.
The current expiration date is highlighted in blue.
v By default, the utility configures the license key to expire fourteen days after the
current date.
– Expiration time is based off of GMT, since the utility has no knowledge of the
Tealeaf system timezone for the affected system.
v To change the expiration date, use the calendar controls and select a new date.
v To create a perpetual license, click the No Expiration checkbox. For customer
production environments, perpetual licenses are used.
Portal Modules
Table 39. Platform:
368
Module Name
Description
cxImpact
The Standard Edition of the Tealeaf platform.
Note: To access the Tealeaf Portal, the IBM Tealeaf CX solution
must have a IBM Tealeaf cxImpact license, Standard or Extended.
Browser Replay
Through the Portal, Tealeaf users can replay captured and archived
Tealeaf sessions.
cxImpact - Extended
(post-7.2.8.7260 version) Enables the Extended Edition of the
Tealeaf platform, which includes UI Capture SDK and related
Portal reports.
Note: To access the Tealeaf Portal, the IBM Tealeaf CX solution
must have a IBM Tealeaf cxImpact license, Standard or Extended.
UI Capture
Enables capture of client user interface events.
IBM Tealeaf cxImpact: cxImpact Administration Manual
Table 40. Applications:
Module Name
Description
cxView
IBM Tealeaf cxView enables scorecard and dashboard functionality
in the Tealeaf Portal.
Scorecards
Scorecards enable report snapshots in table, chart, or graph form,
which can be emailed to stakeholders as needed.
Dashboards
Through dashboards, individual reports and scorecards can be
collected into a Portal-based dashboard that can be configured by
the individual Tealeaf user.
cxReveal
Tealeaf solution for the Call Center.
Database Search
When enabled, you are licensed to install and deploy the IBM
Tealeaf cxReveal Search database, which enables capture and
searching for sessions by session attribute (not available for Release
8.0).
v Software installation is required.
v Beginning in Release 8.3, Database Search is automatically
enabled when IBM Tealeaf cxReveal is licensed.
cxResults
IBM Tealeaf cxResults enables enhanced reporting on customer
experience and key performance indicators.
Note: As of Release 8.7, IBM Tealeaf cxResults is withdrawn from
market and is no longer available for new Tealeaf installations.
Session Segments
Session segments are sets of captured sessions and fragments of
sessions that can be managed and analyzed through the Tealeaf
Portal. Selecting this option enables all RSE Service functionality.
Visitor Segments
Visitor segments are sets of sessions captured by individual visitor.
Visitor segments can be managed and analyzed through the Tealeaf
Portal.
cxConnect
IBM Tealeaf cxConnect for Data Analysis enables export of Tealeaf
session data for integration with third-party platforms.
v For new licensees of IBM Tealeaf cxConnect for Data Analysis,
additional software installation is required.
cxVerify
IBM Tealeaf cxVerify provides packaging and storage for Tealeaf
archives to the enterprise data warehouse.
Note: As of Release 8.7, IBM Tealeaf cxVerify is withdrawn from
market and is no longer available for new Tealeaf installations.
cxMobile
Enables the IBM Tealeaf CX Mobile module, which provides tools
and events for capturing mobile user activities.
cxOverstat
Enables the IBM Tealeaf cxOverstat product, which enables the
capture of usability data from visitor sessions and display through
BBR. This product was introduced in Release 8.6.
Note: IBM Tealeaf cxOverstat requires the installation of the JSON
version of the UI Capture SDK, which is a component of the IBM
Tealeaf CX-Extended license. IBM Tealeaf cxOverstat requires this
license as part of its license key.
Javascript Advanced
Mode
In Release 8.0 to Release 8.2, this option enables access to the
Javascript editor through the Tealeaf Event Manager.
Note: As of Release 8.3.0.8330, this options is automatically
granted to all licensees.
Licensing Dependencies
The following licensing dependencies are reflected in the options that are available
for selection:
Chapter 9. Advanced Administration Topics
369
Platform Modules
Module
Rules
cxImpact
Standard Edition of the IBM Tealeaf CX platform
cxImpact - Extended
Extended Edition of the IBM Tealeaf CX platform, which enables UI
Capture SDK and related reports.
v During the upgrade process from Release 7.2.8.7260 or earlier, existing
Tealeaf customers are granted the IBM Tealeaf cxImpact - Extended
license automatically.
Feature and Product Modules
Module
Rules
Browser Based Replay
If you license either IBM Tealeaf cxImpact or IBM Tealeaf cxReveal,
Browser Based Replay is included automatically.
UI Capture
UI Capture is included with the IBM Tealeaf cxImpact - Extended license.
Scorecards and Dashboards
Included with the IBM Tealeaf cxView license, scorecards and dashboards
can be enabled or disabled separately, too.
cxResults
IBM Tealeaf cxResults provides the ability to search, analyze, and report on
visitor sessions, including the use of Session Segments and Visitor
Segments.
v Visitors Segments is available only through IBM Tealeaf cxResults. If
you license one, you get the other.
v Session Segments were previously included in the IBM Tealeaf cxImpact
license. For Release 7.0 or later, they can be enabled separately.
Note: During the upgrade process from pre-Release 7.0 systems to
Release 7.0 or later, the ability to analyze session segments is
"grandfathered" into the new installation, regardless of IBM Tealeaf
cxResults licensing.
cxVerify and cxConnect
third-party integration modules that can be licensed independent of any
other licensing.
cxMobile
Enables cxMobile Experience Management module capabilities; requires the
IBM Tealeaf cxImpact or IBM Tealeaf cxImpact - Extended license.
cxOverstat
Enables IBM Tealeaf cxOverstat product capabilities
Advanced Modules
Note: These licensing options are for internal Tealeaf testing purposes only. None
of these options should be enabled in a customer installation.
370
IBM Tealeaf cxImpact: cxImpact Administration Manual
Module
Description
Static Demo Data
This option enables reporting data feeds from a demo data set that has
been previously installed on the local system.
Note: This setting should not be enabled by Tealeaf customers. Some
Portal features are broken when this option is enabled.
Dashboard Custom SQL
This option enables some super administrator features in the Portal.
Note: This setting should not be enabled by Tealeaf customers. Some
Portal features are broken when this option is enabled.
Customer Information
Note: This section applies to Release 8.0 to Release 8.6 only.
A customer's license is unique to the customer. Enter the NameSpace and Name, as
defined below.
Property
Description
NameSpace
Enter the namespace in the space provided. This value should be provided
to you by Tealeaf Customer Support .
Note:
1. Do not begin a customer name space value with a numeric value (0-9).
Numeric values cannot be used at the beginning of the NameSpace
value.
2. Do not use the value TL, which is reserved for Tealeaf.
Generating a License Key
Note: Do not attempt to generate a key for a Tealeaf release version other than the
version from which you are using the utility. Before you generate and apply a
license key, please verify that build version of the License File Generator utility
corresponds to the version of the Tealeaf Portal that you have installed or to which
you are upgrading. For existing Portal installations, the build number is listed at
the bottom of each page in the Portal in the following form: A.B.C.DDDD.
For Upgrades
Steps: If you are upgrading or enabling new features, please complete the
following steps first:
1. Acquire the license key through TMS.
v For steps to locate the key via TMS, see “Applying a License Key through
the Portal” on page 372.
2. Acquire and launch the version of the Tealeaf License File Generator for the
build to which you are upgrading.
v For more information, see “Acquiring the Tealeaf License File Generator” on
page 368.
Chapter 9. Advanced Administration Topics
371
3.
4.
5.
6.
Paste the key into the Tealeaf License File Generator.
Click Validate. For more information, see “Validating a License Key.”
Verify that the current configuration is reflected in the selected components.
Continue with the following steps, selecting any new modules as needed.
For New Installs
1. Acquire and launch the version of the Tealeaf License File Generator for the
build to which you are installing.
2. Select the Portal modules to include.
Note: Based on your selections, some modules may not be available.
3. Select any Advanced modules that apply.
Note: Be careful when enabling Advanced modules. Some are intended for
debugging purposes only.
4. Enter the NameSpace and Name values provided to you by Tealeaf Customer
Support .
5. Set the expiration date in the calendar.
6. To generate the key, click Generate Key.
7. This key must be provided to the Tealeaf installer/upgrader, when prompted.
a. Old Version:
v Copy and paste the key into the appropriate textbox.
b. post-Release 7.2.8.7260 version:
v To copy the key to the clipboard, click Copy to Clipboard. In the
installer/upgrader, paste the key into the appropriate textbox.
v To export the key into a Tealeaf license file, click Save License File.
Validating a License Key
You can use the utility to test a license key that has been provided to you.
To validate a license key:
1. Enter or copy and paste the license key into the License textbox.
2. Click Validate Key.
3. The following message should appear:
License key is valid.
Applying a License Key through the Portal
Note: If your new license key includes enabling new Tealeaf products that require
the installation of new databases, you cannot install the license key through the
Portal. The new license key must be applied through the Tealeaf Installer as part of
the installation of the new products. These products include:
v IBM TealeafcxReveal with Database Search (build 7.2.12.7296 or later)
v IBM TealeafcxResults (Release 7.0 or later)
v For more information, please contact Tealeaf Customer Support .
372
IBM Tealeaf cxImpact: cxImpact Administration Manual
After you have acquired a new or updated license key, you can apply it to your
Tealeaf solution through the Tealeaf Management System, which is accessible
through the Tealeaf Portal.
1. In the License File Generator utility, generate and validate a new license key.
2. Click Copy to Clipboard.
3. Log into the Tealeaf Portal using an account that has access to the Tealeaf
Management System.
4. From the Portal menu, select Tealeaf > TMS.
v If you cannot see this menu option, your account does not have access to
TMS. For more information, please contact your Tealeaf administrator.
5.
6.
7.
8.
9.
In TMS, select the Servers view.
Expand the node for the (Master) system and then expand the Tealeaf node.
Select Global configuration information.
Click View/Edit (Raw) in the Config Info pane.
The Tealeaf global configuration settings window is displayed. Click the Show
Hidden Items checkbox.
Note: Typically, you should avoid editing hidden configuration items. These
items are removed from public view, as changing them can have significant
impacts on system performance if they are mis-configured.
10. Click the License value.
11. Paste the license key into the textbox, including the start and end tags, as
indicated below:
-----BEGIN TEALEAF LICENSE----(license data)
-----END TEALEAF LICENSE-----%00
12. Click Apply.
13. Click Save.
14. The changed license key must be applied to any other Tealeaf servers in your
solution. To apply the license key immediately, click Add Tasks and Submit.
15. The task to update the license key is submitted, and the other servers are
updated.
v See “TMS WorldView Tab” on page 262.
Applying the License Key through the Registry
If your license has expired, the Portal and the Tealeaf Management System may no
longer be available. If so, an updated license key can be applied through the
Windows Registry.
Note: Whenever possible, apply the Tealeaf license key through TMS.
v See "Troubleshooting - Portal" in the IBM Tealeaf Troubleshooting Guide.
When Your License Key Expires
When your Tealeaf license key expires, the following systems no longer work:
v Tealeaf users cannot access the Portal. The Portal API is no longer available.
– Since it is accessed through the Portal, Browser-Based Replay is not available.
– Users can continue to search for and replay sessions through RTV.
Chapter 9. Advanced Administration Topics
373
v The Report Server stops working. Data collection stops. The databases are no
longer updated, and the Portal-based reports that draw from them receive no
new data.
The Tealeaf PCA continues to capture data, process it, and forward it to the
Processing Servers, which continue to evaluate incoming hits. However, since the
Data Collector is no longer operational, data in the Canister begins to expire within
3 days. This data cannot be recovered.
Note: If your license key expires, you have three days to renew the license before
data loss begins.
Managing Static Archives
The IBM Tealeaf CX system is designed to capture the minimum volume of data
that is required for high-fidelity replay and detailed reporting on web application
activities. Much of the data that is experienced during a visitor session is repeated
from session to session. Multiple visitors may request the same images, JavaScripts,
or style sheets. Capturing each instance of these data objects is expensive for
storage and may impact processing throughput. Therefore, TLI does not scale to
capture all static content.
By default, at the point of capture, the IBM Tealeaf CX system is designed to drop
this content, and during replay, the Tealeaf client applications refer to the origin
server to download this static content. This design minimizes the data that must be
captured and processed for enable high-fidelity replay.
Note: Because of limitations in using TLI to capture all static content, IBM
Professional Services should review your deployment to ensure successful
deployment of scale.
In some environments, this solution is not optimal for the following reasons:
v Contacting the origin server during the replay may violate enterprise security
policies.
v Direct access to the origin server may not be possible without authentication,
may be blocked by a proxy server, or may be masked by a content delivery
network.
v Since the static content on the origin server may change over time, references
within session data to static content on the origin server may fail to retrieve
content or may pull back the wrong versions of content.
v For legal purposes, a snapshot of a visitor's session may be a requirement.
v Touching the origin server during replay may increment usage statistics that are
tracked by third-party systems, which corrupts true measurement of site activity
and performance.
For environments impacted by one or more of the above conditions, Tealeaf
supports the automated creation of static content databases that are populated
based on the capture stream that is passed through the Windows pipeline. When
properly enabled and configured, the TLI session agent scans the data passing
through the pipeline for a configured set of mimetypes and inserts those data
objects into a static object database.
v This static object database is rolled on a daily basis, creating an effective archive
of all of the static content experienced in visitor sessions for that day.
374
IBM Tealeaf cxImpact: cxImpact Administration Manual
v Static archives can be made centrally available for replay and stored for data
warehousing purposes.
This section describes how to configure and enable the automated creation and
maintenance of Tealeaf static archives.
Note: Users of the IBM Tealeaf CX RealiTea Viewer, the standalone desktop
application for session replay, can create local static archives for storing content.
This content is available only to the user of the desktop system where it is stored.
Overview of Static Archives
A static archive is a database of static content assets extracted from session data.
This database is stored in a proprietary file format (.TLI).
Each static archive represents a snapshot of static content detected in session data.
Depending on the type of static archive, this snapshot may represent a day, a
month, or (for local archives) a manually determined period.
The following types of static archives are available:
v “Local Archives” - Through the IBM Tealeaf CX RealiTea Viewer, end users can
create static archives that are stored and maintained on their local machines.
These archives must be manually updated and are not automatically shared with
other users. See “Local Archives.”
v “TLI Server Archives” on page 376 - Tealeaf administrators can install and
configure a TLI server, which automatically creates and maintains daily and
monthly static archives from content extracted in the Windows pipeline. See
“TLI Server Archives” on page 376.
Local Archives
Through RTV, Tealeaf users can manage their own static archives. In addition to
saving session data to the local hard drive, RTV users can store the accompanying
static content in a .TLI file, which creates a completely self-contained archive.
v Local static archives are updated based upon the references in a currently open
session. When the update is executed, the static references in the session data are
checked on the origin server and, if changes have occurred, updated into the
local static archive.
Storing local instances of static content simply distributes the data storage
requirements across multiple desktops, and most of the content stored by
individuals is duplicated on other desktops. From an enterprise storage
perspective, the use of local static archives can be expensive.
Note: In some web applications, static content is loaded based on the dynamic
execution of Javascript. Execution of Javascript may be disabled in RTV for a
variety of reasons. When Javascript is disabled, you may not be able to retrieve a
full set of static content for the current session.
v In the Static Files Options tab, RTV users can define their own static archives.
v Using the GetImages command, the active static archive can be updated at any
time based on the referenced in the currently open session.
v As needed, you can view the content in your local static archive.
v See "Using Static Archives in RTV" in the IBM Tealeaf RealiTea Viewer User
Manual.
Chapter 9. Advanced Administration Topics
375
Note: The remainder of this section describes how to manage server-side static
archives.
TLI Server Archives
Tealeaf provides a mechanism for automated creation and updating of static
archives through the Windows pipeline. When the pipeline and required session
agent are configured to capture static content types, static archives are created and
rolled on a daily basis.
During replay of sessions, Search Server is instructed to scan the appropriate static
archive based on the timestamps in the session data. For example, if the timestamp
for a hit indicates a date of December 14, 2010, Search Server looks for static
content in the corresponding static archive for that date. If it fails to find the
appropriate content, it may examine archives for adjoining dates for the content.
v Search Server works backward from timestamp of the hit to find the first unique
instance of that object.
Architecture
This section provides an overview of how static content is stored, used at runtime,
impacts storage and throughput, and lives in the Tealeaf system.
How Static Content is Stored
A server-side static archive created by the TLI session agent is stored in .TLI
format. This Tealeaf format is a ctree file format, which can be configured to store
any type of data object. Embedded in the file format are the indexes used to search
the file. This all-in-one solution enables easy management of static archives.
The ctree disk-based database is used in the Tealeaf solution for storage of
completed sessions in the Long-Term Canister. Like the LTC, the .TLI file can be
searched using the Tealeaf Search Server interface, which is queried during replay
for the appropriate .TLI file to scan for the objects to replay.
For each data object stored in the .TLI file, a unique identifier is generated using
the URL and an MD5 checksum applied to the content, which enables the session
agent to later detect variations in newly detected instances of the same object.
v Prior to calculating the checksum, headers are stripped from the object, as they
may contain variable data.
v The combination of URL and checksum provides a unique key for identifying
and locating static content in the archives.
When new instances of the same object are detected, the checksums of the two
objects are compared.
v If the URLs and checksums differ, then the second object is stored in the TLI
database as a separate object.
v If the URLs differ and the checksums are the same, then the second object is
recorded as a reference to the first object.
Note: Response types are inserted only if the HTTP Status Code is 200 (ok) and if
content length is greater than zero.
Note: Insertion of static content into the TLI archive is dependent on resolving the
mimetype of the content and configuring the PCA and the Windows pipeline
session agent to recognize that mimetype. However, some static content, such as
376
IBM Tealeaf cxImpact: cxImpact Administration Manual
Status Code 302 responses, does not have a mimetype assigned to it. If you have
questions about resolving these issues, please contact Tealeaf Professional Services.
How Static Archives Are Used at Runtime
During replay, the timestamps recorded for the hit are used to make the best match
of content. If there are multiple instances of the same object, the match is
performed based on date/time information.
v During replay through the IBM Tealeaf CX RealiTea Viewer, RTV first checks to
see if the static object has been stored in its local cache. If not, it then submits a
request to Search Server to find it.
Search Server attempts to search the static archive from the matching date for the
matching object. If no match is found, Search Server attempts to search the
archives from adjacent dates for the object.
v If a match is found, RTV caches the object in a set of local TLI cache files. For
this reason, you may wish to clear your IE Cache in RTV from time to time.
v You can identify the objects that have been loaded from the local TLI cache
through RTV. See "RealiTea Viewer - Page Load Details" in the IBM Tealeaf
RealiTea Viewer User Manual.
Assess Content Types to Capture
The capture of static content is based upon the content type specified in the
response of the data.
Typical static content types include the following. You should create your own list:
Content Type
Description
image/gif
GIF image
image/jpeg
JPEG image
image/png
PNG image
image/x-icon
icon
text/css
Cascading stylesheet
text/javascript
Javascript
application/javascript
Javascript application
application/x-javascript
Javascript application
In addition to the above, your site may contain other static content types for PDF
files, movies, and other high-density formats.
Note: Depending on the size of the average response and volume of responses of
these types, you may wish to enable the content type with the lowest average daily
Chapter 9. Advanced Administration Topics
377
size first, in order to test TLI functionality. However, you should verify that the
content type appears frequently enough to be captured in a reasonable sample of
sessions.
Assess Impact on Data Storage and Throughput
Note: Static content, such as image files or PDFs, can significantly increase the
volume of data processed by Tealeaf, which can thereby impact overall throughput
in the system. Please be sure to review this section for assistance in gauging
storage impact. For more information, please contact Tealeaf Professional Services.
Data storage impact
There are no definitive tests or measurements for assessing the impact of capturing
static content. You may be able to estimate the size in terms of daily storage
requirements based on static content that you capture locally through RTV.
To perform this capture, please complete the following steps:
Note: Where possible and appropriate, the TLI session agent compresses data prior
to storage.
1. Create a representative set of sessions that can be used to estimate the volume
of unique instances of static data served on a daily basis. Browse your web
application to create the session or sessions.
Note: Since static archives are designed to collect only one copy of each
instance of static content, you can create sample sessions of any size and any
number to determine your sample static content. The important thing is to
gather a statistically significant volume of sessions and data.
a. Create sample sessions in a way that makes them easy to find through
search. For example, if you use a consistent login identifier, you can search
for that data to find your sessions.
b. For smaller sites, you may be able to create a session in which you browse
to every page on the site. This method creates a session containing
references to all static content.
c. For larger sites, you might gather a representative set of sessions from a
single day and then use RTV to gather the static content from these sessions
into a single static archive. For example, you could gather a sample of five
medium-sized sessions and use that as your baseline metric for the size of
each day's static content archive.
2. Through RTV, you can create a static archive to store the content.
a. In the RTV menu, select Tools > Options....
b. Click the Static Files tab.
c. Create the new static archive and move it to the top of the list. The topmost
archive is marked with an asterisk to indicate that it is the currently active
one.
d. Select the GetImages checkbox.
3. Then, you open your session or sessions and perform a GetImages command to
store the static content referenced in each session into the static archive.
a. To perform a GetImages, select Tools > GetImages.
b. Static content referenced in the session data is downloaded and stored in
the static archive you just created.
4. Find the size of the static archive.
378
IBM Tealeaf cxImpact: cxImpact Administration Manual
a. In the RTV menu, select View > Static File Database....
b. In the dialog, the contents of the static archive are displayed.
c. The volume of data is indicated by the Total Bytes metric at the top of the
window.
d. For further analysis, you can export the static file information to Excel. If
you sub-total the data by ContentType, you may be able to determine the
mimetypes that will have the greatest impact on storage and throughput.
These items are candidates for enabling last.
See "Using Static Archives in RTV" in the IBM Tealeaf RealiTea Viewer User Manual.
Throughput impact
Before you begin deploying static archives, you should assess a baseline
performance of your Tealeaf pipelines. You can use the Pipeline Status tool to track
the rate at which your main Windows pipeline or pipelines process session data.
This baseline becomes the basis for comparison after you have deployed static
archives. When you have completed the configuration and begin capturing static
content to archives, you can use the Pipeline Status tab to assess the rate of
insertion into the static archives and the impact elsewhere in the Windows
processing pipeline.
v See “Monitoring Static Archive Pipeline Status” on page 388.
Deployment Models
While it is possible for the TLI session agent to be deployed in the same main
processing pipeline, Tealeaf recommends that you create a separate pipeline that is
responsible for capturing static content only. For best results, static archives should
be managed on a dedicated machine in a single Windows pipeline whose sole
purpose is to manage static archives.
Tealeaf recommends that you deploy the RTA Split session agent to deliver the
static content to the machine and/or pipeline where the content is to be inserted
into the TLI archive.
v The RTA Split session agent should be inserted into the main processing pipeline
as early as possible to limit the amount of unnecessary or duplicate processing
within the pipeline(s).
– See "TLI Session Agent" in the IBM Tealeaf CX Configuration Manual.
– * See "RTA Split Session Agent" in the IBM Tealeaf CX Configuration Manual.
v Depending on the type of static content that is being captured and your
enterprise security requirements, privacy rules may need to be applied to it
before RTA Split delivers it to the static content processing pipeline. In these
cases, RTA Split should be inserted after the Privacy session agent. See "Privacy
Session Agent" in the IBM Tealeaf CX Configuration Manual.
v For more information on applying the session agents and configuring them, see
Chapter 8, “TMS Pipeline Editor,” on page 307.
HBR environments
Health-Based Routing can be deployed in Tealeaf environments to manage the
distribution of Tealeaf hits between multiple Canisters.
Chapter 9. Advanced Administration Topics
379
Note: Health-Based Routing requires significant system resources. The system
hosting HBR should not be burdened with static content processing. If you are
deploying static archiving into a Tealeaf environment, do not deploy onto the HBR
machine itself.
Note: If you are using Health-Based Routing in your Tealeaf environment, please
consult with Tealeaf Professional Services to determine the best approach to
managing the static content traffic.
See "Health-Based Routing (HBR) Session Agent" in the IBM Tealeaf CX
Configuration Manual.
If you have deployed HBR, you can use the RTA Split session agent to route traffic
to the dedicated TLI server for capture through the TLI session agent.
v Instructions on how to enable this configuration are described later.
As a separate Canister pipeline
If the above deployment is not possible, Tealeaf recommends deploying a separate
pipeline for capturing static content on a server that is not otherwise heavily
utilized.
Note: In the PCA, do not clone all traffic for delivery between the main Windows
pipeline processing system and the static content machine. Cloning results in a
large and inefficient increase in content delivered over the network.
Configuration
Note: Creation and management of server-side static archives requires that IBM
Tealeaf cxImpact Build 7.2.12.7296 or later. Use of these archives in replay through
RTV has the same requirement. Please upgrade to the latest available versions. For
more information on downloading IBM Tealeaf, see IBM Passport Advantage
Online.
To enable centralized management of static archives, the following configuration
steps need to be executed.
1. Install the necessary software on the TLI server. See “1. Install Tealeaf
Software” on page 381.
2. You must create references to the TLI Server in the Portal, which enables the
Portal to gather status information on static archive activities. See “2.
Configure a TLI Server Reference” on page 381.
3. Determine the configuration of the Windows pipeline or pipelines designated
for capture of static content. See “3. Configure the Static Archive Pipeline” on
page 382.
4. The TLI session agent must be deployed and configured in the designated
pipeline. See “3. Configure the Static Archive Pipeline” on page 382.
5. By default, the IBM Tealeaf CX Passive Capture Application is configured to
drop the most common forms of static content. Through the PCA Web
Console, you must enable the capture of static content mimetypes.
v See “4. Configure PCA Capture Types” on page 382.
Note: After you have completed the changes in the PCA Web Console, you
must restart capture. See "Installation" in the IBM Tealeaf Passive Capture
Application Manual.
380
IBM Tealeaf cxImpact: cxImpact Administration Manual
6. Configure your Replay Servers to use the TLI server. See “5. Configure Replay
Server Use of TLI Servers” on page 383.
7. After the above steps are completed, please allow a period of at least one hour
to pass during which the first static archive is populated with content.
8. When the static archive has been populated, you can verify operations
through IBM Tealeaf CX RealiTea Viewer. See “Testing Static Archives” on
page 383.
9. You can monitor the changes in throughput rates through the TMS Pipeline
Status tab. See “Throughput impact” on page 379.
10. To manage static archives on the TLI server, you should configure merge and
trim operations through the Scheduling Service. See “Managing TLI Files” on
page 389.
1. Install Tealeaf Software
Note: Tealeaf recommends processing static content through a dedicated Windows
pipeline on a standalone server.
If you are installing the TLI server on a standalone system, you must use the IBM
Tealeaf cxImpact Installer to install the Transport Service without HBR on the
system.
v See "CX Installation and Setup" in the IBM Tealeaf CX Installation Manual.
Install and Configure RTV
Before you begin, you should verify that you have installed the latest available
version of the IBM Tealeaf CX RealiTea Viewer desktop application, which can be
used to verify replay of static content and to check the contents of TLI files.
v See "RealiTea Viewer (RTV) User Manual" in the IBM Tealeaf RealiTea Viewer User
Manual.
v After you have installed the application, you must configure it to work with
static content. See "Using Static Archives in RTV" in the IBM Tealeaf RealiTea
Viewer User Manual.
2. Configure a TLI Server Reference
After you have installed the Transport Service on the designated TLI server, you
must create a reference to the TLI Server through the Portal Management page.
Adding this configuration entity enables the Portal application to contact the TLI
server and to extract status information, including the current TLI files on the
server.
v To access the Portal Management page, select Tealeaf > Portal Management in
the Portal menu.
v Additionally, this entry enables the Portal to find the TLI Servers from which to
extract sessions for the data warehouse.
Note: The TLI Server and Search Server must use the same port. By default, this
value is configured to 19000.
v See “Managing Tealeaf Servers” on page 115.
v For more information on reporting, see “Static Archives in System Status” on
page 388.
Chapter 9. Advanced Administration Topics
381
3. Configure the Static Archive Pipeline
After you have installed and deployed the TLI server, you should create a
dedicated Windows pipeline to capture static content to .TLI files.
This configuration involves:
v Configure the pipeline to capture the static content: Configured on the
designated TLI server, this pipeline must include the TLI session agent.
v Deploy the RTA Split session agent to deliver the static content: When the TLI
server and pipeline have been configured, you must deploy the RTA Split
session agent to send static content to the TLI server's pipeline. This session
agent must be deployed in any pipeline that processes hits, either at the Canister
or HBR tier.
For more information on configuring these items, see "TLI Session Agent" in the
IBM Tealeaf CX Configuration Manual.
4. Configure PCA Capture Types
Capture types that you have configured the TLI session agent to insert into the
static archives must also be enabled for capture through the IBM Tealeaf CX
Passive Capture Application.
In most implementations, the PCA is configured to drop from capture binary and
other static content. Through the PCA Web Console, you can enable the capture of
these types for processing through the system.
Note: Enable the PCA to capture static content as the last step of the configuration.
When the PCA begins capturing the content, the remainder of the static archive
system needs to be able to handle the sudden increase in traffic. You may wish to
enable capture of only one static content type to see the effects on capture volume
first.
Depending on the static content of your web application, you may need to modify
this list.
Note: During deployment of static archives, you might choose to initially enable
the capture of a single mimetype that typically does not reference large files, which
may significantly impact the system. After you have enabled capture of a type
such as image/gif, you can verify static file operations. Using the same
change-then-test iteration process, you can enable capture of all required
mimetypes while monitoring the impacts of each type on the system.
Enable for capture
v Mimetypes: The static content mimetypes must be enabled for capture through
the Web Console of the IBM Tealeaf CX Passive Capture Application.
– See "PCA Web Console - Pipeline Tab" in the IBM Tealeaf Passive Capture
Application Manual.
v File extensions: The file extensions must be enabled for capture, as well,
through the PCA.
– Verify that the file extensions are not excluded. See "PCA Web Console Pipeline Tab" in the IBM Tealeaf Passive Capture Application Manual.
– Verify that the file extensions are included. See "PCA Web Console - Pipeline
Tab" in the IBM Tealeaf Passive Capture Application Manual.
382
IBM Tealeaf cxImpact: cxImpact Administration Manual
5. Configure Replay Server Use of TLI Servers
After you have created a TLI server and enabled the capture of static content
throughout the Tealeaf system, you must configure Replay Server to use the TLI
server to retrieve static objects. Through Replay Server, Browser-Based Replay
users can access static content during replay through the browser.
1. Login to the Portal as an administrator.
2. From the Portal menu, select Tealeaf > TMS.
3.
4.
5.
6.
7.
8.
9.
Click the WorldView tab.
From the View drop-down, select Servers.
Select the server hosting the Replay Server.
Open the Replay Server node.
Click Replay Server configuration.
Click View/Edit.
The Replay Server configuration is displayed. The following settings need to be
configured:
Setting Description
Enable TLI Server
Set to 1 to enable use of a TLI server by the Replay Server.
TLI Cache Path
Configure the full path to the directory on the Replay Server where the
static content cache is maintained.
Note: Objects in the cache are expired after one day.
TLI Server
Set this value to the name of the machine hosting the TLI server.
When the above items have been configured, click Save.
Note: The above configuration change needs to be applied to all Replay Servers in
your environment.
Testing Static Archives
As soon as you have configured static archiving and enable the capture of one
static content mimetype through the IBM Tealeaf CX Passive Capture Application,
you can begin testing the capture of static content to a TLI file through the IBM
Tealeaf CX RealiTea Viewer.
Note: Since a static archive is stored as a file on the hosting server, it can be
queried through RTV for real-time updates. As soon as the content is written to the
archive, it is available for review through RTV.
Steps: In this example testing procedure, the enabled capture type is image/gif for
GIF image files.
v If you have not done so already, install the latest version of RTV. See "RealiTea
Viewer (RTV) User Manual" in the IBM Tealeaf RealiTea Viewer User Manual.
v You must also configure RTV to work with static archives. See "Using Static
Archives in RTV" in the IBM Tealeaf RealiTea Viewer User Manual.
v Generate a session in your web application that accesses a page referencing at
least one instance of a .GIF file.
Chapter 9. Advanced Administration Topics
383
v Since the hits are processed in real-time, it should be a matter of a few seconds
before the .GIF file has been inserted into the TLI file.
v If you have properly configured RTV, you should be able to see the static
content immediately after it has been inserted into the TLI file. From the RTV
menu, select View > Static File Database....
v The contents of the currently active static archive on the selected TLI server are
displayed. In the list, locate the GIF file that you visited.
1. If you find the reference, check the Timestamp column to verify that the
entry closely approximates when you visited the page. If it does not, there
may be a processing issue in the pipeline.
2. If you do not find the reference but can see other GIF files, the hit may not
have yet been processed.
a. You may view the static database at a later time.
b. Be sure to check the timestamps of other GIF files to verify that they have
been captured after you enabled the capture type in the PCA. If the
timestamps are from before the time when you enabled capture, you
should clear your IE Cache of objects and re-verify your RTV
configuration. See "Using Static Archives in RTV" in the IBM Tealeaf
RealiTea Viewer User Manual.
3. If the Static File Database Contents dialog is empty, you may be using the
wrong type of TLI capture method or may be having another configuration
issue in RTV. See "Using Static Archives in RTV" in the IBM Tealeaf RealiTea
Viewer User Manual.
v If you are still experiencing issues with static content capture, you should verify
operations of Tealeaf processing through Portal-based reporting. See “Static
Archives in System Status” on page 388.
v You may repeat the above process after enabling other capture types through the
PCA. See “4. Configure PCA Capture Types” on page 382.
Actions on Static Archives
This section describes the actions that can be used to manage your archives.
Static Archives Lifecycle
Over time, the static content on your web application is likely to change.
Management of static archives must adapt to these changes while preserving
high-fidelity capture, replay, and warehousing of sessions.
To maintain adaptability while preserving data integrity, Tealeaf supports the
following functions for static archives:
v Daily Roll - Each day, the active static archive is rolled. The current TLI file is
closed and saved, and a new one is created to store static content detected in the
capture stream during the coming day. See “Rolling Archives” on page 385.
– You may wish to backup the TLI files on a daily basis using your enterprise
backup procedures. See "TLI Session Agent" in the IBM Tealeaf CX
Configuration Manual.
v TLI Merge - Each day, after the daily static archive has been rolled, you can
configure a task to roll the daily static archive into a monthly file for long-term
record keeping and optionally move it in the TLI backup directory. See
"Configuring the Scheduling Service" in the IBM Tealeaf CX Configuration Manual.
v Trim - Static archiving supports trim operations applied to all TLI files stored on
a TLI server. You can configure this operation to occur on a daily basis to
384
IBM Tealeaf cxImpact: cxImpact Administration Manual
remove static content with timestamps older than a specified number of days.
This feature is used to keep static content on the TLI server to a manageable
size. See "Configuring the Scheduling Service" in the IBM Tealeaf CX
Configuration Manual.
In the Tealeaf Status report, you can review the status of TLI extract jobs in the
Extractor Service Log section. See “Tealeaf Status Report” on page 231.
Rolling Archives
New static content detected in the capture stream is written to the current day's
.TLI file. By default, at 12:01am the daily .TLI file is closed, and a new .TLI is
created for the static objects detected in the coming day.
v The time when the static archive is rolled is configured through the TLI session
agent. See "TLI Session Agent" in the IBM Tealeaf CX Configuration Manual.
v After a static archive has been rolled, the TLI session agent begins adding
content immediately to the new one. It does not scan the daily static archives
that have been saved to the backup directory for matching objects.
Note: When a Canister LSSN file is rolled, the corresponding content in any
static archive is not rolled. These rolling operations are managed independently.
Merge operations can be configured to roll the daily static archive content into the
monthly static archive. Optionally, the daily static archive that is merged can be
moved to the TLI backup folder.
v The TLI backup folder is specified within the TLI session agent. See "TLI Session
Agent" in the IBM Tealeaf CX Configuration Manual
For more information on configuring tasks for TLI files, see "Configuring the
Scheduling Service" in the IBM Tealeaf CX Configuration Manual.
Merging Archives
Through the Portal, you can configure daily jobs to merge the contents of each
day's static archive into the monthly container archive. This archive can then be
preserved for long-term storage.
v During merge operations, static content in the daily archive that is duplicated in
the monthly archive is stored in that archive as a reference to prevent duplicated
content.
v When a TLI merge operation is configured to be executed each day, the monthly
TLI file contains all of the static content for the previous days of the month.
Note: Monthly archives are rolled at the rolltime on the first day of each month.
Monthly archives remain on the TLI server and are the responsibility of the
customer to maintain. See "Configuring the Scheduling Service" in the IBM
Tealeaf CX Configuration Manual.
Deleting Static Content from an Archive
Note: Deletion of individual objects from static archives managed by TLI server is
not currently supported.
Chapter 9. Advanced Administration Topics
385
You may configure trim operations to remove daily static archives from the TLI
server that have aged more than a specified number of days through the
Scheduling Service. See "Configuring the Scheduling Service" in the IBM Tealeaf CX
Configuration Manual.
v You may review and delete content from static archives stored locally by RTV.
See "Using Static Archives in RTV" in the IBM Tealeaf RealiTea Viewer User
Manual.
Loading Content from a File
Using an external command-line utility, you can load a static archive file with
content referenced through a text file of URLs and optionally the destination static
archive.
v If no destination is specified, the static content in the source URLs is loaded into
today's archive.
Example Text Files
You may use the URL files to update today's TLI file or a TLI file whose path you
specify in the second column. Below, you can review the format for each type of
loading.
Note: If you are loading a static archive other than today's file, you must include
the full path on the TLI Server to the destination file.
Example URL List for updating a specified TLI file on the TLI server
You can load a specified set of URLs into static archives that are stored on the TLI
server. Each line should contain one URL, followed by a TAB character and the full
path to the local TLI file.
http://tealeaf.com/content/PDF/1.pdf
http://tealeaf.com/content/PDF/2.pdf
http://tealeaf.com/content/PDF/3.pdf
http://tealeaf.com/content/PDF/4.pdf
http://tealeaf.com/content/PDF/5.pdf
C:\website\content\myPdfSource1.pdf
C:\website\content\myPdfSource2.pdf
C:\website\content\myPdfSource3.pdf
C:\website\content\myPdfSource4.pdf
C:\website\content\myPdfSource5.pdf
Example URL List for updating today's TLI
Each line should contain one URL. No destination file is specified.
http://www.example.com/static_assets/SFA_Program.pdf
http://www.example.com/static_assets/lf_map.gif
http://www.example.com/static_assets/IA.png
http://www.example.com/static_assets/IAA.png
http://www.example.com/static_assets/stylesheet.css
Executing the Utility
Please complete the following steps to use the utility to execute the load:
1. Login to the TLI Server as an administrator.
2. Copy your text file of URLs to load to the following directory:
<Tealeaf_install_directory>\Tools
3. In the same directory, execute the TLIUtil.exe utility using the following
command:
TLIUtil.exe <file.txt>
where:
v <file.txt> is the filename of the text file you stored in the directory.
386
IBM Tealeaf cxImpact: cxImpact Administration Manual
4. After the load has completed successfully, please delete the text file or move it
to a storage location outside of the Tealeaf install directory.
v To verify the load, you can review the contents of a TLI file through RTV. See
"Using Static Archives in RTV" in the IBM Tealeaf RealiTea Viewer User Manual.
Replay using Static Archives
This section describes how to use static archives with BBR and RTV.
BBR
After the Replay Server has been configured to use a static archive, sessions
delivered through BBR automatically use content stored in appropriately TLI. If
Replay Server cannot connect to the TLI Server or cannot locate the appropriate
static object, it refers to the origin server to acquire the content.
In the Page Load Details screen, you can identify which objects have been sourced
by the Replay Server from the TLI Server. In the Source column:
Value Description
RemoteTLI
Object was retrieved from the remote TLI Server by the Replay Server
TLICache
Object was retrieved from local TLI cache maintained on the Replay Server
See "CX Browser Based Replay" in the IBM Tealeaf cxImpact User Manual.
Note:
Tealeaf administrators can review the static archives currently stored on the TLI
Server through the Portal.
v See “Managing Tealeaf Servers” on page 115.
RTV
After RTV is configured to use static archives from the TLI server, no further
configuration is required. RTV interacts with Search Server to acquire content
through the TLI server. When Search Server delivers the static objects, they are
stored in the local IE cache and managed by RTV accordingly.
v See "Using Static Archives in RTV" in the IBM Tealeaf RealiTea Viewer User
Manual.
Monitoring Static Archives
Tealeaf provides multiple mechanisms for monitoring the content in static archives,
the current status of archive creation, and the overall throughput of the system.
v For more information on monitoring static archive content, see “Viewing Static
Archive Contents” on page 388.
v For more information on monitoring the static archive pipeline, see “Monitoring
Static Archive Pipeline Status” on page 388.
v For more information on monitoring system throughput, see “Static Archives in
System Status” on page 388.
v On an ad-hoc basis, you can query all servers in the Tealeaf system, including
the TLI Server, to report current status. See “Archive Status in Tealeaf Status” on
page 388.
Chapter 9. Advanced Administration Topics
387
Viewing Static Archive Contents
Through the IBM Tealeaf CX RealiTea Viewer, you can inspect the contents of a TLI
archive, including the size, checksum value, URL, and ContentType of each object
in the archive.
v This table data can be exported to Excel for further analysis and reporting.
v See "Using Static Archives in RTV" in the IBM Tealeaf RealiTea Viewer User
Manual.
v IBM Tealeaf CX RealiTea Viewer is a standalone Windows application for
searching and replaying sessions. See "RealiTea Viewer (RTV) User Manual" in
the IBM Tealeaf RealiTea Viewer User Manual.
Monitoring Static Archive Pipeline Status
In the Tealeaf Management System, the Pipeline Status tab displays the session
agents in each pipeline and at two-second intervals the current rate of hits and
characters processed by each session agent per second.
Steps: To configure the Pipeline Status tab, please complete the following steps.
1. Login to the Tealeaf Portal.
2. From the Portal menu, select Tealeaf > TMS.
3. The Tealeaf Management System is displayed. Click the Pipeline Status tab.
4. From the Server drop-down, select the server where the TLI pipeline has been
created.
5. In the list of pipelines on the right side of the screen, select the TLI pipeline.
6. Processing information for each session agent in the pipeline is displayed in the
table on the right side of the screen.
7. To monitor the number of objects that are being inserted into the current .TLI
file, check the Hit Count column. When this field's value is incremented,
another static object has been inserted into the .TLI file.
v See Chapter 6, “TMS Pipeline Status Tab,” on page 297.
v See Chapter 4, “Tealeaf Management System,” on page 259.
8. If you have configured the TLI processing pipeline to receive hits as directed by
an instance of the RTA Split session agent in another pipeline, you may want to
review the status of that pipeline, too.
Static Archives in System Status
Through the Tealeaf Portal, you can access multiple reports that can provide
insight into operations on static file archives.
Depending on how your TLI pipeline is deployed, the following reports may be of
value to you:
v See “System Status” on page 8.
v See “System Status” on page 8.
v See “System Status” on page 8.
v See “System Status” on page 8.
Archive Status in Tealeaf Status
TLI server information can be reviewed through the Tealeaf Portal using a Tealeaf
Status report.
388
IBM Tealeaf cxImpact: cxImpact Administration Manual
v If a TLI Server entry has been added to the Portal Management page, server
information is included in the report. See “2. Configure a TLI Server Reference”
on page 381.
v You can generate a Tealeaf Status report from the Portal Management page. See
“Portal Logs” on page 227.
In the report, the TLI Files section contains information on the TLI files stored on
the TLI server registered in the environment.
Field
Description
Name
Filename of the TLI file
Objects
Count of objects in the TLI file
File Size
Size of the TLI file in megabytes
First Use
Timestamp when the first object was inserted into the TLI
Last Use
Timestamp when the most recent object was inserted into the TLI
For more information on status reporting, see “Tealeaf Status Report” on page 231.
Logging
Static archive log messages are generated and stored by the TLI session agent. See
"TLI Session Agent" in the IBM Tealeaf CX Configuration Manual.
When a TLI extract job has been executed, logging information is available through
the Portal. See “Tealeaf Status Report” on page 231.
Managing TLI Files
Over time, the number of TLI files stored on the TLI Server can consume too much
space. Through the Scheduling Service, you can configure the trim and merge jobs
to manage the total data footprint of static content on the TLI Server.
v See "Configuring the Scheduling Service" in the IBM Tealeaf CX Configuration
Manual.
Reporting
Static archive report data can be downloaded from RTV and imported into Excel.
v Tealeaf provides an Excel report for summarizing static archive report data. Data
exported from RTV can be imported into this preconfigured report for summary
and detail reporting on the contents of your static archives.
v See "Using Static Archives in RTV" in the IBM Tealeaf RealiTea Viewer User
Manual.
Reference
v See “Managing Tealeaf Servers” on page 115.
v See "TLI Session Agent" in the IBM Tealeaf CX Configuration Manual.
v See "Using Static Archives in RTV" in the IBM Tealeaf RealiTea Viewer User
Manual.
Chapter 9. Advanced Administration Topics
389
390
IBM Tealeaf cxImpact: cxImpact Administration Manual
Chapter 10. Database Administration
The IBM Tealeaf CX datastore runs on top of a set of four Microsoft SQL Server
databases. Tealeaf components access these databases using one of two SQL logins
created automatically during installation. These accounts are granted membership
to a select set of database roles on each of the Tealeaf databases. They do not have
access to any other databases or to the SQL Server instance itself.
v Tealeaf databases can be installed independent of the main Tealeaf installer. See
"Installing Tealeaf Databases" in the IBM Tealeaf Databases Guide.
Databases Administration Topics
v "Database Backup Strategy" in the IBM Tealeaf Databases Guide
v "Database Sizing" in the IBM Tealeaf Databases Guide
For more information on troubleshooting database issues, see "Troubleshooting Tealeaf Databases" in the IBM Tealeaf Troubleshooting Guide.
© Copyright IBM Corp. 1999, 2014
391
392
IBM Tealeaf cxImpact: cxImpact Administration Manual
Chapter 11. SQL Server authentication
This page contains information about the authentication methods and login
permissions that are required by Tealeaf for accessing the SQL Server databases.
Authentication
During the installation process for SQL Server, you are prompted for the type of
authentication in use for the install account.
The account in use should have both Windows and SQL Server authentication.
Note: If your account is restricted to Windows-only authentication, contact Tealeaf
http://support.tealeaf.com.
Note: The accounts that you use for the Tealeaf databases should not be shared
with any other application in your SQL Server environment.
Note: If these logins are created with names other than the default ones, that
information must also be updated in the Report Server configuration. See
"Configuring the Report Server" in the IBM Tealeaf CX Configuration Manual.
Required SQL Server login permissions
The Tealeaf application requires three SQL Server logins to operate correctly:
1. During installation, a SQL Server login is required with sufficient permissions
to create and modify the Tealeaf databases. This login is used only during
installation. See “Installation login.”
2. An Administrative login enables background processes to modify the database
schema during normal operation. See “Administrative login” on page 394.
3. A User login is used by all customer-facing portions of the application and only
permits read and write access to the databases. See “User login” on page 394.
Installation login
The SQL Server login that is used during installation needs the following
permissions to install and modify the schemas of each Tealeaf database.
This login can either be the NT account of the user running the Tealeaf installation
or a separate SQL Server login that is provided to the Tealeaf Database Manager as
a secondary step after the main installation completes.
Note: The Installation login is required during initial installation of the databases
only. After the installation completed successfully, this login can be deleted or
disabled.
The simplest option is to use an NT Account that has SQL Server admin privileges
or provide a SQL login with that level of access. If that is not possible a login with
the following roles and permissions is required to successfully complete the Tealeaf
database installation:
v Required Database Roles:
– db_ddladmin
© Copyright IBM Corp. 1999, 2014
393
– db_datareader
– db_datawriter
v Required Database Permissions:
– ALTER ANY LOGIN
– ALTER ANY USER
– CREATE DATABASE
– CREATE SCHEMA
Administrative login
This login is used by Tealeaf applications that must be able to modify the schemas
of one or more of the Tealeaf databases. The applications that use this account that
is run in the background and do not allow user interaction.
v Default Account Name - TLADMIN
v Required Database Roles:
– db_ddladmin
– db_datareader
– db_datawriter
v Optional Database Permissions:
– VIEW SERVER STATE is useful for performance monitoring.
Extra admin login permissions
Through the Portal database administrators can access useful reports on the state
of the Tealeaf databases. See "System Status" in the IBM Tealeaf cxImpact
Administration Manual.
To acquire all of the information to populate the Database Filegroup Size report,
the TLADMIN account requires extra permissions. Below are the permissions to
enable:
USE MASTER
GO
EXEC sp_grantdbaccess ’TLADMIN’;
GRANT
GRANT
GRANT
GRANT
EXECUTE
EXECUTE
EXECUTE
EXECUTE
ON
ON
ON
ON
sys.sp_OACreate TO TLADMIN;
sys.sp_OADestroy TO TLADMIN;
sys.sp_OAGetErrorInfo TO TLADMIN;
sys.sp_OAGetProperty TO TLADMIN;
If these permissions are not enabled or are not possible, the Database Filegroup
Size contains a significant number of zeros in the data.
User login
This login is used by the Tealeaf Portal and any other Tealeaf applications that
require database access and allow user interaction. The login is limited to reading
and writing data from the Tealeaf databases.
v Default Account Name - TLUSER
v Required Database Roles:
– db_datareader
– db_datawriter
394
IBM Tealeaf cxImpact: cxImpact Administration Manual
ssclr_login login
This login is used by a stored procedure for IBM Tealeaf cxResults to perform
enhanced searches against the Visitors database.
v Default Account Name - ssclr_login
v Required Database Roles:
– db_datareader
– db_datawriter
– EXTERNALACCESS
– ASSEMBLY
Tealeaf database security
v You can set the default database for the Tealeaf logins TLADMIN and TLUSER to any
valid value.
v No stored procedures in any Tealeaf databases should have access that is
granted to public. All access should all be limited explicitly to TLADMIN and
TLUSER. Revoking permissions from public does not cause an issue.
v Many system stored procedures in TL_SYSTEM database have run privileges that
are granted to public. Revoking these permissions should not cause problems.
However, since revoking these permissions requires changes to the MS SQL
Server system procedures, Tealeaf cannot guarantee that the changes does not
result in system issues. The Tealeaf SQL Server logins are explicitly granted the
permissions that they need to access any system-stored procedures.
Reference
SQL Server Administration Topics
v SQL Server Authentication
v "Upgrading SQL Server for Tealeaf" in the IBM Tealeaf Databases Guide
Database Administration Topics
v "Database Backup Strategy" in the IBM Tealeaf Databases Guide
v "Database Sizing" in the IBM Tealeaf Databases Guide
Chapter 11. SQL Server authentication
395
396
IBM Tealeaf cxImpact: cxImpact Administration Manual
Chapter 12. Configuring the Tealeaf Data Service
The Tealeaf Data Service manages connections between Tealeaf components and
services and the databases they are querying. This service allows database
connectivity to be managed as a Windows-based service for security, reliability, and
control.
v As of Release 8.0, the Reporting Service is an integrated component of the
Tealeaf Data Service.
To acquire data, Tealeaf servers and services send queries through the Tealeaf Data
Service, which then issues queries to the appropriate databases, canisters, or both.
v Search Server does not communicate directly with the database.
v Any non-Portal Server issuing a command that requires the Tealeaf Data Service
is redirected to the Search Server associated with the Portal Server. This instance
of Search Server queries the Tealeaf Data Service and returns the data.
Connections
The Tealeaf Data Service replaces some of the functionality managed by the Search
Server, which utilizes SQL authentication for direct access to the Tealeaf databases.
In some environments, this authentication method is problematic.
Currently, the Tealeaf Data Service manages the following connections:
1. Tealeaf user data: Tealeaf user information is made available to Tealeaf
components through the Tealeaf data service.
v See "CX User Administration" in the IBM Tealeaf cxImpact Administration
Manual.
v See "cxView User Administration" in the IBM Tealeaf cxImpact Administration
Manual.
v See "cxReveal User Administration" in the IBM Tealeaf cxReveal Administration
Manual.
2. Tealeaf Status: The Tealeaf Status report uses Tealeaf Data Service to retrieve
statistical information about the Tealeaf servers and databases. See "Tealeaf
Status Report" in the IBM Tealeaf cxImpact Administration Manual.
3. Portal Control Settings: Configuration settings internal to the Portal are stored
in the TL_SYSTEM database and are retrieved at startup for use.
4. Tealeaf Canister Server Definitions: The Portal uses the service to acquire the
definitions for all Canister servers in the environment. See "Managing Tealeaf
Servers" in the IBM Tealeaf cxImpact Administration Manual.
5. RTV Search & Replay Audit Logs: The IBM Tealeaf CX RealiTea Viewer uses
the service to commit audit logs to the Portal's database which can be seen in
the User Activity Reports. See "Monitoring User Activity" in the IBM Tealeaf
cxImpact Administration Manual.
6. NT/Active Directory User Lists: When NT/AD authentication is enabled for
Tealeaf, the Portal retrieves the list of configured NT/AD groups from the Data
Service. The Data Service collects them at a scheduled interval from Search
Servers in the Tealeaf system.
© Copyright IBM Corp. 1999, 2014
397
7. Portal Reports: Wherever possible, the Portal relies on the Tealeaf data service
as the data source during report generation. In particular, the data service
provides inputs to the following reports:
v Tealeaf system status reports. See "System Status" in the IBM Tealeaf cxImpact
Administration Manual.
v Active status and events reports and the Alert Monitor. See "Monitoring
Current Tealeaf Activities" in the IBM Tealeaf cxImpact User Manual.
v The Reporting Service is one component of the Tealeaf Data Service.
8. Event and Dimension Definitions: Events, dimensions, session attributes, and
other run-time data definitions are managed through Search Server, which
queries the Data Service to interact with the database tables.
v See "Tealeaf Event Manager" in the IBM Tealeaf Event Manager Manual.
Installation
During the installation process, the Tealeaf Data Service is installed on the same
server where the Tealeaf Data Collector is installed. The Tealeaf Data Service uses
the same registry settings to self-configure and connect to the Tealeaf databases.
Database Configuration
For more information on how to configure Tealeaf databases, including
re-installation as needed, see "Database Administration" in the IBM Tealeaf Databases
Guide.
Configuring Tealeaf Data Service
Through Search Server, Tealeaf servers and services communicate with the Data
Service and the Report Server by extension.
On each Tealeaf server specified in TMS, the Search Server configuration must be
supplied with a method for connecting to the Tealeaf Data Service, depending on
the server type:
1. Portal Server: The machine hosting the Portal Server must be provided a valid
entry for TeaLeaf Data Service.
v In most configurations, the service is installed on the Report Server, which is
typically installed on the Portal Server machine. In these configurations, this
value is localhost:23000.
v If the Portal Server and the Report Server are split onto separate machines or
if the service is installed in a non-standard server, then the value must be
specified to point to the hostname and port number of the hosting server:
<Server_hosting_Tealeaf_Data_Service>:23000
2. All other servers: All other Tealeaf servers require a valid entry for the Portal
Server in their Search Server configurations.
v These Tealeaf servers communicate through the Portal Server, which knows
how to contact the Tealeaf Data Service based on the configuration in the
previous step.
v In Search Server configuration for non-Portal Server machines, the value for
TeaLeaf Data Service should be left blank.
v For more information on configuring Search Server, see "Configuring the Search
Server" in the IBM Tealeaf CX Configuration Manual.
398
IBM Tealeaf cxImpact: cxImpact Administration Manual
v For more information on using TMS, see "TMS WorldView Tab" in the IBM
Tealeaf cxImpact Administration Manual.
Starting and Stopping the Service
You can start, stop, and restart the Tealeaf Data Service through TMS.
Note: Since the Tealeaf Data Service provides critical data to Search Server, it must
be started before Search Server and stopped after it.
1. Log in to the Tealeaf Portal as an administrator.
2. From the Portal menu, select Tealeaf > TMS.
3.
4.
5.
6.
Click the WorldView tab.
Select Servers view.
Click the Data Service node.
The available commands are displayed in the Component Actions panel. See
"TMS WorldView Tab" in the IBM Tealeaf cxImpact Administration Manual.
Logging
This section describes how to manage and use the Data Service log files through
IBM Tealeaf Portal.
Accessing Logs
Tealeaf administrators may access the Data Service log files through the Tealeaf
Portal.
1.
2.
3.
4.
5.
6.
From the Portal menu, select Tealeaf > Portal Management.
Click the Tealeaf Servers link in the left navigation pane.
Click the Manage Servers link.
The right side of the screen is populated with the configured Tealeaf servers.
Select the Report Server.
In the toolbar above the server configuration panel, click the Tealeaf Logs icon.
7. From the Filter By drop-down, select Data Service.
8. The Data Service logs currently stored on the Report Server are listed.
v See "Managing Tealeaf Servers" in the IBM Tealeaf cxImpact Administration
Manual.
You may also access the database entries for the Data Service through the Logs
section in the Portal Management page. See "Portal Logs" in the IBM Tealeaf
cxImpact Administration Manual.
Log File Location
Tealeaf Data Service generates log messages in the following log file:
<Tealeaf_install_directory>\Logs\TLDataService.log
The log file is rolled daily at midnight. Log files from previous days include a
YYYYMMDD indicator in the filename.
Changing the Log Level
By default, the Log Level for the Tealeaf Data Service is set to 1, which means that
the log file contains only the following types of status messages:
Chapter 12. Configuring the Tealeaf Data Service
399
v Startup
v Shut-down
v Verification of connection to all databases
If needed to resolve specific issues with the Tealeaf Data Service, you can change
the logging level to a value between 1 and 9. If Log Level 9 is enabled via TMS,
the Data Service log file contains individual request information and additional
trace/debug statements to assist in resolving issues.
The Tealeaf Data Service shares the same logging controls as other services
managed through the Report Server. To change the logging level for it and other
Report Server functions, set the Log Level value on the Database tab in the Report
Server configuration in TMS.
v See "Configuring the Report Server" in the IBM Tealeaf CX Configuration Manual.
Per-Minute Data Service Stats
In addition to core logging functions, the Data Service writes statistical information
on its current state to .CSV files in the Logs directory. These files provide
performance information on the Data Service CPU usage, threads, handles,
requests, and more.
Files are in the following location:
<Tealeaf_install_directory>\Logs\TLDataService-Stats_YYYYMMDD.log
This file is updated every minute and is rolled every day. The file contains the
following tab-delimited fields.
Field
Description
LogTime
Timestamp for when the entry was written to the file
DsUptime
Current uptime for the Data Service in minutes
ReqsSinceStart
Requests since the Data Service was last restarted
ReqsInLastMinute
Requests to the Data Service in the last minute
AvgReqsPerMinute
Average requests to the Data Service per minute since last restart
CPU
CPU usage by the Data Service at the time the entry was written
Handles
Number of handles in use by the Data Service
Threads
Number of threads in use by the Data Service
WorkingSet
The current amount of physical memory allocated for the Data Service
PeakWorkingSet
The maximum amount of physical memory used by the Data Service since
last restart
PrivateMemory
The current amount of paged memory allocated by the Data Service
400
IBM Tealeaf cxImpact: cxImpact Administration Manual
PagedMemory
The current amount of paged memory allocated by the Data Service
PeakPagedMemory
The maximum amount of memory in the virtual memory paging file used
by the Data Service since last restart
NonpagedSystemMemory
The current amount of nonpaged system memory allocated for the Data
Service
PagedSystemMemory
The current amount of pageable system memory allocated for the Data
Service
VirtualMemory
The current amount of the virtual memory allocated for the Data Service
PeakVirtualMemory
The maximum amount of virtual memory used by the Data Service since
last restart
AvailWorkerThreads
The number of worker threads currently available to the Data Service
AvailCpThread
The number of available asynchronous I/O threads available to the Data
Service
Chapter 12. Configuring the Tealeaf Data Service
401
402
IBM Tealeaf cxImpact: cxImpact Administration Manual
Chapter 13. CX databases
This section provides some overview information on each of the IBM Tealeaf CX
databases.
Note: The following filegroup reference information applies to new installations of
the databases for Tealeaf Release 8.0 or later. Filegroups for upgraded versions of
the databases reflect the earlier version's layout with new filegroups added, based
on the new scheme.
System database
The system database is required for the configuration and operation of all Portal
and Reporting capabilities. It contains all Tealeaf system information that is created
through the configuration and use of Tealeaf.
It
v
v
v
contains the following data specific to the customer environment:
Tealeaf user information
Dashboards definitions
Scorecards definitions
v Report definitions
v System log information
v Event definitions
– Step-based event definitions
Filegroups
Filegroup
Description
PRIMARY
Contains SQL Server database-specific information, including temp space
and data management inside the database. Does not contain any Tealeaf
data.
CONFIG System configuration information contains all Tealeaf system configuration
information, user profiles, and report definitions.
INDEX
Contains indexes on all tables in the database.
APP_LOGS
Contains log tables for various components of the Tealeaf application.
Sizing
This database is small, typically between 500 MB and 1 GB. It might experience
some growth during normal operation because system logging data is written in to
the database.
Reporting database
This database contains statistical information about traffic that is captured from
monitored customer applications.
© Copyright IBM Corp. 1999, 2014
403
This information is collected from the Tealeaf canister(s), aggregated, and stored for
use in reporting.
Note: All tables containing indexes are stored in the Reporting database, which
enables accurate "point in time" snapshots to be made by performing a backup of
this single database.
Filegroups
Filegroup
Description
PRIMARY
Contains SQL Server database-specific information, including temp space
and data management inside the database. Does not contain any Tealeaf
data.
DATA
Contains miscellaneous short-term lookup data
CANDATA
Contains the unaggregated data that is collected from the Processing
servers
AGGDATA
Contains hourly aggregated event reporting data
AGGINDEX
Contains indexes for the tables in the AGGDATA filegroup
AGGDATALT
Contains daily aggregated event reporting data
AGGINDEXLT
Contains indexes for the tables in the AGGDATALT filegroup
AGGKEY Contains the dimension report group key information that is used to
aggregate dimension data
AGGKEYINDEX
Contains the indexes on the tables in AGGKEY
DIMVALUES
Contains tables that hold all dimension values used in reporting
DIMINDEX
Contains the indexes for the tables in DIMVALUES
EVENTDATA
Contains scorecard and top movers data
EVENTINDEX
Contains the indexes for tables in EVENTDATA
PERFDATA
Contains all hourly Performance reporting data
PERFINDEX
The indexes for the data in PERFDATA
PERFDATALT
Contains all daily Performance reporting data
PERFINDEXLT
The indexes for the data in PERFDATALT
404
IBM Tealeaf cxImpact: cxImpact Administration Manual
Sizing
This database can be large. Its size is determined by the amount of traffic that
flows through the website and the length of time for which you want to retain the
reporting data.
Note: For more information about sizing any Tealeaf database, contact Tealeaf
Professional Services.
Statistics database
This database contains performance information about the IBM Tealeaf CX system
itself. It is used to monitor the systems health and to aid in troubleshooting if an
issue arises.
Filegroups
Filegroup
Description
PRIMARY
No Tealeaf data. Used by MSSQL Server for temp space and data
management inside the database
DATA
Tealeaf system statistics data
INDEX
Indexes for the database
LOG
The database log
Sizing
This database should remain fairly small. Statistics gathering may be turned off by
the user, in which case this database should never grow. If statistics are being
gathered, then the size of the database is determined by the length of time the data
is kept before being trimmed.
Reports
Tealeaf captures statistical information from these databases, which is available
through the Portal.
v See "System Status" in the IBM Tealeaf cxImpact Administration Manual.
v See "System Status" in the IBM Tealeaf cxImpact Administration Manual.
Chapter 13. CX databases
405
406
IBM Tealeaf cxImpact: cxImpact Administration Manual
Chapter 14. cxResults databases
Note: The following filegroup reference information applies to new installations of
the databases for Tealeaf Release 8.0 or later. Filegroups for upgraded versions of
the databases reflect the earlier version's layout with new filegroups added, based
on the new scheme.
Session Segment database
This database contains analytical data that is parsed from sessions that are
identified by Tealeaf users through the Portal Search and session segment analysis
functionality.
The data is used to provide in-depth analysis of groups of sessions pertaining to a
particular issue or event.
Filegroups
Filegroup
Description
PRIMARY
Used for short-term storage and for the storage of small lookup tables.
DATA
Stores the analytic data that is used for session segment analysis.
INDEX
Non-clustered index storage.
Sizing
This database can be fairly large. Its size is dependent on the number and size of
session segments being analyzed. If session segment analysis is not being used, this
database should experience no growth.
Visitor Staging database
The Visitor Staging database contains the raw data that is extracted from sessions
in the Tealeaf canisters.
The data is extracted into this database to provide flexibility in other ETL
operations and to separate those operations from the reporting capabilities of IBM
Tealeaf cxResults.
Filegroups
Filegroup
Description
PRIMARY
Contains basic database configuration and SQL Server information.
VISITOR
Contains the unique visitor information that is extracted from the canister
sessions.
VISITORINDEX
Contains index information for the tables in the Visitor filegroup.
© Copyright IBM Corp. 1999, 2014
407
SESSION
Contains the raw session information that is extracted from the Tealeaf
canisters.
SESSIONINDEX
Contains index information about the tables in the Session filegroup.
EVENT
Contains the raw event data that is extracted from the Tealeaf canister
sessions.
EVENTINDEX
Contains index information about the tables in the Event filegroup.
DATA
Look up and Index data for the VDB extract process
Sizing
Under normal operation the Staging database contains only one week of
information. Assuming that traffic levels on the website remain relatively constant,
this database should reach a stable size and remain relatively unchanged. The
actual size of the database can be fairly large and varies depending several factors.
Refer to the database sizing section for further details.
Visitor Reporting database
The Visitor Reporting database contains a snapshot of the visitor data that is
contained in the Tealeaf canisters.
This data supports the search and reporting capabilities IBM Tealeaf cxResults
application. The data is loaded through an ETL process from the Staging database.
Filegroups
Filegroup
Description
PRIMARY
Contains basic database configuration and SQL Server information.
DATA
Contains the segment information that is generated through searches in the
IBM Tealeaf cxResults application.
LOOKUP Contains largely static lookup information for use in reporting (for
example, event definitions, reference information, and so on).
VISITOR
Contains all unique visitor information.
SESSION
Contains all the extracted session information.
EVENT
Contains all the information about events the fired in the customers
system.
INDEX
Contains all the indexes for the database.
Sizing
The reporting database contains a snapshot of the visitor information that passes
through the customers website. The time interval of the snapshot is configurable
and is typically 2 - 3 months. As a result, this database can be quite large, but its
size should stabilize after the first time interval. At that point, the snapshot
408
IBM Tealeaf cxImpact: cxImpact Administration Manual
functions like a rolling window, removing older data and replacing it with current
data. For exact sizing information, refer to "Database Sizing" in the IBM Tealeaf
Databases Guide.
Reports
Tealeaf captures statistical information from these databases, which is available
through the Portal.
v See "System Status" in the IBM Tealeaf cxImpact Administration Manual.
v See "System Status" in the IBM Tealeaf cxImpact Administration Manual.
Chapter 14. cxResults databases
409
410
IBM Tealeaf cxImpact: cxImpact Administration Manual
Chapter 15. Database backup strategy
Regularly, your Tealeaf databases should be backed up for recovery and
performance reasons. Without valid backups, Tealeaf may be unable to recover
customer data in the event of a system failure or data corruption. Without a proper
backup strategy, the log files for the Tealeaf databases may grow unbounded,
causing both disk space loss and performance issues.
The strategies that are outlined below are recommended for providing the most
reliable recovery capability while minimizing storage overhead and potential
interference with the operation of the Tealeaf system.
Note: Tealeaf strongly recommends performing regular backups of the Tealeaf
databases using the recommended backup strategies in this section. Failure to back
up your databases may result in unrecoverable loss of data.
Backup mechanisms
You can back up your Tealeaf databases using either of the following ways:
v The Tealeaf installation process includes pre-scripted SQL files to create and
schedule back up jobs consistent with the backup strategy recommended by
Tealeaf. See “Database backup scripts” on page 412.
v You can use the Tealeaf Database Manager to configure and run regularly
scheduled backups. See "Using Tealeaf Database Manager" in the IBM Tealeaf
Databases Guide.
Recommended backup strategy
Note: Tealeaf recommends running a nightly Full Backup on all Tealeaf databases.
The recommended backup strategy should be deployed for all Tealeaf databases,
whenever possible. These databases contain information essential to the system
operation or information that is not easily recovered from another part of the
Tealeaf system.
By default, the Tealeaf databases are installed and maintained in Simple Recovery
Mode. As a result, incremental backups are not necessary.
Note: Tealeaf recommends the SIMPLE recovery model for SQL Server. If your
instance of SQL Server is configured for SIMPLE recovery model, it is not possible
to back up the database logs.
Alternate backup strategies
Note: If the Tealeaf databases cannot be backed up on a nightly basis or another
recovery model or backup strategy is required for business reasons, you should
ensure that the Tealeaf databases are backed up and maintained properly. Failure
to do so may result in wasted space and decreased system performance.
© Copyright IBM Corp. 1999, 2014
411
Database backup scripts
As part of the installation process, a set of database backup scripts is generated
according to the strategies listed above.
The scripts are stored in the following directory:
<Tealeaf_install_directory>\Reporting\DatabaseSchema
Generated backup script files are of the following pattern: *DBBackup.sql
Backup notifications
By default, the backup jobs that are created by the scripts insert a message in the
Event Log if the backup job fails to run.
v The reason for the error can be seen by viewing the history of the backup job in
SQL Server Management Studio.
v The backup jobs can be configured to send emails on success and failure if the
SQL Server Notification Service is installed and enabled. See “SQL Server
notifications” on page 413.
Setting up database backups using the scripts
1. Each backup script contains a section of variables at the top of the file. The
values of these variables are the only things that should be edited in the file, as
follows:
/*****************************************************
* Script Variables
* @jobName
- The name of the backup job
* @jobOwner
- The SQL Server Login that will own the backup job
* @operator
- The name of the email operator who will be notified
*
if the job fails (added through sp_add_operator).
* @scheduleName
- The name of the backup job schedule
* @database
- The name of the CX
database
* @fullBackupFile
- The filename of the full backup of the
database.
*
By default this will be
*
overwritten with a new backup twice a week (Sunday,
*
Wednesday).
* @logBackupFile
- The filename of the log bakup for the
database.
*
This will be appended to
*
daily and started fresh on Monday and Thursday by
*
default.
******************************************************/
DECLARE @database nvarchar(256),
@fullBackupFile nvarchar(256),
@jobOwner nvarchar(128),
@jobName nvarchar(128),
@scheduleName nvarchar(128),
@serverName nvarchar(30),
@operator nvarchar(128),
@backupCmd nvarchar(4000);
SELECT
@jobName = N’cxImpact Reporting Database Backup’,
@scheduleName = N’cxImpact Reporting Backup Job’,
@jobOwner = N’sa’,
@database = N’TL_REPORTS’,
@fullBackupFile = N’c:\Tealeaf\db_backups\tl_reports_full.bak’,
@serverName = N’(local)’,
@operator = NULL;
/********* DO NOT CHANGE ANYTHING BELOW THIS LINE *********/
412
IBM Tealeaf cxImpact: cxImpact Administration Manual
2. The only required change is to assign valid file paths to the @fullBackupFile
and @logBackupFile variables.
3. To create and schedule a backup for a particular database:
a. Open the file in SQL Server Management Studio. The scripts must be run as
SA or an equivalent login.
b. Set the files paths correctly.
c. If the SQL Server Notification service is being used, set the @operator
variable to a valid SSNS Operator. When run, the backup job sends email to
the specified address.
v For more information about configuring the operator, see “SQL Server
notifications.”
d. Run the script.
SQL Server notifications
If the SQL Server Notification Service is installed and enabled, the backup jobs can
be configured to send email notifications upon success, failure, or both.
Using SQL Notification Service requires the creation of an Operator. To assist, an
extra script, AddNotificationOperator.sql, is created during the installation
process in the same directory as the backup scripts.
To
1.
2.
3.
create the operator:
Open the AddNotificationOperator.sql script in SQL Management Studio.
Set valid display name and email address values.
Run the script.
Reference
SQL Server administration topics
v "SQL Server Authentication" in the IBM Tealeaf Databases Guide
v "Upgrading SQL Server for Tealeaf" in the IBM Tealeaf Databases Guide
Database administration topics
v Database Backup Strategy
v "Database Sizing" in the IBM Tealeaf Databases Guide
Chapter 15. Database backup strategy
413
414
IBM Tealeaf cxImpact: cxImpact Administration Manual
Chapter 16. Database sizing
Sizing guidelines for Tealeaf databases are based on multiple interdependent
factors.
For detailed guidelines, please contact Tealeaf Professional Services.
v For general sizing guidelines for IBM Tealeaf CX databases, see "CX Databases"
in the IBM Tealeaf Databases Guide.
v For general sizing guidelines for IBM Tealeaf cxResults databases, see "cxResults
Databases" in the IBM Tealeaf Databases Guide.
Setting the recovery model and logging levels for Tealeaf databases
To properly maintain the Tealeaf databases, control their size, and improve
performance, Tealeaf recommends using the Simple Recovery Model for SQL
Server and compressing the log files.
If you are experiencing database size and performance issues, review the following
steps to set the Recovery model to the Simple setting:
1. For each installed Tealeaf database:
a. In SQL Server Management Studio, right-click each Tealeaf database and
select Properties.
b. In the dialog, select the Options page. Review the setting in the Recovery
Model drop-down. To reduce the size of the database, set this setting to
Simple. Click OK at the bottom of the dialog.
c. Repeat the above steps for the other Tealeaf databases.
2. Then, stop the Tealeaf Data Collector and Tealeaf Data Service through the
Windows Services Control Panel.
3. In SQL Server Management Studio, for each database:
a. Right-click the database name. Select Tasks > Shrink > Files.
b. In the dialog, select Log from the File Type drop-down. Click OK.
c. Repeat the above steps for the other Tealeaf databases.
4. After the above was completed for each database, restart the Tealeaf services.
These steps should reduce the size of your databases and reduce the disk I/O by
lowering the amount of logging that is being done.
Reference
SQL Server administration topics
v "SQL Server Authentication" in the IBM Tealeaf Databases Guide
v "Upgrading SQL Server for Tealeaf" in the IBM Tealeaf Databases Guide
Database administration topics
v "Database Backup Strategy" in the IBM Tealeaf Databases Guide
v Database Sizing
© Copyright IBM Corp. 1999, 2014
415
416
IBM Tealeaf cxImpact: cxImpact Administration Manual
Chapter 17. Troubleshooting Tealeaf databases
If you are experiencing an access or performance-related issue with your installed
Tealeaf SQL database, review the following troubleshooting tips, which may help
to resolve your issue.
Note: For some functions of the Tealeaf Database Manager, you must have System
Administrator privileges for the SQL Server hosting the Tealeaf databases.
The Tealeaf SQL databases are installed using the Tealeaf Database Manager, which
can be used to upgrade or reinstall the databases. Some of these steps may require
reinstallation or upgrading. See "Using Tealeaf Database Manager" in the IBM
Tealeaf Databases Guide.
Note: The Tealeaf Database Manager is used to install the SQL Reporting
databases and IBM Tealeaf cxResults databases. It cannot be used to install or
update the Canister databases, which are installed as part of the Processing Server
through Setup.exe in the initial installation. For more information about those
databases, see "CX Installation and Setup" in the IBM Tealeaf CX Installation Manual.
v For more information about configuring the Canister databases, see "Configuring
the CX Canister" in the IBM Tealeaf CX Configuration Manual.
SQL Server configuration
Unable to connect to SQL Server
If Tealeaf is unable to connect to the SQL Server database, try the following steps:
1. SQL Server custom ports
v By default, SQL Server listens on port 1433, which is also the default
communication port for Tealeaf, unless selected differently during
installation. You can verify this value through the SQL Server Configuration
Manager.
2. Unable to connect through dynamic ports
v If your SQL Server implementation uses dynamic ports, you must sync your
Tealeaf solution with them. See “Configuring use of SQL Server dynamic
ports” on page 418.
3. SQL network protocols
v By default, SQL Server does not enable TCP and Named Pipes, which are
used by Tealeaf. Verify that these protocols are enabled through the SQL
Configuration Manager.
Failure to install due to model database size mismatch
During installation of the Tealeaf databases, the Tealeaf Database Manager may
report a failure because of a mismatch between the configured database sizes in
Tealeaf and the model database sizes that are configured in SQL Server
Management Studio.
In rare cases, a customer may change the size of the model database size in their
SQL Server installation from the default value of 50MB. SQL Server Management
Studio does not allow databases to be installed below the model database size. For
© Copyright IBM Corp. 1999, 2014
417
example, if the model database size is set to 250MB, when the Tealeaf Database
Manager attempts to install the Tealeaf databases, some installations fail because
they are smaller than this minimum limit.
The solution is to do one of the following:
1. Reconfigure the model database size in SQL Server Management Studio to
50MB. For more information, consult the documentation that was provided
with your SQL Server product.
2. Reconfigure the database sizes in Tealeaf Database Manager to be slightly
larger than the model database size in SQL Server Management Studio. For the
above example, you could set the database size to 260MB.
v Database sizes must be configured through individual filegroups for each
database. See "Tealeaf Database Manager Reference" in the IBM Tealeaf
Databases Guide.
Configuring use of SQL Server dynamic ports
Tealeaf does not natively support use of dynamic ports when accessing SQL Server.
If possible, Tealeaf recommends disabling use of dynamic ports.
When SQL Server starts, a dynamic port is selected. This port is used during
operations. During restart, the configured port remains, unless a conflict emerges.
If the ports must remain dynamic, complete the following steps.
1. Start all Tealeaf services.
2. Start the database.
3. Through SQL Server Management Studio, locate the port that SQL Server is
using.
4. This port must be populated for each database in the Connection dialog of the
Tealeaf Database Manager. See "Tealeaf Database Manager Reference" in the
IBM Tealeaf Databases Guide.
5. In the Tealeaf Database Manager, you can set the ports for the databases.
a. From the TDM menu, select Mode > Info/Config > Report Server
Configuration.
b. Populate the ports accordingly. When changes are applied, the registry keys
below are updated for you.
v See "Tealeaf Database Manager Reference" in the IBM Tealeaf Databases
Guide.
6. Through Tealeaf Database Manager, install or upgrade the databases as
necessary.
v See "Using Tealeaf Database Manager" in the IBM Tealeaf Databases Guide.
On the Report Server, database port numbers are in the following registry keys.
You can update these through the Tealeaf Database Manager Connecting screen.
Product (Database)
Registry Key
IBM Tealeaf cxImpact (Reports)
Tealeaf Technology > DataStore > Report Server > Port
IBM Tealeaf cxResults (Visitors)
Tealeaf Technology > DataStore > Report Server > Visitor Port
418
IBM Tealeaf cxImpact: cxImpact Administration Manual
IBM Tealeaf cxReveal (Search)
Tealeaf Technology > DataStore > Database > Search > Database Port
Note: If SQL Server is forced to choose a new dynamic port, then the new port
must be used whenever you access the databases through the Connecting screen in
the Tealeaf Database Manager and repopulated in the appropriate registry key
through the Tealeaf Database Manager using the above steps.
Migrating to a new SQL Server
If you are migrating to a new instance of SQL Server, there are more steps that are
required.
See "Migrating Tealeaf Databases" in the IBM Tealeaf Databases Guide.
Restore failed when MDF file name is claimed
When restoring databases to a new instance of SQL Server, you may encounter an
error similar to the following:
Restore failed for Server <MyServer>
Additional information:System.Data.SqlClient.SqlError: File:
’C:\Program Files\Microsoft SQL Server\
MSSQL10_50.MSSQLSERVER\MSSQL\DATA\RL_REPORTS.mdf’ is claimed by ’DATA’(3) and
’PRIMARY’(1). The WITH MOVE clause can be used to relocate one or more files.
(Microsoft.SqlServer.Smo)
The above issue is caused by the SQL Server restore procedure that converts all of
the Tealeaf database names to RL_REPORT.mdf. This situation is typically caused
when the new location has a different directory structure or when the databases
are moved to a new version of SQL Server.
The solution is to manually append the file name of each data file to include the
Filegroup identifier for the file to the end of the file name.
For more information about the appropriate steps to restore the databases, see
"Migrating Tealeaf Databases" in the IBM Tealeaf Databases Guide.
Poor SQL Server performance on 64-Bit operating systems
Note: If you are using Tealeaf version 8.8 or later, SQL Server 2005 is no longer
supported. For more information, see "Supported SQL Server Versions" in the IBM
Tealeaf CX Databases Guide.
Tealeaf databases are designed to take advantage of 64-bit operating system
capabilities. However, because of a Microsoft issue, performance issues may arrive
when running SQL Server 2005 on a 64-bit version of Windows. These issues can
include the following:
v The performance of SQL Server 2005 decreases suddenly.
v SQL Server 2005 stops responding for a short time.
v A timeout occurs for applications that connect to SQL Server 2005.
v Problems occur when you run even simple commands or use applications on the
system.
The issue may be that 64-bit Windows operating system is paging out the working
set of the SQL Server process. When the SQL Server process reaches 50 percent of
Chapter 17. Troubleshooting Tealeaf databases
419
the memory that is allocated for the process on SQL Server 2005 SP2 or later, error
messages may begin appearing in the SQL Server error log.
To fix the issue:
1. Review the Microsoft troubleshooting steps. For more information, review
"How to troubleshoot this problem" on http://support.microsoft.com/kb/
918483.
2. If the problem persists, you can prevent Windows from paging out the buffer
pool memory of the SQL Server process. You can lock the memory by assigning
the Lock pages in memory user right to the user account that is the startup
account for the SQL Server service.
v This step prevents the operating system from paging out memory and
instead allows SQL Server to do the paging. For more information, see
http://technet.microsoft.com/en-us/library/ms190730.aspx.
3. Restart the SQL Server.
For more information about this topic including the troubleshooting steps, visit
http://support.microsoft.com/kb/918483.
SuperSocket information: (SpnRegister): error 1355 in
Windows application event log
From http://support.microsoft.com/kb/303411:
This message is not an error message. This text is only a warning that SQL
Server was not able to register a Service Principal Name (SPN), which
indicates that the security mechanism used is Microsoft Windows NT
Challenge\Response (NTLM) authentication instead of Kerberos.
CAUSE
The message usually appears because the SQL Server service account is
running as a domain user who does not have requisite permissions to register
SPNs.
SQL Server blocks access to procedure
sys.sp_OAGetProperty
In some environments, the following error may be displayed in the SQL Server
error log:
SQL Server blocked access to procedure ’sys.sp_OAGetProperty’ of component
’Ole Automation Procedures’ because this component is turned off as part of
the security configuration for this server. A system administrator can
enable the use of ’Ole Automation Procedures’ by using sp_configure.
For more information about enabling ’Ole Automation Procedures’,
see "Surface Area Configuration" in SQL Server Books Online.
sys.sp_OAGetProperty is an automation procedure that allows access to system
details. Tealeaf uses this stored procedure to acquire details on disk space.
Note: If access to the sys.sp_OAGetProperty procedure is not enabled:
1. The Database Filegroup Size and Database Table Size reports in the Portal do
not contain free space and unused space information.
2. Available disk space on SQL Server is not recorded and does not appear in the
Tealeaf Event Log.
420
IBM Tealeaf cxImpact: cxImpact Administration Manual
The error message is harmless. However, to avoid confusion, you may want to
deny access to pr_ServerDiskSpace, which uses this stored procedure. When access
is denied, error messages are reported from pr_ServerDiskSpace, instead of
sys.sp_OAGetProperty. Error messages from the latter procedure may suggest
possible hacks or malicious software, so unnecessary messages should be
suppressed.
To deny access, run the following through SQL Server Management Studio:
use TL_STATISTICS
go
Deny execute on pr_ServerDiskSpace to TLAdmin;
Deny execute on pr_ServerDiskSpace to TLUser;
use TL_visreport
go
Deny execute on pr_ServerDiskSpace to TLAdmin;
Deny execute on pr_ServerDiskSpace to TLUser
Tealeaf database configuration
Unable to connect
If you are unable to access the Tealeaf database, you should verify that you are
using the appropriate full-qualified host name.
If you are running against a named database instance, then the host name must
follow a specific format:
<host_name>\<instance_name>
where
<host_name> is the IP address, the machine name, or localhost
<instance_name> is the name of the DB instance.
See "Using Tealeaf Database Manager" in the IBM Tealeaf Databases Guide.
During upgrade, Tealeaf Database Manager fails to upgrade
the Result Set Extractor
The required views do not exist. The RSE Database must be re-created. See “Result
Set Extractor database fails to analyze a result set” on page 423.
Failing to create database in clustered server environment
During installation into a clustered server environment, if you are seeing error
messages during creation, you may have improperly specified your SQL path to a
disk that is not part of the cluster group or dependency list.
To resolve the cluster dependency issue, see http://support.microsoft.com/kb/
295732.
In the Tealeaf Database Manager, you should also verify the path where the
database files are stored. If you do not know the path to a remote server, contact
the appropriate person.
Note: The path must be the absolute path relative to the SQL Server. Network
paths are not permitted.
See "Using Tealeaf Database Manager" in the IBM Tealeaf Databases Guide.
Chapter 17. Troubleshooting Tealeaf databases
421
Tealeaf database performance
Memory allocation
If any of the following conditions are occurring:
1. Tealeaf is performing slowly
2. Reports are delayed in arriving
3. The box running SQL Server is having paging or disk I/O problems
The memory that is allocated for SQL Server may be set too low. You can verify
and change the amount of memory that is allocated to the Tealeaf databases in the
SQL Server Management Studio.
Fragmentation
Normal database operations may cause the hard disk drive media and the stored
Tealeaf databases to become fragmented. Over time, disk fragmentation can
significantly affect performance.
v As part of regular server maintenance, your DBA should perform disk
fragmentation checks and defragment disks periodically.
The Tealeaf database indexes can also become fragmented. Periodically, these
should be defragmented to ensure optimal performance.
Note: Generally, database index fragmentation should be kept below 20%.
v Release 7.1 or earlier: You can run fragmentation checks and defragmentation
tasks through Microsoft SQL Server Administration Console. For more
information, consult the documentation that came with the product.
v Release 7.2: Through the Tealeaf Database Manager, you can check the
fragmentation status of your database indexes and run defragmentation tasks as
needed. See "Using Tealeaf Database Manager" in the IBM Tealeaf Databases
Guide.
Tealeaf Database Manager hangs when upgrading the System
database
The Tealeaf Database Manager may hang when the System database is being
upgrade if other components of the system are running.
While this situation may be caused by multiple factors, in many cases the cause is
the presence of an active Stats Logger session agent in the Windows pipeline of the
Report Server. This session agent is used to collect statistical information in the
pipeline and submit it to the Statistics database for use in Portal-based reports.
v See "Statistics Logger Session Agent" in the IBM Tealeaf CX Configuration Manual.
The active session agent may be keeping the Statistics database open and therefore
unavailable to the Tealeaf Database Manager, which causes it to hang.
Possible solutions
To resolve this issue, you may pursue any of the following solutions:
1. Stop the Transport Service before you start the Database Manager.
Note: As soon as you stop the Transport Service, hits are dropped and data is
lost.
a. After you use the Database Manager, you must remember to restart the
Transport Service through TMS.
422
IBM Tealeaf cxImpact: cxImpact Administration Manual
v See "Configuring the Transport Service" in the IBM Tealeaf CX Configuration
Manual.
v See "TMS WorldView Tab" in the IBM Tealeaf cxImpact Administration Manual.
2. Remove or disable the Stats Logger session agent from your processing
pipeline.
Note: Tealeaf recommends disabling the Stats Logger session agent during
Database Manager operations in an All-in-One system.
a. When the session agent is removed from the pipeline, you may start the
Database Manager.
b. Remember to add it back through TMS after you exited the Database
Manager.
v See "TMS Pipeline Editor" in the IBM Tealeaf cxImpact Administration Manual.
3. If the Stats Logger session agent is part of a dedicated child pipeline in the
Canister, you can disable the whole pipeline through TMS.
v See "TMS Pipeline Editor" in the IBM Tealeaf cxImpact Administration Manual.
Issues with individual databases
Visitor database for cxResults
Note: The Visitor database applies to IBM Tealeaf cxResults. IBM Tealeaf cxResults
is no longer available as a newly licensed product as of Release 8.7. Customers that
licensed IBM Tealeaf cxResults in Release 8.6 and earlier may continue to use and
receive support for the product in Release 8.7 and later. For more information,
contact Tealeaf Customer Support .
Data connection timeout in Visitor database
Although there is a data connection timeout setting for the Visitor database, the
default value is set high. It should not need to be changed.
Result Set Extractor Database for cxResults
Result Set Extractor database fails to analyze a result set
During an upgrade or reinstall of the RSE database, you may encounter the
following error message, which is followed by a table create statement:
Failed to create the database views:
Invalid object name ’RSE_HITSTATISTICS’.
In this case, the RSE database may be missing some views. In this case, the RSE
database empty. To resolve this issue, the database must be re-created:
1. Run the Tealeaf Database Manager. See "Using Tealeaf Database Manager" in
the IBM Tealeaf Databases Guide.
2. Select Advanced mode.
3. In the Database Install tab, click Create.
4. In the Database Type pane, click RSE.
5. Click Run. The RSE database is re-created.
v Review and observe any generated error messages.
6. After the reinstallation is complete, you may upgrade the database. See "Using
Tealeaf Database Manager" in the IBM Tealeaf Databases Guide.
Chapter 17. Troubleshooting Tealeaf databases
423
Search database for cxReveal
cxReveal database install forces collation setting
If you attempted to install the IBM Tealeaf cxReveal search database, the database
collation setting may be forced to the following:
SQL_Latin1_General_CP1_CI_AS
This setting is configured regardless of the collation setting in SQL Server, which
presents a problem for international customers, specifically those in Europe.
The solution to drop and reinstall the TL_SEARCH database through the Tealeaf
Database Manager.
Note: Before you begin, verify that the System database (TL_SYSTEM) and the
Reports database (TL_REPORTS) were installed or upgraded to the version for which
you are installing the TL_SEARCH database.
1. On the Portal Server, start the Tealeaf Database Manager.
2. From the TDM menu, select Mode > Database Setup > Single Database Mode.
3. Drop the Search (TL_SEARCH) database:
a. From the Single Database Options screen, select Search from the Database
drop-down.
b. From the Action drop-down, select Uninstall.
c. Click OK.
d. The database is uninstalled.
4. Create the Search database:
a. Use the Search database creation script, which is provided in the following
location:
<Tealeaf_install_directory>\SQL\DBCreateScripts\CREATE_TL_SEARCH.sql
b. Start the Tealeaf Database Manager.
c. From the TDM menu, select Mode > Database Setup > Single Database
Mode.
d. From the TDM menu, select DB Creation > Create Databases so that the
option is not selected.
e. From the Single Database Options screen, select Search from the Database
drop-down.
f. From the Action drop-down, select Install.
g. Click OK.
5. The Search database is installed with the proper collation setting.
6. If you are performing further installation operations, you might want to
re-enable the Create Databases option. From the TDM menu, select DB
Creation > Create Databases so that the option is selected.
Configuration issues
Data collection
Poor data collection performance
If the data collection process is consuming large volumes of memory or failing to
finish, you may need to adjust the Data Collector Batch Size setting, which defines
424
IBM Tealeaf cxImpact: cxImpact Administration Manual
the maximum number of records to extract or load for the Data Collector in a
single batch. The default value is set to 2000.
Note: Do not set this value over 5000.
See "CX Settings" in the IBM Tealeaf cxImpact Administration Manual.
Slow data collection times
Typically, data collection should run in under 5 minutes. If the data collection
process is more than 10 minutes, then you should increase the size of the Data
Trim Interval setting.
The default value is 1 - Hourly. Setting it to a larger value causes this process to
run less frequently. However, you should see temporary spikes in the size of your
database.
See "CX Settings" in the IBM Tealeaf cxImpact Administration Manual.
Database connection timeouts
If your Tealeaf databases are experiencing repeated timeouts, you may need to
adjust the Database Connection Timeout setting. The default connection timeout is
set to 30 seconds. After the system was running for a while and traffic was
increased, your hardware may not be able to manage the traffic level at the current
setting.
Try setting this value to double its current value. If it happens again, double it
again.
Note: If you must set the connection timeout above 300 seconds (5 minutes), you
may have more issues in your environment.
See "CX Settings" in the IBM Tealeaf cxImpact Administration Manual.
Data collection performance from multiple canisters
By default, Tealeaf can collect from two canisters at one time. If your environment
has more canisters, you can increase the size of the Data Collection - Max
Concurrent setting. The appropriate setting depends on your hardware
environment.
v See "CX Settings" in the IBM Tealeaf cxImpact Administration Manual.
If you notice any of the following:
1. Some slow-down in data collection
2. Errors in the data collection process
3. The canisters are busy
Then you should try decreasing this setting.
Database is getting too large
If the size of your database is pushing the limits of your storage, you may consider
adjusting some settings.
1. If you do not use the Page Performance reports, you do not need to collect the
Path Statistics. You can disable the Path Statistics collection to save significant
database space.
v See "CX Settings" in the IBM Tealeaf cxImpact Administration Manual.
Chapter 17. Troubleshooting Tealeaf databases
425
2. In SQL Server Management Studio, check the Recovery Model setting for each
database. If the Recovery Model is set to Full, the databases and their log files
can grow larger. See "Database Sizing" in the IBM Tealeaf Databases Guide.
Error - an existing connection was forcibly closed by the remote
host
From time to time, the Data Collector may register the following log message:
An existing connection was forcibly closed by the remote host
This error indicates that SQL Server or the server hosting it closed the connection
unexpectedly. Typically, SQL Server was restarted, or an operation that required
closing all existing connections was run, such as a backup or restore operation.
When these errors occur sporadically, they do not affect data collection or the
validity of the data.
Note: If these errors are occurring frequently, verify that data collection is actually
completing. You can review the log information for the most recent Data Collector
that is run through the Portal. See "Portal Logs" in the IBM Tealeaf cxImpact
Administration Manual.
Visitor Database Extractor
The Visitor Database Extractor is used to extract session data from the database
and to insert it into the staging tables for the Visitor database. This section
provides some suggestions for how to troubleshoot issues with the VDB Extractor.
v See "Configuring the Scheduling Service" in the IBM Tealeaf CX Configuration
Manual.
Unable to search for visitors
If you are unable to complete searches of the Visitor database or are no longer
getting updated results, the Visitor database extractor job may be disabled. For
more information about enabling this job, see "Configuring the Scheduling Service"
in the IBM Tealeaf CX Configuration Manual.
Troubleshooting database upgrades
Invalid filegroup specified error during database upgrade
During the upgrade of one or more Tealeaf databases, you may receive an error
similar to the following:
Invalid filegroup <name> specified.
This error indicates that the database file (<name>) is missing.
To fix this issue, you must determine if the database containing the file is
supposed to contain a single filegroup or not.
If the database contains a single filegroup
Note: The only Tealeaf database containing a single filegroup is the TL_REPORTS
database if it was upgraded from a Release 4.x version of Tealeaf. All other Tealeaf
databases contain multiple filegroups.
426
IBM Tealeaf cxImpact: cxImpact Administration Manual
Try reinstalling the database through the Tealeaf Database Manager. See "Installing
Tealeaf Databases" in the IBM Tealeaf Databases Guide.
If the database contains multiple filegroups, including the missing one:
If the database is not a single filegroup database, a missing filegroup indicates
database corruption. This serious issue may require rebuilding the database or
restoring from backup.
v For more information, contact Tealeaf http://support.tealeaf.com.
Checklist
If you are still experiencing difficulties with your Tealeaf databases, acquire the
following information from your system:
1. Acquire the full specs of the box running the Reporting/SQL Server, including
CPU, RAM, and information about each hard disk drive. Drive information
should include number of drives, contents of each drive, and available disk
space.
2. Acquire the version of Tealeaf that is in use. Improvements may be made in
subsequent Tealeaf releases.
3. What is the traffic load? How many pages per day? How many events per
page? How many pages per session?
4. Is the entire Portal sluggish or certain items in the Portal?
v If the latter, the problem is likely caused by issues with the code or
configuration of the individual item(s).
5. Set Log Level = 9. Acquire a day or two of TealeafReportingSvc.log messages.
v This information is useful for troubleshooting.
6. On the SQL Server, open Performance Monitor. Watch the Avg. Disk Queue
and Page/Sec counters for 5 to 10 minutes. Are
either of them consistently pegged through the roof?
v Does Performance Monitor show much paging on the box? This may
indicate that the Data Service is starved for memory.
7. How large is the TL_REPORTS database?
When you acquired the above information, open a support ticket with
http://support.tealeaf.com.
Chapter 17. Troubleshooting Tealeaf databases
427
428
IBM Tealeaf cxImpact: cxImpact Administration Manual
Chapter 18. Report Access Permissions
Users whose accounts contain the proper permissions may administer Tealeaf
reports. Depending on the type of report, permissions to administer individual
reports of that type are configured in the report definition.
This section provides information on how configure permissions to administer each
type of report available in Tealeaf.
Scorecard Access Permissions
Available through IBM Tealeaf cxView, scorecards enable the graphical display of
KPI or process data through the Tealeaf Portal. Scorecards can be scheduled for
delivery to selected users.
Note: Scorecards are a component of IBM Tealeaf cxView, a separately licensable
component of the IBM Tealeaf CX system. please contact your IBM Tealeaf
representative.
v To access the available scorecards, select Analyze > Scorecards in the Tealeaf
Portal.
v For more information on using scorecards, see "Using Scorecards" in the IBM
Tealeaf cxView User Manual.
General Admin Permissions
Scorecards can be administered by any user with permissions to configure
scorecards.
Note: Any individual who can configure scorecards can administer any available
scorecard, including deleting it.
v To configure scorecards, select Configure > Scorecards in the Portal menu.
v If you cannot access this menu item, the menu item must be added to your
menu profile. See “cxView User Administration” on page 184 in the “cxView
User Administration” on page 184 page.
Access Permissions for Individual Scorecards
Access to individual scorecards is defined in the Configuring Scorecards page.
1. To configure scorecards, select Configure > Scorecards in the Portal menu.
2. In the left panel, select the type of scorecard you are administering: Process
Scorecards or KPI Scorecards.
3. The list of available scorecards for the selected type is displayed.
) icon.
4. To administer a scorecard, select it and click the Pencil (
5. Click the Permissions tab.
6. In the Permissions tab, you can configure the user groups that are permitted to
see the scorecard.
7. To save changes, click Save.
v See "Configuring Process Scorecards" in the IBM Tealeaf cxView User Manual.
v See "Configuring KPI Scorecards" in the IBM Tealeaf cxView User Manual.
© Copyright IBM Corp. 1999, 2014
429
Dashboard Access Permissions
Available through IBM Tealeaf cxView, dashboards enable the graphical display of
scorecard and other reporting components in one or more tabs through the Tealeaf
Portal. Dashboards can be scheduled for delivery to selected users.
Note: Dashboards are a component of IBM Tealeaf cxView, a separately licensable
component of the IBM Tealeaf CX system. please contact your IBM Tealeaf
representative.
v To access the available dashboards, select an item from the Dashboards menu.
v For more information on using dashboards, see "Using Dashboards" in the IBM
Tealeaf cxView User Manual.
General Admin Permissions
Dashboards can be administered by any user with:
v permissions to configure dashboards
v permissions to administer a specific dashboard
Note: Any individual who can configure an individual dashboards can delete it.
– To configure dashboards, select Configure > Dashboards in the Portal menu.
– If you cannot access this menu item, the menu item must be added to your
menu profile. See “cxView User Administration” on page 184 in the “cxView
User Administration” on page 184 page.
Access Permissions for Individual Dashboards
To view all contents of a dashboard, you must access to the Dashboard menu and
permissions to view the specific dashboard and all components inside of it.
For example, if the dashboard contains scorecards, you must have permissions to
view each scorecard, as well as access to the scorecard feature in the Portal
(Analyze > Scorecards), which is governed by IBM Tealeaf cxView group
permissions. The same applies to Report Builder and Top Mover components of
dashboards.
The steps below define how to how to enable access permissions to an individual
dashboard. The following permissions are also required:
v Access to the Dashboard menu, which is governed through IBM Tealeaf cxView
groups. See “cxView User Administration” on page 184.
v Access to the individual dashboard. See steps below.
v Access to the menu item for viewing any dashboard component inside the
report. For example, to see a scorecard component inside a dashboard, each user
must have access to Analyze Scorecards, which is governed through IBM
Tealeaf cxView groups. See “cxView User Administration” on page 184.
– For more information on accessing Report Builder and Top Mover menu
items, see “CX User Administration” on page 165.
v Access to the individual report components in the dashboard.
– See “Scorecard Access Permissions” on page 429.
– See “Report Access Permissions” on page 431.
– See “Top Mover Access Permissions” on page 432.
430
IBM Tealeaf cxImpact: cxImpact Administration Manual
Permissions to administer an individual dashboard are defined in the Configuring
Dashboards page.
Note: The owner of a dashboard can always administer it.
1. To configure dashboards, select Configure > Dashboards in the Portal menu.
2. In the left panel, click Dashboards.
3. The list of available dashboards is displayed.
) icon.
4. To administer a dashboard, select it and click the Pencil (
5. Click the Permissions tab.
v In the left panel, you can configure the user groups that are permitted to
administer the dashboard.
v In the right panel, you can configure the user groups that are permitted to
see the dashboard. Users in these groups can also save the dashboard as a
different name. As the creator of the copied dashboard, the user is
automatically an administrator for it.
6. To save changes, click Save.
v See "Configuring Dashboards" in the IBM Tealeaf cxView User Manual.
Report Access Permissions
The Tealeaf Report Builder enables the configuration and display of event and ratio
data with dimensional data optionally applied to segment the report.
v To access the Tealeaf Report Builder, select Analyze > Report Builder in the
Portal menu.
v See "Tealeaf Report Builder" in the IBM Tealeaf Reporting Guide.
General Admin Permissions
To administer reports in general, a user account must include the menu item for
the Report Builder in the menu profile.
See “CX User Administration” on page 165 in the “CX User Administration” on
page 165 page.
Note: In the Tealeaf Report Builder, the user account ADMIN can administer any
report.
Tealeaf provides a report management facility where you can set permissions,
remove reports, and manage the schedules for generating reports.
v See "Report Manager" in the IBM Tealeaf Reporting Guide.
Access Permissions for Individual Reports
In the Report Builder, individual reports can be configured to permit
administration privileges to selected user groups.
Note:
1. The owner of a report can always administer it.
2. Reports provided by Tealeaf cannot be edited. However, they can be saved as a
separate reports and then modified.
1. From the Portal menu, select Analyze > Report Builder.
2. The Report Builder is displayed.
Chapter 18. Report Access Permissions
431
3. In the toolbar, click the Open (
) icon.
4. Select the report to administer. Click Open.
) icon.
5. In the toolbar, click the Permissions (
6. The Report Access Permissions dialog is displayed.
v In the left panel, you can select the user groups that are permitted to
administer the report.
v In the left panel, you can select the user groups that are permitted to use the
report.
v See "Tealeaf Report Builder" in the IBM Tealeaf Reporting Guide.
7. To save changes, click Save.
Top Mover Access Permissions
Top Movers reports enable you to choose to record and report on deviations in
values for event and dimension data. These reports allow tracking of the most
active data pertaining to your web application.
The same access and permission methods for the Tealeaf Report Builder are also
applicable to Top Mover reports.
v To access the Top Movers report, select Analyze > Top Movers in the Portal
menu.
v See "Analyzing Top Movers" in the IBM Tealeaf Reporting Guide.
For more information on administration, see "Report Manager" in the IBM Tealeaf
Reporting Guide.
Session Segment Access Permissions
Session segments can be created in either of the following ways:
1. automatically created based on the results of a Portal search
2. imported through the Segment Builder Service
Note: The Segment Builder Service is a component of IBM Tealeaf cxConnect
for Data Analysis, a separately licensable component of the IBM Tealeaf CX
platform. please contact your IBM Tealeaf representative.
v See "Segment Builder Service" in the IBM Tealeaf cxConnect for Web Analytics
Administration Manual.
General Admin Permissions
To administer session segments, you must have access to the Session Segments
page.
v To access the Session Segments page, select Analyze > Segments > Manage
Session Segments.
v This item must be in your menu profile. See “CX User Administration” on page
165 in the “CX User Administration” on page 165 page.
Note: The user account ADMIN can administer any session segment.
432
IBM Tealeaf cxImpact: cxImpact Administration Manual
Access Permissions for Individual Segments
Individual users can share session segments that they have created with other
users that can access the Session Segments page. Segments that are shared can be
used and deleted by all users.
1. In the Portal menu, select Analyze > Segments > Manage Session Segments.
2. Right-click the segment to share and select Share.
3. The segment is now available to all users.
v To stop sharing, right-click the segment to share and select Stop Sharing.
v See "Managing Session Segments" in the IBM Tealeaf cxResults User Manual.
Chapter 18. Report Access Permissions
433
434
IBM Tealeaf cxImpact: cxImpact Administration Manual
Chapter 19. Managing User Agents
Through Tealeaf, you can monitor the different types of user agents that contact
your web application. Through a provided set of data objects, Tealeaf can identify
the type of traffic that is requesting resources from your web application and then
monitor counts and other information that pertains to the type of user agent. These
objects can be used as the source data for developing a useful set of user
agent-related reports, enabling you to closely monitor the composition of traffic to
your site.
Overview of User Agents in Tealeaf
The term user agent identifies a broad class of entities that can communicate with
web servers across the Internet. This broad class includes desktop browsers, bots,
and mobile devices, among others.
With each request to a web server, most devices include a string that uniquely
identifies the device. This string can then be compared a public standard to
ascertain other characteristics of the device that submitted the string.
This section provides more information on how user agents are tracked in Tealeaf.
How user agent information is tracked
The following steps outline the basic method that is used by Tealeaf to track user
agent information.
1. Client sends user agent string: When a request is submitted to a web server,
the client (browser or native application) submits a string that contains the
publicly identifiable user agent string in the following variable, called a header,
in the request. Below is an example user agent string:
User-Agent: Mozilla/4.0 (compatible; MSIE 8.0; Windows NT 5.1; Trident/4.0;
.NET CLR 1.1.4322; .NET CLR 2.0.50727; .NET CLR 3.0.04506.30; .NET CLR
3.0.04506.648; .NET CLR 3.0.4506.2152; .NET CLR 3.5.30729; .NET4.0C)
Note: Depending on the type of client, the user agent string may be delivered
in a different manner. See “User agent strings by client type” on page 436
below.
2. Perform lookup of the user agent string against public standards: When the
user agent string is detected, Tealeaf performs a lookup against the applicable
public standards:
v Browscap for fixed desktop browsers
v WURFL for mobile web browsers
v Self-reporting from the Tealeaf client frameworks for mobile native
applications
v This step is performed by the Tealeaf Reference session agent.
– This processing step in the Windows pipeline is included in the default
pipeline. No additional configuration is required.
– See "Tealeaf Reference Session Agent" in the IBM Tealeaf CX Configuration
Manual.
3. Populate request variables with data: If a match between the submitted user
agent string is found in one of the applicable standards, additional information
© Copyright IBM Corp. 1999, 2014
435
contained in the public standard entry for the user agent is populated in
custom variables stored in the request by Tealeaf. See “How user agent
information is stored” on page 437 below.
4. Use request data: Various Tealeaf components can reference user agent
information for search, replay, and reporting purposes, which are explained at
the end of this scenario, after data objects have been configured.
User agent strings by client type
Depending on the type of client device used by the visitor to experience your web
application, its user agent information may be forwarded in a different manner for
verification by the listed public standard.
Table 41. User agent strings by client type
Client Type Source of user agent string
Standard used
fixed
desktop
browser
User agent string is submitted by
default by the browser
browscap
Android
mobile
native
application
Tealeaf client framework submits user WURFL
agent string
Note: Capture of Android-based
mobile native applications requires
the IBM Tealeaf CX license, the IBM
Tealeaf CX Mobile license, and
deployment of the Android Logging
Framework. See "Tealeaf Android
Logging Framework Reference
Guide" in the IBM Tealeaf Android
Logging Framework Reference Guide.
Note: Since mobile native
applications submit a user agent
string only if specified by the
developer, the Android Logging
Framework submits a string as well
as a set of properties in the
HTTP_X_TEALEAF_PROPERTY header.
v For more information on the
submitted properties, see "Tealeaf
Reference Session Agent" in the
IBM Tealeaf CX Configuration
Manual.
436
IBM Tealeaf cxImpact: cxImpact Administration Manual
Table 41. User agent strings by client type (continued)
Client Type Source of user agent string
iOS mobile
native
application
Standard used
Tealeaf client framework submits user WURFL
agent string.
Note: Capture of IOS-based mobile
native applications requires the IBM
Tealeaf CX license, the IBM Tealeaf
CX Mobile license, and deployment
of the IOS Logging Framework. See
"Tealeaf iOS Logging Framework
Reference Guide" in the IBM Tealeaf
iOS Logging Framework Reference
Guide.
Note: Since mobile native
applications submit a user agent
string only if specified by the
developer, the iOS Logging
Framework submits a string as well
as a set of properties in the
HTTP_X_TEALEAF_PROPERTY header.
v For more information on the
submitted properties, see "Tealeaf
Reference Session Agent" in the
IBM Tealeaf CX Configuration
Manual.
IBM Tealeaf
CX UI
Capture for
AJAX fixed
desktop
browser
browscap
User agent string is submitted by
default by browser
Note: Capture of AJAX-based web
applications requires the IBM Tealeaf
CX license and deployment of the
IBM Tealeaf CX UI Capture for AJAX
client framework. See "UI Capture for
AJAX Guide" in the IBM Tealeaf UI
Capture for AJAX Guide.
IBM Tealeaf
CX UI
Capture for
AJAX
mobile web
browser
WURFL
User agent string is submitted by
default by the mobile web browser.
Note: Capture of AJAX-based mobile
web applications requires the IBM
Tealeaf CX license, the IBM Tealeaf
CX Mobile license, and deployment
of the IBM Tealeaf CX UI Capture for
AJAX client framework. See "UI
Capture for AJAX Guide" in the IBM
Tealeaf UI Capture for AJAX Guide.
Note: Since the user agent
information is submitted by the
browser, mobile web applications
captured by UI Capture do not
include the additional properties that
are submitted in the
HTTP_X_TEALEAF_PROPERTY header for
mobile native applications.
How user agent information is stored
When a match is found for the user agent string submitted by the client, the
following information is inserted into the [ExtendedUserAgent] section of the
request.
Chapter 19. Managing User Agents
437
Common values
The following values are populated for a matched user agent:
[ExtendedUserAgent]
TLT_BROWSER=Firefox
TLT_BROWSER_VERSION=Firefox3.6
TLT_BROWSER_PLATFORM=Win XP
TLT_TRAFFIC_TYPE=BROWSER
TLT_BROWSER_JAVASCRIPT=true
TLT_BROWSER_COOKIES=true
TLT_TRAFFIC_TYPE request variable
As part of its processing, the Tealeaf Reference session agent inserts the
TLT_TRAFFIC_TYPE request variable, as in the following example:
TLT_TRAFFIC_TYPE=BOT
These values populate the Traffic Type dimension provided by Tealeaf.
v See "TEM Dimensions Tab" in the IBM Tealeaf Event Manager Manual.
Special Values
For the following values for TLT_TRAFFIC_TYPE, additional request variables may be
inserted.
Value Description
MOBILE TLT_TRAFFIC_TYPE=MOBILE indicates a session gathered from a mobile web
browser through IBM Tealeaf CX UI Capture for AJAX.
v See “Mobile Web sessions” below.
v For more information on UI Capture, see "UI Capture FAQ" in the IBM
Tealeaf UI Capture for AJAX FAQ.
MOBILE_APP
TLT_TRAFFIC_TYPE=MOBILE_APP indicates a session gathered from a mobile
native application monitored by one of the Tealeaf client frameworks.
v See “Mobile native app sessions” below.
v See "Tealeaf Android Logging Framework Reference Guide" in the IBM
Tealeaf Android Logging Framework Reference Guide.
v See "Tealeaf iOS Logging Framework Reference Guide" in the IBM Tealeaf
iOS Logging Framework Reference Guide.
Mobile Web sessions
If TLT_TRAFFIC_TYPE=MOBILE, then the following fields may be inserted and
populated for the Mobile Web user agent:
TLT_SCREEN_HEIGHT
TLT_SCREEN_WIDTH
TLT_COLOR_DEPTH
TLT_PICTURE_SUPPORT
TLT_VIDEO_SUPPORT
TLT_STREAMING_SUPPORT
Mobile native app sessions
User agent information for a mobile native application is submitted at the
discretion of the application developer. To enable normalized user agent
information, each Tealeaf client framework submits a specific header, which
enables detection of user agent information. When this header and the associated
438
IBM Tealeaf cxImpact: cxImpact Administration Manual
properties are detected in a hit, the following values are populated in the
[ExtendedUserAgent] based on gathered and submitted data from the client
framework.
v For more information about user agent detection for mobile native applications,
see "Tealeaf Reference Session Agent" in the IBM Tealeaf CX Configuration Manual.
[ExtendedUserAgent]
TLT_BROWSER=StraussAndPlesser Native
TLT_BROWSER_VERSION=8.5
TLT_BROWSER_PLATFORM=Android
TLT_BRAND=Asus
TLT_MODEL=Asus Eee Pad Transformer TF101
TLT_SCREEN_HEIGHT=800
TLT_SCREEN_WIDTH=1280
TLT_COLOR_DEPTH=65536
Enabling extended user agent detection
Before you begin, you must configure the Tealeaf Reference session agent to enable
extended user agent parsing. When enabled, captured user agent information is
posted into the request in the [ExtendedUserAgent] section by the Tealeaf Reference
session agent.
v See "Tealeaf Reference Session Agent" in the IBM Tealeaf CX Configuration Manual.
Mobile User Agents and bots
In particular, Tealeaf provides mechanisms for monitoring traffic from mobile
devices and from bots.
The number of mobile web visitors continues to expand at a rapid rate. Depending
on your web application, these visitors may have special requirements and
customer issues, so the ability to track their activities independent of desktop and
other types of visitors is essential in providing good service to this market.
v The IBM Tealeaf CX Mobile module enables insightful tracking and useful
monitoring of mobile visitors and their devices. See "Tealeaf CX Mobile
Administration Manual" in the IBM Tealeaf CX Mobile Administration Manual.
Short for "robot," a bot is a program designed to crawl pages of a website. A bot
can be used for indexing a website for search engines, accumulating price
information, and other organizational purposes. Tealeaf enables the monitoring of
bot activities on your website. This type of activity can be tracked easily through
RTV and Portal searches.
v See "bot Detection" in the IBM Tealeaf cxImpact Administration Manual.
Public Standards
To monitor user agents, Tealeaf utilizes two publicly maintained standards. These
standards are individual files containing all known user agents and mobile devices.
v BrowsCap.csv is the standard for fixed user agents.
v WURFL.csv is the standard for mobile devices.
You can also customize your own set of user agents and apply it to your Tealeaf
installation. Through UserCap.csv, you can provide configuration information for
fixed and mobile user agents. These settings can be used to add new user agents to
Chapter 19. Managing User Agents
439
the standards listed above. For more information on how Tealeaf uses these
configuration files, see "Configuring User Agent Detection" in the IBM Tealeaf
cxImpact Administration Manual.
Note: These files should be updated on a regular basis. See "Maintaining the CX
System" in the IBM Tealeaf CX Installation Manual.
User Agent Tools
To facilitate easy management of these configuration files, Tealeaf provides a set of
external tools for converting the files to a format that Tealeaf can use and for
reviewing the uploaded files. See "User Agent Tools" in the IBM Tealeaf cxImpact
Administration Manual.
User Agent Events
You can monitor and report on the user agents visiting your site. Tealeaf provides
a set of default data objects that you can enable and use to develop the events
required to meet your reporting needs.
v See "Configuring User Agent Events" in the IBM Tealeaf cxImpact Administration
Manual.
Tutorial
For more information on how user agent information is used within Tealeaf,
including steps to configure event objects to track user agent information, see "E2E
Scenario - Tracking User Agent Information in Tealeaf" in the IBM Tealeaf cxImpact
User Manual.
440
IBM Tealeaf cxImpact: cxImpact Administration Manual
Chapter 20. Configuring User Agent Detection
This section describes how to acquire and maintain the configuration files
necessary for parsing of fixed and mobile user agents and how to prepare those
files for use in the IBM Tealeaf CX platform.
Note: User agent detection must be enabled through the Tealeaf Reference session
agent. Steps are provided at the conclusion of this section.
Types of Files
There are several files needed by Tealeaf to collect and display various user agent
information for reporting.
1. WURFL.csv - This file contains the library of user agent information for mobile
devices. This file is maintained by a third-party and should be updated in your
Tealeaf solution on a regular basis. See “WURFL.csv.”
2. browscap.csv - A publicly available standard for user agents on the web. This
file is maintained by a third-party and should be updated in your Tealeaf
solution on a regular basis. See “browscap.csv” on page 442.
3. UserCap.csv - This file is created and maintained by Tealeaf in a format similar
to the above browscap.csv. You can use this file to overwrite the values for
specific user agents in the browscap.csv standard.
v This file may be used to insert user agent values that are not present in the
public standard.
v See “UserCap.csv” on page 442.
4. UserSupplement.csv - This file is created and maintained by Tealeaf in a format
similar to the above browscap.csv. You can use this file to add user agent
values that do not appear in either public standard. See “UserSupplement.csv”
on page 443.
WURFL.csv
The WURFL.xml public standard contains all the user agent information for known
mobile devices.
Note: Management of mobile user agents requires the IBM Tealeaf CX Mobile
module, a separately licensable component of the IBM Tealeaf CX platform. please
contact your IBM Tealeaf representative.
v For more information on enabling, see "Overview of CX Mobile" in the IBM
Tealeaf CX Mobile User Manual.
v For more information on data acquired from mobile devices, see "Overview of
CX Mobile" in the IBM Tealeaf CX Mobile User Manual.
Periodically, you should update your local version of WURFL from the public
standard.
Note: Do not make changes to this standard-based file, which is overwritten
whenever an update is made from the public standard. Apply new entries or
update entries in the UserSupplement.csv and UserCap.csv files, respectively.
© Copyright IBM Corp. 1999, 2014
441
Note: WURFL.XML should be downloaded and updated in your Tealeaf system on a
regular basis. See "Maintaining the CX System" in the IBM Tealeaf CX Installation
Manual.
When it is downloaded, WURFL.xml must be converted from its source .xml file to
the .csv format, which is required for Tealeaf use, using the WURFL2CSV.exe utility.
v Before it is used, the Tealeaf software verifies that this file is in the proper
format.
v For more information on converting WURFL.xml, see "User Agent Tools" in the
IBM Tealeaf cxImpact Administration Manual.
browscap.csv
This file contains a list of all known user agents and system information that is
related to them. This file is maintained by Gary Keith and can be collected from
his website.
This file is available in various formats but only the .csv file format is supported
by Tealeaf. This file is verified by Tealeaf to be in the original format.
Note: Do not change this standard-based file, which is overwritten whenever an
update is made from the public standard. Apply new entries or update entries in
the UserSupplement.csv and UserCap.csv files, respectively.
Note: browscap.csv should be downloaded and updated in your Tealeaf system
regularly. See "Maintaining the CX System" in the IBM Tealeaf CX Installation
Manual.
UserCap.csv
In some cases, you may need to overwrite the user agent strings and their
corresponding data that are available in the public standards. For example, you
may need to correct errors that your enterprise has detected in the public
standards with more accurate information.
Tealeaf provides the UserCap.csv file, which can be used to override values in the
public standards. By gathering the user agent string value from the source file, you
can then create a new entry in the UserCap.csv file through the
UserAgentRevealer.exe utility. During evaluation of user agent strings, the Tealeaf
Reference session agent checks UserCap.csv to see if it contains replacement values
for any detected user agents. If so, the replacement values are used instead.
Note: Configurations in UserCap.csv replace corresponding entries in
browscap.csv or WURFL.csv. If you wish to add values that do not appear in these
files, use UserSupplement.csv. For more information on replacing values by
configuration file, see “UserSupplement.csv” on page 443.
Note: Be careful in creating replacement user agent strings. Since UserCap.csv
takes precedence over the public standards at runtime, it is possible for the public
standards to become updated without having those updates reflected in the user
agent data consumed by Tealeaf, which is using override values. The contents of
UserCap.csv should be reviewed whenever updates are made to the public
standards in use by your Tealeaf implementation.
442
IBM Tealeaf cxImpact: cxImpact Administration Manual
An example version of UserCap.csv is included during installation. You may
configure entries in this file using the UserAgentRevealer.exe utility. See
“Reviewing Configuration Files.”
UserSupplement.csv
If you need to add custom user agent strings for fixed or mobile user agents, you
can add the configurations to this file, which is used for adding new definitions
not covered in browscap.csv and WURFL.csv definitions.
This mechanism allows you to include anomalous or unreported data for purposes
of reporting. For example, you can use this file to include a single value for
reporting purposes without updating all configuration files.
Note: Configurations in UserSupplement.csv do not override any corresponding
entries in browscap.csv or WURFL.csv, which are public standards. For more
information on replacing those values, see “UserCap.csv” on page 442.
An example version of UserSupplement.csv is included during installation. You
may configure entries in this file using the UserAgentRevealer.exe utility. See
“Reviewing Configuration Files.”
Creating UserSupplement.csv
By default, a version of UserSupplement.csv is not provided with your installation.
If you need to create a version of UserSupplement.csv, please complete the
following steps.
1. Login to one of the Procesing Servers (Canisters) as an administrator.
2. Navigate to the following directory:
<Tealeaf_install_directory>\System
3. Create a copy of usercap.csv.
4. Rename the copied file: UserSupplement.csv.
5. Edit the file in Microsoft Excel.
6. Remove all data lines in the file so that only the header remains.
7. Add your entries to the file using UserAgentRevealer.exe. See “Reviewing
configuration information” on page 445.
8. Save the file and store it in the same directory.
9. This file must be copied to all Canisters that process hits.
10. Restart the Transport Service on each Canister.
Reviewing Configuration Files
Tealeaf includes the User Agent Revealer utility (UserAgentRevealer.exe) for
reviewing the contents of the user agent configuration files, which can grow quite
large. You can enter a user agent string into the utility, which then displays how
the Tealeaf installation reports the string, after comparing the provided values
against all available configuration files.
v This tool is used primarily for debugging purposes. You must run the tool from
the machine where it is stored.
Note: This tool requires access to browscap.csv, which must be installed in the
system directory inside the Tealeaf install directory.
Chapter 20. Configuring User Agent Detection
443
Figure 103. User Agent Revealer
444
IBM Tealeaf cxImpact: cxImpact Administration Manual
Reviewing configuration information
1. In the Tealeaf install directory, double-click UserAgentRevealer.exe.
2. Paste a user agent string into the textbox. Click Identify.
3. Any available information for the user agent is displayed.
v If no match is found, you may create a new entry in UserSupplement.csv.
v If a match is found with incorrect data in it, you may create an entry in
UserCap.csv to replace it.
v See “Editing or creating user agent entries.”
Editing or creating user agent entries
You can edit found entries or add new ones through UserAgentRevealer.exe.
1. To edit an identified user agent entry or to create a new one, click Add UA.
Chapter 20. Configuring User Agent Detection
445
Figure 104. Adding User Agent Entry to usersupplement.csv
2. Select the appropriate Destination:
v usersupplement.csv - If the user agent entry cannot be identified, the Type
value is set to UNKNOWN. In these instances, you can add the user agent string
to the usersupplement.csv file with values that you define.
446
IBM Tealeaf cxImpact: cxImpact Administration Manual
usercap.csv - If the user agent entry contains errors or values that you
would like to change, you can create an entry with the overriding data in
usercap.csv. These values are used instead of the values listed in the
applicable public standard (browscap.csv or WURFL.csv).
3. Fill out all relevant fields.
v
Note: All information entered into the fields is case-sensitive. Double quotes
cannot be used and are stripped from the input.
v You may enter text into the Group field to create a new Group name, if
needed.
v See “Default User Agent Fields.”
4. To commit the changes, click Commit.
5. The selected Destination file is updated and saved.
6. When Tealeaf next refreshes its cache from the Destination file, the user agent
information is applied to all subsequent hits.
Default User Agent Fields
The following fields are available by default for user agent tracking:
Field
Description
Destination
User-defined .csv where the new or edited entry is saved.
v usersupplement.csv - for new user agent entries
v usercap.csv - for edited user agent entries
Group Name
User agent group name to which the new agent belongs
UA String
String you entered in the Identify textbox
Browser
Browser type
Version
Version number, including major and minor version indicators. For
example, the entries for IE 6.0 in these fields would be 6 and 0
Platform
Operating system
Brand
Brand name for the user agent
Model
Model name or number
Screen Screen size in Height and Width in pixels
Color Depth
The number of bits of color depth. For example, if the user agent has 32-bit
color depth, enter 32.
Pic Support
Select if the user agent supports display of picture formats
Vid Support
Select if the user agent supports display of video formats
Streaming Support
Select if the user agent supports display of streaming formats
Chapter 20. Configuring User Agent Detection
447
Cookie Support
Select if the user agent supports cookies
Javascript Support
Select if the user agent supports Javascript
Crawler
Select if the user agent is a bot
Mobile Select if the user agent is a mobile device
Stripper
Select if the user agent is a stripper (a bot that scrapes websites for
content)
Syndication Reader
Select if the user agent is a reader, such as an RSS feed
Enable extended user agent detection
After the configuration files were downloaded and prepared for use, you can
configure the Tealeaf Reference session agent to use them for user agent detection,
if you did not do so already.
Note: By default, extended user agent parsing is enabled.
See "Tealeaf Reference Session Agent" in the IBM Tealeaf CX Configuration Manual.
448
IBM Tealeaf cxImpact: cxImpact Administration Manual
Chapter 21. Configuring User Agent Events
To use the data that is injected into the [ExtendedUserAgent] section by the Tealeaf
SessionAgentTLTRef, a Tealeaf administrator must create events that create charts
for this data.
User Agent Evaluation Logic
Self-reporting user agents can be identified through the user-agent string value in
the request. Tealeaf matches the values reported in this field to the values in the
UserAgent field in the public standard Browscap.csv.
If matches are found, then the following fields in the agent's Browscap.csv record
are evaluated:
v Crawler
v SyndicationReader
v MobileDevice
Possible values for the above fields are the following:
v TRUE
v FALSE
The evaluation logic is as follows:
v If MobileDevice=true, then the user agent is identified as a mobile device.
v If Crawler=true AND MobileDevice=true, then the user agent is identified as a
mobile_bot by Tealeaf.
v If Crawler=true OR SyndicationReader=true, then the user agent is identified as
a bot by Tealeaf.
v Otherwise, the user agent is identified as browser.
v If the field is set to UNKNOWN, no data could be found for the UserAgent in any of
the files. Session data from these user agents should be examined.
Note: The above information also applies to entries in the UserCap.csv file.
User Agent Event Objects
Tealeaf provides some objects to monitor user agents detected in the capture
stream. You can create additional data objects to track all user agent information.
v See "E2E Scenario - Tracking User Agent Information in Tealeaf" in the IBM
Tealeaf cxImpact User Manual.
Locating a Missing User Agent
Some User Agents may not be included in either the BrowsCap or WURFL user
agent file.
To check if the identifying string for a user agent that you are trying to track is in
the files, you can use the UserAgentRevealer utility. See "User Agent Tools" in the
IBM Tealeaf cxImpact Administration Manual.
© Copyright IBM Corp. 1999, 2014
449
If your tested string is not found in either file, custom user agent strings can be
created and integrated with Tealeaf through the UserCap.csv file. See "Configuring
User Agent Detection" in the IBM Tealeaf cxImpact Administration Manual.
Adding Values for Reporting
For reporting purposes, Tealeaf provides the Traffic Type dimension, which can
be used to segment your reports based on the type of user agent. It pulls values
from the Traffic Type system hit attribute.
See "Tealeaf Report Builder" in the IBM Tealeaf Reporting Guide.
To create reports that operate on the data presented by BrowsCap and WURFL,
you must acquire the captured values and store them in dimensions you create.
The best method for capturing this data is to create dimensions to store it, if
necessary. When you enable logging on those dimensions, you can later download
the dimension values, normalize them as needed, in a text file. This file can then
be imported as a whitelist set of values back to the dimension through the Tealeaf
Event Manager.
v See "User Agent Tools" in the IBM Tealeaf cxImpact Administration Manual.
v These values can then be added to dimensions you create in the Event Manager.
See "TEM Dimensions Tab" in the IBM Tealeaf Event Manager Manual.
450
IBM Tealeaf cxImpact: cxImpact Administration Manual
Chapter 22. User Agent Tools
The following external utilities can be used to monitor and update user agent
configuration data required by Tealeaf.
Converting WURFL
You can use the WURFL2CSV.exe utility to convert the downloaded source .xml for
the WURFL file to the .csv format, which is required by Tealeaf.
v For more information on where to acquire WURFL, see "Maintaining the CX
System" in the IBM Tealeaf CX Installation Manual.
Note: Conversion using WURFL2CSV.exe requires the IBM Tealeaf CX Mobile
module, a separately licensable component of the IBM Tealeaf CX platform.
please contact your IBM Tealeaf representative.
Figure 105. WURFL2CSV.exe
1. Double-click WURFL2CSV.exe.
2. Select the downloaded WURFL.xml as the input file.
3. Provide an output filename or use the default WURFL.csv filename. Store the file
in the location suggested by the application.
4. If you wish to add generic versions of mobile user agents to the .csv version.
v Generics are used as a fallback entry for partial matches. For example, if
iPhone 10 is detected in the capture stream and no exact match exists in
WURFL.csv, a generic user agent string (iPhone) can be used instead.
© Copyright IBM Corp. 1999, 2014
451
v By default, use of generics is enabled. See "Tealeaf Reference Session Agent"
in the IBM Tealeaf CX Configuration Manual.
5. To generate the .csv file, click Convert.
6. The file is generated and stored in the specified location.
For more information on WURFL, see "Configuring User Agent Detection" in the
IBM Tealeaf cxImpact Administration Manual. For more information on where to
acquire WURFL, see "Maintaining the CX System" in the IBM Tealeaf CX Installation
Manual.
Creating User Agent Event Value Lists
Note: In Release 8.5 and earlier, Tealeaf provided the UAValueListCreator.exe
utility for the creation of value lists. This utility has been superseded by gathering
detected values from the logs for the dimensions where they are stored This
section describes the new process.
In order to begin gathering user agent information, you must add or configure the
corresponding dimensions to gather and store values. These functions are
performed through the Event Manager.
v You can use this method for capturing user agent information from the
Browscap.csv standard for fixed user agents and from the WURFL standard for
mobile user agents.
v For more information on the configuration files, see "Configuring User Agent
Detection" in the IBM Tealeaf cxImpact Administration Manual.
For step-by-step instructions on how to create data objects to populate dimension
value lists, see "E2E Scenario - Tracking User Agent Information in Tealeaf" in the
IBM Tealeaf cxImpact User Manual.
Reviewing configuration files
UserAgentRevealer.exe can be used to review the .csv configuration files for user
agents. See "Configuring User Agent Detection" in the IBM Tealeaf cxImpact
Administration Manual.
452
IBM Tealeaf cxImpact: cxImpact Administration Manual
Chapter 23. bot Detection
Most commercial enterprise web applications are subjected to significant traffic
from web crawling bots. Short for "robot," a bot is a software agent that navigates
websites to extract information about them. Some bots are used by search engines
for indexing pages.
Through its user agent detection capabilities, Tealeaf enables you to closely
monitor activities on your web application that are identified as bot traffic.
Enabling bot Detection in the CX Platform
Before you begin, you must configure Tealeaf to detect user agents.
Please complete the following steps.
1. You must verify installation of the appropriate user agent detection files. For
best results, you should update your local copies of these files from the
available public standards. See "Configuring User Agent Detection" in the IBM
Tealeaf cxImpact Administration Manual.
2. After you have acquired and installed the user agent files, you need to enable
user agent detection through the Tealeaf Reference session agent, which must
be included in your Windows processing pipeline.
v For more information on enabling extended user agent detection, see "Tealeaf
Reference Session Agent" in the IBM Tealeaf CX Configuration Manual.
v For more information on configuring your pipeline, see Chapter 8, “TMS
Pipeline Editor,” on page 307.
When the above steps are completed, Tealeaf can perform the basic detection of
user agents, including bots, utilizing the public standards.
Detecting bots
Valid bots identify themselves as user agents of bot type and can be tracked
through Tealeaf. For example, when bots are detected, you can identify the pages
on your site that have been crawled by specific search engine bots such as
googlebot, msnbot, and more.
Self-reporting bots can be identified through the user-agent string value in the
request. Tealeaf can match the values reported in this field to the values in the
UserAgent field in the public standard Browscap.csv. This user agent information is
posted to the [ExtendedUserAgent] area of the request.
v See Chapter 21, “Configuring User Agent Events,” on page 449.
Optionally, you can configure the Tealeaf Reference Session Agent to overload the
TLT_APPLICATION_NAME with the browser type extracted from the user agent cache.
v See "Tealeaf Reference Session AgentOverloadingApplicationReferenceField" in
the IBM Tealeaf CX Configuration Manual.
© Copyright IBM Corp. 1999, 2014
453
Masked bots
Some bots do not report themselves as legitimate bots. These bots may attempt to
crawl your application for illegitimate purposes or competitive advantages. Tealeaf
does not provide direct mechanisms for identifying masked bot activity.
All known and self-reporting bots are maintained in Browscap.csv, which Tealeaf
uses to identify user agents.
If you detect a user agent that is not properly captured by Tealeaf, you can add it
to UserCap.csv for use by Tealeaf. See "User Agent Tools" in the IBM Tealeaf
cxImpact Administration Manual.
Note: Identifying masked bots may require additional programming and
customization. For more information, please contact Tealeaf Professional Services.
bot-Related Data Objects
Tealeaf provides the following bot-related data objects that can be used for
monitoring and reporting on self-reporting bots.
Bot (T/F) System Session Attribute
Tealeaf provides a session attribute (Bot T/F), which is set to true if the session
applies to a self-reporting bot.
This session attribute is used for the following purposes:
v In the session, this item is written into the [canisterSummary] section, which can
be viewed through RTV. See “bot Detection in RTV.”
v For reporting purposes, you can use the Traffic Type dimension, one of the
values of which is BOT. See “Traffic Type Dimension.”
bot Detection in RTV
Tealeaf's provided session attributes are written to the STS file associated with each
session. Among the session attributes reported in the [canisterSummary] section,
the following session attribute indicates that the user agent is a self-reporting bot.
TltStsIsBot=1
v See Chapter 21, “Configuring User Agent Events,” on page 449.
v These session attributes are available for review through RTV. See "RealiTea
Viewer - Session Attributes" in the IBM Tealeaf RealiTea Viewer User Manual.
v Some of these fields are automatically indexed for search. See "Configuring CX
Indexing" in the IBM Tealeaf CX Configuration Manual.
Traffic Type Dimension
Tealeaf provides a dimension to identify the type of user agent. For user agents
that have been identified by Tealeaf as a bot, the dimension Traffic Type is
recorded with a value of BOT. In the Tealeaf Report Builder, this dimension can be
added to your reports to filter event and ratio metrics to display only bot-based
values.
v For more information on adding dimensions to your report, see "Tealeaf Report
Builder" in the IBM Tealeaf Reporting Guide.
v For more information on filtering the values of added dimensions, see "Tealeaf
Report Builder" in the IBM Tealeaf Reporting Guide.
454
IBM Tealeaf cxImpact: cxImpact Administration Manual
v For more information on using this dimension, see “Reporting on bots.”
v For more information on creating or editing dimensions, see "TEM Dimensions
Tab" in the IBM Tealeaf Event Manager Manual.
Searching for bot sessions
This section describes how to search for bot sessions.
Searching in RTV
In the IBM Tealeaf CX RealiTea Viewer, you can search for bot traffic.
To specify the search:
1. In RTV, click the Search button in the RTV toolbar.
2. At the bottom of the Search Builder, events available for search are listed as
folders, with report groups and dimensions listed beneath them. Find an event
that occurs in every session and contains the Traffic Type dimension.
Note: You may have to create this event with Traffic Type as an included
dimension. See "TEM Events Tab" in the IBM Tealeaf Event Manager Manual.
v See "RealiTea Viewer - Session Search and Subsearch" in the IBM Tealeaf
RealiTea Viewer User Manual.
3. Select the Traffic Type dimension.
4. In the right side of the panel, for the dimensional value, enter BOT.
5. Specify the other parameters of your search.
6. To begin the search, click Search.
v See "RealiTea Viewer - Session Search and Subsearch" in the IBM Tealeaf
RealiTea Viewer User Manual.
Searching through the Portal
Through the Tealeaf Portal, you can search for and replay sessions from bots.
1. In the Portal, select Search > Completed Sessions.
2. In the Search Fields panel, remove all default options.
3. In the Basic Search Fields panel, click Event.
4. In the Event Values area, click <Select an event. Select an event that contains
the Traffic Type dimension.
5. In the Event Values area, click <Any Dimension. Select Traffic Type.
6. In the Search Scope drop-down, select OR - Any Session.
7. Specify the other parameters of your search.
8. To begin the search, click Search.
To replay a found search, click the results. Then, click the Replay icon for a specific
session.
v To replay through Browser-Based Replay, click Browser. See "CX Browser Based
Replay" in the IBM Tealeaf cxImpact User Manual.
Reporting on bots
For most reporting situations, you can use the Traffic Type dimension to segment
your report to display only bot-related activities.
Chapter 23. bot Detection
455
v You may add this dimension to your X-axis to show bot traffic side-by-side with
other types of traffic
v You may add this dimension to the Y-axis to create stacked charts showing how
bot traffic compares to other types of traffic in metric calculation.
v You may add this dimension as a Segment to show bot traffic only.
v See “Traffic Type Dimension” on page 454.
456
IBM Tealeaf cxImpact: cxImpact Administration Manual
Chapter 24. Tealeaf Reference Information
Use the links below to access reference information on file formats, common
standards, and more in use by the Tealeaf system.
Sections
v “Tealeaf Encryption Standards” on page 458
v “Tealeaf File Extensions”
Tealeaf File Extensions
Tealeaf solutions use a variety of common file types, often for multiple purposes.
Tealeaf also supports proprietary file formats. The table below identifies the most
common file formats in the Tealeaf system.
Note: The Search links below execute a search of Online Help for the file
extension.
Tealeaf Proprietary Formats
A list of Tealeaf Proprietary Formats
Table 42. Tealeaf Proprietary Formats
Extension
Description and Usage
.tla
Tealeaf Session Archive.
https://community.tealeaf.com/
Generated by Archive Session dosearchsite.action?searchQuery.spaceKey=
Agent or RTV.
&searchQuery.queryString=.tla
.tlc
Tealeaf Session (Canister)
.tle
Tealeaf event definitions. See https://community.tealeaf.com/
"TEM Import-Export Tabs" in dosearchsite.action?searchQuery.spaceKey=
the IBM Tealeaf Event Manager &searchQuery.queryString=.tle
Manual.
.tli
Tealeaf Image Archive
https://community.tealeaf.com/
dosearchsite.action?searchQuery.spaceKey=
&searchQuery.queryString=.tli
.tls
Tealeaf Session from RTV
https://community.tealeaf.com/
dosearchsite.action?searchQuery.spaceKey=
&searchQuery.queryString=.tls
.tlt
Tealeaf Report Template
https://community.tealeaf.com/
dosearchsite.action?searchQuery.spaceKey=
&searchQuery.queryString=.tlt
v Release 7.1 or later
Search Link
https://community.tealeaf.com/
dosearchsite.action?searchQuery.spaceKey=
&searchQuery.queryString=.tlc
.tlx
Tealeaf Session List
https://community.tealeaf.com/
dosearchsite.action?searchQuery.spaceKey=
&searchQuery.queryString=.tlx
.tms
Tealeaf Management System
Table File
https://community.tealeaf.com/
dosearchsite.action?searchQuery.spaceKey=
&searchQuery.queryString=.tms
v Release 7.0 or later
© Copyright IBM Corp. 1999, 2014
457
Table 42. Tealeaf Proprietary Formats (continued)
Extension
Description and Usage
Search Link
.tmsv
Tealeaf Management System
Index File
https://community.tealeaf.com/
dosearchsite.action?searchQuery.spaceKey=
&searchQuery.queryString=.tmsv
v Release 7.0 or later
Tealeaf Management System
Variable-Length Field File
.tmsx
v Release 7.0 or later
Tealeaf Spool File
.tsp
https://community.tealeaf.com/
dosearchsite.action?searchQuery.spaceKey=
&searchQuery.queryString=.tmsx
https://community.tealeaf.com/
dosearchsite.action?searchQuery.spaceKey=
&searchQuery.queryString=.tsp
Other Common Formats in Use
Table 43. Other Common Formats in Use
Extension
Description and Usage
.cfg
Windows configuration file. Used by multiple components.
.csv
Comma-Separated Values file. Used for import/export.
.htm
HTML file. Alerts and reports can be exported in HTML format.
.ini
Windows Initialization file. Used by command-line tools.
.pdf
Adobe Portable Document Format file. Used for emailed reports and IBM Tealeaf
cxVerify.
.xls
Excel file. Used for import/export.
.xml
eXtensible Markup Language file. Various uses.
Tealeaf Encryption Standards
Data security is a critical component of the Tealeaf solution. Tealeaf components
employ the following encryption standards to safeguard your customers'
interactions with your web application.
Key Characteristics
v Except as noted below, Tealeaf components use symmetrical encryption. The
same key is used for encryption and decryption operations.
v Custom object identifiers (OIDs) are not used.
v Subject Alternate Names (SANs) are not used.
v SSL library is used to manage all encryption.
Encryption by Component
Component
Encryption
IBM Tealeaf CX Passive Capture Application Server
Web Server Keys are converted into encrypted 160-bit 3DES Tealeaf ptl
formatted keys. Keys cannot be copied or used by another PCA server.
458
IBM Tealeaf cxImpact: cxImpact Administration Manual
Data Encryption
For PCA servers pipeline privacy component or the Privacy pipeline agent,
any part of the captured data can be encrypted to use either the RC2 or
3DES algorithm.
Server communication
By default, the supplied Tealeaf self-signed certificate/key is 2048-bit.
Communication between the PCA server and the IBM Tealeaf CX Server
can be encrypted with this certificate/key.
Note: SSL traffic between the PCA server and the IBM Tealeaf CX Server
utilizes asymmetrical encryption.
Session Data
The Processing Server (Canister) stores all session data to disk in LSSN
files encrypted using 3DES.
Note: Tealeaf maintains the 3DES keys, which are not configurable through
Tealeaf products.
Portal and Report Server
Portal user passwords are encrypted using 192-bit 3DES.
Reference
v For more information on data privacy, see "Managing Data Privacy in Tealeaf
CX" in the IBM Tealeaf CX Installation Manual.
v For more information on security, see “Implementing Tealeaf in a Secure
Environment” on page 356.
v For more information on Portal authentication, see “Authentication” on page
329.
v For more information on SSL used in the IBM Tealeaf CX Passive Capture
Application, see "SSL Keys" in the IBM Tealeaf Passive Capture Application Manual.
Chapter 24. Tealeaf Reference Information
459
460
IBM Tealeaf cxImpact: cxImpact Administration Manual
Chapter 25. IBM Tealeaf documentation and help
IBM Tealeaf provides documentation and help for users, developers, and
administrators.
Viewing product documentation
All IBM Tealeaf product documentation is available at the following website:
https://tealeaf.support.ibmcloud.com/
Use the information in the following table to view the product documentation for
IBM Tealeaf:
Table 44. Getting help
To view...
Do this...
Product documentation
On the IBM Tealeaf portal, go to ? > Product
Documentation.
Help for a page on the IBM Tealeaf Portal
On the IBM Tealeaf portal, go to ? > Help
for This Page.
Available documents for IBM Tealeaf products
Use the following table to view a list of available documents for all IBM Tealeaf
products:
Table 45. Available documentation for IBM Tealeaf products
IBM Tealeaf products
Available documents
IBM Tealeaf CX
v IBM Tealeaf Customer Experience Overview
Guide
v IBM Tealeaf CX Client Framework Data
Integration Guide
v IBM Tealeaf CX Configuration Manual
v IBM Tealeaf CX Cookie Injector Manual
v IBM Tealeaf CX Databases Guide
v IBM Tealeaf CX Event Manager Manual
v IBM Tealeaf CX Glossary
v IBM Tealeaf CX Installation Manual
v IBM Tealeaf CX PCA Manual
v IBM Tealeaf CX PCA Release Notes
© Copyright IBM Corp. 1999, 2014
461
Table 45. Available documentation for IBM Tealeaf products (continued)
IBM Tealeaf products
Available documents
IBM Tealeaf CX
v IBM Tealeaf CX RealiTea Viewer Client Side
Capture Manual
v IBM Tealeaf CX RealiTea Viewer User
Manual
v IBM Tealeaf CX Release Notes
v IBM Tealeaf CX Release Upgrade Manual
v IBM Tealeaf CX Support Troubleshooting
FAQ
v IBM Tealeaf CX Troubleshooting Guide
v IBM Tealeaf CX UI Capture j2 Guide
v IBM Tealeaf CX UI Capture j2 Release Notes
IBM Tealeaf cxImpact
v IBM Tealeaf cxImpact Administration Manual
v IBM Tealeaf cxImpact User Manual
v IBM Tealeaf cxImpact Reporting Guide
IBM Tealeaf cxConnect
v IBM Tealeaf cxConnect for Data Analysis
Administration Manual
v IBM Tealeaf cxConnect for Voice of Customer
Administration Manual
v IBM Tealeaf cxConnect for Web Analytics
Administration Manual
IBM Tealeaf cxOverstat
IBM Tealeaf cxOverstat User Manual
IBM Tealeaf cxReveal
v IBM Tealeaf cxReveal Administration Manual
v IBM Tealeaf cxReveal API Guide
v IBM Tealeaf cxReveal User Manual
IBM Tealeaf cxVerify
IBM Tealeaf cxVerify Administration Manual
IBM Tealeaf cxView
IBM Tealeaf cxView User Manual
IBM Tealeaf CX Mobile
v IBM Tealeaf CX Mobile Android Logging
Framework Guide
v IBM Tealeaf Android Logging Framework
Release Notes
v IBM Tealeaf CX Mobile Administration
Manual
v IBM Tealeaf CX Mobile User Manual
v IBM Tealeaf CX Mobile iOS Logging
Framework Guide
v IBM Tealeaf iOS Logging Framework Release
Notes
462
IBM Tealeaf cxImpact: cxImpact Administration Manual
Notices
This information was developed for products and services offered in the U.S.A.
IBM may not offer the products, services, or features discussed in this document in
other countries. Consult your local IBM representative for information on the
products and services currently available in your area. Any reference to an IBM
product, program, or service is not intended to state or imply that only that IBM
product, program, or service may be used. Any functionally equivalent product,
program, or service that does not infringe any IBM intellectual property right may
be used instead. However, it is the user's responsibility to evaluate and verify the
operation of any non-IBM product, program, or service.
IBM may have patents or pending patent applications covering subject matter
described in this document. The furnishing of this document does not grant you
any license to these patents. You can send license inquiries, in writing, to:
IBM Director of Licensing
IBM Corporation
North Castle Drive
Armonk, NY 10504-1785
U.S.A.
For license inquiries regarding double-byte (DBCS) information, contact the IBM
Intellectual Property Department in your country or send inquiries, in writing, to:
Intellectual Property Licensing
Legal and Intellectual Property Law
IBM Japan, Ltd.
19-21, Nihonbashi-Hakozakicho, Chuo-ku
Tokyo 103-8510, Japan
The following paragraph does not apply to the United Kingdom or any other
country where such provisions are inconsistent with local law: INTERNATIONAL
BUSINESS MACHINES CORPORATION PROVIDES THIS PUBLICATION "AS IS"
WITHOUT WARRANTY OF ANY KIND, EITHER EXPRESS OR IMPLIED,
INCLUDING, BUT NOT LIMITED TO, THE IMPLIED WARRANTIES OF
NON-INFRINGEMENT, MERCHANTABILITY OR FITNESS FOR A PARTICULAR
PURPOSE. Some states do not allow disclaimer of express or implied warranties in
certain transactions, therefore, this statement may not apply to you.
This information could include technical inaccuracies or typographical errors.
Changes are periodically made to the information herein; these changes will be
incorporated in new editions of the publication. IBM may make improvements
and/or changes in the product(s) and/or the program(s) described in this
publication at any time without notice.
Any references in this information to non-IBM Web sites are provided for
convenience only and do not in any manner serve as an endorsement of those Web
sites. The materials at those Web sites are not part of the materials for this IBM
product and use of those Web sites is at your own risk.
© Copyright IBM Corp. 1999, 2014
463
IBM may use or distribute any of the information you supply in any way it
believes appropriate without incurring any obligation to you.
Licensees of this program who wish to have information about it for the purpose
of enabling: (i) the exchange of information between independently created
programs and other programs (including this one) and (ii) the mutual use of the
information which has been exchanged, should contact:
IBM Bay Area Lab
1001 E Hillsdale Boulevard
Foster City, California 94404
U.S.A.
Such information may be available, subject to appropriate terms and conditions,
including in some cases, payment of a fee.
The licensed program described in this document and all licensed material
available for it are provided by IBM under terms of the IBM Customer Agreement,
IBM International Program License Agreement or any equivalent agreement
between us.
Any performance data contained herein was determined in a controlled
environment. Therefore, the results obtained in other operating environments may
vary significantly. Some measurements may have been made on development-level
systems and there is no guarantee that these measurements will be the same on
generally available systems. Furthermore, some measurements may have been
estimated through extrapolation. Actual results may vary. Users of this document
should verify the applicable data for their specific environment.
Information concerning non-IBM products was obtained from the suppliers of
those products, their published announcements or other publicly available sources.
IBM has not tested those products and cannot confirm the accuracy of
performance, compatibility or any other claims related to non-IBM products.
Questions on the capabilities of non-IBM products should be addressed to the
suppliers of those products.
All statements regarding IBM's future direction or intent are subject to change or
withdrawal without notice, and represent goals and objectives only.
This information contains examples of data and reports used in daily business
operations. To illustrate them as completely as possible, the examples include the
names of individuals, companies, brands, and products. All of these names are
fictitious and any similarity to the names and addresses used by an actual business
enterprise is entirely coincidental.
COPYRIGHT LICENSE:
This information contains sample application programs in source language, which
illustrate programming techniques on various operating platforms. You may copy,
modify, and distribute these sample programs in any form without payment to
IBM, for the purposes of developing, using, marketing or distributing application
programs conforming to the application programming interface for the operating
platform for which the sample programs are written. These examples have not
been thoroughly tested under all conditions. IBM, therefore, cannot guarantee or
imply reliability, serviceability, or function of these programs. The sample
464
IBM Tealeaf cxImpact: cxImpact Administration Manual
programs are provided "AS IS", without warranty of any kind. IBM shall not be
liable for any damages arising out of your use of the sample programs.
Trademarks
IBM, the IBM logo, and ibm.com® are trademarks or registered trademarks of
International Business Machines Corp., registered in many jurisdictions worldwide.
Other product and service names might be trademarks of IBM or other companies.
A current list of IBM trademarks is available on the Web at “Copyright and
trademark information” at www.ibm.com/legal/copytrade.shtml.
Privacy Policy Considerations
IBM Software products, including software as a service solutions, ("Software
Offerings") may use cookies or other technologies to collect product usage
information, to help improve the end user experience, to tailor interactions with
the end user or for other purposes. A cookie is a piece of data that a web site can
send to your browser, which may then be stored on your computer as a tag that
identifies your computer. In many cases, no personal information is collected by
these cookies. If a Software Offering you are using enables you to collect personal
information through cookies and similar technologies, we inform you about the
specifics below.
Depending upon the configurations deployed, this Software Offering may use
session and persistent cookies that collect each user's user name, and other
personal information for purposes of session management, enhanced user usability,
or other usage tracking or functional purposes. These cookies can be disabled, but
disabling them will also eliminate the functionality they enable.
Various jurisdictions regulate the collection of personal information through
cookies and similar technologies. If the configurations deployed for this Software
Offering provide you as customer the ability to collect personal information from
end users via cookies and other technologies, you should seek your own legal
advice about any laws applicable to such data collection, including any
requirements for providing notice and consent where appropriate.
IBM requires that Clients (1) provide a clear and conspicuous link to Customer's
website terms of use (e.g. privacy policy) which includes a link to IBM's and
Client's data collection and use practices, (2) notify that cookies and clear gifs/web
beacons are being placed on the visitor's computer by IBM on the Client's behalf
along with an explanation of the purpose of such technology, and (3) to the extent
required by law, obtain consent from website visitors prior to the placement of
cookies and clear gifs/web beacons placed by Client or IBM on Client's behalf on
website visitor's devices
For more information about the use of various technologies, including cookies, for
these purposes, See IBM's Online Privacy Statement at: http://www.ibm.com/
privacy/details/us/en section entitled "Cookies, Web Beacons and Other
Technologies."
Notices
465
466
IBM Tealeaf cxImpact: cxImpact Administration Manual
Printed in USA