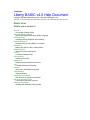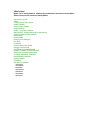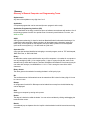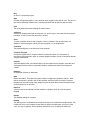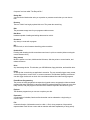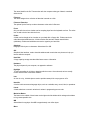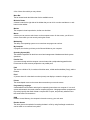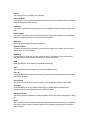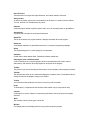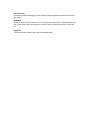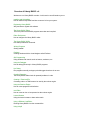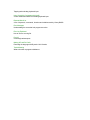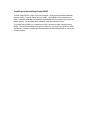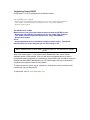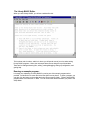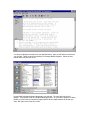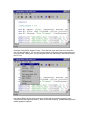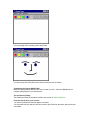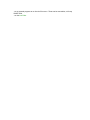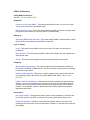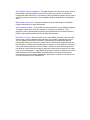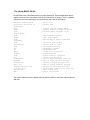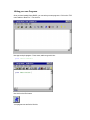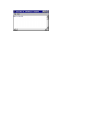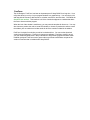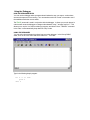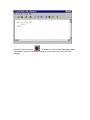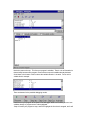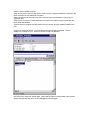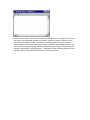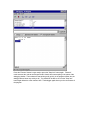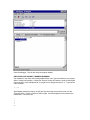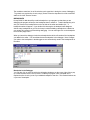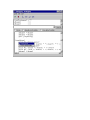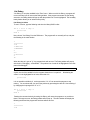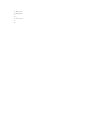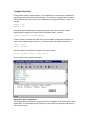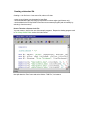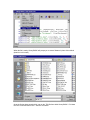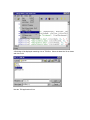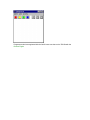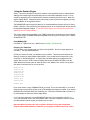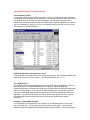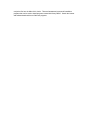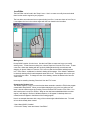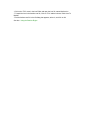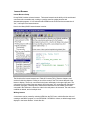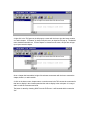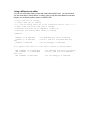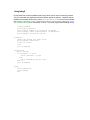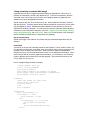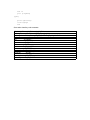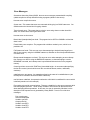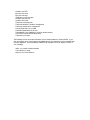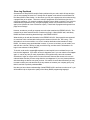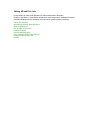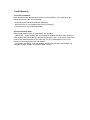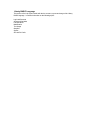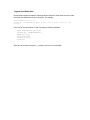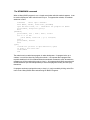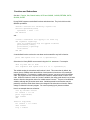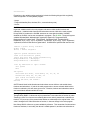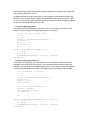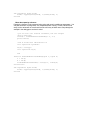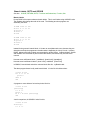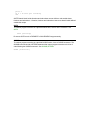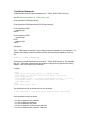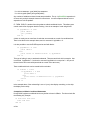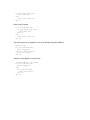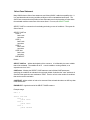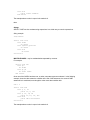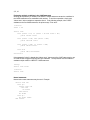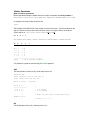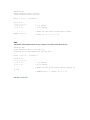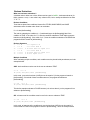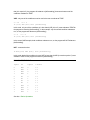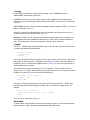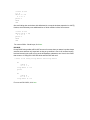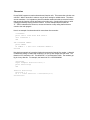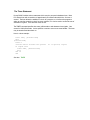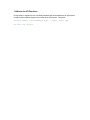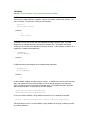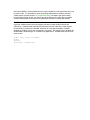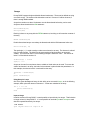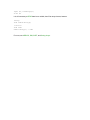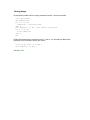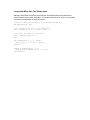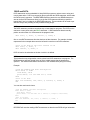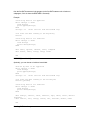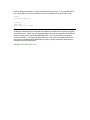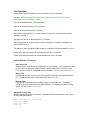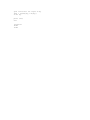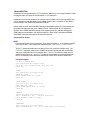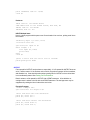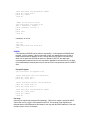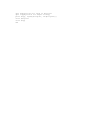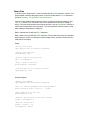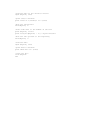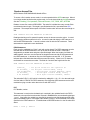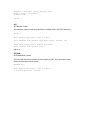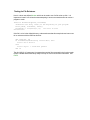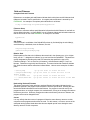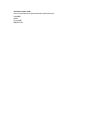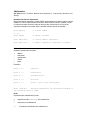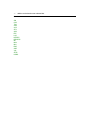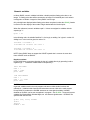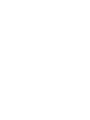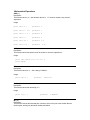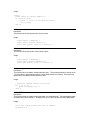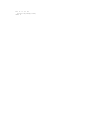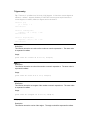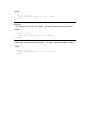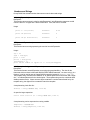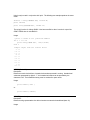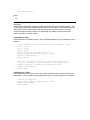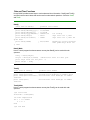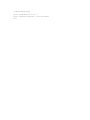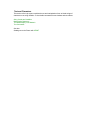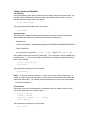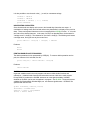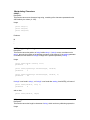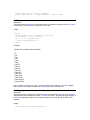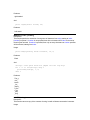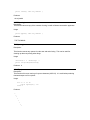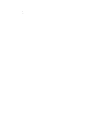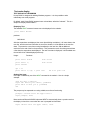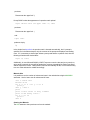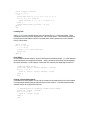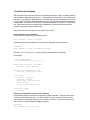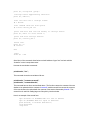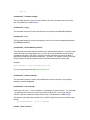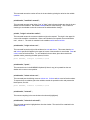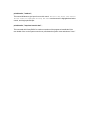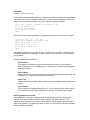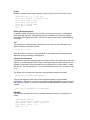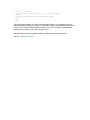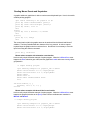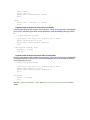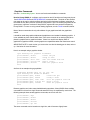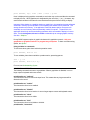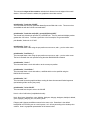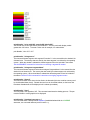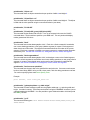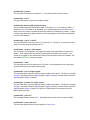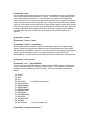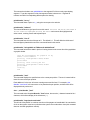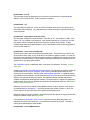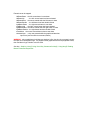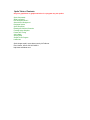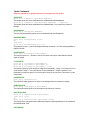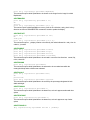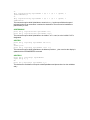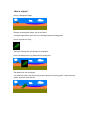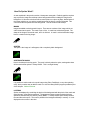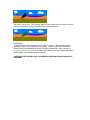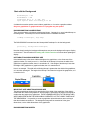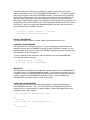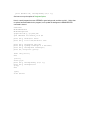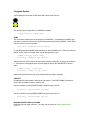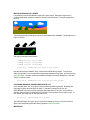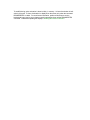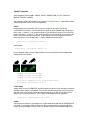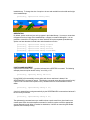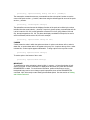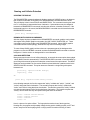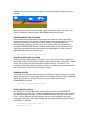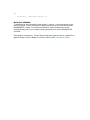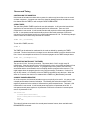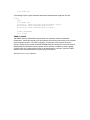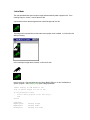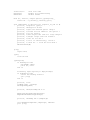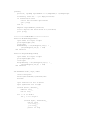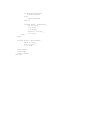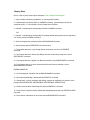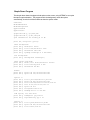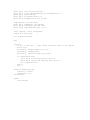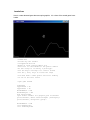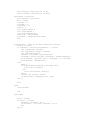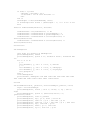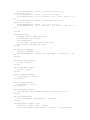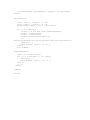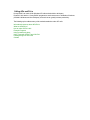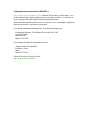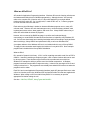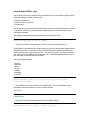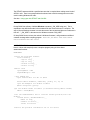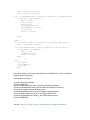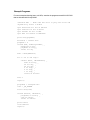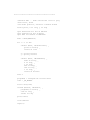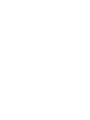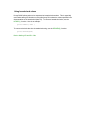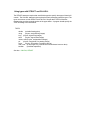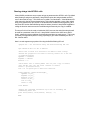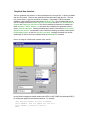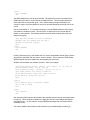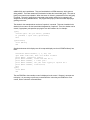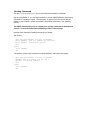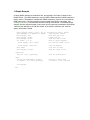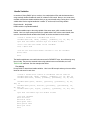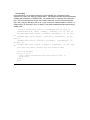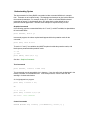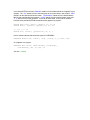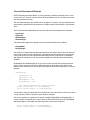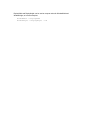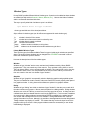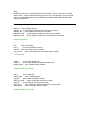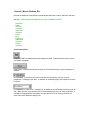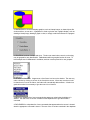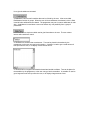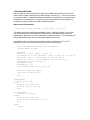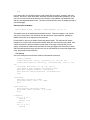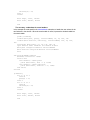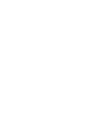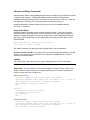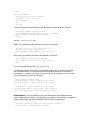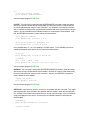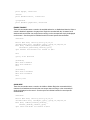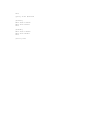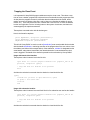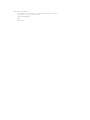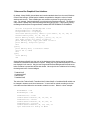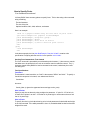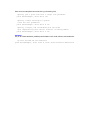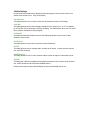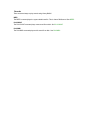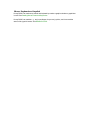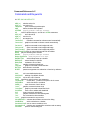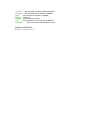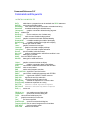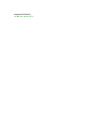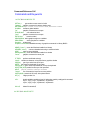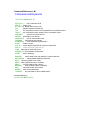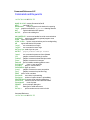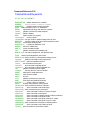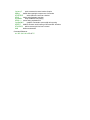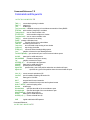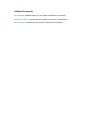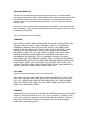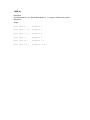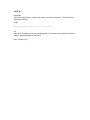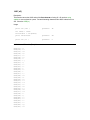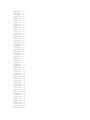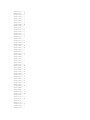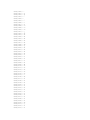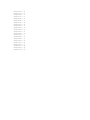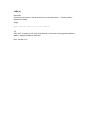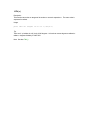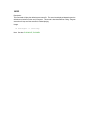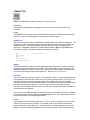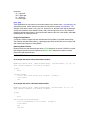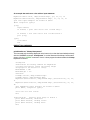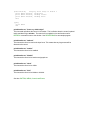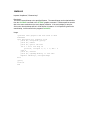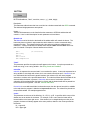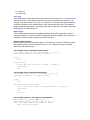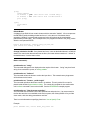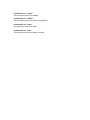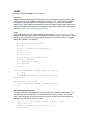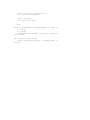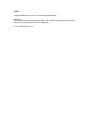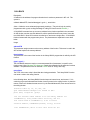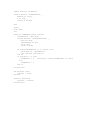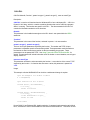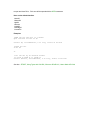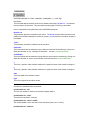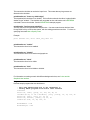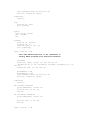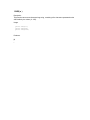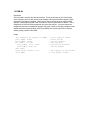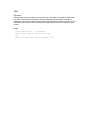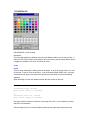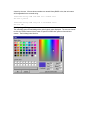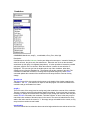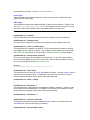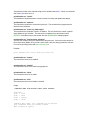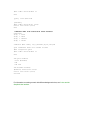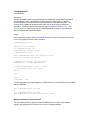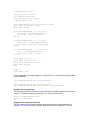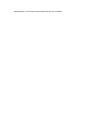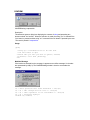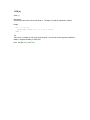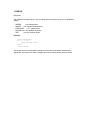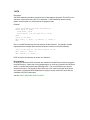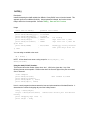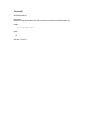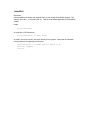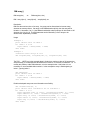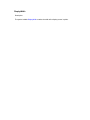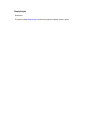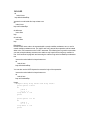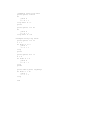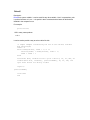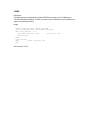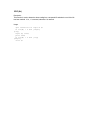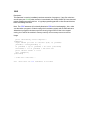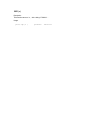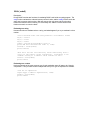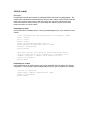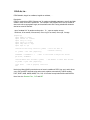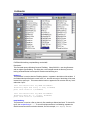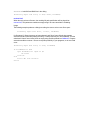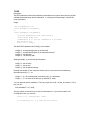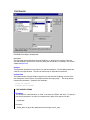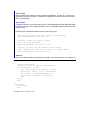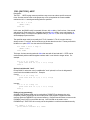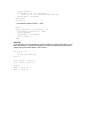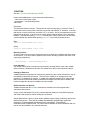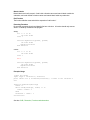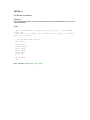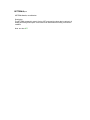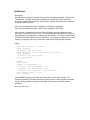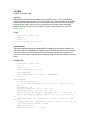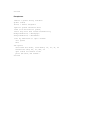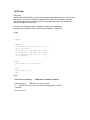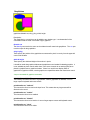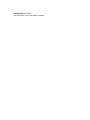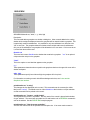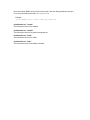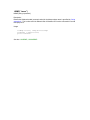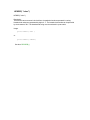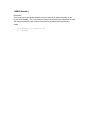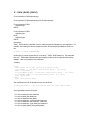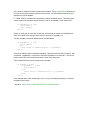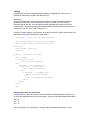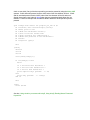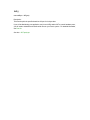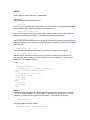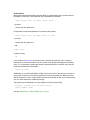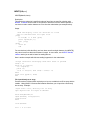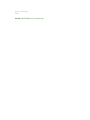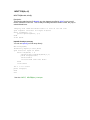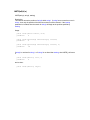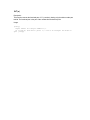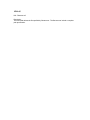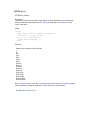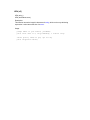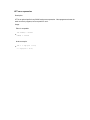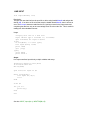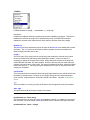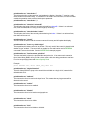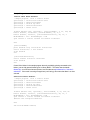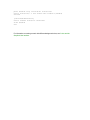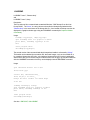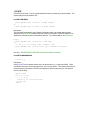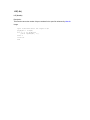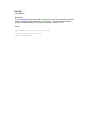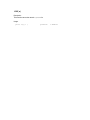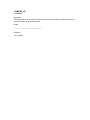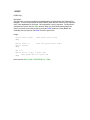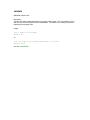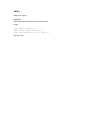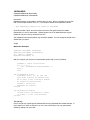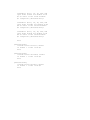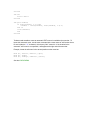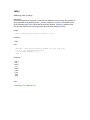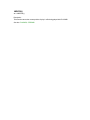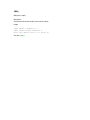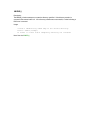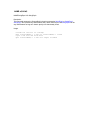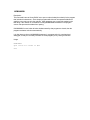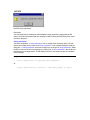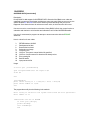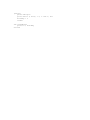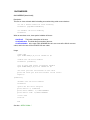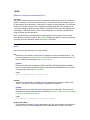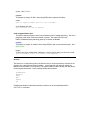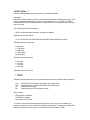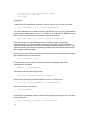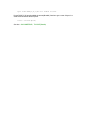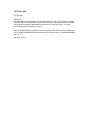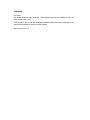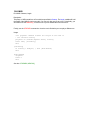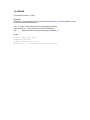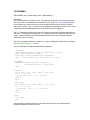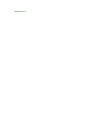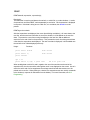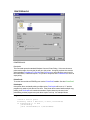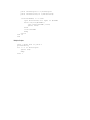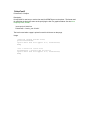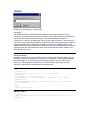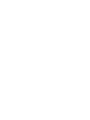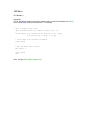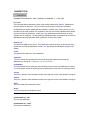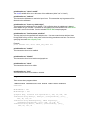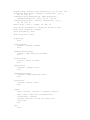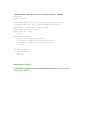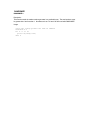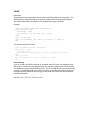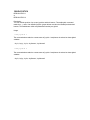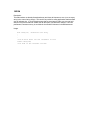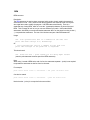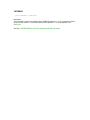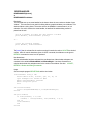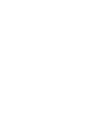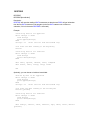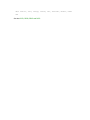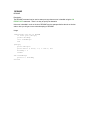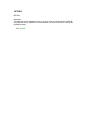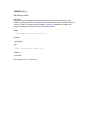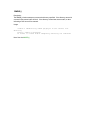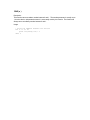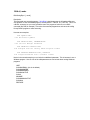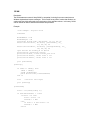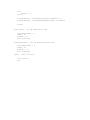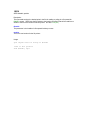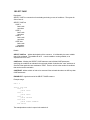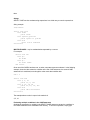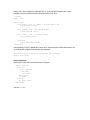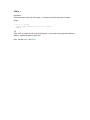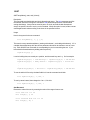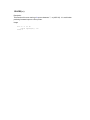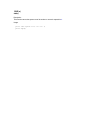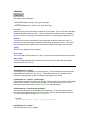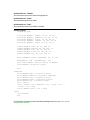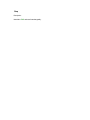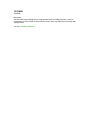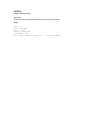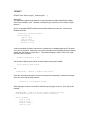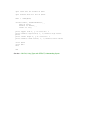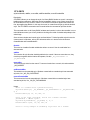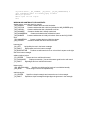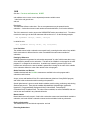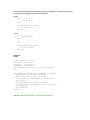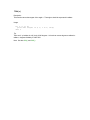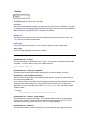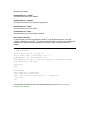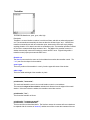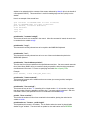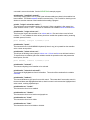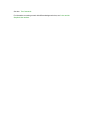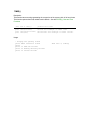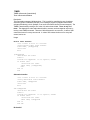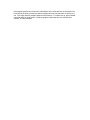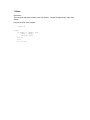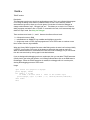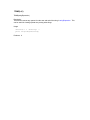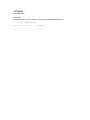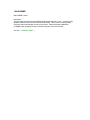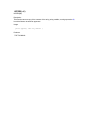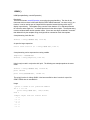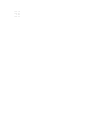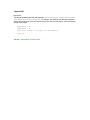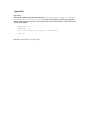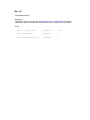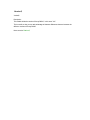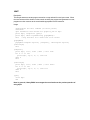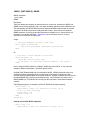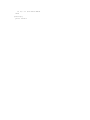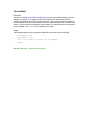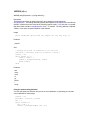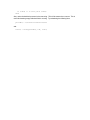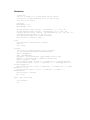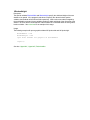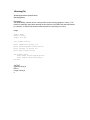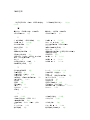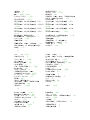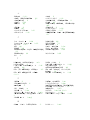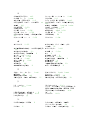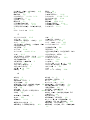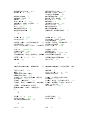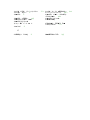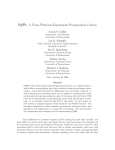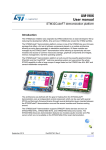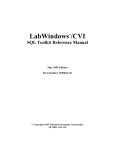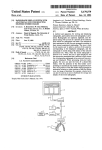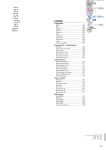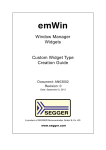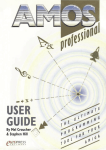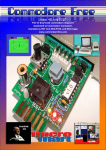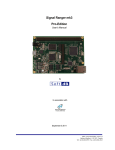Download Liberty Basic Manual - Epping Boys High School
Transcript
Contents Liberty BASIC v4.0 Help Document Copyright 1992-2003 Shoptalk Systems - http://www.libertybasic.com/ "Windows is a registered trademark of Microsoft Corporation in the United States and other countries." What's New! What's new in version 4. Overview An overview of Liberty BASIC. The Liberty BASIC Language Syntax and Usage for the Liberty BASIC Language. Gui Programming Creating and using Graphical User Interfaces. Command Reference Detailed Listing of Liberty BASIC Commands. API and DLL Making API and DLL calls in Liberty BASIC. Graphical Sprites Sprites for Games and Graphics. Port I/O Controlling Hardware Ports. File Operations Accessing Disk Files. Mathematics Mathematical Operators and Functions. Text Text Manipulation and Functions. Graphics Using Color and Drawing Commands. Troubleshooting Solving Problems. Registering Liberty BASIC Why and how to register Liberty BASIC. http://www.libertybasic.com/ The official Liberty BASIC web site. Installing Liberty BASIC Installing and uninstalling Liberty BASIC. What's New! What's new in Liberty BASIC 4 - additions and modifications that make Liberty BASIC 4 different from previous versions of Liberty BASIC. Improvements to DIM TAB( n ) Printing columns with commas Handle Variables Subs for Event Handlers Global Variables BYREF - Passing by reference MAPHANDLE - changing the handle of open devices Graphics window scrollbar changes EVAL(code$) EVAL$(code$) Breakpoints for debugging DO LOOP Printerfont$ Printer Graphics Now Scaled Debugger Improvements ON ERROR GOTO and RESUME ENABLE, DISABLE, SHOW AND HIDE Groupboxes Accept New Commands PLAYMIDI, MIDIPOS(), STOPMIDI Named Drawing Segments Joystick Support STYLEBITS New Sprite Commands centersprite removesprite spriteoffset spritetravelxy spritetofront spritetoback spriteround Glossary Glossary of General Computer and Programming Terms Alphanumeric Any letter of the alphabet or any digit from 0 to 9. Application A completed program that can be executed (the term program is often used). Application Programming Interface (API) A set of definitions of the ways in which one piece of software communicates with another. One of the primary purposes of an API is to provide a set of commonly-used functions. For more, see What are APIs. ASCII ASCII (pronounced as-key) is short for American Standard Code for Information Interchange. It is a standard code that assigns a binary number to all the alphanumeric characters (upper and lower case), all the symbols on the keyboard, and some other symbols not on the keyboard (such as the cents symbol: ¢). It is also known as "plain text". Associated File A file type that has been identified as belonging to a certain program, such as .TXT with Notepad, .BMP with Paint, or .DOC with Word. Binary An alternative number system which works very well for computers. It is easiest for a computer to use only two digits (0 and 1) in its number system. A byte is a group of eight bits, and it is the standard unit by which data is stored. There are 256 different combinations of zeros and ones you can make with one byte, from 00000000 to 11111111. This is enough to cover all the ASCII characters. Binary Access The name given to the method of accessing the data in a file byte by byte. Bit The smallest amount of information that can be transmitted. Bit is short for binary digit. A bit can be a zero or a one. Bitmap An image stored in a disk file. Bitmaps must be loaded into memory from the disk before they can be displayed. Boot Starting your computer by turning on the power. Border The edge of a window is called the border. You can resize a window by clicking and dragging the border with the mouse. Branch A conditional jump or departure from the implicit or declared order in which instructions are being executed. Bug An error in a computer program. Byte Consists of eight binary digits. It is the smallest unit a computer works with at once. The bits of a byte can be individually modified, but a computer still works with at least one byte at a time. Click The act of pushing down and releasing the mouse button. Clipboard A temporary storage area inside the computer. It is used to copy or move data from one program to another, or from one area of a document to another. Close To close a program means to end a program. Click the X button in the top right corner of a window to close that program. When you close a program, it is no longer active. Command The programming term for an instruction to the computer. Computer Program A computer program tells a computer what the computer should do. It is a sequence of instructions to be executed in order. A computer program consists of a set of instructions that the computer understands. Controls Tools that appear on the user interface that let the user respond to the program, enter data, and view images and other kinds of output data. Buttons, textboxes and menus are examples of controls. Database An organized collection of information. Data Data is information. There are many types of data, including sound, graphics, and text. Most data on a computer is stored in files on the hard disk, which are made up of bytes. Computer programs are also data, though many people may use the word data to mean information stored on the computer by the end user. Data File A file that consists of data that has been created in a program, such as a text file typed in Notepad. Default The standard settings in a program. Desktop The opening screen in Windows that contains a few objects, the startbutton and the taskbar. This is what you see on your computer screen when you have no windows open. It may be a solid color, or it may be graphics. On the desktop, there will be icons, including one called "My Computer" and one called "The Recycle Bin." Dialog Box A special kind of window that asks you a question or presents controls that you can choose from. Directory The term "folder" has largely replaced this term. They mean the same thing. Disk The permanent storage area for your programs and documents. Disk Drive Hardware capable of reading and writing data stored on a disk. Document Any data you create with a program. DPI Dots Per Inch, a unit of measure describing printer resolution. Double-Click Pressing and releasing the left-mouse button two times in quick succession (without moving the mouse between clicks). Drag (mouse) Move the pointer on an item, hold down the left button, slide the pointer to a new location, and release the button. Drive Any data storage device. This includes your CD-ROM drive, floppy disk drive, and hard disk drive. Event An activity that occurs during an application's execution. The user normally triggers many events, such as keypresses, mouse clicks, or mouse movements. The Windows operating environment can also trigger events such as timer clicks and data transferred from other running programs. Event-Driven Programming The process of writing programs that respond to triggered events, as opposed to older text-based programs that were sequential in nature and followed a predetermined flow. Events can come from many sources, and your program must know which events to respond to and which to ignore. Explorer The Windows program that you can use to explore your disk. Expression A combination of variables, literals and functions that can be evaluated to a single string or numeric value. File A named collection of information stored on a disk. A file is a long sequence of bytes which represent data. Each file has a name and an extension which are separated by a dot (a period). The name identifies the file. The extension tells the computer what type of data is contained within the file. Filename The name assigned to a collection of data that is stored on a disk. Filename Extension The optional "period" and up to three characters at the end of a filename. Focus Only one of the items in a window can be accepting input from the keyboard at a time. The active item is said to be the item with the focus. Folder A folder can be thought of as a location on your hard disk or floppy disk. Folders used to be called directories/subdirectories. A folder contains files and can contain nested folders (subfolders). Folders and subfolders are used to organize your hard disk. Gigabyte Roughly a billion bytes or characters. Abbreviated G or GB. GUI Graphical User Interface, used to describe windows and controls that use pictures to help you interact with the computer. Hard Disk A large capacity storage area that offers fast access to information. Hardware The physical parts of your computer, as opposed to software. Highlight To select something by clicking or dragging with the mouse. Once selected, an item usually turns a different color or becomes outlined. Icon An icon is a tiny, clickable picture used to provide a startup link to a program or a file. Identifier A lexical unit that names a language object, such as a variable, array, record, label, or procedure. Literal A hard-coded text or numeric value that is written in programming source code. Maximize Button The button in the middle of three button at the right end of the titlebar which enlarges the window to its greatest possible size. MB Abbreviation for megabyte. One MB is approximately one million bytes. Menu A list of items from which you may choose. Menu Bar The bar located under the titlebar that list the available menus. Minimize Button A button located at the right side of the titlebar that you can click to reduce a window to a task button on the taskbar. Monitor The computer's visual output device, similar to a television. Mouse A device you can move to select items on the computer screen. On the screen, you will see a mouse cursor which you can move by moving the mouse. Multitasking The ability of an operating system to run more than one program at one time. My Computer A program; the obvious, quick way to the files and folders on your computer. Operating System (OS) The software responsible for the direct control and management of hardware and basic system operations. Parallel Port A connector through which a computer communicates with a peripheral along parallel wires. Printers are the most common peripheral to use parallel ports. Path The route to a folder or file; it consists of the drive name, a folder and/or subfolder (if any), and the filename. Pixel A "picture element" or dot that the monitor (screen) can display to create the image you see. Pointer The arrow-shaped cursor on the screen that moves when you move the mouse. Programming Language A standardized communication technique for expressing instructions to a computer. It is a set of syntax and semantic rules used to define computer programs. A language enables a programmer to precisely specify what kinds of data a computer will act upon, and precisely what actions to take under various circumstances. RAM Random Access Memory, the computer's electronic memory; your work area. Random Access The name given to the method of accessing the data in a file by using fixed-length records that can be written to or read from in any order. Reboot The computer term for restarting your computer. Reserved Word A word which, in some computer languages, cannot be used as an identifier because it is already used for some grammatical purpose. Resolution The number of pixels the monitor (screen) can use to display an image, or dots your printer can print. Restore Button The button in the middle of three buttons located at the right end of the titlebar on a maximized window; it returns the window to its previous size and location. Right-Click Quickly press and release the right mouse button. Right-Click Menu An easy-to-use menu that opens when you right-click an object. Also called a "shortcut menu", "object menu" or "context menu." Right-Drag A mouse action in which you move the pointer on an item, hold down the right mouse button, drag the pointer to a new location, and release the right mouse button. ROM Read Only Memory, the computer's pre-programmed memory. Save The command that saves changes to a previously named document. Save As A command that opens a dialog that permits you to save a new (unnamed) document or rename a previously saved one. Scroll Arrows The arrows at each end of the scroll bar, used to scroll through the contents of the window. Scroll Bar A bar that appears at the right and/or bottom edge of a window whose contents are not completely visible; termed "horizontal" and "vertical" scroll bars. Sequential Access The name given to the method of accessing the data in a file in the order from beginning to end of file. Shell The most generic sense of the term shell means any program that users use to type commands; it is called a "shell" because it hides the details of the underlying operating system behind the shell's interface. Short Filename A filename that is no longer than eight characters, and a three character extension. Sizing Handle An area in the bottom right corner of a window that can be sized; it is used to size the window. You can, however, size a window from any corner. Software Computer program written to perform specific tasks, such as a word processor or spreadsheet. Spreadsheet A program that automates an accountant's worksheet. . Status Bar The bar at the bottom of a program window; it displays information about the program. Statement A meaningful expression or generalized instruction in a computer programming language. String The programming term for a series (string) of text characters. Subfolder A folder that is within another folder. Traditionally called a subdirectory. Subprogram, also called Subroutine A set of instructions in a computer program which is separated from other code to reduce reduncancey, and called by other subprograms or other parts of the program. Taskbar The portion of your screen including the Start button, the time display, and everything in-between. Title Bar The horizontal bar at the top of a window that displays the window's name. The window's name is usually the name of the program running in the window. Toolbar A row of buttons that provide quick access to commonly used commands. Unzip To decompress, or expand a file that has been made smaller using a compression utility. Variable A name given to a piece of data in a computer program whose value may vary as the program executes. .WAV The extension used on some types of audio file. Window A rectangle portion of the display which is being used for a specific program. Word Processor A computer program that helps you create, change, format and print documents such as letters and reports. WYSIWYG Stands for What You See Is What You Get. It is pronounced "wizzy-wig". It means that what you see on your screen while you edit your file, looks the same as what you get when you print the file. Zipped file A file that has been made smaller using a compression utility. Overview of Liberty BASIC v 4 Welcome to our Liberty BASIC overview. In this section we will introduce you to: Installing and Uninstalling How to install Liberty BASIC and how to remove it from your system. Registering Liberty BASIC Why and how to register this software. The Liberty BASIC Editor This is the place where BASIC programs are written and compiled. Editor Preferences How to configure the Liberty BASIC editor. The Liberty BASIC INI file How editor preferences are stored. Writing Programs Getting started! Freeform Creating windows with the visual designer called Freeform. GUI Programming Using windows and controls such as buttons, textboxes, etc. Using the Debugger How to debug (find errors) in Liberty BASIC programs. Lite Debug Run programs normally, and pop up the debugger when there is an error. Compiler Reporting The Liberty BASIC Editor looks for potential problems in code. Creating a Tokenized File Converting code to a TKN format to be used by the runtime engine. Using the Runtime Engine How to create programs for distribution. Icon Editor How to create an icon to incorporate into the runtime engine. Lesson Browser Using the lesson browser to learn and to teach. Using a Different Code Editor Running Liberty BASIC from the command line. Using Inkey$ Trapping and evaluating keyboard input. Using Virtual Key Constants with Inkey$ A more advanced method for evaluating keyboard input. Reserved Word List A list of keywords, commands, functions and variables used by Liberty BASIC. Error Messages Understanding the errors that halt program execution. Error Log Explained How to use the error log file. Port I/O Controlling hardware ports. Making API and DLL Calls Extending the language with Dynamic Link Libraries. TroubleShooting What to do when a program misbehaves. Installing and Uninstalling Liberty BASIC To install Liberty BASIC, simply run the setup program. Either accept the default installation directory (folder), or specify another directory (folder). Liberty BASIC will be installed in this folder. Subfolders containing files needed by Liberty BASIC will be installed in the main Liberty BASIC directory. Do not modify these subfolders or the files contained in them. To uninstall Liberty BASIC, run "uninstall.exe" which is found in the folder containing Liberty BASIC. This folder also contains a file called "uninstall.ini". Be careful not to delete or modify "uninstall.ini", because it contains the information about the installation that will be used by the uninstall program. Registering Liberty BASIC Liberty BASIC v 4 can be registered with two different licenses: The SILVER license - $29.95 - Remove the size limitation on compiling so you can create large programs. - Turn off the reminder popups that appear when using Liberty BASIC. - Receive tech support The GOLD license - $49.95 With this license you get all these features that come with the SILVER license: - Remove the size limitation on compiling so you can create large programs. - Turn off the reminder popups that appear when using Liberty BASIC. - Receive tech support PLUS... - Create applications that run standalone using the runtime engine. This special mechanism lets you create programs you can share freely or sell. Note to registered users of Liberty BASIC v1x and v2.x and 3.x: We also have low upgrade prices. What is the runtime engine? It is a program named RUN400.EXE which comes with the shareware version of Liberty BASIC. It lets you and others run applications that you write in Liberty BASIC without giving away your painstakingly written BASIC code, and without needing to distribute the Liberty BASIC development tools. The runtime engine will only run applications compiled by the registered version of Liberty BASIC. To order by postal mail, print a copy of "register.txt", which can be found in the directory that contains your copy of Liberty BASIC. To order online, visit http://www.libertybasic.com/ The Liberty BASIC Editor When you start Liberty BASIC, you will see a window like this: This is where code is written, and this is where you will spend most of your time when writing Liberty BASIC programs. Notice the various pull-down menus along the top of the window. These are for loading and saving files, editing, running/debugging, setting up configuration, and getting help. Running an example program: Let's begin our exploration of Liberty BASIC by running one of the sample programs we've provided. Pull down the File menu and select the Open item as shown. To open a program, you can also click the button on the toolbar that looks like an open file folder. Typical Liberty BASIC programs have a file extension of *.BAS. You can choose the default extension you prefer in the Setup Menu. You will see a dialog box similar to the one displayed below. Here you will find a list of files that you can load. These are text files containing our example BASIC programs. Select the item named draw1.bas and click on OK. Liberty BASIC will load the draw1.bas program you selected. The result will look like this window. This is BASIC code for a Windows drawing program. As you learn to program in Liberty BASIC you will be able to extend this program and the other included samples to do what you want. But right now let's see how it runs! Running a Liberty BASIC program is easy. Select the Run menu and mouse click on the Run item, as illustrated below. You can also run a program by clicking the button on the toolbar that looks like a blue, running man, or by pressing the "Shift" key and leaving it down while pressing the "F5" key. Now Liberty BASIC will take a few seconds to compile and run the drawing program (some computers will take longer than others). When it is finished compiling, a window belonging to the drawing program will appear: Let's try drawing a little something with Liberty Draw! Feel free to play with Liberty Draw, and, when you're done close its window. Customizing the Liberty BASIC Editor Make the Liberty BASIC editor work the way you want it to work. Select the Set Up menu to configure Liberty BASIC to your preferences. The Preferences Dialog: The Preferences Dialog is described in detail in the section on Editor Preferences. From the Set Up menu, you can also: - set the font face and size that will appear in the editor - set the printer font face and size that will be used to print code from the editor, and also for lprint commands. - set up external programs to run from the Run menu. These can be executables, or Liberty BASIC TKNs. - run the Icon Editor Editor Preferences Liberty BASIC Preferences See also: The Liberty BASIC Editor Notification: Confirm on exit of Liberty BASIC - This causes Liberty BASIC to ask "Are you sure?" when you try to close down the Liberty BASIC editor. Display execution notice - This causes Liberty BASIC to display an execution complete notice in a program's main window (if it has one) when it is finished running. Starting up: Start Liberty BASIC Editor full-screen - This causes Liberty BASIC to open the editor so that it fills the whole screen whenever Liberty BASIC is started up. Load on startup: No file - This causes Liberty BASIC to start with no text in the editor, and a filename of untitled.bas. Most recent file - This causes Liberty BASIC to start with the file the user was editing when it was last shut down. This file - This causes Liberty BASIC to start with the file specified in the text field. Compiling: Show Compile Progress Dialog - This causes a popup dialog to appear when compiling for Run, Debug, Lite Debug, or Make TKN file. The user can press a cancel button on the dialog to abort the compile action. Enable Compiler Reporting - This tells the compiler to apply certain compile checks and list any interesting results at the bottom of the Liberty BASIC editor window. See Compiler Reporting. Create *.BAK File On Run/Debug - This activates a backup mechanism so that every time a program is run, it is also backed up into a file of the same name, but with a BAK extension. The user can also specify where to save these files by typing the location into the textbox provided. As an example, a path to a different hard drive could be specified as protection against hard drive failure. Environment: Use Syntax Coloring - This toggles the editor's syntax coloring mechanism. Check this box to see color syntax in the editor, or uncheck it to use the system default colors for text. Enable Auto Indenting - This feature causes the Liberty BASIC editor to copy the level of indenting of the current line to a new line when Enter is pressed. It also has some support for back-tabbing. Add 'Kill BASIC Apps' to all Windows - This adds a special menu item to the system menu of each window in the Liberty BASIC environment (this menu item can also be found in the Liberty BASIC editor Run menu). This feature is useful if your BASIC program will not close or shut down, because it allows you to kill any BASIC program started from the Liberty BASIC editor. Main window columns/rows - This sets the default size of the main window for any BASIC program started from the Liberty BASIC editor. Source filename extension - This specifies the filename extension to use for BASIC programs. The default is BAS, but the user can change it to something else if desired. This is especially useful to prevent filename collision if the programmer also uses other versions of BASIC or other applications that use BAS as a filename extension. Reload File on Activate - When this option is set, Liberty BASIC will check to see if a newer version of the currently loaded file exists and load it into the editor, replacing what is there. This only happens on activation of the editor, meaning that some window other than the Liberty BASIC editor was made active (another editor or GUI drawing program perhaps), and then the editor is made the active window again by clicking on it or by bringing it to the front in some other fashion (pressing Alt-Tab for example). Why this is useful: Some programmers may prefer to use their favorite text editor to write code, saving the code when they are ready to try running or debugging it. Liberty BASIC will be open on that file, so after they save in the other editor and switch to Liberty BASIC, with Reload File on Activate the newest saved version of the file is automatically reloaded into Liberty BASIC, and all that is needed to run it is to use the Run menu or to press Shift+F5. The Liberty BASIC INI file Liberty BASIC uses a file called lbasic4.ini to store preferences. Even the application runtime engine uses some of the information in this file (if it finds the file on startup). Here is a detailed description of its format (descriptive comments are not part of the file information): editfont courier_new 9 printfont courier_new 11 preferences true false true system menus true false true run/debug true welcome.bas true 64 24 false F:\bak\ true bas 2 externals Notepad notepad.exe Error Log notepad.exe error.log 1 recent files welcome.lba EOF - editor font - printer font - confirm exit of Liberty BASIC - display execution complete notice - put Kill BASIC Programs in all - show compile progress - start full screen - make backup of source code when - open with initial file initial file to load use syntax coloring mainwindow columns mainwindow rows reload more recent file backup pathname enable compiler reporting source file extension say how many externals there are name of first external program external program specification name of second external program external program specification say how many recent files there are first recent file end of file marker The runtime engine will use the default values for editfont, printfont, and for the mainwin columns and rows. Writing your own Programs Once you have loaded Liberty BASIC, you can write your own programs. Click on the "File" menu and then "New File." You see this: Now type a simple program. Press enter, and then type this line: print "Hello World!" Now click on the Run button. Your program runs and looks like this: FreeForm The Gui Designer, FreeForm, has been an important part of Liberty BASIC for a long time. It is a utility that allows you to lay out your program windows in a graphical way. You can simply click and drag with the mouse to add controls to a window, move them, and size them. GUI stands for Graphical User Interface. This interface is all of the controls that appear on a window that allow the user to interact with the program. When the look of the window is satisfactory, you may save the template for future use. You may also choose to produce the code to create this window, or choose to produce the code to create the window, plus an outline that includes stubs for all of the controls included in the window. FreeForm is included in code form as well as in tokenized form. You can run the tokenized version from the RUN menu. FreeForm is open source software. Feel free to modify it to suit your own needs and preferences. Many enthusiastic Liberty BASIC programmers have written modified versions of FreeForm over the years and many of these modifications are part of the version of FreeForm that is included with Liberty BASIC. Using the Debugger HOW THE DEBUGGER HELPS You can use the debugger when a program doesn't behave the way you expect, or when there are errors that prevent it from running. You can watch as each line of code is executed to see if the variables contain the correct values. The TRACE command is used in conjunction with the debugger. It allows you to mark places in code that will cause the debugger to change modes between "step", "animate" and "run." This allows you to use the "run" button to debug a program, and when it hits a "TRACE 2" command in the code, it will automatically drop down into "step" mode. USING THE DEBUGGER You can write a short program that shows how to use the debugger. In the Liberty BASIC editor, click on the "File" menu and select "New File." You'll see: Type in the following simple program: for x = 1 to 1000 print x next x Now click on the debug button. The program runs and a special "Debugging" window also appears. Position the two windows so that you can see them both. Now focus on the debugger: Notice the pane on the top. This lists your program's variables. There's a lot of information in there already because each program comes with some special variables already declared. Scroll down to the bottom of the list where the variable named x is located. Focus on this variable for this example: There are buttons for the possible debugging modes: -Resume runs your program at full speed in the debugger. While in this mode, you won't see variables change or program source code highlighted. -Stop will cause your program to stop, and it will highlight the line where it stopped, and it will show the current variable contents -Step Into will execute the next line of code. If the next line is inside a subroutine or function it will follow execution into the subroutine or function. -Step Over will execute the next line of code. It will not step into subroutines or functions, but skips over them. -Step Out will run until the current subroutine or function exits, and then stops to show the next line of code and variables. -Animate runs your program, showing each line as it executes, and also updating variables as it runs. Click on the "Step Into" button. You'll see that the first line of code is executed. The the variable x is no longer 0, but 1. Also the next line of code is highlighted: Now click on the "Step Into" button again. Notice that the value of x gets printed to the program window, and also the next line of code is highlighted in the debugger: Click a few more times on the "Step Into" button until the value of x is 3 or maybe 4. The "Step Into" button must be pressed each time you want the program to execute a new line of code. Now click on the "Animate" button. This mode causes the program to execute, while still documenting the current line of code and the values of variables in the debugging window. This time you'll see the program running really fast, and printing lots of numbers. Quickly press the "Step Into" button again to stop the program. The program will stop executing and you can see the current values for variables and the line that is to be executed next: Press the "Resume" button but get ready to press the "Step Into" button again. "Resume" mode executes the code at normal speed and it doesn't document anything in the panes of the debugging window. The numbers will start printing really quickly in the program window, but the debugger doesn't show any activity at all. You should still be able to click on the "Step Into" button again before the count reaches 1000. The debugger again shows you the current state of the program. Close the debugger. This will also close the program window. EXECUTING CODE AGAINST A RUNNING PROGRAM The combobox in the center of the debug window allows you to type commands to your program while it is being run for debug. Clicking the "Execute" button will cause the code you have typed to be executed. In the example above, you might want to change the value of "x". Type into the code combobox: x = 50 Start stepping though the code by clicking the Step Into button several times, then click the "Execute" button. Click the "Step Into" button again. See what happens to the printout in the mainwindow. It looks like this: 1 2 3 4 50 The combobox contains a list of all code that you've typed into it during the course of debugging. To go back to a previous line of code, simply choose it from the drop-down list of the combobox and then click the "Execute" button. BREAKPOINTS Liberty BASIC 4 adds the ability to add a breakpoint to your program so that when you are debugging the program will stop at the breakpoint when it reaches it. To add a breakpoint, point with your mouse at the breakpoint bar on the left side of the editor and double click. A breakpoint marker will appear. If you double-click there again, the breakpoint will disappear. Add as many breakpoints as you like, but keep in mind that adding a breakpoint to a blank line or a remark will not have any effect during debugging. You can also right click on the breakpoint bar for a little popup menu. When you launch the debugger it also has a breakpoint bar which will contain all the breakpoints you added in the editor. You can add and remove breakpoints in the debugger. Note: Changes you make to the breakpoints in the debugger are not automatically made to the breakpoint bar in the editor. Breakpoint in the Debugger You can also click on a line of code in the debugging window to set the cursor, right-click to pop up a menu and then select "Run to Cursor" to make your program run at full speed until it reaches that line of code, just as if you added a breakpoint to that line. This method functions as a "just once" breakpoint. Lite Debug "Lite Debug" is an option available in the "Run" menu. When run with Lite Debug, a program will run as usual and you will not see the Debug window. If the program encounters an error during execution, the Debug window will pop up with the problem line of code highlighted! This incredibly handy feature allows you to isolate errors quickly. Lite Debug in Action To see it in action, type the following code into the Liberty BASIC editor: for x = 10 to 0 step -1 print 10/x next x Now, choose "Lite Debug" from the RUN menu. The program will run normally at first, and print the following in the main window: 1 1.11111111 1.25 1.42857143 1.66666667 2 2.5 3.33333333 5 10 When the value of x gets to "0", the program halts with an error. The Debug window will pop up with the title, "Debugging - a ZeroDivide". The problem line of code will be highlighted in the code pane of the debugger: print 10/x A quick check of the variable list in the top pane shows that x is equal to 0. Substituting the value of x in the highlighted line of code, shows that it is: print 10/0 It is not possible to divide by 0, so the expression "10 / 0" has caused the program to stop running. You now know that you can fix the problem by preventing the value of x from reaching 0 by changing the loop target from "0" to "1": for x = 10 to 1 step -1 print 10/x next x Running the corrected code by choosing Lite Debug, will cause the program to run, and since there is no longer an error, the Debug window will not pop up. The main window will display the following results and the program will terminate without an error. 1 1.11111111 1.25 1.42857143 1.66666667 2 2.5 3.33333333 5 10 Compiler Reporting Liberty BASIC includes compiler reporting. This means that the compiler has a mechanism for reporting interesting things it finds while compiling. For example, if a program has two variable names which are the same except for their capitalization, the reporter will find this. Here is an example: maxnum = 200 MaxNum = 300 Running a program containing the lines above anywhere in the code causes the compiler reporting pane to appear at the bottom of the Liberty BASIC editor. It reports: similar variables: maxnum, MaxNum Another example is variables with similar names. If one variable is called names$, but there is another string variable name$ (no letter 's', a common mistake), the reporter will mention it. name$ = "Carl" names$ = "Gundel" If the lines above are contained in a program, the compiler reports: string variable warning: name$, names$ Here is a picture of the compiler report pane: Hiding the Compiler Report Pane The compiler report pane takes up a significant amount of workspace at the bottom of the Liberty BASIC editor. It can be hidden by right-clicking the mouse within the report pane and choosing "Hide" from the menu. Creating a tokenized file Creating a *.tkn file from a *.bas source file, makes a file that: - starts up much faster (very important for large files) - can be distributed royalty-free using Liberty BASIC's runtime engine (gold license only) - can be added to the Liberty BASIC's Run menu as an external program (and run instantly by selecting it from that menu). How to Tokenize a Source Code File You can create a *.tkn file from one of the sample programs. Reopen the drawing program used in The Liberty BASIC Editor section of this document. Now pull down the "Run" menu and select "Make *.TKN File", for instance: When the file is ready, Liberty BASIC will prompt you to enter a filename in place of the default (draw1.tkn in this case): Once the file has been saved to disk, you run the .TKN file from within Liberty BASIC. Pull down the "Run" menu and select "Run *.TKN File" as shown: A file dialog will be displayed containing a list of .TKN files. Select the draw1.tkn file as shown and click on Ok. Now the .TKN application will run: Programmers who have registered with the Gold License can also run the TKN file with the Runtime Engine. Using the Runtime Engine Notice: This part of the help file describes a feature of the registered version of Liberty BASIC. Although the runtime engine described below does come with the shareware version, it is only usable by registered users of Liberty BASIC who have purchased the Gold License. When you register Liberty BASIC, Shoptalk Systems will provide you with a password to upgrade your copy of Liberty BASIC to the registered version. The RUN400.EXE runtime engine will allow you to create standalone programs from your Liberty BASIC *.TKN files. This means that your programs can be run on computers that do not have the Liberty BASIC language installed. To use the runtime engine, you must have the gold license registered version of Liberty BASIC. The runtime engine will automatically run a *.TKN file of the same filename as the runtime engine. If you make a copy of RUN400.EXE named MYPROG.EXE, then you must name your *.TKN file as MYPROG.TKN. Using RUN400.EXE First make a *.TKN file from your *.BAS file (see Creating a Tokenized File). Preparing for distribution You can share or sell programs that you write in Liberty BASIC. No fee or royalty payment is necessary. The only requirements are: a) That you limit the files that you distribute to the list below. These files can be found in the directory in which you have installed Liberty BASIC. If you cannot see all of these files in "My Computer" or "Windows Explorer", it is likely that your folder options are configured to hide system files. Go to the TOOLS menu of Explorer and choose FOLDER OPTIONS. Click the VIEW tab and look for the option to "Show all files" in the "Hidden Files" section. Be sure that this option is checked. Here is a list of the files: vbas31w.sll vgui31w.sll voflr31w.sll vthk31w.dll vtk1631w.dll vtk3231w.dll vvm31w.dll vvmt31w.dll run400.exe b)You must rename a copy of RUN400.EXE to your liking. This is recommended. Try to create a unique name so that it will be unlikely for any File Manager associations to conflict. If you rename RUN400.EXE to MYPROG.EXE, then renaming your *.TKN file to MYPROG.TKN will cause it to be automatically run when the runtime engine starts. c) You can also replace the icon for RUN400.EXE with one of your own design. Use the icon editor from the Setup menu in the Liberty BASIC editor. This step is optional. Icons for use with the Liberty BASIC runtime engine can contain only 16 colors. Important: Make sure that when your program is finished running that it terminates properly with an END statement. Otherwise your program's windows may all be closed, giving the illusion that it has stopped running. Your Distribution Packet Your program's TKN file, plus run400.exe (rename to match your TKN), and all of the other files in the list above must be included in your distribution. You must also include any other files used by your program, such as data files, text files and bitmaps. If all of these files are distributed together, then someone who does not have the Liberty BASIC language installed on his computer can run your program by clicking on its icon, or by double clicking on the EXE name in the list in "My Computer" or "Windows Explorer." Additional Distribution Information for Port I/O If your application uses INP() and/or OUT to control hardware ports, you will need to distribute and install certain files on your user's system. For detailed information, see Port I/O. The LBASIC4.INI File Liberty BASIC stores default information in a very small text file named LBASIC4.INI. This file is also read by the runtime engine (RUN400.EXE) if it is present. One of the things that LBASIC4.INI manages is the default font used for the the Liberty BASIC development environment and for the runtime engine. If you want your distributed application to use the same font that is set for the Liberty BASIC development environment, then include the LBASIC4.INI file with your application. If you want text printed to the printer to use the same printer font that is in use by the Liberty BASIC development environment, then include the LBASIC4.INI file with the distribution. Installing a Liberty BASIC Program You can distribute your programs on a set of disks or on a CDROM and ask the user to copy them to his hard drive. You can also place all of the files into a zip archive. This makes the distribution smaller and insures that all needed program files stay together. The user then simply unzips the files into the folder of his choice. There are freeware and commercial installation programs that can be used to install programs created with Liberty BASIC. Search the internet and software download sites to find these programs. Icon Editor The Icon Editor can be found in the "Setup" menu. Use it to create or modify icons and embed them into the runtime engine for your programs. The icon editor can make new icons or open existing icon files. It can save icons as icon files, or it can replace the icon in the runtime engine with the icon viewed in the icon editor. Making Icons Liberty BASIC requires 16-color icons. Use the Icon Editor to create new icons or to modify existing icons. To start from an existing icon, choose "Open Icon" from the "File" menu. To start a new icon, either start drawing with the mouse by holding down the left mouse button and dragging, or choose "New Icon" from the "File" menu to clear the Icon Editor and begin a new icon. If the <Paint> radiobutton is checked, drawing will be opaque. If the <Mask> radiobutton is checked, drawing will will mark transparent areas of the icon. These appear in the color cyan on the grid in the editor. To change the color of the drawing, choose the desired color from the "Color" menu. Icons may be saved by choosing "Save Icon" from the "File" menu. Changing the Runtime Icon The runtime engine is a copy of run.exe that has been renamed to match the TKN for the program created with Liberty BASIC. When you are finshed editing the icon in the icon editor,you can insert it into the runtime engine by choosing "Save to Runtime EXE" from the "File" menu. You don't need to save it as an icon file first. When an icon has been embedded within the runtime engine, it will display in file lists in Windows Explorer, it will appear if a desktop shortcut is created, and it will appear in the titlebar of the running program. Here is an example that starts with a copy of the runtime engine called freeform.exe. To install an icon which already been created: - Start Liberty BASIC if needed - Click on the "Setup" menu and choose "Icon Editor" - Click on the "File" menu in the Icon Editor and open the icon file, named freeform.ico - To install the icon in the freeform.exe file, Click on "File" and then choose "Write Icon To Module" - Find the freeform.exe file in the file dialog that appears, select it, and click on Ok See also: Using the Runtime Engine Lesson Browser Lesson Browser Setup Liberty BASIC includes a lesson browser. The lesson browser has the ability to link tutorials and comments with executable code, making it a perfect venue for creating lessons and demonstration programs. If a file selected with OPEN from the FILE menu has an extension of "lsn", it will open in the lesson browser. Here is the Liberty BASIC lesson browser in action: The left side of the lesson browser has a Table Of Contents (TOC). There are chapters, and sections inside the chapters. Clicking on one of the names in the TOC causes that part of the lesson to display. The text or comments for the lesson will display in the upper right pane. The comments can be scrolled if the text doesn't all fit in the pane. Any accompanying code goes in the bottom right pane. Choosing RUN, either with the RUN button on the toolbar, or the RUN command in the RUN menu, causes the code in the code pane to be executed. The code can be modified as desired, and run multiple times. Writing Lessons A new lesson can be created by selecting NEW from the FILE menu, which offers the choice of creating a new BASIC program, or a new LESSON. If LESSON is chosen, a default empty lesson displays in the lesson browser. It looks like this: A right-click in the TOC pane on the left pops up a menu with choices to give the lesson a name, or to add a chapter. If "Rename" is chosen from this menu, an input box will pop up. The desired name should be entered there. If "New Chapter" is chosen from the menu, an input box will pop up to input name the chapter. Once a chapter has been added, a right-click activates a new menu with choices to rename the chapter, delete it, or add a section. A click on the lesson name, chapter name, or section name in the TOC causes the comments for that item to display in the comment pane and the code to display in the code pane. It is easy to add to or edit the comments and code. The lesson is saved by choosing SAVE from the FILE menu. It will be saved with the extension "lsn." Using a different code editor You may use a third-party editor to create and modify Liberty BASIC code. You can even write your own code editor in Liberty BASIC! In order to run the code with Liberty BASIC from another program, use the following startup options to LIBERTY.EXE: -R Run a BAS file on startup -D Debug a BAS file on startup --------the following three are in the registered version only--------T Make a TKN file from a BAS file on startup -A Automatically Exit LB on completion of BAS file -M Minimize the Liberty BASIC editor on startup Examples: LIBERTY -R -M PROG.BAS LIBERTY -T -A PROG.BAS exit LIBERTY -D PROG.BAS 'run PROG.BAS with editor minimized 'create a TKN file from PROG.BAS then 'run the debugger on PROG.BAS As it appears when used in a code editor written in Liberty BASIC: RUN "LIBERTY -R -M PROG.BAS" RUN "LIBERTY -T -A PROG.BAS" then exit RUN "LIBERTY -D PROG.BAS" 'run PROG.BAS with editor minimized 'create a TKN file from PROG.BAS 'run the debugger on PROG.BAS Using Inkey$ Liberty BASIC has a special variable named Inkey$ which can be used to fetch keys pressed. This only works with the graphicbox and with windows opened for graphics. Graphics controls handle an event called characterInput, which copies pressed-key codes into the Inkey$ variable. See Graphics Commands, Inkey$ , Reading Mouse Events and Keystrokes, and Using Virtual Key Contants with Inkey$ for more details. Here is a very short program demonstrating Inkey$: 'Inkey$ example print "Keys pressed:" open "Inkey$ example" for graphics as #graph print #graph, "when characterInput [keyPressed]" print #graph, "trapclose [quit]" [loopHere] 'make sure #graph has input focus print #graph, "setfocus" 'scan for events scan goto [loopHere] [keyPressed] key$ = Inkey$ if len(key$) < 2 then print "pressed: "; key$ else print "Unhandled special key" end if goto [loopHere] [quit] print "Quitting" close #graph end Using virtual key constants with Inkey$ Keyboard input can only be trapped in graphics windows or graphicboxes. When a key is pressed, the information is stored in the variable Inkey$. To check for keypresses, send the command "when characterInput [branchLabel]" to the graphics window or graphicbox and evaluate Inkey$ at the designated branch label. Special keys like Alt, Ctrl, Shift, the Arrow keys, etc. are not coded like the letters, numbers and other symbols. They have special values, and are preceded by a value of 32 (or less) when they are trapped by Inkey$. Windows has values defined for these special keys, which are expressed in virtual key constants. You can use these constants (and other special Windows constants) in your Liberty BASIC programs. See also: Graphics Commands Inkey$, Reading Mouse and Keyboard Input, and Using Inkey$. (See Inkey$ for a discussion of the meaning of the first character of Inkey$ when it is longer than one character.) Key Up and Key Down Special keys trigger a new value for Inkey$ when they are pressed and again when they are released. Virtual Keys A virtual key is the key that is actually pressed on the keyboard. The VK value for a letter, say 'a' is the same for lower case 'a' and upper case 'A' because it refers to the key pressed on the keyboard, not to the ASCII value of the input. Most keys have a graphical representation. Pressing the 'a' key in a text window causes the letter 'a' to be displayed in the window. There are some keys that do not have a graphical representation. It is necessary to use Virtual Key Codes to discover which of these keys has been pressed. They include the arrow keys, the F-keys, Shift, Ctrl, Alt, Del, etc. Here is a program that gives a quick example: 'Inkey$ example, part two ctrl$ = chr$(_VK_CONTROL) print "Keys pressed:" open "Inkey$ example" for graphics as #graph print #graph, "when characterInput [keyPressed]" print #graph, "trapclose [quit]" [loopHere] 'make sure #graph has input focus print #graph, "setfocus" 'scan for events scan goto [loopHere] [keyPressed] key$ = left$(Inkey$, 2) if len(key$) < 2 then print "pressed: "; key$ else if right$(key$, 1) = ctrl$ then print "CTRL was pressed" else print "Unhandled special key" end if end if goto [loopHere] [quit] print "Quitting" close #graph end Some other virtual key code constants: F1 through F16 _VK_F1 through _VK_F16 0 through 9 on regular keyboard _VK_0 through _VK_9 0 through 0 on number pad _VK_NUMPAD0 through _VK_NUMPAD9 a through z _VK_A through _VK_Z Alt _VK_MENU Shift _VK_SHIFT Home _VK_HOME End _VK_END Insert _VK_INSERT Delete _VK_DELETE NumLock _VK_NUMLOCK Arrow Up _VK_UP Arrow Down _VK_DOWN Arrow Left _VK_LEFT Arrow Right _VK_RIGHT Error Messages Sometimes when using Liberty BASIC, there are error messages presented while compiling (called compile-time errors) and while running a program (called run-time errors). Here are some compile-time errors: Syntax error - This means that some error was made while typing in a BASIC statement. You should examine the line and look for typing mistake. Type mismatch error - This means that you tried to use a string where a number should be used, or a number where a string should be used. Here are some run-time errors: Branch label [exampleLabel] not found - The program tried to GOTO or GOSUB to a label that doesn't exist. Float divide by zero exception - The program tried to divide a number by zero, which is not possible to do. File filename not found - This error can occur when attempting to load a bitmap image from a disk file into memory using the LOADBMP statement, and when no file of the specified filename is found to exist. Bitmap named bitmapname not found - This error can occur when attempting to save a bitmap from memory to a disk file using the BMPSAVE statement, or when attempting to use the DRAWBMP command, and a bitmap name is specified which doesn't exist in the program's memory. Control type fonts are set with: !FONT face_Name width height - An error was made specifying the font for a control (controls which return this error include button, textbox, radiobutton, checkbox). undefined struct: structname - An expression referred to the name of an undefined struct (see the help file for information about the STRUCT statement). root.field.struct undefined - An expression referred to a field which is undefined for a struct which is defined (named root in this example). Errors when using serial communications - There are a handful of run-time error messages which terminate program execution. These usually correlate to API function call failures that occur when attempting different operations. In this case, the error is reported by Windows, but the description of the reported error is generated by Liberty BASIC. Here is a list of the error messages: Port must be open SetCommState failed Unable to get DCB Output queue full Unable to send RTS Unable to clear RTS Unable to clear DTR Unable to set DTR Byte size too small Byte size too large Invalid port, or port not open Unable to get max port Unable to set break The device is already open The device identifier is invalid or unsupported The device's baud rate is unsupported The specified byte size is invalid The default parameters are in error The hardware is not available (is locked by another device) The function cannot allocate the queues The device is not open The following run-time errors are indications of more subtle problems in Liberty BASIC. If you see one of these errors, send email to [email protected] describing in as much detail how the error happened. If you have BASIC code that can reproduce the error, please include it in your message. Index: n is outside collection bounds The collection is empty Object is not in the collection Error Log Explained Sometimes the Liberty BASIC compiler finds a problem with your code, and it will stop and give you an error message of some kind. Usually this will appear on the status line at the bottom of the Liberty BASIC editor window. At other times you may see a popup error notice when running a program that you've written. There are a variety of programmer errors which can give rise to such error messages. For example, perhaps a program tries to divide a number by zero (which is mathematically impossible to do), or maybe a program closes a file, and then tries to close it again (it isn't possible to close a file that isn't open). These kinds of programmer bugs result in a popup error message. However, sometimes you will get a popup error notice that mentions the ERROR.LOG file. This means that you have stumbled across a nastier sort of bug in Liberty BASIC itself, and Liberty BASIC has written something about that bug in the ERROR.LOG file. What should you do with the information in the ERROR.LOG file? Some people have contacted us more than a little confused after looking at the contents of the this file. Don't worry. This information is much more useful to us, since it contains details about the internals of Liberty BASIC. We have a pretty good idea what it means. If you are so inclined, you can send it to us and we'll take a look at it and try to help you with the bug, and also use the information to fix bugs in new releases of Liberty BASIC. To do this, send email to [email protected] and explain in as much detail as you can how the error happened. If you aren't sure how it happened, see if you can make the error happen again. It can be very hard, or nearly impossible to fix bugs when they cannot be recreated. Sometimes it helps us to figure out the cause of the error when we have access to the source code and other files that you were using when the error happened. If you can, please provide us with these things so that we can serve you best. We realize of course that sometimes you may not want to share your code and files for privacy reasons or because your company policy may forbid it, and this is perfectly understandable. Now that you have a better understanding of what ERROR.LOG is and how to make use of it, you will be able to help us improve the quality of the Liberty BASIC programming language! Port I/O Distributing your application using INP() and/or OUT to control hardware ports. Because 32-bit versions of Windows do not have a built-in API for doing hardware I/O, you will need to distribute driver files with your Liberty BASIC application if it requires the use of INP() and OUT. You can find all runtime files you need to distribute in the ntport subdirectory of your Liberty BASIC v3.0 install. They are: ntport.dll (Application Dynamic Link Library) zntport.sys (Windows NT/2000/XP driver) For Windows 95/98/ME When you install your application to a Windows 95/98/ME system, you should install ntport.dll to your client's Windows\System directory. You need not distribute the zntport.sys. For Windows NT/2000/XP When you install your application to a Windows NT/2000/XP system, you have two choices: 1) If all the users have administrative rights (which is usually the case unless someone in your IT department has not given you administrative rights) you can install ntport.dll and zntport.sys to your client's WinNT\System32 directory. In this case, you need not do any other configuration. 2) If some users don't have administrative rights, you need to create an installation program to install the NTPort Library driver. The installation program should do following steps: - Install ntport.dll to WinNT\System32 directory - Install zntport.sys to WinNT\System32\drivers directory - Import the registry settings from ntport2.reg - this file is in the ntport directory - Restart Windows In this case, you still need administrative rights to run the installation program, but after the reboot, any normal user can use your program. Making API and DLL Calls Liberty BASIC can make 32-bit Windows API calls and also bind to third party Dynamic-Link-Libraries. Liberty BASIC programmers now have access to hundreds of functions provided in Windows and from third-party sources that can greatly increase productivity. Calling APIs and DLLs Informational resources about APIs/DLLs What are APIs/DLLs? How to make API/DLL calls Example Programs Using hexadecimal values Using Types with STRUCT and CALLDLL Passing Strings into API Calls Caveats TroubleShooting Low memory situtations Most computers today have enough memory to run Liberty BASIC. If you find that you are getting low memory errors, try the following: - Close other running Windows and DOS applications. - Reduce the size of your Smartdrive disk cache or eliminate it. - Increase the size of your Windows swapfile. General Protection Faults Most general protection faults in Liberty BASIC are caused by: - Video drivers. A major problem with environments like Windows and OS/2, video drivers are often immature and/or incompletely implemented according to spec. Try to get the most recent version of the Windows drivers for your video card. If it isn't a showstopper for you, try the standard 16 color drivers that come with Windows. - Low memory (see above). If you are getting a general protection fault in VSTUB.EXE, you need either a bigger swapfile, more physical RAM, or both. Liberty BASIC Language This section of the help system deals with the the structure, syntax and usage of the Liberty BASIC language. It contains information on the following topics: Logic and Structure Arrays and Variables File Operations Mathematics Text Usage Graphics Sprites API and DLL Calls Logical Line Extension Liberty BASIC supports a technique called logical-line-extension, which allows one line of code to be split over several lines of text in the editor. For example: open "user32" for dll as #u calldll #u, "GetWindowRect", hMain as long, Rect as struct, result as long close #u A line can get long and difficult to read! Consider the following equivalent. Open "user32" For DLL As #u CallDLL #u, "GetWindowRect",_ hMain As long,_ Rect As struct,_ result As long Close #u When the line is broken up with the _ character, the code is more readable. The NOMAINWIN command When a Liberty BASIC program is run, a simple text window called the mainwin appears. It can be used to display text and to ask the user for input. To suppress the mainwin, a nomainwin statement is used: nomainwin 'don't open a mainwin menu #draw, "Draw", "Draw now", [drawNow] open "No man's land, er... nomainwin" for graphics as #draw print #draw, "trapclose [quit]" wait [drawNow] print #draw, "cls ; home ; down ; north" for x = 1 to 100 print #draw, "turn 122 ; go "; str$(x*2) next x print #draw, "flush" wait [quit] confirm "Do you want to quit Buttons?"; quit$ if quit$ = "no" then wait close #draw end The mainwin can be used when a program is under development. If a program locks up or crashes, it can still be closed by clsoing the mainwin. It is important that a program have trapclose handlers for all of its windows when the nomainwin command is used, otherwise the program may still be running with no way to close it. All programs should finish executing with an END statement (like the example above) to ensure that programs actually do clean up by themselves. If a program continues running with no way to close it, it may be ended by clicking on the Run menu on the Liberty BASIC editor and selecting Kill BASIC Programs. Functions and Subroutines See also: Function, Sub, Branch Labels, GOTO and GOSUB, GOSUB, RETURN, GOTO, GLOBAL, BYREF Liberty BASIC supports user defined functions and subroutines. They look similar to their QBASIC equivalents: 'define a function for returning a square root function squareRoot(value) squareRoot = value ^ 0.5 end function and... 'create a subroutine for logging to an event log sub logToFile logString$ open "c:\logdir\event.log" for append as #event print #event, time$() print #event, logString$ close #event end sub A user-defined function such as the one above can be treated like any built-in function: print "The square root of 5 is "; squareRoot(5) Subroutines in Liberty BASIC are accessed using the CALL statement. For example: 'Now log some info to disk call logToFile "The square root of 5 is " + squareRoot(5) The variable scoping in subroutines and functions is local. This means that by default, the names given to variables inside the definition of a subroutine or function are only meaningful inside that definition. For example, a variable named "counter" can exist in the main program code. The program can use a function which also contains a variable named "counter" in its code. When the function is used, the "counter" variable in the calling code doesn't lose its value when the function changes the value of its variable named "counter". They are in fact different variables, although they share the same name. Variables passed into subroutines may be passed by reference, which allows them to be changed in the subroutine or function, and the change is reflected in the main program. For more on passing byref, please see below. Here is an example that uses a function: 'set my variable counter for counter = 1 to 10 print loop(counter) next counter end function loop(limit) for counter = 1 to limit next counter loop = counter end function Exceptions to the variable scoping mechanism include the following things which are globally visible everywhere in a Liberty BASIC program: - Arrays - Things with handles (files, windows, DLLs, communications ports) - Structs GLOBAL In general, variables used in the main program code are not visible inside functions and subroutines. Variables inside functions and subroutines are not visible in the main program. Liberty BASIC 4 introduces the GLOBAL statement to create global variables. Variables declared as GLOBAL can be seen everywhere in a program. See GLOBAL. The special system variables lWindowWidth, WindowHeight, UpperLeftX, UpperLeftY, ForegroundColor$, BackgroundColor$, ListboxColor$, TextboxColor$, ComboboxColor$, TexteditorColor$, DefaultDir$, Joy1x, Joy1y, Joy1z, Joy1button1, Joy1button2, Joy2x, Joy2y, Joy2z, Joy2button1, Joy2button2, and Com now have true global status. GLOBALS are specified and used like this: 'define a global string variable: global title$ title$ = "Great Program!" 'Special system variables don't 'need to be declared as global, 'since they have that status automatically BackgroundColor$ = "darkgray" ForegroundColor$ = "darkblue" 'call my subroutine to open a window call openIt wait sub openIt statictext #it.stext, "Look Mom!", 10, 10, 70, 24 textbox #it.tbox, 90, 10, 200, 24 open title$ for window as #it print #it.tbox, "No hands!" end sub NOTE: Branch labels inside functions and subroutines are not visible to code outside those functions and subroutines. If code in the main program tries to access a branch label inside a function or subroutine, this will cause get an error. Likewise, functions and subroutines cannot use branch labels defined outside their scope. Passing Arguments into Subroutines and Fuctions - by value and BYREF Through Liberty BASIC 3, values can only be passed into a user subroutine or function by value. "Passing by value" is a common term meaning that once a value is passed into a subroutine or function, it is just a copy of the passed value and has no relationship to the original value. If the value is changed in the called subroutine or function, it does not change in the main program. Now Liberty BASIC 4 allows us to pass variables by reference. This means that if a subroutine or function so declares, it can modify the value of a variable passed in, and when the subroutine or function ends and execution returns to the caller the change will be reflected in the variable that was used as a parameter in the call. By default and without any direct instruction by the programmer, parameters passed into user defined functions and subroutines in QBasic and Visual Basic are passed by reference. That is not true in Liberty BASIC, where values are passed by value as the default. Passing by reference is only done when the BYREF keyword is used. Example of passing by value This example shows how passing by value works. The only value that comes back from the function is the one assigned to result$ when the function call returns. 'this is the way it always worked x = 5.3 y = 7.2 result$ = formatAndTruncateXandY$(x, y) print "x = "; x print "y = "; y print result$ end function formatAndTruncateXandY$(a, b) a = int(a) b = int(b) formatAndTruncateXandY$ = str$(a)+", "+str$(b) end function Example of passing by reference In contrast to the "passing by value" example, each of the parameters in the function in this example are to be byref (pass by reference). This means that when the value of a and b are changed in the function that the variables used to make the call (x and y) will also be changed to reflect a and b when the function returns. Try stepping through this example in the debugger. 'now you can pass by reference x = 5.3 y = 7.2 result$ = formatAndTruncateXandY$(x, y) print "x = "; x print "y = "; y print result$ 'and it works with subroutines too wizard$ = "gandalf" call capitalize wizard$ print wizard$ end function formatAndTruncateXandY$(byref a, byref b) a = int(a) b = int(b) formatAndTruncateXandY$ = str$(a)+", "+str$(b) end function sub capitalize byref word$ word$ = upper$(left$(word$, 1))+mid$(word$, 2) end sub More about pass by reference Passing by reference is only supported using string and numeric variables as parameters. You can pass a numeric or string literal, or a computed number or string, or even a value from an array, but the values will not come back from the call in any of these cases. Step through the example in the debugger to see how it works! 'you can also call without variables, but the changes 'don't come back result$ = formatAndTruncateXandY$(7.2, 5.3) print result$ 'and it works with subroutines too call capitalize "gandalf" a$(0) = "snoopy" call capitalize a$(0) end function formatAndTruncateXandY$(byref a, byref b) a = int(a) b = int(b) formatAndTruncateXandY$ = str$(a)+", "+str$(b) end function sub capitalize byref word$ word$ = upper$(left$(word$, 1))+mid$(word$, 2) end sub Branch Labels, GOTO and GOSUB See also: GOSUB, RETURN, GOTO, Functions and Subroutines, Function, Sub Branch Labels Liberty BASIC will accept numbers as branch labels. This is useful when using old BASIC code. The numbers don't change the order of the code. The following two short programs are essentially the same: 10 20 30 40 50 REM count to ten for x = 1 to 10 print x next x end 20 40 10 30 50 REM count to ten for x = 1 to 10 print x next x end Instead of using numeric branch labels, it is better to use alphanumeric ones, because they are descriptive and help the programmer remember what is happening in a block of code. In Liberty BASIC, alphanumeric branch labels are surrounded by square braces: [myBranchLabel] Spaces and numbers are not allowed as part of branch label names, and names may not start with a numeral. Here are some valid branch labels: [mainMenu] [enterLimits] [repeatHere] Here are some invalid branch labels: [enter limits] mainMenu [1moreTime] In QBASIC, branch labels end with a colon and looks like this: myBranchLabel: The above program doesn't really need branch labels. It looks like this without them: 'count to ten for x = 1 to 10 print x next x end A program to count without a for/next loop looks like this: 'count to ten [startLoop] x = x + 1 print x if x < 10 then [startLoop] end Just for comparison, in QBASIC it looks like this: 'count to ten startLoop: x = x + 1 print x if x < 10 then goto startLoop end NOTE: Branch labels inside functions and subroutines are not visible to code outside those functions and subroutines. Likewise, functions and subroutines cannot use branch labels defined outside their scope. GOTO To continue program execution at a specified branch lable, issue a GOTO command. See GOTO. GOTO [startLoop] Do not use GOTO to exit a FOR/NEXT or WHILE/WEND loop prematurely. GOSUB To continue program execution at a specifed GOSUB routine, issue a GOSUB command. The GOSUB routine ends with a RETURN statement that returns program execution to the line of code following the GOSUB command. See GOSUB, RETURN. GOSUB [initialize] Conditional Statements Conditional statements are implemented with the IF...THEN...ELSE...END IF structure. See also: Boolean Evaluations, IF...THEN, Select Case IF test expression THEN expression(s) IF test expression THEN expression(s)1 ELSE expression(s)2 IF test expression THEN expression(s)1 END IF IF test expression THEN expression(s)1 ELSE expression(s)2 END IF Description: The IF...THEN statement provides a way to change program flow based on a test expression. For example, the following line directs program execution to branch label [soundAlarm] if fuel runs low. if fuel < 5 then [soundAlarm] Another way to control program flow is to use the IF...THEN...ELSE statement. This extended form of IF...THEN adds expressiveness and simplifies coding of some logical decision-making software. Here is an example of its usefulness. Consider: [retry] input "Please choose mode, (N)ovice or e(X)pert?"; mode$ if len(mode$) = 0 then print "Invalid entry! Retry" : goto [retry] mode$ = left$(mode$, 1) if instr("NnXx", mode$) = 0 then print "Invalid entry! Retry" : goto [retry] if instr("Nn", mode$) > 0 then print "Novice mode" : goto [main] print "eXpert mode" [main] print "Main Selection Menu" The conditional lines can be shortened to one line as follows: if instr("Nn",mode$)> 0 then print "Novice mode" else print "eXpert mode" Some permitted forms are as follows: if a < if a < if a < if a < if a < b then statement else statement b then [label] else statement b then statement else [label] b then statement : statement else statement b then statement else statement : statement if a < b then statement : goto [label] else statement if a < b then gosub [label1] else gosub [label2] Any number of variations on these formats are permissible. The (a < b) BOOLEAN expression is of course only a simple example chosen for convenience. It must be replaced with the correct expression to suit the problem. IF...THEN...END IF is another form using what are called conditional blocks. This allows great control over the flow of program decision making. Here is an example of code using blocks. if qtySubdirs = 0 then print "None." goto [noSubs] end if A block is merely one or more lines of code that are executed as a result of a conditional test. There is one block in the example above, and it is executed if qtySubdirs = 0. It is also possible to use the ELSE keyword as well with blocks: if qtySubdirs = 0 then print "None." else print "Count of subdirectories: "; qtySubdirs end if This type of coding is easy to read and understand. There are two blocks in this example. One is executed if qtySubdirs = 0, and one is executed if qtySubdirs is not equal to 0. Only one of the two blocks will be executed (never both as a result of the same test). These conditional blocks can be nested inside each other: if verbose = 1 then if qtySubdirs = 0 then print "None." else print "Count of subdirectories: "; qtySubdirs end if end if In the example above, if the verbose flag is set to 1 (true), then display something, or else skip the display code entirely. Comparison to QBasic Conditional Statements Liberty BASIC supports conditional blocks very similar to those in QBasic. The format looks like the following silly example: if blah blah blah then some code here end if or like: if blah blah blah then some code here else some other code here end if Blocks may be nested: if sis boom bah then if blah blah blah then some code here end if else some other code here end if The elseif keyword is not supported. Here is an example using elseif (QBasic): 'QBasic only if sis boom bah then print "Yippie!" elseif la dee da then print "So what!" end if Instead in Liberty BASIC, it looks like this: 'Liberty BASIC - no elseif if sis boom bah then print "Yippie!" else if la dee da then print "So what!" end if end if Select Case Statement Many BASICs have a Select Case statement, and Liberty BASIC 3 adds that capability also. It is a good alternative when many possible conditions must be evaluated and acted upon. The Select Case construction also provides a Case Else statement for implementing a routine when the evaluated condition meets none of the cases listed. For more, see SELECT CASE. SELECT CASE is a construction for evaluating and acting on sets of conditions. The syntax for Select Case is: SELECT CASE var CASE x 'basic code 'goes here CASE y 'basic code 'goes here CASE z 'basic code 'goes here CASE else 'basic code 'goes here END SELECT Details: SELECT CASE var - defines the beginning of the construct. It is followed by the name variable that will be evaluated. The variable can be a numeric variable or a string variable, or an expression such as "a+b". CASE value - following the SELECT CASE statement, are individual CASE statements, specifying the conditions to evaluate for the selected variable. Code after the "case" statement is executed if that particular case evaluates to TRUE. There is no limit to the number of conditions that can be used for evaluation. CASE ELSE - defines a block of code to be executed if the selected value does not fulfil any other CASE statements. END SELECT - signals the end of the SELECT CASE construct. Example usage: num = 3 select case num case 1 print "one" case 2 print "two" case 3 print "three" case else print "other number" end select The example above results in output in the mainwin of: three Strings SELECT CASE can also evaluate string expressions in a similar way to numeric expressions. String example: var$="blue" select case var$ case "red" do stuff case "green","yellow" do stuff case else do stuff end select MULTIPLE CASES - may be evaluated when separated by commas. For example: select case a+b case 4,5 do stuff case 6,7,8 do other stuff end select Once one of the CASEs has been met, no other case statements are evaluated. In the following example, since the value meets the condition of the first CASE statement, the second CASE statement isn't considered, even though the value meets that condition also. num = 3 select case num case 3, 5, 10 print "3, 5, 10" case 3, 12, 14, 18 print "3, 12, 14, 18" case else print "Not evaluated." end select The example above results in output in the mainwin of: 3, 5, 10 Evaluating multiple conditions in the CASE statement Omitting the expression (or variable) in the SELECT CASE statement causes the conditions in the CASE statements to be evaluated in their entirety. To omit the expression, simply type "select case" with no variable or expression after it. In the following example, since "value" evaluates to the first CASE statement, the printout says "First case" 'correct: value = 58 select case case (value < 10) or (value > 50 and value < 60) print "First case" case (value > 100) and (value < 200) print "Second case" case (value = 300) or (value = 400) print "Third case" case else print "Not evaluated" end select If the expression "value" is placed after "select case", then none of the CASE statements is met, so CASE ELSE is triggered, which prints "Not evaluated". The expression must be omitted to evaluate multiple values in a SELECT CASE statement: 'wrong: select case value 'correct: select case Nested statements Nested select case statements may be used. Example: select case a+b case 4,5 select case c*d case 100 do stuff end select do stuff case 6,7 do other stuff end select Bitwise Operations What are bitwise operations? Bitwise operations modify the pattern of bits in an object. Computers use binary numbers. A binary number consists of one or more digits, which represent two different states, such as on/off. An example of a binary number looks like this: 10010 The first digit on the RIGHT side of the number is in the one's column. The second digit from the right is in the two's column, then comes the four's column, the eight's column, the sixteen's column and so on. Each column contains a "bit", or binary digit. 16 8 4 2 1 This example binary number, "10010", converted to a decimal number, evaluates like this. 16 1 8 0 4 0 2 1 1 0 16 * 1 = 16 8 * 0 = 0 4 * 0 = 0 2 * 1 = 2 1 * 0 = 0 _________________________________ total = 18 in decimal numbers It is possible to operate on the bits using BOOLEAN operators. AND The AND operator will set a bit only if both input bits are set. 'Bitwise AND 'This operation sets a bit only if 'both inputs have the bit set. print 7 and 11 '16 8 4 2 1 '-------------' 0 0 1 1 1 ' 0 1 0 1 1 ' ' ^ ^ numbers are 1. ' ' yields 3 ' ' ' 7 in binary ' 11 in binary ' These are the place values where both ' Hence, 2 + 1 = 3 OR The OR operator will set a bit if either input bit is set. 'Bitwise OR 'This operation sets a bit if 'either input has the bit set. print 7 or 11 ' yields 15 '16 8 4 2 1 '-------------' 0 0 1 1 1 ' 0 1 0 1 1 ' ' ^ ^ ^ ^ number has a 1. ' ' ' ' 7 in binary ' 11 in binary ' These are the place values where either ' Hence, 8 + 4 + 2 + 1 = 15 XOR The Bitwise XOR operation sets a bit only if exactly one of the inputs has the bit set. 'Bitwise XOR 'This operation sets a bit only if 'exactly one of the inputs has the bit set. print 7 xor 11 ' yields 12 '16 8 4 2 1 '-------------' 0 0 1 1 1 ' 0 1 0 1 1 ' ' ^ ^ of the ' See also: BOOLEAN ' ' ' 7 in binary ' 11 in binary ' These are the place values where exactly one ' numbers has a 1. Hence, 8 + 4 = 12 Boolean Evaluations What are booleans evaluations? A boolean value is either true or false. When used as types in CallDLL, booleans evaluate to (0 = false), (nonzero = true). A true value is any value not zero, but is usually considered to be either "1" or "-1". Boolean Conditions Tests that are placed into conditional clauses like IF/THEN, WHILE/WEND, and CASE statements return a boolean value. Here is an evaluation: if x < 3 then [doSomething] The code is evaluating the condition (x < 3) and branching to the [doSomething] label if the condition is TRUE. If the value of x is 1, then the condition evaluates to TRUE and the program branches to [doSomething]. If the value of x is 7, then the condition evaluates to FALSE and the program does NOT branch to [doSomething]. Boolean Operators = a = b a is equal to b < a < b a is less than b <= a <= b a is less than or equal to b > a > b a is less than b >= a >= b a is less than or equal to b <> a <> b a is not equal to b Multiple Conditions When evaluating multiple conditions, each condition must be placed inside parentheses, as in the examples below. AND - both conditions must be met for the test to evaluate to TRUE. a = 2 : b = 5 If (a<4) and (b=5) then [doSomething] In this code, (a must be less than 4) AND (b must be equal to 5) for the program to branch to [doSomething]. Since both of these conditions are true, the program will advance to [doSomething] a = 14 : b = 5 If (a<4) and (b=5) then [doSomething] This similar example evaluates to FALSE because (a is not less than 4), so the program will not advance to [doSomething] OR - at least one of the conditions must be met for the test to evaluate to TRUE. a = 14 : b = 5 If (a<4) OR (b=5) then [doSomething] In this code, at least one of the conditions (a must be less than 4) OR (b must be equal to 5) must evaluate to TRUE for the program to branch to [doSomething]. Since the example shows that (b is equal to 5), the program will advance to [doSomething], because at least one of the conditions evaluates to TRUE. XOR - only one of the conditions must be met for the test to evaluate to TRUE. a = 14 : b = 5 If (a<4) XOR (b=5) then [doSomething] In this code, only one of the conditions (a is less than 4) OR (b is to 5) must evaluate to TRUE for the program to branch to [doSomething]. In the example, only the second condition evaluates to true, so the program will advance to [doSomething]. a = 2 : b = 5 If (a<4) XOR (b=5) then [doSomething] In the second XOR example, both conditions evaluate to true, so the program will NOT advance to [doSomething]. NOT - reverses the value. If NOT((a<4) AND (b=5)) then [doSomething] In this code, both of the conditions (a must NOT be less than 4) AND (b must be equal to 5) must evaluate to TRUE for the program to branch to [doSomething]. BOOLEAN TRUTH TABLE Input1 OP Input2 = Result 0 0 1 1 AND AND AND AND 0 1 0 1 = = = = 0 0 0 1 0 0 1 1 OR OR OR OR 0 1 0 1 = = = = 0 1 1 1 0 0 1 1 XOR XOR XOR XOR 0 1 0 1 = = = = 0 1 1 0 See also: Bitwise Operations Looping Liberty BASIC provides three constructions for looping. One is FOR/NEXT another is WHILE/WEND, and the third is DO LOOP. FOR/NEXT executes a loop a set number of times, which is determined by the starting and ending values in the FOR statement and by the size of the STEP. For more on For...Next loops, click here. WHILE/WEND executes a loop as long as a specified condition evaluates to TRUE. For more on While...Wend loops, click here. DO LOOP provides a loop that always executes once and then only loops back as long as a condition is met. For more on DO LOOPs, click here. WARNING: In loops, an "exit" statement is provided for instances where it is necessary to exit the loop before the counter variable has reached its max, or the "while" condition evaluates to false. Do not attempt to exit a loop prematurely by issuing a "goto" statement. FOR/NEXT The FOR . . . NEXT looping construct provides a way to execute code a specific amount of times. A starting and ending value are specified: for var = 1 to 10 {BASIC code} next var In this case, the {BASIC code} is executed 10 times, with var being 1 the first time, 2 the second, and on through 10 the tenth time. Optionally (and usually) var is used in some calculation(s) in the {BASIC code}. For example if the {BASIC code} is print var ^ 2, then a list of squares for var will be displayed upon execution. The specified range could just as easily be 2 TO 20, instead of 1 TO 10, but since the loop always counts +1 at a time, the first number must be less than the second. The way around this limitation is to place STEP n at the end of for FOR statement: for index = 20 to 2 step -1 {BASIC code} next index This loops 19 times returning values for index that start with 20 and end with 2. STEP can be used with both positive and and negative numbers and it is not limited to integer values. For example: for x = 0 to 1 step .01 print "The sine of "; x; " is "; sin(x) next x For more on For...Next loops, click here. WHILE/WEND As shown above, Liberty BASIC includes a for/next looping construct. It also has a while/wend looping construct. Here is the above program rewritten using while/wend. 'count to ten x = 0 while x < 10 x = x + 1 print x wend end One useful thing that can be done with while/wend is to wrap the boolean expression in a NOT() function, which effectively turns while/wend into a "while condition is false" do construct: 'count to ten while not(x = 10) x = x + 1 print x wend end For more on While...Wend loops, click here. DO LOOP Liberty BASIC also provides a DO LOOP structure for cases when you want a loop that always executes once and then only loops back as long as a condition is met. It will continue looping back and executing the code as long as the booleanExpr evaluates to true. Here is the routine that counts to 10 using DO LOOP with while and DO LOOP with until. 'count to 10 using "loop while" and "loop until" do print a a = a + 1 loop while a < 11 print do print b b = b + 1 loop until b = 11 For more on DO LOOPs, click here. Recursion Liberty BASIC supports recursive subroutine and function calls. This means that a function can call itself. When it does this it makes a copy of itself, reusing its variable names. The values are not overwritten. It is important to place an evaluation statement inside a recursive function that causes the function to finish and return to the main code. Care should be taken to avoid creating an endlessly looping recursive function. The two examples below contains an "IF...THEN" evaluation that, when met, causes the function to stop calling itself and return control to the main program. Here is an example of a subroutine which counts down from a number. 'countdown print "Let's count down from three." call countDown 3 end sub countDown number print number if number > 1 then call countDown number-1 end sub Now here's an example of a recursive function that returns the factorial of a number. A factorial is obtained by taking a number and multiplying it in turn by each integer less than itself. The factorial of 5 is 5x4x3x2x1=120. The factorial of 7 is 7x6x5x4x3x2x1=5040. The numbers get big in a hurry after this. For example, the factorial of 15 is 1307674368000!! 'factorial input "Compute factorial for?"; n print factorial(n) end function factorial(a) factorial = 1 if a > 1 then factorial = a*factorial(a-1) end function The Timer Statement Liberty BASIC includes a timer statement which uses the computer's hardware timer. Most PCs have a timer with a resolution of approximately 56 milliseconds which ticks 18 times a second. The timer allows the addition of a clock to a program, or or it allows the program to wake up every few seconds to check for some condition, or it can be used to control the rate of animation of a game. There are other uses as well. The TIMER command specifies how many milliseconds to wait between timer signals. One second is 1000 milliseconds. It also specifies a routine to serve as an event handler. The timer may be turned off and then back on. Here is a short example: timer 3000, [threeSeconds] wait [threeSeconds] timer 0 confirm "Three seconds have passed. if repeat then timer 3000, [threeSeconds] wait end if end See also: TIMER Do it again?"; repeat Callbacks for API Functions Liberty BASIC 3 supports the use of a callback address that can be passed into an API function so that a function within a program can be called by an API function. The syntax: callback address, functionNameProc(type, ...type), return type For more, see CALLBACK. Variables See also: Numeric Variables, String Literals and Variables, GLOBAL LITERALS A literal value is hard-coded into a program. Here are two literals, printed to the mainwin. The first is a number. The second is a string of text characters. print 57 print "Hello World" produces 57 Hello World VARIABLES A variable is a name used in the code that represents a string or numeric value. The value assigned to the variable name may change as the program runs. The program can always access the current value of the variable by refering to its name. In this example, a value of "3" is assigned to a variable called myNumber: myNumber=3 print myNumber produces 3 If a different value is later assigned to the variable called myNumber: myNumber=17 print myNumber produces 17 In Liberty BASIC variables are either string or numeric. A variable name can start with any letter and it can contain both letters and numerals, as well as dots (for example: user.firstname). There is no practical limit to the length of a variable name. The variable names are uppercase and lowercase sensitive, so these are not the same variable: supercalifragilisticexpialadocious superCaliFragilisticExpialaDocious As in most versions of BASIC, string variable names end in a "$" character for example: boast$ = "String variables can contain 2 million characters!" The boast above is correct. In Liberty BASIC, string variables can be huge, containing as many as 2 million characters. Unlike some BASICs, Liberty BASIC does not require variables to be declared before they may be used in code. It is importatnt to check the spelling/capitalization of variables, because variable names are case sensitive. If 'Compiler Reporting' is enabled in the options dialog, Liberty BASIC will give an alert in a special pane at the bottom of the editor when a program contains variables with similar names, like (name$ and names$) or (name$ and Name$.) GLOBAL In general, variables used in the main program code are not visible inside functions and subroutines. Variables inside functions and subroutines are not visible in the main program. Liberty BASIC 4 introduces the GLOBAL statement to create global variables. Variables declared as GLOBAL can be seen everywhere in a program. The special system variables like WindowWidth, WindowHeight, etc. now have true global status. GLOBALS are specified and used like this: global true, false, filename$ true=1 false=0 filaname$ = "readme.txt" Arrays Liberty BASIC supports single and double dimensioned arrays. These can be defined as string or numeric arrays. The extents of the dimensions can be in excess of 2 million elements, if there is enough RAM available. Arrays that contain more than 10 elements must be dimensioned before they can be used. Arrays are dimensioned with the DIM statement. DIM students$(20) DIM ages(100) Resizing is done to any array with the REDIM statement, but doing so will erase the contents of the array. REDIM students$(30) Double dimensioned arrays must always be dimensioned with the DIM statement before use. DIM scores$(20, 10) The equal sign ( = ) is used to assign a value to an element in an array. The element is referred to by its index number. The index may be expressed as a literal number or as a numeric variable. The element at index 2 in the following example is filled with "John." The element at index 7 is filled with the number 12. students$(2) = "John" ages(7) = 12 Arrays can be used in most places where a variable or literal value can be used. To access the value of an element in an array, the index for that element is placed inside the parentheses. In this example, the value at index 4 is retrieved from the array: thisKid$ = students$(4) or print students$(4) Using Arrays in Loops One of the great advantages of arrays is their ability to be accessed in loops, as in the following example, which prints the names of elements 1 - 30 that are contained in the array. for i = 1 to 30 print students$(i) next Input to Arrays In earlier versions of Liberty BASIC, it wasn't possible to input directly into arrays. That limitation no longer exists in Liberty BASIC 3. It is now possible to use both Input and Line Input to read data from opened files directly into arrays. 'now works: open "myfile.dat" for input as #f input #f, itemArray$(1) close #f It is still necessary to READ data into a variable, then fill an array element, however: 'wrong: read numericArray(1) 'correct: read num1 numericArray(1) = num1 For more, see ARRAYS, DIM, SORT, and Sorting Arrays. Sorting Arrays Liberty BASIC provides a built-in sorting command for arrays. Here is an example: 'sort 100 numbers dim numbers(100) for x = 0 to 99 numbers(x) = int(rnd(1)*100) next x sort numbers(), 0, 99 'sort items 0 through 99 for x = 0 to 99 print numbers(x) next x end Double dimensioned arrays can also be sorted. To do so, it is necessary to add an extra parameter to the command to specify the column: 'sort by the value in column 2 sort numbers(), 0, 99, 2 See also: SORT Arrays with More than Two Dimensions Although Liberty BASIC only allows arrays with one or two dimensions, arrays with three or more dimensions can be easily simulated. To simulate an array of 10 by 10 by 10, it is possible to stack the third dimension on top of the second: 'create an array big enough to hold 10x10x10 elements dim myArray$(10, 100) 'set a value in the array in 3 dimensions call setMyArray$ 5, 6, 7, "Here I am!" 'now fetch and print out the value print getMyArray$(5, 6, 7) end sub setMyArray$ x, y, z, value$ myArray$(x, y + z * 10) = value$ end sub function getMyArray$(x, y, z) getMyArray$ = myArray$(x, y + z * 10) end function READ and DATA DATA statements can be embedded in Liberty BASIC programs to make access to string and numeric data easier. DATA is accessed by the program with the READ statement, which reads the DATA items in sequence. The RESTORE statement causes the next READ statement to start at the first DATA statement listed, or at the first DATA statement following a specified branch label if one is included in the RESTORE statement. These methods can be used to put data into arrays, thus providing an easy method for filling arrays. DATA The DATA statement provides a convenient way to insert data into programs. The DATA can be read once or many times using the READ statement. A DATA statement doesn't actually perform an action when it is encountered in the program's code. data "one", 1, "two", 2, "three", 3, "end", 0 One or more DATA statements form the whole set of data elements. For example, the data represented in the example above can also be listed in more than one DATA statement: 'here is our data in two lines instead of one data "one", 1, "two", 2 data "three", 3, "end", 0 DATA is local to the subroutine or function in which it is defined. READ This fetches the next strings and/or numeric values from DATA statements in a program. The READ statement will fetch enough items to fill the variable names that the programmer specifies. The values fetched will be converted to fit the variables listed (string or numeric). Example: 'read the numbers and their descriptions while desc$ <> "end" read desc$, value print desc$; " is the name for "; value wend 'here is our data data "one hundred", 100, "two", 2, "three", 3, "end", 0 end You can also read numeric items: 'read the numbers and their descriptions while desc$ <> "end" read desc$, value$ print desc$; " is the name for "; value$; ", length="; len(value$) wend 'here is our data data "one hundred", 100, "two", 2, "three", 3, "end", 0 end RESTORE RESTORE will reset the reading of DATA statements so that the next READ will get information from the first DATA statement in the program (or the first DATA statement in a function or subprogram, if this is where the RESTORE is executed). Example: 'show me my data in all uppercase while string$ <> "end" read string$ print upper$(string$) wend string$ = "" 'clear this for next while/wend loop 'now reset the data reading to the beginning restore 'show me my data in all lowercase while string$ <> "end" read string$ print lower$(string$) wend data "The", "Quick", "Brown", "Fox", "Jumped" data "Over", "The", "Lazy", "Dog", "end" end RESTORE [branchLabel] Optionally, you can choose to include a branch label: 'show me my data in all uppercase while string$ <> "end" read string$ print upper$(string$) wend string$ = "" 'clear this for next while/wend loop 'now reset the data reading to the second part restore [partTwo] 'show me my data in all lowercase while string$ <> "end" read string$ print lower$(string$) wend data "Sally", "Sells", "Sea", "Shells", "By", "The", "Sea", "Shore" [partTwo] data "Let's", "Do", "Only", "This", "A", "Second", "Time", "end" end Reading DATA into Arrays DATA is READ into variables. It cannot be READ directly into arrays. To fill arrays with DATA items, first READ the item into a variable, then use that variable to fill an index of the array. 'wrong read numericArray(1) 'correct: read num1 numericArray(1) = num1 Error Handling An attempt to read more DATA items than are contained in the DATA lists causes the program to halt with an error. Notice that in the examples above, an "end" tag is placed in the DATA and when it is reached, the program stops READing DATA. This is an excellent way to prevent errors from occuring. If an end tag or flag of some sort is not used, be sure that other checks are in place to prevent the READ statement from trying to access more DATA items than are contained in the DATA statements. See also: READ, RESTORE, DATA File Operations Liberty BASIC supports sequential, binary and random access file operations. See also: OPEN, Sequential Files, Binary Files, Random Access Files, CLOSE, INPUT, INPUT$, INPUTTO$, LINE INPUT, PRINT Files can be created with the OPEN command. Files can be renamed with the NAME command. Files can be removed with the KILL command. When a file is being read, the EOF function returns 0 if the end of the file has been reached, otherwise it returns -1. The length of a file can be retrieved with the LOF function. The drive specifications for the computer on which a program is running are contained in the special variable Drives$. The directory in which a program resides on disk is contained in the special variable DefaultDir$. Folders, also called Directories, can be created with the MKDIR command. Folders, also called Directories, can be removed with the RMDIR command. Different Methods of File Access Sequential Files Sequential Files are accessed from beginning to end, sequentially. It is not possible to read or write a piece of data to the center of the file. Files opened for INPUT can only be read. Files opened for OUTPUT or APPEND can only be written. For more, see Sequential Files. Binary Files Files opened for binary access may be read or written, beginning at any location within the file. For detailed information on using binary files, see Binary Files. Random Files Files opened for random access are read or written one record at a time. The length of records in the file is determined in the OPEN statement. For detailed information on using random files see Random Access Files. String and Numeric Data All data, whether strings of text or numbers, is printed as ASCII text characters in files, as the following example illustrates: open "test.txt" for output as #f print #f, "12345" print #f, 12345 close #f open "test.txt" for input as #g txt$ = input$(#g, lof(#g)) close #g print txt$ end 'produces 12345 12345 Sequential Files Sequential files are opened with the OPEN statement. When they are no longer needed, or when the program ends, they must be closed with the CLOSE statement. Sequential file access allows data to be read from a file or written to a file from beginning to end. It is not possible to read data starting in the middle of the file, nor is it possible to write data to the file starting in the middle using sequential methods. Data is read from a file opened for INPUT starting at the beginning of the file. Each subsequent input statement reads the next piece of data in the file. Data is written to a file opened for OUTPUT with a PRINT statement starting at the beginning of the file, and each subsequent PRINT statement writes data to the end of the open file. When a file is opened for APPEND, each PRINT statement writes data to the end of the open file. Sequential File Access INPUT Files opened for INPUT can be read from. They cannot be written to. A file opened for INPUT must exist on disk, or the program will halt with an error. See Testing For File Existence. The INPUT statement reads a piece of data up to the next comma or carriage return. The LINE INPUT statement reads a piece of data that contains commas that are not delimiters, and stops reading data at the next carriage return. The INPUT$ statement reads data of a specified length from a file. the INPUTTO$ statement reads data up to a specified delimiter. Here is an illustration of the differences between the various forms of INPUT statements. Example Program: 'create a sample file open "test.txt" for output as #1 print #1, "123 Sesame Street, New York, NY" close #1 'INPUT open "test.txt" for input as #1 INPUT #1, txt$ print "INPUT item is: ";txt$ close #1 'LINE INPUT open "test.txt" for input as #1 LINE INPUT #1, txt$ print "LINE INPUT item is: ";txt$ close #1 'INPUT$ open "test.txt" for input as #1 txt$ = INPUT$(#1, 10) 'read 10 characters print "INPUT$ item is: ";txt$ close #1 'INPUTTO$ open "test.txt" for input as #1 txt$ = INPUTTO$(#1, " ") 'use a blank space as delimiter print "INPUTTO$ item is: ";txt$ close #1 Produces: INPUT item is: 123 Sesame Street LINE INPUT item is: 123 Sesame Street, New York, NY INPUT$ item is: 123 Sesame INPUTTO$ item is: 123 INPUT Multiple Items Here is a short program which opens a text file and reads a line at a time, printing each line to the mainwin. filedialog "Open ","*.txt", file$ if file$="" then end open file$ for input as #1 while eof(#1) = 0 line input #1, text$ print text$ wend close #1 'print a notice that the end of file is reached: print:print:print "EOF" OUTPUT Files opened for OUTPUT can be written to sequentially. If a file opened for OUTPUT does not exist, it will be created. If the file does exist on disk, the previous contents will be overwritten, and therefore lost. Care should be taken when opening files for OUTPUT so that critical data is not accidentally erased. See Testing For File Existence. Data is written to a file opened for OUTPUT with a PRINT statement. A line delimiter or carriage return is written to the file with each PRINT statement. The carriage return may be suppressed by ending the line of code with a semi-colon. Example Program: 'create a sample file open "test.txt" for output as #1 'write some data with line delimiters print #1, "line one " print #1, "line two " 'write some data without line delimiters print #1, "item three "; print #1, "item four "; 'more print print close data with line delimiters added #1, "item five" #1, "done" #1 'INPUT to see what we wrote open "test.txt" for input as #1 txt$ = input$(#1, lof(#1)) print "Contents of file: " print print txt$ close #1 Contents of file: line one line two item three item four item five done APPEND Files opened for APPEND can be written to sequentially. If a file opened for APPEND does not exist, it will be created. If the file does exist on disk, any data written to the file with a PRINT statement will be added to the end. Writing data to the file works in the same way when a file is opened for APPEND as when it is opened for OUTPUT, but rather than overwriting data contained in the file, the new data is appended to the end of the file, but does not overwrite data previously written to the file the last time it was opened as open for OUTPUT does. . Example Program: open "test.txt" for append as #1 'write some data with line delimiters print #1, "line one " print #1, "line two " 'write some data without line delimiters print #1, "item three "; print #1, "item four "; 'more print print close data with line delimiters added #1, "item five" #1, "done" #1 File Copy A file may be copied using sequential file operations. The file to be copied is opened for INPUT. The file that is to be a copy is then opened for OUTPUT. The contents of the original file are retrieved with the INPUT$ statement and written to the copy with the PRINT statement. Both files are then closed. Here is an example: open "mybytes.bin" for input as #original open "copybyte.bin" for output as #copy print #copy, input$(#original, lof(#original)); close #original close #copy end Binary Files To access a file in binary mode, it must be opened with the OPEN statement. When it is no longer needed, and before the program ends, it must be closed with the CLOSE statement. See also: Filedialog, File Operations, Path and Filename. In binary access mode, bytes are written to the file or read from the file as characters. See Chr$( n ). Use the SEEK command to seek to the desired point in the file for reading or writing. This sets the file pointer to the location specified. Use the LOC(#handle) function to retrieve the current position of the file pointer. The current position of the file pointer is used when reading or writing data to a binary file. Data is read from the file with the INPUT statement. Data is written to the file with the PRINT statement. Binary mode never writes line delimiters when printing to the file. Line delimiters include carriage returns, which are chr$(13) and line feeds, which are chr$(10). Usage: 'binary file access open "myfile.ext" for binary as #handle 'seek to file position seek #handle, fpos 'get the current file position fpos = loc(#handle) 'write a byte to the file print #handle, chr$(143) 'read the data at the current location input #myfile, txt$ Example Program: 'binary file example open "myfile.bin" for binary as #myfile txt$ = "I like programming with Liberty BASIC." print "Original data in file is: ";txt$ 'write some data to the file print #myfile, txt$ 'retrieve the position of the file pointer nowPos = LOC(#myfile) 'move the filepointer nowPos = nowPos - 14 seek #myfile, nowPos 'read the data at the current location input #myfile, txt$ 'print txt$ in mainwin print "Data at ";nowPos;" is: ";txt$ 'move the filepointer seek #myfile, 2 'write some data to the middle of the file print #myfile, "love" print str$(loc(#myfile) - 2); " bytes written" 'move the file pointer to the beginning seek #myfile, 0 'read the data input #myfile, txt$ 'print data in mainwin print "New Data is: ";txt$ 'close the file close #myfile end Random Access Files OPEN filename FOR RANDOM AS #handle LEN=n To access a file in random access mode, it must be opened with the OPEN statement. When it is no longer needed, and before the program ends, it must be closed with the CLOSE statement. See also: Filedialog, File Operations, Path and Filename , PUT, FIELD, GET, GETTRIM Random Access files consist of RECORDS. The entire file is divided into many records. Each record has the same length. The length is specified when the file is opened with the LEN parameter. The example below opens a file called "members.dat" and sets the record length to 256: OPEN "members.dat" FOR RANDOM AS #1 LEN=256 Reading and writing to a file opened for random access is done one record at a time. A record may be read or written anywhere in the file. A record is read with either the GET statement, or with the GETTRIM statement. A record is written to the file with the PUT statement. These statements are explained in more detail below. FIELD Statement Each record is subdivided into "fields", each with a given length. The FIELD statement must be included after the OPEN statement to set up the size of each of the fields. Each field is designated by a variable name and given a specified length. When the lengths of all fields are added together, their sum must be equal to the length that was set with the LEN parameter in the OPEN statement. In the above case, the field lengths must total 256. A "$" character indicates that a field holds data that will be accessed as a string. If there is no "$" character, the field will be accessed as a number. The fields for "members.dat" might look like this: OPEN "members.dat" FOR RANDOM AS #1 LEN=256 FIELD #1,_ ' set 90 AS Name$,_ ' 1st 110 AS Address$,_ 50 AS Rank$,_ 6 AS IDnumber up the fields for file opened as #1 90 bytes contains Name$, string ' 2nd 110 bytes contains Address$, string ' 3rd 50 bytes contains Rank$, string ' 4th 6 bytes contains IDnumber, numeric The value after "LEN=" is 256, which is obtained by adding 90 + 110 + 50 + 6 or the total length of all the fields in FIELD#. The FIELD statement must follow the OPEN statement and must be used before trying to read or write data to the file with GET or PUT. PUT PUT #handle, number This statement is used to write the data that is contained in the variables listed in the FIELD statement to the specified record number. Records in RANDOM files are numbered beginning at 1, not 0. If the length of a variable in a given field is shorter than the field length specified, blank spaces are added to pad it. If the length of the variable is larger, it will be truncated to the length specified in the FIELD statement. To add this data as RECORD number 3 to the file referenced above: Name$ = "John Q. Public" Address$ = "456 Maple Street, Anytown, USA" Rank$ = "Expert Programmer" IDnumber = 99 PUT #1, 3 GET GET #handle, number This statement reads an entire record and fills the variables listed in the FIELD statement. GET #1,3 Print Name$ would produce "John Q. Public " Print Address$ would produce "456 Maple Street, Anytown, USA " Print Rank$ would produce "Expert Programmer " print IDnumber would produce "99" and so on. GETTRIM GETTRIM #handle, number This command retrieves the record in the same manner as GET, but it removes any blank leading or trailing spaces in the record: GETTRIM #1,3 Print Name$ would produce "John Q. Public" ' no blank spaces are included Testing for File Existence Here is a short user-defined function which can be used to test if a file exists on disk. It is important to know if a file exists because attempting to access a nonexistent file can cause a program to crash. function fileExists(path$, filename$) 'dimension the array info$( at the beginning of your program files path$, filename$, info$() fileExists = val(info$(0, 0)) 'non zero is true end function If the file is to be in the default directory, and named users.dat this example shows how to test for its existence with the fileExists function: dim info$(10, 10) if fileExists(DefaultDir$, "users.dat") then notice "It's alive!" else notice "Igor! I need more power!" end if The dim info$(10, 10) statement is important because the files command in the function needs to have a double dimensioned array ready to accept its list of files and their information. See FILES. Path and Filename Complete Path and Filename References to a complete path and filename indicate that the drive letter and all folders and sub folders are included in the file specification. A complete path and filename is returned by the FILEDIALOG. An example of a complete path and filename is as follows: C:\My Documents\My Programs\Games\mygame.bas Filename Alone References to a filename without path information indicate that the disk filename is used with no drive or folder information. In Liberty BASIC, use of a filename without path information assumes that the file exists on disk in the DefaultDir$. An example is as follows: mygame.bas Sub Folder A file that exists in a subfolder of the DefaultDir$ is written by first identifying the sub folder(s), each followed by a backslash, then the filename, like this: images\background.bmp gamefiles\images\badguy.bmp Relative Path Relative paths to files that exist in folders at the same level in the directory tree, (or in a higher level), use the ".." designation to indicate "go up one level from the DefaultDir$". Filenames are usually designated by including a dot and a file extension that specifies the type of file. Filenames ending in ".txt" are text files, (for instance), while filenames ending in ".bmp" are bitmaps. Folders do not typically have extensions. The names below with extensions indicate files, while the names without extensions indicate folders. Here are some examples of relative paths: ..\smiley.bmp ..\images\redbox.bmp images folder ..\..\customer.txt ..\..\data\names.dat folder 'go up one level to access the file 'go up one level to access the file in the 'go up two levels to access the file 'go up two levels to access the file in the data Hard-coding Path and Filename The phrase "hard-coding" when referring to path and filename information indicates that the pathname specified in the progarm code contains the entire file specification, including the drive letter and all folder information as well as the filename. If a program is meant for use by the programmer alone, on a single computer, this method works, as long as no changes are made to the directory structure. When any changes are made to the directory structure or filename, the program code must be changed as well. Caveat It is very unlikely that other users of a program will have the same directory structure on their computers as the programmer who writes the code. For this reason, it is best to use one of the other path naming options listed above that does not depend upon all users having the same directory structure on their computers. Filenames Used in Code Some commands that use path and filename specifications are: LOADBMP OPEN PLAYWAVE BMPBUTTON Mathematics See also Numeric Variables, Mathematical Operations, Trigonometry, Numbers and Strings Numbers and Numeric Expressions Most mathematical operations in Liberty BASIC can be performed on literal numbers, numeric variables, or numeric expressions that consist of literal numbers, numeric variables, or both. Functions that require a numeric input can also use any of these forms, as long as the expression evaluates to a number. Here is the ABS function used as an example: print ABS(-2) 'a literal number x = 13 print ABS(x) 'a numeric variable print ABS(7-233) 'a literal numeric expression print ABS( x/13 ) 'a numeric expression containing a variable Arithmetic Arithmetic operators are as follows: + * / ^ addition subtraction multiplication division power Examples: print 2 + 3 'addition print 6 - 2 'subtraction print 4 * 7 'multiplication print 9 / 3 'division print 2 ^ 3 'power - (two to the third power) print (4+2)*6^2 'multiple expressions are evaluated according to the following rules of order: Order Expressions are evaluated in this order: () expressions within parentheses are evaluated first ^ exponents are evaluated next * / multiplication and division are evaluated next +- addition and subtraction are evaluated last See also: SIN COS TAN ASN ACS ATN ABS EXP LOG HEXDEC DECHEX$ INT MAX MIN RND SQR VAL STR$ USING Numeric variables In Liberty BASIC, numeric variables hold either a double-precision floating point value, or an integer. A floating point value will be converted to an integer if its fractional part is zero when it is assigned to a variable. Integers in Liberty BASIC can be huge. Only nine digits are displayed when floating point values are printed, unless the USING() function is used to force the display of the number of digits desired after the decimal point. When first referenced, numeric variables equal 0. Values are assigned to variables with the equals sign "=". myVar = 42 In the following code, the variable "totalNum" is 0 to begin, so adding 3 to it gives it a value of 3. Adding 8 to it in the next line gives it a value of 11. totalNum = totalNum + 3 'totalNum now contains the value 3 totalNum = totalNum + 8 'totalNum now contains the value 11 NOTE: Liberty BASIC does not support the CONST keyword that is common in some other forms of BASIC such as QBASIC. Negative numbers. Liberty BASIC does not support changing the sign of a variable directly by preceding it with a negative sign "-". Instead the variable must be multiplied by -1 'WILL NOT WORK! num1 = 7 num2 = -num1 print num2 'USE THIS METHOD num1 = 7 num2 = -1 * num1 print num2 GLOBAL In general, variables used in the main program code are not visible inside functions and subroutines. Variables inside functions and subroutines are not visible in the main program. Liberty BASIC 4 introduces the GLOBAL statement to create global variables. Variables declared as GLOBAL can be seen everywhere in a program. See GLOBAL. The special system variables like WindowWidth, WindowHeight, etc. now have true global status. GLOBALS are specified and used like this: global true, false, maxNum true=1 false=0 maxNum = 128 Mathematical Operations ABS( n ) Description: This function returns | n | (the absolute value of n). "n" can be a number or any numeric expression. Usage: print abs( -5 ) produces: 5 print abs( 6 - 13 ) produces: 7 print abs( 2 + 4 ) produces: 6 print abs( 3 ) produces: 3 print abs( 3/2 ) produces: 1.5 print abs( 5.75 ) produces: 5.75 SQR(n) Description: This function returns the square root of the number or numeric expressioin n. Usage: print "The square root of 2 is: "; print SQR(2) EXP( n ) Description: This function returns e ^ n, with e being 2.7182818 . . . Usage: print exp( 5 ) produces: 148.41315 LOG( n ) Description: This function returns the natural log of n. Usage: print log( 7 ) produces: 1.9459101 INT( n ) Description: This function removes the fractional part of number, which is the part of the number after the decimal point, leaving only the whole number part behind. Usage: [retry] input "Enter an integer number>"; i if i<>int(i) then print i; " isn't an integer! Re-enter." goto [retry] end if MAX( expr1, expr2 ) Description: This function returns the greater of two numeric values. Usage: input "Enter a number?"; a input "Enter another number?"; b print "The greater value is "; max(a, b) MIN( expr1, expr2 ) Description: This function returns the smaller of two numeric values. Usage: input "Enter a number?"; a input "Enter another number?"; b print "The smaller value is "; min(a, b) RND(number) Description: This function returns a random number between 0 and 1. The number parameter is usually set to 1, but the value is unimportant because it is not actually used by the functoin. The function will always return an arbitrary number between 0 and 1. Usage: ' print ten numbers between one and ten for a = 1 to 10 print int(rnd(1)*10) + 1 next a RANDOMIZE n Description: This function seeds the random number generator in a predictable way. The seed numbers must be greater than 0 and less than 1. Numbers such as 0.01 and 0.95 are used with RANDOMIZE. Usage: 'this will always produce the same 10 numbers randomize 0.5 for x = 1 to 10 print int(rnd(1)*100) next x Trigonometry Tip: There are 2 * pi radians in a full circle of 360 degrees. A formula to convert degrees to radians is: radians = degrees divided by 57.29577951 Here are some helpful functions to convert degrees to radians, radians to degrees and to calculate PI. function pi() pi = asn(1) * 2 end function function rad2deg(num) rad2deg = 90 / asn(1) * num end function function deg2rad(num) deg2rad = asn(1) / 90 * num end function ACS( n ) Description: This function returns the arc cosine of the number or numeric expression n. The return value is expressed in radians. Usage: print "The arc cosine of 0.2 is "; acs(0.2) ASN( n ) Description: This function returns the arc sine of the number or numeric expression n. The return value is expressed in radians. Usage: print "The arc sine of 0.2 is "; asn(0.2) ATN( n ) Description: This function returns the arc tangent of the number or numeric expression n. The return value is expressed in radians. Usage: print "The arc tangent of 0.2 is "; atn(0.2) COS( n ) Description: This function returns the cosine of the angle n. The angle n should be expressed in radians. Usage: for c = 1 to 45 print "The cosine of "; c; " is "; cos(c) next c SIN( n ) Description: This function returns the sine of the angle n. The angle n should be expressed in radians. Usage: for t = 1 to 45 print "The sine of "; t; " is "; sin(t) next t TAN( n ) This function returns the tangent of the angle n. The angle n should be expressed in radians Usage: for t = 1 to 45 print "The tangent of "; t; " is "; tan(t) next t Numbers and Strings Liberty BASIC has several functions that convert numeric values and strings. VAL(stringExpression) Description: This function returns a numeric value for stringExpression if stringExpression represents a valid numeric value or if it begins with a valid numeric value. If not, then zero is returned. Usage: print 2 * val("3.14") Produces: 6.28 print val("hello") Produces: 0 print val("3 blind mice") Produces: 3 STR$( numericExpression ) Description: This function returns a string expressing the result of numericExpression. Usage: age = 23 age$ = str$(age) price = 2.99 price$ = str$(price) totalApples = 37 print "Total number of apples is " + str$(totalApples) USING(templateString, numericExpression) Description: This function formats numericExpression as a string using templateString. The rules for the format are similar to those in Microsoft BASIC's PRINT USING statement, but since using( ) is a function, it can be used as part of a larger BASIC expression instead of immediate output only. The template string consists of the character "#" to indicate placement for numerals, and a single dot "." to indicate placement for the decimal point. The template string must be contained within double quotation marks. If there are more digits contained in a number than allowed for by the template string, the digits will be truncated to match the template. A template string looks like this: amount$ = using("######.##", 1234.56) As part of a larger expression: notice "Your total is $" + using("####.##", 1234.5) A template string can be expressed as a string variable: template$ = "######.##" amount$ = using(template$, 1234.56) Using() may be used in conjunction with 'print'. The following two examples produce the same result: amount$ = using("######.##", 123456.78) print amount$ print using("######.##", 123456.78) The using() function for Liberty BASIC 3 has been modified so that it rounds its output like PRINT USING does in other BASICs. Usage: ' print a column of ten justified numbers for a = 1 to 10 print using("####.##", rnd(1)*1000) next a 'sample output from the routine above: 72.06 244.28 133.74 99.64 813.50 529.65 601.19 697.91 5.82 619.22 HEXDEC( "value" ) Description: Returns a numeric decimal from a hexadecimal number expressed in a string. Hexadecimal values are represented by digits 0 - F. the hexadecimal number can be preceded by the characters "&H". The hexadecimal string must be enclosed in quote marks. Usage: print hexdec( "FF" ) or: print hexdec( "&HFF") DECHEX$( number ) Description: Returns a string representation of a decimal number converted to hexadecimal (base 16) Usage: print dechex$( 255 ) prints... FF EVAL$(code$) and EVAL(code$) Description: Liberty BASIC now has two functions for evaluating BASIC code inside a running program. The eval() function evaluates the code and returns a numeric value, and the eval$() function works the same way but returns a string value. Both will execute the very same code, but the string function converts the result to a string if it isn't already one, and the numeric version of the function converts it to numeric values. Evaluating to a string Here we show how to evaluate code to a string, and what happens if you try to evaluate it to be a number. 'Let's evaluate some code that produces a non-numeric result a$(0) = "zero" a$(1) = "one" a$(2) = "two" code$ = "a$(int("+str$(rnd(1))+"*3))" print "We will evaluate the code: "; code$ result$ = eval$(code$) print result$ 'Now let's use the eval function, which effectively does a 'val() to the result of the calculation. Converting a non 'numeric string to a numeric value results in zero. result = eval(code$) print result Evaluating to a number Here's an example of the most common type of code evaluation users will want to do: Numeric computation. Let's just make a short example that asks you to type an expression to evaluate. 'ask for an expression input "Type a numeric expression>"; code$ answer = eval(code$) print answer Date and Time Functions Liberty BASIC provides several ways to retrieve date and time information. Date$() and Time$() are functions that return values that can be used in mathematical operations. See also Date$ and Time$ Date$() 'This form of date$() print date$() print date$("mm/dd/yyyy") print date$("mm/dd/yy") print date$("yyyy/mm/dd") print date$("days") print date$("4/1/2002") given date print date$(36980) ' ' ' ' ' ' produces this Nov 30, 1999 11/30/1999 11/30/99 1999/11/30 36127 36980 ' 04/01/2002 ' format for sorting days since Jan 1, 1901 days since Jan 1, 1901 for mm/dd/yyyy string returned when given days since Jan 1, 1901 Date$() Math Here is a small program that demonstrates one way that Date$() can be used with math operators. today = date$("days") target = date$("1/1/2004") 'subsititute value for next year print "Days until the new year: "; print target - today Time$() 'this form of time$() print time$() print time$("seconds") print time$("milliseconds") 33221342 print time$("ms") 33221342 produces this format 'time now as string "16:21:44" 'seconds since midnight as number 32314 'milliseconds since midnight as number 'milliseconds since midnight as number Time$() Math Here is a small program that demonstrates one way that Time$() can be used with math operators. 'get start time startTime = time$("ms") 'do some computations for i = 1 to 40000 x = x + i next 'get end time endTime=time$("ms") print "Computations took "; print endTime-startTime; " milliseconds" end Text and Characters This section of the help system explains the use and manipulation of text as literal strings of characters or as string variables. It also details commands for text windows and text editors. String Literals and Variables Manipulating Characters Text Mode Display in the Mainwin Text Commands See also: Sending text to the Printer with LPRINT String Literals and Variables Literal Strings A string literal always starts with a quotation mark and always ends with a quotation mark. No quotation marks are allowed in between the starting and ending quotation marks. Here is an example that prints a string literal in the mainwin. print "Hello World" The program above would produce this in the mainwin: Hello World String Variables There are special variables for holding words and other non-numeric character combinations. These variables are called string variables (they hold strings of characters*). *Characters are: Letters of the alphabet ; abcdefghijklmnopqrstuvwxyz ABCDEFGHIJKLMNOPQRSTUVWXYZ Digits 0123456789 ; Any other special symbols like: , . < > / ? ; : ' " [ ] { } ` ~ ! @ # $ % ^ & * ( ) + - \ | etc . . . String variable names must end with a $ (dollar sign). Text is assigned to a string variable using the equals sign ( = ). This example assigns "Hello World" to the string variable hello$ and then prints it in the mainwin. hello$ = "Hello World" print hello$ The program above produces this in the mainwin: Hello World NOTE - A string can have zero characters. Such a string is often called an empty string. In BASIC, an empty string can be expressed in a string literal as two quotation marks without any characters between them. For example (noCharactersHere$ is the name of our string variable): let noCharactersHere$ = "" Concatenation Two strings of text can be joined together (concatenated), either as variables, literals or both. This is accomplished by use of the plus sign ( + ). varOne$ = "Hello" varTwo$ = "World" varThree$ = varOne$ + " " + varTwo$ print varThree$ The program above produces this in the mainwin: Hello World It is also possible to use the semi-colon ( ; ) to add, or concatenate strings. varOne$ = "Hello" varTwo$ = "World" varThree$ = varOne$ ; " " ; varTwo$ print varThree$ NON-PRINTING CHARACTERS Some characters do not display on the screen, but instead they format the text output. A combination of carriage return and line feed causes text printed after it to display on the next line down. These non-keyboard characters can be accessed with the CHR$(n) function. "n" is be the ascii value of the desired character. In the case of a CRLF as described here, the character for "carriage return" is chr$(13). The character for "line feed" is chr$(10). The following code inserts a carriage return, forcing the text to print on two lines. print "Hello" + chr$(13) + chr$(10) + "World" Produces: Hello World PRINTING DOUBLE QUOTATION MARKS The double quotation mark is represented by CHR$(34). To cause a double quotation mark to print, the character 34 is included, like this: print chr$(34) + "Hello World" + chr$(34) Produces: "Hello World" GLOBAL In general, variables used in the main program code are not visible inside functions and subroutines. Variables inside functions and subroutines are not visible in the main program. Liberty BASIC 4 introduces the GLOBAL statement to create global variables. Variables declared as GLOBAL can be seen everywhere in a program. See GLOBAL. The special system variables like WindowWidth, WindowHeight, etc. now have true global status. GLOBALS are specified and used like this: global filename$, author$, title$ filename$ = "readme.txt" author$ = "John Q. Programmer" title$ = "Great Idea" Manipulating Characters CHR$( n ) Description: This function returns a one character long string, consisting of the character represented on the ASCII table by the value n (0 - 255). Usage: print chr$(77) print chr$(34) print chr$(155) Produces: M " › INSTR(string1, string2, starting) Description: This function returns the position of string2 within string1. If string2 occurs more than once in string1, then only the position of the leftmost occurance will be returned. If the starting parameter is included, then the search for string2 will begin at the position specified by starting. Usage: print instr("hello there", "lo") produces: 4 print instr("greetings and meetings", "eetin") produces: 3 print instr("greetings and meetings", "eetin", 5) produces: 16 If string2 is not found in string1, or if string2 is not found after starting, then INSTR( ) will return 0. print instr("hello", "el", 3) produces: 0 and so does: print instr("hello", "bye") LEN( string ) Description: This function returns the length in characters of string, which can be any valid string expression. Usage: prompt "What is your name?"; yourName$ print "Your name is "; len(yourName$); " letters long" LEFT$(string, number) Description: This function returns from string the specified number of characters starting from the left. If string is "hello there", and number is 5, then "hello" is the result. Usage: [retry] input "Please enter a sentence>"; sentence$ if sentence$ = "" then [retry] for i = 1 to len(sentence$) print left$(sentence$, i) next i Produces: Please enter a sentence>That's all folks! T Th Tha That That' That's That's_ That's a That's al That's all That's all_ That's all f That's all fo That's all fol That's all folk That's all folks That's all folks! Note: If number is zero or less, then "" (an empty string) will be returned. If number is greater than or equal to the number of characters in string, then string will be returned. RIGHT$(string, number) Description: This function returns a sequence of characters from the right hand side of string using number to determine how many characters to return. If number is 0, then "" (an empty string) is returned. If number is greater than or equal to the number of characters in string, then string will itself be returned. Usage: print right$("I'm right handed", 12) Produces: right handed And: print right$("hello world", 50) Produces: hello world MID$(string, index, [number]) Description: This function permits the extraction of a sequence of characters from string starting at index. [number] is optional. If number is not specified, then all the characters from index to the end of the string are returned. If number is specified, then only as many characters as number specifies will be returned, starting from index. Usage: print mid$("greeting Earth creature", 10, 5) Produces: Earth And: string$ = "The quick brown fox jumped over the lazy dog" for i = 1 to len(string$) step 5 print mid$(string$, i, 5) next i Produces: The_q uick_ brown _fox_ jumpe_ d_ove r_the _lazy _dog LOWER$( string ) Description: This function returns a copy of the contents of string, but with all letters converted to lowercase. Usage: print lower$( "The Taj Mahal" ) Produces: the taj mahal UPPER$( string ) Description: This function returns a copy of the contents of string, but with all letters converted to uppercase. Usage: print upper$( "The Taj Mahal" ) Produces: THE TAJ MAHAL TRIM$( string ) Description: This function removes any spaces from the start and end of string. This can be useful for cleaning up data entry among other things. Usage: sentence$ = " Greetings " print len(trim$(sentence$)) Produces: 9 SPACE$( n ) Description: This function will a return a string of n space characters (ASCII 32). It is useful when producing formatted output to a file or printer. Usage: for x = 1 to 10 print space$(x); "*" next x Produces: * * * * * * * * * * Text mode display TEXT DISPLAY IN THE MAINWIN Liberty BASIC is designed for building Windows programs. It is also possible to write rudimentary text mode programs. By default, each Liberty BASIC program has a main window, called the "mainwin." This is a simple text display with scrollbars. Displaying Text The standard PRINT command causes text to be displayed in the mainwin. print "Hello World" produces Hello World After the expressions are displayed, the cursor (that blinking vertical bar | ) will move down to the next line, and the next time information is sent to the window, it will be placed on the next line down. To prevent the cursor from moving immediately to the next line, add an additional semicolon to the end of the list of expressions. This prevents the cursor from being moved down a line when the expressions are displayed. The next time data is displayed, it will be added onto the end of the line of data displayed previously. Usage: Produces: print "hello world" hello world print "hello "; print "world" hello world age = 23 print "Ed is "; age; " years old" Ed is 23 years old Getting User Input User input is obtained by use of the INPUT command in the mainwin. Here is a simple example: 'Ask the user a question input "Hi! What's your name?"; yourName$ print "Nice to meet you "; yourName$ end The prompt may be expressed as a string variable, as well as a literal string: prompt$ = "Please enter the upper limit:" input prompt$; limit Most versions of Microsoft BASIC implement INPUT to automatically place a question mark on the display in front of the cursor when the user is prompted for information: input "Please enter the upper limit"; limit produces: Please enter the upper limit ? | Liberty BASIC makes the appearance of a question mark optional. input "Please enter the upper limit :"; limit produces: Please enter the upper limit: | and: input limit produces simply: ?| In the simple form input limit, the question mark is inserted automatically, but if a prompt is specified, as in the above example, only the contents of the prompt are displayed, and nothing more. If it is necessary to obtain input without a prompt and without a question mark, then the following will achieve the desired effect: input ""; limit Additionally, in most Microsoft BASICs, if INPUT expects a numeric value and a non numeric or string value is entered, the user will be faced with a comment (something like 'Redo From Start'), and be expected to reenter. Liberty BASIC does not automatically do this, but converts the entry to a zero value and sets the variable accordingly. Mainwin Size It is possible to set the number of columns and rows in the mainwindow using the MAINWIN statement. Here is how to set 40 columns and 20 rows: 'Set a custom size! mainwin 40 20 for x = 1 to 4 : for y = 0 to 9 print y; next y : next x print print "1 This screen is forty columns" print "2 and twenty lines." for x = 3 to 19 print x next x Clearing the Mainwin The CLS statement clears previous text from the mainwin: 'show a range of values for x = 0 to 4 cls print "The sine of "; x + 0.1; " to "; x + 1 for y = 0.1 to 1 step 0.1 print "sine("; x + y; ") = "; sin(x + y) next y input "Press enter for more..."; go$ next x end Locating Text Using LOCATE in the mainwin causes text to be printed at the x, y location specified. These coordinates refer to the column and row of text, not to screen pixels. This command functions in the same way as the QBasic LOCATE command and is used to position text on the mainwin. Here is a short demo: 'plot a wave for x = 1 to 50 i = i + 0.15 locate x, 12 + int(cos(i)*10) print "*"; next x Print TAB(n) Liberty BASIC 4 has the ability to use the TAB function for formatting output. "n" is the character location where the next output will be printed. "tab(7)" causes the next output to print beginning at column (character) 7, while "tab(21)" causes the next output to print beginning at column 21. 'show how tab() works print "x"; tab(7); "sine"; tab(21); "cosine" for x = 1 to 10 print x; tab(7); sin(x); tab(21); cos(x) next x end Printing columns with commas A new feature of Liberty BASIC 4 is the use of commas for columnar printing in the main window. Commas placed between outputs signal the starts of new columns. Commas contained within quotation marks do not signal new columns. 'a demonstration of printing columns using commas print "x", "sine", "cosine" for x = 1 to 10 print x, sin(x), cos(x) next x end Text Window Commands The commands in this topic work with the text window and texteditor control. Anything printed to a text window is displayed exactly as sent. To distinguish commands sent to a text window from text that is to be diplayed in the window, the ! character should be the first character in the string. It is no longer necessary to add a semicolon to the end of a printed command line to suppress a carriage return. The semicolon at the end of a printed command is now optional. When printing text, rather than commands, a carriage return is added to the text with each print statement, unless the statement ends with a semicolon. Note: for instructions on sending text to the printer, see LPRINT. Using variables in text commands: Literal values are placed inside the quotation marks: print #handle, "!line 3 string$" Variables must be places outside the quotation marks, with blank spaces preserved: lineNum=3 print #handle, "!line ";lineNum;" string$" See also: Understanding Syntax - how to use literals and variables in commands. For example: 'open a text window open "Example" for text as #1 'print Hello World in the window print #1, "Hello World" 'change the text window's font print #1, "!font helv 16 37" 'read line 1 print #1, "!line 1" input #1, string$ print "The first line is:" print string$ input "Press 'Return'"; r$ 'close the window close #1 Proper use of semicolons and the 'print' command. In the following example, semicolons are omitted in printed commands. They are used to force carriage returns when printing text. It is also possible to omit the word "print" and to omit the comma after the handle when printing to a text window or texteditor. This means that the word "print" and the comma following the handle are optional. nomainwin open "Example" for text as #1 print #1, "!trapclose [quit]" 'carriage return suppressed by semicolon: print #1, "Hello"; 'this line will have a carriage return: #1 " World" 'this command omits the word 'print' #1 "!font courier_new 12" 'print some more text into the window, no carriage return: print #1, "This is a font called "; 'print text with carriage returns: print #1, "courier_new." 'blank line: print #1, "" #1 "Done!" wait [quit] close #1 : end Note: Most of the commands listed below work with windows of type "text" and also with the "texteditor" control except where noted. Here are the text window commands: print #handle, "!cls" ; This command clears the text window of all text. print #handle, "!contents varname$"; print #handle, "!contents #handle"; This command has two forms as described above. The first form causes the contents of the text window to be replaced with the contents of varname$, and the second form causes the contents of the text window to be replaced with the contents of the stream referenced by #handle. This second form is useful for reading large text files quickly into the window. Here is an example of the second form: open "Contents of AUTOEXEC.BAT" for text as #aetext open "C:\AUTOEXEC.BAT" for input as #autoexec print #aetext, "!contents #autoexec"; close #autoexec 'stop here input a$ print #handle, "!contents? string$"; This command returns the entire text of the window. After this command is issued, the entire text is contained in the variable string$. print #handle, "!copy" ; This command causes the currently selected text to be copied to the WINDOWS clipboard. print #handle, "!cut" ; This command causes the currently selected text to be cut out of the text window and copied to the WINDOWS clipboard. print #handle, "!font fontName pointsize" ; This command sets the font of the text window to the specified name and size. If an exact match cannot be found, then Liberty BASIC will try to match as closely as possible, with size taking precedence over name in the match. Note that a font with more than one word in its name is specified by joining each word with an underscore _ character. For example, the font Times New Roman becomes Times_New_Roman, and the font Courier New becomes Courier_New. Example: print #handle, "!font Times_New_Roman 10"; For more on specifying fonts read How to Specify Fonts print #handle, "!insert varname$"; This command inserts the contents of the variable at the current caret (text cursor) position, leaving the selection highlighted. print #handle, "!line n string$" ; Returns the text at line n. In the code above, n is standing in for a literal number. If n is less than 1 or greater than the number of lines the text window contains, then "" (an empty string) is returned. After this command is issued, the line's text is contained in the variable string$. This sample code retrieves the contents of line number 7 and places them into a variable called string$: print #textwindow, "!line 7 string$" print #h, "!lines countVar" ; This command returns the number of lines in the text window, placing the value into the variable countVar. print #handle, "!modified? answer$" ; This command returns a string (either "true" or "false") that indicates whether any data in the text window has been modified. The variable answer$ holds this returned string. This is useful for checking to see whether to save the contents of the window before closing it. print #h, "!origin? columnVar rowVar" ; This command causes the current text window origin to be returned. The origin is the upper left corner of the texteditor or textwindow. When a text window is first opened, the result would be row 1, column 1. The result is contained in the variables rowVar and columnVar. print #handle, "!origin column row" ; This command forces the origin of the window to be row and column. This means that the row and column specified will appear in the upper left corner of the texteditor or text window. Row and column must be literal numbers. To use variables for these values, place them outside the quotation marks, preserving the blank spaces, like this: print #handle, "!origin ";column;" ";row print #handle, "!paste" ; This causes the text in the WINDOWS clipboard (if there is any) to be pasted into the text window at the current cursor position. print #handle, "!select column row" ; This command puts the blinking cursor at column row. Column and row must be literal numbers. To express them as variables, place the variables outside the quotation marks and preserve the blank spaces, like this: print #handle, "!select ";column;" ";row print #handle, "!selectall" ; This causes everything in the text window to be selected (highlighted). print #handle, "!selection? selected$" ; This command returns the highlighted text from the window. The result will be contained in the variable selected$. print #handle, "!setfocus"; This causes Windows to give input focus to this control. This means that, ifsome other control in the same window was highlighted and active, this control now becomes the highlighted and active control, receiving keyboard input. print #handle, "!trapclose branchLabel" ; This command tells Liberty BASIC to continue execution of the program at branchLabel if the user double clicks on the system menu box or pulls down the system menu and selects "close." Graphics See also: graphics commands Liberty BASIC supports drawing operations. There are two kinds of controls that accept drawing commands; one is a kind of window, and the other is a control called a graphicbox. They both support the same drawing operations. Here is an example of a graphics window: open "I'm print #g, print #g, print #g, wait a graphics window!" for graphics as #g "home ; down" "fill green" "circle 100" And here's the same drawing operation in a graphicbox which has been inserted into a window. graphicbox #w.g, 5, 5, 250, 250 open "I'm a window!" for window as #w print #w.g, "home ; down" print #w.g, "fill green" print #w.g, "circle 100" wait The graphics operations are performed by a pen. The pen can be up or down. If the pen is up, the drawing operations will not appear. The pen moves, but does not draw. The pen defaults to the up position. Possible drawing operations include: Turtle Graphics Turtle graphics are drawn by a pen that moves about the screen from one location to another, drawing if is in the DOWN position. Turtle graphics are good for drawing graphics and iterative objects. Drawn Objects Objects such as boxes, lines and circles may be drawn, and they may be either filled with an opaque color, or they may be drawn as an outline only. Drawn Text Graphics commands include the ability to place text on the graphics control at the location desired. Color and Size The size (width) of the drawing pen may be set. The color that covers the control may be set, as well as the outline color of drawn objects, and the color that fills drawn objects. Drawing Segments and FLUSH Drawing happens in segments. Drawing operations are queued up into the current drawing segment. A FLUSH command closes the current segment and opens a new one. The segments which have been closed will be used to redraw the drawn graphics when the window needs to be repainted. Any drawing that does not exist in a closed segment will not be redrawn when the window is repainted. FLUSH Drawing commands can be made to persist, or "stick" when the FLUSH command is used: graphicbox #w.g, 5, 5, 250, 250 open "I'm a window!" for window as #w print #w.g, "home ; down" print #w.g, "fill green" print #w.g, "circle 100" print #w.g, "flush" wait Deleting Drawing Segments If a graphics window or graphicbox has received many drawing commands, it is advisable to delete unwanted segments. If drawing segments are not deleted, the computer's RAM will eventually fill with drawing commands. There are two ways to delete these unwanted drawing commands. CLS The simplest way to delete drawing commands is to issue the CLS command before new graphics drawing commands are issued: print #w.g, "cls" When this method is used, the screen goes blank for an instant before new drawn items are displayed, causing a flickering or blinking effect. Segment and Delsegment It is possible to delete any segments that are no longer needed. This method will not clear the graphics, so no flickering effect will be visible. Each segment has a number, and each time a segment is closed with a FLUSH command, the next segment has a number that is 1 greater than the last. The first segment ID is 1, the second flushed segment ID is 2, the third is 3 and so on. The number of the currently active segment is retrieved with the segment command: print #w.g, "segment drawSegment" This gets the segment number of the current segment and places it into the variable drawSegment. Subtracting 1 from the current segment number will reference the last segment that has been FLUSHed. It can then be deleted with the DELSEGMENT command, as in this example: print #w.g, "delsegment "; drawSegment - 1 DISCARD The DISCARD command will remove any unflushed drawing commands. An example is as follows: 'demonstrate discard open "Sine wave" for graphics as #sine print #sine, "home ; down ; posxy x y" print #sine, "place 0 "; y width = x * 2 for x = 0 to width print #sine, "goto "; x; " "; y + (y * sin(x/40)) next x print #sine, "discard" 'no redraw info kept wait end The program above draws a sine wave, discarding drawn graphics. If the graphics window is maximized after the drawing is complete, it is possible to see that the graphics are not redrawn. This is similar to the effect achieved when FLUSH is not used, but in fact it throws away the graphics instructions so memory does not get filled up. When a window is closed, all graphics drawing operations are deleted from memory. See also: graphics commands Reading Mouse Events and Keystrokes A graphics window or graphicbox is able to read mouse and keyboard input. Here is the world's smallest painting program! open "Paint something!" for graphics as #w print #w, "when leftButtonMove [paint]" print #w, "when characterInput [letter]" print #w, "down ; size 3" wait [paint] print #w, "set "; MouseX; " "; MouseY wait [letter] print #w, "\"; Inkey$ wait The mouse location within the graphics area can be retrieved from the MouseX and MouseY variables. The Inkey$ variable holds the character of the key pressed. In order to capture keyboard input the graphics device must have focus. Sometimes it is necessary to force the input focus using the setfocus command: print #w.g, "setfocus" Mouse actions example with subroutine event handler Here's a really simple illustrative example of a paint program. When the leftButtonDown event happens the draw subroutine gets called, and the graphicbox handle and mouse x and y values get passed in. 'a simple drawing program open "drawing example" for graphics_nsb as #draw #draw "vertscrollbar on 0 "; DisplayHeight #draw "horizscrollbar on 0 "; DisplayWidth #draw "down" #draw "size 2" #draw "when leftButtonMove draw" wait sub draw handle$, x, y #handle$, "set "; x; " "; y end sub Mouse actions example with branch label event handler Here's a really simple illustrative example of a paint program. When the leftButtonDown event happens the program branches to the [draw] routine. Mouse coordinates are contained in MouseX and MouseY. 'a simple drawing program open "drawing example" for graphics_nsb as #draw #draw "vertscrollbar on 0 "; DisplayHeight #draw "horizscrollbar on 0 "; DisplayWidth #draw "down" #draw "size 2" #draw "when leftButtonMove [draw]" wait [draw] #draw, "set "; MouseX; " "; MouseY wait Keyboard input example with subroutine event handler Here's a simple program that monitors user keypresses. When the characterInput event happens the keyCheck subroutine gets called, and the graphicbox handle and Inkey$ values get passed in. 'a simple keycheck program open "Press some keys!" for graphics_nsb as #draw #draw "setfocus;place 10 20" #draw "when characterInput keyCheck" wait sub keyCheck handle$, key$ #handle$, "\";key$ end sub Keyboard input example with branch label event handler Here's a simple program that monitors user keypresses. When the characterInput event happens the program branches to the [keyCheck] routine, and Inkey$ contains the information about the key(s) pressed by the user. 'a simple keycheck program open "Press some keys!" for graphics_nsb as #draw #draw "setfocus;place 10 20" #draw "when characterInput [keyCheck]" wait [keyCheck] #draw, "\";Inkey$ wait See also: graphics commands, Inkey$, and Using Virtual Key Contants with Inkey$ for more details. Graphics Commands See also: Understanding Syntax - how to use literals and variables in commands. New for Liberty BASIC 4: scrollbars may be turned on and off, and the scroll range may be set. See HORIZSCROLLBAR and VERTSCROLLBAR commands below. The slider on the scrollbar now opens at the top for vertical scrollbars and at the left for horizontal scrollbars, rather than in the middle as they did in previous versions of Liberty BASIC. Also new: drawing segments can be given names. In previous versions of Liberty BASIC, segment ID's were numbers assigned by Liberty BASIC. For more on using named drawing segments, see the FLUSH command, below. Most of these commands work only with windows of type graphics and with the graphicbox control. It should be noted that graphics windows and graphicboxes are intended for drawing graphics. It is not advisable to place controls within them, since some controls do not work properly when placed in graphicboxes or graphics windows. If there is a need for text display within a graphicbox or graphics window, use the graphics text capabilities rather than a statictext control. IMPORTANT NOTE: In order to draw, you must make sure that the drawing pen in down, and not up. See below for more information. Here is an example using a graphics window: open "Drawing" print #handle, print #handle, print #handle, print #handle, print #handle, wait for graphics "home" "down" "fill red" "circle 50" "flush" as #handle 'center the pen 'ready to draw 'fill the window with red 'draw a circle 'make the graphics stick And here is an example using a graphicbox: graphicbox #handle.gbox, 10, 10, 150, 150 open "Drawing" for window as #handle print #handle.gbox, "home" 'center the pen print #handle.gbox, "down" 'ready to draw print #handle.gbox, "fill red" 'fill the graphics area red print #handle.gbox, "circle 50" 'draw a circle print #handle.gbox, "flush" 'make the graphics stick wait Because graphics can involve many detailed drawing operations, Liberty BASIC allows mutliple commands to be listed in a single command statement if they are separated by semicolons. The following example shows several graphics commands, each on its own line: print print print print print #handle, #handle, #handle, #handle, #handle, "up" "home" "down" "north" "go 50" The same commands can be issued on a single line, and will execute slightly faster: print #handle, "up ; home ; down ; north ; go 50" If text is displayed using graphics commands, a semicolon may not be used after the command to display the text. When graphictext is designated by the use of the ( \ ) or ( | ) character, any semicolons that follow in the same line are considered to be part of the text string to display. Important: When drawing to a graphics window or graphic box, the operations that are performed are stored in memory by Liberty BASIC so that lightning fast redraws can be performed. This storage function uses memory. If an application continually draws raphics, the system will eventually run out of memory and even potentially crash the computer. To prevent this, the application should only store those drawing operations which are needed to display its current state. The cls, delsegment, discard and flush commands help to manage graphics memory. See also: Graphics Liberty BASIC supports sprites in graphic windows and in graphicbox controls. Only one graphicbox or graphics window in a program may use sprites. To learn more about using sprites, see Sprites. Using variables in commands: To use literal values, place them inside the quotation marks: print #handle, "box 12 57" To use variables, place them outside the quotation marks, preserving spaces: x=12 : y = 57 print #handle, "box ";x;" ";y For more, see Understanding Syntax. GRAPHICBOX COMMANDS The following commands are sent to a graphicbox. When a graphicbox is disabled, it can no longer capture keyboard and mouse events. print #handle.ext, "setfocus" This causes the control to receive the input focus. This means that any keypresses will be directed to the control. print #handle.ext, "enable" This causes the control to be enabled. print #handle.ext, "disable" This causes the control to be inactive. It can no longer capture mouse and keyboard events. print #handle.ext, "show" This causes the control to be visible. print #handle.ext, "hide" This causes the control to be hidden or invisible. print #handle, "autoresize" This causes the edges of the control to maintain their distance from the edges of the overall window. If the user resizes the window, the graphicbox control also resizes. Graphics commands (in alphabetical order): print #handle, "backcolor COLOR" This command sets the color used when drawn figures are filled with a color. The same colors are available as with the COLOR command below. print #handle, "backcolor red(0-255) green(0-255) blue(0-255)" The second form of backcolor specifies a pure RGB color. This only works with display modes greater than 256 colors. To create a green blue color for example, mix green and blue: print #handle, "backcolor 0 127 200" print #handle, "box x y" This command draws a box using the pen position as one corner, and x, y as the other corner. print #handle, "boxfilled x y" This command draws a box using the pen position as one corner, and x, y as the other corner. The box is filled with the color specified using the other BACKCOLOR command. print #handle, "circle r" This command draws a circle with radius r at the current pen position. print #handle, "circlefilled r" This command draws a circle with radius r, and filled with the color specified using the BACKCOLOR command. print #handle, "cls" This command clears the graphics window, erasing all drawn elements and flushed segments (and releasing all the memory they used). print #handle, "color COLOR" This command sets the pen's color to be COLOR Here is a list of valid colors (in alphabetical order): black, blue, brown, buttonface, cyan, darkblue, darkcyan, darkgray, darkgreen, darkpink, darkred, green, lightgray, palegray, pink, red, white, yellow Palegray and Lightgray are different names for the same color. Buttonface is the default background color currently set on a user's system, so it will vary according to the desktop color scheme. Here is a graphical representation of the named colors: print #handle, "color red(0-255) green(0-255) blue(0-255)" The second form of color specifies a pure RGB color. This only works with display modes greater than 256 colors. To create a violet color for example, mix red and blue: print #handle, "color 127 0 127" print #handle, "delsegment n" This causes the drawn segment with segment ID number "n" to be removed from the window's list of drawn items. The memory that was used by the drawn segment is reclaimed by the operating system. When the window is redrawn the deleted segment will not be included in the redraw. See the SEGMENT command for instructions on retrieving a segment ID number. print #handle, "delsegment segmentName" This causes the drawn segment that has been assigned "segmentName" to be removed from the window's list of drawn items. The memory that was used by the drawn segment is reclaimed by the operating system. When the window is redrawn the deleted segment will not be included in the redraw. See the FLUSH command for instructions on assigning segment names. print #handle, "discard" This causes all drawn items since the last flush to be discarded (this also reclaims memory used by the discarded drawn items). Discard does not force an immediate redraw, so the items that have been discarded will still be displayed until a redraw (see redraw). print #handle, "down" This command is the opposite of UP. This command reactivates the drawing process. The pen must be DOWN to cause graphics to be displayed. print #handle, "drawbmp bmpname x y" This command draws a bitmap named bmpname (loaded beforehand with the LOADBMP statement, see command reference) at the location x y. print #handle, "ellipse w h" This command draws an ellipse centered at the pen position of width w and height h. print #handle, "ellipsefilled w h" This command draws an ellipse centered at the pen position of width w and height h. The ellipse is filled with the color specified using the command backcolor (see above). print #handle, "fill COLOR" or... print #handle, "fill red(0-255) green(0-255) blue(0-255)" This command fills the window with COLOR. For a list of accepted colors see the COLOR command above. The second form specifies a pure RGB color. This only works with display modes greater than 256 colors. print #handle, "flush" This command ensures that drawn graphics 'stick'. Each time a flush command is issued after one or more drawing operations, a new group (called a segment) is created. Each segment of drawn items has an ID number. The segment command retrieves the ID number of the current segment. Each time a segment is flushed, a new empty segment is created, and the ID number increases by one. See also the commands cls, delsegment, discard, redraw, and segment. print #handle, "flush segmentName" This command ensures that drawn graphics 'stick', and assigns a name to the flushed segment. Each time a flush command is issued after one or more drawing operations, a new group (called a segment) is created. This assigned name can be used in later commands to manipulate the segment. See also the commands cls, delsegment, discard, redraw, and segment. print #handle, "font facename pointSize" This command sets the pen's font to the specified face and point size. If an exact match cannot be found, then Liberty BASIC will try to find a close match, with size taking precedence over face. For more on specifying fonts read How to Specify Fonts Example: print #handle, "font Times_New_Roman 10" print #handle, "getbmp bmpName x y width height" This command will make a bitmap copied from the graphics window at x, y and using width and height. It resides in memory. This bitmap can be drawn using the DRAWBMP command, just as a bitmap loaded with LOADBMP. It is also possible to get a Windows handle to this bitmap with the HBMP() function. print #handle, "go D" This causes the drawing pen to move forward D distance from the current position, moving in the current direction. print #handle, "goto X Y" This command moves the pen to position X Y. A line will be drawn if the pen is down. print #handle, "home" This command centers the pen in the graphics window. print #handle "horizscrollbar on/off [min max]" This command manages the horizontal scrollbar. If the value is "on", the scrollbar is visible. If the value is "off", the scrollbar is not displayed. If the optional paramters for min and max are used, they set the minimum scrollbar range and the maximum scrollbar range in pixels. A large scrollbar range allows the graphics window to scroll a long distance, while a short range allows it to scroll a short distance. print #handle, "line X1 Y1 X2 Y2" This command draws a line from point X1 Y1 to point X2 Y2. If the pen is up, then no line will be drawn, but the pen will be positioned at X2 Y2. print #handle, "locate x y width height" This command is for a graphicbox, not a graphics window, and it repositions the control in its window. This is effective when the control is placed inside a window of type "window". The control will not update its size and location until a refresh command is sent to the window. See the included RESIZE.BAS example program. print #handle, "north" This command sets the current direction to 270 (north). Zero degrees points to the right (east), 90 points down (south), and 180 points left (west). print #handle, "pie w h angle1 angle2" This command draws a pie slice inside an ellipse of width w and height h. The pie slice will begin at angle1, and sweep clockwise angle2 degrees if angle2 is positive, or sweep counter-clockwise angle2 degrees if angle2 is negative. print #handle, "piefilled w h angle1 angle2" This command draws a pie slice inside an ellipse of width w and height h. The pie slice will begin at angle1, and sweep clockwise angle2 degrees if angle2 is positive, or sweep counter-clockwise angle2 degrees if angle2 is negative. The pie slice is fillled with the color specified using the BACKCOLOR command. print #handle, "place X Y" This command positions the pen at X Y. No graphics will be drawn, even if the pen is DOWN. print #handle, "posxy xVar yVar" This command assigns the pen's current position to xVar & yVar. print #handle, "print" This command sends the plotted image to the Windows Print Manager for output. Liberty BASIC 4 now scales graphics when sending them to a printer. Until version 4.0, Liberty BASIC printed the contents of graphics windows at 1:1, which resulted in tiny printed versions of what was visible on the screen. Now it will scale the graphics based on the size they appear on the display monitor, and the resolution of the printed page. Only TrueType fonts scale when printing. Bitmap fonts stay at their native resolution when printing. When printing a graphics window which has had the fill command applied, it will cause an entire printed page to be filled with that color, which may be highly undesireable. When graphics will be sent to the printer, consider using the boxfilled command rather than the fill command so that the absolute size of the filled area can be specified. print #handle, "redraw" or print #handle, "redraw "; idNum or print #handle, "redraw "; segmentName This command causes the window to redraw all flushed drawn segments, or a specific drawn segment. The specific segment can be identified by the ID number assigned by Liberty BASIC and retrieved with a SEGMENT command, or it can be a segment name assigned by the program when the FLUSH command is issued. Any deleted segments will not be redrawn (see DELSEGMENT). Any items drawn since the last flush will not be redrawn either, and will be lost. print #handle, "rule rulename" or print #handle, "rule "; _R2_NOTXORPEN This command specifies whether drawing overwrites (rulename OVER) graphics already on the screen or uses the exclusive-OR technique (rulename XOR). It is also possible to use Windows constants to select a drawing rule (as shown above). Here are the constants that Windows defines: _R2_BLACK _R2_WHITE _R2_NOP _R2_NOT _R2_COPYPEN <- the default LB drawing rule _R2_NOTCOPYPEN _R2_MERGEPENNOT _R2_MASKPENNOT _R2_MERGENOTPEN _R2_MASKNOTPEN _R2_MERGEPEN _R2_NOTMERGEPEN _R2_MASKPEN _R2_NOTMASKPEN _R2_XORPEN _R2_NOTXORPEN <- the xor LB drawing rule print #handle, "segment variableName" This causes the window to set variableName to the segment ID of the currently open drawing segment. To get the segment ID of the last segment flushed, subtract one. Segment ID numbers are useful for manipulating different parts of a drawing. print #handle, "set x y" This command draws a point at x, y using the current pen color and size. print #handle, "setfocus" This causes Windows to give input focus to this control. This means that, ifsome other control in the same window was highlighted and active, this control now becomes the highlighted and active control, receiving mouse and keyboard input. print #handle, "size S" This command sets the size of the pen to S. The default is 1. This will affect the thickness of lines and figures plotted with most of the commands listed in this section. print #handle, "stringwidth? varToMeasure$ widthInPixels" This command retrieves the width in pixels of a string, based on the current font of the graphicbox or graphic window. open "my stringwidth" for graphics as #g name$ = "Carl Gundel" print #g, "stringwidth? name$ width" print width print #g, "font courier_new 30" print #g, "stringwidth? name$ width" print width close #g end print #handle, "\text" This command displays the specified text at the current pen position. The text is located with its lower left corner at the pen position. Each additional \ in the text will cause a carriage return and line feed. For example, print #handle, "\text1\text2" will cause text1 to be printed at the pen position, and then text2 will be displayed directly under text1. also... print #handle, "|text" This command works like print #handle, "\text" above, but uses the | character instead of the \ character, which allows display of the character a ( \ ). print #handle, "trapclose branchLabel" This will tell Liberty BASIC to continue execution of the program at branchLabel if the user double clicks on the system menu box or pulls down the system menu and selects close (this command does not work with graphicbox controls). print #handle, "turn A" This command causes the drawing pen to turn from the current direction, using angle A and adding it to the current direction. A can be positive or negative. print #handle, "up" This command lifts up the pen. All GO or GOTO commands will now only move the pen to its new position without drawing. Any other drawing commands will simply be ignored until the pen is put back down. print #handle "vertscrollbar on/off [min max]" This command manages the vertical scrollbar. If the value is "on", the scrollbar is visible. If the value is "off", the scrollbar is not displayed. If the optional paramters for min and max are used, they set the minimum scrollbar range and the maximum scrollbar range in pixels. A large scrollbar range allows the graphics window to scroll a long distance, while a short range allows it to scroll a short distance. print #handle, "when event eventHandler" This tells the window to process mouse and keyboard events. These events occur when a user clicks, double-clicks, drags, or just moves the mouse inside the graphics window. An event can also be the user pressing a key while the graphics window or graphicbox has the input focus (see the setfocus command, above). This provides a really simple mechanism for controlling flow of a program which uses the graphics window. The eventHandler can be a valid branch label or the name of a subroutine. See also: Controls and Events Sending print #handle, "when leftButtonDown [startDraw]" to a graphicbox or graphics window will tell that window to force a goto [startDraw] if the mouse is inside that window when the user presses the left mouse button. Sending "when leftButtonDown startDraw" to a graphics window or graphicbox tells the window to call the subroutine startDraw if the mouse is inside that window when the user presses the left mouse button. The graphicbox handle, MouseX and MouseY variables are passed into the designated subroutine. If keyboard input is trapped, the graphicbox handle and the value of the key pressed are passed into the designated subroutine. See Reading Mouse Events and Keystrokes. Whenever a mouse event is trapped, Liberty BASIC places the x and y position of the mouse in the variables MouseX, and MouseY. The values represent the number of pixels in x and y the mouse was from the upper left corner of the graphic window display pane. Whenever a keyboard event is trapped, Liberty BASIC places the value of the key(s) pressed into the special variable, Inkey$. See Using Inkey$. If the expression print #handle, "when event" is used with no branch label designation, then trapping for that event is discontinued. It can however be reinstated at any time. Example of turning off the leftButtonDown event handler: print #handle, "when leftButtonDown" Events that can be trapped: leftButtonDown - the left mouse button is now down leftButtonUp - the left mouse button has been released leftButtonMove - the mouse moved while the left button is down leftButtonDouble - the left button has been double-clicked rightButtonDown - the right mouse button is now down rightButtonUp - the right mouse button has been released rightButtonMove - the mouse moved while the right button is down rightButtonDouble - the right button has been double-clicked mouseMove - the mouse moved when no button was down characterInput - a key was pressed while the graphics window has input focus (see the setfocus command, above) WARNING: using graphicboxes in dialog-type windows is fine, but they do not properly accept the input focus for keyboard input. If a program needs graphicboxes that trap keyboard events, then a window of type "window" must be used. See also: Graphics, Inkey$, Using Virtual Key Contants wiht Inkey$., Using Inkey$, Reading Mouse Events and Keystrokes Sprite Table of Contents Only one graphicbox or graphics window in a program may use sprites. Sprite Commands What is a Sprite? How Do Sprites Work? Start with the Background Designate Sprites Sprite Properties Drawing and Collision Detection Flushing Sprite Graphics Pauses and Timing Add a Mask Step by Step Simple Demo Program Lander.bas Sprite images used in some demos are by Ari Feldman. User License: 209.83.123.9-971442511 http://www.arifeldman.com Sprite Commands Only one graphicbox or graphics window in a program may use sprites. ADDSPRITE print #w.g, "addsprite SpriteName BmpName"; This adds a sprite with name SpriteName from loaded bitmap called BmpName. print #w.g, "addsprite SpriteName bmp1 bmp2 bmp3 ... bmpLast"; This adds a sprite with name SpriteName from loaded bitmaps - may include any number of bitmaps. BACKGROUND print #w.g, "background BmpName"; This sets the background for sprites to be the loaded bitmap called BmpName. BACKGROUNDXY print #w.g, "backgroundxy 25 20"; OR x=25:y=20 print #w.g, "backgroundxy ";x;" ";y This places the point x, y from the background bitmap at location 0, 0 of the sprite graphicbox or graphics window. CENTERSPRITE print #w.g, "centersprite SpriteName" This causes a sprite's x, y location to refer to the center of the sprite, rather than the default upper left corner. CYCLESPRITE print #w.g, "cyclesprite SpriteName 1" print #w.g, "cyclesprite SpriteName -1" print #w.g, "cyclesprite SpriteName 1 once" This causes a sprite to cycle through its image list automatically. Using "1" will cause the list to cycle forward. Using "-1" will cause the list to cycle backwards. Using the optional "once" parameter will cause the sprite to cycle through its image list only one time, other wise it cycles continuously. DRAWSPRITES print #w.g, "drawsprites"; This causes all visible sprites to be drawn on the background and it updates the display. REMOVESPRITE print #w.g, "removesprite SpriteName"; This causes the named sprite to be removed from the collection of sprites. SPRITECOLLIDES print #w.g, "spritecollides SpriteName"; input #w.g, list$ OR print #w.g, "spritecollides SpriteName list$"; This causes a list of all sprites that collided with the sprite named SpriteName to be contained in the variable called "list$". SPRITEIMAGE print #w.g, "spriteimage SpriteName BmpNameX"; This causes the sprite called SpriteName to be shown as the image from its image list called BmpNameX. SPRITEMOVEXY print #w.g, "spritemovexy SpriteName 5 5"; OR x=5:y=5 print #w.g, "spritemovxy SpriteName ";x;" ";y This causes a sprite called SpriteName to move x pixels in the x direction, and y pixels in the y direction each time a DRAWSPRITES command is issued to update the display. SPRITEOFFSET print #w.g, "spriteoffset SpriteName 20 20"; OR x=20:y=20 print #w.g, "spriteoffset SpriteName ";x;" ";y This causes the sprite x, y display location to be offset by the values indicated in x and y from its coded x, y location. SPRITEORIENT print #w.g, "spriteorient SpriteName normal"; print #w.g, "spriteorient SpriteName flip"; print #w.g, "spriteorient SpriteName mirror"; print #w.g, "spriteorient SpriteName rotate180"; This causes the sprite called SpriteName to be oriented in one of the four directions: normal, flip, mirror, rotate180. SPRITEROUND print #w.g, "spriteround SpriteName"; This causes the sprite called SpriteName to be assumed to be a rounded area within the rectangular bitmap when collisions are evaluated. SPRITESCALE print #w.g, "spritescale SpriteName 150"; OR percent=150 print #w.g, "spritescale SpriteName ";percent This causes the sprite called SpriteName to be scaled by the percentage designated in both width and height. SPRITETOBACK print #w.g, "spritetoback SpriteName "; This causes the sprite called SpriteName to be drawn first, so that it appears underneath other sprites SPRITETOFRONT print #w.g, "spritetofront SpriteName "; This causes the sprite called SpriteName to be drawn last, so that it appears on top of other sprites SPRITETRAVELXY #w.g "spritetravelxy SpriteName 200 250 5 [landed]" or #w.g "spritetravelxy SpriteName " ;X; " " ;Y; " " ;speed; " [branchHandler]" or #w.g "spritetravelxy SpriteName " ;X; " " ;Y; " " ;speed; " subHandler" This causes the sprite called SpriteName to travel to the x, y location specified at the speed indicated, and to fire an event when it reaches the destination. The event can be handled at a [branchLabel] or a sub. SPRITEVISIBLE print #w.g, "spritevisible SpriteName on"; print #w.g, "spritevisible SpriteName off"; This causes the sprite called SpriteName to be visible if "on" is used, or to be invisible if "off" is designated. SPRITEXY print #w.g, "spritexy SpriteName 100 137"; OR x=100:y=137 print #w.g, "spritexy SpriteName ";x;" ";y This causes the sprite called SpriteName to be drawn at position x, y the next time the display is updated with the DRAWSPRITES command. SPRITEXY? print #w.g, "spritexy? SpriteName" input #w.g, x, y OR print #2.g "spritexy? SpriteName x y" This obtains the coordinates of the sprite called SpriteName and places them into the variables x and y. What is a Sprite? Here is a background image: Bitmaps are rectangular images, like the one above. A program might need to put a picture of a hopping frog onto this background. Here is the picture of a frog: The frog is a bitmap also, and bitmaps are rectangular. Here is the bitmap of the frog, drawn onto the background: That doesn't look very convincing! It is possible to make it look like the frog is part of the picture by using sprites. When done with sprites, the picture looks like this: How Do Sprites Work? As was explained in the previous section, bitmaps are rectangular. Realistic graphics require a way to place the image from a bitmap onto a background without including the image's own background. If this were to be done with an actual picture on a piece of paper, desired parts of the image could be cut out, and the remaining parts of the picture could be discarded. This cutout could then be pasted onto the background. This can be done with bitmaps. MASKS Images are added to a background in layers. There are two versions of the image, which are called a mask and a sprite. The mask is put on first. A mask has a white background. The shape of the image is the actual mask, and it is all black. A mask is a black and white image. Here is a mask for the frog image: SPRITES The sprite is the image as it will appear, with a completely black background: SPRITES WITH MASKS Here is the bitmap for the frog sprite. The mask is directly above the sprite, and together these will be used to draw sprites in Liberty BASIC. This is a single bitmap: It is possible to add a mask to the sprite image using Paint, PaintBrush, or any other painting utility, but the easiest way to add the mask is to use the Liberty BASIC program provided as part of this help file. Add a mask here. LAYERING Sprites are displayed by combining the pixels of the background with the pixels of the mask and sprite bitmaps, using bitwise operations. The programmer does not need to deal with these operations, because they are done by Liberty BASIC. A Liberty BASIC sprite bitmap contains the mask above the sprite. The mask is placed on the background bitmap in memory. It is not displayed on the screen in this form: The mask is now in place. The next layer adds the sprite, and results in this picture, which is displayed on the screen when a DRAWSPRITES command is issued: IMPORTANT! To avoid flickering, sprite animation is done invisibly, in memory. When an entire frame of animation is built, it is then transferred to the screen. IT WILL COVER ANY PREVIOUS GRAPHICS IN THE GRAPHICBOX OR ON THE GRAPHICWINDOW. See the section on Drawing and Collision Detection for information about adding graphics to a window with Liberty BASIC graphic commands during sprite animation. SPRITES MAY BE PLACED IN ONLY ONE GRAPHICS WINDOW OR GRAPHICBOX IN A PROGRAM. Start with the Background WindowHeight = 320 WindowWidth = 400 graphicbox #w.g, 0, 0, 400, 300 open "sprite test" for window_nf as #w A window that contains sprites must include a graphicbox, or it must be a graphics window. Only one graphicbox or graphics window in a program may use sprites. BACKGROUND FROM LOADED BITMAP There are several ways to designate a background image. One way is to use a loaded bitmap as the background. The bitmap must first be loaded with the LOADBMP command: loadbmp "landscape", "bg1.bmp" The BACKGROUND command sets the bitmap called "landscape" to be the background: print #w.g, "background landscape"; Note that simply setting the background bitmap does not cause the background image to display on the screen. See the section on Drawing and Collision Detection to find out about updating the display. NOTE ABOUT BACKGROUND BITMAP SIZE If the loaded bitmap is the same width and height as the graphicbox, or the client area of the graphics window, it is used just as it is. If the width of the bitmap is less than the width of the graphicbox or graphics window, then it is stretched to fit. If the height of the bitmap is less than the height of the graphicbox or graphics window, then it is stretched to fit. Here is an example. The width of the following bitmap is greater than the width of the graphicbox, so it remains unchanged. The height of the bitmap is less than the height of the graphicbox, so it is stretched to fit. IMPORTANT NOTE ABOUT BACKGROUND SIZE The background bitmap image will be stretched to fit the width of the graphicbox if the width is smaller than the width of the graphicbox, and the height is stretched if the height of the bitmap is smaller than the height of the graphicbox. THESE NUMBERS REFERS TO THE HEIGHT AND WIDTH INDICATED WHEN THE GRAPHICBOX IS CREATED, NOT THE VISIBLE PORTION OF THE GRAPHICBOX. It is possible to create a graphicbox whose dimensions are much larger than the window that contains it. The background image will be stretched to fit the given dimensions, not the visible dimensions of the graphicbox. BACKGROUND FROM SCREEN The background may be drawn into the graphicbox or graphics window with Liberty BASIC graphics commands, such as FILL, LINE, BOXFILLED, DRAWBMP, etc. This bitmap is loaded into memory and given a name with the GETBMP command. This example uses a graphicbox whose width is 400 and height is 300. The example gets the bitmap from the graphicbox at 0,0 and with a width of 399 pixels and a height of 299 pixels, and gives it the name "landscape". (Note that the width and height appear to be less than the width and height of the graphicbox, but the graphicbox dimensions include the frame, and the background bitmap should only include the inside area.) It can then be used as the designated background bitmap in the same way as a bitmap loaded with the LOADBMP command: print #w.g, "getbmp landscape 0 0 399 299"; print #w.g, "background landscape"; DEFAULT BACKGROUND If no BACKGROUND command is issued, a plain white background will be used. CHANGING THE BACKGROUND The background can be changed at any time. It may be changed to a bitmap that has been loaded into memory with the LOADBMP command, or with the GETBMP command. It is also possible to draw on the screen to create a new GETBMP bitmap during program execution, and then designate it to be the background. To set a new bitmap called "mountains" as the background, just use the BACKGROUND command after loading the bitmap: loadbmp "mountains", "mts.bmp" print #w.g, "background mountains"; IMPORTANT! The background will not appear in the graphicbox or graphics window until the DRAWSPRITES command is given. This command updates the display. Even if there are no sprites in use, or if no sprites are visible, the DRAWSPRITES command must be issued to display the background onscreen. Whenever the BACKGROUND command is issued, it must be followed by a DRAWSPRITES command to cause it to show on the screen. SCROLLING THE BACKGROUND The background image can be moved within the graphicbox or graphics window with the BACKGROUNDXY command. The x, y location specified on the background image will be placed at point 0, 0 of the graphicbox or graphics window. Positive and negative numbers are acceptable for the x and y locations. print #handle.ext, "backgroundxy 25 20" OR x=25:y=20 print #handle.ext, "backgroundxy ";x;" ";y OR x=x+5:y=y-10 print #handle.ext, "backgroundxy ";x;" ";y See how to set up the sprites in Designate Sprites. Here is a small program that uses GETBMP to get a background, and then scrolls it. Notice that no sprites have been added to the program, but to update the background a DRAWSPRITES command is issued. nomainwin WindowWidth=410 WindowHeight=340 graphicbox #w.g, 0,0,400,300 open "Window" for window_nf as #w print #w.g, "down;fill blue" print #w.g, "color red;backcolor red" print print print print #w.g, "boxfilled 200 150" #w.g, "getbmp landscape 0 0 399 299"; #w.g, "background landscape"; #w, "trapclose [quit]" timer 100,[scroll] wait [scroll] x=x+5:y=y+5 print #w.g, "backgroundxy ";x;" ";y print #w.g, "drawsprites" [loop] wait [quit] close #w:end Designate Sprites A sprite bitmap must include a mask above and a sprite below, like this: The bitmap must be loaded with the LOADBMP command: loadbmp "smiley", "smiley.bmp" NAME The command to add the sprite to the program is ADDSPRITE. It designates the NAME to give this sprite, and then the name for the sprite bitmap that was given with LOADBMP. These names can be the same, as in this example: print #w.g, "addsprite smiley smiley"; Or, the designated sprite NAME can be different from the LOADBMP name. Below, the bitmap is named "smiley" when it is loaded, and it is given the spritename, "guy". loadbmp "smiley", "smiley.bmp" print #w.g, "addsprite guy smiley"; The spritename is used to refer to this sprite when setting its properties, or issuing commands to it. The image for a designated sprite can be changed by issuing the ADDSPRITE command again: loadbmp "frown", "frown.bmp" print #w.g, "addsprite guy frown"; None of the properties of the "guy" sprite change when the image is changed. VISIBILITY All added sprites will be drawn in each frame of animation. The SPRITEVISIBLE command is used to specify whether a sprite is visible or not. A sprite is hidden by issuing SPRITEVISIBLE, the sprite name, and "off". print #w.g, "spritevisible guy off"; A sprite is shown by issuing SPRITEVISIBLE, the sprite name, and "on". print #w.g, "spritevisible guy on"; INVISIBLE SPRITES AND COLLISIONS Invisible sprites still trigger collisions. For more, see the section on Drawing and Collision Detection. MULTIPLE VERSIONS OF A SPRITE It is possible to have several different versions of a sprite image. When the image moves, it cycles through these versions to create the illusion of real movement. The versions might look like this: The individual bitmaps for the sprite images must be loaded with LOADBMP. The bitmaps for the frog look like this: The code to load them looks like this: loadbmp "frog1", "frog1.bmp" loadbmp "frog2", "frog2.bmp" loadbmp "frog3", "frog3.bmp" print #w.g, "addsprite frog frog1 frog2 frog3"; Now the sprite with the NAME of "frog" contains three individual frog images. To see how to make Liberty BASIC cycle through these images when drawing the frog sprite, see the section on Sprite Properties. Bitmaps can be used multiple times within one sprite designation. Note that "frog2" is used twice here: print #w.g, "addsprite frog frog1 frog2 frog3 frog2"; ACCESSING INDIVIDUAL IMAGES FROM SPRITE LIST In the example above, the "frog" sprite consists of three separate frog images. By default, the first image is shown when the sprite is drawn. To show any image from the list, the SPRITEIMAGE command is issued, specifying the image name to be used. In the following example, when the sprite is drawn after this command, it will be drawn as the "frog2" image. In this manner, the image can be changed at any time. print #w.g, "spriteimage frog frog2"; The individual images of a sprite can be cycled automatically by issuing a CYCLE command, which is discussed along with other sprite properties in Sprite Properties. IMPORTANT! To avoid flickering, sprite animation is done invisibly, in memory. A frame of animation is built entirely off-screen. A frame of animation is displayed on the screen only when the command DRAWSPRITES is called. For each frame of animation, perform all functions to set the background image, and to set or change a sprite's properties, then call the DRAWSPRITES command. Learn about updating the display in Drawing adn Collision Detection. Sprite Properties Sprite properties include NAME, VISIBLE, SCALE, ORIENTATION, CYCLE, LOCATION, MOTION, TRAVEL, Z ORDER. The properties VISIBLE and NAME are discussed in Designating Sprites. Sprites have several other properties that can be set by the programmer. CYCLE Liberty BASIC will automatically cycle through the image list for a sprite, if given the CYCLESPRITE command. The command also requires the sprite's NAME and a value for the frame count. A value of "1" will cause the sprite to cycle through all images in its list from first listed to last listed. A value of "-1" will cause the sprite to cycle through all of its images in the reverse order from which they were listed. A value equal to one of the images in the list will cause the sprite to cycle to that image. To cycle forward through all images: print #w.g, "cyclesprite smiley 1" or backwards: print #w.g, "cyclesprite smiley -1" For the example with three frogs, Liberty BASIC will cycle through these three images when drawing frames of animation: loadbmp "frog1", "frog1.bmp" loadbmp "frog2", "frog2.bmp" loadbmp "frog3", "frog3.bmp" print #w.g, "addsprite frog frog1 frog2 frog3"; print #w.g, "cyclesprite frog 1" CYCLE ONCE Adding ONCE to the CYCLESPRITE command causes the sprite to cycle through its frames of animation, either forward, or backward, only one time, and then stop at the last (or first) frame. After the single cycle through frames, the sprite will appear as the last (or first) frame until a different cycle command is issued. This is useful for animations such as explosions. print #w.g, "cyclesprite frog 1 once" SCALE A sprite may be scaled to a percentage of its original width and height with the SPRITESCALE command. A percentage of 200 will cause the sprite to appear twice the original width and height, while a percentage of 50 will cause it to be half as large as the width and height of the loaded bitmap. To change the size of a sprite to be one and one-half times the width and height of the loaded bitmap: print #w.g, "spritescale smiley 150"; ORIENTATION By default, sprites are shown just as they appear in the loaded bitmap. It is easy to cause them to appear as a mirror image of the loaded bitmap, or flipped, or rotated 180 degrees. It is not possible to rotate 90 or 270 degrees, so these rotations will require separate sprites/bitmaps. Sprites can have alterations in both scale and orientation at one time. print print print print #w.g, #w.g, #w.g, #w.g, "spriteorient "spriteorient "spriteorient "spriteorient smiley smiley smiley smiley normal"; flip"; mirror"; rotate180"; POSITION AND MOVEMENT A sprite can be moved to the x, y position indicated in the SPRITEXY command. The following example places the sprite named "smiley" at x=100, y=137: print #w.g, "spritexy smiley 100 137"; Liberty BASIC will automatically move a sprite each time a new frame is drawn, if the SPRITEMOVEXY command is issued. The following command moves the sprite named "smiley" 5 pixels in the x direction and 2 pixels in the y direction each time a new animation frame is drawn. print #w.g, "spritemovexy smiley 5 2"; A sprite is stopped from moving automatically by the SPRITEMOVEXY command and values of 0 for the x and y movement: print #w.g, "spritemovexy smiley 0 0"; The spritetravelxy command sets up a condition where a sprite moveS to a given location at a certain speed. Each time a drawsprites command is issued, the sprite moves the appropriate amount towards its goal. When it reaches its destination, it will fire an event using the handler specified, and it will stop moving. print #w.g, "spritetravelxy smiley 300 200 5 [landed]"; The centersprite command causes any commands that refer to the sprite's location to use the center of the sprite as the x, y location, rather than using the default upper left corner of the sprite as the x, y location. print #w.g, "centersprite smiley"; The spriteoffset command causes the displayed location of the sprite to be offset by the values indicated from the actual coded x, y location. If a sprite is given a spritexy command that calls for it to be located at 100, 100, but the spriteoffset command is in force, giving offsets of 20x and 50y, the sprite appears at 120, 150. This alters the display coordinates of the sprite, but not its actual coordinates, which remain 100,100 in this example. print #w.g, "spriteoffset smiley 20 50"; Z ORDER Z order means the order in which the sprites are drawn. A sprite on the bottom of the z order is drawn first, so sprites drawn after it will appear to be on top of it. A sprite at the top of the z order is drawn last, so other sprites appear underneath it. To bring a sprite to the top of the z order: print #w.g "spritetofront smiley"; To send a sprite to the bottom of the z order: print #w.g "spritetoback smiley"; IMPORTANT! To avoid flickering, sprite animation is done invisibly, in memory. A frame of animation is built entirely off-screen. A frame of animation is displayed on the screen only when the command DRAWSPRITES is called. For each frame of animation, perform all functions to set the background image, and to set or change a sprite's properties, then call the DRAWSPRITES command. Now, we're ready to start drawing the animated sprites! See the section on Drawing and Collision Detection! Drawing and Collision Detection UPDATING THE DISPLAY The DRAWSPRITES command updates the display, causing all VISIBLE sprites to be drawn at their current LOCATIONS, moving them if the SPRITEMOVEXY command has been issued. They will display in their current SCALE and ORIENTATION. This command must be given each time it is necessary to draw another frame of animation. Sprite attributes may be changed in between the DRAWSPRITES commands, including their location, orientation, and scale. If the background image is to be moved, the BACKGROUNDXY command must be issued before the DRAWSPRITES command. print #w.g, "drawsprites"; DRAWING WITH GRAPHICS COMMANDS After the display has been updated with the DRAWSPRITES command, graphics may be drawn with regular Liberty BASIC graphics commands, like LINE, CIRCLE, BOXFILLED, etc. These commands must be reissued after each DRAWSPRITES command. Liberty BASIC graphics commands should be used sparingly, because this may result in flickering images. To cause Liberty BASIC graphic entities to become a permanent part of the background the program must use the GETBMP command, and then the BACKGROUND command to reset the background. See the section on backgrounds for more information. COLLISION DETECTION Most games require some form of collision detection, to ascertain when two sprites have touched. Liberty BASIC does this automatically! The SPRITECOLLIDES command is used with INPUT to get a string with names of sprites that overlap the current frame of the sprite named. The INPUT statement can be avoided if the list receiver variable is placed inside the quotation marks for the SPRITECOLLIDES command. The sprite names are returned in a single string with spaces between them. print #w.g, "spritecollides smiley"; input #w.g, list$ OR print #w.g, "spritecollides smiley list$"; In the following example, the first line reports that "smiley" collided with "smiler", "smiled", and "smiles" during that frame of animation. The second line reports that "smiley" collided with "smiler" and "smiles" during that frame of animation. The third line reports that "smiley" collided only with the sprite named "smiler" during that frame of animation. The fourth line reports that "smiley" did not collide with any other sprites during that frame of animation. list$ list$ list$ list$ = = = = "smiler smiled smiles" "smiler smiles" "smiler" "" Here is a picture of a sprite collision. The frog sprite has touched one of the bug sprites. Knowing this, the program would probably change the bug sprite's visibility property to OFF and move it away from the active playing field, or simply reset the location of the bug so that it appeared to be a new bug. If this were a game, a point would probably be added to the score here also. Collision detection provided by Liberty BASIC uses the entire sprite image, all the way to the corners, to determine collisions,unless a SPRITEROUND command is issued. ROUNDED SPRITES AND COLLISIONS Sprite collisions are triggered when two sprites touch one another. If a sprite image fills the rectangle that contains it, the collision is triggered properly. Many sprite images do not fill the corners of the rectangles containing them, but are actually more rounded shapes. If a SPRITEROUND command is issued to a sprite and it collides with another sprite that has received the SPRITEROUND command, collisions are detected in an area that rounds off the corners, assuming that the actual sprite images are generally elliptical or round in shape. A SPRITEROUND command is issued like this: print #w.g, "spriteround smiley" INVISIBLE SPRITES AND COLLISIONS Invisible sprites still trigger collisions. If a sprite is to be out of action for a time, in addition to being made invisible, it should also be located to a spot outside the active viewing area. Invisible sprites may be used to set up a screen area for collision detection. For instance, if it is necessary to know when a sprite is touching a doorway, an invisible sprite can be placed at that spot on the screen so that it can be checked for collisions. REMOVING SPRITES It is sometimes necessary to remove sprites from the collection of sprites so that they no longer appear and so that they no longer trigger collisions. This might be done after a sprite collides with another sprite, so that it is no longer in play in the game. Remove sprites with the REMOVESPRITE command. print #w.g, "removeSprite smiley" DETECT SPRITE LOCATION The SPRITEXY? command retrieves the current location of a sprite. If a CENTERSPRITE command has been issued, the x, y location returned indicate the center of the sprite, otherwise they indicate the upper left corner. Just like the SPRITECOLLIDES command, it can have two forms. It can be followed by an input statement, with two receiver variables for the x and y coordinates of the sprite, or the receiver variables can be included inside the quotation marks of the SPRITEXY? command: print #w.g, "spritexy? smiley" input #w.g, x, y OR print #w.g, "spritexy? smiley x y" IMPORTANT REMINDER! To avoid flickering, sprite animation is done invisibly, in memory. A frame of animation is built entirely off-screen. A frame of animation is displayed on the screen only when the command DRAWSPRITES is called. For each frame of animation, perform all functions to set the background image, and to set or change a sprite's properties, then call the DRAWSPRITES command. Sprite graphics are temporary. To learn about making sprite graphics remain in a graphicbox or graphics window, even if the window is covered or minized, read Flushing Sprite Graphics. Flushing Sprite Graphics FLUSHING GRAPHICS In Liberty BASIC graphicboxes and graphics windows, the drawings are lost if the window is covered by another window, or if the window is minimized. To make drawings "stick", use the FLUSH command. The FLUSH command is used in conjunction with DELSEGMENT, DISCARD, REDRAW, and CLS. In the following example, the graphicbox is filled with yellow. The second line commands Liberty BASIC to remember this drawing operation, and to repaint the graphicbox when needed, so that it is always filled with yellow. Without the FLUSH command, the graphicbox reverts to its default color in any areas that were covered by another window, and the entire graphicbox reverts to its default color when the window was minimized. The FLUSH command insures that it will always be yellow. print #w.g, "down; fill yellow"; print #w.g, "flush"; FLUSHING SPRITE GRAPHICS A simple FLUSH command will not work to flush graphics drawn with sprite commands. It is possible to flush a sprite-filled graphicsbox or graphic window. It first requires a command to: GETBMP BMPNAME X Y WIDTH HEIGHT The GETBMP comand must be followed by a DRAWBMP command that draws the named bitmap on the window or graphicbox in the same location. It can then be FLUSHed. It looks like this in a program: print #w.g, "getbmp KeepIt 0 0 300 200"; print #w.g, "drawbmp KeepIt 0 0; flush"; DON'T FLUSH EVERY FRAME OF A SPRITE ANIMATION! The "flush" command consumes memory. The graphicbox can be updated easily when needed with the DRAWSPRITES command. If the sprites are part of an animated display, each frame of animation can be flushed, but it is important to remove old segments from memory. It is rarely necessary to flush animated graphics, because the display can be refreshed easily, and the operations to flush and delete segments will slow down the animation. Pauses and Timing CONTROLLING THE ANIMATION If the frames of animation are drawn with no pause, the action may be too fast to see or control on faster computers. A program can control the speed by drawing frames of animation at a set time interval with the TIMER, or with a simple PAUSE SUBROUTINE. A REAL TIMER! The new Liberty BASIC TIMER is perfect for use with animation. It will cause the branch label specified to be executed at the time interval specified in milliseconds. There are 1,000 milliseconds in one second. A half second interval would require the milliseconds parameter to be 500. A one-quarter second interval would require a milliseconds parameter of 250 and a one-tenth of a second interval would use a milliseconds parameter of 100. The following example causes a frame to be drawn every one-tenth of a second: TIMER 100, [DrawFrame] To turn off the TIMER, use this: TIMER 0 The TIMER can be activated or reactivated in the code as desired by repeating the TIMER command. The time interval can be changed, as can the branch label to execute when the timer fires. Here is an example that could occur in the same program as the TIMER example above: TIMER 250, [DrawExplosion] AN IMPORTANT NOTE ABOUT THE TIMER! The cpu clock "ticks" 18 times per second. This means that it "ticks" roughly every 56 milliseconds. If the time interval is set to 56 milliseconds or less, the resulting animation will run at a top speed of 18 frames per second. If a program stops for any reason, the timer ticks accumulate and the accumulated ticks fire off rapidly when the program action resumes. This might happen when the program gives the user a notice message, for instance. If action is to stop for any reason, it is necessary to issue a TIMER 0 command to stop the timer. When the action is to resume, then the timer is restarted with a TIMER ms, [BranchLabel] command. A SIMPLE PAUSE SUBROUTINE On a fast computer, the frames of animation may run too quickly to be useful. It is easy to code a simple pause between frames of animation. The following little subroutine called "Pause" requires a parameter for the number of milliseconds to pause between frames. There are 1,000 milliseconds in one second. A half second pause requires the mil parameter to be 500. A one-quarter second pause requires a mil parameter of 250 and a one-tenth of a second pause uses a mil parameter of 100. sub Pause mil t=time$("milliseconds") while time$("milliseconds")<t+mil wend end sub This code will activate a one-tenth of a second pause between frames, when used after each DRAWSPRITES command: call Pause 100 A processing loop for a sprite animation with pauses between frames might look like this: [loop] scan call Pause 100 print #w.g, "setfocus; when characterInput [quit]" print #w.g, "when leftButtonDown [left]" print #w.g, "when rightButtonDown [right]" gosub [drawFrame] goto [loop] TIMER VS PAUSE The TIMER causes a branch label to be executed at a set interval, which is measured in milliseconds. Setting this interval to 250 (for example) will cause the branch label to be executed each one-quarter second. A PAUSE is just that. It causes the action to pause for the set interval. Pausing for one-quarter second BETWEEN frames of animation will not be the same as drawing a frame of animation every one-quarter second, because in addition to the one-quarter second pause, time is taken while the code at the branch label is executed. Using the TIMER results in much smoother and more accurate timing for animation. See how to Add a Mask to sprites. Add a Mask The code provided below opens a sprite image and automatically adds a proper mask. If the resulting image is correct, it can be saved to disk. A sprite starts with a drawn image that has a black background, like this: This image can be opened in the mask maker and a proper mask is added. It will look like this while processing: If the mask/sprite image above is saved, it will look like this: Here is the code. Copy and paste into the Liberty BASIC Editor to run the "Add Masks to Sprites" program. See a Step by Step sprite coding explanation. 'small utility to add masks to the 'top of sprite images for use in LB3 if val(Version$)<3 then notice "This program is for LB3 only!" end end if nomainwin bmpheight=0 bmpwidth=0 bitmap$="" 'bitmap height 'bitmap width 'bitmap file name savefile$="" hBitmap=0 hWindow=0 'save file name 'handle for loaded bitmap 'window handle menu #1, "&File", "&Open Sprite",[openSprite],_ "&Save As...",[saveAs],|,"E&xit",[quit] open "Add Masks to Sprites" for graphics_fs_nsb as #1 print #1, "trapclose [quit]" print #1, "down;place 20 40" print #1, "|Open the desired sprite image." print #1, "|A mask will be added to the sprite " print #1, "|as you watch." print #1, "|This might take time for large images." print #1, "|Images larger than the window " print #1, "|will be cut off." print #1, "|If it is satisfactory, choose " print #1, "|'Save As...' from the File menu." hWindow=hwnd(#1) [loop] input aVar$ [quit] close #1:end [openSprite] if hBitmap<>0 then unloadbmp ("bm") print #1, "cls" end if filedialog "Open Sprite","*.bmp",bitmap$ if bitmap$="" then notice "No bitmap chosen!" goto [loop] end if print #1, "cls" loadbmp "bm" , bitmap$ hBitmap=hbmp("bm") print #1, "down;drawbmp bm 0 0" bmpheight=HeightBitmap(bitmap$) bmpwidth=WidthBitmap(bitmap$) print #1, "drawbmp bm 0 ";bmpheight call MakeMask bmpwidth, bmpheight, hWindow goto [loop] [saveAs] print #1, "getbmp SpriteMask 0 0 ";bmpwidth;" ";2*bmpheight filedialog "Save As... ","*.bmp",savefile$ if savefile$="" then notice "No filename specified!" goto [loop] end if bmpsave "SpriteMask",savefile$ notice "Sprite and mask saved as ";savefile$ goto [loop] '************FUNCTIONS****************** function WidthBitmap(name$) open name$ for input as #pic pic$=input$(#pic,29) close #pic WidthBitmap = asc(mid$(pic$,19,1)) + _ (asc(mid$(pic$,20,1)) * 256) end function function HeightBitmap(name$) open name$ for input as #pic pic$=input$(#pic,29) close #pic HeightBitmap = asc(mid$(pic$,23,1)) + _ (asc(mid$(pic$,24,1)) * 256) end function sub MakeMask wide, high, hWnd cursor hourglass white=(255*256*256)+(255*256)+255 black=0 open "user32" for dll as #user Open "gdi32"for DLL as #gdi CallDll #user, "GetDC",_ hWnd as long,_ hDC as long for i = 0 to wide-1 for j = 0 to high-1 CallDll #gdi, "GetPixel",_ hDC as long,_ i as long,_ j as long,_ pColor as long if pColor=black then newColor=white else newColor=black end if CallDll #gdi, "SetPixel",_ hDC as long,_ i as long, _ j as long, _ newColor as long, _ r as long next j next i CallDll #user, "ReleaseDC",_ hWnd as long,_ hDC as long,_ r as long close #user close #gdi cursor normal end sub Step by Step Here is a step by step review of sprite animation. See a Simple Demo Program. 1. Open a window containing a graphicbox, or open a graphics window. 2. Load bitmaps for all sprites with the LOADBMP command. (Sprite bitmaps can also be created at runtime. For an example, see the Simple Demo Program.) 3. Optional - Load bitmap for background(s) with the LOADBMP command. OR 4. Optional - Load bitmap for background(s) by drawing desired background onscreen and saving it to memory with the GETBMP command. 5. Set the background for animation with the BACKGROUND command. 6. Add all sprites with an ADDSPRITE command for each. 7. For all sprites that are to cycle through frames of animation, issue a CYCLESPRITE command. 8. For all sprites that are to have a size different from the actual bitmap image size, issue a SPRITESCALE command. 9. For all sprites that are to appear in a different orientation, issue SPRITEORIENT commands. 10. For all sprites that are to move automatically with each frame of animation, issue a SPRITEMOVEXY command. DURING ANIMATION: 11. Scroll background, if desired, with the BACKGROUNDXY command. 12. Move sprites individually, if desired with the SPRITEXY command. 13. Change scale, cycling, orientation and visibilty of sprites as required by the specifics of the program with SPRITESCALE, SPRITEORIENT SPRITEVISIBLE, SPRITECYCLE. 14. Obtain current location of desired sprites with the SPRITEXY? command. 15. Retrieve lists of sprites that have collided with designated sprites with the SPRITECOLLIDES command. 16. Place frames of animation on the screen with the DRAWSPRITES command. Simple Demo Program This simple demo draws a background and sprites on the screen, using GETBMP to set up the bitmaps for sprite animation. The program scrolls the background, moves the sprites automatically, checks for collisions and acts when the sprites collide. nomainwin WindowWidth=410 WindowHeight=450 UpperLeftX=50 UpperLeftY=5 graphicbox #w.g, 0,0,400,300 graphicbox #w.s, 0,301,100,100 open "Animation" for window_nf as #w print #w, "trapclose [quit]" 'draw print print print print background: #w.g, "down;fill blue" #w.g, "color red;backcolor red" #w.g, "boxfilled 200 150" #w.g, "getbmp landscape 0 0 399 299"; 'set background: print #w.g, "background landscape"; 'draw print print print sprite and mask: #w.s, "down; fill white;backcolor black" #w.s, "color black;place 0 40" #w.s, "boxfilled 80 80" 'masks: print #w.s, "place 20 20;circlefilled 18" print #w.s, "place 60 20;circlefilled 18" 'sprite 1: print #w.s, print #w.s, print #w.s, print #w.s, print #w.s, print #w.s, print #w.s, "color yellow;backcolor yellow" "place 20 60;circlefilled 18" "color black;backcolor black;size 4" "set 12 55;set 28 55;size 1" "place 20 67" "ellipsefilled 20 5" "Getbmp ball1 0 0 40 80" 'add sprite, set auto-move print #w.g, "addsprite guy ball1" print #w.g, "spritemovexy guy 3 2" 'sprite 2: print #w.s, "color pink;backcolor pink" print #w.s, "place 60 60;circlefilled 18" print #w.s, "color blue;size 4" print print print print print #w.s, #w.s, #w.s, #w.s, #w.s, "set 54 55;set 66 55" "color darkpink;backcolor darkpink;size 1" "place 60 67" "ellipsefilled 20 7" "Getbmp ball2 40 0 40 80" 'add sprite2, set auto-move print #w.g, "addsprite girl ball2" print #w.g, "spritexy girl 380 280" print #w.g, "spritemovexy girl -2 -2" 'move sprites, scroll background, 'check for collisions: ms = timerScroll(100) wait [scroll] if ms = 0 then wait 'this causes any extra ticks to be ignored x=x-5:y=y+5 print #w.g, "backgroundxy ";x;" ";y print #w.g, "drawsprites" print #w.g, "spritecollides guy list$" if list$="girl" then print #w.g, "color black;font arial 14" print #w.g, "place 140 280;|Boy meets girl!" ms = timerScroll(0) end if wait function timerScroll(ms) timer ms, [scroll] timerScroll = ms end function [quit] close #w:end Lander.bas Here is a more advanced game that uses sprite graphics. It is a clone of the arcade game Lunar Lander. 'Lander.bas 'written by Carl Gundel '[email protected] 'Needs at least Liberty BASIC v2.0 'This file is contributed to the public domain 'At this stage it is merely a prototype. 'Use the keys 0 through 9 to control thrust 'Use the [ and ] keys to rotate the ship! 'You must make a VERY gentle and level landing 'on one of the flat areas! 'open game window nomainwin UpperLeftX = 50 UpperLeftY = 50 WindowWidth = 500 WindowHeight = 340 dim terrain(500) open "Lunar Lander" for graphics_nsb as #lander print #lander, "when characterInput [userInput]" print #lander, "trapclose [quit]" WindowWidth = 640 call makeSprites call setBackground print #lander, "spritexy lem 50 50" 'print #lander, "spritescale lem 200" [startGame] 'initialize print #lander, "setfocus" fuel = 10000 altitude = 0 attitude = 0 longitude = 10 thrust = 0 call setHorizSpeed 8 call setVertSpeed 0 call gravityAccelerate timer 100, [timerTicked] startTime = time$("milliseconds") wait [timerTicked] 'This is the main simulation routine! frames = frames + 1 if altitude <= terrain(longitude+15) - 24 then call setAttitude attitude call applyThrust thrust, attitude call gravityAccelerate altitude = altitude + getVertSpeed() longitude = max(0, min(485, longitude + getHorizSpeed())) print #lander, "spritexy lem "; longitude; " "; altitude print #lander, "drawsprites" else timer 0 if landerCrashed(longitude, attitude) then notice "You crashed!" else notice "Successful landing!" end if confirm "Try again?"; answer if answer then [startGame] else [quit] end if wait [quit] close #lander end [userInput] char$ = Inkey$ if char$ = "[" then attitude = attitude - 22.5 if attitude < -0.01 then attitude = 337.5 wait end if if char$ = "]" then attitude = attitude + 22.5 if attitude > 337.51 then attitude = 0 wait end if thrustInput = instr("0123456789", char$) if thrustInput then thrust = (thrustInput - 1) / 8 * 0.55 + 0.333 wait function landerCrashed(xPosition, attitude) landerCrashed = int(attitude+0.1) <> 90 landerCrashed = landerCrashed or getVertSpeed() > 2 landerCrashed = landerCrashed or getHorizSpeed() > 2 landerCrashed = landerCrashed or terrain(xPosition) <> terrain(xPosition+30) landerCrashed = landerCrashed or terrain(xPosition) <> terrain(xPosition+15) end function sub makeSprites open "lem" for graphics as #makeSprites print #makeSprites, "down" print #makeSprites, "place 0 31 ; backColor black ; boxfilled 640 73" for x = 0 to 15 y = 1 call drawLEM x, y, 270 + x * 22.5, 2, "black" y = 2 call drawLEM x, y, 270 + x * 22.5, 2, "darkgray" call drawLEM x, y, 270 + x * 22.5, 1, "lightgray" call getSprite x next x close #makeSprites print #lander, "addsprite lem lem0 lem1 lem2 lem3 lem4 lem5 lem6 lem7 lem8 lem9 lem10 lem11 lem12 lem13 lem14 lem15" end sub sub drawLEM xPosition, yPosition, uncorrectedAngle, penSize, color$ angle = uncorrectedAngle print #makeSprites, "north ; color "; color$; " ; up ; turn "; angle print #makeSprites, "place "; (xPosition)*30+15; " "; (yPosition-1)*30+15 print #makeSprites, "size "; penSize print #makeSprites, "up ; go 4 ; down ; circle 8" print #makeSprites, "turn 75 ; go 4 ; turn 180 ; go 4" print #makeSprites, "turn 30 ; go 4 ; turn 180 ; go 4 ; turn 255" print #makeSprites, "up ; turn 160 ; go 8" print #makeSprites, "down ; go 4 ; turn 110" print #makeSprites, "go 8 ; turn 110 ; go 4" print #makeSprites, (yPosition-1)*30+15 print #makeSprites, print #makeSprites, 8" print #makeSprites, (yPosition-1)*30+15 print #makeSprites, print #makeSprites, 8" "place "; (xPosition)*30+15; " "; "north ; up ; turn "; angle "go 4 ; turn 125 ; go 8 ; down ; turn 45 ; go "place "; (xPosition)*30+15; " "; "north ; up ; turn "; angle "go 4 ; turn 235 ; go 8 ; down ; turn -45 ; go end sub sub setBackground 'loadbmp "stars", "bmp\stars.bmp" print #lander, "fill black" call drawTerrain print #lander, "getbmp stars 0 0 488 310" print #lander, "background stars" end sub sub getSprite spritNum spriteX = spritNum * 30 print #makeSprites, "getbmp lem"; spritNum; " "; spriteX; " 1 30 60" end sub sub setHorizSpeed xSpeed vars(0) = xSpeed end sub sub setVertSpeed ySpeed vars(1) = ySpeed end sub function getHorizSpeed() getHorizSpeed = vars(0) end function function getVertSpeed() getVertSpeed = vars(1) end function sub setAttitude degrees print #lander, "spriteimage lem lem"; int(degrees / 22.5) end sub sub gravityAccelerate call setVertSpeed getVertSpeed() + 0.6'(6/18) end sub sub applyThrust qtyFuel, angle angleXform = angle / 180 * 3.141592 call setHorizSpeed getHorizSpeed() - qtyFuel * cos(angleXform) call setVertSpeed getVertSpeed() - qtyFuel * sin(angleXform) end sub sub drawTerrain rate1 = rnd(1) / (rnd(1) * 17 + 10) rate2 = rnd(1) / (rnd(1) * 10 + 10) print #lander, "down ; size 1 ; color white" for x = 0 to 499 step 1 if rnd(1) < 0.015 then gosub [makeLandingZone] holder1 = holder1+rate1 holder2 = holder2+rate2 holder3 = holder3+sin(holder2)/20 y = 200+int(sin(holder1)*50)+int(cos(holder2)*50)+int(cos(holder3)*15) terrain(x) = y print #lander, "goto "; x; " "; y next x goto [endSub] [makeLandingZone] width = int((rnd(1)*4+2)/3) for lz = x to min(499, x + 34 * width) terrain(lz) = y print #lander, "goto "; lz; " "; y next lz x = lz return [endSub] end sub Calling APIs and DLLs Liberty BASIC can make 32-bit Windows API calls and also bind to third party Dynamic-Link-Libraries. Liberty BASIC programmers now have access to hundreds of functions provided in Windows and from third-party sources that can greatly increase productivity. The following topics address many of the methods needed to make API calls. Informational resources about APIs/DLLs What are APIs/DLLs? How to make API/DLL calls Example Programs Using hexadecimal values Using Types with STRUCT and CALLDLL Passing Strings into API Calls Caveats Informational resources about APIs/DLLs This help fileis a basic introduction for using Windows APIs and DLLs in Liberty Basic. For a detailed understanding of reasons and procedures for using APIs and DLLs, it is necessary to study a separate volume that explains Windows programming in detail. Microsoft includes detailed references with its C compilers, but it is usually good to supplement these with other books. Here are some suggestions: For a general understanding of Windows 95+ (32 bit Windows) programming: Programming Windows, The Definitive Guide to the Win32 API by Charles Petzold Microsoft Press ISBN 157231995X For a catalog of Windows API calls and their function: Windows 2000 API SuperBible by Richard J. Simon Sams ISBN 0672319330 Microsoft Developer's Network Library: http://msdn.microsoft.com/library/ What are APIs/DLLs? API stands for Application Programming Interface. Windows APIs are the function calls that are the fundamental building blocks of Windows programming. Although the term "API" actually refers to the complete set of function calls, it is also often applied to just a single defined function call of the entire API. So it is often said, "I made an API call," or, "I want my program to call an API that does such and such..." Each and every time Windows is loaded, or whenever Windows programs are run, many API calls are made. There are API calls that manage memory, create and destroy windows, read keyboard and mouse actions, draw graphics, and much more. Liberty BASIC makes many of these API calls behind the scenes in programs. However, in the context of the BASIC language, it would be a tall order (and largely unnecessary) to create BASIC-like statements and functions to implement every Windows API call. So for those who already have a working knowledge and for those willing to study and learn about such things, Liberty BASIC has implemented a way to call most Windows APIs. A complete reference of the Windows API set is not included with this copy of Liberty BASIC. To supply this documentation would require the inclusion of a very thick book. Some example programs are included with the Liberty BASIC distribution. What are DLLs? DLL stands for Dynamic-Link-Library. A DLL is a file containing executable code, like an EXE or COM file. Instead of containing a complete program, a DLL contains functions that can be used by other programs. These functions might contain code to provide services not built into Windows, for example the ability to perform some kind of data compression. A Windows program uses these functions after it begins executing. It does this by opening the DLL file and calling functions from it. The programmer must already know what these functions are when the program's code is written. Each DLL has its own Application Programming Interface (again API) that specifies how to make calls to its functions, and in fact, Windows APIs are functions within DLLs that are supplied with Windows. When calling an API from within Liberty BASIC it is necessary to open the appropriate DLL before making the call. See also: CALLDLL, STRUCT, Using Types with CALLDLL How to make API/DLL calls Since making an API call is really the same as making a DLL call, the following applies to both. In general, calling an API/DLL function works: 1) Open the desired DLL 2) Call the function or functions 3) Close the DLL The desired DLL(s) can be opened when the program starts and closed when program execution is completed, or the DLL(s) can be opened just before calling the functions and then closed immediately afterward. The following statements/functions are available for making API/DLL calls: OPEN OPEN "filename.dll" for dll as #handle - This form of OPEN opens a desired DLL so that a program can call functions in it. Liberty BASIC 3 has Enhanced DLL handle resolution so that if a program hasn't opened certain default Windows DLLs, a reference to a like-named handle will still resolve to the desired DLL. This will save on code to open and close DLLs. The old way still works. If a program OPENs a DLL, then it must be CLOSEd before the program ends. If the default handles below are used, then a CLOSE command should not be issued. Here are the default handles. #user32 #kernel32 #gdi32 #winmm #shell32 #comdlg32 #comctl32 CALLDLL CALLDLL #handle, "function", parm1 as type1[, parm2 as type2, ... ], result as returnType - This statement calls a named function in an OPENed DLL The list of parameters gives information to the function that tells it how to perform its tasks. See CallDLL. HWND HWND(#handle) - This function returns a window handle for the Liberty BASIC #handle STRUCT STRUCT name, field1 as type1 [, field2 as type2, ... ] The STRUCT statement builds a specified structure that is required when making some kinds of API/DLL calls. There is an example below that shows how to build a rectangle structure often used in making Windows API calls. See also: Using types with STRUCT and CALLDLL Constants Liberty BASIC has a library of defined Windows constants (_SW_HIDE being one). This is equivalent to the definitions made in the windows.h file that comes with most C compilers. The way to inline a Windows constant is to take the name of the constant and place an underscore in front of it. "_SW_HIDE" is the same as the Windows constant "SW_HIDE." If Liberty BASIC does not know the value of a Windows Constant, it will generate an undefined constant message when compiling program. In this case, the numeric value of that constant must be determined from other sources. SAMPLE PROGRAM Here is a short code sample (but not a complete program) using all of the above statements/functions: NOMAINWIN 'create the structure winRect struct winRect, _ orgX as long, _ orgY as long, _ cornerX as long, _ cornerY as long 'define sizes openingWidth = 600 expandedHeight = 400 'open USER32.DLL open "user32.dll" for dll as #user button #main.showMore, "Hide Me", [hide], UL, 10, 10 open "An Example" for window as #main #main "trapclose [quit]" 'get the window handle for #main (a standard Liberty BASIC window) hMain = hwnd(#main) 'call the GetWindowRect API to load the window position/size into winRect calldll #user, "GetWindowRect", _ hMain as long, _ winRect as struct, _ result as boolean 'extract the position information out of our struct xOrg = winRect.orgX.struct yOrg = winRect.orgY.struct 'call the MoveWindow API to resize the window to a predefined size calldll #user, "MoveWindow", _ hMain as long, _ xOrg as long, _ yOrg as long, _ openingWidth as long, _ expandedHeight as long, _ 1 as boolean, _ result as boolean WAIT [hide] 'get the window handle to a button in our Liberty BASIC window hndl = hwnd(#main.showMore) 'call the ShowWindow API, passing _SW_HIDE to hide the button calldll #user, "ShowWindow", _ hndl as long, _ _SW_HIDE as long, _ result as boolean WAIT [quit] close #main 'close USER.DLL close #user END In the above example, the program calls three APIs from USER32.DLL, which is a standard Windows dynamic link library. Here's what the code does: 1) creates the structure winRect 2) opens USER32.DLL 3) gets the window handle for #main (a standard Liberty BASIC window) 4) calls the GetWindowRect API to load the window position/size into winRect 5) extracts the position information from the struct 6) calls the MoveWindow API to resize the window to a predefined size 7) gets the window handle to a button in the Liberty BASIC window 8) calls the ShowWindow API, passing _SW_HIDE to hide the button 9) closes USER32.DLL See also: CALLDLL, STRUCT, Using Types with CALLDLL, What are APIs/DLLs? Example Programs For some examples showing how to call APIs, examine the programs named CALL32?.BAS that are included with Liberty BASIC. 'CALL32-4.BAS - Make some API calls to play wave files and 'dynamically resize a window open open open open "kernel32" for dll as #kernel "user32" for dll as #user "winmm" for dll as #mm "Me" for window as #aWindow print str$(playMode) wavefile$ = "chimes.wav" playMode = 4 calldll #mm, "sndPlaySoundA", _ wavefile$ as ptr,_ playMode as long,_ result as long hndl = hwnd(#aWindow) for x = 50 to 350 step 5 calldll #user, "MoveWindow", _ hndl as ulong, _ 50 as long, _ 50 as long, _ x as long, _ x as long, _ 1 as long, _ result as boolean next x input r$ progname$ = "notepad.exe" code = _SW_SHOWNA notice str$(code) calldll #kernel, "WinExec", _ progname$ as struct, _ code as ushort, _ result as ushort print result close #kernel input r$ *********************************************** 'CALL32-5.BAS - make various API calls to play 'wave files, track 'the mouse position, and move a window around struct point, x as long, y as long open "kernel32" for dll as #kernel open "user32" for dll as #user open "Me" for window as #aWindow hndl = hwnd(#aWindow) for i = 1 to 500 calldll #user, "GetCursorPos", _ point as struct, _ result as void x = point.x.struct y = point.y.struct calldll #user, "MoveWindow", _ hndl as ulong, _ x as long, _ y as long, _ 100 as long, _ 100 as long, _ 1 as long, _ result as boolean next x progname$ = "notepad.exe call32-5.bas" code = _SW_NORMAL notice str$(code) calldll #kernel, "WinExec", _ progname$ as struct, _ code as long, _ result as long print result close #kernel input r$ Using hexadecimal values Liberty BASIC allows values to be expressed as hexadecimal numbers. This is especially useful when calling API functions or using third party DLLs where the values specified in the documentation are in hexadecimal (base 16). To convert a hexadecimal value, use the HEXDEC( ) function. Here is an example: print hexdec( "FF" ) To convert a decimal value into a hexadecimal string, use the DECHEX$( ) function: print dechex$(255) Back to Making API and DLL Calls Using types with STRUCT and CALLDLL The STRUCT statement requires that each field be typed to specify what type of data it will contain. The CALLDLL statement also requires that each parameter passed be typed. The types are common to both STRUCT and CALLDLL. Simple data TYPES in Windows programming are often renamed versions of the types below. A program should specify the TYPE according to the chart below. TYPES double (a double floating point) ulong (4 bytes, unsigned long integer) long (4 bytes, signed long integer) short (2 bytes, signed short integer) ushort, word (2 bytes, unsigned short integer) ptr (4 bytes, long pointer, for passing strings) struct (4 bytes, long pointer, for passing structs) void, none (a return type only, used when a function doesn't return a value) boolean (true/false expression) See also: CALLDLL, STRUCT Passing strings into API/DLL calls Liberty BASIC provides two ways to pass strings as parameters into API/DLL calls. By default when passing a string as a parameter, Liberty BASIC copies the string and adds an ASCII zero to the end of the copy. This ASCII zero is called a "null terminator." Most Windows API calls expect this kind of zero-terminated string. This technique provides a copy of the original string to be passed to the API function. If the function then modifies that string directly (as in the kernel API function GetProfileString and a few others), then the Liberty BASIC application calling the function cannot access the modified string because only the copy is modified. The way to fix this is for the code to include the ASCII zero onto the end of the string that will be used as a parameter in the API call. Liberty BASIC checks for the ASCII zero, and if it finds it, passes the memory address of original string and does not make a copy. This is only necessary if an application passes a string, expecting to get it back modified by the API or DLL function called. Here is a code segment to get printer info using the GetProfileString API call: 'getpstr.bas - Get information using the GetProfileString API call open "kernel32.dll" for dll as #kernel 'Notice that no ASCII zero characters are added to these strings 'because the program will not need to read any results out of the call 'to GetProfileString. appName$ = "windows" keyName$ = "device" default$ = "" 'add an ASCII zero so Liberty BASIC will not pass a copy of result$ 'into the API call, but the actual contents of result$ result$ = space$(49)+chr$(0) size = 50 '49 spaces plus 1 ASCII zero character calldll #kernel, "GetProfileStringA",_ appName$ as ptr,_ keyName$ as ptr,_ default$ as ptr,_ result$ as ptr,_ size as long,_ result as long close #kernel 'display the retrieved information up to but not including the 'terminating ASCII zero print left$(result$, instr(result$, chr$(0)) - 1) WAIT Caveats There are certain things to be aware of when making API calls and when calling external functions from a DLL including: - Care must be taken when calling APIs and DLLs because it is possible to cause Windows or Liberty BASIC to become unstable or crash if API and/or DLL functions are called incorrectly, out of order, or with incorrect parameter information. - Shoptalk Systems does not provide technical support for the Windows API or for third party DLLs that that may be purchased or otherwise obtained. We are happy to help you with any questions about Liberty BASIC commands and features that are related to calling APIs and DLLs, but we reserve the right to refuse to answer questions about other products (including Windows). Graphical User Interface The term "graphical user interface" is often expressed as the acronym GUI. It refers to a window and all of its controls. These are the graphical elements that interact with the user. The user may click a button, or type into a textbox, for instance. The possible TYPES of windows available in Liberty BASIC programs are listed in Window Types. The commands that can be sent to windows are listed in Window and Dialog Commands. See also, Size and Placement of Windows and Trapping the Close Event. The controls available for placement on windows are listed in Controls - Menus, Buttons, etc. Information about handling user-generated events is given in Controls and Events. Coloring of windows and controls is discussed in Colors and the Graphical User Interface. An explanation of the methods for sending commands is discussed in Understanding Syntax, as well as in Sending Commands. Changing the handle of a window dynamically at runtime can be accomplished with the MAPHANDLE command. Here is an image of a window that contains many controls: Liberty BASIC leverages the familiar statements OPEN, CLOSE, PRINT (and optionally INPUT) for working with graphical user interface elements. For example: open "My Text Window" for text as #txtWin print #txtWin, "The fox jumped over the dog." print #txtWin, "!trapclose [quit]"; wait [quit] close #txtWin end The OPEN statement is used to open a window. The window can receive commands via the PRINT statement, and it is closed with the CLOSE statement. The second print statement above starts with an exclamation point. This is required when printing commands to text controls in order to tell Liberty BASIC to execute a command instead of printing the text to the control. New to Liberty BASIC 3: it is no longer necessary to use the PRINT statement when issuing commands to a window or control. The word "print" is optional, as is the comma after the window or control handle. The following version of the code above functions identically, and requires less typing: open "My Text Window" for text as #txtWin #txtWin "The fox jumped over the dog." #txtWin "!trapclose [quit]"; wait [quit] close #txtWin end Printing "!trapclose [quit]" to the window tells it to use the event handler code at [quit] to decide what action to take when the user tries to close the window. This is important. Each window OPENed should also have a handler set up for trapping the close event. Windows can have other user interface elements. Here is an example: statictext #dialog.static, "What is your name?", 10, 10, 100, 20 textbox #dialog.tbox, 10, 30, 100, 20 button #dialog.accept, "Accept", [gotIt], UL, 10, 55 open "Name getter" for dialog as #dialog print #dialog.tbox, "Type your names in here." print #dialog, "trapclose [quit]" wait [gotIt] print #dialog.tbox, "!contents? name$" notice "Hi "; name$ wait [quit] close #dialog end The "trapclose [quit]" printed to the window in this example does not need an exclamation point in front of it. This is because the window is a dialog box, and isn't a text widget that displays text PRINTed to it. For this reason it accepts PRINTed commands that do not start with the exclamation point. The controls added to the window include a statictext (a non-editable label), a textbox (an editable field), and a pushbutton. They are listed before the OPEN statement, which opens a dialog window. The button statement's declaration includes the branch label [gotIt]. The code at [gotIt] is the button's event handler. When the button is clicked it generates an event, and [gotIt] is invoked. The code t [gotIt] prints a command to the textbox asking for its contents to be assigned to the string variable name$. The program then pops up a notice window displaying a greeting to the user. The window in the example above receives a "trapclose" command. This sets a handler for the window's close event to be the branch label designated by "trapclose". There, the window can be closed, if appropriate, perhaps after querying the user about what to do, for example: [quit] confirm "Quit. Are you sure?"; yesOrNo$ if yesOrNo$ = "yes" then [quitForSure] wait [quitForSure] close #dialog end Graphical elements which display text will accept and display text that is PRINTed directly into them: texteditor #main.txtEdit, 3, 3, 250, 300 open "Edit some text, man!" for window as #main print #main, "trapclose [quit]" print #main.txtEdit, "C'mon and edit me." ; print #main.txtEdit, " I dare you!" print #main.txtEdit, "Or just start typing to replace me." print #main.txtEdit, "!selectall"; wait [quit] close #main end The text PRINTed to the texteditor control is displayed on the control. Because it accepts text to display, it is necessary to prefix any commands with a ! when they are PRINTed to a text control, as the "!selectall" command shows. Sending Commands See also: Understanding Syntax - how to use literals and variables in commands. New to Liberty BASIC 3: it is no longer necessary to use the PRINT statement when issuing commands to a window or control. The word "print" is optional, as is the comma after the window or control handle. If these are omitted, Liberty BASIC adds them in the compiling process. The PRINT statement may only be omitted when sending commands to windows and controls. It cannot be omitted when PRINTing to files or other devices. Here are some examples of sending commands to a window. The old way: open "My Text Window" for text as #txtWin print #txtWin, "The fox jumped over the dog." print #txtWin, "!trapclose [quit]"; wait [quit] close #txtWin end The following version of the code above functions identically, and requires less typing: open "My Text Window" for text as #txtWin #txtWin "The fox jumped over the dog." #txtWin "!trapclose [quit]"; wait [quit] close #txtWin end A Simple Example In Liberty BASIC windows are treated like files, and anything in this class is refered to as a BASIC 'Device'. The OPEN statement is used to OPEN a window and the CLOSE statement is used to close it. The window is controled with PRINT statements, just as a file is controlled by PRINT statements. (The Print statement may be omitted when sending commands. See Sending Commands.) The commands are sent as strings to the device. The following simple example, opens a graphics window, centers a pen (like a Logo turtle), and draws a simple spiral. When the user attempts to CLOSE the window, he is asked to confirm the exit, and if he agrees, the window is closed. button #graph, "Exit", [exit], LR, 35, 20'window will have a button open "Example" for graphics as #graph 'open graphics window print #graph, "up" 'make sure pen is up print #graph, "home" 'center the pen print #graph, "down" 'make sure pen is down for index = 1 to 30 'draw 30 spiral segments print #graph, "go "; index 'go foreward 'index' places print #graph, "turn 118" next index print #graph, "flush" 'turn 118 degrees 'loop back 30 times 'make the image 'stick' [inputLoop] input b$ : goto [inputLoop] 'wait for button press [exit] confirm "Close Window?"; answer$ if answer$ = "no" then [inputLoop] 'dialog to confirm exit 'if answer$ = "no" loop back close #graph end Handle Variables In versions of Liberty BASIC prior to version 4, the manipulation of files and windows was done using statically declared handles for each file, window or GUI control. Now you can create more reusable code because handle variables allow you to pass a handle using a string form. A handle variable looks like the regular handle but it adds a "$" on the end, like a string variable. Regular handle: #myHandle Handle variable: #myHandleVariable$ The handle variable maps to the string variable of the same name, which contains the actual handle. Here is a simple example that fills the variable called "var$" with a control handle, then uses the associated handle variable called "#var$" to send a command to the checkbox. 'create a window with a checkbox and set it checkbox #win.red, "Red", [redSet], [redReset], 10, 10, 400, 24 open "The new handle variable way" for window as #win 'fill a var with the handle of the checkbox: var$ = "#win.red" 'now use the associated handle variable to set the checkbox #var$ "set" wait The handle variables are most useful when accessed in FOR/NEXT loops, thus eliminating many lines of code. They are also essential when using subroutines as event handlers, as in the TRAPCLOSE statement. See the examples that follow. The old way Liberty BASIC 3 doesn't have handle variables. Here is an LB3 example where you have to define identical code once for each item. 'create a window with a bunch of checkboxes and set them all checkbox #win.red, "Red", [redSet], [redReset], 10, 10, 400, 24 checkbox #win.blue, "Blue", [blueSet], [blueReset], 10, 35, 400, 24 checkbox #win.green, "Green", [greenSet], [greenReset], 10, 60, 400, 24 checkbox #win.yellow, "Yellow", [yellowSet], [yellowReset], 10, 85, 400, 24 checkbox #win.cyan, "Cyan", [cyanSet], [cyanReset], 10, 110, 400, 24 open "The old handle way" for window as #win 'set each checkbox #win.red "set" #win.blue "set" #win.green "set" #win.yellow "set" #win.cyan "set" wait The new way In the code below, it is no longer necessary to issue individual "set" commands for each checkbox as it was in the "old way" example above. The checkbox handles can be expressed as variables and accessed in a FOR/NEXT loop. The variable "var$" is reset each time though the loop. The first time through the loop, it has a value of "#win.red", the second time through the loop it has a value of "#win.blue" and so on. To use it in place of a literal handle for a control, it is written with the "#" character in front, so "#var$" is the handle variable associated with the string variable "var$" 'create a window with a bunch of checkboxes and set them all checkbox #win.red, "Red", [redSet], [redReset], 10, 10, 400, 24 checkbox #win.blue, "Blue", [blueSet], [blueReset], 10, 35, 400, 24 checkbox #win.green, "Green", [greenSet], [greenReset], 10, 60, 400, 24 checkbox #win.yellow, "Yellow", [yellowSet], [yellowReset], 10, 85, 400, 24 checkbox #win.cyan, "Cyan", [cyanSet], [cyanReset], 10, 110, 400, 24 open "The new handle variable way" for window as #win 'set each checkbox for x = 1 to 5 var$ = "#win."+word$("red blue green yellow cyan", x) #var$ "set" next x wait Understanding Syntax The documentation for Liberty BASIC commands includes command definitions in example form. These are not to be taken literally. The language used attempts to give intuitive labels to the command parameters. For example, finding an "x" within a command definition doesn't meant that an actual "x" should appear there, but rather that the value desired for the x placement should appear there. Here are some examples to explain the way it works. Graphics Commands In the following graphics command definition, the "x" and "y" are NOT variables, but placeholders for hard-coded values. print #handle, "box x y" In an actual program, the values required would appear within the quotation marks for the command: print #win, "box 30 221" To use the "x" and "y" as variables, they MUST be placed outside the quotation marks, with blank spaces preserved within quotation marks: x = 30 y = 221 print #main, "box ";x;" ";y See also: Graphics Commands Text Commands print #handle, "!select column row"; Text commands must be preceded by the ! character. If not, they will simply be displayed in the textbox, texteditor or text window as text. In the example above, "column" and "row" are standing in for hard coded values. As it might appear in a program: print #win, "!select 3 4"; OR a = 3 : b = 4 print #win, "!select ";a;" ";b See also: Text Commands Control Commands BUTTON #handle.ext, "label", [clickHandler], corner, x, y In the above BUTTON command, "#handle" stands in for the window handle as it appears in your program. The ".ext" stands in for the extension given to the control when it was created. "label" stands in for the label desired on this button. "[clickHandler]" stands in for the desired branch label for the event handler for this button. "corner" stands in for the desired anchor corner, and "x, y" stand in for the actual locations. These can be hard coded, or they can be variables. Here are some possible BUTTON commands as they appear in a program: BUTTON #main.okay, "Okay", [doOkay], UL, 10, 20 BUTTON #win.1, "Cancel", [quitMe], UL, 43, 112 x = 112 : y = 34 BUTTON #1.2, "Print", [printClick], UL, x, y Here is another example that shows the syntax for CHECKBOX: CHECKBOX #handle.ext, "label", [set], [reset], x, y, wide, high As it appears in a program: CHECKBOX #win.check1, "Make Backup", [setBackup],_ [resetBackup], 300, 22, 100, 24 See also: Controls Size and Placement of Windows NOTE: Beginning with Liberty BASIC v2.0 the placement of windows and dialog boxes is more or less the same. Previous versions had two different helpfile sections to describe how window and dialog placement worked. The size and placement of any window can be set before it is opened. If no size and placement statements are specified before a statement to OPEN a window, Liberty BASIC will pick default sizes. There are four special variables that can be set to select the size and placement of windows: UpperLeftX UpperLeftY WindowWidth WindowHeight The width and the height of the display screen can be retrieved with these variables: DisplayWidth DisplayHeight The values set for UpperLeftX and UpperLeftY determine the number of pixels from the upper-left corner of the screen to position the window. Often determining the distance from the upper-left corner of the screen is not as important as determining the size of the window. If UpperLeftX and UpperLeftY values are not set, the window will appear at a default location determined by Windows. WindowWidth and WindowHeight can be set to the number of pixels wide and high desired for window. These must be set before the OPEN statement for the window. Once the size and placement of a window are set, the window may be opened with an OPEN statement. Here is an example: [openStatus] UpperLeftX = 32 UpperLeftY = 52 WindowWidth = 190 WindowHeight = 160 open "Status Window" for window as #stats print "Screen width is ";DisplayWidth print "Screen height is ";DisplayHeight This will open a window 32 pixels from the left side of the screen and 52 pixels from the top of the screen, and with a width of 190 pixels, and a height of 160 pixels. The screen resolution is contained in the special variables DisplayWidth and DisplayHeight. A screen resolution of 800x600 pixels returns values of 800 and 600 respectively for DisplayWidth and DisplayHeight. The sample code below prints the current screen resolution: print "Screen width is ";DisplayWidth print "Screen height is ";DisplayHeight DisplayWidth and DisplayHeight can be used to compute values for WindowWidth and WindowHeight, as in these examples: WindowWidth = DisplayWidth WindowHeight = DisplayHeight - 100 Window Types Liberty BASIC provides different kinds of window types. Controls can be added to these windows as needed (see help section Controls - Menus, Buttons, Etc.). Here are the kinds of windows and the commands associated with them: The way to specify what kind of window to open is as follows: open "Window Title" for type as #handle where type would be one of the descriptors below. Style suffixes for window types (not all suffixes are supported for each window type): _fs _nf _nsb _ins _popup _modal window is sized to fill the screen window has no frame and cannot be resized by user window doesn't contain scroll bars contains inset texteditor window contains no titlebar or sizing frame window must be closed before another window can gain focus Liberty BASIC Window Types There are four types of windows available.These four types include style variations as specified above. The styles of these windows can be changed if the STYLEBITS command is issued before the command to open the window. Here are the descriptions of the four window types. Window Windows of type "window" are the most used and useful windows used by Liberty BASIC programmers. They can contain any of the controls. They can have a sizing frame, or omit it. They can have a titlebar, or they can appear with no titlebar. They can include a menu, but they do not have to have a menu. It is also possible for the user to hit the TAB key to move focus from one control to the next in a window of type "window." Graphics Windows of type "graphics" are especially suited to displaying graphics and graphical sprites. They are not intended to contain controls, and some controls do not work properly when placed in a graphics window. A sizing frame and scrollbars are optional in a graphics window. Dialog Windows of type "dialog" are similar to windows of type "window" in that they can contain all of the other controls except menus. Menus cannot be placed on a dialog window. Dialog windows allow the user to hit the TAB key to move focus from one control to the next. A dialog can have a default button that is activated when the user hits the ENTER key. For this reason, texteditors do not work well in dialog windows, because hitting ENTER is trapped by the window and the user cannot add a carriage return to text in a texteditor. Dialog windows are best suited for getting information from a user, although it is possible to have applications that are dialog-based. Dialog windows may display as "modal." This means that they receive the input focus for the program until they are closed. Other program windows cannot be accessed by a user while a modal dialog is displayed. Text Windows of type "text" are quite limited in their functionality. They are not meant to contain other controls. They are useful for displaying text to a user, or for allowing a user to write and edit text. Text windows always have a menubar that contains a ready-made File Menu and a ready-made Edit Menu. Window types: graphics open a graphics window graphics_fs open a graphics window full screen (size of the screen) graphics_nsb open a graphics window w/no scroll bars graphics_fs_nsb open a graphics window full screen, w/no scroll bars graphics_nf_nsb open a graphics window with no sizing frame or scroll bars Graphics Commands text open a text window text_fs open a text window full screen text_nsb open a text window w/no scroll bars text_nsb_ins open a text window w/no scroll bars, with inset editor Text Commands window open a basic window type window_nf open a basic window type without a sizing frame window_popup open a window without a titlebar Window and Dialog Commands dialog open a dialog box dialog_modal open a modal dialog box dialog_nf open a dialog box without a frame dialog_nf_modal open a modal dialog box without a frame dialog_fs open a dialog box the size of the screen dialog_nf_fs open a dialog box without a frame the size of the screen dialog_popup open a dialog box without a titlebar Window and Dialog Commands Controls - Menus, Buttons, Etc. Here are the details for Liberty BASIC commands that add menus, buttons, listboxes, and more. See also: Understanding Syntax and Controls and Events and STYLEBITS Bmpbutton Button Checkbox Combobox Graphicbox Groupbox Listbox Menu Popupmenu Radiobutton Statictext Textbox Texteditor Control Descriptions A BMPBUTTON is a clickable button that displays an image. Bmpbuttons allow users to give a command to a program. A BUTTON is a clickable button with a text label. Buttons allow users to give a command to a program. A CHECKBOX is a small box that can be checked or unchecked by the user, or by the programmer. It displays a text label. A checkbox is used when giving a user options from which to choose. A COMBOBOX is a form of list. It displays on the window as a small textbox with an arrow at the side. When the user clicks the arrow, the list drops down and the user can make a selection. A combobox is appropriate when a program must give the user a list of choices, but there isn't much room on the window to display a list. A GRAPHICBOX is a box that displays graphics, such as bitmap images, or drawn objects like circles and lines, or even text. A graphicbox is used to give the user a graphic display, such as showing a bitmap image, drawing a graph or chart, or simply to add visual interest to a program. A GROUPBOX consists of a label and a box. The box can contain other controls, so that they may be grouped for easy identification. Radiobuttons within a groupbox function as a set. To have multiple sets of radiobuttons in a window, each set must be placed in its own groupbox. A LISTBOX is a form of list. It appears as a list of items in a box on the window. The user may make a choice by clicking on an item in the list with the mouse. If there are more items in the list than there is room in the listbox, the listbox will automatically add scrollbars. A listbox is a good choice when it is necessary to give the user a list of choices. A MENU is a dropdown list of user commands that appears on a bar below the titlebar of a window. The user clicks on an item contained in the dropdown list to give the window a command. A POPUPMENU is a dropdown list of user commands that appears where the mouse is located when the popupmenu command is issued. The user clicks on an item contained in the dropdown list to give the window a command. A RADIOBUTTON is a small round box that can be clicked by the user. It has a text label. Radiobuttons function in groups. When the user clicks a radiobutton, that button's circle is filled in and all other radiobuttons are cleared. The programmer may set or unset a radiobutton in code also. A radiobutton is used when a user must choose only one possibility from a group of possibilities. A STATICTEXT is a simple text label used to give information to the user. The user cannot interact with a statictext control. A TEXTBOX is a small box that contains text. Text can be placed in the textbox by the programmer, or the user can type into the textbox. A textbox is used to get a small amount of text input from the user, or to display a small amount of text. A TEXTEDITOR is a large box with both horizontal and vertical scrollbars. Text can be placed in the texteditor by the programmer, or the user can type into the texteditor. A texteditor is used to get a large amount of text input from the user, or to display a large amount of text. Controls and Events The commands to create a controls must specify event handlers that are associated with user actions made on those controls (clicking, double-clicking, selecting, etc.). There are two ways to set up event handlers. A branch label may be specified as an event handler, or a subroutine may be specified as an event handler. A program may use either subroutines or branchlabels or a combination as event handers. Both ways are discussed below. Branch Label Event Handlers button #main.accept, "Accept", [userAccepts], UL, 10, 10 This adds a button to the window (#main) labeled "Accept". When the program is run, and the user clicks on this button, then execution branches to the event handler routine at the label [userAccepts]. When the user clicks on the button, it generates an event. This is generally how branch label arguments are used in Liberty BASIC windows and controls. Liberty BASIC can only respond to events when execution is halted at in INPUT or WAIT statement, or when a SCAN command is issued. Here is a short program: 'This code demonstrates how to use checkboxes in 'Liberty BASIC programs nomainwin button #1, " &Ok ", [quit], UL, 120, 90 checkbox #1.cb, "I am a checkbox", [set], [reset], 10, 10, 130, 20 button #1, " Set ", [setCheckBox], UL, 10, 50, 40, 25 button #1, " Reset ", [resetCheckBox], UL, 60, 50, 50, 25 textbox #1.text, 10, 90, 100, 24 WindowWidth = 190 WindowHeight = 160 open "Checkbox test" for dialog as #1 print #1, "trapclose [quit]" 'wait here for user actions wait [setCheckBox] print #1.cb, "set" [set] print #1.cb, "value? t$" print #1.text, "I am "; t$ wait [resetCheckBox] print #1.cb, "reset" [reset] print #1.cb, "value? t$" print #1.text, "Checkbox is "; t$ wait [quit] close #1 end In the above code, Liberty BASIC opens a small window with a checkbox, a textbox, and a few buttons. After that, it stops at the WAIT statement just after the branch label [waitHere]. At this time, if the user clicks one of the buttons or the checkbox, Liberty BASIC can handle the event and go to the appropriate branch label. The code can be observed in action by stepping through it with the debugger. Subroutine Event Handlers button #main.accept, "Accept", userAcceptsSub, UL, 10, 10 This adds a button to the window (#main) labeled "Accept". When the program is run, and the user clicks on this button, then execution calls the subroutine userAcceptsSub, passing the handle of the button as an argument to the subroutine. Liberty BASIC 3 only lets you handle events using branch labels. This works well for simple programs, but it since code executed after a branch label does not know how it was called, each control must have its own branch labels for each event it can trigger. Now with LB4 you can specify a subroutine to handle events, and when an event gets triggered the subroutine is called and information about the origins of that event, such as the handle of the control that triggered the event, get passed into the subroutine. The old way See in this example how each listbox needs its own handler for selection. gosub [loadData] listbox #win.pets, pet$(), [selectPet], 10, 10, 140, 150 listbox #win.vehicles, vehicle$(), [selectVehicle], 150, 10, 150, 150 statictext #win.label, "", 10, 170, 300, 25 open "Branch label handler" for window as #win #win.pets "singleclickselect [selectPet]" #win.vehicles "singleclickselect [selectVehicle]" wait [selectPet] #win.pets "selection? item$" print #win.label, "Pet -> "; item$ wait [selectVehicle] #win.vehicles "selection? item$" print #win.label, "Vehicle -> "; item$ wait [loadData] for x = 0 to 2 read a$ pet$(x) = a$ next x for x = 0 to 2 read a$ vehicle$(x) = a$ next x return data "dog", "cat", "bird" data "car", "bike", "boat" end The new way - subroutines for event handlers In the example the code specifies the selectionMade subroutine to handle the user actions for the two listboxes in the window. When the event handler is called, it passes the window handle into the event handler. gosub [loadData] listbox #win.pets, pet$(), selectionMade, 10, 10, 140, 150 listbox #win.vehicles, vehicle$(), selectionMade, 150, 10, 150, 150 statictext #win.label, "", 10, 170, 300, 25 open "Branch label handler" for window as #win #win.pets "singleclickselect selectionMade" #win.vehicles "singleclickselect selectionMade" wait sub selectionMade handle$ #handle$ "selection? item$" select case case handle$ = "#win.pets" print #win.label, "Pet -> "; item$ case handle$ = "#win.vehicles" print #win.label, "Vehicle -> "; item$ end select end sub [loadData] for x = 0 to 2 read a$ pet$(x) = a$ next x for x = 0 to 2 read a$ vehicle$(x) = a$ next x return data "dog", "cat", "bird" data "car", "bike", "boat" end Window and Dialog Commands Note that Liberty BASIC 3 allows tabbing through controls in windows of type "window" as well as in windows of type "dialog." "Tabbing through the controls" means that controls will be highlighted and receive the input focus, in turn each time the user hits the "TAB" key. When the user presses the "TAB" key, the next control listed will receive the input focus. Changing the handle of a window dynamically at runtime can be accomplished with the MAPHANDLE command. Dialog Default Button In a dialog window, one button may be given the extension "default". If the user presses the ENTER key while in the dialog window, it will be the same as if the button whose extension is "default" is pressed and program execution will continue at the event handler [branchLabel] for that button. In the example below, the program branches to the [okay] routine when the user presses ENTER. button #win.default, "Okay",[okay],UL,200,100 open "Test" for dialog as #win The "default" extension only works this way for regular buttons, not for bmpbuttons. Change in behavior for LB3: If any button has focus, it becomes the default button in a dialog window. If any other kind of control has the focus, the button designated with the ".default" extension is the default button. CURSOR The mouse pointer, also called the cursor may be changed with the CURSOR command. GENERAL WINDOW AND CONTROL COMMANDS: TRAPCLOSE - This command sets a close event handler for a window or dialog. When a user decide to close a window, it branches to a routine specified by the "trapclose" command that confirms or does some sort of cleanup, etc. Branch Label for Close 'trapclose example using a branch label event handler statictext #example.label, "Now close the window!!", 10, 10, 200, 25 open "Demonstrate trapclose" for window as #example print #example, "trapclose [branch]" wait [branch] confirm "Really close?"; answer$ if answer$ = "no" then wait close #example end Subroutine for Close 'trapclose example using a subroutine event handler statictext #example.label, "Now close the window!!", 10, 10, 200, 25 open "Demonstrate trapclose" for window as #example print #example, "trapclose Branch" wait sub Branch handle$ confirm "Really close?"; answer$ if answer$ = "no" then wait close #handle$ end end sub To send a trapclose command to text window, precede the command with the ! character. 'trapclose example in text window open "Demonstrate trapclose" for text as #example print #example, "!trapclose [branch]" wait See also: Trapping the close event FONT - This command sets the font of all of the controls in a window. 'set the font of all the controls in a 'window to courier new 8pt italic print #handle, "font courier_new 8 italic" When using a text window, precede the command with a ! character: open "Font Test" for text as #handle print #handle, "!font courier_new 8 italic" wait For more on specifying fonts read How to Specify Fonts To override this general font command, font commands may be sent to individual controls after this command is issued. See the command listss for individual controls for control-specific documentation. If a control can accept a new text string such as a caption, the font command must be preceded by a ! character. Examples: 'some controls require !font print #h.button, "!font courier_new 8 italic" print #h.textbox, "!font courier_new 8 italic" 'some controls do not require a ! character: print #h.graphicbox, "font courier_new 8 italic" print #h.radiobutton, "font courier_new 8 italic" RESIZEHANDLER - This command sets up an event handler that is activated when the user resizes a window of type "window". This command is not useful for dialog windows or for windows without a sizing frame. See also the REFRESH and LOCATE commands below. 'set up a handler for when the user resizes a window print #handle, "resizehandler [branch]" or... 'clear the resizing handler print #handle, "resizehandler" See the example program RESIZE.BAS. LOCATE - This command is useful when the RESIZEHANDLER command is used (see above). After a user resizes a window and the resizehandler is invoked, the controls in that window can be resized and positioned using the locate command. It is necessary to precede the command with a ! character for controls such as buttons and textboxes that can accept a new text string or caption. See the command lists for individual controls for control-specific documentation. After this, the REFRESH command is used to redraw the entire window. 'move and size controls print #handle.ext, "locate x y w h" 'move and size buttons, textboxes, etc. print #handle.ext, "!locate x y w h" In the example above, "x y w h" are standing in for literal values. To use variables, place them outside the quotation marks and be sure to preserve the blank spaces. 'literals print #handle.ext, "locate 12 20 100 24" 'variables x=12 : y=20 : w=100 : h=24 print #handle.ext, "locate ";x;" ";y;" ";w;" ";h See the example program RESIZE.BAS. REFRESH - This command is useful when the RESIZEHANDLER command is used (see above). After a user resizes a window and the resize handler is invoked, the controls in that window may be resized and positioned using the locate command. After this, the REFRESH command is used to redraw the entire window. 'update the window print #handle, "refresh" See the example program RESIZE.BAS. SETFOCUS - Input focus can be set to a control, or to a window with this command. This means that keyboard input will be directed to the specified control or window. Begin the command with the ! character for all windows and controls that can accept new text strings, or the command will simply be displayed on the control. See the topics for individual controls for control-specific documentation. 'texteditor print #handle.texteditor, "!setfocus" 'graphics window print #graph, "setfocus" 'button print #handle.button, "!setfocus" 'graphicbox print #handle.graphicbox, "setfocus" ENABLE, DISABLE These two commands cause a control to be enabled and active, or disabled and inactive. When a control is disabled it appears to be grayed-out. Begin the command with the ! character for all windows and controls that can accept new text strings, or the command will simply be displayed on the control. See the topics for individual controls for control-specific documentation. nomainwin button #win.bttn, "Hello",[hello],UL,10,70 checkbox #win.cbox, "Goodbye",[quit],[quit],10,160,120,24 menu #win, "&Main","&Enable",[doEnable],_ "&Disable",[doDisable],"E&xit",[quit] open "Enable and Disable" for window as #win wait [quit] close #win:end [doEnable] #win.bttn "!Enable" #win.cbox "Enable" wait [doDisable] #win.bttn "!Disable" #win.cbox "Disable" wait [hello] wait SHOW, HIDE These two commands cause a control to be visible or hidden. Begin the command with the ! character for all windows and controls that can accept new text strings, or the command will simply be displayed on the control. See the topics for individual controls for control-specific documentation. nomainwin button #win.bttn, "Hello",[hello],UL,10,70 checkbox #win.cbox, "Goodbye",[quit],[quit],10,160,120,24 menu #win, "&Main","&Show",[doShow],_ "&Hide",[doHide],"E&xit",[quit] open "Show and Hide" for window as #win wait [quit] close #win:end [doShow] #win.bttn "!Show" #win.cbox "Show" wait [doHide] #win.bttn "!Hide" #win.cbox "Hide" wait [hello] wait Trapping the Close Event It is important for Liberty BASIC program windows to trap the close event. Then when a user tries to close a window, program flow is directed to an event handler that the program specifies. At that place the program can ask for verification that the window should be closed, and/or perform some sort of cleanup (close files, write ini data, set a flag that the window is open or closed, etc.). There may be a menu item or button that a user can click to close the window, but the user might also click the X closing button or the system close button, and that is the event trapped by the trapclose statement. The trapclose command works with all window types. Here is the format for trapclose: print #myWindow, "trapclose [branchLabel]" print #myWindow, "trapclose subLabel" #myWindow "trapclose [branchLabel" This will tell Liberty BASIC to use the code at [branchLabel] as an event handler for the window with the handle #myWindow, continuing execution of the program there if the user tries to close the window (see buttons1.bas example below). If the subroutine, subLabel is designated as the event handler, rather than a branch label, the named subroutine is executed when the close event is triggered. The handle of the window is passed into the subroutine by Liberty BASIC. Usage with branch label handler: The trapclose code in buttons1.bas looks like this: open "This is a turtle graphics window!" for graphics_nsb as #1 print #1, "trapclose [quit]" ' stop and wait for buttons to be pressed wait And then the code that is executed when the window is closed looks like this: [quit] confirm "Do you want to quit Buttons?"; quit$ if quit$ = "no" then wait close #1 end Usage with subroutine handler: The trapclose code in buttons1.bas would look like this if a subroutine was used as the handler: open "This is a turtle graphics window!" for graphics_nsb as #1 print #1, "trapclose Quit" ' stop and wait for buttons to be pressed wait And then the code that is executed when the window is closed looks like this: sub Quit handle$ confirm "Do you want to quit Buttons?"; quit$ if quit$ = "no" then wait close #handle$ end end sub Colors and the Graphical User Interface By default, Liberty BASIC gives windows and controls standard colors from the user's Windows Control Panel settings. Several special variables are provided to change the colors of certain windows and controls. These variables are case sensitive, and must be typed in the proper case. For example, "backgroundcolor$" is not the same as "BackgroundColor$". The following code creates a window with a dark blue background and light gray text. It does this by setting the BackgroundColor$ and ForegroundColor$ variables BEFORE OPENING THE WINDOW: 'set the foreground and background colors BackgroundColor$ = "darkblue" ForegroundColor$ = "lightgray" statictext #dialog.static, "What is your name?", 10, 10, 100, 20 textbox #dialog.tbox, 10, 30, 100, 20 button #dialog.accept, "Accept", [gotIt], UL, 10, 55 open "Name getter" for dialog as #dialog print #dialog.tbox, "Type your names in here." print #dialog, "trapclose [quit]" wait [gotIt] print #dialog.tbox, "!contents? name$" notice "Hi "; name$ wait [quit] close #dialog end Setting BackgroundColor$ sets the color of the background of the window, and of groupboxes, checkboxes, radiobuttons and statictext controls. Setting the ForegroundColor$ sets the color of text displayed in all controls. Only the last ForegroundColor$ and BackgroundColor$ values set before a window is opened are valid for that window. Other special color variables exist for setting the background color of several widgets: TextboxColor$ ComboboxColor$ ListboxColor$ TexteditorColor$ The value of the TextboxColor$, TexteditorColor$, ListboxColor$ or ComboboxColor$ variable can be changed in between each control statement. A control will be colored according to the last color statement listed before the command to create the control. Below is a short example: WindowWidth = 550 WindowHeight = 410 TextboxColor$ = "red" textbox #main.textbox1, 26, 16, 100, 25 TextboxColor$ = "blue" textbox #main.textbox2, 30, 61, 100, 25 TextboxColor$ = "yellow" textbox #main.textbox3, 30, 121, 100, 25 open "untitled" for dialog as #main [main.inputLoop] wait 'wait here for input event Here is a list of valid colors (in alphabetical order): black, blue, brown, buttonface, cyan, darkblue, darkcyan, darkgray, darkgreen, darkpink, darkred, green, lightgray, palegray, pink, red, white, yellow "Palegray" and "Lightgray" are different names for the same color. "Buttonface" is the default background color currently set on a user's system, so it will vary according to the desktop color scheme. The colornames are not case sensitive, so "WHITE" is the same as "white." Here is a graphical representation of the available colors: How to Specify Fonts "Font FaceName size attributes" In Liberty BASIC there are many places to specify fonts. This is done using a font command string containing: The font facename The size of the font Optional modifiers: italic, bold, strikeout, underscore Here is an example: 'Draw in a graphics open "Font example" print #fontExample, print #fontExample, print #fontExample, print #fontExample, wait [quit] close #fontExample end window using the font Arial 14 point italic for graphics as #fontExample "trapclose [quit]" "down" "font arial 14 italic" "\\This is Arial 14 point italic" In the above example, the line print #fontExample, "font arial 14 italic" contains a font specification. Everything after the word font is the specifier: arial 14 italic. Sending Font Commands to Text Controls The "font" command is preceded by an exclamation point character ( ! ) when sent to controls that allow text to be printed to them, such as a textbox control or statictext control. The ( ! ) character signals Liberty BASIC to send a command to the control, rather than print a new text string on it. Font Specifications FaceName The facename is case insensitive, so "Arial" is the same as "ARIAL" and "arial." To specify a font which has spaces in its name, use underscores like this: Courier New becomes... Courier_New (or ignore the uppercase letters and type courier_new). Size in Points Specify a point size as above by using a single size parameter. A "point" is 1/72 of an inch, so there are 72 points in an inch. A font that is 14 points high is not the same size as a font that is 14 pixels high. Size in Pixels To specify font size by pixel rather than by point, include parameters for both width and height in the font command. If the width parameter is set to 0, the default width for that font face and height will be used. Here are some examples that set font size by point and by pixel: 'specify just a point size with a single size parameter print #fontExample, "font Arial 14" 'specify a width and height in pixels ' with two size parameters print #fontExample, "font Arial 8 15" 'specify a height, and let Windows pick the width '(for compatibility with earlier versions of Liberty BASIC) print #fontExample, "font Arial 0 15" Attributes Any or all of these attributes (modifiers) can be added - italic, bold, strikeout, and underscore: 'go nuts and add ALL the modifiers print #fontExample, "font arial 8 italic bold strikeout underscore" Built-in Dialogs Liberty BASIC has several built-in dialogs that allow the program's user to make choices or to enter a small amount of text. They are as follows: COLORDIALOG This dialog allows the user to select a color from the Windows Common Color Dialog. CONFIRM This dialog gives the user a short message and allows him to choose "yes" or "no" in response by clicking the YES or NO button to dismiss the dialog. It is often used to ask a user if he would like to save his work before exiting a program. FILEDIALOG This dialog activates the Windows Common File Dialog that allows a user to select a disk filename to open or save. FONTDIALOG This dialog allows a user to select a font face, size and attributes. NOTICE This dialog gives the user a message and it includes an OK button. It stays onscreen until the user clicks the OK button. PRINTERDIALOG This dialog allows the user to select a printer and the number of copies of a document to print. PROMPT This dialog has a brief text message and a textbox that allows a user to enter a small amount of text. It also contains an OK button and a CANCEL button. Please see the topics for the individual dialogs for pictures and details on their use. Sounds There are several ways to play sounds using Liberty BASIC. BEEP The BEEP command plays the system default wav file. This is often a DING sound. See BEEP. PLAYWAVE The PLAYWAVE command plays a wav sound file on disk. See PLAYWAVE. PLAYMIDI The PLAYMIDI command plays a midi sound file on disk. See PLAYMIDI. Mouse, Keyboard and Joystick Liberty BASIC can read mouse events and keyboard input when a graphics window or graphicbox is used. See Reading Mouse Events and Keystrokes. Liberty BASIC can read the x, y, and z coordinates of up to two joysticks, and it can read the status of the joystick buttons. See READJOYSTICK. Command Reference A-C Commands and Keywords A-C D-F G-K L-M N-P R-S T-Z ABS( n ) absolute value of n ACS( n ) arc-cosine of n "addsprite" sprite command to add a sprite AND bitwise, boolean AND operator APPEND purpose parameter in fileopen statement AS used in calldll and struct, as well as in OPEN statements ASC( s$ ) ascii value of s$ ASN( n ) arc-sine of n ATN( n ) arc-tangent of n "!autoresize" texteditor command to relocate control automatically "autoresize" graphics command to relocate control automatically "backcolor" graphics command to set background color "background" sprite command to set background image "backgroundxy" sprite command to set background position BackgroundColor$ sets or returns background color for window BEEP play the default system wave file BINARY purpose parameter in fileopen statement Bitwise Operations modify bit patterns in an object BMPBUTTON add a bitmap button to a window BMPSAVE save a bitmap to a disk file BOOLEAN evaluates to true or false "box" graphics command to draw box "boxfilled" graphics command to draw filled box BUTTON add a button to a window BYREF passes an argument to a subroutine or function by reference CALL call a user defined subroutine CALLBACK address of a callback function CALLDLL call an API or DLL function CASE specifies a value for select case statement "centersprite" causes the x, y location of a sprite to be its center CHECKBOX add a checkbox to a window CHR$( n ) return character of ascii value n "circle" graphics command to draw circle "circlefilled" graphics command to draw filled circle CLOSE #h close a file or window with handle #h CLS clear a program's mainwindow "cls" graphics command to clear drawing area "!cls" text command to clear texteditor "color" graphics command to set pen color COLORDIALOG activates the windows common color dialog COMBOBOX add a combobox to a window ComboboxColor$ sets or returns combobox color CommandLine$ contains any command line switches used on startup CONFIRM opens a confirm dialog box "!contents" text command to replace contents of texteditor "!contents?" text command returns contents of texteditor "!copy" text command to copy text to clipboard COS( n ) cosine of n CURSOR changes the mouse cursor "!cut" text command to cut text and copy to clipboard "cyclesprite" sprite command to cause animation to cycle COMMAND REFERENCE: A-C D-F G-K L-M N-P R-S T-Z Command Reference D-F Commands and Keywords A-C D-F G-K L-M N-P R-S T-Z DATA adds data to a program that can be read with the READ statement DATE$( ) return string with today's date DECHEX$( ) return a decimal number converted to a hexadecimal string DefaultDir$ a variable containing the default directory "delsegment" graphics command to delete drawing segment Dialog window type DIM array( ) set the maximum size of a data array DISABLE make a control disabled and grayed-out "discard" graphics command to discard unflushed drawing DisplayWidth a variable containing the width of the display DisplayHeight a variable containing the height of the display DLL device open mode for calldll "down" graphics command to lower pen "drawbmp" graphics command to display a bitmap "drawsprites" sprite command to update animation Drives$ special variable, holds drive letters DO LOOP performs a looping action until/while a condition is met Double data type for CALLDLL DUMP force the LPRINT buffer to print DWORD data type for calldll and structs "ellipse" graphics command to draw an ellipse "ellipsefilled" graphics command to draw a filled ellipse ELSE used in block conditional statements with IF/THEN ENABLE make a control active END marks end of program execution END FUNCTION signifies the end of a function END IF used in block conditional statements with IF/THEN END SELECT signals end of SELECT CASE construct END SUB signifies the end of a subroutine EOF( #h ) returns the end-of-file status for #h EVAL(code$) evaluate an expression to a numeric value EVAL$(code$) evaluate an expression to a string EXIT FOR terminate a for/next loop before itcompletes EXIT WHILE terminate a while/wend loop before itcompletes EXP( n ) returns e^n FIELD #h, list... sets random access fields for #h FILEDIALOG opens a file selection dialog box FILES returns file and subdirectory info "fill" graphics command to fill with color "font" set font as specified FONTDIALOG opens a font selection dialog box ForegroundColor$ sets or returns foreground color for window FOR...NEXT performs looping action FUNCTION define a user function COMMAND REFERENCE: A-C D-F G-K L-M N-P R-S T-Z Command Reference G-K Commands and Keywords A-C D-F G-K L-M N-P R-S T-Z GET #h, n get random access record n for #h "getbmp" graphics command to capture drawing area GETTRIM #h, n get a random access record n for #h, with blanks trimmed GLOBAL creates a global variable "go" graphics command to move pen GOSUB label call subroutine label "goto" graphics command to move pen GOTO label branch to label GRAPHICBOX add a graphics region to a window GROUPBOX add a groupbox to a window Graphics window type Graphics Commands a detailed summary of graphics commands in Liberty BASIC HBMP( "name" ) return the Windows handle for a bitmap HEXDEC( "value" ) convert a hexadecimal string to a decimal value HIDE make a control invisible HWND( #handle) return the Windows handle for a window "home" graphics command to center pen IF THEN perform conditional action(s) Inkey$ contains a character or keycode from a graphics window INP(port) get a byte value from an I/O port INPUT get data from keyboard, file or button INPUT$( #h, n ) get n chars from handle #h, or from the keyboard INPUTTO#( #h,c$) reads from file up to char specified INPUT purpose parameter in fileopen statement "!insert" text command to insert text at caret position INSTR(a$,b$,n) search for b$ in a$, with optional start n INT( n ) integer portion of n JOY- global variables containing joystick information read by readjoystick command Joy1x, Joy1y, Joy1z, Joy1button1, Joy1button2 Joy2x, Joy2y, Joy2z, Joy2button1, Joy2button2 KILL s$ delete file named s$ A-C D-F G-K L-M N-P R-S T-Z Command Reference L-M Commands and Keywords A-C D-F G-K L-M N-P R-S T-Z LEFT$( s$, n ) first n characters of s$ LEN( s$ ) length of s$ LET var = expr assign value of expr to var "line" graphics command to draw line "!line" text command to return text from specified line in texteditor control "!lines?" text command to return number of lines in texteditor control LINE INPUT get next line of text from file LISTBOX add a listbox to a window ListboxColor$ sets or returns listbox color LOADBMP load a bitmap into memory LOC(#handle) return current binary file position "locate" locate a control LOF( #h ) returns length of open file #h or bytes in serial buffer LOG( n ) returns the natural logarithm of n LONG data type for calldll and structs LOWER$( s$ ) s$ converted to all lowercase LPRINT print to hard copy MAINWIN set the width of the main window in columns and rows MAPHANDLE change window handles dynamically MAX( ) return the greater of two values MENU adds a pull-down menu to a window MID$( ) return a substring from a string MIDIPOS( ) return position of play in a MIDI file MIN( ) return the smaller of two values MKDIR( ) make a new subdirectory "!modified?" text command to return modified status Command Reference: A-C D-F G-K L-M N-P R-S T-Z Command Reference N-P Commands and Keywords A-C D-F G-K L-M N-P R-S T-Z NAME a$ AS b$ rename file named a$ to b$ NEXT used with FOR NOMAINWIN keep a program's main window from opening "north" graphics command to set the current drawing direction NOT logical and bitwise NOT operator NOTICE open a notice dialog box ONCOMERROR set an error handler for serial communications ON ERROR set an error handler for general program errors OPEN open a file or window OPEN "COMn:..." open a communications port for reading/writing OR logical and bitwise OR operator "!origin" text command to set origin "!origin?" text command to return origin OUT port, byte send a byte to a port OUTPUT purpose parameter in fileopen statement "!paste" text command to paste text from clipboard "pie" graphics command to draw pie section "piefilled" graphics command to draw filled pie section "place" graphics command to locate pen Platform$ special variable containing platform name PLAYWAVE plays a *.wav sound file PLAYMIDI plays a *.midi sound file POPUPMENU pops up a menu "posxy" graphics command to return pen position "print" graphics command to print hard copy PRINT print to a file or window PrintCollate user choice in printerdialog PrintCopies number of copies chosen in printerdialog PRINTERDIALOG open a printer selection dialog box PrinterFont$ returns or sets the font used with LPRINT PrinterName$ name of printer PROMPT open a prompter dialog box PTR data type for calldll and structs PUT #h, n puts a random access record n for #h Command Reference: A-C D-F G-K L-M N-P R-S T-Z Command Reference R-S Commands and Keywords A-C D-F G-K L-M N-P R-S T-Z RADIOBUTTON adds a radiobutton to a window RANDOM purpose parameter in fileopen statement RANDOMIZE seed the random number generator READ reads information from DATA statements REDIM redimensions an array and resets its contents "redraw" graphics command to redraw segment "refresh" redraw a window REM adds a remark to a program "removesprite" remove a sprite "resizehandler" set up a routine to handle window resize by user RESTORE sets the position of the next DATA statement to read RETURN return from a subroutine call RIGHT$( s$, n ) n rightmost characters of s$ RMDIR( ) remove a subdirectory RND( n ) returns a random number "rule" graphics command to set drawing rule RUN s$, mode run external program s$, with optional mode SCAN checks for and dispatches user actions SEEK #h, fpos set the position in a file opened for binary access "segment" graphics command to return segment ID SELECT CASE performs conditional actions "!select" text command to place caret "!selectall" text command to highlight all text "!selection?" text command to return highlighted text "set" graphics command to draw a point "setfocus" set input focus to control or window SHORT data type for calldll and structs SHOW make a control visible SIN( n ) sine of n "size" graphics command to set pen size SORT sorts single and double dim'd arrays SPACE$( n ) returns a string of n spaces Sprites all about using sprites in Liberty BASIC "spritecollides" sprite command to discover collisions "spriteimage" sprite command to set sprite image "spritemovexy" sprite command to auto-move sprite "spriteoffset" sprite command to offset x,y location of sprite "spriteorient" sprite command to orient sprite "spriteround" sprite command to change method of collision detection "spritescale" sprite command to set sprite's scale "spritetoback" sprite command to put sprite at bottom of z order "spritetofront" sprite command to put sprite at top of z order "spritetravelxy" sprite command to move sprite to desired position "spritevisible" sprite command to set visibility of sprite "spritexy" sprite command to set location of sprite "spritexy?" sprite command to return location of sprite SQR(n) details about getting the square root of a number STATICTEXT add a statictext control to a window STOP marks end of program execution STOPMIDI stops a MIDI file from playing STR$( n ) returns string equivalent of n "stringwidth?" graphics command to return width of text string STRUCT builds a structure used in calling of APIs and DLL functions STYLEBITS add or remove style bits from a control SUB defines a subroutine Command Reference: A-C D-F G-K L-M N-P R-S T-Z Command Reference T-Z Commands and Keywords A-C D-F G-K L-M N-P R-S T-Z TAB( n ) cause tabular printing in mainwin TAN( n ) tangent of n Text window type Text Commands a detailed summary of text window commands in Liberty BASIC TEXTBOX add a textbox (entryfield) to a window TextboxColor$ sets or returns textbox color TEXTEDITOR add a texteditor widget to a window TexteditorColor$ sets or returns texteditor color TIME$( ) returns current time as string TIMER manage a Windows timer TITLEBAR sets the title bar of the main window TRACE n sets debug trace level to n "!trapclose" text command to trap closing of text window "trapclose" trap closing of window TRIM$( s$ ) returns s$ without leading/trailing spaces "turn" graphics command to reset drawing direction TXCOUNT(#handle) gets number of bytes in serial communications queue ULONG data type for calldll and structs UNLOADBMP unloads a bitmap from memory "up" graphics command to lift pen UPPER$( s$ ) s$ converted to all uppercase USHORT data type for calldll and structs USING( ) performs numeric formatting UpperLeftX specifies the x part of the position where the next window will open UpperLeftY specifies the y part of the position where the next window will open VAL( s$ ) Version$ Void returns numeric equivalent of s$ special variable containing LB version info data type for CALLDLL WAIT stop and wait for user interaction "when" graphics command to trap mouse and keyboard events WHILE...WEND performs looping action Window window type WindowWidth specifies the width of the next window to open WindowHeight specifies the height of the next window to open WINSTRING(ptr) returns string from ptr WORD data type for calldll and structs WORD$( s$, n ) returns nth word from s$ XOR logical and bitwise XOR operator Command Reference: A-C D-F G-K L-M N-P R-S T-Z Additional Commands Text Commands a detailed summary of text window commands in Liberty BASIC Graphics Commands a detailed summary of graphics commands in Liberty BASIC Sprite Commands a detailed summary of sprite commands in Liberty BASIC Reserved Word List The names of commands and functions are called reserved words. These include familiar commands and functions like PRINT, INPUT, CHR$( and many others. Function names include the opening parenthesis. You cannot use reserved words to name variables, subroutines or functions. When you write software using Liberty BASIC, you are not required to capitalize reserved words. There are some built-in variables that are recognized by Liberty BASIC. These are listed at the bottom of the page. Do not use these variable names for your own purposes. Reserve their use as intended by Liberty BASIC. The list of reserved words in Liberty BASIC: COMMANDS: AND, APPEND, AS, BEEP, BMPBUTTON, BMPSAVE, BOOLEAN, BUTTON, BYREF, CALL, CALLBACK, CALLDLL, CALLFN, CASE, CHECKBOX, CLOSE, CLS, COLORDIALOG, COMBOBOX, CONFIRM, CURSOR, DATA, DIALOG, DIM, DLL, DO, DOUBLE, DUMP, DWORD, ELSE, END, ERROR, EXIT, FIELD, FILEDIALOG, FILES, FONTDIALOG, FOR, FUNCTION, GET, GETTRIM, GLOBAL, GOSUB, GOTO, GRAPHICBOX, GRAPHICS, GROUPBOX, IF, INPUT, KILL, LET, LINE, LISTBOX, LOADBMP, LONG, LOOP, LPRINT, MAINWIN, MAPHANDLE, MENU, NAME, NEXT, NOMAINWIN, NONE, NOTICE, ON, ONCOMERROR, OR, OPEN, OUT, OUTPUT, PASSWORD, PLAYMIDI, PLAYWAVE, POPUPMENU, PRINT, PRINTERDIALOG, PROMPT, PTR, PUT, RADIOBUTTON, RANDOM, RANDOMIZE, READ, READJOYSTICK, REDIM, REM, RESTORE, RESUME, RETURN, RUN, SCAN, SELECT, SHORT, SORT, STATICTEXT, STOP, STOPMIDI, STRUCT, SUB, TEXT, TEXTBOX, TEXTEDITOR, THEN, TIMER, TITLEBAR, TRACE, ULONG, UNLOADBMP, UNTIL, USHORT, VOID, WAIT, WINDOW, WEND, WHILE, WORD, XOR FUNCTIONS: Note that the opening parenthisis is part of the function name: ABS(, ACS(, ASC(, ASN(, ATN(, CHR$(, COS(, DATE$(, DECHEX$(, EOF(, EVAL(, EVAL$(, EXP(, HBMP(, HEXDEC(, HWND(, INP(, INPUT$(, INPUTTO$(, INSTR(, INT(, LEFT$(, LEN(, LOF(, LOG(, LOWER$(, MAX(, MIDIPOS(, MID$(, MIN(, MKDIR(, NOT(, RIGHT$(, RMDIR(, RND(, SIN(, SPACE$(, SQR(, STR$(, TAB(, TAN(, TIME$(, TRIM$(, TXCOUNT(, UPPER$(, USING(, VAL(, WINSTRING(, WORD$( VARIABLES: BackgroundColor$, ComboboxColor$, CommandLine$, DefaultDir$, DisplayHeight, DisplayWidth, Drives$, Err, Err$, ForegroundColor$, Joy1x, Joy1y, Joy1z, Joy1button1, Joy1button2, Joy2x, Joy2y, Joy2z, Joy2button1, Joy2button2, ListboxColor$, Platform$, PrintCollate, PrintCopies, PrinterFont$, PrinterName$, TextboxColor$, TexteditorColor$, Version$, WindowHeight, WindowWidth, UpperLeftX, UpperLeftY ABS( n ) Description: This function returns | n | (the absolute value of n). "n" can be a number or any numeric expression. Usage: print abs( -5 ) produces: 5 print abs( 6 - 13 ) produces: 7 print abs( 2 + 4 ) produces: 6 print abs( 3 ) produces: 3 print abs( 3/2 ) produces: 1.5 print abs( 5.75 ) produces: 5.75 ACS( n ) Description: This function returns the arc cosine of the number or numeric expression n. The return value is expressed in radians. Usage: print "The arc cosine of 0.2 is "; acs(0.2) Tip: There are 2 * pi radians in a full circle of 360 degrees. A formula to convert degrees to radians is: radians = degrees divided by 57.29577951 Note: See also COS( ) ASC( s$ ) Description: This function returns the ASCII value of the first character of string s$. s$ can be a string variable, or text enclosed in quotes. Text and formatting characters have ASCII values from 0 to 255. See also CHR$( n ) Usage: print asc( "A" ) produces: 65 let name$ = "Tim" firstLetter = asc(name$) print firstLetter produces: 84 print asc( "" ) produces: 0 ASCII Chart of Printable (Text) Characters Chr$(33) Chr$(34) Chr$(35) Chr$(36) Chr$(37) Chr$(38) Chr$(39) Chr$(40) Chr$(41) Chr$(42) Chr$(43) Chr$(44) Chr$(45) Chr$(46) Chr$(47) Chr$(48) Chr$(49) Chr$(50) Chr$(51) Chr$(52) Chr$(53) Chr$(54) Chr$(55) Chr$(56) Chr$(57) Chr$(58) Chr$(59) Chr$(60) Chr$(61) Chr$(62) Chr$(63) Chr$(64) Chr$(65) = = = = = = = = = = = = = = = = = = = = = = = = = = = = = = = = = ! " # $ % & ' ( ) * + , . / 0 1 2 3 4 5 6 7 8 9 : ; < = > ? @ A Chr$(66) = B Chr$(67) = C Chr$(68) = D Chr$(69) = E Chr$(70) = F Chr$(71) = G Chr$(72) = H Chr$(73) = I Chr$(74) = J Chr$(75) = K Chr$(76) = L Chr$(77) = M Chr$(78) = N Chr$(79) = O Chr$(80) = P Chr$(81) = Q Chr$(82) = R Chr$(83) = S Chr$(84) = T Chr$(85) = U Chr$(86) = V Chr$(87) = W Chr$(88) = X Chr$(89) = Y Chr$(90) = Z Chr$(91) = [ Chr$(92) = \ Chr$(93) = ] Chr$(94) = ^ Chr$(96) = ` Chr$(97) = a Chr$(98) = b Chr$(99) = c Chr$(100) = d Chr$(101) = e Chr$(102) = f Chr$(103) = g Chr$(104) = h Chr$(105) = i Chr$(106) = j Chr$(107) = k Chr$(108) = l Chr$(109) = m Chr$(110) = n Chr$(111) = o Chr$(112) = p Chr$(113) = q Chr$(114) = r Chr$(115) = s Chr$(116) = t Chr$(117) = u Chr$(118) = v Chr$(119) = w Chr$(120) = x Chr$(121) Chr$(122) Chr$(123) Chr$(124) Chr$(125) Chr$(126) Chr$(127) Chr$(128) Chr$(129) Chr$(130) Chr$(131) Chr$(132) Chr$(133) Chr$(134) Chr$(135) Chr$(136) Chr$(137) Chr$(138) Chr$(139) Chr$(140) Chr$(142) Chr$(145) Chr$(146) Chr$(147) Chr$(148) Chr$(149) Chr$(150) Chr$(151) Chr$(152) Chr$(153) Chr$(154) Chr$(155) Chr$(156) Chr$(158) Chr$(159) Chr$(161) Chr$(162) Chr$(163) Chr$(164) Chr$(165) Chr$(166) Chr$(167) Chr$(168) Chr$(169) Chr$(170) Chr$(171) Chr$(172) Chr$(173) Chr$(174) Chr$(175) Chr$(176) Chr$(177) Chr$(178) Chr$(179) = = = = = = = = = = = = = = = = = = = = = = = = = = = = = = = = = = = = = = = = = = = = = = = = = = = = = = y z { | } ~ • € • ‚ ƒ „ … † ‡ ˆ ‰ Š ‹ Œ Ž ' ' “ ” – – ˜ ™ š › œ ž Ÿ ¡ ¢ £ ¤ ¥ ¦ § ¨ © ª « ¬ ® ¯ ° ± ² ³ Chr$(180) Chr$(181) Chr$(182) Chr$(183) Chr$(184) Chr$(185) Chr$(186) Chr$(187) Chr$(188) Chr$(189) Chr$(190) Chr$(191) Chr$(192) Chr$(193) Chr$(194) Chr$(195) Chr$(196) Chr$(197) Chr$(198) Chr$(199) Chr$(200) Chr$(201) Chr$(202) Chr$(203) Chr$(204) Chr$(205) Chr$(206) Chr$(207) Chr$(208) Chr$(209) Chr$(210) Chr$(211) Chr$(212) Chr$(213) Chr$(214) Chr$(215) Chr$(216) Chr$(217) Chr$(218) Chr$(219) Chr$(220) Chr$(221) Chr$(222) Chr$(223) Chr$(224) Chr$(225) Chr$(226) Chr$(227) Chr$(228) Chr$(229) Chr$(230) Chr$(231) Chr$(232) Chr$(233) = = = = = = = = = = = = = = = = = = = = = = = = = = = = = = = = = = = = = = = = = = = = = = = = = = = = = = ´ µ ¶ · ¸ ¹ º » ¼ ½ ¾ ¿ À Á Â Ã Ä Å Æ Ç È É Ê Ë Ì Í Î Ï Ð Ñ Ò Ó Ô Õ Ö × Ø Ù Ú Û Ü Ý Þ ß à á â ã ä å æ ç è é Chr$(234) Chr$(235) Chr$(236) Chr$(237) Chr$(238) Chr$(239) Chr$(240) Chr$(241) Chr$(242) Chr$(243) Chr$(244) Chr$(245) Chr$(246) Chr$(247) Chr$(248) Chr$(249) Chr$(250) Chr$(251) Chr$(252) Chr$(253) Chr$(254) Chr$(255) = = = = = = = = = = = = = = = = = = = = = = ê ë ì í î ï ð ñ ò ó ô õ ö ÷ ø ù ú û ü ý þ ÿ ASN( n ) Description: This function returns the arc sine of the number or numeric expression n. The return value is expressed in radians. Usage: print "The arc sine of 0.2 is "; asn(0.2) Tip: There are 2 * pi radians in a full circle of 360 degrees. A formula to convert degrees to radians is: radians = degrees divided by 57.29577951 Note: See also SIN( ) ATN( n ) Description: This function returns the arc tangent of the number or numeric expression n. The return value is expressed in radians. Usage: print "The arc tangent of 0.2 is "; atn(0.2) Tip: There are 2 * pi radians in a full circle of 360 degrees. A formula to convert degrees to radians is: radians = degrees divided by 57.29577951 Note: See also TAN( ) BEEP Description: This command will play the default system wave file. The actual sound played depends upon the default sound scheme on the user's computer. This sound is best described as a 'ding'. Program execution will stop until the wave file is finished playing. Usage: if warningVar = 1 then beep Note: See also PLAYWAVE, PLAYMIDI BMPBUTTON BMPBUTTON #handle.ext, filespec, returnVar, corner, posx, posy Description: This statement adds a button that displays an image to a window created with the OPEN command. Usage: The BMPBUTTON statement must be listed before the statement to OPEN the window that will contain it. Here is a brief description for each parameter as listed above: #handle.ext The #handle must be identical to the handle of the window which will contain the bmpbutton. The bmpbutton may have an optional, unique extension which allows it to receive commands during program execution. The extension begins with a dot and may include any alpha-numeric characters. A bmpbutton contained on a window whose handle is #win will have #win as the first part of its handle. Examples of bmpbutton handles are as follows: #win #win.okay #win.1 #win.cancel #win.bmpbutton2 (no extension) filespec The filespec parameter contains the full or relative path and filename of the *.bmp file containing the bitmap image that will appear on the button. There are no width or height parameters in the bmpbutton statement, so the size of the button cannot be set by the program. It is determined by the size of the bitmap image that will appear on it. See also Path and Filename. returnVar returnVar is expressed as one word and it is not enclosed in quotes. It cannot be expressed as a string variable. It must begin with a letter, but it can contain numerals as well. If returnVar is set to a valid branch label enclosed in square brackets, then a button click will cause program execution to continue at the specified branch label. The code that follows the branch label will be executed when the button is pressed. If returnVar is the name of a subroutine, then that subroutine will be activated when the button is clicked, and the button handle will be passed into the subroutine as an argument. If returnVar is not a valid branch label or subroutine name, then the value of returnVar is available to be read when the program is halted at an input var$ statement. The value will be placed into the specified variable. An example appears below. corner This parameter must be one of the following: UL, UR, LL, or LR. It specifies which corner of the window acts as an anchor for the button. For example, if LR is used, then the button will be located relative to the lower right corner. If the window size is changed during execution of the program, the button will always appear at the same position, relative to the corner specified as the anchor. UL = upper left UR = upper right LL = lower left LR = lower right posx, posy These parameters set the location for the button relative to the anchor corner. posx and posy are expressed in pixels. Anchor values of less than one may also be used for posx and posy. For example, if the anchor corner is UL, posx is .9, and posy is .9, then the button will be positioned 9/10ths of the distance of the window in both x and y from the upper left corner. This method of positioning buttons places them in positions that are relative to the size of the window, rather than anchoring them to a specified corner. Images for Bmpbuttons A collection of button images has been included with Liberty BASIC in the folder named "bmp". The collection includes blank buttons. A drawing program such as MS Paint can be used to edit and create button images for Liberty BASIC. Detecting Button Presses Button presses are read and acted upon when a SCAN statement is issued. If SCAN is not used, then program execution must be halted at an INPUT or WAIT statement in order for a button press to be read and acted upon. SAMPLE PROGRAMS An example that uses a branch label button handler: bmpbutton #main.arrow, "bmp\arrwbttn.bmp", [arrowClicked], UL, 10, 10 open "Button Example" for window as #main [loop] wait [arrowClicked] notice "The arrow button was clicked. close #main end Goodbye." An example that uses a subroutine button handler: bmpbutton #main.arrow, "bmp\arrwbttn.bmp", arrowClicked, UL, 10, 10 open "Button Example" for window as #main [loop] wait sub arrowClicked bttnHandle$ notice bttnHandle$;" was clicked. close #main end end sub Goodbye." An example that retrieves a value with an input statement: bmpbutton #main.arrow, "bmp\arrwbttn.bmp", yes, UL, 10, 10 bmpbutton #main.button2, "bmp\bluebttn.bmp", no, UL, 70, 10 open "Use Input Example" for window as #main #main "trapclose [quit]" [loop] input answer$ if answer$ = "yes" then notice "You clicked Okay." if answer$ = "no" then notice "You clicked Cancel." goto [loop] [quit] close #main end BMPBUTTON COMMANDS print #handle.ext, "bitmap bitmapname" This command sets the bitmap displayed on the button to be a that has been loaded previously with the LOADBMP command. "bitmapname" is not the filename of the bitmap, but the name given to it by the LOADBMP command. Here is a short program that demonstrates the bitmap bmpbutton command. 'bitmap.bas 'demonstrate the bitmap command for bmpbuttons 'clicking the buttons causes the bitmap images 'displayed on the buttons to change WindowWidth = 248 WindowHeight = 175 nomainwin loadbmp "arrow", "bmp\arrwbttn.bmp" loadbmp "blue", "bmp\bluebttn.bmp" bmpbutton #main.button1, "bmp\blank4.bmp", [button1Click], UL, 22, 11 bmpbutton #main.button2, "bmp\blank4.bmp", [button2Click], UL, 22, 46 open "BmpButton Image Changer" for window as #main print #main, "trapclose [quit]" 'wait here for user events wait [button1Click] 'Display arrow image on button 2 print #main.button2, "setfocus" print #main.button2, "bitmap arrow" print #main.button1, "bitmap blue" wait [button2Click] 'Display arrow image on button 1 print #main.button1, "setfocus" print #main.button1, "bitmap arrow" print #main.button2, "bitmap blue" wait [quit] close #main end print #handle.ext, "locate x y width height" This command repositions the control in its window. This is effective when the control is placed inside a window of type window. The control will not update its size and location until a REFRESH command is sent to the window. See RESIZER.BAS for an example program. print #handle.ext, "setfocus" This causes the control to receive the input focus. This means that any keypresses will be directed to the control. print #handle.ext, "enable" This causes the control to be enabled. print #handle.ext, "disable" This causes the control to be inactive and grayed-out. print #handle.ext, "show" This causes the control to be visible. print #handle.ext, "hide" This causes the control to be hidden or invisible. See also: BUTTON, MENU, Controls and Events BMPSAVE bmpsave "bmpName", "filename.bmp" Description: This saves a named bitmap to the specified filename. The named bitmap can be obtained either from the LOADBMP command or the GETBMP graphics command. The bitmap will be saved to disk in the same resolution as the user's display resolution. If the user's display is setup for 32-bit color, then the bitmap will be in 32-bit format, for instance. If a full path isn't given for the saved bitmap, it will be saved in the program's DefaultDir$. Usage: 'generate some graphics and save them to disk nomainwin open "Ellipses" for graphics as #1 print #1, "trapclose [quit]" print #1, "down" print #1, "place 130 130" for x = 30 to 230 step 10 print #1, "ellipse "; x ; " "; 260 - x next x print #1, "flush" print #1, "getbmp drawing 1 1 250 250" bmpsave "drawing", "ellipses.bmp" wait [quit] close #1 end BUTTON BUTTON #handle.ext, "label", returnVar, corner, x, y {, width, height} Description: This statement adds a button that has a text label to a window created with the OPEN command. The width and height parameters are optional. Usage: The BUTTON statement must be listed before the statement to OPEN the window that will contain it. Here is a brief description for each parameter as listed above: #handle.ext The #handle must be identical to the handle of the window which will contain the button. The button may have an optional, unique extension which allows it to receive commands during program execution. The extension begins with a dot and may include any alpha-numeric characters. A button contained on a window whose handle is #win will have #win as the first part of its handle. Examples of button handles are as follows: #win #win.okay #win.1 #win.cancel #win.bmpbutton2 (no extension) "label" This parameter specifies the caption that will appear on the button. It may be expressed as a literal text string, or as a string variable. See String Literals and Variables. returnVar returnVar is expressed as one word and it is not enclosed in quotes. It cannot be expressed as a string variable. It must begin with a letter, but it can contain numerals as well. If returnVar is set to a valid branch label enclosed in square brackets, then a button click will cause program execution to continue at the specified branch label. The code that follows the branch label will be executed when the button is pressed. If returnVar is the name of a subroutine, then that subroutine will be activated when the button is clicked, and the button handle will be passed into the subroutine as an argument. See also: Controls and Events If returnVar is not a valid branch label or subroutine name, then the value of returnVar is available to be read when the program is halted at an input var$ statement. The value will be placed into the specified variable. An example appears below. corner This parameter must be one of the following: UL, UR, LL, or LR. It specifies which corner of the window acts as an anchor for the button. For example, if LR is used, then the button will be located relative to the lower right corner. If the window size is changed during execution of the program, the button will always appear at the same position, relative to the corner specified as the anchor. UL = upper left UR = upper right LL = lower left LR = lower right posx, posy These parameters set the location for the button relative to the anchor corner. posx and posy are expressed in pixels. Anchor values of less than one may also be used for posx and posy. For example, if the anchor corner is UL, posx is .9, and posy is .9, then the button will be positioned 9/10ths of the distance of the window in both x and y from the upper left corner. This method of positioning buttons places them in positions that are relative to the size of the window, rather than anchoring them to a specified corner. width, height These optional parameters specify how wide and high the button will be, measured in pixels. If these parameters are not used in the BUTTON statement, then Liberty BASIC will set the size of the button to be large enough to display the text label specified. Detecting Button Presses Button presses are read and acted upon when a SCAN statement is issued. If SCAN is not used, then program execution must be halted at an INPUT or WAIT statement in order for a button press to be read and acted upon. This example uses a branch label button handler: button #main.exit, "Exit", [exitClicked], UL, 10, 10 open "Button Example" for window as #main [loop] wait [exitClicked] notice "The Exit button was clicked. close #main end Goodbye." This example uses a subroutine button handler: button #main.exit, "Exit", exitClicked, UL, 10, 10 open "Button Example" for window as #main [loop] wait sub exitClicked buttonhandle$ notice "The button handle is ";buttonhandle$;" close #main end end sub This example retrieves a value with an input statement: button #main.ok, "Okay", yes, UL, 10, 10 button #main.cancel, "Cancel", no, UL, 70, 10 open "Use Input Example" for window as #main #main "trapclose [quit]" Goodbye." [loop] input answer$ if answer$ = "yes" then notice "You clicked Okay." if answer$ = "no" then notice "You clicked Cancel." goto [loop] [quit] close #main end Default Button A window of type DIALOG can contain a button with the extension ".default". If the user presses the ENTER key while the dialog window has focus, it is the same as if the button whose extension is "default" is pressed and program execution will continue at the event handler [branchLabel] for that button. In the example below, the program will branch to the [okay] routine when the user presses ENTER. button #win.default, "Okay",[okay],UL,200,100 open "Test" for dialog as #win Change in behavior for LB3: If any button has focus, it acts as the default button in a DIALOG window. If a control other than a button has the focus, the button whose extension is ".default" is the default button, if such a button exists. Button commands): print #handle.ext, "string" This command changes the text displayed on the caption of the button. "string" may be a literal string of text enclosed in quotes, or a string variable. print #handle.ext, "!setfocus" This command causes the button to receive the input focus. This means that any keypresses will be directed to the button. print #handle.ext, "!locate x y width height" This command repositions the button control in its window. This only works if the control is placed inside window of type window or dialog. The control will not update its size and location until a refresh command is sent to the window. See the RESIZE.BAS example program. print #handle.ext, "!font facename pointSize" This command sets the button's font to the specified face and point size. If an exact match for the font face and size is not available on the user's system, then Liberty BASIC will try to find a close match, with size taking precendence over face. There is more information on specifying fonts here: How to Specify Fonts Example: print #handle.ext, "!font times_new_roman 10" print #handle.ext, "!enable" This causes the control to be enabled. print #handle.ext, "!disable" This causes the control to be inactive and grayed-out. print #handle.ext, "!show" This causes the control to be visible. print #handle.ext, "!hide" This causes the control to be hidden or invisible. BYREF Function functionName(byref var1, byref var2$...) Description: Variables passed as arguments into functions and subs are passed "by value" by default, which means that a copy of the variable is passed into the function or sub. The value of the variable is not changed in the main program if it is changed in the function. A variable may instead by passed "byref" which means that a reference to the actual variable is passed and a change in the value of this variable in the function or sub changes the value of the variable in the main program. See also: Function, Sub, Functions and Subroutines Usage: Each of the parameters in the function and sub in this example use the "byref" specifier. This means that when the value of a and b are changed in the function that the variables used to make the call (x and y) will also be changed to reflect a and b when the function returns. Try stepping through this example in the debugger. 'now you can pass by reference x = 5.3 y = 7.2 result$ = formatAndTruncateXandY$(x, y) print "x = "; x print "y = "; y print result$ 'and it works with subroutines too wizard$ = "gandalf" call capitalize wizard$ print wizard$ end function formatAndTruncateXandY$(byref a, byref b) a = int(a) b = int(b) formatAndTruncateXandY$ = str$(a)+", "+str$(b) end function sub capitalize byref word$ word$ = upper$(left$(word$, 1))+mid$(word$, 2) end sub More about pass by reference Passing by reference is only supported using string and numeric variables as parameters. You can pass a numeric or string literal, or a computed number or string, or even a value from an array, but the values will not come back from the call in any of these cases. Step through the example in the debugger to see how it works! 'you can also call without variables, but the changes 'don't come back result$ = formatAndTruncateXandY$(7.2, 5.3) print result$ 'and it works with subroutines too call capitalize "gandalf" a$(0) = "snoopy" call capitalize a$(0) end function formatAndTruncateXandY$(byref a, byref b) a = int(a) b = int(b) formatAndTruncateXandY$ = str$(a)+", "+str$(b) end function sub capitalize byref word$ word$ = upper$(left$(word$, 1))+mid$(word$, 2) end sub CALL call subroutineName {list of zero or more comma separated values} Description: This command invokes a user defined subroutine. Call is followed by the name of the subroutine and by zero or more string and/or numeric expressions. For more information see SUB CALLBACK Description: A Callback is the address of a program function that is used as a parameter in API call. The syntax is: callback addressPTR, functionName(type1, type2...), returnValue (Note: Callbacks are an advanced programming technique. They should only be used by programmers with a good, working knowledge of calling API functions with CALLDLL.) A CALLBACK command sets up a memory address for the function specified in the command. An API function can then use this address to call the specified function many times, hence the term CALLBACK. Most API functions are called once, and return a single value. A CALLBACK function interacts with the program many times. The parameters are explained in more detail below. Usage: addressPTR This parameter assigns a name to the memory address of the function. This name is used in the API call that requires the memory address. functionName This parameter is the name of the function in the Liberty BASIC program that is called by the API function. (type1, type2...) The CALLBACK statement requires a comma-separated list of parameters, is specific to the function used. Most Windows API references contain documentation for the particular functions available. The parameters must be valid data TYPES such as "ulong" and "long". returnValue The TYPE of the return value is listed after the closing parenthesis. The Liberty BASIC function can return a value to the calling function. In the following demo, the Liberty BASIC function keeps an internal count, and returns 1 if it is continuing to process information and 0 when it returns control to the calling function. It prints the names of the first 5 windows that are sent to it by the EnumWindows API, then returns control to the calling function. texteditor #win.te, 10, 10, 250, 250 open "Enum Windows Example" for window as #win print #win, "trapclose [quit]" 'set the variable named address to be the memory address for 'enumWndProc() using TYPES handle and ulong, and set 'the return TYPE of enumWndProc() to be a boolean callback address, enumWndProc(handle, ulong), boolean 'call EnumWindows, which in turn calls back into the 'BASIC function at address. calldll #user32, "EnumWindows", _ address as ulong, _ 0 as long, _ result as boolean wait [quit] close #win end function enumWndProc(hwnd, lparam) labelBuffer$ = space$(71) calldll #user32, "GetWindowTextA", _ hwnd as ulong, _ labelBuffer$ as ptr, _ 70 as long, _ result as long if left$(labelBuffer$, 1) <> chr$(0) then print #win.te, labelBuffer$ call setCount getCount()+1 end if if getCount() = 5 then enumWndProc = 0 'returning 0 causes EnumWindows to return else enumWndProc = 1 end if end function sub setCount value count(0) = value end sub function getCount() getCount = count(0) end function CALLDLL CALLDLL #handle, "function", param1 as type1 [, param2 as type2 ], return as returnType Description: CALLDLL is used to call functions from the Windows API or from a third party DLL. A DLL is a Dynamic Link Library, which is a module containing functions that can be called by a program while it is running. The functions are specific to the DLL. The documentation for the DLL will contain the information needed to call its functions. #handle This parameter is the handle that was given to the DLL when it was opened with the OPEN statement. "function" This parameter is the name of the function, enclosed in quotes. It is case-sensitive. param1 as type1 [, param2 as type2 ] This is a list of input parameters required by the function. The number and TYPE of input parameters is dependent upon the function being called. These parameters send information to the function so that it knows how to perform its task as needed by the program. These parameters must be passed AS TYPE. See Using Types with STRUCTS and CALLDLL for details. The parameters will include information such as window or control handles, text strings to display, and so on. return as returnType This parameter contains the value returned by the function. It must also be of the correct TYPE expected by the function. If a function does not return a value, this parameter is passed AS VOID. Usage: This example calls the WINDOWS API to minimize a window and change its caption. open "An Example" for window as #main h = hwnd(#main) open "user32" for dll as #user calldll #user, "CloseWindow", _ h as long, _ result as boolean calldll #user, "SetWindowTextA", _ h as long, _ "I was minimized!" as ptr, _ result as void close #user Liberty BASIC 3 has Enhanced DLL handle resolution. If a program hasn't opened certain default DLLs, a reference to a like-named handle will still resolve to the desired DLL. This saves on code to open and close DLLs. DLLs can still be opened with the OPEN statement. Here are the default handles. #user32 #kernel32 #gdi32 #winmm #shell32 #comdlg32 #comctl32 Examples: 'OPEN the DLL and give it a handle Open "user32" for DLL as #u Calldll #u, "CloseWindow", h as long, result as boolean 'CLOSE the DLL close #u or 'call the dll by its default handle. 'no need to OPEN it or CLOSE it Calldll #user32, "CloseWindow", h as long, result as boolean See also: STRUCT, Using Types with CALLDLL, What are APIs/DLLs?, How to Make API Calls CHECKBOX CHECKBOX #handle.ext, "label", setHandler, resetHandler, x, y, wide, high Description: This command adds a checkbox control to the window referenced by #handle.ext. Checkboxes have two states, set and reset. They are useful for getting input of on/off type information. Here is a description of the parameters of the CHECKBOX statement: #handle.ext This parameter specifies the handle for this control. The #handle part should be the same as the handle of the window containing the checkbox, and the .ext part names the checkbox uniquely in the window. "label" This parameter contains the visible text of the checkbox setHandler This is the branch label or subroutine to go to when the user sets the checkbox by clicking on it. When the checkbox is "set" it displays a checkmark. See also: Controls and Events resetHandler This is the branch label or subroutine to goto when the user resets the checkbox by clicking on it. When the checkbox is "reset", the checkmark is removed. See also: Controls and Events x This is the x position of the checkbox relative to the upper left corner of the window it belongs to. y This is the y position of the checkbox relative to the upper left corner of the window it belongs to. wide This is the width of the checkbox control. high This is the height of the checkbox control. Checkbox Commands Checkboxes understand these commands: print #handle.ext, "set" This sets the checkbox, causing a checkmark to appear within it. print #handle.ext, "reset" This resets the checkbox, clearing it. print #handle.ext, "value? result$" The result$ variable is set to the status of the checkbox (either "set" or "reset"). print #handle.ext, "setfocus" This causes the checkbox to receive the input focus. This means that any keypresses are directed to the checkbox. print #handle,ext, "locate x y width height" This repositions the checkbox in its window. This is effective when the checkbox is placed inside window of type "window". The checkbox will not update its size and location until a REFRESH command is sent to the window. See the RESIZE.BAS example program. print #handle, "font facename pointSize" This sets the font to the specified face and point size. If an exact match cannot be found, then Liberty BASIC will try to find a close match, with size taking precedence over face. For more on specifying fonts read How to Specify Fonts Example: print #handle.ext, "font times_new_roman 10" print #handle.ext, "enable" This causes the control to be enabled. print #handle.ext, "disable" This causes the control to be inactive and grayed-out. print #handle.ext, "show" This causes the control to be visible. print #handle.ext, "hide" This causes the control to be hidden or invisible. For information on creating controls with different background colors, see Colors and the Graphical User Interface. Usage Here are sample programs that use checkboxes. ' This code demonstrates how to use checkboxes in ' Liberty BASIC programs with branch label handlers nomainwin button #1, "&Ok", [quit], UL, 120, 90, 40, 25 checkbox #1.cb, "I am a checkbox", [set], [reset], 10, 10, 130, 20 button #1, "Set", [set], UL, 10, 50 button #1, "Reset", [reset], UL, 50, 50 textbox #1.text, 10, 90, 100, 24 WindowWidth = 180 WindowHeight = 160 open "Checkbox test" for dialog as #1 print #1, "trapclose [quit]" [inputLoop] input r$ [set] print #1.cb, "set" goto [readCb] [reset] print #1.cb, "reset" goto [readCb] end [readCb] print #1.cb, "value?" input #1.cb, t$ print #1.text, "I am "; t$ goto [inputLoop] [quit] close #1 : end ' This code demonstrates how to use checkboxes in ' Liberty BASIC programs with subroutine handlers nomainwin button #1, "&Ok", [quit], UL, 120, 90, 40, 25 checkbox #1.cb, "I am a checkbox", checkSet, checkReSet, 10, 10, 130, 20 textbox #1.text, 10, 90, 100, 24 WindowWidth = 180 WindowHeight = 160 open "Checkbox test" for dialog as #1 print #1, "trapclose [quit]" [inputLoop] input r$ sub checkSet cbHandle$ print #cbHandle$, "value? v$" print #1.text, "I am ";v$ end Sub sub checkReSet cbHandle$ print #cbHandle$, "value? v$" print #1.text, "I am ";v$ end Sub [quit] close #1 : end CHR$( n ) Description: This function returns a one-character-long string, consisting of the character represented on the ASCII table by the value n (0 - 255). Usage: print chr$(77) print chr$(34) print chr$(155) Produces: M " › CLOSE #h Description: This command is used to close files and devices. This is the last step of a file "read" and/or "write" operation, and it is also used to close windows or DLLs that have been opened. When execution of a program is complete, if there are any files or devices left open, Liberty BASIC displays a dialog explaining that it was necessary to close the opened files or devices. This is designed as an aid so that the programmer can correct the problem. If for some reason the programmer chooses to terminate the program early (this is done by closing the program's main window before the program finishes), then Liberty BASIC will close any open files or devices without posting a notice to that effect. Usage: open "Graphic" for graphics as #gWin print #gWin, "home" print #gWin, "down" for index = 1 to 100 print #gWin, "go "; index print #gWin, "turn 63" next index input "Press 'Return'."; r$ close #gWin ' ' ' ' ' ' open a graphics window center the pen put the pen down loop 100 times move the pen foreward turn 63 degrees ' this appears in main window ' close graphic window CLS Description: This command clears the mainwin of text and sets the cursor back at the upper left hand corner. It is useful for providing a visual break to separate different functional sections of a program. Additionally, since the main window doesn't actually discard past information on its own, the CLS command can be used to reclaim memory from a program by forcing the main window to dump old text. Usage: print "The total is: "; grandTotal input "Press 'Return' to continue."; r$ cls print "*** Enter Next Round of Figures ***" COLORDIALOG COLORDIALOG color$, chosen$ Description: This command displays the Windows Common Color Dialog to allow a user to select a color. It returns the red, green, and blue components of the color chosen, plus the Liberty BASIC name, if it happens to correlate to one of the 16 named LB colors. Usage: color$ This is a string containing the starting color for the dialog. It can be an empty string, but it must be included. It may be in one of two forms. It can be a named Liberty BASIC color, or a string containing the red, green, blue values of the desired color with which to seed the colordialog. chosen$ When the dialog is closed, this variable contains the color chosen by the user. Examples: colordialog "red", chosen$ print "Color chosen is ";chosen$ or colordialog "255 0 0", chosen$ print "Color chosen is ";chosen$ Red, green and blue values must each be in the range of 0 to 255. 0 is the absence of a color, and 255 is total saturation. After the dialog closes, the receiver variable contains the red, green, blue values for the color chosen by the user. If these values correlate to a named Liberty BASIC color, that color name will be appended to the returned string. 'Returned string: RGB and name for a named color 255 255 0 yellow 'Returned string: RGB only for a non-named color: 250 230 190 Full Opening of Dialog The colordialog opens a small dialog with a grid of typical colors displayed. The user can choose to click the "Define Custom Colors" button to open a full RGB color spectrum from which to choose. The full dialog looks like this: Combobox COMBOBOX #handle.ext, array$(), eventHandler, xPos, yPos, wide, high Description: Comboboxes are a lot like listboxes, but they are designed to save space. Instead of showing an entire list of items, they show only the selected one. When the user clicks on the checkbox arrow button (to the right), a list appears (drops down). It is then possible to browse the possible selections, and pick one if so desired. When the selection is made, the new selection is highlighted. The user can type into the textbox part on top of the combobox, rather than choosing an item from the dropdown list. The program can get the contents of this field. The combobox is loaded with a collection of strings from a specified string array, and a reload command updates the contents of the combobox from the array when the contents of array change. #handle.ext The #handle part of this item needs to be the same as the handle of the window containing the combobox. The .ext part needs to be unique so that the program can send commands to the combobox and get information from it later. array$() This is the name of the array (must be a string array) that contains the contents of the combobox. Be sure to load the array with strings before opening the window. If some time later it becomes necessary to change the contents of the combobox, simply change the contents of the array and send a RELOAD command to the combobox. The index numbers of items in the array may not match the index numbers of the same items in the control. The control is loaded from the array, and the first index used in the control is "1". No empty strings are loaded into the control, so only array items that contain text are loaded. eventHandler This is the branch label or subroutine where execution begins when the user selects an item from the combobox by clicking it. See also: Controls and Events xPos & yPos These coordinates specify the the distance in x and y (in pixels) of the combobox from the upper-left corner of the window. wide & high These parameters determine the width and height (in pixels) of the combobox. "Height" in this case refers to the length of the selection listwhen the combobox's button is clicked, not to the size of the initial selection window, which is dependant upon the size of the font. Here are the commands for combobox: print #handle.ext, "!contents" This command sets the contents of the field part of the combobox to the string after the !. print #handle.ext, "contents? text$" This retrieves the contents of the text field of the combobox into the variable called text$. print #handle.ext, "locate x y width height" This respositions the combobox in its window. This is effective when the combobox is placed inside window of type "window" or "dialog". The combobox will not update its size and location until a REFRESH command is sent to the window. See the RESIZE.BAS example program. print #handle.ext, "font facename pointSize" This sets the control's font to the specified face and point size. If an exact match cannot be found, then Liberty BASIC will try to find a close match, with size taking precedence over face. For more on specifying fonts read How to Specify Fonts Example: print #handle.ext, "font times_new_roman 10" print #handle.ext, "select string" This selects the item the same as "string" and updates the display. Note that "string" must be a valid item from the combobox array. If a variable is to be used in this command, it must be located outside the quotation marks, with the blank space preserved: print #handle.ext, "select "; string$ print #handle.ext, "selectindex i" This selects the item at index position i and updates the display. Note that "i" must be a valid index number for the combobox array. If a variable is to be used in this command, it must be located outside the quotation marks, with the blank space preserved: print #handle.ext, "selectindex "; i print #handle.ext, "selection? selected$" This places the selected string into the variable selected$. If there is no selected item, then selected$ will be a string of zero length (a null string). print #handle.ext, "selectionindex? index" This places the index of the selected string into the variable called index. If there is no selected item, then index will be set to 0. print #handle.ext, "reload" This reloads the combobox with the current contents of its array and updates the display. print #handle.ext, "setfocus" This causes the combobox to receive the input focus. This means that any keypresses are directed to the combobox. print #handle,ext, "locate x y width height" This repositions the combobox control in its window. This only works if the control is placed inside window of type "window". The control will not update its size and location until a REFRESH command is sent to the window. See the RESIZER.BAS example program. print #handle.ext, "font facename pointSize" This sets the combox's font to the specified face and point size. If an exact match cannot be found, then Liberty BASIC will try to find a close match, with size taking precedence over face. For more on specifying fonts read How to Specify Fonts Example: print #handle.ext, "!font times_new_roman 10" print #handle.ext, "enable" This causes the control to be enabled. print #handle.ext, "disable" This causes the control to be inactive and grayed-out. print #handle.ext, "show" This causes the control to be visible. print #handle.ext, "hide" This causes the control to be hidden or invisible. Usage: 'combobox demo with branch label event handler nomainwin a$(1) = "one" a$(2) = "two" a$(3) = "three" a$(4) = "four" combobox #win.combo, a$(),[doCombo],10,10,120,200 open "Combobox Demo" for window as #win #win "trapclose [Quit]" #win.combo "selectindex 1" wait [Quit] close #win:end [doCombo] #win.combo "selection? sel$" notice "You chose ";sel$ wait 'combobox demo with subroutine event handler nomainwin a$(1) = "one" a$(2) = "two" a$(3) = "three" a$(4) = "four" combobox #win.combo, a$(),doCombo,10,10,120,200 open "Combobox Demo" for window as #win #win "trapclose Quit" #win.combo "selectindex 1" wait sub Quit handle$ close #handle$ end end sub sub doCombo handle$ #handle$ "selection? sel$" notice "You chose ";sel$ end sub For information on creating controls with different background colors, see Colors and the Graphical User Interface. CommandLine$ CommandLine$ Description: This special variable contains any switches that were added when Liberty BASIC was started. This is especially useful in applications executing under the runtime engine. It allows a tokenized program to receive information upon startup and act upon that information. The CommandLine$ variable can be parsed in the same way as other strings to retrieve the information. One way to extract information from the CommandLine$ is with INSTR(). The WORD$() and VAL() functions can also be used to evaluate the contents of CommandLine$. See the examples and explanations below. Usage: In this example the program checks CommandLine$ for the existence of the word "red" and if it is there, the program executes a color command: 'commandlinetest1.bas ' 'program to be tokenized 'to commandlinetest1.tkn 'and used with runtime engine 'commandlinetest1.exe open "CommandLine$ Test" for graphics as #win print #win, "trapclose [quit]" 'convert to lower case for evaluation: CommandLine$ = lower$(CommandLine$) if instr(CommandLine$, "red") > 0 then print #win, "fill red; flush" end if wait [quit] close #win : end To call this program from another program as a TKN or EXE, or to run the EXE by using the RUN button in Windows: run "commandlinetest1.tkn red" or run "commandlinetest1.exe red" 'the CommandLine$ variable will contain "red" Multiple parameters in CommandLine$ The CommandLine$ may be parsed using the WORD$() function as well. In the following example, the program checks for three colors to use in a graphics window. 'commandlinetest2.bas ' 'program to be tokenized 'to commandlinetest2.tkn 'and used with runtime engine 'commandlinetest2.exe open "CommandLine$ Test" for graphics as #win print #win, "trapclose [quit]" print #win, "down" if word$(CommandLine$, 1) <> "" then fillColor$ = word$(CommandLine$,1) print #win, "fill ";fillColor$ end if if word$(CommandLine$, 2) <> "" then backColor$ = word$(CommandLine$,2) print #win, "backcolor ";backColor$ end if if word$(CommandLine$, 3) <> "" then Color$ = word$(CommandLine$,3) print #win, "color ";Color$ end if print print print print wait #win, #win, #win, #win, "size 5" "place 10 20" "boxfilled 100 110" "flush" [quit] close #win : end To call this program from another program as a TKN or EXE, or to run the EXE by using the RUN button in Windows: run "commandlinetest2.tkn red yellow blue" or run "commandlinetest1.exe red yellow blue" 'the CommandLine$ variable will contain "red yellow blue" Numbers and CommandLine$ The information contained and used in CommandLine$ can be anything that can be contained in a string. If numbers are required, then use the VAL() function to extract them. first$ = word$(CommandLine$,1) firstval = val(first$) Suggestions for using CommandLine$ The CommandLine$ could contain a filename which the program would open and load into a texteditor. The CommandLine$ could contain numbers to be used in calculations. As in the examples above, it could contain colors that determine the look of a window. CONFIRM CONFIRM string; responseVar Description: This statement opens a dialog box displaying the contents of string and presenting two buttons marked 'Yes' and 'No'. When the selection is made, the string "yes" is returned if the 'Yes' button is pressed, and the string "no" is returned if the 'No' button is pressed by the user. The result is placed in responseVar. Usage: [quit] ' bring up a confirmation box to be sure that ' the user wants to quit confirm "Are you sure you want to QUIT?"; answer$ if answer$ = "no" then [mainLoop] end Multiline Message If line breaks are inserted into the message, it appears as a multiline message. Line breaks are represented by chr$(13). The CONFIRM dialog window is sized to accomodate the message. c$ = "This operation will reset defaults" + chr$(13) c$ = c$ + "All changes will be lost." + chr$(13) c$ = c$ + "This operation is not reversable." + chr$(13) c$ = c$ + "Continue anyway?" confirm c$; answer$ COS( n ) COS( n ) Description: This function returns the cosine of the angle n. The angle n should be expressed in radians. Usage: for c = 1 to 45 print "The cosine of "; c; " is "; cos(c) next c Tip: There are 2 * pi radians in a full circle of 360 degrees. A formula to convert degrees to radians is: radians = degrees divided by 57.29577951 Note: See also SIN( ) and TAN( ) CURSOR Description: The CURSOR command makes it easy to change the mouse pointer to be one of 5 predefined shapes. NORMAL = the default pointer ARROW = the standard Windows arrow CROSSHAIR = a + shaped pointer HOURGLASS = the Windows hourglass TEXT = the text insertion I-beam Example: cursor hourglass for i = 1 to n 'perform some work next i cursor normal The program's code is responsible for setting the cursor back to the default (normal) when appropriate. If a runtime error halts a program, the cursor will automatically revert to normal. DATA Description: The DATA statement provides a convenient way to insert data into programs. The DATA can be read once or many times using the READ statement. A DATA statement doesn't actually perform an action when it is encountered in the program's code. Example: 'read the numbers and their descriptions while desc$ <> "end" read desc$, value print desc$; " is the name for "; value wend 'here is our data data "one", 1, "two", 2, "three", 3, "end", 0 end One or more DATA statements form the whole set of data elements. For example, the data represented in the example above can also be listed in more than one DATA statement: 'here is our data in two lines instead of one data "one", 1, "two", 2 data "three", 3, "end", 0 DATA is local to the subroutine or function it is defined in. Error Handling An attempt to read more DATA items than are contained in the DATA lists causes the program to halt with an error. Notice that in the examples above, an "end" tag is placed in the DATA and when it is reached, the program stops READing DATA. This is an excellent way to prevent errors from occuring. If an end tag or flag of some sort is not used, be sure that other checks are in place to prevent the READ statement from trying to access more DATA items than are contained in the DATA statements. See also: READ, RESTORE, READ and DATA DATE$( ) Description: Instead of adopting the date$ variable from QBasic, Liberty BASIC uses a function instead. This approach gives some additional flexibility. Unless otherwise indicated, the function returns today's date in the format specified. See also TIME$( ), Date and Time Functions Usage: 'This form of date$() print date$() print date$("mm/dd/yyyy") print date$("mm/dd/yy") print date$("yyyy/mm/dd") print date$("days") print date$("4/1/2002") given date print date$(36980) produces this Nov 30, 1999 11/30/1999 11/30/99 1999/11/30 36127 36980 ' ' ' ' ' ' ' 04/01/2002 ' format for sorting days since Jan 1, 1901 days since Jan 1, 1901 for mm/dd/yyyy string returned when given days since Jan 1, 1901 You can assign a variable to the result: d$ = date$( ) NOTE: All the above forms return a string except for date$("days"), and date$("4/1/02") Using the date$("4/1/02") function: This function returns the number of days since Jan 1, 1901 for the given date. Any of the following formats are acceptable. Please notice that if the first two digits of the year are omitted, 20xx is assumed. 'some print print print print examples date$("4/1/02") date$("1/1/1901") date$("April 1, 2002") date$("Apr 1, 2002") 'this assumes 4/1/2002 Here is a small program that demonstrates the last two implementations of the date$ function. It determines the number of shopping days until the holiday season: today = date$("days") target = date$("12/25/2003") 'subsititute current year and desired holiday print "Shopping days left: "; print target - today Dechex$( ) DECHEX$( number ) Description: Returns a string representation of a decimal number converted to hexadecimal (base 16) Usage: print dechex$( 255 ) prints... FF See also: HEXDEC( ) DefaultDir$ Description: A string variable that contains the default directory for the running Liberty BASIC program. The format is "drive:\dir1", or "drive:\dir1\dir2" etc. There is no backslash appended to the DefaultDir$ variable. Usage: print DefaultDir$ As used with a FILES statement: files DefaultDir$, "*.txt", info$( As used to access a text file in the same directory as the program. Notice that the backslash must be added to the beginning of the filename: open DefaultDir$ + "\readme.txt" for append as #f print #f, "Sample" close #f DIM array( ) DIM array(size) -or- DIM array(size, size) DIM array1(size1), array2(size2), array3(size3), etc. Description: DIM sets the maximum size of an array. Any array can be dimensioned to have as many elements as memory allows. If an array is not DIMensioned explicitly, then the array will be limited to 11 elements, 0 to 10. Non DIMensioned double subscript arrays will be limited to 100 elements 0 to 9 by 0 to 9. The DIM statement can be followed by a list of arrays to be dimensioned, separated by commas. Usage: 'Example 1 print "Please enter 10 names." for index = 0 to 10 input names$ : name$(index) = name$ next index 'Example 2 'Dimension three arrays at once dim arrayOne(100), arrayTwo$(100, 5), arrayThree(100, 100) The FOR . . . NEXT loop in the example above is limited to a maximum value of 10 because the array names$( ) is not dimensioned, and therefore is limited to 11 elements, numbered 0 - 10. To remedy this problem, add a DIM statement, as in the example below. Notice that it is not necessary to use all available index numbers. In the example the array is filled beginning at index 1, ignoring index 0. dim names$(20) print "Please enter 20 names." for index = 1 to 20 input names$ : names$(index) = name$ next index Double subscripted arrays can store information more flexibly: dim customerInfo$(10, 5) print "Please enter information for 10 customers." for index = 0 to 9 input "Customer name >"; info$ : customerInfo$(index, 0) = info$ input "Address >"; info$ : customerInfo$(index, 1) = info$ input "City >"; info$ : customerInfo$(index, 2) = info$ input "State >"; info$ : customerInfo$(index, 3) = info$ input "Zip >"; info$ : customerInfo$(index, 4) = info$ next index DisplayWidth Description: The special variable DisplayWidth contains the width of the display screen in pixels. DisplayHeight Description: The special variable DisplayHeight contains the height of the display screen in pixels. DO LOOP do 'code in here loop while booleanExpr 'execute the code inside this loop at least once do 'code in here loop until booleanExpr do while expr 'some code loop do until expr 'some code loop Description: DO and LOOP cause code to be executed while a certain condition evaluates to true, or until a certain condition evaluates to true. The "while" and "until" parts of this expression can be located either in the "DO" statement or the "LOOP" statement. The following form is good for cases when you want a loop that always executes once and then only loops back as long as a condition is met. It will continue looping back and executing the code as long as the booleanExpr evaluates to true. 'execute the code inside this loop at least once do 'code in here loop while booleanExpr You can also use the UNTIL keyword to reverse the logic of the expression: 'execute the code inside this loop at least once do 'code in here loop until booleanExpr Usage: 'examples using "loop while" and "loop until" print "print a zero" do print a a = a + 1 loop while a > 10 print print "print 1 to 9" do print a a = a + 1 loop while a < 10 print 'examples using loop until print "print a zero" do print b b = b + 1 loop until b = 1 print print "print 1 to 9" do print b b = b + 1 loop until b = 10 'examples using loop while print "print 1 to 3" a = 1 do while a <= 3 print a a = a + 1 loop print print "print 9 to 7" b = 9 do until b = 6 print b b = b - 1 loop print print "don't print anything" do while c = 10 print c c = c + 1 loop end Drives$ Description: Drives$ is a system variable. It can be used like any other variable. Use it in expressions, print it, perform functions on it, etc. It is special in that it contains the drive letters for all the drives installed in the computer in use. For example: print Drives$ Will in many cases produce: a: b: c: It can be used to provide a way to select a drive like this: 'a simple example illustrating the use of the Drives$ variable dim letters$(25) index = 0 while word$(Drives$, index + 1) <> "" letters$(index) = word$(Drives$, index + 1) index = index + 1 wend statictext #win, "Double-click to pick a drive:", 10, 10, 200, 20 listbox #win.list, letters$(, [selectionMade], 10, 35, 100, 150 open "Scan drive" for dialog as #win input r$ [selectionMade] close #win end DUMP Description: This statement forces anything that has been LPRINTed to be sent to the Print Manager to commence printing immediately. If DUMP is not issued, the LPRINTed text will be printed, but it might not be printed right away. Usage: 'sample program using LPRINT and DUMP open "c:\autoexec.bat" for input as #source while eof( #source ) = 0 line input #source, text$ 'print each line lprint text$ wend close #source dump 'force the print job end Note: see also LPRINT EOF( #h ) Description: This function is used to determine when reading from a sequential file whether the end of the file has been reached. If so, -1 is returned, otherwise 0 is returned. Usage: open "testfile" for input as #1 if eof(#1) < 0 then [skipIt] [loop] input #1, text$ print text$ if eof(#1) = 0 then [loop] [skipIt] close #1 END Description: This statement is used to immediately terminate execution of a program. If any files or devices are still open (see CLOSE) when execution is terminated, then Liberty BASIC will close them and present a dialog expressing this fact. It is good programming practice to close files and devices before terminating execution. Note: The STOP statement is functionally identical to END and is interchangable. Also, make sure that when a program is finished running that it terminates properly with an END statement. Otherwise the program's windows may all be closed, giving the illusion that it has stopped running, but it will still be resident in memory and may still consume processor resources. Usage: print "Preliminary Tests Complete." [askAgain] input "Would you like to continue (Y/N) ?"; yesOrNo$ yesOrNo$ = left$(yesOrNo$, 1) if yesOrNo$ = "y" or yesOrNo$ = "Y" then [continueA] ifYesOrNo$ = 'n" or yesOrNo$ = "N" then end print "Please answer Y or N." goto [askAgain] [continueA] ...some more code here... end 'more than one end statement is allowed EXP( n ) Description: This function returns e ^ n, with e being 2.7182818 . . . Usage: print exp( 5 ) produces: 148.41315 EVAL( code$ ) Description: Liberty BASIC now has two functions for evaluating BASIC code inside a running program. The eval() function evaluates the code and returns a numeric value, and the eval$() function works the same way but returns a string value. Both will execute the very same code, but the string function converts the result to a string if it isn't already one, and the numeric version of the function converts it to numeric values. Evaluating to a string Here we show how to evaluate code to a string, and what happens if you try to evaluate it to be a number. 'Let's evaluate some code that produces a non-numeric result a$(0) = "zero" a$(1) = "one" a$(2) = "two" code$ = "a$(int("+str$(rnd(1))+"*3))" print "We will evaluate the code: "; code$ result$ = eval$(code$) print result$ 'Now let's use the eval function, which effectively does a 'val() to the result of the calculation. Converting a non 'numeric string to a numeric value results in zero. result = eval(code$) print result Evaluating to a number Here's an example of the most common type of code evaluation users will want to do: Numeric computation. Let's just make a short example that asks you to type an expression to evaluate. 'ask for an expression input "Type a numeric expression>"; code$ answer = eval(code$) print answer EVAL$( code$ ) Description: Liberty BASIC now has two functions for evaluating BASIC code inside a running program. The eval() function evaluates the code and returns a numeric value, and the eval$() function works the same way but returns a string value. Both will execute the very same code, but the string function converts the result to a string if it isn't already one, and the numeric version of the function converts it to numeric values. Evaluating to a string Here we show how to evaluate code to a string, and what happens if you try to evaluate it to be a number. 'Let's evaluate some code that produces a non-numeric result a$(0) = "zero" a$(1) = "one" a$(2) = "two" code$ = "a$(int("+str$(rnd(1))+"*3))" print "We will evaluate the code: "; code$ result$ = eval$(code$) print result$ 'Now let's use the eval function, which effectively does a 'val() to the result of the calculation. Converting a non 'numeric string to a numeric value results in zero. result = eval(code$) print result Evaluating to a number Here's an example of the most common type of code evaluation users will want to do: Numeric computation. Let's just make a short example that asks you to type an expression to evaluate. 'ask for an expression input "Type a numeric expression>"; code$ answer = eval(code$) print answer FIELD #h, list... FIELD #handle, length1 as varName, lenght2 as varName, . . . Description: FIELD is used with an OPEN "filename.ext" for random as #handle statement to specify the fields of data in each record of the opened file. For example in this program FIELD sets up 6 fields of data, each with an appropriate length, and associates each with a string variable that holds the data to be stored in that field: open "custdata.001" for random as #cust len = 70 ' open as random access field #cust, 20 as name$, 20 as street$, 15 as city$, 2 as state$, 10 as zip$, 3 as age [inputLoop] input "Name >"; name$ input "Street >"; street$ input "City >"; city$ input "State >"; state$ input "Zip Code >"; zip$ input "Age >"; age confirm "Is this entry correct?"; yesNo$ ' ask if the data is ' entered correctly if yesNo$ = "no" then [inputLoop] recNumber = recNumber + 1 put #cust, recNumber ' add 1 to the record # and put the record confirm "Enter more records?"; yesNo$ if yesNo$ = "yes" then [inputLoop] close #cust end ' ask whether to enter more records ' end of program, close file Notice that Liberty BASIC permits the use of numeric variables in FIELD (eg. age), and it allows you to PUT and GET with both string and numeric variables, automatically, without needing LSET, RSET, MKI$, MKS$, MKD$, CVI, CVS, & CVD that are required with Microsoft BASICs. Note: See also Random Files, PUT and GET FILEDIALOG FILEDIALOG titleString, templateString, receiverVar$ Description: This command opens a Windows Common Filedialog. Liberty BASIC 3+ uses long filenames and an explorer-type filedialog. The dialog lets a user navigate around the directory structure, looking at filenames that have a specific extension and selecting one. titleString This parameter is used to label the Filedialog window. It appears in the titlebar of the window. If the window label specified has the word "save" in it, then the save style of the dialog will be used instead of the open style. This means that the button to approve the file selection will say "save" rather than "open". 'will have buttons that say OPEN and CANCEL: filedialog "Open text file", "*.txt", fileName$ print "File chosen is ";fileName$ 'will have buttons that say SAVE and CANCEL: filedialog "Save As...", "*.txt", fileName$ print "File chosen is ";fileName$ templateString This parameter is used as a filter so that only files matching a wildcard are listed. To view all file types, the templateString is " *.* " To access multiple extensions in a filedialog, separate the desired extensions with a semicolon character, like this example, which displays files with extensions of both BAS and BAK files in the dialog. filedialog "Open code file", "*.bas;*.bak", fileName$ receiverVar$ When the user selects a filename, the resulting full path specification will be placed into receiverVar$. This parameter contains an empty string if the user canceled the Filedialog. Usage The following example produces a dialog box asking the user to select a text file to open: filedialog "Open text file", "*.txt", fileName$ If a file named "c:\liberty\summary.txt' was selected, and "Open" was clicked, then program execution would resume after placing the string "c:\liberty\summary.txt" into fileName$. If on the other hand "Cancel" was clicked, then an empty string would be placed into fileName$. Program execution would then resume. Be sure to trap this possibility in your programs, or an error could occur. filedialog "Open text file", "*.txt", fileName$ if fileName$<>"" then open fileName$ for input as #f 'do stuff close #f else notice "No file chosen!" end if FILES Description: The FILES statement collects file and directory information from any disk and or directory and fills a double-dimensioned array with the information. It is also good for determining if a specific file exists (see below). Usage: dim arrayName$(10, 10) files pathSpec$, arrayName$( or files pathSpec$, arrayName$() 'you must predimension the array info$(), 'even though FILES will 'redimension it to fit the information it provides. dim info$(10, 10) files "c:\", info$() The above FILES statement will fill info$( ) in this fashion: info$(0, 0) - a string specifying the qty of files found info$(0, 1) - a string specifying the qty of subdirectories found info$(0, 2) - the drive spec info$(0, 3) - the directory path Starting at info$(1, x) you will have file information: info$(1, 0) - the file name info$(1, 1) - the file size info$(1, 2) - the file date/time stamp Knowing from info$(0, 0) how many files we have (call it n), we know that our subdirectory information starts at n + 1, so: info$(n + 1, 0) - the complete path of a directory entry (ie. \work\math) info$(n + 1, 1) - the name of the directory in specified (ie. math) You can optionally specify a wildcard. This lets you get a list of all *.ini files, for example. This is how you do it: files DefaultDir$, "*.ini", info$( This also makes it practical to use to check for file existence. If you want to know if a file c:\config.bak exists, you could try... files "c:\", "config.bak", info$( If val(info$(0, 0)) > 0, then the file exists. FONTDIALOG FONTDIALOG fontSpec, fontSpecVar$ Description: This command opens a Windows Common Fontdialog. It allows a user to select a font face, size and attributes. After the user closes the dialog, the font chosen is contained in the receiver variable fontSpecVar$. fontSpec This parameter describes a font by name, size and other attributes. The font dialog opens with a best fit to this specification. The user can then accept or adjust the font selection. fontSpecVar$ This variable holds a font specification chosen by the user after the Fontdialog is closed. If the user clicked the "Cancel" button, this variable contains an empty string "". The string variable contains this information: "facename size attributes" "arial 14 italic" "courier_new 12 bold" FONT SPECIFICATIONS FaceName The facename is case insensitive, so "Arial" is the same as "ARIAL" and "arial." To specify a font which has spaces in its name, use underscores in place of the spaces, like this: Courier New becomes... Courier_New (or ignore the uppercase letters and type courier_new). Size in Points Specify a point size as above by using a single size parameter. A "point" is 1/72 of an inch, so there are 72 points in an inch. A font that is 14 points high is not the same size as a font that is 14 pixels high. Size in Pixels To specify font size by pixel rather than by point, include parameters for both width and height in the font command. If the width parameter is set to 0, the default width for that font face and height is used. Here are some examples that set font size by point and by pixel: 'specify just a point size with a single size parameter print #fontExample, "font Arial 14" 'specify a width and height in pixels ' with two size parameters print #fontExample, "font Arial 8 15" 'specify a height, and let Windows pick the width '(for compatibility with earlier versions of Liberty BASIC) print #fontExample, "font Arial 0 15" Attributes Any or all of these attributes (modifiers) can be added - italic, bold, strikeout, and underscore. Usage: 'open a font dialog fontdialog "arial 10 italic", chosenFont$ if chosenFont$ <> "" then open "Font sample" for graphics as #font print #font, "down ; font "; chosenFont$ print #font, "\\AaBbCcDdEeFfGgHhIiJj" print #font, "trapclose [closeFont]" wait end if end [closeFont] close #font end See also: How to Specify Fonts FOR...[EXIT FOR]...NEXT Description: The FOR . . . NEXT looping construct provides a way to execute code a specific amount of times. See the section below on the proper way to exit a loop before the counter variable reaches the limit. A starting and ending value are specified: for var = 1 to 10 {BASIC code} next var In this case, the {BASIC code} is executed 10 times, with var being 1 the first time, 2 the second, and on through 10 the tenth time. Optionally (and usually) var is used in some calculation(s) in the {BASIC code}. For example if the {BASIC code} is print var ^ 2, then a list of squares for var will be displayed upon execution. The specified range could just as easily be 2 TO 20, instead of 1 TO 10, but since the loop always counts +1 at a time, the first number must be less than the second. The way around this limitation is to place STEP n at the end of for FOR statement: for index = 20 to 2 step -1 {BASIC code} next index This loops 19 times returning values for index that start with 20 and end with 2. STEP can be used with both positive and and negative numbers and it is not limited to integer values. For example: for x = 0 to 1 step .01 print "The sine of "; x; " is "; sin(x) next x Optional variable with "next" Liberty BASIC 3 makes the use of a variable after "next" optional, but if one is designated, it must match the variable use with "for". Example: Correct: for x = 0 to 1 step .01 print "The sine of "; x; " is "; sin(x) next Incorrect: for x = 0 to 1 step .01 print "The sine of "; x; " is "; sin(x) next y Exiting a loop prematurely GOSUB, FUNCTION and SUB may be used within a FOR/NEXT loop because they only temporarily redirect program flow or call on other parts of the program. Program execution resumes within the FOR/NEXT loop in these instances. Program execution does not return to the FOR/NEXT loop if GOTO is used within the loop. GOTO should not be used to exit a FOR/NEXTloop. "EXIT FOR" will correctly exit the loop before it would have terminated normally. for index = 1 to 10 print "Enter Customer # "; index input customer$ if customer$ = "" then [quitEntry] 1 'don't cut out of a for/next loop like this cust$(index) = customer$ next index [quitEntry] . . . is not allowed! Rather use while ... wend: index = 1 while customer$ <> "" and index <= 10 print "Enter Customer # "; index input customer$ cust$(index) = customer$• index = index + 1 wend EXIT FOR If it is necessary to exit a loop before the counter variable has reached its final value, use the EXIT FOR statement. This allows the program to exit the loop properly and to preserve the current value of the counter variable. Use it like this: for x = 1 to 20 y=x*3 if y>40 then EXIT FOR next x print "Final x value ";x print "Final y value ";y 'Output Final x value 14 Final y value 42 FUNCTION See also: Functions and Subroutines, BYREF function functionName(zero or more parameter variable names) 'code for the function goes in here functionName = returnValueExpression end function Description: This statement defines a function. The function can return a string value, or a numeric value. A function that returns a string value must have a name that ends with the "$" character. A function that returns a numeric value must not include a "$" in its name. Zero or more parameters may be passed into the function. A function cannot contain another function definition, nor a subroutine definition. Note that the opening parenthesis is actually part of the function name. Do not include a space between the name and the opening parenthesis, or the code generates an error. Right: function functionName(var1, var2) Wrong: function functionName (var1, var2) Returning a Value To return a value from the function, assign the value to be returned to a variable of the same name as the function. If no return value is specified, then numeric and string functions will return 0 and empty string respectively. functionName = returnValueExpression Local Variables The variable names inside a function are scoped locally, meaning that the value of any variable inside a function is different from the value of a variable of the same name outside the function. Passing by Reference Variables passed as arguments into functions are passed "by value" which means that a copy of the variable is passed into the function. The value of the variable is not changed in the main program if it is changed in the function. A variable may instead by passed "byref" which means that a reference to the actual variable is passed and a change in the value of this variable in the function changes the value of the variable in the main program. Global Variables and Devices Variables declared with the GLOBAL statement are available in the main program and in subroutines and functions. Arrays, structs and handles of files, DLLs and windows are global to a Liberty BASIC program, and visible inside a function without needing to be passed in. Special global status is given to certain default variables used for sizing, positioning, and coloring windows and controls. These include variables WindowWidth, WindowHeight, UpperLeftX, UpperLeftY, ForegroundColor$, BackgroundColor$, ListboxColor$, TextboxColor$, ComboboxColor$, TexteditorColor$. The value of these variables, as well as DefaultDir$ and com can be seen and modified in any subroutine/function. Branch Labels Branch labels are locally scoped. Code inside a function cannot see branch labels outside the subroutine, and code outside a function cannot see branch labels inside any subroutine. End Function The function definition must end with the expression "end function." Executing Functions Be sure that a program doesn't accidentally flow into a function. A function should only execute when it is called by command in the program. wrong: for i = 1 to 10 'do some stuff next i Function MyFunction(param1, param2) 'do some stuff MyFunction=value End Function correct: for i = 1 to 10 'do some stuff next i WAIT Function MyFunction(param1, param2) 'do some stuff MyFunction=value End Function Example Usage: 'count the words input "Type a sentence>"; sentence$ print "There are "; wordCount(sentence$); " words in the sentence." end function wordCount(aString$) index = 1 while word$(aString$, index) <> "" index = index + 1 wend wordCount = index - 1 end function See also: SUB , Recursion, Functions and subroutines GET #h, n GET #handle, recordNumber Description: GET is used after a random access file is opened to get a record of information (see FIELD) from a specified position. Usage: open "custdata.001" for random as #cust len = 70 ' open random access file field #cust, 20 as name$, 20 as street$, 15 as city$, 2 as state$, 10 as zip$, 3 as age ' get the data from record 1 get #cust, 1 print print print print print print name$ street$ city$ state$ zip$ age close #cust end Note: See also Random Files, PUT, FIELD GETTRIM #h, n GETTRIM #handle, recordNumber Description: The GETTRIM command is exactly like the GET command, but when data is retrieved, all leading and trailing blank space is removed from all data fields before being committed to variables. Note: see also GET GOSUB label Description: GOSUB causes execution to proceed to the program code following the label using the form 'GOSUB label'. The label can be either a traditional line number or a branch label name enclosed in square brackets, like this: [branchLabel]. Spaces and numbers are not allowed as part of branch label names.. Here are some valid branch labels: [mainMenu] [enterLimits] [repeatHere] Here are some invalid branch labels: [enter limits] mainMenu [1moreTime] After execution is transferred to the point of the branch label, then each statement will be executed in normal fashion until a RETURN is encountered. When this happens, execution is transferred back to the statement immediately after the GOSUB. The section of code between a GOSUB and its RETURN is known as a 'subroutine.' One purpose of a subroutine is to save memory by having only one copy of code that is used many times throughout a program. Usage: print "Do you want to gosub [yesOrNo] if answer$ = "N" then print "Would you like gosub [yesOrNo] if answer$ = "Y" then goto [generateNew] continue?" [quit] to repeat the last sequence?" [repeat] [yesOrNo] input answer$ answer$ = left$(answer$, 1) if answer$ = "y" then answer$ = "Y" if answer$ = "n" then answer$ = "N" if answer$ = "Y" or answer$ = "N" then return print "Please answer Y or N." goto [yesOrNo] Using GOSUB [yesOrNo] in this case saves many lines of code in this example. The subroutine [yesOrNo] could easily be used many other times in such a hypothetical program, saving memory and reducing typing time and effort. This reduces errors and increases productivity. Note: see also GOTO GLOBAL GLOBAL var1, var2$...,varN Description: This statement specifies that the variables listed are global in scope. They are visible inside functions and subroutines as well as in the main program code. Global variables can be modified inside functions and subroutines as well, so care must be taken not to alter them accidentally, because this can easily cause errors in the program that are difficult to isolate. Use global variables for things like values for true and false, file paths, user preferences etc. See also: Function, Sub Usage: global true, false, font$ true = 1 false = 0 font$ = "times_new_roman 10" Special Globals The special capitalized globals (like WindowWidth, DefaultDir$, the color setting variables, etc.) that Liberty BASIC has supported since globals were first introduced in LB2, are now promoted to true global variables. Until now, these could only be set in the main part of the program, not in functions and subroutines. That limitation has now been lifted. See the code below for examples of this. Example one: global true, false, font$ true = 1 false = 0 font$ = "times_new_roman 10" call makeWindow print "WindowWidth was changed: "; WindowWidth wait sub makeWindow if true <> false then notice "Hey, true isn't the same as false. Whatta ya know?" end if WindowWidth = 350 texteditor #main.te1, 8, 8, 250, 152 textbox #main.tb1, 16, 192, 112, 24 statictext #main.Statictext4, "Font_Name w h", 8, 168, 100, 18 button #main.apply1, "Apply", [applyFont1], UL, 136, 192, 67, 24 radiobutton #main.rb1, "Radiobutton 1", [set], [clear], 16, 226, 190, 20 checkbox #main.cb1, "Checkbox 1", [set], [clear], 16, 256, 190, 20 open "Untitled" for window as #main #main "font "; font$ #main.te1 "The font is: "; font$ end sub Example two: 'define a global string variable: global title$ title$ = "Great Program!" 'Special system variables don't 'need to be declared as global, 'since they have that status automatically BackgroundColor$ = "darkgray" ForegroundColor$ = "darkblue" 'call my subroutine to open a window call openIt wait sub openIt statictext #it.stext, "Look Mom!", 10, 10, 70, 24 textbox #it.tbox, 90, 10, 200, 24 open title$ for window as #it print #it.tbox, "No hands!" end sub GOTO label Description: GOTO causes Liberty BASIC to proceed to the program code following the label, using the form 'GOTO label'. The label can be either a traditional line number or a branch label in the format [branchLabel] where the branch label name can be any upper/lowercase letter combination. Spaces and digits are not allowed. Here are some valid branch labels: [mainMenu] [enterLimits] [repeatHere] Here are some invalid branch labels: [enter limits] mainMenu [1moreTime] Usage: . . [repeat] . . [askAgain] print "Make your selection (m, r, x)." input selection$ if selection$ = "M" then goto [menu] if selection$ = "R" then goto [repeat] if selection$ = "X" then goto [exit] goto [askAgain] . . [menu] print "Here is the main menu." . . [exit] print "Okay, bye." end Notes: In the lines containing IF . . . THEN GOTO, the GOTO is optional. The expression IF . . . THEN [menu] is just as valid as IF . . . THEN GOTO [menu]. But in the line GOTO [askAgain], the GOTO is required. See also GOSUB Graphicbox graphicbox #handle.ext, xOrg, yOrg, width, height Description: The graphicbox is a control that can be added to any window type. It understands all of the commands of that are used in a window of type "graphics." #handle.ext The #handle part must be the same as the window that will contain the graphicbox. The .ext part must be unique for the graphicbox. xOrg & yOrg These specify the position of the graphicbox as measured in pixels in x and y from the upper-left corner of the window. width & height These specify the width and height of the textbox in pixels. It should be noted that graphics windows and graphicboxes are intended for drawing graphics. It is not advisable to place controls within them, since some controls do not work properly when placed in graphicboxes or graphics windows. If there is a need for text display within a graphicbox or graphics window, use the graphics text capabilities rather than a statictext control. Jump to commands for graphics commands GRAPHICBOX COMMANDS The following commands are sent to a graphicbox. When a graphicbox is disabled, it can no longer capture keyboard and mouse events. print #handle.ext, "setfocus" This causes the control to receive the input focus. This means that any keypresses will be directed to the control. print #handle.ext, "enable" This causes the control to be enabled. print #handle.ext, "disable" This causes the control to be inactive. It can no longer capture mouse and keyboard events. print #handle.ext, "show" This causes the control to be visible. print #handle.ext, "hide" This causes the control to be hidden or invisible. GROUPBOX GROUPBOX #handle.ext, "label", x, y, wide, high Description: This command adds a groupbox to a window or dialog box. Other controls added to the owning window which overlap the displayed area of the groupbox will be nested inside the groupbox. This is particularly useful for radiobuttons. It is possible for only one radiobutton in a radio-set to be "set" at one time. The groupbox allows the window to have multiple radio-sets of radiobuttons. Only one of all radiobuttons in a groupbox will be allowed to be in a set state. Click on one to set it, and all the others will be reset. #handle.ext This must be the same #handle as the window that contains the groupbox. ".ext" is an optional unique extension unique to the groupbox. "label" This is the caption or text label that appears on the groupbox. x, y These parameters determine where to position the groupbox relative to the upper left corner of the window workspace. wide, high These parameters specify how wide and high the groupbox will be in pixels. For information on creating controls with different background colors, see Colors and the Graphical User Interface. print #handle.ext, "a string" This changes the text displayed on the control. This command sets the contents (the visible label) to be "a string". The handle must be of form #handle.ext that includes a unique extension so that commands can be printed to the control. print #handle.ext, "!locate x y width height" This repositions the control in its window. This only works if the control is placed inside window of type "window". The control will not update its size and location until a REFRESH command is sent to the window. See the RESIZE.BAS example program. print #handle.ext, "!font facename pointSize" This sets the control's font to the specified face and point size. If an exact match cannot be found, then Liberty BASIC will try to find a close match, with size taking precedence over face. For more on specifying fonts read How to Specify Fonts Example: print #handle.ext, "!font times_new_roman 10" print #handle.ext, "!enable" This causes the control to be enabled. print #handle.ext, "!disable" This causes the control to be inactive and grayed-out. print #handle.ext, "!show" This causes the control to be visible. print #handle.ext, "!hide" This causes the control to be hidden or invisible. HBMP( "name" ) HBMP("string expression") Description: Returns the Windows handle (a numeric value) for the bitmap whose name is specified by "string expression". This is often useful in different kinds of Windows API function calls and for use with third party DLLs. Usage: loadbmp "title", "bmp\titlettt.bmp" tttHandle = hbmp("title") print tttHandle See also: LOADBMP, UNLOADBMP HEXDEC( "value" ) HEXDEC( "value" ) Description: This function returns a numeric decimal from a hexadecimal number expressed in a string. Hexadecimal values are represented by digits 0 - F. The hexadecimal number can be preceded by the characters "&H". The hexadecimal string must be enclosed in quote marks. Usage: print hexdec( "FF" ) or: print hexdec( "&HFF") See also: DECHEX$( ) HWND( #handle ) Description: This function returns the Windows handle (a numeric value) for the window referred to by the Liberty BASIC #handle. This is very useful for making many different kinds of Windows API calls, and many third-party DLLs will require that this value be provided for their own purposes. Usage: open "Example" for window as #1 h1 = hwnd(#1) IF...THEN...[ELSE]...[END IF] IF test expression THEN expression(s) IF test expression THEN expression(s)1 ELSE expression(s)2 IF test expression THEN expression(s)1 END IF IF test expression THEN expression(s)1 ELSE expression(s)2 END IF Description: The IF...THEN statement provides a way to change program flow based on a test expression. For example, the following line directs program execution to branch label [soundAlarm] if fuel runs low. if fuel < 5 then [soundAlarm] Another way to control program flow is to use the IF...THEN...ELSE statement. This extended form of IF...THEN adds expressiveness and simplifies coding of some logical decision-making software. Here is an example of its usefulness. Consider: [retry] input "Please choose mode, (N)ovice or e(X)pert?"; mode$ if len(mode$) = 0 then print "Invalid entry! Retry" : goto [retry] mode$ = left$(mode$, 1) if instr("NnXx", mode$) = 0 then print "Invalid entry! Retry" : goto [retry] if instr("Nn", mode$) > 0 then print "Novice mode" : goto [main] print "eXpert mode" [main] print "Main Selection Menu" The conditional lines can be shortened to one line as follows: if instr("Nn",mode$)> 0 then print "Novice mode" else print "eXpert mode" Some permitted forms are as follows: if a < if a < if a < if a < if a < if a < if a < b then statement else statement b then [label] else statement b then statement else [label] b then statement : statement else statement b then statement else statement : statement b then statement : goto [label] else statement b then gosub [label1] else gosub [label2] Any number of variations on these formats are permissible. The (a < b) BOOLEAN expression is of course only a simple example chosen for convenience. It must be replaced with the correct expression to suit the problem. IF...THEN...END IF is another form using what are called conditional blocks. This allows great control over the flow of program decision making. Here is an example of code using blocks. if qtySubdirs = 0 then print "None." goto [noSubs] end if A block is merely one or more lines of code that are executed as a result of a conditional test. There is one block in the example above, and it is executed if qtySubdirs = 0. It is also possible to use the ELSE keyword as well with blocks: if qtySubdirs = 0 then print "None." else print "Count of subdirectories: "; qtySubdirs end if This type of coding is easy to read and understand. There are two blocks in this example. One is executed if qtySubdirs = 0, and one is executed if qtySubdirs is not equal to 0. Only one of the two blocks will be executed (never both as a result of the same test). These conditional blocks can be nested inside each other: if verbose = 1 then if qtySubdirs = 0 then print "None." else print "Count of subdirectories: "; qtySubdirs end if end if In the example above, if the verbose flag is set to 1 (true), then display something, or else skip the display code entirely. See also: Select Case, Conditional Statements, Boolean Evaluations Inkey$ Keyboard input can only be trapped in graphics windows or graphicboxes. When a key is pressed, the information is stored in the variable Inkey$ Description: This special variable holds either a single typed character or multiple characters including a Windows virtual keycode. Notice that because Inkey$ is a variable, it is case sensitive. Remember that at this time, only the graphics window and graphicbox controls can scan for keyboard input. The virtual keycodes are standard Windows constants, and include arrow keys, function keys, the ALT, SHIFT, and CTRL keys, etc. If Inkey$ is a single character, that character will be the key pressed. See the section below for a description of Inkey$ when len(Inkey$) is greater than 1. 'INKEY.BAS - how to use the Inkey$ variable open "Inkey$ example" for graphics as #graph print #graph, "when characterInput [fetch]" [mainLoop] print #graph, "setfocus" input r$ [fetch] 'a character was typed! key$ = Inkey$ if len(key$) = 1 then notice key$+" was pressed!" else keyValue = asc(right$(key$, 1)) if keyValue = _VK_SHIFT then notice "Shift was pressed" else if keyValue = _VK_CONTROL then notice "Ctrl was pressed" else notice "Unhandled key pressed" end if end if end if WAIT Inkey$ holds multiple key information: If Inkey$ holds more than one character, the first character will indicate whether the Shift, Ctrl, or Alt keys was depressed when the key was pressed. These keys have the following ASCII values: Shift = 4 Ctrl = 8 Alt = 16 They can be used in any combination. If Inkey$ contains more than one character, you can check to see which (if any) of the three special keys was also pressed by using the bitwise AND operator. If shift alone was pressed, then the ASCII value of the first character will be 4. If Shift and Alt were both pressed, then the ASCII value of the first character will be 20, and so on. Special keys trigger a new value for Inkey$ when they are pressed and again when they are released. Here is an example that uses bitwise AND to determine which special keys were pressed. open #1 #1 #1 #1 #1 #1 #1 #1 "Inkey$ with Shift" for graphics_nf_nsb as #1 "setfocus; when characterInput [check]" "down; place 10 30" "\Make the mainwindow visible," "\then click this window and" "\begin pressing key combinations." "\Watch the printout in the mainwindow." "flush" "trapclose [quit]" wait [check] shift=4 ctrl=8 alt=16 a=asc(left$(Inkey$,1)) if len(Inkey$)>1 then m$="" if a and shift then m$="shift " if a and ctrl then m$=m$+"ctrl " if a and alt then m$=m$+"alt " print "Special keys pressed: " + m$ else print "Key pressed: " + Inkey$ end if wait [quit] close #1:end See also, Using virtual key constants with Inkey$, Using Inkey$, Reading Mouse Events and Keystrokes. INP( ) returnedByte = INP(port) Description: This function polls the specified machine I/O port for its byte value. If you will be distributing your application, and it uses INP() and/or OUT to control hardware ports, you will need to distribute and install certain files on your user's system. For detailed information, see Port I/O. See also: OUT port,byte INPUT INPUT #handle "string expression"; variableName Description: This command has several possible forms: input var This form causes a program to stop and wait for user to enter data in the program's mainwin and press the 'Return' key. It will then assign the data entered to var. input "enter data"; var This form will display the string "enter data" and then stop and wait for user to enter data in the program's mainwin and press 'Return'. It will then assign the data entered to var. input #name, var This form will get the next data item from the open file or device using handle named #handle and assign the data to var. If no device or file exists that uses the handle named #handle, then INPUT returns an error. input #name, var1, var2 This form causes the next two data items to be fetched and assigned to var1 and var2. line input #name, var$ The LINE INPUT statement will read from the file, ignoring commas in the input stream and completing the data item only at the next carriage return or at the end of file. This is useful for reading text with embedded commas Usage: 'Display a text file filedialog "Open..." , "*.txt", filename$ open filename$ for input as #text [loop] if eof(#text) <> 0 then [quit] input #text, item$ print item$ goto [loop] [quit] close #text print "Done." end Arrays In earlier versions of Liberty BASIC, INPUT could not be used to input data directly into arrays, only into the simpler variables. For Liberty BASIC 3, that limitation no longer exists. It is now possible to use Input and Line Input to fill arrays directly. To input directly to an array: input array$(x) It is also possible to use this method: input array$(x), string$, stuff(i) Question Mark Most versions of Microsoft BASIC implement INPUT to automatically place a question mark on the display in front of the cursor when the user is prompted for information: input "Please enter the upper limit"; limit produces: Please enter the upper limit ? | Liberty BASIC makes the appearance of a question mark optional. input "Please enter the upper limit :"; limit produces: Please enter the upper limit: | and: input limit produces simply: ?| In the simple form input limit, the question mark is inserted automatically, but if a prompt is specified, as in the above example, only the contents of the prompt are displayed, and nothing more. If it is necessary to obtain input without a prompt and without a question mark, then the following will achieve the desired effect: input ""; limit Additionally, in most Microsoft BASICs, if INPUT expects a numeric value and a non numeric or string value is entered, the user will be faced with a comment something like 'Redo From Start', and be expected to reenter. Liberty BASIC does not automatically do this, but converts the entry to a zero value and sets the variable accordingly. The prompt may be expressed as a string variable, as well as a literal string: prompt$ = "Please enter the upper limit:" input prompt$; limit See also: INPUT$(#h, n), INPUTTO$(#h, c$), Line Input INPUT$( #h, n ) INPUT$(#handle, items) Description: This permits the retrieval of a specified number of items from an open file or device using #handle. If #handle does not refer to an open file or device then an error will be reported. It can also be used to read a character at a time from the mainwindow (see example below). Usage: 'read and display a file one character at a time open "c:\autoexec.bat" for input as #1 [loop] if eof(#1) <> 0 then [quit] print input$(#1, 1); goto [loop] [quit] close #1 end For most devices (unlike disk files), one item does not refer a single character, but INPUT$( ) may return items more than one character in length. In most cases, use of INPUT #handle, varName works just as well or better for reading devices. Here is another example which shows reading keypresses in the mainwindow. 'accept characters and display them until Enter is pressed text$ = "" while c$ <> chr$(13) c$ = input$(1) print c$; if c$ <> chr$(13) then text$ = text$ + c$ wend print "You typed:"; text$ end File input directly to an array. Previous versions of Liberty BSIC required you to input to a variable, then filll an array with the variable. Liberty BASIC 3 removes that limitation and allows you to input from a file directly into an array. Example: 'input from a file, directly into an array open "myfile.txt" for input as #handle while EOF(#handle)=0 input #handle, array$(total) total=total+1 wend close #handle for i = 0 to total print array$(i) next See also INPUTTO$(#h, c$), Line Input, Input INPUTTO$(#h, c$) INPUTTO$(#handle, delim$)) Description: This function reads from the file #handle up to the character specified in delim$ or to the end of the line, whichever comes first. This is handy for reading files which contain comma, tab, pipe, or other delimited items. 'display each comma delimited item in a file on its own line open "inputto test.txt" for input as #test while eof(#test) = 0 print inputto$(#test, ",") wend close #test Inputto$ directly to an array You can use inputto$() to fill an array directly: dim array$(500) filedialog "Open","*.txt",file$ open file$ for input as #test while eof(#test) = 0 array$(total)=inputto$(#test,",") print array$(total) total=total+1 if total>=500 then exit while wend close #test for i = 0 to total print array$(i) next end See also: INPUT, INPUT$(#h,n), Line Input INSTR(a$,b$,n) INSTR(string1, string2, starting) Description: This function returns the position of string2 within string1. If string2 occurs more than once in string1, then only the position of the leftmost occurance will be returned. If the starting parameter is included, then the search for string2 will begin at the position specified by starting. Usage: print instr("hello there", "lo") produces: 4 print instr("greetings and meetings", "eetin") produces: 3 print instr("greetings and meetings", "eetin", 5) produces: 16 If string2 is not found in string1, or if string2 is not found after starting, then INSTR( ) will return 0. print instr("hello", "el", 3) produces: 0 and so does: print instr("hello", "bye") INT( n ) Description: This function removes the fractional part of "n" (a number), leaving only the whole number part behind. The fractional part is the part of the number after the decimal point. Usage: [retry] input "Enter an integer number>"; i if i<>int(i) then bell: print i; " isn't an integer! Re-enter.": goto [retry] KILL s$ KILL "filename.ext" Description: This command deletes the file specified by filename.ext. The filename can include a complete path specification. LEFT$( s$, n ) LEFT$(string, number) Description: This function returns from the string, string variable, or string expression string the specified number of characters starting from the left. If string is "hello there", and number is 5, then "hello" is the result. Usage: [retry] input "Please enter a sentence>"; sentence$ if sentence$ = "" then [retry] for i = 1 to len(sentence$) print left$(sentence$, i) next i Produces: Please enter a sentence>That's all folks! T Th Tha That That' That's That's_ That's a That's al That's all That's all_ That's all f That's all fo That's all fol That's all folk That's all folks That's all folks! Note: If number is zero or less, then "" (an empty string) will be returned. If number is greater than or equal to the number of characters in string, then string will be returned. See also MID$( ) and RIGHT$( ) LEN( s$ ) LEN( string ) LEN( structName.struct ) Description: This function returns the length in characters of string, which can be any valid string expression. It also returns the size of a struct. Usage: prompt "What is your name?"; yourName$ print "Your name is "; len(yourName$); " letters long" struct person, name$ as ptr, age as long print len(person.struct) LET var = expression Description: LET is an optional prefix for any BASIC assignment expression. Most programmers leave the word out of their programs, but some prefer to use it. Usage: Either is acceptable: let name$ = "John" or name$ = "John" Another example: let c = sqr(a^2 + b^2) or c = sqr(a^2 + b^2) LINE INPUT line input #handle, var$ Description: This gets the next data line from the open file or device using handle #handle and assigns the data to var$. If no device or file exists that uses the handle named #handle, then it returns an error. The line input statement reads from the file, ignoring commas in the input stream and completing the data item only at the next carriage return or at the end of file. This is useful for reading text with embedded commas Usage: 'Display each line of a text file input "Please type a filename >"; open filename$ for input as #text [loop] if eof(#text) <> 0 then [quit] line input #text, item$ print item$ goto [loop] [quit] close #text print "Done." filename$ Arrays: Line Input now allows input directly multiple variables and arrays. filedialog "Open","*.txt",file$ if file$="" then end dim a$(3000) open file$ for input as #f while not(eof(#f)) line input #f, a$(i) i=i+1 wend close #f for j=0 to i print a$(j) next end See also: INPUT, Input (#h, n), INPUTTO$(#h, c$) Listbox LISTBOX #handle.ext, array$(), eventHandler, x, y, wide, high Description: Listboxes are added to windows to provide a list selection capability in programs. The listbox is loaded with a collection of strings from a specified string array, and a RELOAD command updates the contents of the listbox from the array when the contents of the array change. #handle.ext The #handle part of this statement must be the same as the #handle of the window that contains the listbox. The ".ext" part must be unique so that the program can send commands to the listbox and get information from it later. array$() This is the name of the array (must be a string array) that contains the contents of the listbox. Be sure to load the array with strings before opening the window. If some time later it is necessary to change the contents of the listbox, simply change the contents of the array and send a RELOAD command. The index numbers of items in the array may not match the index numbers of the same items in the control. The control is loaded from the array, and the first index used in the control is "1". No empty strings are loaded into the control, so only array items that contain text are loaded. eventHandler This is the branch label or subroutine where execution begins when the user selects an item from the listbox by double-clicking. Selection by only single clicking does not cause branching to occur unless a "singleclickselect" command is issued to the listbox. See also: Controls and Events x, y This is the distance in x and y (in pixels) of the listbox from the upper-left corner of the window. wide, high This specifies the width and height (in pixels) of the listbox. Here are the commands for listbox: print #handle.ext, "select string" This selects the item the same as "string" and updates the display. If a variable is to be used in this command, it must be located outside the quotation marks, with the blank space preserved: print #handle.ext, "select "; string$ print #handle.ext, "selectindex i" This selects the item at index position i and updates the display. Note that "i" must be a valid index number for the listbox array. If a variable is to be used in this command, it must be located outside the quotation marks, with the blank space preserved: print #handle.ext, "selectindex "; i print #handle.ext, "selection? selected$" This will place the string of the item currently selected into selected$. If there is no selected item, then selected$ will be a string of zero length (a null string). print #handle.ext, "selectionindex? index" This will place the index of the currently selected string into index. If there is no selected item, then index will be set to 0. print #handle.ext, "reload" This will reload the listbox with the current contents of its array and will update the display. print #handle.ext, "locate x y width height" This repositions the listbox control in its window. This only works if the control is placed inside window of type "window". The control will not update its size and location until a REFRESH command is sent to the window. See the RESIZE.BAS example program. print #handle.ext, "font facename pointSize" This sets the listbox's font to the specified face and point size. If an exact match cannot be found, then Liberty BASIC will try to find a close match, with size taking precedence over face. For more on specifying fonts read How to Specify Fonts Example: print #handle.ext, "font times_new_roman 10" print #handle.ext, "singleclickselect" This tells Liberty BASIC to jump to the control's branch label on a single click, instead of the default double click. print #handle.ext, "setfocus" This causes the control to receive the input focus. This means that any keypresses will be directed to the control. print #handle.ext, "enable" This causes the control to be enabled. print #handle.ext, "disable" This causes the control to be inactive and grayed-out. print #handle.ext, "show" This causes the control to be visible. print #handle.ext, "hide" This causes the control to be hidden or invisible. Sample Program 'Branch Label Event Handler ' Sample program. Pick a contact status options$(0) = "Cold Contact Phone Call" options$(1) = "Send Literature" options$(2) = "Follow Up Call" options$(3) = "Send Promotional" options$(4) = "Final Call" listbox #status.list, options$(), [selectionMade], 5, 35, 250, 90 button #status, "Continue", [selectionMade], UL, 5, 5 button #status, "Cancel", [cancelStatusSelection], UR, 15, 5 WindowWidth = 270 : WindowHeight = 180 open "Select a contact status" for window as #status wait [selectionMade] print #status.list, "selection? selection$" notice selection$ + " was chosen" close #status end [cancelStatusSelection] notice "Status selection cancelled" close #status end Control of the listbox in the sample program above is provided by printing commands to the listbox, just as with general window types in Liberty BASIC. The listbox has the handle #status.list, so to find out what was selected, use the statement print #status.list, "selection? selection$". If the result is a string of length zero (a null string), this means that there is no item selected. Subroutine Event Handler: ' Sample program. Pick a contact status options$(0) = "Cold Contact Phone Call" options$(1) = "Send Literature" options$(2) = "Follow Up Call" options$(3) = "Send Promotional" options$(4) = "Final Call" listbox #status.list, options$(), selectionMade, 5, 35, 250, 90 button #status, "Cancel", [cancelStatusSelection], UR, 15, 5 WindowWidth = 270 : WindowHeight = 180 open "Select a contact status" for window as #status #status.list "singleclickselect" wait sub selectionMade handle$ print #status.list, "selection? selection$" notice selection$ + " was chosen with listbox ";handle$ end sub [cancelStatusSelection] notice "Status selection cancelled" close #status end For information on creating controls with different background colors, see Colors and the Graphical User Interface. LOADBMP LOADBMP "name", "filename.bmp" and LOADBMP "name", hbmp Description: The first version of this command loads a standard Windows *.BMP bitmap file on disk into Liberty BASIC. The "name" is a string chosen to describe the bitmap being loaded and the "filename.bmp" is the actual name of the bitmap disk file. Once loaded, the bitmap can then be displayed in a graphics window type using the DRAWBMP command (see Graphics Window Commands). Usage: loadbmp "copyimage", "bmp\copy.bmp" open "Drawbmp Test" for graphics as #main print #main, "drawbmp copyimage 10 10" wait 'when program exits: unloadbmp("copyimage") The second version of the command loads the bitmap whose handle is referenced by "hbmp". This handle can be obtained from an add-on DLL that loads images, such as the nviewlib.dll, or by creating a bitmap using API calls, or by loading a bitmap with the API function LoadImageA. Add-on DLLs allow you to access images in other formats, such as jpg or gif, and then load them with the LOADBMP command so that they can be displayed with the DRAWBMP command. Usage: open "NViewLib.dll"for DLL as #nv file$="test.jpg" calldll #nv, "NViewLibLoad",_ file$ AS ptr,1 as short,_ hImage AS short 'handle of loaded image close #nv loadbmp "newimage", hImage open "Drawbmp Test" for graphics as #main print #main, "drawbmp newimage 10 10" wait 'when program exits: unloadbmp("newimage") See also: BMPSAVE, UNLOADBMP LOCATE LOCATE has two uses. The first usage listed here locates a control on its parent window. The second usage is for the mainwin only. LOCATE CONTROLS print #handle.ext, "locate x y width height" or print #handle.ext, "!locate x y width height" Description This command for windows of type "window" causes a control to be moved and/or resized. Always issue a REFRESH command after the LOCATE command to cause the window to be repainted to reflect the control's new position and size. For a demonstration, see Resize.bas. Usage: print #handle.ext, "locate 20 12 300 200" or x = 20 : y = 12 : width = 300 : height = 200 print #handle.ext, "locate ";x;" ";y;" ";width;" ";height" See also: RESIZEHANDLER, REFRESH Window and Dialog Commands LOCATE IN MAINWINDOW locate x, y Description: Using LOCATE in the mainwin causes text to be printed at the x, y location specified. These coordinates refer to the column and row of text, not to screen pixels. This command functions in the same was as the Qbasic LOCATE command and is used to position text on the mainwin. Here is a short demo: 'plot a wave for x = 1 to 50 i = i + 0.15 locate x, 12 + int(cos(i)*10) print "*"; next x LOF( #h ) LOF(#handle) Description: This function returns the number of bytes contained in the open file referenced by #handle. Usage: open "\autoexec.bat" for input as #1 qtyBytes = lof(#1) for x = 1 to qtyBytes print input$(#1, 1) ; next x close #1 end LOC( #h ) LOC( #handle ) Description: The LOC( #handle ) function retrieves the current position of the file pointer when a file whose handle is specified has been opened for BINARY access. The current position of the file pointer is used when reading or writing data to a binary file. See also: SEEK Usage: open "myfile.ext" for binary as #handle 'get the current file position fpos = loc(#handle) LOG( n ) Description: This function returns the natural logarithm of n. Usage: print log( 7 ) produces: 1.9459101 LOWER$( s$ ) LOWER$(s$) Description: This function returns a copy of the contents of the string, string variable, or string expression s$, but with all letters converted to lowercase. Usage: print lower$( "The Taj Mahal" ) Produces: the taj mahal LPRINT LPRINT expr Description: This statement is used to send data to the default printer (as determined by the Windows Print Manager). A series of expressions can follow LPRINT (there does not need to be any expression at all), each separated by a semicolon. Each expression is sent in sequence. Printing can be formatted into columns with the TAB(n) function. When you are finished sending data to the printer, you should commit the print job by using the DUMP statement. Liberty BASIC will eventually send your print job, but DUMP forces the job to finish. Usage: lprint "hello world" dump 'This prints hello world lprint "hello "; lprint "world" dump 'This also prints hello world age = 23 lprint "Ed is "; age; " years old" 'This prints Ed is 23 years old dump Note: see also PRINT, DUMP, PRINTERDIALOG, TAB(n) MAINWIN MAINWIN columns rows Description: This sets the width or width and height of a program's main window. This is specified in colums and rows of text according the font of the mainwindow. This statement is usually placed at the beginning of the program code. Usage: 'set a width of 40 columns mainwin 40 or... 'set the width to 40 columns and height to 12 lines mainwin 40 12 See also: NOMAINWIN MAX( ) MAX( expr1, expr2 ) Description: This function returns the greater of two numeric values. Usage: input "Enter a number?"; a input "Enter another number?"; b print "The greater value is "; max(a, b) See also: MIN( ) MAPHANDLE maphandle #oldHandle, #newHandle maphandle #oldHandle, "#newHandle" Description: Maphandle assigns a new handle to a device after it is open. Now it is possible to reuse code that is used to open windows, files, etc. For example a window can be opened as follows: open "Maphandle example" for window as #renameMe Once this window is open, the code cannot execute this line again because the handle #renameMe is in use by that window. Opening another one is not allowed because a given handle can only be in use by one device at a time. The maphandle command provides a way around this problem. You can change the handle of the window after you open it. Usage: Maphandle Examples maphandle #renameMe, #newHandle maphandle #renameMe, "#newHandle" a$ = "#new" + "Handle" maphandle #renameMe, a$ With this example you see how to create handles dynamically on the fly if desired: winName$ = "first second third" for x = 1 to 3 call createWindow word$(winName$, x) next x wait sub createWindow title$ texteditor #1.te, 10, 10, 200, 200 open "text "+title$ for window as #1 #1.te "this is the "+title$+" window" #1 "trapclose aboutToClose" handle$ = "#"+title$ maphandle #1, handle$ end sub sub aboutToClose handle$ confirm "Close "+handle$+"?"; answer if answer = 1 then close #handle$ end sub The old way Here is the old way of opening three windows without using maphandle and variable handles. In some ways this is easier to read, but it is a lot more code, and you can only open another window by adding a lot more code. texteditor #1.te, 10, 10, 200, 200 open "text first" for window as #1 #1.te "this is the first window" #1 "trapclose [aboutToClose1]" texteditor #2.te, 10, 10, 200, 200 open "text second" for window as #2 #2.te "this is the second window" #2 "trapclose [aboutToClose2]" texteditor #3.te, 10, 10, 200, 200 open "text third" for window as #3 #3.te "this is the third window" #3 "trapclose [aboutToClose3]" wait [aboutToClose1] confirm "Close first?"; answer if answer = 1 then close #1 wait [aboutToClose2] confirm "Close second?"; answer if answer = 1 then close #2 wait [aboutToClose3] confirm "Close third?"; answer if answer = 1 then close #3 wait MENU MENU #handle, "title", "text", [branchLabel], "text2", [branchLabel2], | , . . . or MENU #handle, "title", "text", subName1, "text2", subName2, |, ... Description: This command adds a pull down menu to the window at #handle. The item "title" specifies the title of the menu, as seen on the menu bar of the window, and each "text", [branchLabel] pair after the title adds a menu item to the menu, and tells Liberty BASIC where to branch to when the menu item is chosen. A sub can be used as a menu event handler. The " | " character can optionally be placed between menu items, to cause a separating line to be added between the items when the menu is pulled down. The " & " character placed in the title and text items for the menu specifies the accelerator placement for each item. The letter directly following the " & " character will act as a hotkey for that menu item, when it is pressed while the user presses and holds down the ALT key. The hotkey appears underlined in the menu display. The menu command must be contained on one line. To break the line for viewing in the Liberty BASIC editor, use the line continuation character, " _ ". Usage: Here is an example that adds a menu to a graphics window: menu #geo, "&Colors", "&Red", [setRed], "&Green", [setGreen],_ "&Blue", [setBlue] menu #geo, "&Shapes", "&Rectangle", [asRect], "&Circle",_ [asCircle], "&Line", [asLine] open "Geometric White-board" for graphics_nsb as #geo wait ' stop and wait for a menu item to be chosen Notice that the MENU commands must go before the OPEN statement, and must use the same handle as the window (#geo in this case. Here is an example that uses subs as event handlers: menu #main.testing, "Testing", "one", one, "two", two button #main.close, "Close", quit, UL, 10, 10 open "example" for window as #main #main "trapclose quit" wait sub one notice "One!" end sub sub two notice "Two!" end sub sub quit handle$ if instr(handle$, ".") then handle$ = left$(handle$, instr(handle$, ".")-1) end if close #handle$ end end sub Textboxes and texteditors cause an automatic EDIT menu to be added to the menu bar. To locate this automatic menu, use the menu command with a menu name of "edit" and no items. Do not include the " & " character in this dummy "edit" menu title. If the location for the automatic "edit" menu is not specified, it will appear at the right end of the menu bar. Example, locate the edit menu in the second position on the menu bar: menu #1, "&File", "E&xit", [quit] menu #1, "edit" menu #1, "&Help", "&About", [about] See also POPUPMENU MID$( ) MID$(string, index, [number]) Description: This function permits the extraction of a sequence of characters from the string, string variable, or string expression string starting at index. [number] is optional. If number is not specified, then all the characters from index to the end of the string are returned. If number is specified, then only as many characters as number specifies will be returned, starting from index. Usage: print mid$("greeting Earth creature", 10, 5) Produces: Earth And: string$ = "The quick brown fox jumped over the lazy dog" for i = 1 to len(string$) step 5 print mid$(string$, i, 5) next i Produces: The_q uick_ brown _fox_ jumpe_ d_ove r_the _lazy _dog Note: See also LEFT$( ) and RIGHT$( ) MIDIPOS( ) var = MIDIPOS( ) Description: This function returns the current position of play in a file being played with PLAYMIDI. See also: PLAYMIDI, STOPMIDI MIN( ) MIN( expr1, expr2 ) Description: This function returns the smaller of two numeric values. Usage: input "Enter a number?"; a input "Enter another number?"; b print "The smaller value is "; min(a, b) See also: MAX( ) MKDIR( ) Description: The MKDIR( ) function attempts to create the directory specified. If the directory creation is successful the returned value is 0. If the directory creation was unsuccessful, a value indicating a DOS error is returned. Usage: 'create a subdirectory named temp in the current directory result = mkdir( "temp") if result <> 0 then notice "Temporary directory not created!" Note: See also RMDIR( ) NAME a$ AS b$ NAME StringExpr1 AS StringExpr2 Description: This command renames the file specified in the string expression StringExpr1 to StringExpr2. StringExpr1 can represent any valid filename that is not a read-only file, and StringExpr2 can be any valid filename as long as it doesn't specify a file that already exists. Usage: 'rename the old file name rootFileName$ + 'open a new file and open rootFileName$ + as a backup ".fre" as rootFileName$ + ".bak" write data ".fre" for output as #disk NOMAINWIN Description: This command instructs Liberty BASIC not to open a main window (the mainwin) for the program that includes this statement. Some simple programs which do not use separate windows for graphics or text may use only the mainwin. Other programs may not need the mainwin to do their thing. If the mainwin is not needed, including NOMAINWIN somewhere in the program source code prevents the window from opening. If NOMAINWIN is used, when all other windows owned by that program are closed, then the program terminates execution automatically. It is often better to place a NOMAINWIN statement in a program after it is completed and debugged, so that you can easily terminate an errant program just by closing its mainwin. Usage: NOMAINWIN Open "Test" for window as #win wait NOTICE NOTICE "string expression" Description: This command pops up a dialog box which displays "string expression" and includes an OK button, which the user presses after the message is read. Pressing the ENTER key also closes the notice dialog box. "string expression" Two forms are allowed. If "string expression" has no carriage return character (ASCII 13), then the title of the dialog box is 'Notice' and "string expression" is the message displayed inside the dialog box. If "string expression" does have a Chr$(13), then the part of "string expression" before Chr$(13) is used as the title for the dialog box, and the part of "string expression" after Chr$(13) is displayed as the message inside. Further Chr$(13) will force line breaks into the text contained in the message. Usage: notice "Super Stats is Copyright 2001, Mathware" Or: notice "Fatal Error!" + chr$(13) + "The entry buffer is full!" ON ERROR ON ERROR GOTO [branchLabel] Description: Liberty BASIC 4 adds support for ON ERROR GOTO. Several of the QBasic error codes are supported, but some are not relevant, and there are some new ones. When an error occurs, the special variables Err and Err$ hold numeric and string values describing what sort of error happened. Some kinds of errors do not have a numeric value, in which case Err will be zero. If an error occurs in a user function or subroutine, Liberty BASIC will exit the current function or subroutine and continue to exit functions and subroutines until it finds ON ERROR handler. If an error is encountered, a program can attempt to resume execution with the RESUME statement. Here is a short list of error codes: 3 4 8 9 11 53 58 55 52 62 RETURN without GOSUB Read past end of data Branch label not found Subscript out of range Division by zero OS Error: The system cannot find the file specified. OS Error: Cannot create a file when that file already exists. Error opening file Bad file handle Input past end of file Usage: on error goto [errorHandler] open "sillyfilename.txt" for input as #f close #f end [errorHandler] print "Error string is " + chr$(34) + Err$ + chr$(34) print "Error number is ";Err end The program above will print the following in the mainwin: Error string is "OS Error: The system cannot find the file specified." Error number is 53 'demonstrate the use of RESUME on error goto [whoops] global divideBy call causeWhoops end [whoops] print "whoops!" print "Error "; Err$; " "; " code "; Err divideBy = 2 resume sub causeWhoops print 10 / divideBy end sub ONCOMERROR ONCOMERROR [branchLabel] Description: This sets or clears a branch label for handling errors when doing serial communications. 'to set a branch label for error handling oncomerror [myComErrorHandler] 'to disable com error handling oncomerror When an error does occur, three special variables will be set: ComError$ This holds a description of the error ComPortNumber This holds the port number of the error ComErrorNumber In the case of Win 95/98/ME this var is set to one of the Win16 com error codes, and in the case of Win NT/2K/XP OS error codes. Usage: 'open com2 open "COM2:9600,n,8,1" for random as #1 'enable the com error handler oncomerror [handleIt] 'try to open com2 again, triggering handler open "COM2:9600,n,8,1" for random as #2 'we never get this far because of the error print "we never get this far because of the error" input r$ [handleIt] 'disable the com error handler oncomerror 'print out the error and port print "Error: "; ComError$ print "Port number: "; ComPortNumber print "Error code: ";ComErrorNumber 'close com2 close #1 end See also: OPEN "COMn:..." OPEN OPEN device FOR purpose AS #handle {LEN = n} Description: The OPEN command opens communication with a device, which can be a disk file, a window, a dynamic link library or a serial communications port. The command must be told what to open, for what purpose, and a descriptive, unique name or "handle" must be assigned to it so that other functions can access the open device. Handles must always begin with "#" to identify them as such and to distinguish them from other variables. The details for using the OPEN statement are shown below. It will be necessary to refer to the individual topics for complete explanations for using OPEN with the various devices. Note: Any device that is opened during the normal operation of the program must be closed before program execution is finished. See CLOSE Changing the handle of a device dynamically at runtime can be accomplished with the MAPHANDLE command. device The device to be opened may be one of the following: file If the device to be opened is a file, the device parameter must be a valid disk filename. This may be expressed as a string variable, or as a literal text expression enclosed in quotes. For more on coding file specifications, see Path and Filename. purpose Files may be opened for the purpose of INPUT, OUTPUT, APPEND, RANDOM or BINARY access. The final {LEN=n} parameter applies to files opened for RANDOM access. For more on opening files, please see File Operations. usage: open "c:\readme.txt" for input as #f window If the device to be opened is a window, the device parameter will become the caption of the window. The caption is the text contained on the titlebar of the window. purpose When the device is a window, the purpose parameter is the window type. There are many possibilities for window types and these are explained in: Window Types, Window and Dialog Commands, Graphical User Interface. usage: open "My Cool Program" for window_nf as #main dynamic link library A DLL (dynamic link library) must be opened before any calls can be made to the functions. If the device is a DLL the device parameter will be the disk filename of the DLL, enclosed in quotes. See CALLDLL. purpose The purpose is always "for DLL" when using OPEN with a dynamic link library. usage: open "c:\myprog\sample.dll" for DLL as #sample or for Windows API calls: open "user32" for DLL as #user32 serial communications port The OPEN statement opens a serial communications port for reading and writing. The device parameter is the name of the port enclosed in quotes. The syntax looks like this: OPEN "COMn:baud,parity,data stop{,options}" for random as #handle purpose The purpose is always "for random" when using OPEN to open a communications port. See " Open "Comn..." Usage: To open com port 2 at 9600 baud, 8 data bits, 1 stop bit, and no parity, use this line of code: open "com2:9600,n,8,1" for random as #commHandle #handle The #handle is a unique name given to the device so that it can be accessed by functions in the program. Use a descriptive word for the handle. It must start with a # and may contain any alpha-numeric characters, but no spaces. This special handle is used to identify the open device in later program statements. Some possible handles are as follows: #commHandle #newfile #main #win #gdi32 #2 Changing the handle of a device dynamically at runtime can be accomplished with the MAPHANDLE command. OPEN "COMn:..." OPEN "COMn:baud,parity,data stop{,options}" for random as #handle Description: The OPEN "COMn:" statement opens a serial communications port for reading and writing. This feature uses Microsoft Windows' own built-in communications API, so if you have a multiport communications card and a WIndows driver to support that card, you should be able to use any port on the card. The simplest form for this command is: OPEN "COMn:baud,parity,data,stop" for random as #handle Allowable choices for baud are: 75 110 150 300 600 1200 2400 1800 2400 4800 9600 19200 38400 57600 115200 Allowable choices are parity are: N E O S M No parity Even parity Odd parity Space parity Mark parity Allowable choices for data are: 5 6 7 8 bits long bits long bits long bits long Allowable choices for stop are: 1 stop bit 2 stop bits Additional optional parameters can be included after the baud, parity, data and stop information: CSn DSn PE RS Set CTS timeout in milliseconds (default 1000 milliseconds) Set DSR timeout in milliseconds (default 1000 milliseconds) Enable parity checking Disable detection of RTS (request to send) Other defaults: DTR detection is disabled XON/XOFF is disabled binary mode is the default To set the in and out communications buffers (each port has its own), set the variable Com (notice the uppercase C) to the desired size before opening the port. Changing the variable after opening a port does not affect the size of the buffers for that port while it is open. 'set the size of the communications buffers '(in and out) to 16K each Com = 16384 Usage Notes: To open com port 2 at 9600 baud, 8 data bits, 1 stop bit, and no parity, use this line of code: open "com2:9600,n,8,1" for random as #commHandle It is recommended that you set the the timeout on the DSR line to 0 so that your program doesn't just freeze when waiting for data to come in. To do this, we can add a ds0 (for DSR 0 timeout) as below. Notice we use a different communications speed in this example. open "com2:19200,n,8,1,ds0" for random as #commHandle Remember that when a modem dials and connects to another modem, it negotiates a cpnnectopm speed. In the case of 14400 speed modems, you need to specify 19200 as the connection speed and let the modems work it out between themselves during the connect. This is because 14400 is not a baud rate supported by Windows (and you'll find that QBASIC doesn't directly support 14400 baud either). Once the port is open, sending data is accomplished by printing to the port (ATZ resets modems that understand the Hayes command set): print #commHandle, "ATZ" To read from the port you should first check to see if there is anything to read. This is accomplished in this fashion: numBytes = lof(#commHandle) Then read the data using the input$() function. dataRead$ = input$(#commHandle, numBytes) Putting the lof( ) and input$( ) functions together on one line, it looks like this: dataRead$ = input$(#commHandle, lof(#commHandle)) When you're all done, close the port: close #commHandle Liberty BASIC 3 has added the ability to disable DSR checking by specifying a zero or non value using the DS switch: open "com1:9600,n,8,1,ds0" for random as #com or open "com1:9600,n,8,1,ds" for random as #com Liberty BASIC 3.02 has also added the txcount(#handle) function to get a count of bytes in a serial communications transmit queue. count = txcount(#com) See also: ONCOMMERROR , TXCOUNT(#handle) OUT port, byte OUT port, byte Description: This command sends a byte value to the specified machine I/O port. The use of this command inside Windows is considered to be only for those in the know. Windows provides no method of ensuring that more than one application will not access any I/O port at a time, so use this command with care (you know who you are). If you will be distributing your application, and it uses INP() and/or OUT to control hardware ports, you will need to distribute and install certain files on your user's system. For detailed information, see Port I/O. See also: INP(port) Platform$ Description: This variable holds the string "Windows". When programming with Liberty BASIC for OS/2, the same variable holds "OS/2". This is useful so that you can take advantage of whatever differences there are between the two platforms and between the versions of Liberty BASIC. Note: see also Version$ PLAYMIDI PLAYMIDI filename, length Description: This plays a *.MIDI sound from a file on disk as specified in filename. The length variable will hold the length of the MIDI file (not in seconds). You can only play one file at a time. Periodically, you will need to use the MIDIPOS( ) function to see if you've reached the end of the music: Finally, use the STOPMIDI command to close the music file before you can play a different one. Usage: 'the playmidi command returns the length of the midi in ' the variable howLong playmidi "c:\somedir\mymusic.midi", howLong timer 1000, [checkPlay] wait [checkPlay] if howLong = midipos( ) then [musicEnded] wait [musicEnded] stopmidi timer 0 wait See also: STOPMIDI, MIDIPOS() PLAYWAVE PLAYWAVE "filename" [, mode ] Description: This plays a *.wav sound from a file on disk as specified in filename. If mode is specified, it must be one of the modes described below: sync (or synch) - wait for the wave file to finish playing (the default) async (or asynch) - don't wait for the wave file to finish playing loop - play the wave file over and over (cancel with: playwave "") Usage playwave playwave playwave playwave "ding.wav", async "tada.wav" "hello.wav", loop "" 'to stop previous wav from playing POPUPMENU POPUPMENU "text", [branchLabel], "text2", [branchLabel2], | , . . . Description: This command pops up a Windows menu. The upper left corner of the menu will be positioned where the cursor is located when the command is issued. Each "text", [branchLabel] pair after the title adds a menu item to the menu, and tells Liberty BASIC where to branch to when the menu item is chosen. The " | " character can optionally be placed between menu items to cause a separating line to be added between the items when the menu is popped up. The " & " character placed in the text items for the menu specifies the accelerator placement for each item. The letter directly following the " & " character will act as a hotkey for that menu item, when it is pressed while the user presses and holds down the ALT key. The hotkey appears underlined in the menu display. The menu command is written on a single line. It may be displayed in multiple lines for viewing if the continuation character ( _ ) is used. Here is an example of a graphics window with a popupmenu: nomainwin open "Geometric White-board" for graphics_nsb as #geo print #geo, "trapclose [quit]" print #geo, "when rightButtonUp [popupMenu]" wait ' stop and wait for a menu item to be chosen [popupMenu] popupmenu "&Square Spiral", [asSquare], _ "&Triangular Spiral", [asTriangle] wait [asSquare] print #geo, "cls ; home ; down ; color red" for x = 1 to 120 print #geo, "go "; x; " ; turn 87" next x wait [asTriangle] print #geo, "cls ; home ; down ; color blue" for x = 1 to 120 print #geo, "go "; x; " ; turn 117" next x wait [quit] close #geo end Notice that the & character placed in the title and text items for the menu determines the accelerator placement for each menu item. See also MENU PRINT PRINT #handle, expression ; expression(s) ; Description: This statement is used to send data to the mainwin, to a disk file, or to other windows. A series of expressions can follow PRINT, each separated by a semicolon. Each expression is displayed in sequence. If the data is being sent to a disk file, or to a window, then #handle must be present. PRINTing to the mainwin: After the expressions are displayed, the cursor (that blinking vertical bar | ) will move down to the next line, and the next time information is sent to the window, it will be placed on the next line down. To prevent the cursor from moving immediately to the next line, add an additional semicolon to the end of the list of expressions. This prevents the cursor from being moved down a line when the expressions are displayed. The next time data is displayed, it will be added onto the end of the line of data displayed previously. Usage: Produces: print "hello world" hello world print "hello "; print "world" hello world age = 23 print "Ed is "; age; " years old" Ed is 23 years old When sending data to a disk file and in regard to the use of the semicolon at the end of the expression list, the rules are similar, although the result is not displayed on the screen. Use of a semicolon at the end of a line suppresses the carriage return/line feed that causes text to be printed on the next line. When printing to a window, the expressions sent are usually commands to the window (or requests for information from the window). For more information, see GUI Programming. PRINTERDIALOG PRINTERDIALOG Description This command opens the standard Windows Common Printer Dialog. If the user chooses a printer and accepts, the next print job will go to this printer. Accepting a printer also sets the global variables PrinterName$, PrintCollate and PrintCopies to reflect what the user chose for the Printer Name, Collate and Copies. If no printer is accepted, then PrinterName$ is set to an empty string. PrinterFont$ To set the font used when LPRINTing text use the PrinterFont$ variable. See also PrinterFont$ PrintCopies If the printer driver can handle printing multiple copies, PrintCopies will be set to "1" and the program only needs to lprint the text one time. If the printer driver cannot handle multiple copy printing, then PrintCopies will contain the number of copies chosen by the user in the printerdialog, and the program must print these copies in a loop. An example follows. Usage: 'choose a file to print filedialog "Print a BAS file", "*.bas", fileToPrint$ if fileToPrint$ <> "" then printerdialog print "PrinterName$ is ";PrinterName$ print "PrintCopies is ";PrintCopies print "PrintCollate is ";PrintCollate print "PrinterFont$ is ";PrinterFont$ if PrinterName$ <> "" then open fileToPrint$ for input as #readMe while not(eof(#readMe)) line input #readMe, line$ lprint line$ wend close #readMe dump end if end if end Multiple Copies: txt$ = "Some text to print." printerdialog for i = 1 to PrintCopies lprint txt$ dump next i PrinterFont$ PrinterFont$ = fontSpec Description: Liberty BASIC 4 now lets you set the font used for LPRINTing text to the printer. The format used for specifying the font is the same as for specifying the font in a graphics window. See also How to Specify Fonts, LPRINT. 'set a courier 10 italic font PrinterFont$ = "courier_new 10 italic" The last font set before a page is printed is used for all the text on that page. Usage: 'show the current printer font$ print PrinterFont$ lprint "This text will appear in "; PrinterFont$ dump 'set a courier 10 italic font PrinterFont$ = "courier_new 10 italic" lprint "This text will appear in "; PrinterFont$ dump PROMPT PROMPT "string expression"; responseVar$ Description: The PROMPT statement opens a dialog box, displays the message contained in "string expression", and waits for the user to type a response in the textbox and press the ENTER key, or press the OK or Cancel button on the dialog. The entered information is placed in responseVar$. If Cancel is pressed, then a string of zero length is returned. If responseVar$ is set to some string value before PROMPT is executed, then that value will become the "default" or suggested response that is displayed in the textbox contained in the PROMPT dialog. This means that when the dialog is opened, the contents of responseVar$ will already be entered as a response for the user, who then has the option to either type over that 'default' response, or to press 'Return' and accept it. Caption for the Prompt Window "string expression" Two forms are allowed. If "string expression" has no carriage return character (ASCII 13), then the caption or title on the dialog box is blank and "string expression" is the message displayed inside the dialog box. If "string expression" does have a Chr$(13), then the part of "string expression" before Chr$(13) is used as the title for the dialog box, and the part of "string expression" after Chr$(13) is displayed as the message inside. Usage: response$ = "C:" prompt "Search on which Drive? A:, B:, or C:"; response$ [testResponse] if response$ = "" then [cancelSearch] if len(response$) = 2 and instr("A:B:C:", response$) > 0 then [search] response$="C:" prompt "Unacceptable response. Please try again. A:, B:, or C:"; response$ goto [testResponse] [search] print "Starting search . . . " Specify a Caption: response$ = "C:" prompt "Please Specify" + chr$(13) + "Search on which Drive? A:, B:, or C:"; response$ . . PUT #h, n PUT #handle, n Description: PUT is used after a random access file is opened to place a record of information (see FIELD) into the file #handle at the record numbered n. For example: ' open a random access file open "custdata.001" for random as #cust len = 70 field #cust, 20 as name$, 20 as street$, 15 as city$,_ 2 as state$, 10 as zip$, 3 as age ' enter data into customer variables input name$ . . ' put the data into record 1 put #cust, 1 close #cust end Note: See also GET, FIELD, Random Files RADIOBUTTON RADIOBUTTON #handle.ext, "label", setHandler, resetHandler, x, y, wide, high Description This command adds a radiobutton control to the window referenced by #handle. Radiobuttons have two states, set and reset. They are useful for getting input of on/off type information. All radiobuttons on a given window are linked together, so that if one is set by clicking on it, all the others will be reset (cleared). The exception to this rule occurs when radiobuttons are placed within the confines of groupboxes. In this case, only radiobuttons contained within the same groupbox act as a radio-set. Clicking (setting) a radiobutton within one groupbox has no effect on radiobuttons that are placed within other groupboxes. See the demo below. #handle.ext This specifies handle for this control. The #handle part must be the same as the #handle of the window that contains the radiobutton, and the ".ext" part names the radiobutton uniquely in the window. "label" This specifies the visible text of the radiobutton setHandler This is the branch label or subroutine executed by the program when the user sets the radiobutton by clicking on it. See also: Controls and Events resetHandler This is the branch label or subroutine executed when the user resets the radiobutton by clicking on it. (this doesn't actually do anything because radiobuttons can't be reset by clicking on them). xOrigin This is the x position of the radiobutton relative to the upper left corner of the window it belongs to. yOrigin This is the y position of the radiobutton relative to the upper left corner of the window it belongs to. width This is the width of the radiobutton control height This is the height of the radiobutton control Radiobuttons understand these commands: print #handle.ext, "set" This sets the radiobutton. print #handle.ext, "reset" This resets the radiobutton. print #handle.ext, "value? result$" The result$ variable will be set to the status of the radiobutton (either "set" or "reset"). print #handle.ext, "setfocus" This causes the radiobutton to receive the input focus. This means that any keypresses will be directed to the radiobutton. print #handle,ext, "locate x y width height" This repositions the radiobutton in its window. This is effective when the radiobutton is placed inside window of type "window". The button will not update its size and location until a REFRESH command is sent to the window. See the included RESIZE.BAS example program. print #handle.ext, "font facename pointSize" This sets the font to the specified face and point size. If an exact match cannot be found, then Liberty BASIC will try to find a close match, with size taking precedence over face. For more on specifying fonts read How to Specify Fonts Example: print #handle.ext, "font times_new_roman 10" print #handle.ext, "enable" This causes the control to be enabled. print #handle.ext, "disable" This causes the control to be inactive and grayed-out. print #handle.ext, "show" This causes the control to be visible. print #handle.ext, "hide" This causes the control to be hidden or invisible. Usage: There are two demo programs below. 'demonstrates radiobuttons with branch label event handlers nomainwin WindowWidth = 520 WindowHeight = 220 groupbox #cfg, "Confirm File Operations:", 240, 20, 200, 140 radiobutton #cfg.Aalways, "Always", [alwaysConfirm], [nil], _ 260, 45, 130, 20 radiobutton #cfg.AwhenReplacing, "When Replacing", _ [whenReplacingConfirm], [nil], 260, 70, 130, 20 radiobutton #cfg.Anever, "Never", [neverConfirm], [nil],_ 260, 95, 130, 20 groupbox #cfg, "Confirm Close Operations:", 20, 20, 200, 140 radiobutton #cfg.always, "Always", [alwaysClose], [nil],_ 40, 45, 130, 20 radiobutton #cfg.whenReplacing, "When Replacing", _ [whenReplacingClose], [nil], 40, 70, 130, 20 radiobutton #cfg.never, "Never", [neverClose], [nil], _ 40, 95, 130, 20 button #cfg, " &OK ", [cfgOk], UL, 450, 30 open "Action Confirmation - Setup" for dialog as #cfg print #cfg, "trapclose [cfgOk]" print #cfg.Anever, "set" print #cfg.never, "set" [inputLoop] wait [alwaysConfirm] status$ = "Always Confirm" wait [whenReplacingConfirm] status$ = "When Replacing Confirm" wait [neverConfirm] status$ = "Never Confirm" wait [alwaysClose] cstatus$ = "Always Close" wait [whenReplacingClose] cstatus$ = "When Replacing Close" wait [neverClose] cstatus$ = "Never Close" wait [cfgOk] msg$ = status$ + chr$(13) + cstatus$ + chr$(13) msg$ = msg$ + "Save this configuration?" confirm msg$ ; answer$ 'perform some sort of save for config here close #cfg end [nil] wait 'demonstrates radiobuttons with subroutine event handler nomainwin global status$ radiobutton #win.yes, "Yes", doRadio, dummy,10,45,130,20 radiobutton #win.no, "No", doRadio,dummy,10,70,130,20 open "Make a Choice" for window as #win print #win, "trapclose Quit" print #win.yes, "set" wait sub doRadio handle$ notice "You selected ";handle$ if handle$ = "#win.yes" then status$="yes" if handle$ = "#win.no" then status$="no" end sub sub Quit handle$ close #handle$ end end sub Note: see also CHECKBOX For information on creating controls with different background colors, see Colors and the Graphical User Interface. RANDOMIZE RANDOMIZE n Description: This function seeds the random number generator in a predictable way. The seed numbers must be greater than 0 and less than 1. Numbers such as 0.01 and 0.95 are used with RANDOMIZE. Usage: 'this will always produce the same 10 numbers randomize 0.5 for x = 1 to 10 print int(rnd(1)*100) next x READ Description: This fetches the next strings and/or numeric values from DATA statements in a program. The READ statement will fetch enough items to fill the variable names the programmer specifies. The values fetched will be converted to fit the variables listed (string or numeric). Example: 'read the numbers and their descriptions while desc$ <> "end" read desc$, value print desc$; " is the name for "; value wend 'here is our data data "one hundred", 100, "two", 2, "three", 3, "end", 0 end You can also read numeric items: 'read the numbers and their descriptions while desc$ <> "end" read desc$, value$ print desc$; " is the name for "; value$; ", length="; len(value$) wend 'here is our data data "one hundred", 100, "two", 2, "three", 3, "end", 0 end Error Handling If you try to read more DATA items than are contained in the DATA lists, the program will halt with an error. Notice that in the examples above, an "end" tag is placed in the DATA and when it is reached, the program stops READing DATA. This is an excellent way to prevent errors from occurring. If an end tag or flag of some sort is not used, be sure that other checks are in place to prevent the READ statement from trying to access more DATA items than are contained in the DATA statements. See also DATA, RESTORE, READ and DATA READJOYSTICK READJOYSTICK 1 or READJOYSTICK 2 Description: You can read the position of up to two joysticks and their buttons. The readjoystick command reads the x, y, and z of an installed joystick (proper drivers must also be installed) and also their buttons. The variables are visible everywhere because they are global. Usage: readjoystick 1 The command above reads the current status of joystick 1 and places the values into these global variables: Joy1x, Joy1y, Joy1z, Joy1button1, Joy1button2 readjoystick 2 The command above reads the current status of joystick 2 and places the values into these global variables: Joy2x, Joy2y, Joy2z, Joy2button1, Joy2button2 REDIM Description: This redimensions an already dimensioned array and clears all elements to zero (or to an empty string in the case of string arrays). This can be very useful for writing applications that have data sets of unknown size. If you dimension arrays that are extra large to make sure you can hold data, but only have a small set of data, then all the space you reserved is wasted. This hurts performance, because memory is set aside for the number of elements in the DIM statement. Usage: dim cust$(10) 'dimension the array . . . 'now we know there are 510 customers on file redim cust$(510) 'now read in the customer records REM REM comment Description: The REM statement is used to place comments inside code to clearly explain the purpose of each section of code. This is useful to both the programmer who writes the code or to anyone who might later need to modify the program. Use REM statements liberally. There is a shorthand way of using REM, which is to use the ' (apostrophe) character in place of the word REM. This is cleaner to look at, but you can use whichever you prefer. Unlike other BASIC statements, with REM you cannot add another statement after it on the same line using a colon ( : ) to separate the statements. The rest of the line becomes part of the REM statement. Usage: rem let's pretend that this is a comment for the next line print "The mean average is "; meanAverage Or: ' let's pretend that this is a comment for the next line print "The strength of the quake was "; magnitude This doesn't work: rem thank the user : print "Thank you for using Super Stats!" (even the print statement becomes part of the REM statement) Note: When using ' instead of REM at the end of a line, the statement separator : (colon) is not required to separate the statement on that line from its comment. For example: print "Total dollar value: "; dollarValue : rem print the dollar value Can also be stated: print "Total dollar value: "; dollarValue ' print the dollar value Notice that the : (colon) is not required in the second form. REFRESH print #handle, "refresh" Description: This command is issued to a window of type "WINDOW" after the LOCATE command is used to move or resize controls. It causes the window to be repainted. For a demonstration, see Resize.bas. See also: RESIZEHANDLER, LOCATE, Window and Dialog Commands RESIZEHANDLER RESIZEHANDLER [branch] or RESIZEHANDLER subName Description: This command sets up an event handler for the instance when the user resizes a window of type "window". This command is not useful for dialog windows, graphics windows, text windows, or for windows without a sizing frame. The resize event can be handled in a named branch, or in a subroutine. If a sub is used as the event handler, the handle of the window being resized is passed into the sub. 'set up a handler for when the user resizes a window print #handle, "resizehandler [branch]" or... 'clear the resizing handler print #handle, "resizehandler" The [branch] that is activated for the resize event should contain the code to LOCATE the desired controls. After all controls have been given a LOCATE command, the window must be given a REFRESH command to cause it to be repainted. New dimensions: After the resizehandler has been activated, the new dimensions of the window workspace are contained in the variables WindowWidth and WindowHeight. Use these dimensions to calculate the desired size and placement for the controls in the window. See also: LOCATE , REFRESH Window and Dialog Commands Usage: See the example program RESIZE.BAS and the demo below: 'resizehandler using a sub button #main.close, "Close", quit, UL, 10, 10 open "example" for window as #main #main "resizehandler resized" #main "trapclose quit" wait sub resized handle$ notice str$(WindowWidth)+","+str$(WindowHeight) end sub sub quit handle$ if instr(handle$, ".") then handle$ = left$(handle$, instr(handle$, ".")-1) end if close #handle$ end end sub RESTORE RESTORE RESTORE [branchLabel] Description: RESTORE will reset the reading of DATA statements so that the next READ will get information from the first DATA statement in the program (or the first DATA statement in a function or subroutine, if this is where the RESTORE is executed). Example: 'show me my data in all uppercase while string$ <> "end" read string$ print upper$(string$) wend string$ = "" 'clear this for next while/wend loop 'now reset the data reading to the beginning restore 'show me my data in all lowercase while string$ <> "end" read string$ print lower$(string$) wend data "The", "Quick", "Brown", "Fox", "Jumped" data "Over", "The", "Lazy", "Dog", "end" end Optionally, you can choose to include a branch label: 'show me my data in all uppercase while string$ <> "end" read string$ print upper$(string$) wend string$ = "" 'clear this for next while/wend loop 'now reset the data reading to the second part restore [partTwo] 'show me my data in all lowercase while string$ <> "end" read string$ print lower$(string$) wend data "Sally", "Sells", "Sea", "Shells", "By", "The", "Sea", "Shore" [partTwo] data "Let's", "Do", "Only", "This", "A", "Second", "Time", "end" end See also DATA, READ, READ and DATA RESUME RESUME Description: The RESUME command can be used to attempt a retry when an error is handled using the ON ERROR GOTO statement. There is no way to specify an alternative If the error is handled in a sub or function, RESUME must be attempted before the sub or function ends or else you will get an error when attempting to RESUME. Usage: 'demonstrate the use of RESUME on error goto [whoops] global divideBy call causeWhoops end [whoops] print "whoops!" print "Error "; Err$; " "; " code "; Err divideBy = 2 resume sub causeWhoops print 10 / divideBy end sub RETURN RETURN Description: This statement causes program execution to continue at the next statement after a GOSUB command was issued. RETURN is the last statement in a block of code that is called by the GOSUB command. See GOSUB RIGHT$( s$, n ) RIGHT$(string, number) Description: This function returns a sequence of characters from the right hand side of the string, string variable, or string expression string using number to determine how many characters to return. If number is 0, then "" (an empty string) is returned. If number is greater than or equal to the number of characters in string, then string will itself be returned. Usage: print right$("I'm right handed", 12) Produces: right handed And: print right$("hello world", 50) Produces: hello world Note: See also LEFT$( ) and MID$( ) RMDIR( ) Description: The RMDIR( ) function attempts to remove the directory specified. If the directory removal is successful the returned value will be 0. If the directory removal was unsuccessful, a value indicating a DOS error will be returned. Usage: 'remove a subdirectory named "pigseye" in the current root directory result = rmdir( "\pigseye") if result <> 0 then notice "Temporary directory not removed!" Note: See also MKDIR( ) RND( n ) Description: This function returns a random number between 0 and 1. The number parameter is usually set to 1, but the value is unimportant because it is not actually used by the functoin. The function will always return an arbitrary number between 0 and 1. Usage: ' print ten numbers between one and ten for a = 1 to 10 print int(rnd(1)*10) + 1 next a RUN s$, mode RUN StringExpr1 [, mode ] Description: This command runs external programs. StringExpr1 should represent the full path and filename of a Windows or DOS executable program, a Liberty BASIC *.TKN file, or a *.BAT file. This is not a SHELL command, so you must provide the name of a program or batch file, not a DOS command (like DIR, for example). Execution of an external program does not cause the calling Liberty BASIC program to cease executing. Here are two examples: RUN "QBASIC.EXE" ' run Microsoft's QBASIC RUN "WINFILE.EXE", SHOWMAXIMIZED ' run the File Manager maximized RUN "WINHLP32 LIBERTY3.HLP" 'run winhlp32 with the Liberty BASIC helpfile loaded RUN "NOTEPAD NEWFOR302.TXT", MINIMIZE 'run notepad minimized with a textfile loaded Notice in the second example you can include an additional parameter. This is because it runs a Windows program. Here is a list of the valid parameters we can include when running Windows programs: HIDE SHOWNORMAL (this is the default) SHOWMINIMIZED SHOWMAXIMIZED SHOWNOACTIVE SHOW MINIMIZE SHOWMINNOACTIVE SHOWNA RESTORE SCAN Description: The SCAN statement causes Liberty BASIC to stop what it is doing for a moment and process Windows keyboard and mouse messages. This is useful for any kind of routine that needs to run continuously but which still needs to process button clicks and other actions. In this way, SCAN can be used as an INPUT statement that doesn't stop and wait. Example: 'scan example - digital clock nomainwin WindowWidth = 120 WindowHeight = 95 statictext #clock.time, "xx:xx:xx", 15, 10, 90, 20 button #clock.12hour, "12 Hour", [twelveHour], UL,_ 15, 40, 40, 20 button #clock.24hour, "24 Hour", [twentyfourHour], UL,_ 60, 40, 40, 20 open "Clock" for window_nf as #clock print #clock, "trapclose [quit]" print #clock.time, "!font courier_new 8 15" print #clock.12hour, "!font ariel 5 11" print #clock.24hour, "!font ariel 5 11" goto [twelveHour] [timeLoop] if time$ <> time$() then time$ = time$() gosub [formatTime] print #clock.time, formattedTime$ end if scan 'check for user input goto [timeLoop] [formatTime] hours = val(left$(time$, 2)) if twelveHourFormat = 1 then if hours > 12 then hours = hours - 12 suffix$ = " PM" else if hours = 0 then hours = 12 suffix$ = " AM" end if else suffix$ = "" end if formattedTime$ = prefix$+right$("0"+str$(hours), 2) formattedTime$ = formattedTime$+mid$(time$, 3)+suffix$ return [twelveHour] 'set up twelve-hour mode twelveHourFormat = 1 time$ = "" prefix$ = "" goto [timeLoop] [twentyfourHour] 'set up twentyfour-hour mode twelveHourFormat = 0 time$ = "" prefix$ = " " goto [timeLoop] [quit] 'exit our clock close #clock end SEEK SEEK #handle, position Description: This command seeks to the desired point in the file for reading or writing in a file opened for BINARY access. SEEK sets the file pointer to the location specified. Data will be read from or written to the file at the location of the file pointer. See also: LOC( #h ) #handle This parameter is the handle of a file opened for binary access. position This is the new location for the file pointer. Usage: open "myfile.ext" for binary as #handle 'seek to file position seek #handle, fpos SELECT CASE Description: SELECT CASE is a construction for evaluating and acting on sets of conditions. The syntax for Select Case is: SELECT CASE var CASE x 'basic code 'goes here CASE y 'basic code 'goes here CASE z 'basic code 'goes here CASE else 'basic code 'goes here END SELECT Details: SELECT CASE var - defines the beginning of the construct. It is followed by the name variable that will be evaluated. The variable can be a numeric variable or a string variable, or an expression such as "a+b". CASE value - following the SELECT CASE statement, are individual CASE statements, specifying the conditions to evaluate for the selected variable. Code after the "case" statement is executed if that particular case evaluates to TRUE. There is no limit to the number of conditions that can be used for evaluation. CASE ELSE - defines a block of code to be executed if the selected value does not fulfil any other CASE statements. END SELECT - signals the end of the SELECT CASE construct. Example usage: num = 3 select case num case 1 print "one" case 2 print "two" case 3 print "three" case else print "other number" end select The example above results in output in the mainwin of: three Strings SELECT CASE can also evaluate string expressions in a similar way to numeric expressions. String example: var$="blue" select case var$ case "red" print "red" case "green","yellow" print "green or yellow" case else print "color unknown" end select MULTIPLE CASES - may be evaluated when separated by a comma. For example: select case a+b case 4,5 do stuff case 6,7 do other stuff end select Once one of the CASEs has been met, no other case statements are evaluated. In the following example, since the value meets the condition of the first CASE statement, the second CASE statement isn't considered, even though the value meets that condition also. num = 3 select case num case 3, 5, 10 print "3, 5, 10" case 3, 12, 14, 18 print "3, 12, 14, 18" case else print "Not evaluated." end select The example above results in output in the mainwin of: 3, 5, 10 Evaluating multiple conditions in the CASE statement Omitting the expression (or variable) in the SELECT CASE statement causes the conditions in the CASE statements to be evaluated in their entirety. To omit the expression, simply type "select case" with no variable or expression after it. In the following example, since "value" evaluates to the first CASE statement, the printout says "First case" 'correct: value = 58 select case case (value < 10) or (value > 50 and value < 60) print "First case" case (value > 100) and (value < 200) print "Second case" case (value = 300) or (value = 400) print "Third case" case else print "Not evaluated" end select If the expression "value" is placed after "select case", then none of the CASE statements is met, so CASE ELSE is triggered, which prints "Not evaluated". 'incorrect usage if multiple cases must be evaluated: select case value Nested statements Nested select case statements may be used. Example: select case a+b case 4,5 select case c*d case 100 do stuff end select do stuff case 6,7 do other stuff end select See also: if...then SIN( n ) Description: This function returns the sine of the angle n. The angle n should be expressed in radians. Usage: for t = 1 to 45 print "The sine of "; t; " is "; sin(t) next t Tip: There are 2 * pi radians in a full circle of 360 degrees. A formula to convert degrees to radians is: radians = degrees divided by 57.29577951 Note: See also COS( ) and TAN( ) SORT SORT arrayName(), start, end, [column] Description: This command sorts both double and single dimensioned arrays. The start parameter specifies the element with which to begin the sort and the end parameter specifies the element where sorting should stop. Arrays can be sorted in part or in whole, and with double dimensioned arrays, the specific column to sort by can be declared. When this option is used, all the rows are sorted against each other according to the items in the specified column. Usage: Here is the syntax for the sort command: sort arrayName$(), i, j, [,n] This sorts the array named arrayName$( starting with element i, and ending with element j. If it is a double dimensioned array then the column parameter tells which nth element to use as a sort key. Each WHOLE row moves with its corresponding key as it moves during the sort. If you have a double dimensioned array holding sales rep activity: repActivity$(x, y) It can be holding data, one record per x position, and the record keys are in y. So for example: repActivity$(1,1) = "Tom Maloney" : repActivity(1,2) = "01-09-93" repActivity$(2,1) = "Mary Burns" : repActivity(2,2) = "01-10-93" . . . repActivity$(100,1) = "Ed Dole" : repActivity(100,2) = "01-08-93" To sort the whole 100 items by the date field this is how the command would look: sort repActivity$(), 1, 100, 2 To sort by name instead, then change the 2 to a 1, like this: sort repActivity$(), 1, 100, 1 Sort Reversed Reverse the order of the sort by reversing the order of the range of rows to sort. 'sort from row 1 to 50 sort array$(), 1, 50 'sort reversed from row 1 to 50 sort array$(), 50, 1 SPACE$( n ) Description: This function will a return a string of n space characters " ", or (ASCII 32). It is useful when producing formatted output to a file or printer. Usage: for x = 1 to 10 print space$(x); "*" next x SQR( n ) SQR(n) Description: This function returns the square root of the number or numeric expressioin n. Usage: print "The square root of 2 is: "; print SQR(2) Statictext The syntax of this command is: STATICTEXT #handle, "string", xpos, ypos, wide, high or STATICTEXT #handle.ext, "string", xpos, ypos, wide, high Description Statictext lets you place instructions or labels into your windows. This is most often used with a textbox to describe what to type into it. The text contained in a statictext control is alligned to the left. If the text is too long to fit the width of the control, it will automatically wrap lines to fit. #handle This must be the same as the #handle of the window that contains the statictext control. If #handle.ext is used, the program can PRINT commands to the statictext control. If the control has no extension, then it cannot receive commands to change the text label, font or location. "string" This is the text displayed on the statictext. xpos & ypos This is the distance of the statictext in x and y (in pixels) from the upper-left corner of the screen. wide & high This is the width and height of the statictext. Be sure to specify enough width and height to accomodate the text in "string". Statictext Commands print #handle.ext, "a string" This changes the text displayed on a statictext control. This command sets the contents (the visible label) of the statictext to be "a string". The handle must be of form #handle.ext that includes a unique extension so that commands can be printed to the control. print #handle.ext, "!locate x y width height" This repositions the statictext control in its window. This only works if the control is placed inside window of type "window". The control will not update its size and location until a REFRESH command is sent to the window. See the RESIZE.BAS example program. print #handle.ext, "!font facename pointSize" This sets the control's font to the specified face and point size. If an exact match cannot be found, then Liberty BASIC will try to find a close match, with size taking precedence over face. For more on specifying fonts read How to Specify Fonts Example: print #handle.ext, "!font times_new_roman 10" print #handle.ext, "!enable" This causes the control to be enabled. print #handle.ext, "!disable" This causes the control to be inactive and grayed-out. print #handle.ext, "!show" This causes the control to be visible. print #handle.ext, "!hide" This causes the control to be hidden or invisible. Sample Program 'sample program statictext statictext statictext statictext statictext textbox textbox textbox textbox textbox #member, #member, #member, #member, #member, "Name", 10, 10, 40, 18 "Address", 10, 40, 70, 18 "City", 10, 70, 60, 18 "State", 10, 100, 50, 18 "Zip", 10, 130, 30, 18 #member.name, 90, 10, 180, 25 #member.address, 90, 40, 180, 25 #member.city, 90, 70, 180, 25 #member.state, 90, 100, 30, 25 #member.zip, 90, 130, 100, 25 button #member, "&OK", [memberOK], UL, 10, 160 WindowWidth = 300 : WindowHeight = 230 open "Enter Member Info" for dialog as #member print #member, "trapclose [quit]" wait [memberOK] print #member.name, "!contents? name$" print #member.address, "!contents? address$" print #member.city, "!contents? city$" print #member.state, "!contents? state$" print #member.zip, "!contents? zip$" cr$ = chr$(13) note$ = name$ + cr$ + address$ + cr$ + city$ + cr$ + _ state$ + cr$ + zip$ notice "Member Info" + cr$ + note$ [quit] close #member end For information on creating controls with different background colors, see Colors and the Graphical User Interface. Stop Description: Identical to END and used interchangeably. STOPMIDI STOPMIDI Description: This command stops a MIDI file that is being played with the PLAYMIDI command. It must be issued before a new PLAYMIDI command can be issued, and to stop MIDI files from playing when a program ends. See also: PLAYMIDI, MIDIPOS() STR$( n ) STR$(numericExpression) Description: This function returns a string expressing the result of numericExpression. Usage: age = 23 age$ = str$(age) price = 2.99 price$ = str$(price) totalApples = 37 print "Total number of apples is " + str$(totalApples) STRUCT STRUCT name, field1 as type1 [, field2 as type2, ... ] Description: This statement builds an single instance of a specified structure thatis required when making some kinds of API/DLL calls. This does not declare a type of structure, but it creates a single structure. Here is an example STRUCT statement that builds a Windows rect structure, used in many Windows API calls: 'create the structure winRect struct winRect, _ orgX as long, _ orgY as long, _ extentX as long, _ extentY as long A value is assigned to a field of a structure in a similar way to variable assignements. The name of the struct is used first. followed by a dot, then by the name of the field being accessed, then by another dot, and last by the word "struct." This example assigns a value of "100" to the "orgX" field of the struct "winRect": winRect.orgX.struct = 100 The structure's fields may be used in the same manner as any other variable: print winRect.orgX.struct or: newOriginX = offsetX + winRect.orgX.struct Some API calls require the size of a struct to be passed as a parameter. Determine the length (size) of a struct with the LEN() function. sizeStruct = len(winRect.struct) When passing a structure in a CALLDLL statement, specify type "as struct", as is done in this example: 'WINRECT.BAS - show how to get window position and size 'and demonstrate how to use the struct statement struct winRect, _ orgX as long, _ orgY as long, _ crnrX as long, _ crnrY as long open "test me" for window as #win open "user32.dll" for dll as #user hndl = hwnd(#win) calldll #user, "GetWindowRect", _ hndl as ulong, _ winRect as struct, _ result as long print print print print print "Upper Left x, y of 'test me': " winRect.orgX.struct; ", "; winRect.orgY.struct "Lower Right x, y of 'test me': " winRect.crnrX.struct; ", "; winRect.crnrY.struct close #user close #win wait end See also: CALLDLL, Using Types with STRUCT, Understanding Syntax STYLEBITS stylebits #handle, addBits, removeBits, addExtendedBits, removeExtendedBits Description: STYLEBITS allows you to change the style of a Liberty BASIC window or control. It accepts a handle and four parameters. When the window is opened it checks to see if there are style bits for the window or for any controls. If there is a STYLEBITS command it applies the remove bits first, then applies the add bits. In this way the control is created from the get-go with the desired style. The STYLEBITS command must be issued before the command to open the window. This command works on all Liberty BASIC windows and controls, but since the texteditor is not a native Windows control you will only be able to do things like tweak it's border and perhaps a few other things. Some common window and control styles are listed below. To find all possible style bits used to create controls in Windows, refer to API references online or in books for the functions to CreateWindow and CreateWindowEx. #handle This must be a handle of handle variable that refers to a control. See the code below for a demonstration. addBits This contains all style bits that should be added to the control. If there are more than one, they must be put together with the bitwise OR operator, like this: _ES_AUTOVSCROLL or _ES_MULTILINE removeBits This removes style bits from the control. To remove a border from a control, this value would be _WS_BORDER. addExtendedBits This adds bits to the extended style. Windows created with an extended style have extended style bits, like _WS_EX_CLIENTEDGE. removeExtendedBits This removes bits from the extended style. Windows created with an extended style have extended style bits, like _WS_EX_TOOLWINDOW . Usage: 'here is a textbox with a password setting stylebits #main.pw, _ES_PASSWORD, _ES_AUTOVSCROLL or _ES_MULTILINE, 0, 0 textbox #main.pw, 10, 10, 250, 25 'here is one right justified, and we use a handle variable justHandle$ = "#main.rjust" stylebits #justHandle$, _ES_RIGHT, 0, 0, 0 textbox #main.rjust, 10, 40, 250, 25 'here's a silly example of twiddling style bits for a window stylebits #main, _WS_SYSMENU, _WS_POPUP, _WS_EX_CONTEXTHELP, 0 open "STYLEBITS demo" for window_popup as #main #main.pw "please" #main.rjust "on the right" wait WINDOW AND CONTROL STYLE CONSTANTS window styles - some also work for controls: _WS_BORDER Creates a window that has a thin-line border. _WS_CAPTION Creates a window that has a title bar (includes the WS_BORDER style). _WS_HSCROLL Creates a window that has a horizontal scroll bar. _WS_MAXIMIZE Creates a window that is initially maximized. _WS_MAXIMIZEBOX Creates a window that has a Maximize button. _WS_MINIMIZE Creates a window that is initially minimized. Same as the WS_ICONIC style. _WS_MINIMIZEBOX Creates a window that has a Minimize button. _WS_VSCROLL Creates a window that has a vertical scroll bar. button styles: _BS_LEFT Left-justifies the text in the button rectangle. _BS_RIGHT Right-justifies text in the button rectangle. _BS_RIGHTBUTTON Positions a radio button's circle or a check box's square on the right side of the button rectangle. editbox (textbox) styles: _ES_CENTER Centers text in a multiline edit control. _ES_PASSWORD Displays an asterisk (*) for each character typed into the edit control. _ES_RIGHT Right-aligns text in a multiline edit control. listbox styles: _LBS_MULTICOLUMN Specifies a multicolumn list box that is scrolled horizontally. _LBS_SORT Sorts strings in the list box alphabetically. statictext styles: _SS_CENTER Specifies a simple rectangle and centers the text in the rectangle. _SS_RIGHT Specifies a simple rectangle and right-aligns the given text in the rectangle. SUB See also: Functions and Subroutines, BYREF sub subName zero or more comma separated parameter variable names 'code for the sub goes in here end sub Description: This statement defines a subroutine. Zero or more parameters may be passed into the subroutine. A subroutine cannot contain another subroutine definition, nor a function definition. The CALL statement is used to access the SUBROUTINE and to pass values into it. The values must be the same type as the SUB statement defines them to be. So the following example: sub mySubName string$, number, string2$ is called like this: call mySubName "string value", 123, str$("321") Local Variables The variable names inside a subroutine are scoped locally, meaning that the value of any variable inside a subroutine is different from the value of a variable of the same name outside the subroutine. Passing by Reference Variables passed as arguments into subroutines are passed "by value" which means that a copy of the variable is passed into the subroutine. The value of the variable is not changed in the main program if it is changed in the subroutine. A variable may instead by passed "byref" which means that a reference to the actual variable is passed and a change in the value of this variable in the subroutine affects the value of the variable in the main program. Global Variables and Devices Variables declared with the GLOBAL statement are available in the main program and in subroutines and functions. Arrays, structs and handles of files, DLLs and windows are global to a Liberty BASIC program, and visible inside a subroutine without needing to be passed in. Special global status is given to certain default variables used for sizing, positioning, and coloring windows and controls. These include variables WindowWidth, WindowHeight, UpperLeftX, UpperLeftY, ForegroundColor$, BackgroundColor$, ListboxColor$, TextboxColor$, ComboboxColor$, TexteditorColor$. The value of these variables, as well as DefaultDir$ and com can be seen and modified in any subroutine/function. Branch Labels Branch labels are locally scoped. Code inside a subroutine cannot see branch labels outside the subroutine, and code outside a subroutine cannot see branch labels inside any subroutine. Ending a Subroutine: The sub definition must end with the expression: end sub Executing Subroutines Be sure that a program doesn't accidentally flow into a subroutine. A subroutine should only execute when it is called by command in the program. wrong: for i = 1 to 10 'do some stuff next i Sub MySub param1, param2 'do some stuff End Sub correct: for i = 1 to 10 'do some stuff next i WAIT Sub MySub param1, param2 'do some stuff End Sub Example: Usage: 'copy two files into one fileOne$ = "first.txt" fileTwo$ = "second.txt" combined$ = "together.txt" call mergeFiles fileOne$, fileTwo$, combined$ end sub mergeFiles firstFile$, secondFile$, merged$ open merged$ for output as #merged open firstFile$ for input as #first print #merged, input$(#first, lof(#first)); close #first open secondFile$ for input as #second print #merged, input$(#second, lof(#second)); close #second close #merged end sub See also: FUNCTION, Recursion, Functions and Subroutines TAB( n ) Print TAB(n) Liberty BASIC 4 has the ability to use the TAB function for formatting output to the mainwin and to the printer. "n" is the character location where the next output will be printed. "tab(7)" causes the next output to print beginning at column (character) 7, while "tab(21)" causes the next output to print beginning at column 21. TAB(n) works with both the mainwin PRINT command and with LPRINT. 'show how tab() works print "x"; tab(7); "sine"; tab(21); "cosine" for x = 1 to 10 print x; tab(7); sin(x); tab(21); cos(x) next x end TAN( n ) Description: This function returns the tangent of the angle n. The angle n should be expressed in radians Usage: for t = 1 to 45 print "The tangent of "; t; " is "; tan(t) next t Tip: There are 2 * pi radians in a full circle of 360 degrees. A formula to convert degrees to radians is: radians = degrees divided by 57.29577951 Note: See also SIN( ) and COS( ) Textbox TEXTBOX #handle.ext, xpos, ypos, wide, high Description The textbox command adds a single item, single line text entry control to a window. It is useful for generating forms and getting small amounts of user input in the form of text. Liberty BASIC 4 adds PASSWORD and RIGHTJUSTIFY commands. See below. #handle.ext The #handle part must be the same as for the window that contains the textbox control. The ".ext" part must be unique for the textbox. xpos & ypos This is the position of the textbox in x and y from the upper-left corner of the window. wide & high This is the width and height of the textbox in pixels. Textbox commands: print #handle.ext, "a string" This sets the contents of the textbox to be "a string". Any previous contents of the textbox are overwritten. To clear a textbox of text, print a blank string to it: print #handle.ext, "" print #handle.ext, "!contents? varName$"; This retrieves the contents of the textbox and places them into the variable, varName$. print #handle, "!font fontName pointsize" ; Tihs sets the font of the textbox to the specified name and size. If an exact match cannot be found, then Liberty BASIC will try to match as closely as possible, with size taking precedence over the facename in the match. Note that a font sized too large to fit in the textbox will not allow the text it contains to be displayed. For more on specifying fonts read How to Specify Fonts Also, see below for Dead Textbox Problem. Example: print #handle, "!font Times_New_Roman 10"; print #handle.ext, "!locate x y width height"; This repositions the control in its window. This is effective when the control is placed inside window of type "window". The control will not update its size and location until a REFRESH command is sent to the window. See the RESIZE.BAS example program. print #handle.ext, "!setfocus"; This causes the textbox to receive the input focus. This means that any keypresses will be directed to the textbox. print #handle.ext, "!enable" This causes the control to be enabled. print #handle.ext, "!disable" This causes the control to be inactive and grayed-out. print #handle.ext, "!show" This causes the control to be visible. print #handle.ext, "!hide" This causes the control to be hidden or invisible. Dead Textbox Problem If it appears that no text can be typed into a textbox, it may be that the textbox is not high enough to display the current font. Try making the textbox higher, or giving it a font command for a smaller font. Textboxes can also appear to be dead if too many controls are placed on a window. Sample Program ' sample program textbox #name.txt, 20, 10, 260, 25 button #name, "OK", [titleGraph], LR, 5, 0 WindowWidth = 350 : WindowHeight = 90 open "What do you want to name this graph?" for window_nf as #name print #name.txt, "untitled" [mainLoop] wait [titleGraph] print #name.txt, "!contents?" input #name.txt, graphTitle$ notice "The title for your graph is: "; graphTitle$ close #name end For information on creating controls with different background colors, see Colors and the Graphical User Interface. Texteditor TEXTEDITOR #handle.ext, xpos, ypos, wide, high Description Texteditor is a control similar to textbox, but with scroll bars, and with an enhanced command set. The commands are essentially the same as that of a window of type "text." NOTICE that texteditor commands start with an exclamation point, because the control will simply display anything printed to it if it doesn't start with an exclamation point. The texteditor provides a method for the user to create and edit large amounts of text. The addition of a texteditor control to a window automatically causes the menubar to contain an EDIT menu. Right-clicking within a texteditor control pops up an automatic EDIT menu. #handle.ext The #handle part must be the same as for the window that contains the texteditor control. The ".ext" part must be unique for the texteditor. xpos & ypos This is the position of the texteditor in x and y from the upper-left corner of the window. wide & high This is the width and height of the texteditor in pixels. Here are the texteditor commands: print #handle, "!autoresize"; This works with texteditor controls, but not with textbox controls or text windows. This causes the edges of the control to maintain their distance from the edges of the overall window. If the user resizes the window, the texteditor control also resizes. print #handle, "!cls" ; This clears the texteditor of all text. print #handle, "!contents varname$"; print #handle, "!contents #handle"; This has two forms as described above. The first form causes the contents of the text window to be replaced with the contents of varname$, and the second form causes the contents of the text window to be replaced with the contents of the stream referenced by #handle (this is the handle of a file opened for INPUT). This second form is useful for reading large text files quickly into the window. Here is an example of the second form: open "Contents of AUTOEXEC.BAT" for text as #aetext open "C:\AUTOEXEC.BAT" for input as #autoexec print #aetext, "!contents #autoexec"; close #autoexec 'stop here input a$ print #handle, "!contents? string$"; This returns the entire text contained in the control. After this command is issued, the entire text is contained in the variable string$. print #handle, "!copy" ; This causes the currently selected text to be copied to the WINDOWS clipboard. print #handle, "!cut" ; This causes the currently selected text to be cut out of the text window and copied to the WINDOWS clipboard. print #handle, "!font fontName pointsize" ; This sets the font of the text window to the specified name and size. If an exact match cannot be found, then Liberty BASIC will try to match as closely as possible, with size taking precedence over facename in the match. For more on specifying fonts read How to Specify Fonts Example: print #handle, "!font Times_New_Roman 10"; print #handle, "!insert varname$"; This inserts the contents of the variable at the current caret (text cursor) position, leaving the selection highlighted. print #handle, "!line n string$" ; This returns the text at line n. n is standing in for a literal number. If n is less than 1 or greater than the number of lines the texteditor contains, then "" (an empty string) is returned. After this command is issued, the specified line's text is contained in the variable string$. print #h, "!lines countVar" ; This returns the number of lines of text contained in the texteditor, placing the value into the variable countVar. print #handle.ext, "!locate x y width height" This repositions the control in its window. This is effective when the control is placed inside window of type "window". The control will not update its size and location until a REFRESH command is sent to the window. See the RESIZE.BAS example program. print #handle, "!modified? answer$" ; This returns a string (either "true" or "false") that indicates whether any data in the texteditor has been modified. The variable answer$ holds this returned string. This is useful for checking to see whether to save the contents of the texteditor before ending a program. print #h, "!origin? columnVar rowVar " ; This causes the current texteditor origin to be returned. When a texteditor is first opened, the result would be column 1, row 1. The result is contained in the variables columnVar and rowVar. print #handle, "!origin column row" ; This forces the origin of the texteditor to be column and row. Row and column must be literal numbers. To use variables for these values, place them outside the quotation marks, preserving the blank spaces, like this: print #handle, "!origin ";column;" ";row print #handle, "!paste" ; This causes the text in the WINDOWS clipboard (if there is any) to be pasted into the texteditor at the current caret position. print #handle, "!select column row" ; This will put the blinking cursor (caret) at column row. Column and row must be literal numbers. To express them as variables, place the variables outside the quotation marks and preserve the blank spaces, like this: print #handle, "!select ";column;" ";row print #handle, "!selectall" ; This causes everything in the texteditor to be selected. print #handle, "!selection? selected$" ; This returns the highlighted text from the texteditor. The result will be contained in the variable selected$. print #handle, "!setfocus"; This causes Windows to give input focus to this control. This means that if some other control in the same windows was highlighted and active, that this control now becomes the highlighted and active control, receiving keyboard input. print #handle.ext, "!enable" This causes the control to be enabled. print #handle.ext, "!disable" This causes the control to be inactive and grayed-out. print #handle.ext, "!show" This causes the control to be visible. print #handle.ext, "!hide" This causes the control to be hidden or invisible. See also: Text Commands For information on creating controls with different background colors, see Colors and the Graphical User Interface. TIME$( ) Description: This function returns a string representing the current time of the system clock in 24 hour format. This function replaces the time$ variable used in QBasic. See also DATE$( ), Date and Time Functions 'this print print print print form of time$() time$() time$("seconds") time$("milliseconds") time$("ms") produces this format 'time now as string "16:21:44" 'seconds since midnight as number 32314 'milliseconds since midnight as number 33221342 'milliseconds since midnight as number 33221342 Usage: ' display the opening screen print "Main selection screen print print "1. Add new record" print "2. Modify existing record" print "3. Delete record" Time now: "; time$() TIMER TIMER milliseconds, [branchLabel] Timer milliseconds subName Description: This commands manages a Windows timer. This is useful for controlling the rate of software execution (games or animation perhaps), or for creating a program or program feature which activates periodically (a clock perhaps, or an email client which checks for new messages). The TIMER is deactivated by setting a time value of 0, and no branch label. There is only one timer. The elapsed time value and/or branch label to execute can be changed at any time by issuing a new TIMER command. There are 1000 milliseconds in one second. A value of 1000 causes the timer to fire every one second. A value of 500 causes the timer to fire every half second, and so on. Usage: Branch Label Handler: 'set a timer to fire in 3 seconds 'using branch label event handler timer 3000, [itHappened] 'wait here wait [itHappened] 'deactivate the timer timer 0 confirm "It happened! Do it again?"; answer if answer then 'reactivate the timer timer 3000, [itHappened] wait end if end Subroutine handler: 'set a timer to fire in 3 seconds 'using subroutine event handler timer 3000, itHappened 'wait here wait sub itHappened 'deactivate the timer timer 0 confirm "It happened! Do it again?"; answer if answer then 'reactivate the timer timer 3000, itHappened end if end sub Be Careful! If the program attempts to execute more code within a timer routine than can be executed in the timer interval, the timer ticks build up and the program will keep executing them as quickly as it can. This might make the program appear to have locked up. To avoid a lock-up, place a SCAN command within the timer routine, so that the program knows when the user activates other controls, or closes a window. Titlebar Description: This command changes the titlebar of the main window. It doesn't change the title of any other window. Here's a real small clock program! 'ittyclok [loop] if time$ <> time$() then time$ = time$() titlebar time$ end if scan goto [loop] TRACE n TRACE number Description: This statement sets the trace level for its application program. This is only effective if the program is run using the Debug menu selection (instead of RUN). If Run is used, then any TRACE statements are ignored. It allows you to mark places in code that will cause the debugger to change modes between "step", "animate" and "run." This allows you to use the "run" button to debug a program, and when it hits a "TRACE 2" command in the code, it will automatically drop down into "step" mode. See Using the Debugger. There are three trace levels: 0, 1, and 2. Here are the effects of these levels: 0 = full speed no trace or RUN 1 = animated trace or ANIMATE, logs variables and highlights current line 2 = single step mode or STEP, requires programmer to click STEP button to continue to next line of code to execute, logs variables When any Liberty BASIC program first starts under Debug mode, the trace level is always initially 2 (STEP). You can then click on any of the buttons to determine what mode to continue in. When a TRACE statement is encountered, the trace level is set accordingly, but you can recover from this new trace level by clicking again on the desired button. If you are having trouble debugging code at a certain spot, then you can add a TRACE statement (usually level 2) just before that location, run in Debug mode and then click on the RUN button in the debugger. When the TRACE statement is reached, the debugger will kick in at that point, slowing the debugging process to STEP mode. Usage: open "wave" for graphics as #graph print #graph, "down" for index = 1 to 200 if index = 20 then trace 2 'Here is the trouble spot print #graph, "goto "; index ; " "; 100+int(100*sin(index/20)) next index wait TRIM$( s$ ) TRIM$(stringExpression) Description: This function removes any spaces from the start and end of the string in stringExpression. This can be useful for cleaning up data entry among other things. Usage: sentence$ = " Greetings " print len(trim$(sentence$)) Produces: 9 TXCOUNT txcount(#handle) Description: This function gets a count of bytes in a serial communications transmit queue. count = txcount(#com) See also Open "Comn:...", ONCOMERROR UNLOADBMP UNLOADBMP "name" Description: This command removes from Liberty BASIC the bitmap specified by "name". It also frees the Windows memory resources associated with that bitmap. This is useful for freeing bitmap resources when many bitmaps are used in a program. Unload all bitmaps loaded with LOADBMP when a program closes to insure that system resources are freed. See also: LOADBMP, HBMP( ) UPPER$( s$ ) UPPER$(s$) Description: This function returns a copy of the contents of the string, string variable, or string expression s$, but with all letters converted to uppercase. Usage: print upper$( "The Taj Mahal" ) Produces: THE TAJ MAHAL USING( ) USING(templateString, numericExpression) Description: This function formats numericExpression as a string using templateString. The rules for the format are similar to those in Microsoft BASIC's PRINT USING statement, but since using( ) is a function, it can be used as part of a larger BASIC expression instead of being useful only for display output directly. The template string consists of the character "#" to indicate placement for numerals, and a single dot "." to indicate placement for the decimal point. The template string must be contained within double quotation marks. If there are more digits contained in a number than allowed for by the template string, the digits will be truncated to match the template. A template string looks like this: amount$ = using("######.##", 1234.56) As part of a larger expression: notice "Your total is $" + using("####.##", 1234.5) A template string can be expressed as a string variable: template$ = "######.##" amount$ = using(template$, 1234.56) Using() may be used in conjunction with 'print'. The following two examples produce the same result: amount$ = using("######.##", 123456.78) print amount$ print using("######.##", 123456.78) The using() function for Liberty BASIC 3 has been modified so that it rounds its output like PRINT USING does in other BASICs. Usage: ' print a column of ten justified numbers for a = 1 to 10 print using("####.##", rnd(1)*1000) next a 'sample output from the routine above: 72.06 244.28 133.74 99.64 813.50 529.65 601.19 697.91 5.82 619.22 UpperLeftX Description: The special variables UpperLeftX and UpperLeftY specify the distance, in pixels, from the top-left of the display for the next-opened window. For example, the following code will open a graphics window whose upper left corner is located 50 pixels from the left of the display, and 25 pixels from the top of the display: UpperLeftX = 50 UpperLeftY = 25 open "test window" for graphics as #testHandle input r$ See also: WindowWidth, Window Height UpperLeftY Description: The special variables UpperLeftX and UpperLeftY specify the distance, in pixels, from the top-left of the display for the next-opened window. For example, the following code will open a graphics window whose upper left corner is located 50 pixels from the left of the display, and 25 pixels from the top of the display: UpperLeftX = 50 UpperLeftY = 25 open "test window" for graphics as #testHandle input r$ See also: WindowWidth, Window Height VAL( s$ ) VAL(stringExpression) Description: This function returns a numeric value for stringExpression if stringExpression represents a valid numeric value or if it begins with a valid numeric value. If not, then zero is returned. Usage: print 2 * val("3.14") Produces: 6.28 print val("hello") Produces: 0 print val("3 blind mice") Produces: 3 Version$ Version$ Description: This variable holds the version of Liberty BASIC, in this case "4.0". This is useful so that you can take advantage of whatever differences there are between the different versions of Liberty BASIC. Note: see also Platform$ WAIT Description: This simple statement causes program execution to stop and wait for user input events. When the user interacts with a window or other control owned by the program and generates an event, program execution resumes at the event handler appropriate for their interaction. Usage: 'demonstrate the wait command (in three places) nomainwin open "Geometric wite-board" for graphics_nsb as #geo print #geo, "trapclose [quit]" print #geo, "when rightButtonUp [popupMenu]" wait ' stop and wait for a menu item to be chosen [popupMenu] popupmenu "&Square Spiral", [asSquare], "&Triangular Spiral", [asTriangle] wait [asSquare] print #geo, "cls ; home ; down ; color red" for x = 1 to 120 print #geo, "go "; x; " ; turn 87" next x wait [asTriangle] print #geo, "cls ; home ; down ; color blue" for x = 1 to 120 print #geo, "go "; x; " ; turn 117" next x wait [quit] close #geo end Note: In general, Liberty BASIC encourages the use of wait over the previous practice of using input. WHILE...[EXIT WHILE]...WEND WHILE expression {some code} WEND Description: These two statements comprise the start and end of a control loop. Between the WHILE and WEND code is placed (optionally) that is executed repeatedly while expression evaluates to true. The code between any WHILE statement and its associated WEND statement will not execute even once if the WHILE expression initially evaluates to false. Once execution reaches the WEND statement, for as long as the WHILE expression evaluates to true, then execution will jump back to the WHILE statement. "Expression" can be a boolean, numeric, or string expression or combination of expressions. Usage: ' loop until midnight (go read a good book) while time$ <> "00:00:00" ' some action performing code might be placed here wend Or: ' loop until a valid response is solicited while val(age$) = 0 input "How old are you?"; age$ if val(age$) = 0 then print "Invalid response. wend Try again." Note: A program SHOULD NOT exit a WHILE...WEND loop using GOTO. It may cause the program to behave unpredictably. (See EXIT WHILE, below.) GOSUB, FUNCTION and SUB may be used within a WHILE...WEND loop because they only temporarily redirect program flow or call on other parts of the program. Program execution resumes within the WHILE/WEND loop in these instances. Program execution does not return to the WHILE/WEND loop if GOTO is used within the loop. GOTO should not be used to exit a WHILE/WEND loop. EXIT WHILE will correctly exit the loop before it would have terminated normally. The following example is an example of a WHILE...WEND loop exited improperly: while count < 10 input "Enter a name (or a blank line to quit) ?"; n$ if n$ = "" then [exitLoop] list$(count) = n$ count = count + 1 wend [exitLoop] Instead, use the EXIT WHILE statement: while count < 10 input "Enter a name (or a blank line to quit) ?"; n$ if n$ = "" then EXIT WHILE wend [exitLoop] print "Done!" WindowWidth Description: The special variables WindowWidth and WindowHeight specify the width and height of the next window to be opened. If the program's code does not specify the values for these special variables, their defaults will be 320 and 360 respectively. After a resize event that is trapped by the resizehandler command, these variables contain the width and height of the client area of the window. the client area is the workspace of the window that is contained within the sizing frame, border or titlebar. See resize.bas for an example of this usage. Usage: The following example will open a graphics window 250 pixels wide and 100 pixels high. WindowWidth = 250 WindowHeight = 100 open "test window" for graphics as #testHandle input r$ See also: UpperLeftX , UpperLeftY, Resizehandler WORD$( s$, n ) WORD$( stringExpression, n [,string delimiter] ) Description: This function returns the nth word in the string, string variable or string expression, stringExpression. The leading and trailing spaces are stripped from stringExpression and then by default it is broken down into 'words' at the remaining spaces inside. If n is less than 1 or greater than the number of words in stringExpression, then "" is returned. The string delimiter is optional. When it is not used, the space character is the delimiter. Usage: print word$("The quick brown fox jumped over the lazy dog", 5) Produces: jumped And: ' display each word of sentence$ on its own line sentence$ = "and many miles to go before I sleep." token$ = "?" while token$ <> "" index = index + 1 token$ = word$(sentence$, index) print token$ wend Produces: and many miles to go before I sleep. Using the optional string delimiter: You can now specify the delimiter string of one or more characters, so optionally you can read comma delimited or other strings: token$ = "*" parseMe$ = "this,is,,a,test" idx = 0 while token$<>"" idx = idx + 1 token$ = word$(parseMe$, idx, ",") if token$ <> "" then print token$ wend Also, notice the doubled up comma in the test string. This will be returned as a comma. This is useful for detecting empty delimited fields in a string. Try substituting the following lines: parseMe$ = "thisarfisarfarfaarftest" and: token$ = word$(parseMe$, idx, "arf") Resize.bas 'resize.bas 'This is an example of a program which resizes several 'controls in a window depending on how the user changes 'the size of the window. nomainwin WindowWidth = 550 WindowHeight = 410 listbox #resizer.lbox1, array$(), [lbox1DClick], 1, 0, 256, 186 listbox #resizer.lbox2, array$(), [lbox2DClick], 257, 0, 284, 164 combobox #resizer.cbox3, array$(), [cbox3DoubleClick], 257, 164, 283, 150 texteditor #resizer.tedit4, 1, 186, 540, 195 open "Resizing example" for window as #resizer print #resizer, "trapclose [quit]" [loop] print #resizer, "resizehandler [resized]" input r$ goto [loop] [resized] 'new sizes for width and height are now contained 'in the variables WindowWidth and WindowHeight wWid = WindowWidth wHig = WindowHeight upperVert = int(256/550*wWid) 'upper middle vertical edge midHoriz = int(186/410*wHig) 'middle horizontal edge urWid = upperVert - wWid print #resizer.lbox1, "locate 0 0 "; upperVert; " "; int(186/410*wHig) print #resizer.lbox2, "locate "; upperVert; " 0 "; wWid-upperVert; " "; int(186/410*wHig)-23 print #resizer.cbox3, "locate "; upperVert; " "; midHoriz-23; " "; wWid upperVert; " "; 100 print #resizer.tedit4, "!locate 0 "; midHoriz; " "; wWid; " "; wHig-midHoriz; print #resizer, "refresh" goto [loop] [quit] 'quit the program close #resizer end WindowHeight Description: The special variables WindowWidth and WindowHeight specify the width and height of the next window to be opened. If the program's code does not specify the values for these special variables, their defaults will be 320 and 360 respectively. After a resize event that is trapped by the resizehandler command, these variables contain the width and height of the client area of the window. the client area is the workspace of the window that is contained within the sizing frame, border or titlebar. See resize.bas for an example of this usage. Usage: The following example will open a graphics window 250 pixels wide and 100 pixels high. WindowWidth = 250 WindowHeight = 100 open "test window" for graphics as #testHandle input r$ See also: UpperLeftX , UpperLeftY, Resizehandler Winstring(Ptr) Winstring(structName.pointer$.struct) Winstring(pointer) Description: The WINSTRING( ) function returns a string when a function returns a pointer to a string. This function is especially useful when retrieving the text string from a STRUCT that has been altered by a function, or when an API function returns a pointer to a text string in memory. Usage: struct demo,_ name$ as ptr,_ length as long call DoDemo "hello" print print print print "Uppercase string is" winstring(demo.name$.struct) "Length of string is" demo.length.struct sub DoDemo avar$ demo.name$.struct=upper$(avar$) demo.length.struct=len(avar$) end sub 'OUTPUT Uppercase string is HELLO Length of string is 5 Index Keyboard and Joystick 103 PrinterName$ 209 ( (View Graphics Window Commands) 64 (View Text Window Commands) 61 A A Simple Example ACS( n ) 114 addition 51 Algebra 53 API 3 Application 90 3 Arithmetic 51 Arrays with more than two dimensions 43 ASCII 3 Associated File 3 autoresize 64 ABS( n ) 113 Add a Mask 75 Additional Commands 111 Alphanumeric 3 APPEND 201 Application Programming Interface 3 Arrays 41 ASC( s$ ) 115 ASN( n ) ATN( n ) 116 117 B backcolor 64 Binary 3 Binary Files 47 Bitmap 3 Block Conditionals BMPSAVE 120 Boot 3 box 64 Branch 3 Bug 3 BUTTON 121 Byte 3 32 BEEP 118, 102 Binary Access 3 Bit 3 Bitwise Operations 34 BMPBUTTON 119 BOOLEAN 35 Border 3 boxfilled 64 Branch Labels 31 Built-in Dialogs 101 BYREF 122 C CALL 123 Callbacks for API Functions 39 Calling APIs and DLLs 79 CHECKBOX 126 circle 64 Callback 124 CALLDLL 125 Caveats 87 CHR$( n ) 127 circlefilled 64 Click 3 Close 3 cls 64, 129 COLORDIALOG 130 Combobox 131 Command Reference A-C 104 Command Reference G-K-2 106 Command Reference N-P 108 Command Reference T-Z 110 compile progress 8 Computer Program 3 CONFIRM 133 Controls 3 Controls and Events 96 Creating a tokenized file 15 Clipboard 3 CLOSE #h 128 color 64 Colors and the Graphical User Interface 99 Command 3 Command Reference D-F 105 Command Reference L-M 107 Command Reference R-S 109 CommandLine$ 132 Compiler Reporting CONCATENATION 58 Contents 1 Controls - Menus, Buttons, Etc. 95 COS( n ) 134 CURSOR 135 14 D DATA 3, 136 Database 3 DATE$( ) 137 Default 3 delsegment 64 Desktop 3 DIM array( ) 140 discard 64 Disk Drive 3 DisplayWidth and DisplayHeight 141 DO LOOP 36, 143 DOUBLE QUOTE 58 down 64 Drag (mouse) 3 Drawing and Collision Detection 72 Drives$ 144 Data File 3 Date and Time Functions 56 Dechex$( ) 138 DefaultDir$ 139 Designate Sprites 70 Dialog Box 3 Directory 3 Disk 3 DisplayHeight 142 division 51 Document 3 Double-Click DPI 3 drawbmp 64 Drive 3 DUMP 3 145 E edit menu 191 ellipsefilled 64 EOF( #h ) 146 Error Messages 22 EVAL$ 150 Event-Driven Programming 3 EXP( n ) 148 Expression 3 ellipse 64 END 147 Error Log Explained 23 EVAL 149 Event 3 Example Programs 83 Explorer Extension 3 3 F field 151 File Operations Filename 3 Files 153 flush 64 Focus 3 font 64 FOR...NEXT FUNCTION 156 File 3 FILEDIALOG 152 Filename Extension 3 fill 64 Flushing Sprite Graphics 73 Folder 3 FONTDIALOG 154 FreeForm 11 Functions and subroutines 30 45 155 G GET #h, n 157 GETTRIM #h, n 158 GLOBAL 160 go 64 goto 64 Graphical User Interface 88 Graphics 62 GUI 3 getbmp 64 Gigabyte 3 Glossary 3 GOSUB label 159 GOTO label 161 Graphicbox 162 GROUPBOX 163 H Handle Variables 91 Hardware 3 HEXDEC( "value" ) 165 home 64 How Do Sprites Work? 68 How to Specify Fonts 100 Hard Disk 3 HBMP( "name" ) 164 Highlight 3 horizscrollbar 64 How to make API/DLL calls 82 HWND( #handle ) 166 I Icon 3 Identifier indent 8 3 INI file 9 INP( ) 169 INPUT$( #h, n ) 171 Installing Liberty BASIC 5 INT( n ) 174 Icon Editor 17 IF...THEN 167 Informational resources about APIs/DLLs 80 Inkey$ 168 INPUT 170, 201 INPUTTO$ 172 INSTR(a$,b$,n) 173 K Kill BASIC Programs 8 KILL s$ 175 L Lander.bas 78 LEN( s$ ) 177 lesson browser 18 Liberty BASIC Editor 7 line 64 Listbox 180 Literal 3 LOC( #h) 184 LOF( #h ) 183 Logical Line Extension 28 LOWER$( s$ ) 186 LEFT$( s$, n ) 176 Lesson 18 LET var = expr 178 Liberty BASIC Language 27 line input 170, 179 Lite Debug 13 LOADBMP 181 locate 64, 182 LOG( n ) 185 Looping 36 LPRINT 187 M MAINWIN 188 Manipulating Characters 59 Mathematics 51 Maximize Button 3 MENU 3, 191 MID$( ) 192 MIN( ) 194 MKDIR( ) 195 Mouse 3 MouseY 64 Multitasking 3 Making API and DLL Calls 25 MAPHANDLE 190 MAX( ) 189 MB 3 Menu Bar 3 MIDIPOS 193 Minimize Button 3 Monitor 3 MouseX 64 multiplication 51 My Computer 3 N NAME a$ AS b$ 196 north 64 ntport.dll 24 Numbers and Strings 55 NOMAINWIN 29, 197 NOTICE 198 ntport2.reg 24 Numeric variables 52 O ON ERROR 199 OPEN 201 Operating System 3 OUT port, byte 203 Overview 4 ONCOMERROR 200 OPEN "COMn: ...open a communications port for reading/writing 202 OS 3 OUTPUT 201 P Parallel Port Path 3 3 Passing strings into API/DLL calls 86 Path and Filenames 50 Pauses and Timing 74 piefilled 64 place 64 PLAYMIDI 205, 102 Pointer 3 Port I/O 24 power 51 PrintCollate 209 PRINTERDIALOG 209 Programming Language 3 PUT #h, n 212 pie 64 Pixel 3 Platform$ 204 PLAYWAVE 206, 102 POPUPMENU 207 posxy 64 print 64, 208 PrintCopies 209 PrinterFont$ 210 PROMPT 211 R RADIOBUTTON 213 RANDOM 201 Random Access Files 48 READ 215 Reading Mouse Events and Keystrokes 63 Reboot 3 REDIM 217 REFRESH 97, 219 REM 218 Reserved Word List 112 RESIZEHANDLER 97, 220 Resolution 3 Restore Button 3 RETURN 223 Right-Click 3 Right-Drag 3 RND( n ) 226 rule 64 RAM 3 Random Access 3 RANDOMIZE 214 READ and DATA 44 READJOYSTICK 216 Recursion 37 redraw 64 Registering Liberty BASIC 6 Reserved Word 3 Resize.bas RESIZEHANDLER 220 RESTORE 221 RESUME 222 RIGHT$( s$, n ) 224 Right-Click Menu 3 RMDIR( ) 225 ROM 3 RUN s$, mode 227 S Save 3 SCAN 228 Scroll Bar 3 segment 64 Select Case Statement Sequential Access 3 set 64 Shell 3 Simple Demo Program size 64 Sizing Handle SORT 232 Sounds 102 3 Spreadsheet 3 Sprite Properties Save As 3 Scroll Arrows 3 SEEK 229 SELECT CASE 230 33 Sending Commands 89 Sequential Files 46 setfocus 64 Short Filename 3 77 SIN( n ) 231 Size and Placement of Windows 93 Software 3 Sorting Arrays 42 SPACE$( n )returns a string of n spaces 233 Sprite Commands 66 71 Sprite Table of Contents 65 spriteoffset 71 SQR( n ) 234 Statement 3 Status Bar 3 Stop 236 STR$( n ) 238 Strings and Text STRUCT 239 SUB 241 Subprogram 3 subtraction 51 spriteoffset 66 Start with the Background 69 Statictext 235 Step by Step 76 STOPMIDI 237 String 3 stringwidth? 64 STYLEBITS 240 Subfolder 3 Subroutine 3 syntax coloring 8 58 T TAB( n ) Taskbar 242 3 TAN( n ) 243 Testing for file existence 49 Text and Characters 57 Text mode display 60 Textbox 244 Texteditor 245 The Liberty BASIC Editor TIME$( ) 246 8 TIMER 247, 38 Title Bar 3 Titlebar 248 Toolbar 3 TRACE n 249 trapclose 64, 97 Trapping the close event Trigonometry 54 98 TRIM$( s$ ) 250 TroubleShooting 26 turn 64 TXCOUNT 251 U Understanding Syntax 92 Uninstalling Liberty BASIC 5 Unzip 3 UPPER$( s$ ) 253 UpperLeftY 256 UNLOADBMP 252 up 64 UpperLeftX and UpperLeftY 255 Using a different code editor 19 Using Inkey$ 20 Using the Runtime Engine 16 Using virtual key constants with Inkey$ 21 Using hexadecimal values 84 Using the Debugger 12 Using types with STRUCT and CALLDLL 85 USING( ) 254 V VAL( s$ ) 257 Variables 40 vertscrollbar 64 Variable Version$ W WAIT 259 WAV 3 3 258 What are APIs/DLLs? What's New! 2 Window 3 Window Types 94 WindowWidth and WindowHeight WORD$( s$, n ) WYSIWYG 81 What is a Sprite? WHILE...WEND 260 Window and Dialog Commands 97 WindowHeight Winstring Writing your own Programs 10 3 Z Zipped file 3 zntport.sys 24 67