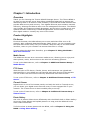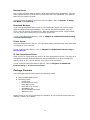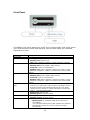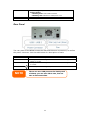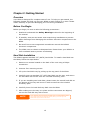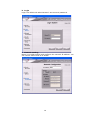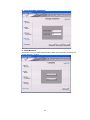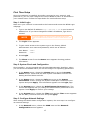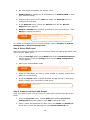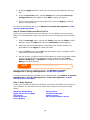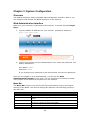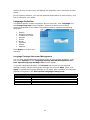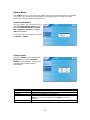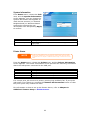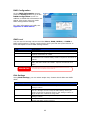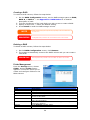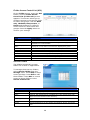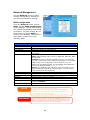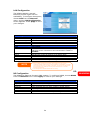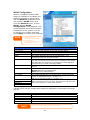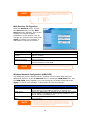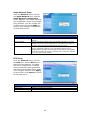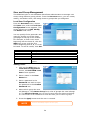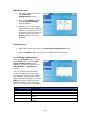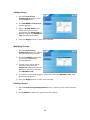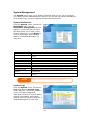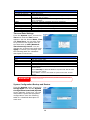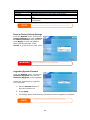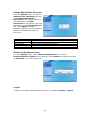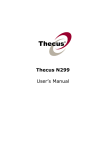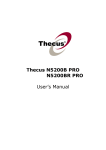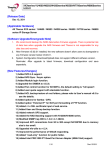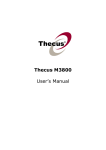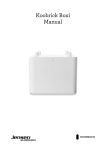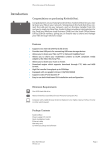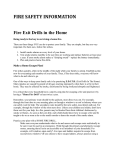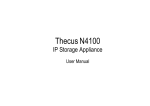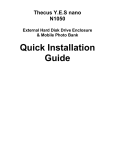Download Thecus N299 User`s Manual
Transcript
Thecus N299 User’s Manual Copyright and Trademark Notice Thecus and other names of Thecus products are registered trademarks of Thecus Technology Corp. Microsoft, Windows, and the Windows logo are registered trademarks of Microsoft Corporation. Apple, iTunes and Apple OS X are registered trademarks of Apple Computers, Inc. All other trademarks and brand names are the property of their respective owners. Specifications are subject to change without notice. Copyright © 2007 Thecus Technology Corporation. All rights reserved. About This Manual All information in this manual has been carefully verified to ensure its correctness. In case of an error, please provide us with your feedback. Thecus Technology Corporation reserves the right to modify the contents of this manual without notice. Product name: Thecus N299 Manual Version: 1.1 Release Date: November 2007 Limited Warranty Thecus Technology Corporation guarantees all components of Thecus N299 are thoroughly tested before they leave the factory and should function normally under general usage. In case of any system malfunctions, Thecus Technology Corporation and its local representatives and dealers are responsible for repair without cost to the customer if the product fails within the warranty period and under normal usage. Thecus Technology Corporation is not responsible for any damage or loss of data deemed to be caused by its products. It is highly recommended that users conduct necessary back-up practices. 2 Chapter 1: Introduction Overview Thank you for choosing the Thecus N299 IP Storage Server. The Thecus N299 is an easy-to-use storage server that allows a dedicated approach to storing and distributing data on a network. Data reliability is ensured with RAID features that provide data security and recovery. Two Gigabit Ethernet ports enhance network efficiency, allowing the N299 to take over file management functions. The N299’s user-friendly GUI supports multiple languages, and its built-in media server and optional wireless connectivity via USB dongles allow users to share and enjoy their digital media in virtually any room of the house. Product Highlights File Server First and foremost, the N299 allows you to store and share files over an IP network. With a Network Attached Storage (NAS) device, you can centralize your files and share them easily over your network. With the easy-to-use web-based interface, users on your network can access these files in a snap. To learn about the Web User Interface, go to Chapter 5: Using the N299 > Web User Interface. Media Server The N299 can also act as a convenient media server, allowing you to enjoy and share photos, music, and movies via the uPnP AV streaming protocol. To set up the Media Server, refer to Chapter 4: Additional Feature Setup > Media Server. FTP Server With the built-in FTP Server, friends, clients, and customers can upload and download files to your N299 over the Internet with their favorite FTP programs. You can create user accounts so that only authorized users have access. To set up the FTP Server, refer to Chapter 4: Additional Feature Setup > FTP Server. iTunes® Server Digital music is one of the hottest trends, and with the built-in iTunes® server, you can share your digital music files with every iTunes-equipped PC on your network. The iTunes Server is also incredibly easy to set up! To set up the iTunes Server, refer to Chapter 4: Additional Feature Setup > iTunes Server. Photo Gallery Got a lot of photos? Share them effortlessly with the N299’s built-in Photo Gallery. Users can create albums and upload photos in a snap, and the N299 will even auto-create thumbnails. To find out how to share photos with the N299, refer to Chapter 5: Using the N299 > Using Photo Gallery. 8 Backup Server Don’t leave precious data to chance. With advanced backup capabilities, you can easily upload mission critical files to the N299, and even automate your backup tasks for true peace-of-mind. To find out how to backup your files with the N299, refer to Chapter 5: Using the N299 > File Backup. Download Manager Tired having downloads take up all of your bandwidth when you need it most? With the N299’s Download Manager, you can let the N299 complete your BT, HTTP, and FTP during off-peak hours. With the N299 lower power requirements, you can even save money off your monthly power bill. To set up the Download Station, refer to Chapter 4: Additional Feature Setup > Download Manager. Printer Server With the N299’s Printer Server, you can easily share an IPP printer with other PCs connected to your network. To set up the Printer Server, refer to Chapter 4: Additional Feature Setup > Printer Server. IP Cam Surveillence Server Keep an eye on things with the built-in IP Cam Surveillence Server. Just plug in a compatible webcam and the N299 can send snapshots to an account that you specify. Best of all, your PC doesn’t even have to be turned on! To set up the IP Cam Surveillence Server, refer to Chapter 4: Additional Feature Setup > IP Cam Surveillence. Package Contents Your N299 package should contain the following items: • • Thecus N299 NAS Device Accessory Pack: o Power cord o RJ-45 Ethernet cable o hard disk screws o hard disk tray screws o Installation CD o Quick Installation Guide o Warranty card Please check to see if your package is complete. If you find that some items are missing, contact your dealer. 9 Front Panel The N299’s front panel displays the unit’s array of status LEDs, and is also where you’ll find the power button and USB port. See the table below for a detailed explanation of each: Item Power LED System Status LED HDD1 LED HDD2 LED One-Button USB Copy WAN LED LAN LED USB LED Description • Solid blue: N299 is powered on • Blinking orange: system is starting up • Blinking red: system error • Off: system startup complete; system operating normally • Solid blue: HDD 1 detected • Blinking blue: Active HDD 1 data transfer • Solid red : HDD 1 error detected • Blinking red: HDD 1 capacity is nearly full (90% or more) * If RAID is configured, capacity is based on the entire RAID system. • Solid blue: HDD 2 detected • Blinking blue: Active HDD 2 data transfer • Solid red : HDD 2 error detected • Blinking red: HDD 2 capacity is nearly full (90% or more) * If RAID is configured, capacity is based on the entire RAID system. • One-Button Copy Push once to copy entire USB volume to the N299. A short beep will sound to acknowledge that files are now being copied. Files are stored in a folder named by current time stamp: (YearMonthDayHHMM) • Solid green: network link • Blinking green: network activity • Solid green: network link • Blinking green: network activity • USB Device Connection o Blinking blue (5 seconds): USB device connected successfully. *For universal USB memory card readers, the USB LED will blink blue when one or more card is mounted successfully. 10 o Blinking red (5 seconds): USB device connection failure • Data Transfer USB Port Power Button o Blinking blue: Active data transfer o Blinking red: USB device read/write error • USB 2.0 port for USB storage expansion. • Power on/off N299 Rear Panel The rear panel of the N299 houses the USB and Ethernet connections, as well as the power connector. See the table below for descriptions of each: Item Power Connector WAN Port LAN Port USB Ports NOTE Description • Connect the included power cord to this connector • WAN port for connecting to an Ethernet network through a switch or router • LAN port for connecting to an Ethernet network through a switch or router • USB 2.0 ports for storage expansion There are two USB ports at the back panel of N299, you can use either one, but not two at the same time. 11 Chapter 2: Getting Started Overview Your N299 is designed for complete ease-of-use. To help you get started, the following chapter will help you get your N299 up and running in no time. Please read it carefully to prevent damaging your unit during installation. Before You Begin Before you begin, be sure to take the following precautions: 1. Read and understand the Safety Warnings outlined in the beginning of the manual. 2. If possible, wear an anti-static wrist strap during installation to prevent static discharge from damaging the sensitive electronic components on the N299. 3. Be careful not to use magnetized screwdrivers around the N299’s electronic components. 4. The N299 uses its chassis to dissipate heat. Please leave your N299 in a well-ventilated area to prevent overheating. Hard Disk Installation The N299 supports standard 3.5” (SATA) hard disks. To install a hard disk into the N299, follow the steps below: 1. Remove two screws located on the back of the unit using a Philips screwdriver. 2. Unscrew four mounting screws. 3. Lift up the hard disk tray by pulling up the top panel of the N299. 4. Carefully insert a standard 3.5” SATA hard disk into the tray, and secure the hard disk with screws from the included accessory pack. 5. If you are installing two hard disks, please insert the second hard disk at the bottom of the tray and secure it with screws from the included accessory pack. 6. Carefully lower the hard disk tray back into the N299. 7. After making sure the tray is in place and the connectors are aligned, secure the hard disk tray with screws. NOTE If your hard disk was previously part of a RAID 1 array, it will automatically rebuild. If you replace all the drives with higher capacity drives, you need to go to the Administrator login and format the drives. 12 Cable Connections Make the following connections on the Thecus N299 and then power up the unit: 1. Connect an Ethernet cable from your network to the WAN port on the back panel of the N299. 2. Connect the provided power cord into the universal power socket on the back panel. Plug the other end of the cord into a surge protected socket. 3. Press the power button on the front panel to power on the N299. 4. Make sure system is running properly by checking all front panel LEDs for any error indications. Installation Wizard The handy Thecus Setup Wizard makes configuring N299 a snap. To configure the N299 using the Setup Wizard, perform the following steps: 1. Insert the installation CD into your CD-ROM drive (the host PC must be connected to the network). 2. The Setup Wizard should launch automatically. If not, please browse your CD-ROM drive and double click on Setup.exe. NOTE For MAC OS X users, double click on Thecus Setup Wizard 1.1.6.dmg 3. Complete the Setup Wizard a. Device Discovery The Setup Wizard will start and automatically detect all Thecus Storage devices on your network. 13 b. Login Login into N299 with administrator’s account and password. c. Network Setting Name your N299 system and configure the network IP address. You can choose either fixed IP or DHCP. 14 d. Change Admin Password e. Start Browser Access the current N299 administrator Web User Interface pressing the “Start Browser” button. 15 f. RAID and FW installation Please config the RAID first then carry on with FW installation to complete setup procedure. NOTE The Thecus Setup Wizard is designed for installation on systems running Windows XP/2000 or Mac OSX or later. Users with other operating systems will need to install the Thecus Setup Wizard on a host machine with one of these operating systems before using the unit. 16 First Time Setup Once the hardware is installed, physically connected to your network, and powered on, you can now configure the Thecus N299 so that it is accessible to your network users. Follow the steps below for initial software setup. Step 1: Initial Login Make sure your network is connected to the Internet and access the N299 Login webpage: 1. Type in the default IP address http://192.168.1.100 in your browser’s address line. If you have changed the N299’s IP address, type this in instead. NOTE To access any IP address, your computer must be configured with the correct IP settings. The IP address should be 192.168.1.x, where x is a number between 1 and 254. 2. The Login screen appears. 3. To gain initial access to the system type in the factory default administrator user name and password, which are as follows: User Name: Password: admin admin 4. Press Login. 5. The About screen from the Status menu appears showing product information. Step 2: System Check and Configuration Once logged in, you are greeted with the Web Administration Interface, where you can check the N299’s status, as well as configure its operating parameters. 1. In the Status menu, choose the System item to go to the System Status screen. Check that the basic system information such as CPU loading and Fan RPM are all OK. 2. In the Status menu, choose the Info item to go to the System Information screen. Change the System Description to describe your system and press Apply. This information appears on the Login page. 3. In the System menu, choose the Administrator Password item. The screen that appears lets you change the administrator password for the system. Press Apply to confirm your settings. 4. In the System menu, choose the Time item and the Time screen appears. Set the date, time and time zone and press Apply. Step 3: Configure Network Settings After setting the N299’s basic configuration options, the next step is to configure its network settings. 1. In the Network menu, choose the WAN item and the Network Configuration screen appears. 17 2. Set host name and specify the domain name. 3. Enable DHCP for setting the IP automatically or Disable DHCP to enter your own IP settings. 4. Repeat steps 2 and 3 for the LAN item under the Network menu to configure the LAN port. 5. In the Network menu, choose the Service item and the Service Support screen appears. 6. Enable or Disable each protocol according to your requirements. Press Apply to confirm the setting. NOTE • For normal usage, enabling all protocols is recommended. • For added security, disable WebDisk support and enable Secure WebDisk support. • If DHCP is enabled in the Network Settings screen, UPnP is automatically enabled. For details on configuring your network settings, refer to Chapter 3: System Management > Network Management. Step 4: Select RAID Level Once the network is configured, you should then select the appropriate RAID level and build your RAID array. 1. From the Storage menu choose RAID item and the RAID Information screen appears. Press the Config button and the RAID Configuration screen appears. 2. Select your desired RAID mode. NOTE If security is your primary concern, for 2 disks, choose RAID 1. If capacity is your primary concern, choose JBOD or RAID 0. See Appendix C for more information. 3. Check the hard disks you wish to create a RAID on. Specify a stripe size— 64K is a normal setting. 4. Press the Create button to build the RAID storage volume. Configuring RAID is usually only required for initial setup. NOTE Building a RAID storage space may take time, depending on the size of hard drives and RAID mode. Step 5: Create Local Users and Groups After your RAID is built, you can begin to create local users and groups for the N299. 1. From the Accounts menu, choose Users item and the Local User Configuration screen appears. Click Add to add a new user. 2. Enter a name and password for each user in the Name and Password boxes and re-enter the password in the Confirm Password box. 18 3. Press the Apply button for each user and they will be added to the user list. 4. From the Accounts menu, choose Groups item and the Local Group Configuration screen appears. Click Add to add a new group. 5. Enter a group name in the Group Name box and click Apply to add the group to the group list. For more on managing users, go to Chapter 3: System Management > User and Group Management. Step 6: Create Folders and Set Up ACLs Once users are introduced into your network, you can begin to create various folders on the N299 and control user access to each using Folder Access Control Lists. 1. From the Storage menu, choose the Folder item and the Folder screen appears. Press the Add button and the Add Folder screen appears. 2. Enter the name and description of the folder and choose whether it is browseable. Press Apply to create the folder. 3. On the Folder screen press ACL (Access Control List) to configure which users have access to this folder. 4. On this screen, configure access to this folder for users and groups. Select a user or a group from the left hand column and then choose Deny Access, Read Only, or Writable to configure their access level. Press Apply to confirm settings. NOTE You must set the ACL for each folder for access by specific users and groups; otherwise the folder is inaccessible to all users and groups. For more information on managing folders, see Chapter 3: System Management > Storage Management > Folder Management. To find out about configuring Folder Access Control Lists, see Chapter 3: System Management > Storage Management > Folder Management > Folder Access Control List (ACL). Step 7: Start Services Finally, you can start to setup the different services of the N299 for the users on your network. You can find out more about each of these services by clicking below: Windows Networking Apple File Protocol (AFP) FTP Server iTunes® Server Photo Gallery Media Server Download Manager Printer Server IP Cam Surveillance Server 19 Chapter 3: System Configuration Overview The N299 provides an easily accessible web management interface. With it, you can configure and monitor the N299 anywhere on the network. Web Administration Interface Make sure your network is connected to the Internet. To access the N299 Login Page: 1. Type the N299’s IP address into your browser. (Default IP address is http://192.168.1.100) Your computer’s network IP address must be on the same subnet as the N299. If the N299 has default IP address of 192.168.1.100, your managing PC IP address must be 192.168.1.x, where x is a number between 1 and 254, but not 100. NOTE 2. Login to the system using the administrator user name and password. The factory defaults are: User Name: admin Password: admin If you changed your password in the setup wizard, use the new password. Once you are logged in as an administrator, you will see the Web Administration Interface. From here, you can configure and monitor virtually every aspect of the N299 from anywhere on the network. Menu Bar The Menu Bar is where you will find all of the information screens and system settings of the N299. The various settings are placed in the following groups on the menu bar: Menu Bar Item Status Storage Network Accounts System Language Description Current system status of the N299. Information and settings for storage devices installed into the N299. Information and settings for network connections and services, as well as various services of the N299. Allows configuration of users and groups. Various N299 system settings and information. Choose your preferred language here. 20 Clicking on any of these items will display the dropdown menu selections for each group. In the following sections, you will find detailed explanations of each function, and how to configure your N299. Language Selection The N299 supports multiple languages. On the menu bar, click Language and the Change Language screen appears. This screen allows you to select preferred language for the N299. The N299’s interface supports the following languages: • • • • • • • • • English Simplified Chinese Traditional Chinese German French Italian Japanese Korean Spanish Press Apply to confirm your selection. Language Package Upload and Management You can also upload additional language packs as they become available. To do this, press Upload and the Language Package Upload/Management and User Upload Language Package List screens appear. To upload a language package, click Browse and browse for the language package location. Select the language package file and click Open. Then, click Apply to upload the language package to the N299. Once uploaded, the language package will appear in the User Upload Language Package List. User Upload Language Package List Item Description Product Name of language package. Version Language package version number. Description Language package description. Remove Package Click Remove to remove the selected language package. 21 Status Menu The Status Menu on the menu bar allows you to see various aspects of the N299. From here, you can discover the status of the N299, and even find out other details like firmware version and up time. Product Information Once you login, you will first see the basic Product Information screen providing Manufacturer, Product No., Firmware Version, and Up Time information. To access this screen again, navigate to Status > About. System Status From the Status menu, choose the System item, and the System Status screen appears. This screen provides basic system status information. System Status Item CPU Loading (%) Fan RPM Fan Speed Control Up Time Description Displays current CPU workload of the N299. Displays current RPM of the internal fan. You may select a desired fan speed from here. Normal and High fan speeds are available. Click Apply to save your changes. Shows how long the system has been running. 22 System Information From Status menu, choose the Info item, and the System Information screen appears. You can change the system information that appears on uPnP devices screens (i.e. Network Neighborhood) on Windows-based systems by entering the new information here and pressing Apply to confirm. System Information Item System Description Description Shows the system description that would also appear on the Login page. Printer Status NOTE In order to use the Printer Server, you must first install the Printer Server module located on the installation CD. Once installed, the Printer Status option will appear on the Main Menu. See Chapter 4: Additional Feature Setup > Print Server for more details. From the Status menu, choose the Printer item, and the Printer Information screen appears. The Printer Information screen provides the following information about the USB printer connected to the USB port. Printer Information Item Manufacturer Model Status Printer Queue Description Displays the name of the USB printer manufacturer. Displays the model of the USB printer. Displays the status of the USB printer. Click to remove all documents from printer queue If a corrupt print job is sent to a printer, printing may suddenly fail. If your print jobs seem to be locked up, pressing the Remove All Documents button to clear the print queue may resolve the issue. For information on how to set up the Printer Server, refer to Chapter 4: Additional Feature Setup > Printer Server. 23 Storage Management The Storage Menu displays the status of storage devices installed or connected to the N299, including disk and RAID information. Disk Information From the Storage menu, choose the Disks item and the Disk Information screen appears. From here, you can see various items about installed SATA hard disks. Blank lines indicate that a SATA hard disk is not currently installed in that particular disk slot. SATA Information Item Disk Slot Capacity (MB) Model Firmware Status Total File System Check NOTE Description Indicates disk location. Shows the SATA hard disk capacity. Displays the SATA hard disk model name. Shows the SATA hard disk firmware version. Indicates the status of the disk. Can read OK, Warning, or Failed. Shows the total SATA hard disk capacity. Click Apply to run a file system check on installed hard disks. Some services will scan the content directories, and this will keep the hard disk drive from spinning down. RAID Information From the Storage menu, choose the RAID item and the RAID Information screen appears. RAID Information Item RAID Level Total Capacity Status Used Percentage Stripe Size Remaining Time Description Shows the current RAID configuration. Shows total capacity of the RAID configuration. Indicates status of the RAID. Can read either Healthy or Failed. Displays percentage of used RAID capacity. Shows the current disk stripe size. Indicates time remaining until the RAID is finished building. To configure your RAID settings, press the Config button to go to the RAID Configuration screen. 24 RAID Configuration On the RAID Information screen, press the Config button to go to the RAID Configuration screen. In addition to RAID disk information and status, this screen lets you make RAID configuration settings. For more information on RAID, see Appendix C: RAID Basics. RAID Level You can set the storage volume as either None, JBOD, RAID 0, or RAID 1. RAID configuration is usually required only when you first set up the device. A brief description of each RAID setting follows: RAID Levels Level None JBOD RAID 0 RAID 1 WARNING Description There is no existing storage volume. The storage volume is a single HDD with no RAID support. JBOD requires a minimum of 1 disk. Provides data striping but no redundancy. Improves performance but not data safety. RAID 0 requires a minimum of 2 disks. Offers disk mirroring. Provides twice the read rate of single disks, but same write rate. RAID 1 requires a minimum of 2 disks. If the administrator improperly removes a hard disk that should not be removed when RAID status is degraded, all data will be lost. Disk Settings Using Disk Settings, you can select stripe size, choose which disks are RAID disks. Disk Settings Item RAID Stripe Size Create RAID Remove Description Check the boxes of the hard drives you wish to add to the storage volume. This sets the stripe size to maximize performance of sequential files in a storage volume. Keep the 64K setting unless you require a special file storage layout in the storage volume. A larger stripe size is better for large files. Press this button to configure a file system and create the RAID storage volume. Click to remove the RAID volume. All user data, snapshot, and Target USB data will be removed. 25 Creating a RAID To create a RAID volume, follow the steps below: 1. On the RAID Configuration screen, set the RAID storage space as JBOD, RAID 0, or RAID 1 — see Appendix C: RAID Basics for a detailed description of each. 2. Tick the checkboxes of the hard disks you wish to use to create a RAID. 3. Specify a stripe size — 64K is the default setting. 4. Press Create to build the RAID storage volume. NOTE WARNING Building a RAID storage space may take time, depending on the size of hard drives and RAID mode. Creating RAID destroys all data in the current RAID. The data is unrecoverable. Deleting a RAID To delete a RAID volume, follow the steps below: 1. On the RAID Configuration screen, click Remove. 2. The system automatically removes the RAID volume and you can create a new RAID. WARNING Removing RAID destroys all data in the current RAID. The data is unrecoverable. Folder Management From the Storage menu, choose Folder, and the Folder screen appears. This screen allows you to create and configure folders on the N299 volume. Folder Item Folder name Description NFS ACL Edit Del Remove Add Description Displays the name of the folder. Provides a description of the folder. Press NFS to setup access privilege. Press ACL (Access Control List) to configure which users have access to this folder. Press Edit to enter the Edit screen and modify the folder’s name and description. Press Del to delete the folder. A screen appears asking to confirm the deletion. Press Remove to delete folder. Press Add to enter the Add Folder screen. 26 Adding Folders On the Folder screen, press the Add button and the Add Folder screen appears. This screen allows you to add a folder. After entering the information, press Apply to create new folder. Press Back to return to the Folder screen. Add Folder Item Folder Name Description Browseable Public Web Access Apply Reset NOTE Description Enter the name of the folder. Provide a description the folder. Enable users to browse the folder content. Admit or deny public access to this folder. Admin or deny access through web disk. Press Apply to create the folder. Press Reset to clear entered data. Folder names are limited to 60 characters. Systems running Windows 98 or earlier may not support file names longer than 15 characters. Editing Folders On the Folder screen, press the Edit button and the Edit Folder screen appears. This screen allows you to change folder information. After entering the information, press Apply to apply the changes. Press Back to return to the Folder screen. Edit Folder Item Description Browseable Public Web Access Apply Cancel Back Description Provide a description the folder. Enable users to browse the folder content. Admit or deny public access to this folder. Admin or deny access through web disk. Press Apply to save your changes. Press Cancel to disregard entered data Press Back to return to upper page. Deleting Folders To delete a folder, press the Del button from the specified folder row. The system will confirm folder deletion. Press OK to delete the folder permanently or Cancel to go back to the folder list. WARNING All the data stored in the folder will be deleted once the folder is deleted. The data will not be recoverable. 27 Folder Access Control List (ACL) On the Folder screen, press the ACL button, and the Folder Access Control List (Folder ACL) screen appears. This screen allows you to configure access to the specific folder for users and groups. Use the Read only, Writable, Deny access, or Unset radio buttons to configure access levels for listed users and groups. Press the Apply button to confirm your settings. Folder ACL Item Folder Recursive Local Groups/Local Users Read Only Writable Deny Unset Apply Cancel Back Description Current folder name Check this box if you want your settings to also apply for all subfolders in current folder. Names of local groups and local users. Local groups are displayed in red, while local users are displayed in green. Provides Read Only access to users or groups. Provides Write access to users or groups. Denies access to users or groups. Resets current user’s/group’s access privilages. Click Apply to save your changes. Click Cancel to exit without saving changes. Click Back to return to the Folder screen. Service Folders The N299 automatically creates folders for its built-in applications. To manage these service folders, select Service Folder from the Storage menu. Press NFS to setup access privilege. Press Edit to edit these folders. Press ACL to control access to these folders via the Access Control List. Service Folders Folder Name Photos Video Music USBCopy USBHDD IPCam Description Default directory for your photos. Default directory for your video files. Music for the iTunes Server is located here. The iTunes server will share the music located in this directory. Contents copied from the One-Touch USB Copy function are stored here. Contents copied from USB hard disks are stored here. Stored still frames from the Simple Surveillance Server are stored here. 28 Network Management Use the Network menu to make network configuration settings as well as service support settings. WAN Configuration From the Network menu, choose WAN, and the WAN Configuration screen appears. This screen displays the network parameters of the WAN connection. You may change any of these items and press Apply to confirm your settings. You can see a description of each item in the following table: WAN Configuration Item Host name Domain name MAC Address Jumbo Frame Support Connection Type User Name Password IP Netmask DNS Server IP Sharing Mode PPPoE Connect Description Host name that identifies the N299 on the network. Specifies the domain name of the N299. Display the WAN port MAC address. Enable or disable Jumbo Frame Support of the WAN interface on your N299. The WAN IP can be set to a Static IP, Dynamic IP, or PPPoE. Static: Administrator has to enter IP, Netmask, Gateway, DNS Server fields. Dynamic: If there is already a DHCP server on your network, you can let the DHCP server assign an IP address to your N299. NOTE: If this is set to Dynamic, but a DHCP server is not detected on the WAN network, the IP address of the N299 will reset to the default setting of 192.168.1.100. PPPoE: The N299 can also support a direct connection to an ASDL modem through PPPoE. Once selected, you will need to enter a User Name and Password. Enter your user name for PPPoE connection. (PPPoE only) Enter your password for PPPoE connection. (PPPoE only) IP address of the WAN interface. Network mask, which is generally: 255.255.255.0 Domain Name Service (DNS) server IP address. When enabled, traffic on the LAN will be directed to the WAN. Default is Disabled. Connect or disconnect from a PPPoE connection. (PPPoE only) NOTE • Only use Jumbo Frame settings when operating in a Gigabit environment where all other clients have Jumbo Frame Setting enabled. • Enabling DHCP automatically turns on UPnP — See the Service Support Screen. • If you are only using the WAN port, we suggest that you disable IP Sharing Mode. This will result in higher throughput. • A correct DNS setting is vital to networks services, such as SMTP and NTP. WARNING Most Fast Ethernet (10/100) Switches/Routers do not support Jumbo Frame and you will not be able to connect to your N299 after Jumbo Frame is turned on. If this happens, turn off the N299. Then, power on the N299 and immediately press and hold the Reset button on the front of the unit for 10 seconds. This will reset your network settings, password, and turn off Jumbo Frame Support. 29 LAN Configuration The N299 supports a second Ethernet port for higher service availability. To configure these ports, choose LAN from the Network menu, and the LAN Configuration screen appears. Press Apply to save your changes. LAN Configuration Item Description MAC Address Displays the MAC address of the LAN interface. Jumbo Frame Support Enable or disable Jumbo Frame Support on the LAN interface. IP Specifies the IP address of the LAN interface. Netmask Specifies the Network Mask of the LAN interface. DHCP Server Configuration Item Description DHCP Server Enable or disable the DHCP server to automatically assign IP addresses to PCs connected to the LAN interface. Default is Disabled. Start IP Specifies the starting IP address of the DHCP range. End IP Specifies the ending IP address of the DHCP range. DNS Server Specifies the DNS server IP address. Apply Click Apply to save your changes. Cancel Click Cancel to abandon your changes. NOTE • Before enabling Jumbo Frame Support, please make sure your network equipment supports Jumbo Frame. If your equipment is incompatible, you might not be able to connect to your N299. In this case, you have to reset the system back to default by the holding down front panel reset button for 5 seconds during boot up process. • The IP Segment of WAN and LAN should not overlap. DD WARNING NS Configuration The N299 also features Dynamic DNS support. To configure DDNS, choose DDNS from the Network menu. Press Apply to confirm your settings. DDNS Support Item Register User Name Password Domain Name Apply Cancel Description Support www.dyndns.org, www.zoneedit.com, www.tzo.com Input user name that you have register in DDNS domain. Input password that you have register in DDNS domain. Input registered domain name. Click Apply to save your changes. Input Click Cancel to abandon your changes. 30 WLAN Configuration When a compatible wireless USB dongle is installed on the N299, the N299 will become an access point, and the Network dropdown menu will contain a WLAN menu item. From the Network menu, choose WLAN, and the WLAN Configuration screen appears. This screen displays the wireless network parameters of the system. You can to change any of these items and press Apply to confirm your settings. • Currently supported USB wireless dongles are: 3Com 3CRUSB10075, Zyxel G220USB, PCI GW-US54mini. • USB dongles have to be connected before N299 is powered up. NOTE WLAN Configuration Item MAC Address IP Netmask ESSID ESSID Broadcast Channel Auth Mode WEP Enable Key Length WEP WEP WEP WEP KEY KEY KEY KEY 1 2 3 4 Description Displays the MAC Address of the USB wireless dongle. Specifies the IP address of the network connection. Specifies the network mask, which is generally: 255.255.255.0 The ESSID (Extended Service Set Identification) is the identifying name of a wireless network. Specifies whether the ESSID will be broadcasted by the N299. This will prevent the Access Point from broadcasting the ESSID. The N299 will still respond to a wireless device that LAN1ts to communicate if it sends a matching ESSID. The channel that the N299 uses to communicate with client devices. Authentication mode used by the N299. Shared: Shared key authentication Open: Open key authentication Specifies whether to use encryption for transmission or not. Key length specifies the level of encryption used by the N299. 64 bit: 10 characters from 0 ~ 9 and A ~ F. 128 bit: 26 characters from 0 ~ 9 and A ~ F. Input up to 4 WEP keys, and select the one you wish to use. When connecting, be sure to enter the same key and select the same index number on each client machine. A DHCP server can be configured to assign IP addresses to wirelessly connected devices. WLAN DHCP Configuration Item Description DHCP Server Select to enable or disable DHCP server. Start IP Specifies the starting IP address of the DHCP range. End IP Specifies the ending IP address of the DHCP range. DNS Server Specifies the DNS server IP address. NOTE The IP Segment of WLAN, WAN and LAN should not overlap. 31 NOTE Users should obey the international RF regulatory rules as they set up the wireless RF channel on the N299. The RF operating channels for different regions have been specified as following. Thecus has no responsibility for users attempting to violate the international RF regulation. 11 14 13 2 4 N. America Japan Europe (ETSI) Spain France Web Services Configuration From the Network menu, choose the Services item, and the Web Service screen appears. This screen displays the service support parameters of the system. You can change any of these items and press Apply to confirm your settings. A description of each item follows: Web Service Item HTTP (WebDisk) Support HTTPs (Secure WebDisk) Support UPnP NOTE Description Enable or disable WebDisk support. Enter the port number if this option is enabled. Enable or disable Secure WebDisk support. Enter the port if this option is enabled. Enable or disable Universal Plug and Play protocol. UPnP helps to find the IP address of the N299. Disable HTTP support and Enable Secure HTTP support to guarantee secure access. Windows Network Configuration (SMB/CIFS) The N299 can act as a Samba server, enabling users to share files using the SMB/CIFS protocol. From the Network menu, choose the SMB/CIFS item, and the SMB/CIFS screen appears. You can change any of these items and press Apply to confirm your settings. A description of each item follows: SMB/CIFS Item Sharing WINS Server Work Group / Domain Name NOTE Description If you are using Microsoft Windows®, enable this service to access the files on the N299 by mapping a network drive. Specify the WINS server IP address, if your network has a WINS server installed. The N299 will automatically register its name and IP address with WINS service. Enable or disable SMB/CIFS protocol for Windows, Apple, Unix drive mapping. • SMB/CIFS service also allows file sharing from Mac OSX and Linux platforms. • Once a Mac OS accesses a share folder, it will create a file named .DS_Store, and directories named Temporary items, Network Trash Folder, .Apple Double, Apple Desktop and AppleDB in the share folder. 32 Apple Network Setup From the Network menu, choose the Apple Network item, and the Apple Network Configuration screen appears. This screen displays the configuration items for the Apple Filing Protocol. You can change any of these items and press Apply to confirm your settings. A description of each item follows: Apple Network Configuration Item Description Apple File Service Enable Apple File Service to use the N299 on MAC OS-based system. MAC CHARSET If your operating system does not support Unicode (e.g. MAC OS9/8), select the same language as your OS here in order to properly view the files and directories on the server. Zone Specifies Zone for Applet Talk service. If your AppleTalk network uses extended networks and is assigned with multiple zones, assign a zone name to the N299. If you do not Want to assign a network zone, enter an asterisk (*) to use the default setting. NFS Setup From the Network menu, choose the NFS item, and the NFS server setting screen appears. The N299 can act as a NFS server, enabling users to download and upload files with their favorite NFS clients. Make your changes, and then click Apply to save them. Click Cancel to return to the main menu. NFS Item NFS Service Network Interface Description Enable or disable NFS support Select the network interface for NFS service. 33 User and Group Management The N299 has built-in user database that allows administrators to manage user access using different group policies. From the Accounts menu, you can create, modify, and delete users, and assign them to groups that you designate. Local User Configuration From the Accounts menu, choose the Users item, and the Local User Configuration screen appears. This screen allows you to Add, Modify, and Delete local users. You can quickly find a particular user name by clicking one of the letter groupings at the top of the window. For example, to find a user name beginning with the letter M, click the MNO user group, and the user names beginning with M, N, or O will be listed. To see all names, click ALL. Local User Configuration Item Description User Name Current user name. Group Group membership of current user name. Add Press the Add button to add a user to the list of local users. Modify Press the Modify button to modify a local user. Delete Press the Delete button to delete a selected user from the system. Adding Users 1. Click on the Add button on Local User Configuration screen, and Add NEW Local User screen appears. 2. Enter a name in the User Name box. 3. Enter a password in the Password box and re-enter the password in the Confirm Password box. 4. Select which group the user will belong to. The Owner Group list is a list of groups this user belongs to. The Unjoined Group list is a list of groups this user does not belong to. Use the << or >> buttons to have this user join or leave a group. 5. Press the Apply button and the user is created. NOTE All users are automatically assigned to the ‘users’ group. 34 Modifying Users 1. Select an existing user from the Local User Configuration screen. 2. Click on the Modify button, and Local User Setting screen appears. 3. From here, you can enter a new password and re-enter to confirm, or use the << or >> buttons to have this user join or leave a group. Click the Apply button to save your changes. Deleting Users 1. Select an existing user from the Local User Configuration screen. 2. Click on Delete button and the user is deleted from the system. Local Groups Configuration From the Accounts menu, choose the Groups item, and the Local Group Configuration screen appears. This screen allows you to Add, Modify, and Delete local groups. You can quickly find a particular group by clicking one of the letter groupings at the top of the window. For example, to find a user name beginning with the letter M, click the DEF letter group, and the groups beginning with M, N, or O will be listed. To see all groups, click ALL. Local Groups Configuration Item Description Group Name Current group name. User Users currently in current group. Add Press the Add button to add a user to the list of local groups. Modify Press the Modify button to delete a selected group from the system. Delete Press the Delete button to delete a selected group from the system. 35 Adding Groups 1. On the Local Group Configuration screen, click on the Add button. 2. The Add NEW Local Group screen appears. 3. Enter a Group Name, and select users to be in this group from the Users List by adding them to the Members List using the << button. 4. Click the Apply button to save your changes. Modifying Groups 1. On the Local Group Configuration screen, select a group name from the list. 2. Press the Modify button and the Local Group Setting screen appears. 3. To add a user into a group, select the user from the Users List, and press the << button to move the user into the Members List. 4. To remove a user from a group, select the user from Members List, and press the >> button. 5. Click the Apply button to save your changes. Deleting Groups 1. On the Local Group Configuration screen, select a group name from the list. 2. Press Delete to delete the group from the system. 36 System Management The System menu gives you a wealth of settings that you can use to configure your N299’s system administration functions. You can set up system notifications, view system logs, and even upgrade firmware from this menu. System Notifications From the System menu, choose the Notification item, and the Notification Configuration screen appears. This screen lets you have the N299 notify you in case of any system malfunction. Press Apply to confirm all settings. See following table for a detailed description of each item. Notification Configuration Item Description Beep Notification Enable or disable the system beeper that beeps when a problem occurs. Email Notification Enable or disable email notifications of system problems. SMTP Server Specifies the hostname/IP address of the SMTP server. Port Specifies the port to send outgoing notification emails. Auth Type Select the SMTP Server account authentication type. Sender Address Set the sender mail address. Sender Password Enter the password for the sender’s mail account. Confirm Password Confirm a new password. Receivers’ E-mail Add one or more recipient’s email addresses to receive email Address notifications. Send Test Mail Click to send out a test e-mail to make sure the settings are correct. NOTE Consult with your mail server administrator for email server information. System Logs From the System menu, choose the Logs item and the System Logs screen appears. This screen shows a history of system usage and important events such as disk status, network information, and system booting. See the following table for a detailed description of each item: 37 System Logs Item Truncate All Log File |<< < > >>| INFO WARN ERROR GO Ascending Descending Download All Log File Description Clear all log files. Use the forward ( > >>| ) and backward ( |<< < ) buttons to browse the log pages. Provides all log information including warning messages and error messages. Shows all warning messages and error messages. Shows only error messages. Specify the number of lines per page and press Go. Shows logs by date in ascending order. Shows logs by date in descending order. Export all logs to an external file. Time and Date Settings From the System menu, choose the Time item and the Time screen appears. Set the desired Date, Time, and Time Zone. You can also elect to synchronize the system time on the N299 with an NTP (Network Time Protocol) Server. You can change any of these items and press Apply to confirm your settings. See the following table for a detailed description of each item: Time Item Date Time Area City NTP Server WARNING Description Sets the system date. Sets the system time. Select your area. Select your city. Select Yes to allow the N299 to synchronize with the NTP server shown below. Select Maually to allow the N299 to synchronize with an NTP server of your choice. Select No to not have the N299 to synchronize with an NTP server. If an NTP server is selected, please make sure your N299’s network has been setup to access the NTP server. System Configuration Backup and Restore From the System menu, choose the Config Mgmt item and the System Configuration Download/Upload screen appears. From here, you can download or upload stored system configurations. See the following table for a detailed description of each item. 38 System Configuration Item Download Browse Upload NOTE Download/Upload Description Save and export the current system configuration. Click to browse the folder of your PC to locate the configuration files. Import a saved configuration file to overwrite current system configuration. Backing up your system configuration is a great way to ensure that you can revert to a working configuration when you are experimenting with new system settings. Reset to Factory Default Settings From the System menu, choose the Factory Default item and the Reset to Factory Default screen appears. Press Apply to reset the N299 to factory default settings. Press Cancel to go back to the main menu. WARNING Resetting to factory defaults will not erase the data stored in the hard disks, but WILL revert all the settings to the factory default values. Upgrading System Firmware From the System menu, choose the Firmware Upgrade item and the Firmware Upgrade screen appears. Follow the steps below to upgrade your firmware: 1. Use the Browse button to find the firmware file. 2. Press Apply. 3. The beeper beeps and the Busy LED blinks until the upgrade is complete. NOTE • The beeper only beeps if it is enabled in the System Notification menu. • Check Thecus website for the latest firmware release and release notes. 39 Change Administrator Password From the System menu, choose the Administrator Password item and the Change Administrator Password screen appears. Enter a new password in the New Password box and confirm your new password in the Confirm Password box. Press Apply to confirm password changes. See the following table for a detailed description of each item. Change Administrator Item Old Password New Password Confirm Password Apply Password Description Type in the current administrator password. Type in a new administrator password. Type the new password again to confirm. Press this to save your changes. Reboot and Shutdown System From the System menu, choose Reboot & Shutdown item, and the Shutdown/Reboot System screen appears. Press Reboot to restart the system or Shutdown to turn the system off. Logout To logout of the Web Administration Interface, navigate to System > Logout. 40