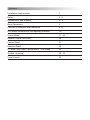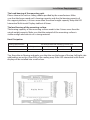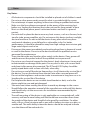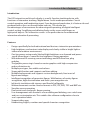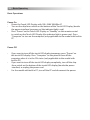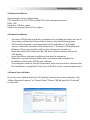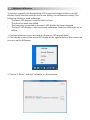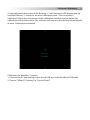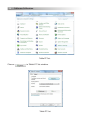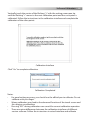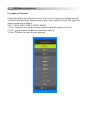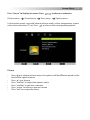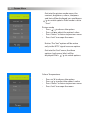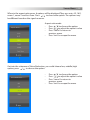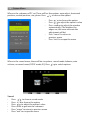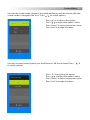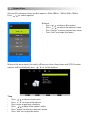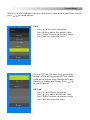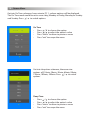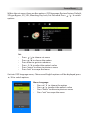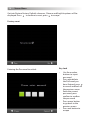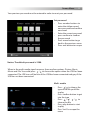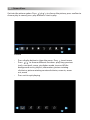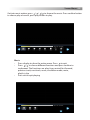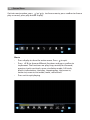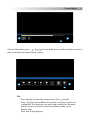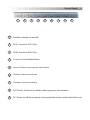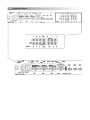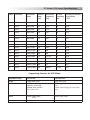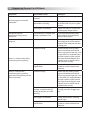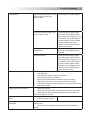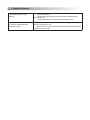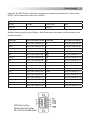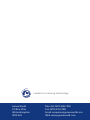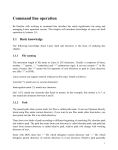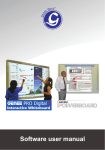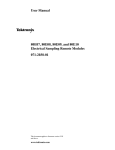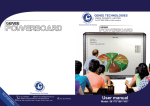Download User Manual - eTechnology
Transcript
Touch User Manual Gen Please retain this manual properly for future reference World ee Contents Installation requirements 1 Notes 2-3 Introduction and Features 3-4 Basic Operations 4 Software Installation and Calibration 5-9 OSD Menu Introduction/ Passageway Selection 10 Screen Menu 11 - 25 Remote Control Functions 26 Control Panel 27 Interface Panel 28 PC Mode (VGA Input) specifications / USB Mode 29 Trouble-shooting 30 - 32 Serial Control 33 Installation Requirements 01 The Load-bearing of the mounting rack: Please choose the rack or sliding saddle specified by the manufacturer. Make sure that the home-made rack’s bearing capacity and also the bearing capacity of the support platform, is 4 times more than the actual weight capacity. Keep the LED Interactive Multi-touch Display stable at all times. The load-bearing of the mounting surface: The bearing capacity of the mounting surface needs to be 4 times more than the actual weight capacity. Make sure that the material of the mounting surface is stable enough and consists of a strong material. Heat Dissipation Cooling Requirements Nominal Power Above 100W The distance from the mounting surface (cm) Left/ right side Top Bottom Back 10 20 20 10 Tips: Keep the air flowing and make sure that the vent hole area of the top, left/right side and bottom are no less than 50% of the sealing area, if the LED interactive multi-touch display will be installed into a wall or box. 02 Notes Key Notes: • • • • • • • • • • • • • • • All electronic components should be installed or placed out of children's reach Do not use other power cords except for what is provided with the screen Do not attempt to repair anything, without consulting a qualified technician Make sure the line voltage corresponds to the power of the receiving host before use. Unplug the receiving host when unused for long periods of time Must use the three-phase power socket and make sure there is a ground contact Do not install or place the device near any heat sources, such as a furnace, heat transfer tube, power amplifier, etc. Do not expose this device to direct sunlight, dust and moisture. Do not install the device in any place which may have mechanical vibrations or could lead to a vulnerable strike. For better performance, it should be placed far away from high voltage transmission grid, large metal objects and so-on Disconnect the power immediately and unplug when there is abnormal sound or smell in the device. Do not use the device and call the qualified service personnel for maintenance There should not be any liquid or other metals in the device. If any, power off and disconnect the power and call the qualified service personnel Do not use any chemical reagent for the device’s body cleaning as it may result in deterioration or damage to the paint. For any dust or dirt, use a warm cloth and clean it after power disconnected. The IR Touch LED Display should be gently wiped down with a clean soft cloth, when dirty Do not turn on and off the device frequently as it will shorten the service life of the device. Turn on the device three minutes later after a normal power off Do not set the brightness and contrast ratio to maximum in long term so as to lengthen the service life of the device Do not place the device on an unstable stand bracket or desk, or else the device might tip over and get damaged Take extra care when moving the device to avoid any damage to the screen Should follow the operation manual of the manufacturer and install this device and should only use the accessories for installation recommended by the manufacturer The wall mounting of the device is only applicable on a cemented wall, solid masonry wall and a wood siding wall that could bear more than three times the weight of the device and should also be good for ventilation. For other walls such as a Steel structure wall or one with a hollow structure or a glass or marble wall. The walls ability to bear the device should be analysed to make sure that there will be reduced risks. Introduction & Basic Features 03 Introduction The LED interactive multi-touch display is a multi- function teaching device with functions of interactive teaching *digital demo *multi-media presentation *touch control operation and handwriting input. From design and production, it is feature rich and produced with a focus on the education industry . This device has the advantages of convenience for observing and operating, all-digital intelligent control, writing *modifying and deleting freely on the screen with fingers or light-proof objects. This interactive screen is the perfect device for modernized interactive education & presenting. Features: • • • • • • • • • • • • • • • • Design specifically for both educational and business interactive presentations High brightness and contract ratio display and clearly visible in bright light or indoor and outdoor environment One key power saving mode (the backlight brightness was lowered and power saved) when there is a need for low brightness during operation With advanced IR scanning sensor technology and HID drive free, plug and play The graphic processing is based on vector graphics with high compression and no distortion etc Multiple pen types, line widths and colours Strong edit function and supports real-time editing Multiple backgrounds and supports custom backgrounds, free insert of figures and images Intelligent recognition of geometric figures. With features of variety figures recognition, high discrimination and multi- pen recognition etc Ink-brush simulation with vigorous and forceful calligraphy Written documents can be saved as formats in PDF, GIF, PNG, TIFF and BMP etc. Simulate mouse operation Dual-point touch and multi- finger roaming User management with functions of user adding and deleting, user switch over and user customization etc. This enables the software configuration close to user’s operation habits Support other apps Handwriting English, numbers and special characters recognition 04 Basic Operating Basic Operations Power On • Power the Touch LED Display with 100~240V 50/60Hz AC • Turn on the ship form switch on the bottom of the Touch LED Display (beside the power interface) to power on (the indicator light is red) • Press “Power” on the Touch LED Display or “Standby” on the remote control to switch on the Touch LED Display (the indicator light is green now). Press “Computer” to turn on the computer (only applicable to the model with built in PC. Power Off • • • If you want to turn off the touch LED display temporary, press “Power” on the touch LED display. Press “Computer” on the panel to turn off the computer when it is in the ON status (only applicable to the model with built in PC) If you want to turn off the touch LED display completely, turn off the ship form switch on the bottom of the touch LED display (beside the power interface) or unplug the power cord For the model with built in PC, turn off the PC and disconnect the power Software Installation 05 Software Installation Recommend system configuration: CPU: Inter(R) Core i3 2.27GHz or AMD CPU with same performance RAM: 1GB Hard disk: 1GB free space Video card: Support DirectX 9 or higher Software Installation • • • • • • The touch LED display with built-in computer has installed the latest version of the writing software by factory default and can skip the following steps HID free drive function is only applicable to Vista, Windows 7 or a higher version (realize the functions of multi-touch etc.). The touch LED display with Windows XP version should install/run the software for normal use Insert the official USB cable into the USB ports of the computer and touch LED display Insert the official software installation disk into the computer. Select the inserted software, follow the instructions and complete the installation of the touch LED display software The computer needs to then be restarted in order to activate the software after the installation is completed. Then Save all the files in the computer and restart Software Uninstallation If you are sure to delete the touch LED display software from your computer, click “Add or Remove Programs” in “Control Panel”. Choose “WPad” and click “Uninstall” to uninstall. 06 Software Calibration To function properly, the handwriting of the projected image on the touch LED display should coincide with the actual one, aiding it to calibrate accurately. The following situations need calibration. • The touch LED display is used for the first time. • The drive has been reinstalled. • The computer connected to the touch LED display has been changed • The touch LED display is with nine-point calibration. Steps for calibration are as follow: 1. Connect all devices necessary and run the touch LED display drive. 2. Click the drive icon of the touch LED display at the right bottom of the screen and you can see the following: 3. Choose “9 Points” and click “calibrate” as shown below. Software Calibration 07 4. Vertically touch the centre of the flashing “+” with the touch LED display pen tip until the flashing “+” moves to the next calibration point . Thus one point is calibrated. Follow the instructions in the calibration interface and complete the calibration of the other points. The software will return to the desktop automatically at once. Calibration completed. Calibration for Windows 7 version: 1. Connect the PC and writing screen touch USB port with the official USB cable. 2. Choose “Tablet PC Settings” in “Control Panel”. 08 Software Calibration Table PC Set Choose in Tablet PC Set window. Table PC Set Software Calibration 09 Vertically touch the centre of the flashing “+” with the writing screen pen tip until the flashing “+” moves to the next calibration point and thus one point is calibrated. Follow the instructions in the calibration interface and complete the calibration of the other points. Calibration Interface Click “Yes” to complete calibration. Calibration Completed Notes: • For good writing accuracy, you should use the official pen to calibrate. Do not calibrate with your finger • Wrong calibration may lead to the abnormal function of the touch screen and this requires re calibration • Pressing “ESC” during calibration can cancel the current calibration operation • There are minor differences between the calibration interfaces of different version software. Follow the instructions in actual interface and calibrate 10 OSD Menu Introduction Passageway Selection: Automatic detection of signal resource: turn on or no signal, our equipment will automatically detect the signal resource and switch signal resource, the signal list and the order are as bellow: VGA 1, VGA2, VGA3, HDMI1, HDMI2, HDMI3. 1. Press “Signal Source” in the remote control to get the signal source list 2. Press to choose the desired signal passageway 3. Press “Confirm” to enter the passageway Screen Menu Press “menu” to display the menu. Press Picture menu Sound menu Time menu 11 to choose a submenu. Option menu In the picture menu, we could choose picture mode, colour temperature, aspect ratio, noise reduction, PC set. Press to choose the corresponding option. Picture • • • • • • Press / to choose picture menu, the options will be different based on the kind of the signal resource Press / to choose Press “confirm” to adjust the option’s value Press “confirm” to get into submenu Press “menu” to return to previous menu Press “exit” to escape the menu 12 Screen Menu Get into the picture mode menu, the contrast, brightness, colour, sharpness and tint will be displayed, you could press / to switch options if the mode is set to “User”. Picture mode • Press / to choose the option • Press / to adjust the option’s value • Press “menu” to return to previous menu • Press “exit” to escape the menu Notice: The “tint” option will be active only in the NTSC signal resource option. Get into the “tint” menu; the three options (red, green, blue) will be displayed. Press / to switch options. Colour Temperature: • • • • Press / to choose the option Press / to adjust the option’s value Press “menu” to return to previous menu Press “exit” to escape the menu Screen Menu 13 When in the aspect ratio menu. 6 options will be displayed They are: auto, 4:3, 16:9, zoom 1, zoom 2 and Just Scan. Press / to choose the option. The options may be different based on the signal resource. Aspect ratio mode • Press / to choose the option • Press / to adjust the option’s value • Press “menu” to return to previous menu • Press “exit” to escape the menu Get into the submenu of Noise Reduction, you could choose low, middle, high option, press / to choose the option. • • • • Press / to choose the option Press / to adjust the option’s value Press “menu” to return to previous menu Press “exit” to escape the menu 14 Screen Menu When in the submenu of PC set. There will be five options: auto adjust, horizontal position, vertical position, size, phase. Press / to choose the option. • • • • • Press / to choose the option Press / to adjust the option’s value Press confirm to adjust the window automatically (The brighter the edges are, the more accurate the adjustment will be) Press “menu” to return to previous menu Press “exit” to escape the menu When in the sound menu, there will be six options: sound mode, balance, auto volume, surround sound, SPDIF mode, EQ. Press / to switch options. Sound • Press / to choose sound mode • Press / to choose the option • Press / to adjust the option’s value • Press enter to get into the submenu • Press “menu” to return to previous menu • Press “exit” to escape the menu Screen Menu 15 Get into the sound mode submenu, the treble and base could be chosen after the sound mode is changed to be “user”. Press / to switch options. • • • • Press / to choose the option Press / to adjust the option’s value Press “menu” to return to previous menu Press “exit” to escape the menu Get into surround sound option; you could turn on/ off the surround. Press to switch options. • • • • / Press / to choose the option Press / to adjust the option’s value Press “menu” to return to previous menu Press “exit” to escape the menu 16 Screen Menu Get into EQ submenu, there are five options: 20Hz, 500Hz, 1.5KHz, 5KHz, 10KHz. Press / to switch options. Balance • Press / to choose the option • Press / to adjust the option’s value • Press “menu” to return to previous menu • Press “exit” to escape the menu When in the time menu, the clock, off time, on time, sleep timer and OSD Duration options will be displayed, press / to switch options. Time • Press / to choose time menu • Press / to choose the option • Press enter to get into submenu • Press / to adjust the option’s value • Press “menu” to return to previous menu • Press “exit” to escape the menu Screen Menu 17 When in the clock submenu, there are five options: date, month, year, hour, minute, press / to switch options. Clock • Press / to choose the option • Press / to adjust the option’s value • Press “menu” to return to previous menu • Press “exit” to escape the menu Get into Off Time submenu, hour and minute options will be displayed, the Off Time mode could be set as once a day, Monday to Friday, Monday to Sunday and Sunday. Press / to switch options. Off Time • Press / to choose the option • Press / to adjust the option’s value • Press “menu” to return to previous menu • Press “exit” to escape the menu 18 Screen Menu Get into On Time submenu, hour, minute, PC 1, volume options will be displayed. The On Time mode could be set as once a day, Monday to Friday, Monday to Sunday and Sunday. Press / to switch options. On Time • Press / to choose the option • Press / to adjust the option’s value • Press “menu” to return to previous menu • Press “exit” to escape the menu Get into sleep time submenu, there are nine options: off, 10min, 20min, 30min, 60min, 90min, 120min, 180min, 240min. Press / to switch options. Sleep Time • Press / to choose the option • Press / to adjust the option’s value • Press “menu” to return to previous menu • Press “exit” to escape the menu Screen Menu 19 Within the set menu, there are five options: OSD language, Restore Factory Default, 3D type Bypass, 3D_LR L, Blen ding, Key Lock, Set Password. Press / to switch options. Set • • • • • • Press / to choose set menu Press / to choose the option Press enter to get into submenu Press / to adjust the option’s value Press “menu” to return to previous menu Press “exit” to escape the menu Get into OSD language menu, Chinese and English options will be displayed, press / to switch options. Menu Language • Press / to choose the option • Press / to adjust the option’s value • Press “menu” to return to previous menu • Press “exit” to escape the menu 20 Screen Menu Get into Restore Factory Default submenu, Chinese and English options will be displayed. Press to confirm to reset, press to escape. Factory reset Entering the Password to unlock Key Lock • • • • • Use the number buttons to input password Press to delete the Password you have Entered, press to cancel and back to the previous menu Enter the correct password, press confirm to confirm the password Press menu button to go back to the previous menu Press exit button to escape Screen Menu 21 Your previous password must be entered in order to reset your password. Set password • • • • • Press number buttons to enter the old password, new password and confirm new word Enter the correct password press confirm to confirm the password Press menu button to go back to the previous menu Press exit button to escape Notice: The default password is 2580. When in the multi-media signal resource, there are four options: Picture, Music, Movie and File. You could press / to choose the option when the USB has been connected. The USB icon will be blue if the USB has been connected and gray if the USB has not been connected. Multi- media • • • • • Press / to choose the type of the file you’d like to play Press confirm button to get into the type Press / / / to choose the file Press play button to start to play Press “exit” to escape the menu 22 Screen Menu Get into the picture option. Press / / / to choose the picture, press confirm to choose play or cancel, press play button to start to play. Picture • • • Press display button to show the menu. Press to exit menu Press / to choose different functions: play/stop, previous track, next track, cease, circulation mode, turn on/off the background music, playlist, information, picture rotating clockwise, picture rotating counterclockwise, zoom in, zoom out, move Press exit to quit playing. Screen Menu 23 Get into music option, press / / / to choose the music. Press confirm button to choose play or cancel, press play button to play. Music • • • Press display to show the action menu. Press to quit Press / to choose different functions and press confirm to implement. The functions are: play/stop, rewind, fast forward, previous track, next track, cease, circulation mode, mute, playlist, skip Press exit to quit playing 24 Screen Menu Get into movie option, press / / / to choose movie, press confirm to choose play or cancel, press play button to play. Movie • • • Press display to show the action menu. Press to quit. Press / to choose different functions and press confirm to implement. The functions are: play/stop, rewind, fast forward, previous track, next track, cease, circulation mode, A-B circle, playlist, information, slow play, stepping play, skip, zoom in, zoom out, zoom in/out mode, move, sound track. Press exit to quit playing. Screen Menu 25 Get into file option, press / / / to choose file, press confirm button to choose play or cancel, press play button to play. File • • • Press display to show the action menu. Press to quit. Press / to choose different functions and press confirm to implement. The functions are: play/stop, rewind, fast forward, previous track, next track, cease, circulation mode, mute, playlist, skip. Press exit to quit playing. 26 Remote Control Functions Remote Control Buttons and Key Functions: Press this button to eliminate or restore sound Switchover between standby and power on Show or exit signal source menu Customizable Button FF, REW, play and pause of audio or video Adjust the volume of the speaker Next media file Previous media file up/down/left/right selection Confirm the selected one Exit current operation Enter/Exit OSD menu Freeze Function Adjust image automatically Freeze Switchover among 3 computer input signals Switchover between standard and power saving mode Control Panel 27 1 2 3 4 5 6 7 8 9 1 Standby: standby on and off 2 VGA1: Switch to VGA1 Port 3 VGA2: Switch to VGA2 Port 4 Custom: Customizable Button 5 Source: Show or exit signal source menu 6 Volume-: decrease volume 7 Volume+: increase volume 8 ECO Mode: Switch to Eco Mode, reducing power consumption 9 PC: Power on/off the computer (only applicable to the model with built in pc) 28 Interface Panel PC Mode (VGA Input) Specifications 29 Index Standard Resolution Ratio Refresh Rate (Hz) Horizontal Frequency (Hz) Vertical Frequency (Hz) Horizontal/ Vertical Sync Plarity (TTL) 1 VESA 640 x 480 60 31.5 60 N/N 2 VESA 640 X 480 72 37.9 72 N/N 3 VESA 640 X 480 75 37.5 75 N/N 4 VESA 800 X 600 56 35.1 56 P/P 5 VESA 800 X 600 60 37.9 60 P/P 6 VESA 800 X 600 72 48.1 72 P/P 7 VESA 800 X 600 75 46.9 75 P/P 8 VESA 1024 X 768 60 48.4 60 N/N 9 VESA 1024 X 768 70 56.5 70 N/N 10 VESA 1024 X 768 75 60 75 N/N 11 VESA 1280 X 960 60 60 60 N/N 12 VESA 1280 X 960 75 75.159 75 N/N 13 VESA 1280 X 1024 60 64 60 P/P 14 VESA 1280 X 1024 75 80 75 P/P 15 VESA 1600 X 1200 60 75 60 P/P 16 VESA 1920 X 1080 60 66.547 59.988 P/P Supporting Formats for USB Mode Multi-Media Type File Format File Extension Image *Jpeg *BMP *PNG *jpg *bmp *png Movie *MPEG1 *MPEG2 *MPEG4 *H264 *RM *RMVB *MOV *MJPEG *VC1 *Divx *FLV *avi *mpg *dat *vob *div *mov *mkv *rm *rmvb *mp4 *mjpeg *ts *trp *wmv *asf Music *WMA *MP3 *M4A (AAC) *wma *mp3 *m4a Text TXT .txt 30 Supporting Formats For USB Mode Symptoms Presumable Causes Solutions The drive is not correctly installed Install the drive correctly The usb port (cable) is not connected or working Change a new usb cable to test or check if the usb port is good or not The IR lights are blocked Make sure there is no obstacles blocking the IR light covers The device requires recalibration every time it powers on The computer is installed with recovery protection card Turn off the computer protection program and recalibrate the service program Incorrect calibration of service program Incorrect calibration Full screen the image with the auto button in the remote control. Then calibrate with the writing pen Incorrect writing write with the writing screen pen and hold the place of the pen away from the pen tip as far as possible. The angle between the pen and the screen should be larger than 60 degrees (the sleeves or wrist should not be closed to the screen). Strong light source or IR source interferences Remote the interferences or move to a place without interferences Incorrect writing Write with the writing screen pen and hold the place of the pen away from the pen tip as far as possible. The angle between the pen and the screen should be larger than 60 degrees 9the sleeves or wrist should not be closed to the screen) The covered place is not big enough as required during writing or the pen tip is too tapering. Change the pen tip or use a writing pen with a bigger pen tip The IR lights are blocked Check for obstacles, covering the IR Light Strong light source or IR source interferences Remove the interferences or move to a place without interferences Service program cannot be connected There is a shake or leap of the handwriting during writing There is a break of the handwriting during writing (part of the handwriting can be shown normally) Trouble-Shooting 31 Cannot Write No Sound or image The handwriting colour is smae with or similar to the background colour Use the pen with pther colours The hands or other objects are on the screen during Write with the writing screen pen and hold the place of the pen away from the pen tip as far as possible. The angle between the pen and the screen should be above 60 degrees (the sleeves or wrist should not be close to the screen) Strong light source or IR source interferences Remove the interferences or move to a place without interferences Incorrect Writing Write with the writing screen pen and hold the place of the pen away from the pen tip as far as possible. The angle between the pen and the creen should be larger than 60 degrees (the sleeves or wrist should not be sclose to the scrreen) 1. 2. 3. 4. 5. 6. 7. Check if the power cable is connected to the power socket and powered Check if the ship form switch is turned on Check if the standby is enabled Check if the of the video and audio input are working Check if the device has the correct signal source input Check the setting of image brightness and contrast ration, etc Check the volume Image works but no sound 1. Check the volume 2. Check if the mute button on the remote control is activated 3. Check if the audio connection between the computer and touch LED display is correct No image or image is black and white 1. 2. No image or the sound is interfered 1. Find out the interference devices around the LED display and move it away 2. Do not use the same power socket with the interferences device Adjust the colour setting Check the colour system 32 Trouble-Shooting The remote control is not working 1. Check the battery 2. Clean the emitting port on the top of the remote control (covered or not) 3. Check the batteries contact point (working or not) Computer can not be turned on (only for the model with computer inside) 1. Check if the power adapter connection working or not and the device is powered or not 2. Check if the connection between the computer and touch LED display is correct or not Serial Control 33 Connect the RS232 port with the computer or central control device. Turn on the RS232 serial connection and set as follow: Port: COM1 (set according to the port of the computer or central control device) Bit rate: 19200 Parity Check: NON Data bit: 8 Stop bit: 1 Button control codes are as follows, also the button functions are the same as the remote control: Power On 99 A2 B3 C4 02 ff 01 00 Power Off 99 A2 B3 C4 02 ff 01 01 V-: 99 A2 B3 C4 02 ff 01 0C V+: 99 A2 B3 C4 02 ff 01 0D Mute: 99 A2 B3 C4 02 ff 01 02 P-: 99 A2 B3 C4 02 ff 01 0E TV: 99 A2 B3 C4 02 ff 01 03 P=: 99 A2 B3 C4 02 ff 01 0F PC: 99 A2 V3 C4 02 ff 01 04 : 99 A2 B3 C4 02 ff 01 10 AV: 99 A2 B3 C4 02 ff 01 06 : 99 A2 B3 C4 02 ff 01 11 HDMI1: 99 A2 B3 C4 02 ff 01 07 : 99 A2 B3 C4 02 ff 01 12 OK: 99 A2 B3 C4 02 ff 01 08 : 99 A2 B3 C4 02 ff 01 13 Multi-media: 99 A2 B3 C4 02 ff 01 09 Menu: 99 A2 B3 C4 02 ff 01 14 Still: 99 A2 B3 C4 02 ff 01 0A Auto: 99 A2 B3 C4 02 ff 01 15 Input: 99 A2 B3 C4 02 ff 01 0B S_Video: 99 A2 B3 C4 02 ff 01 16 Exit: 99 A2 B3 C4 02 ff 01 05 YPbPr: 99 A2 B3 C4 02 ff 01 17 1: 99 A2 B3 C4 02 ff 01 18 2: 99 A2 B3 C4 02 ff 01 19 3: 99 A2 B3 C4 02 ff 01 1A 4: 99 A2 B3 C4 02 ff 01 1B 5: 99 A2 B3 C4 02 ff 01 1C 6: 99 A2 B3 C4 02 ff 01 1D 7: 99 A2 B3 C4 02 ff 01 1E 8: 99 A2 B3 C4 02 ff 01 1F 9: 99 A2 B3 C4 02 ff 01 20 0: 99 A2 B3 C4 02 ff 01 21 LED Interactive Multi-Touch Display RS-232 Port Definition: Gen World ee Leaders In Learning Technology Genee World PO Box 3256 Wolverhampton WV3 0LA Sales Tel: 0870 386 1900 Fax: 0870 405 0188 Email: [email protected] Web: www.geneeworld.com