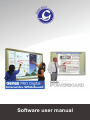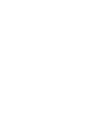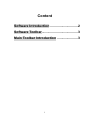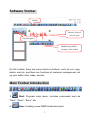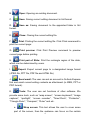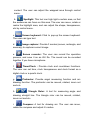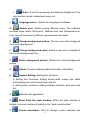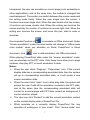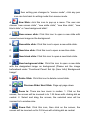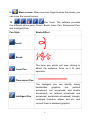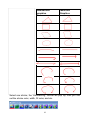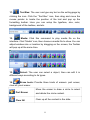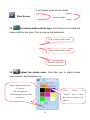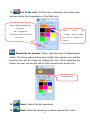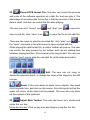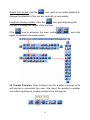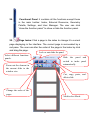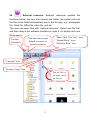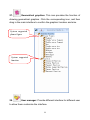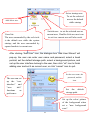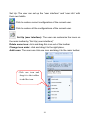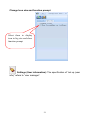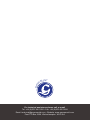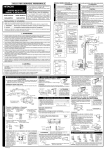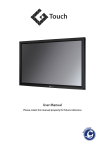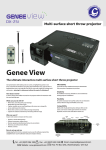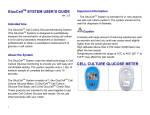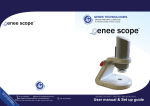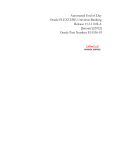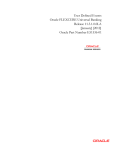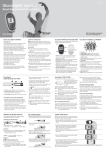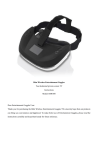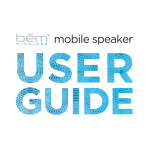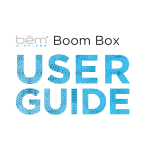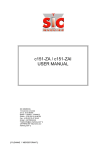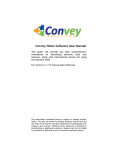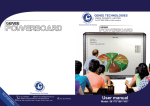Download Software user manual
Transcript
Software user manual Content Software Introduction .............................2 Software Toolbar......................................3 Main Toolbar Introduction ......................3 1 Software Introduction * Specially designed to meet education and conferencing needs * Vector handling produces highly compressed, undistorted strokes Pen type, line width and color variations made to fit different user preferences * Powerful screen functioning supports real-time editing * Graphic tools allow users to define background selection and input custom graphics and images * Versatile writing tool can simulate a paintbrush or be used as a desktop mouse * Writing file allows easy conversion to many other formats such as: PDFǃJPGǃGIFǃPNGǃTIFFǃBMP, etc. * Innovative technology supports other application software. 2 Software Toolbar Toolbar Brush, a kind of the pen style Function panel Handwriting toolbarˈ element of the toolbar On the toolbar, there are some short-cut buttons, such as cut, copy, delete, and etc. and there are functions of customer management, set up, pen width/ color, index, and etc. Main Toolbar Introduction 1. Start: Program main menu, includes commands such as “New”, “Open”, “Save”, etc. A. New: Creating a new WBS format document. 3 B. Open: Opening an existing document. C. Save: Saving current editing document in hht format. D. Save as: Saving document to the appointed folder in hht format. E. Close: Closing the current editing file. F. Print: Printing the current editing file. Click Prink command to print the current page: Print preview: Click Print Preview command to preview G. current page before printing. Print part of Slide: Print the rectangle region of the slide, H. which can be determined by users. Export: Export current page to a designated image format I. (JPEG file, PPT file, PDF file and HTML file) Send email: The user can set an account in Outlook Express J. first and email current writing contents as attachment (in WBS, PPT or PDF format). Tools: The user can set functions of other software. We K. provide some tools, such as “wrap screen”, “screen keyboard”, “image capturer”, “spotlight”, “screen recorder”, “Timer/Clock”, “Protractor”, “Triangle Ruler”, “Compass”, “Ruler” and etc. a. Wrap screen: This tool allows the user to cover some part of the screen, then the audience can focus on the certain 4 content. The user can adjust the wrapped area through control menu. b. Spotlight: This tool can high light a certain area, so that the audiences can focus on this area. The user can move, rotate or resize the highlight area, and can adjust the shape, transparence, etc by control menu. c. Screen keyboard: Click to pop-up the screen keyboard. The user can type text. d. Image capturer: Provide 3 modes (screen, rectangle, and anomaly) to capturer current image. e. Screen recorder: The user can record the operation process, and save it as an AVI file. The sound can be recorded together if you have microphone. f. Timer/Clock : Provide clock and countdown functions. The user can set time, clock transparence and clock format as a digital clock or a quartz clock. g. Protractor: Provide angel measuring function and arc drawing function. The protractor can be moved, rotated, zoom out and etc. h. Triangle Ruler: A tool for measuring angle and drawing straight line. The triangle ruler can be moved, rotated, zoom out and etc. i. Compass: A tool for drawing arc. The user can move, rotate the compass and adjust it’s radius. 5 j. Ruler: A tool for measuring and drawing straight line. The ruler can be moved, rotated and zoom out. L. Language select : Switch the language of software. M. Switch user: Switch among different users. The software provides three levels: Entry-level, Medium-level and Advanced-level. User can set functions by different requirements and levels. Change background picture: The user can select image as N. the current background. Change background color: Select a new color to instead of O. the current background color. Delete background picture: Delete the current background P. picture. Q. About: Provide software edition and other information. R. System Setting: Setting tool functions: a. Setting Pen Functions: Setting stroke width, eraser size, width and transparence of flouresent pen and etc. b. Setting other functions: Setting software interface, auto-save and etc. S. Exit: Exit the application. 2. Show /hide the main window: While the main window is hidden, the main toolbar will switch to the “desk mode toolbar”. 3. Screen annotation: Click to change current interface into 6 transparent, the user can annotate on current page (such as desktop or other applications), and at the same time, the toolbar is changed into semitransparent. The system can switch between the mouse mode and the writing mode freely. When the user single click the screen, it functions as mouse single click; When the user double click the screen, it functions as mouse double click; When the writing pen touches the screen and stay for a while, it functions as mouse right click; When the writing pen touches the screen and move the pen, start to write or annotate. One important function of is annotate on Office document. Under “Screen annotation” mode, the main toolbar will change to “Office mode main toolbar” when you annotate on Word, PowerPoint or Excel icon to add annotation into Office document. document, click When playing PowerPoint slide under the “screen annotation” mode, you can annotate on the PPT slide. Click these icons allow you to page up/down, stop play PPT or insert annotation to slide. Notes: ¾ When the user clicks “Page-up”, “Page-down” icon, If the current display slide has a corresponding annotated slide, then the system will go to corresponding annotated slide, or it will create a new screen annotation slide. ¾ When the user clicks “close” icon to stop play slide, the system will prompt the user if add all the annotation contents to the PPT slide, and at the same time the corresponding annotated slide will convert to a normal page with PPT slide content as background, it can be saved or played. ¾ The User can click “Embed” to add the current annotation content on the current display slide of PowerPoint file. ¾ While annotate on a currently display PowerPoint file, any operation of writing pen is “pen mode”. Click “mouse mode” icon 7 , then writing pen changes to “mouse mode”, click any pen icon can turn back to writing mode from mouse mode. 4. New Slide: click this icon to pop up a menu. The user can choose “new screen slide”, “new white slide”, “new blue slide”, “new black slide” or “new background slide”. A. New screen slide: Click this icon to open a new slide with current screen image as the background. B. New white slide: Click this icon to open a new white slide. C. New blue slide: Click this icon to open a new blue slide. D. New black slide: Click this icon to open a new black slide. E. New background slide: Click this icon to open a new slide with the designated image as background (Please set the image beforehand under “Functional Panel/ Set Up (User Info)/ Background Image”. 5. Delete Slide: Click this icon to delete current slide. 6. Previous Slide/ Next Slide: Page up/ page down. 7. Zoom In: There are two zoom in modes: 1. Click on the screen, the screen will be zoomed in to 1.25 times with clicking dot as central. 2. Select and drag the screen, the selected area will be zoomed in to window size. 8. Zoom Out: Click this icon, then click on the screen, the screen will be zoomed out to 0.8 times with clicking dot as central. 8 9. Move screen: When one more finger touches the screen, you can move the current screen. 10. Pen Tools: The software provides five different stroke pens: Pencil, Brush, Laser Pen, Fluorescent Pen, and Intelligent Pen. Pen Style Stroke Effect Pencil Brush Laser Pen The laser pen stroke will keep shining to attract the audience focus on it till next operation. Fluorescent Pen Intelligent Pen The intelligent pen can identify simply handwritten graphics: line (without arrowhead, one arrowhead, and double arrowhead), arc (without arrowhead, one arrowhead, and double arrowhead), triangle, rectangle, rhombus, ellipse, and etc., and convert them to standard graphics. 9 Handwritten graphics Identified Graphics Select one stroke, the “Handwriting” toolbar will pop up, then you can set the stroke color, width, fill color, and etc. 10 11. Text Box: The user can type any text on the writing page by clicking the icon. Click the “Text Box” icon, then drag and move the mouse pointer to locate the position of the text and pop up the formatting toolbar. Here you can setup the typeface, size, color, background of the textbox, and etc. 12. Media: Click this command to play media file on the interface. Click “Media” icon, then choose a media file to show. You can adjust window size or location by dragging on the screen, the Toolbar will pop up at the same time. 13. Select: The user can select a object, then can edit it in different ways according to its types. 14. Erase tools: Provide three kinds of erasers: part eraser, clear all, pixel eraser. Part Eraser Clear All Move the eraser to draw a circle to select and delete the circle content. Clear up all the content in the slide. 11 It can delete a part of one stroke. Pixel Eraser 15. Set stroke width and line type: Click this icon to modify the stroke width or line type. Click to pop up the dialog box: Click to adjust stroke width Drag to adjust stroke width Select the line type 16. Adjust the stroke color: Click this icon to adjust stroke color, texture, and transparency. Drag to adjust transparency 0: Opacity Click 100: Transparence “Color” or ˄This Function is of no effect “Texture” icon to show to texture.˅ the color or texture to be chosen. 12 17. Full fill the color: Fill the color or texture to the closed area, and can adjust the transparency of the filled color. Drag to adjust transparency 0: Opacity Click 100: Transparence “Color” or ˄This Function is of no effect “Texture” icon to show to texture.˅ the color or texture to be chosen. Show/hide the preview: Show / hide the menu of adjusting pen stroke. The three options below have hidden the preview area and the preview area will be shown by clicking the icon. While adjusting the stroke, the user can see the effect in the preview area at real time. Preview area 18. Undo: Cancel the last operations. 19. Redo: Redo the operation just been canceled by “undo”. 13 20. Record DPB format File: The user can record the process and voice of the software operation as a dpb file, and can play it. The advantage of recording dpb format file is that the amount of the saved data is small. And the can control the file while playing. The user can click “record” icon and “stop” icon to record or to save the file as the dpb file. stop record file, click “save” icon There are two ways to play the recorded file: click “play” icon or the “open” command in the start menu to open a saved dpb file. While playing the dpb format file, a control toolbar will pop up. The user can control the play process by the toolbar, and can set waiting time between playing two files. If the interval is too long to wait, the user can click the “next” icon to play the next dpb file (both video and audio). Edit: The user can cut, copy, or 21. delete the selected object, or change the layer of the object by the edit tool bar. Paste: If the user wants to paste some objects, they need click the paste icon, and click on the screen, this clicking dot will be the upper left corner of the object will be pasted. The user also can clean up the content of the clipboard. 22. Adjust Main Toolbar: The user can move, turn, stretch and rotate the tool bar. Move the tool bar: Click on any icon and drag to move the tool bar. 14 Rotate the tool bar: click the icon, and turn to certain distance to change the direction of the tool bar vertically or horizontally. Lengthen/ shorten toolbar: Click the icon, and drag along the tool bar to change the length of the tool bar. Click icon to minimize the main toolbar again to maximize the main toolbar. , and click 23. Prompt Function: After clicking a icon for a while, a prompt circle will pop-up to convenient the user. And move the pointer to another icon without putting up, another prompt circle will pop-up. 15 24. Functional Panel: it contains all the functions except those in the main toolbar: Index, External Resource, Geometry Palette, Settings, and User Manager. The user can click “show the function panel” to show or hide the function panel. 25. Page Index: Click a page in the index to change it to current page displaying in the interface. The current page is surrounded by a red pane. The user can alter the order of the page in the index by click and drag the page. Lock or auto-hide the panel Select different functions Hide the panel and panels. switch to index panel automatically Zoom out the element in the current slide to the window size. Cut, copy, paste, and delete slide Change the order of the pages Multi-select Mode 16 26. External resource: External resources provide the functions below: the user can choose one folder; the system will sort the files in the folder automatically due to the file type, e.g.: photograph file, Flash file, Office file, other file, and etc. The user can open files with “external resource”. Select one file first, and then drag in the software interface to open it. Or double click one file to open it. “Show/ Hide Tree View” icon; Click this icon to open Favorite “Normal Mode” icon; default resources or Resources “Switch to Root” icon favorite resources “Upwards” icon “Display Usage” icon Sort the files in the folder due to the file type 17 27. Geometrical graphics: This icon provides the function of drawing geometrical graphics. Click the corresponding icon, and then drag in the main interface to confirm the graphics’ location and size. System supported planer figure System supported function 28. User manager: Provide different interface for different user to allow them customize the interface. 18 Set as startup user˖ To set the selected user as the default while startup Add/ delete user Switch user˖to set the selected user as current user˗Double click one user icon to set it as current user will also work. Users list˖ The user surrounded by the red circle is the default user while the system startup; and the user surrounded by square brackets is current user. After clicking “Add User” icon, the dialogue box “Add User Wizard” will pop-up, the user can enter user name and password, select a head portrait, set the default storage path, select a background picture, and set up the user interface belong to the user, then click “ok” icon to finish adding user and set it as current user; or click “cancel” icon to quit. Set the user name, the password, and the The user can set up the “user interface” and “user info” functions as preference. icon. Set the default storage path. Set up the color/ picture of the background when set a “new background slide”. 19 Set Up: The user can set up the “user interface” and “user info” with their own habits. Click to restore current configuration of the current user. Click to restore all the configurations of the current user. Set Up (user interface): The user can customize the icons on the main toolbar by “Set Up (user interface)” Delete some icon: click and drag this icon out of the toolbar Change icon order: click and drag it to the right place. Add icons: The user can click one icon and drag it to the main toolbar Click one icon and drag it to the toolbar to add the icon. 20 Change Icon size and function prompt Select them to display icon in big size and show function prompt Settings (User information): The specification of “set up (user info)” refers to “user manager”. 21 e TM G en orld eW For technical assistance please call or email Tel: +44 (0)870 386 1900 • Fax: +44 (0)870 405 0188 Email: [email protected] • Website: www.geneeworld.com Post: PO Box 3256, Wolverhampton, WV3 0LA