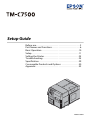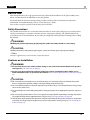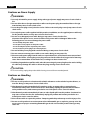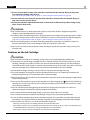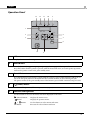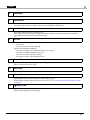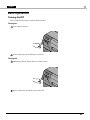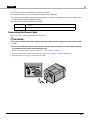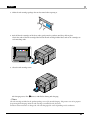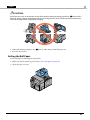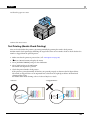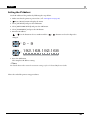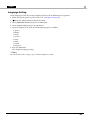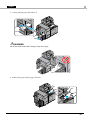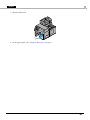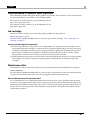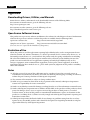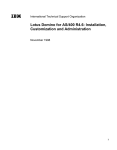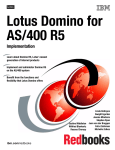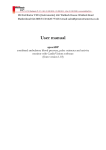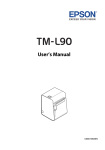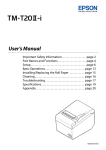Download caution - Epson America, Inc.
Transcript
Setup Guide
Before use. . . . . . . . . . . . . . . . . . . . . . . . . . . . . . . . . . . . . . . . . . . 2
Part Names and Functions . . . . . . . . . . . . . . . . . . . . . . . . . . . 6
Basic Operation . . . . . . . . . . . . . . . . . . . . . . . . . . . . . . . . . . . . 10
Setup . . . . . . . . . . . . . . . . . . . . . . . . . . . . . . . . . . . . . . . . . . . . . . 11
Setting the Printer . . . . . . . . . . . . . . . . . . . . . . . . . . . . . . . . . . 23
Troubleshooting. . . . . . . . . . . . . . . . . . . . . . . . . . . . . . . . . . . . 25
Specification . . . . . . . . . . . . . . . . . . . . . . . . . . . . . . . . . . . . . . . 29
Consumable Products and Options . . . . . . . . . . . . . . . . . 30
Appendix . . . . . . . . . . . . . . . . . . . . . . . . . . . . . . . . . . . . . . . . . . 32
M00079300EN
English
Before use
This manual describes the setup operations for this product from installation to the print standby status.
Please read this manual carefully before using this product.
For details about the functions and operation procedure of this product and software, maintenance
information, and troubleshooting, refer to Technical Reference Guide.
You can also set up this product easily by using the Install Navi.
Safety Precautions
The symbols shown below are used in this manual in order to ensure safety and proper use of this product
and to prevent danger to customers and other persons, and property damage. The symbols indicate the
precaution levels as described below. Be sure that you completely understand their meaning before reading
this manual.
!WARNING:
Handling the product improperly by ignoring this symbol can lead to death or serious injury.
!CAUTION:
Handling the product improperly by ignoring this symbol can lead to injury and property damage.
QNotes:
Indicates supplementary notes and other useful information.
Cautions on Installation
!WARNING:
❏ Do not block the air vents of this product. Doing so can result in heat accumulated in the product
causing a fire. (U "Rear Side" on page 9)
❏ Do not cover the product with a cloth or install it in a poorly-ventilated location. Make sure to
allow installation space as specified in this manual. (U "Location Appropriate for Installation" on page
11)
!CAUTION:
❏ Do not install/store the product in an unstable location or in a location subject to vibration from other
devices. Equipment may fall or collapse, causing breakage and possible injury.
❏ Do not install the product in a location exposed to oily smoke or dust, or in a humid location. Doing so may
cause electric shock or fire.
❏ Use a natural posture when lifting this product. Lifting the product in an inappropriate posture may cause
injury.
❏ Do not carry this product alone. Two or more people are required while unpacking or moving the product.
The weight of this product is approximately 37 kg {81.57 lb}. (U "Specification" on page 29)
❏ Hold the parts of the product specified in this manual when lifting up this product. Otherwise, the product
may fall or your finger may be caught when you lower the product, resulting in injury. (U "Installing the
Printer" on page 11)
2
English
Cautions on Power Supply
!WARNING:
❏ Use only AC 100 V for power supply. Using other type of power supply may cause electric shock or
fire.
❏ Do not allow dust or foreign materials to adhere to the power plug. Accumulated dust or foreign
material may cause electric shock or fire.
❏ Insert the power plug securely into the socket. Failure to insert the plug securely may cause electric
shock or fire.
❏ Use only the power cable supplied with this product. In addition, use the supplied power cable only
for this product. Other use may cause electric shock or fire.
❏ Do not use a damaged power cable. Doing so may cause electric shock or fire.
Contact a Seiko Epson service center for advice if the power cable is damaged. Observe the
following points so as not to damage the power cable:
•
•
•
•
Do not modify the power cable.
Do not place heavy objects on the power cable.
Do not forcibly bend, twist or pull the power cable.
Do not locate the power plug near a heating device.
❏ Do not hold the power plug with a wet hand. Doing so may cause electric shock.
❏ Do not connect too many power cables to one outlet. Doing so may cause fire.
❏ Disconnect the power plug from the outlet on a periodical basis, and clean the areas around and
between the blades. Leaving the power plug connected to the outlet for a long period of time may
cause dust to accumulate on the blade root, resulting in a short-circuit or fire.
❏ Hold the plug and do not pull the cable when disconnecting the power plug from the outlet. Pulling
the cable may damage the cable or deform the plug, causing electric shock or fire.
!CAUTION:
❏ To ensure safety, unplug this product before leaving it unused for an extended period.
Cautions on Handling
!WARNING:
❏ Do not use this product in a location with volatile substances such as alcohol or paint thinner, or
near fire. Doing so may cause electric shock or fire.
❏ Shut down the product immediately if it produces smoke, a strange odor, or unusual noise.
Continued use may cause electric shock or fire. Immediately unplug the product when a fault or
other problem occurs, and contact your dealer or a Seiko Epson service center for advice.
❏ Shut down the product immediately if water or other liquid spills into this product. Continued use
may cause electric shock or fire. Immediately unplug the product and contact your dealer or a
Seiko Epson service center for advice.
❏ Never disassemble or repair this product. Tampering with this product may result in injury or fire.
❏ Do not use this product in an environment where inflammable gas or explosive gas may exist. Do
not use aerosol sprayers containing flammable gas inside or around this product. Doing so may
cause fire.
3
English
❏ Do not connect cables in ways other than those mentioned in this manual. Doing so may cause
fire. It may also damage other devices.
(U "Connecting the Power Cable" on page 12, "Connecting the Interface Cable" on page 13)
❏ Do not touch the areas inside the product other than those mentioned in this manual. Doing so
may cause electric shock or burns.
❏ Do not insert metal or flammable materials, or allow them to fall into the product. Doing so may
cause electric shock or fire.
!CAUTION:
❏ Do not allow anyone to stand or place heavy objects on top of this product. Equipment may fall or
collapse, causing breakage and possible injury.
❏ Install the cables and optional products in the proper direction according to the proper procedures. Failure
to install correctly may cause fire or injury. Follow the instructions in this manual to install them properly.
(U "Connecting the Power Cable" on page 12, "Connecting the Interface Cable" on page 13)
❏ Before moving the product, shut down and unplug the product, and make sure that all the cables are
disconnected. Failure to do so may damage a cable, causing electric shock or fire.
❏ Do not store or transport the product in a tilted, standing or upside-down position. Doing so may cause
the ink to leak.
Cautions on the Ink Cartridge
!CAUTION:
❏ Do not touch the IC chip on the cartridge. Doing so may cause operating/printing malfunction.
❏ This product uses ink cartridges equipped with an IC chip that monitors the amount of ink used by each
cartridge. Cartridges are usable even if they are removed and reinstalled. However, if an ink cartridge in
which little amount of ink remains is removed and reinstalled, it may not be usable. Some ink is consumed
each time cartridges are installed because the product automatically checks their reliability.
❏ Install all ink cartridges. Printing is not possible even if only one ink cartridge is missing.
❏ Since ink cartridges are designed to stop the operation before ink runs out completely to maintain the
quality of the print head, some ink remains in the used ink cartridge.
❏ All the ink colors are consumed also for the maintenance operations when an ink cartridge is replaced and
for print head cleaning.
❏ Do not turn off the product or open the ink cartridge cover while charging ink (
(Power) LED is flashing).
Opening the cover may cause the ink to be recharged, resulting in more ink being consumed. Also, it may
cause printing malfunction.
❏ Even for monochrome printing (printing of monochrome image), all the ink colors are used in an
operation designed to maintain the printing and print head quality.
❏ Do not disassemble the ink cartridge. Doing so may cause ink to adhere eyes and skin.
❏ Do not disassemble and remodel the ink cartridge. Doing so may cause printing malfunction.
❏ Use of an old ink cartridge may result in reduced print quality. Use it up within six months after opening
the package. The usage period for ink cartridges is printed on the packaging of individual ink cartridges.
❏ If ink contacts your skin, eyes, or mouth, take the following actions.
• When it gets onto your skin, immediately wash the area with soap and water.
• When ink gets into your eyes, immediately flush them with water. Leaving the ink as is may result in bloodshot eyes
or mild inflammation. If something is wrong, immediately consult with a doctor.
• When ink gets into your mouth, immediately spit it and consult with a doctor.
4
English
❏ There may be some ink around the ink supply port on the removed ink cartridge. Take care so that it does
not stain the desk or other surface.
❏ Do not remove the ink cartridge, except when you replace it.
❏ Do not open the ink cartridge package until you are ready to install it in the product.
❏ Do not shake the ink cartridge too hard. The ink cartridge may leak if you shake it around too much or
push the sides strongly.
❏ Do not allow foreign objects to fall into the cartridge installation section. Doing so may cause printing
malfunction. Remove any object that might have fallen into the installation section, taking care not to
damage the section.
❏ When ink is charged for the first time (right after purchase), ink is consumed for filling the print head nozzle
(ink discharge holes) to get ready for printing. That is why the number of the printable sheets may be fewer
than for the cartridges to be installed later.
❏ If you turn the power off the product using the power button, the print head is automatically capped,
which prevents the ink from drying. After installing the ink cartridges, be sure to turn the power off using
the power button when you are not using the product. Do not pull out the power plug or trip the breaker
while the power is on.
❏ Printing on water-repellent paper such as art paper, which is slow-drying, may cause print stains. Also,
printing on glossy paper may cause finger prints on the paper or ink may adhere to your fingers when you
touch it. Select paper not to case print stains before use.
Caution Label
The caution label on the product indicates the following precaution.
!CAUTION:
Take care not to injure your fingers on the fixed blade of the autocutter.
5
English
Part Names and Functions
Front Side
6
5
1
4
2
1
3
Ink Cartridge Cover
Open this cover to install/replace the ink cartridge.
(U "Installing the Ink Cartridge" on page 13)
2
Front Cover
Open this cover to remove jammed paper. (U "Paper is jammed" on page 25)
3
Rewinder Connection Cover
Open this cover to install the rewinder (option). (U "Rewinder" on page 31)
4
Maintenance Box Cover
Open this cover to install/replace the maintenance box.
5
Roll Paper Cover
Open this cover to set roll paper. (U "Setting the Roll Paper" on page 15)
6
Paper Set Cover
Open this cover to set roll paper or fanfold paper.
(U "Setting the Roll Paper" on page 15)
For details about how to set fanfold paper, refer to Technical Reference Guide.
6
English
Operation Panel
13
12
11
Status
10
Pause
Paper
9
Ink
1
K
C M
Y
M/B
Back Feed
Pause
2
8
Menu
OK
Cancel
Feed
7
3
Cut
6
4
1
5
LCD
Displays the menus and messages.
2
Pause Button
Press this button during printing to pause printing after one page of data is printed.
Press this button while the printer is paused (while the Pause LED is on) to resume printer operation
and have the printer return to the print standby status.
3
Cancel Button
Press this button for less than three seconds while the printer is paused (while the Pause LED is on) to
cancel the first print job. Press this button for three seconds or more to cancel all the print jobs.
The printer returns to the print standby status if the button is pressed while a menu is being executed.
4
(Power) Button
Turns on/off the printer. (U "Turning On/Off" on page 10)
5
Selection/Setting Button
Use this button to select/set the menus and items displayed on the LCD.
(Menu) Button:
Displays the menu screen.
Button:
Displays the previous menu.
Button:
OK Button:
Use this button to select menus and items.
Executes the selected menu and item.
7
English
6
Cut Button
Cuts the paper.
7
Feed Button
Press this button for less than three seconds to feed one page of paper.
Press this button for three seconds or more to feed the paper continuously.
8
Back Feed Button
Press this button only when replacing paper.
After cutting the printed paper using the Cut button, hold down the Back Feed button to feed the
paper backward so that you can pull out the paper.
9
Ink LED
Flashes in the following conditions:
• Ink is low.
• The maintenance box is nearly full.
Lights in the following conditions:
• The ink cartridge cover/maintenance box cover is open.
• No ink cartridge/maintenance box is set.
• It is time to replace the ink cartridge.
• It is time to replace the maintenance box.
10
Paper LED
Lights when the printer has no paper or jammed paper, or when the Paper Set Cover, the Roll Paper
Cover, or the Front Cover is open.
11
Pause LED
Lights/Flashes while the printer is paused. (U "Status/Pause LED is on/flashing in amber" on page 25)
12
Status LED
Lights/Flashes in blue when the printer is operating properly.
Lights/Flashes in amber when the printer has an error. (U "Status/Pause LED is on/flashing in amber"
on page 25)
13
(Power) LED
Lights when the printer is powered on.
Flashes during printing or ink charging.
8
English
Rear Side
2
1
3
4
1
5
USB Connector
For connecting a USB cable.
2
Ethernet Connector
For connecting a LAN cable.
3
AC Inlet
For connecting a power cable.
4
Wire Saddle
Pass the USB cable through this saddle to prevent disconnection of the USB cable.
5
Air Vent
Exhausts heat generated in the product to prevent an internal temperature rise. Allow a clearance of
10 cm {3.94”} or more from the air vent to ensure ventilation when installing the product.
9
English
Basic Operation
Turning On/Off
This section describes how to turn on/off the product.
Turning On
Press (Power) button.
(Power) LED lights up and the power turns on.
Turning Off
Hold down (Power) button for one second or more.
(Power) LED turns off and the power turns off.
10
English
Setup
Removing the Protective Tape
Protective tape is applied for protection against shock during transportation. Remove the tape before
installation.
QNotes:
The protective tape and packaging box will be required for future transportation. Keep them in a safe place.
Installing the Printer
Secure sufficient space in a location appropriate for installation.
!CAUTION:
❏ Two people are required to lift up this product.
❏ The weight of this product is approximately 37 kg {81.57 lb}. When lifting up this product, place the
product between two people as shown in the figure below and hold the recessed areas on both sides of the
product. Carrying the product by holding other areas may damage the product. When placing the product
on the floor, be careful not to get your fingers caught between the product and the installation surface.
❏ Lift up this product in a natural posture, for example, bending your knees a sufficient amount. Lifting the
product in an inappropriate posture may cause injury to the worker or damage to the product.
❏ Do not tilt the product more than 10 degrees in any direction while carrying it. Doing so may cause an
accident.
❏ Do not place heavy objects on top of this product. Excessive force applied to the product may cause a
failure.
Location Appropriate for Installation
Install this product in a location as follows:
❏ On a level and stable surface that can support the weight of the product (approx. 37 kg {81.57 lb}).
❏ On an area larger than the bottom surface of the product.
❏ In a well-ventilated location with a clearance of 10 cm {3.94”} or more from the air vent on the rear side of
the product.
❏ In a location free of vibration and impacts.
11
English
❏ In a location where a dedicated power outlet is available.
❏ In a location where you can set and remove paper without difficulty.
❏ In a location with sufficient space around the product to allow for installation of accessories, replacement
of consumable products, and daily cleaning.
❏ In a location meeting the following conditions:
Temperature
Operating: 5 to 35°C {41 to 95°F} Storage: -20 to 40°C {-4 to 104°F} (At 40°C {104°F}: up
to 1 month)
Humidity
Operating: 20 to 80% RH Storage: 5 to 85%RH (No condensation)
Connecting the Power Cable
Connect the power cable by following the steps below.
!WARNING:
❏ Use only AC 100 V for the power supply. Using other type of power supply may cause electric shock
or fire.
❏ Be sure to install this product in the vicinity of a power outlet so that you can immediately unplug
the product if some fault or other problem occurs.
1. Make sure that the printer is powered off. (U "Turning Off" on page 10)
2. Insert the power cable connector into the AC inlet on the product securely to the bottom.
3. Fully insert the power plug securely into the outlet.
12
English
Connecting the Interface Cable
Connect the interface cable to be used to the connector on the rear side of the printer.
(U "Rear Side" on page 9)
!CAUTION:
When using a USB cable, pass the cable through the wire saddle to prevent accidental disconnection.
Wire Saddle
Installing the Ink Cartridge
Install the ink cartridge by following the steps below.
!CAUTION:
Read the handling instructions carefully before installing the ink cartridge.
(U "Cautions on the Ink Cartridge" on page 4, "Ink cartridge" on page 30)
1. Turn on the printer. (U "Turning On" on page 10)
2. Open the ink cartridge cover.
13
English
3. Shake the ink cartridge package four or five times before opening it.
4. Push all the ink cartridges of the four colors gently into the product until they click in place.
Check the color of the ink cartridge label and of the ink cartridge holder label, and set the cartridges to
each matching color.
5. Close the ink cartridge cover.
Ink charging starts. The
(Power) LED flashes during ink charging.
QNotes:
The ink cartridge included in the product package is used for initial charging. The printer uses ink to prepare
for printing (ink charging) when the ink cartridge is installed for the first time.
It takes at least 10 minutes to charge ink. The ink charging time varies depending on the conditions.
14
English
!CAUTION:
Never open any cover on the product or turn off the product during ink charging (while the
(Power) LED is
flashing). Doing so during ink charging will consume a large amount of ink, which may require replacement
of the ink cartridge before completion of charging.
6. When ink charging completes, the
(Power) LED changes from flashing to on.
7. Press the Pause button.
Setting the Roll Paper
Set the roll paper by following the steps below.
1. Make sure that the printer is powered on. (U "Turning On" on page 10)
2. Open the paper set cover.
15
English
3. Open the roll paper cover.
4. Pull out the roll paper flange while holding the release lever of the roll paper flange between your fingers.
Release Lever
Roll Paper Flange
5. Attach the roll paper to the spindle, and push the core of the roll paper as far as possible so that it is
securely fit it into place.
Spindle
16
English
6. Pull out the end of roll paper.
7. Attach the roll paper flange to the spindle while holding the release lever of the roll paper flange between
your fingers. Push the flange to the bottom to align it with the roll paper width.
Release Lever
Roll Paper Flange
17
English
8. Open the paper hold inside the paper set cover.
Paper Hold
9. Insert the paper along the paper guide (a).
Align the end of the paper with
mark.
Mark
Paper Guide (a)
18
English
10. Move the paper guide (b) to align it with the paper width while pushing the paper guide (b) lever.
Paper may become jammed if the position of the paper guide (b) is not aligned with the paper width.
Adjust the paper guide (b) in accordance with the paper width.
Lever
Paper Guide (b)
11. Insert the end of the paper into the paper feed slot. The paper starts to feed automatically after a certain
amount is inserted.
The Paper LED turns off when the paper is set properly. If the Paper LED stays on, the paper is not set
properly. Set the paper again.
Paper Feed Slot
19
English
12. Close the paper hold.
Paper Hold
13. If the paper is loose, turn the roll paper flange in the direction of the arrow to tighten the paper.
14. Close the roll paper cover.
20
English
15. Close the paper set cover.
16. Press the Pause button.
Test Printing (Nozzle Check Printing)
You can check whether the printer is operating normally by printing the nozzle check pattern.
Perform nozzle check printing by following the steps below. You can use nozzle check to check whether the
nozzle is clogged from the printed pattern.
1. Make sure that the printer is powered on. (U "Turning On" on page 10)
2.
Press (Menu) button to display the menu.
3. Select [NOZZLE CHECK] and press the OK button.
4. Select [YES] and press the OK button.
The nozzle check pattern is printed.
5. Check the printed nozzle check pattern.
If the pattern is printed normally, all the lines are printed properly as shown in the left figure below.
The nozzle is clogged if there is an unprinted line as shown in the right figure below. Perform head
cleaning if this occurs.
For details about head cleaning, refer to Technical Reference Guide.
<Normal>
<Clogged Nozzle>
21
English
Setting the IP Address
Set the IP address of the product by following the steps below.
1. Make sure that the printer is powered on. (U "Turning On" on page 10)
2.
Press (Menu) button to display the menu.
3. Select [I/F SETUP] and press the OK button.
4. Select [NETWORK SETUP] and press the OK button.
5. Select [IP ADDRESS] and press the OK button.
6. Enter the IP address.
Use the button to select a number and the
buttons to select the digit to be
changed.
OK
OK
:0
9
: 192.168.192.168
7. Press the OK button.
This completes IP address setting.
QNotes:
For details about other network connection settings, refer to Technical Reference Guide.
This is the end of the printer setup procedures.
22
English
Setting the Printer
You can specify various settings for the printer from the menu screen. This section describes the procedure
for specifying basic settings.
Time Setting
Set the current date and time by following the steps below.
1. Make sure that the printer is powered on. (U "Turning On" on page 10)
2.
Press (Menu) button to display the menu.
3. Select [PRINTER SETUP3] and press the OK button.
4. Select [CLOCK] and press the OK button.
5. Enter the current date and time.
Use the button to select a number and the
buttons to select the item to be
changed.
OK
:0
OK
: MM DD YY HH:MM
9
6. Press the OK button.
This completes time setting.
23
English
Language Setting
Set the language used for the messages displayed on the LCD by following the steps below.
1. Make sure that the printer is powered on. (U "Turning On" on page 10)
2.
Press the (Menu) button to display the menu.
3. Select [PRINTER SETUP3] and press the OK button.
4. Select [LANGUAGE] and press the OK button.
5. Select the language to be used. The following languages are available:
• Japanese
• English
• French
• German
• Dutch
• Italian
• Spanish
• Portuguese
6. Press the OK button.
This completes language setting.
QNotes:
For details about other settings, refer to Technical Reference Guide.
24
English
Troubleshooting
Power is not turned on/LED is not turned on
Check that the power cable is properly connected. (U "Connecting the Power Cable" on page 12)
Status/Pause LED is on/flashing in amber
❏ Check that all the covers are securely closed. (U "Front Side" on page 6)
❏ Check that the paper is set properly and that the printer has sufficient roll paper.
(U "Setting the Roll Paper" on page 15)
❏ Check that no paper is jammed. Remove jammed paper, if any.
(U "Paper is jammed" on page 25)
❏ Check that the ink cartridge is set properly and if it is time to replace the ink cartridge.
(U "Installing the Ink Cartridge" on page 13, "Ink cartridge" on page 30)
❏ Check that the maintenance box is set properly and if it is time to replace the maintenance box. (U
"Maintenance Box" on page 30)
❏ Printer operation is paused when only the Pause LED lights in amber. Press the Pause button to restore
the printer to the print standby status. (U "Operation Panel" on page 7)
❏ In other cases, power off the printer, wait for 10 seconds or more, and then power on the printer again.
(U "Turning On/Off" on page 10)
Paper is jammed
Do not forcibly pull out paper that is jammed but rather remove it by following the steps below.
1. Make sure that the printer is powered off. (U "Turning Off" on page 10)
2. Open the paper set cover.
25
English
3. Pull the front cover open lever at the paper feed slot.
Front Cover Open Lever
4. Open the front cover.
26
English
5. Cut the jammed paper and remove it.
!WARNING:
Do not touch the metal wheels. Doing so may cause injury.
6. Pull out the paper from the paper feed slot.
27
English
7. Close the front cover.
8. Set the paper again. (U "Setting the Roll Paper" on page 15)
28
English
Specification
Item
Printing method
Paper feed
Paper
Specification
Line ink jet, dot matrix
Four-color printing
Forward and reverse friction feed
Category
Type
Form
Ink cartridge
Maintenance Box
Interface
Plain, Plain label, Matte, Matte label, Synthetic label, Glossy label
Continuous paper (with black marks)
Label roll paper (with black marks)
Die-cut label paper (with/without black marks)
Roll paper, fanfold paper
Model: SJIC26P (C, M, Y, K)
Model: SJMB7500
Ethernet
USB
x1
10BASE-T/100BASE-TX/1000BASE-T
x1
USB 2.0 High speed, Type B
Power supply
Consumption current
Environment guaranteed
Temperature and
for operation
humidity
AC 100-240 V 50/60 Hz
Overall dimensions (W × D × H)
Mass
392 × 598 × 395 mm {15.43 × 23.54 × 15.55”} (The protrusion excluded)
Average: 1.0 A
Operating: 5 to 35°C {41 to 95°F}
20 to 80% RH (No condensation)
Environment guaranteed Operating: 15 to 35°C {59 to 95°F}
for printing
20 to 80% RH (No condensation)
Environment for
Operating: -20 to 60°C {-4 to 140°F}
transportation (packed) 5 to 85% RH (No condensation)
(At 40°C {104°F}: up to 1 month)
(At 60°C {140°F}: up to 120 hours)
Environment for storage Operating: -20 to 40°C {-4 to 104°F}
(unpacked)
5 to 85% RH (No condensation)
(At 40°C {104°F}: up to 1 month)
Approximately 37.0 kg {81.57 lb}
(Not including the ink cartridge, maintenance box and roll paper)
*: According to Epson's operating conditions
29
English
Consumable Products and Options
The consumable products and options for this product are available. Those products can be purchased from
the sales representatives. For details, visit the following URLs:
For customers in North America, go to the following web site:
http://www.epsonexpert.com/
For customers in other countries, go to the following web site:
http://www.epson.com/
Ink cartridge
Four colors of ink cartridge are used. The ink cartridge available for this product is:
Model: SJIC26P (K, C, M, Y)
The LCD indicates [REPLACE INK] when it is time to replace the ink cartridge. (U "Installing the Ink
Cartridge" on page 13)
Genuine Ink Cartridge Recommended
❏ For the best performance of the printer, it is recommended to use genuine Epson ink cartridges. Use of
non-genuine Epson ink cartridges can adversely affect the printing quality and prevent the printer from
realizing its maximum performance. Epson cannot guarantee the quality and reliability of non-genuine
Epson products. Repairs for any damage or breakdown of this product due to the use of non-genuine
Epson products will not be free of charge even if the warranty period is still valid.
❏ Color adjustment of the product is based on the use of genuine Epson ink cartridges. Use of non-genuine
ink cartridges may result in reduced print quality. Epson recommends the use of genuine Epson ink
cartridges.
Maintenance Box
The maintenance box is a box used to collect waste ink. The maintenance box available for this product is:
Model: SJMB7500
The LCD indicates [REPLACE M/B] when it is time to replace the maintenance box. For details about how
to replace the maintenance box, refer to the manual supplied with the maintenance box.
Genuine Maintenance Box Recommended
It is recommended to use a genuine Epson maintenance box in order to ensure optimal printer operation.
Use of non-genuine Epson maintenance boxes can prevent the printer from optimal operation. Repairs for
any damage or breakdown of this product due to the use of non-genuine Epson products will not be free of
charge even if the warranty period is still valid. Epson cannot guarantee the quality and reliability of nongenuine Epson products.
30
English
Rewinder
The rewinder is a device used to rewind the printed paper into a roll form.
The rewinder available for this product is:
Model: TU-RC7508
For details about how to install the rewinder, refer to the manual supplied with the rewinder.
31
English
Appendix
Downloading Drivers, Utilities, and Manuals
Printer drivers, utilities, and manuals can be downloaded from one of the following URLs:
For customers in North America, go to the following web site:
http://www.epsonexpert.com/
For customers in other countries, go to the following web site:
https://download.epson-biz.com/?service=pos
Open Source Software License
This product uses open source software in addition to the software for which Epson is licensed. Information
related to the open source software used for this product is available from the following URLs:
Open source software list:
http://xxx.xxx.xxx.xxx/OSS/copy.html
Complete text of license agreement:
http://xxx.xxx.xxx.xxx/OSS/licenseterm.html
("xxx.xxx.xxx.xxx" represents the IP address of the printer.)
Restriction of Use
When this product is used for applications requiring high reliability/safety such as transportation devices
related to aviation, rail, marine, automotive etc.; disaster prevention devices; various safety devices etc.; or
functional/precision devices etc., you should use this product only after giving consideration to including
fail-safes and redundancies into your design to maintain safety and total system reliability. Because this
product was not intended for use in applications requiring extremely high reliability/safety such as
aerospace equipment, main communication equipment, nuclear power control equipment, or medical
equipment related to direct medical care etc., please make your own judgment on this product's suitability
after a full evaluation.
Notes
(1) All rights reserved. No part of this publication may be reproduced, stored in a retrieval system, or
transmitted in any form or by any means, electronic, mechanical, photocopying, recording, or otherwise,
without the prior written permission of Seiko Epson Corporation.
(2) The contents of this manual are subject to change without notice.
(3) While every precaution has been taken in the preparation of this manual, Seiko Epson Corporation
assumes no responsibility for errors or omissions.
(4) Neither is any liability assumed for damages resulting from the use of the information contained herein.
(5) Neither Seiko Epson Corporation nor its affiliates shall be liable to the purchaser of this product or third
parties for damages, losses, costs, or expenses incurred by purchaser or third parties as a result of:
accident, misuse, or abuse of this product or unauthorized modifications, repairs, or alterations to this
product, or (excluding the U.S.) failure to strictly comply with Seiko Epson Corporation’s operating and
maintenance instructions.
(6) Seiko Epson Corporation shall not be liable for any damages or problems arising from the use of any
options or any consumable products other than those designated as Original Epson Products or Epson
Approved Products by Seiko Epson Corporation.
32
English
Trademarks
EPSON is a registered trademark of Seiko Epson Corporation.
Exceed Your Vision is a registered trademark or trademark of Seiko Epson Corporation.
All other trademarks are the property of their respective owners and used for identification
purpose only. Product information is subject to change without due notice.
©2014 Seiko Epson Corporation. All rights reserved.
33