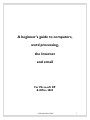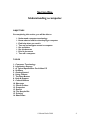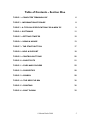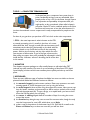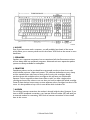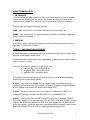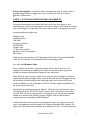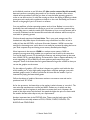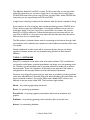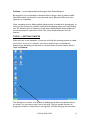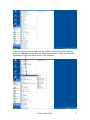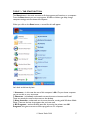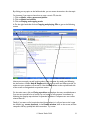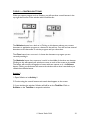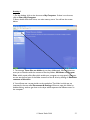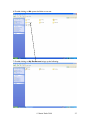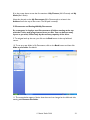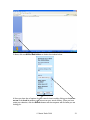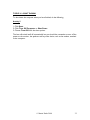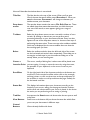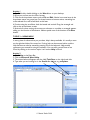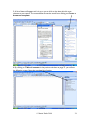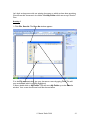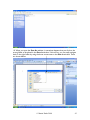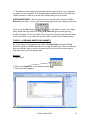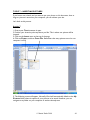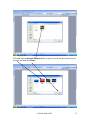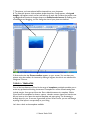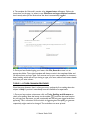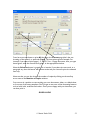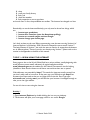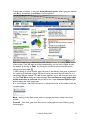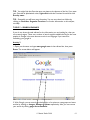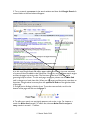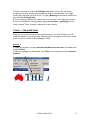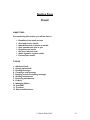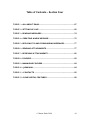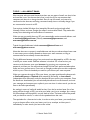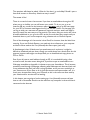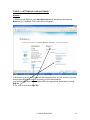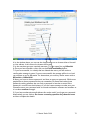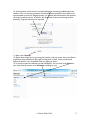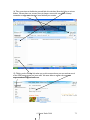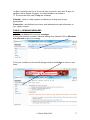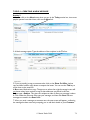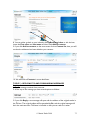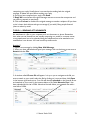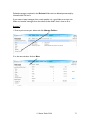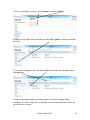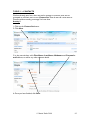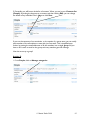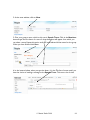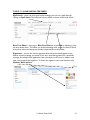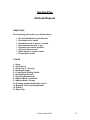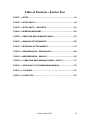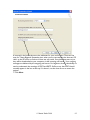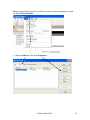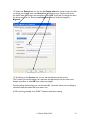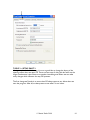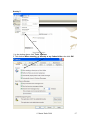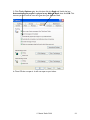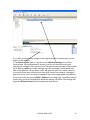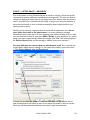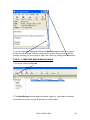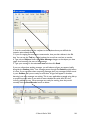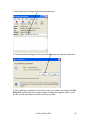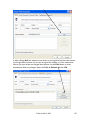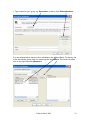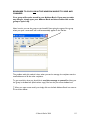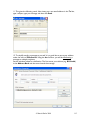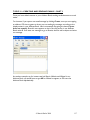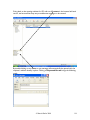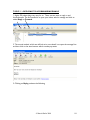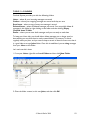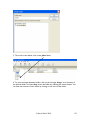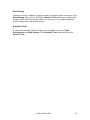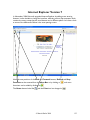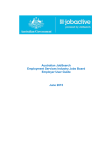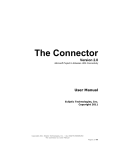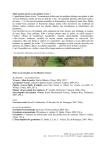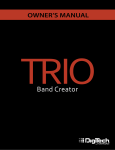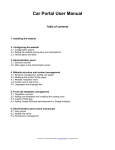Download A beginner`s guide to computers, word processing, the Internet and
Transcript
A beginner’s guide to computers, word processing, the Internet and email For Microsoft XP & Office 2003 © Martin Darke 2008 1 Introduction Nowadays our world is dominated by computers. Anyone aged under 30 is fortunate enough to have been brought up in the computer age, whereas many amongst the baby-boomer generation are still fearful of these highly technical devices and all their associated jargon. Yet, believe it or not, computers are not really much of a mystery. It’s just that we have been led to believe that they are. This manual aims to remove the mystery. It has been written by someone who, in 2000, left all the computing to his secretary. Nowadays, he teaches computing to groups and individuals, mainly mature-aged people, and his eldest client is a sprightly 92! So it is never too late to learn. Computers can change your life. So much can be achieved, from tracing your family history, to booking your next holiday, checking the weather and paying all your bills. The aim of this manual is to give you the confidence to walk into a room and, if you see a computer, you’ll want to switch it on and start clicking. If you already have a computer, but it’s sitting in a room at home largely redundant, then things are going to change. If you don’t already own a computer, you’ll be thinking of going out and buying one. So turn over the page and let’s get started. © Martin Darke 2008 2 Modules This manual comprises five main sections followed by an Appendix: 1. Understanding a computer – in which you will get to learn the basic structure of a computer, how it works, and how to set it up to suit your needs Page 4 2. Word processing using Microsoft Word – in which you will learn how to write and format documents, and how to save them Page 33 3. The Internet – in which you will learn how to visit websites and find information on any subject Page 53 4. Email – in which you will set up a free Hotmail account and be able to communicate via email from any computer in the world connected to the Internet Page 65 5. Outlook Express – which covers how to use an alternative email program called Outlook Express Page 91 6. Appendix - which introduces the main things you need to know about Internet security, basic computer maintenance and how to download programs Page 130 © Martin Darke 2008 3 Section One Understanding a computer OBJECTIVES On completing this section, you will be able to: Understand computer terminology Know what to look for when buying a computer Find help when you need it Turn on and navigate around a computer Set up folders Set up shortcuts Print a document Turn off a computer TOPICS 1. Computer Terminology 2. Information Storage 3. A Typical Specification For A New PC 4. Software 5. Getting Started 6. Using a Mouse 7. The Start Button 8. Help & Support 9. Control Buttons 10. Shortcuts 11. Files & Folders 12. Properties 13. Search 14. The Recycle Bin 15. Printing 16. Shut Down © Martin Darke 2008 4 Table of Contents – Section One TOPIC 1 – COMPUTER TERMINOLOGY 6 TOPIC 2 - INFORMATION STORAGE 8 TOPIC 3 - A TYPICAL SPECIFICATION FOR A NEW PC 9 TOPIC 4 - SOFTWARE 11 TOPIC 5 – GETTING STARTED 12 TOPIC 6 – USING A MOUSE 13 TOPIC 7 – THE START BUTTON 17 TOPIC 8 – HELP & SUPPORT 18 TOPIC 9 – CONTROL BUTTONS 20 TOPIC 10 – SHORTCUTS 21 TOPIC 11 – FILES AND FOLDERS 22 TOPIC 12 – PROPERTIES 28 TOPIC 13 – SEARCH 28 TOPIC 14 – THE RECYCLE BIN 30 TOPIC 15 – PRINTING 30 TOPIC 16 – SHUT DOWN 32 © Martin Darke 2008 5 TOPIC 1 – COMPUTER TERMINOLOGY In the past few years, computers have come down in price considerably and are now very affordable. Most people prefer to buy a PC for the home, though if space is at a premium and portability is important then you might prefer to buy a notebook (often called a laptop) computer. Both a PC and a notebook perform the same functions and have more or less the same features. It’s just that the notebook is more compact and is easily transportable for people on the move. So what do you get when you purchase a PC? Let’s look at the main components. 1. CPU – the most important is what is known as the CPU or central processing unit. It’s usually in the form of a tower, often called the ‘box’, though in some office environments you’ll sometimes see the box lying horizontally on the desk with the monitor placed on top. Inside the box lies all the computing power, with its micro-circuitry and tiny chips which can store vast amounts of information. If you’re the type of person who likes pulling cars apart, then you’ll probably be interested in what’s inside the box. However, we won’t be taking the lid off the box in this manual. 2. MONITOR The cheaper computer packages on offer usually feature an old-style bulky CRT (cathode ray tube) monitor, but most of us are switching to flat-screen LCD (liquid crystal display) monitors which have excellent picture quality and take up much less space. 3. KEYBOARD There are many different types of keyboard available, but most are similar to the one pictured below divided into different sections as follows: a) the numeric keypad is used to enter numbers. Data entry operators can reach amazing speeds of 10,000 characters per hour by using this section b) the main keypad is what we’ll be using throughout this course. Here you can see keys for letters, numbers and punctuation as well as various symbols such as the $ sign and the ampersand (&). To type a $ sign, or a capital letter, you have to hold down the Shift key when you are typing c) the cursor or editing keypad features a number of keys for moving the cursor around the screen d) the function keys along the top row are used for common tasks, though the only one that’s important for now is F1 which takes you to Help e) make a note of the position of the booster keys, Ctrl, Shift, and Alt, as well as the Enter and Delete keys, as these are ones that you will use often © Martin Darke 2008 6 4. MOUSE Even if you have never used a computer, you will probably have heard of the mouse which allows you to move a pointer across the screen. We’ll look at the mouse in more detail later. 5. SPEAKERS Speakers are a separate component, but are sometimes built into flat-screen monitors and are always built into notebook computers. Advanced and more expensive speaker systems are always available for audiophiles. 6. PRINTERS Standalone printers can be purchased but most people now buy a three-in-one unit which includes a printer, copier and scanner. The machines themselves are very cheap and the manufacturers make most of their profit from the ink cartridges. Always purchase those with multiple colour cartridges as this will save you considerable expense. Colour comprises at least three colours, and if you have a single colour cartridge and one of the colours runs out, then you have to replace the whole cartridge. Some of these devices have as many as seven separate colour cartridges, but three is the norm. It is also possible to buy a four-in-one device which includes a fax. 7. MODEM For a dial-up Internet connection, the modem is already inside the box. However, if you have an ADSL broadband connection, your Internet Service Provider (ISP) will send you an external modem for connecting. We’ll look at Internet connections in more detail later in this course. © Martin Darke 2008 7 MORE TERMINOLOGY 1. NETWORKS In the workplace it is quite common for PCs to be linked together to form a network so that they can share stored information and printers. A network can also handle communication between PCs, and they require special cables to link the computers. There are two main types of network, namely: LAN – local area network, for instance computers in the same office, and WAN – wide area network, for instance a bank’s computers connected throughout a state, a country and globally 2. SERVERS A server is usually a high-capacity computer on which all the information is stored so that users on a network can share it. TOPIC 2 - INFORMATION STORAGE A simple description of a computer would be an electronic filing cabinet, in which huge amounts of information can be stored. Stored information is measured in units called bytes. One byte holds a single character such as a letter or number. Common terms used to measure storage capacity are: • kilobytes (Kb) = one thousand bytes • megabytes (Mb) = one million bytes • gigabytes (Gb) = one billion bytes A computer stores the information you have saved on one of its drives. Alphabetic labels are given to the drives as follows: A drive – reserved for the floppy disk, the original means of portable storage for transferring information from one computer to another. Floppies are largely obsolete and it is difficult to purchase a PC with a built-in floppy drive. C drive – the main memory store of your computer, usually around 160Gb for a standard PC package nowadays, and often referred to as the hard drive. D drive – reserved for CDs and DVDs. Most PCs come with a combined CD/DVD drive which enables you to play (and copy) CDs and DVDs. CDs have 700MB of storage capacity, and DVDs some 4.5GB. CDs took over from floppies because we needed to store music albums, and DVDs were then invented because we needed to store movies. Essentially, floppies, CDs and DVDs are simply portable storage devices. © Martin Darke 2008 8 E drive and upwards – reserved for other storage devices such as ‘thumb’ drives, a portable storage device, no bigger than a key ring, which can hold up to several gigabytes of information. TOPIC 3 - A TYPICAL SPECIFICATION FOR A NEW PC Computer manufacturers and retailers still resort to far too much jargon in their advertisements, and the unwitting beginner can often be caught out by salesman through lack of knowledge. So it important to do some research prior to spending your money. A typical specification might read: Windows Vista 160Gb hard drive 1Gb RAM Core-duo processor CD/DVD-RW Graphics card 17” flat screen monitor Keyboard, mouse and speakers 56k modem These are the main elements of a PC package, and the price can range between $5001,500. So it is important to understand what this terminology means. Let’s start with Windows Vista. Every computer has to have an operating system, which controls how you and a computer communicate. It enables you to create and save documents, copy music, browse the Internet, send emails and perform many other tasks When PCs first came on to the market, there were two main competitors, Windows (owned by Microsoft) and Apple. Many computer buffs will tell you that Apple was and still is the best, but Microsoft won the marketing battle, now has some 95% of the market, and Apple is more renowned for its iPods. This also explains why Bill Gates is the richest man in the world. Microsoft’s first operating system was called 3.1. Since then we have had many others, including Windows 95, 97, 98, NT, Me XP, and now Vista, of which there are several versions. Each one was an improvement on the previous one, and the next scheduled release of a new Microsoft operating system is 2008-9, when we will be able to purchase what is provisionally entitled Windows 7. In effect, Microsoft makes so much money because it forces us to upgrade every few years. It has withdrawn technical support for Windows 98 and previous versions, and support for XP Professional is scheduled to be withdrawn in 2011. Yet many businesses © Martin Darke 2008 9 and individuals continue to use Windows XP (the version covered by this manual) because it performs everything they need it to do. Another problem is that various related service providers insist that you have to have the latest operating system in order to use their service. It’s a bit like running an old car but finding it difficult to obtain spare parts and comply with regulations to keep it on the road. Eventually you’ll have to leave it in the garage or put it on show in a museum. You may well hear of other operating systems such as Linux. Believe it or not, this is absolutely free, and businesses are starting to use it, but it would take a quantum leap for everyday users to make the switch from Windows to Linux, not only because we’re so used to Windows but also because Microsoft also sells software which can only be used with its operating system. We have already mentioned the hard drive. This is your main storage area. One hundred and sixty billion bytes of information may sound like a lot, and it is, but in reality it’s less than 40 DVDs, and hence 40 movies. However, 160Gb is more than enough for the average user, and in future it can easily be increased by taking the box to your local computer shop and having more memory installed quite cheaply. More important is the amount of RAM, or random access memory. RAM is a temporary storage area which enables you to perform lots of tasks at the same time. You can be playing a music CD, browsing the Internet, and writing a letter at the same time. Whilst 1Gb is a standard offering, and essential for Vista to operate efficiently, it is worth upgrading to 2Gb of RAM if you want optimum performance from your computer. Some of the latest electronic games demand a large slice of RAM so that you can see the graphics on the screen. On the subject of graphics, a PC has what is known as a graphics card inside the box which enables you to enjoy high-quality images. Basic computer packages come with standard graphics cards, so ensure you discuss this item with the retailer if you’re interested in playing the latest video games. Still on the subject of graphics, flat-screen monitors are common now and can be purchased over 20” in size. As for the processor, the latest chip on the market is what is known as ‘core-duo’. The two main chip manufacturers are Intel and AMD. Outlets vary in which one they recommend, and for a beginner it really does not matter that much. However, the speed of the chips varies, and the faster the speed the higher the price. So discuss with the retailer the best-value chip to suit your requirements. Another important item is the CD/DVD drive. These now play both types of disk. Specifications are normally written as CD-R, CD-RW, DVD-R, DVD-RW, CDRW/DVD and CD/DVD-RW. © Martin Darke 2008 10 The difference between R and RW is critical. The first means that you can play a disk, whilst RW means that you can record a disk (‘burn’ is the term that is used). Hence CD-RW/DVD means that you can copy CDs but only play DVDs, whilst CD/DVD-RW means that you can copy and play both CDs and DVDs. It might sound confusing so always ask the salesman what the device is capable of doing. If you intend to do a lot of copying, then consider purchasing an extra CD/DVD drive. There’s always a spare slot inside the box. So one drive would be a burner, and one would be a reader. You put a music CD or movie DVD in the reader, and you put a blank CD or DVD in the burner. Follow the instructions on the screen and you can copy CDs and DVDs in a very short time, rather like the olden days when we used to have two slots for our cassette tapes. The 56k modem is a standard device used for connecting to the Internet through a dialup connection and is relatively slow compared to the broadband connection which most of us prefer. Standard keyboards and the mouse will be connected by wire, but you can always upgrade to wireless devices, the only drawback being that both of them demand batteries. TOPIC 4 – SOFTWARE Every PC or notebook comes with a suite of very basic software. This is insufficient if you intend to write letters, produce spreadsheets, and design your own greetings cards etc. Therefore you will probably need to purchase software to enable you to perform these functions. There are competitors to Microsoft in this area but it still retains a stranglehold on the everyday software used by individuals and businesses. Moreover, its pricing policy means that you often have to purchase a bundle of software rather than individual items. Generally, Microsoft sells its bundle as Microsoft Office, but there are several variations. The current Office suite is labelled 2007, which is very different to the last version called 2003. The main items might include: Word – for producing high-quality documents Excel – for producing spreadsheets PowerPoint – for putting together presentations which include animations and graphics Publisher – for producing greetings cards, invitations, flyers and much more Access – for maintaining databases © Martin Darke 2008 11 Outlook – a more sophisticated email program than Outlook Express Be aware that is it now possible to download free of charge a suite of software called OpenOffice which can be used in much the same way as Microsoft Office and, more important, is compatible. Other companies such as Adobe publish software which is excellent for photography, so make sure you discuss your software needs with the salesman when you are purchasing your PC. Another piece of software you will need is Adobe Reader which enables you to read documents in a particular format. This can be downloaded free from the Internet. TOPIC 5 – GETTING STARTED When you turn on the computer, it ‘boots up’ and loads the operating system to enable you to use it. If you’re on a network, you may be asked to type a username and password, but eventually you will come to a screen similar to the one below, which is called the Desktop. The desktop has a number of small pictures (icons) usually down the left-hand side of the screen. You can have as many icons as you wish. They are actually shortcuts to programs (or folders or files) that you use regularly. We’ll be setting up shortcuts later. © Martin Darke 2008 12 The Task Bar is usually at the bottom of the screen. It includes the Start button and shows the programs that are open, as well as the time. Before we start learning how to use the computer, we need to understand how the mouse works and practise using it. TOPIC 6 – USING A MOUSE Moving the mouse on a flat surface controls the position of the mouse pointer on the screen. The mouse pointer can take many shapes, the most common being an arrow. The shape of the pointer is an indication of the type of operation that can be carried out at that time. Notebooks have a built-in touch panel to enable you to move the pointer, which can be very sensitive and takes time to master. However, you can still connect a standard mouse to a notebook if you prefer. Holding the mouse Cup the mouse comfortably in your right hand so that your index finger rests on the left mouse button. There is no need to grip the mouse tightly. The right mouse button is also useful and you’ll learn the benefits, but generally you will be using the left mouse button at least 90% of the time. Some people never get to learn the usefulness of the right mouse button. If you are left-handed, it is actually possible to change your mouse to a left-handed mouse by changing its settings through the Control Panel. Mouse operations Windows uses icons (small pictures) on the screen to represent computing objects that can be used or manipulated, menus (from which options can be selected that carry out particular tasks) and dialog boxes (that request further information from you). The mouse is used to select and manipulate objects, choose options from menus and respond to dialog boxes. © Martin Darke 2008 13 The different mouse operations are: Point Move the mouse so that the mouse pointer rests on the required object (for example, an icon, name of a menu, button in a dialog box, character in a document, shape in a picture). If the pointer is an arrow, the tip of the arrowhead must be on the object. Click Press and release a mouse button. If the button is not specified, always use the left button. Clicking selects an object. Doubleclick Click a mouse button twice in quick succession. Do not move the mouse between clicks. Beginners often move the mouse as a reflex action and this can cause the wrong action to occur. Double-clicking usually selects an object and completes an operation. For example, double-clicking on an application icon runs the application. Drag Point at an object, press a mouse button, hold it down, move the mouse to a new position, then release the mouse button. Dragging is used to select a section of text or other objects and to move objects to a new position (if used to move an object this is sometimes referred to as drag-and-drop). Scroll A mouse also has a scroll wheel by which you can easily scroll up and down the screen or page. This is easier than using the vertical scroll bar. Now let’s practise using the mouse. The best way to learn is to play the game of Solitaire. Activity 1 1. Click on the Start button. 2. Move the pointer over All Programs. You will see a screen similar to the one below. © Martin Darke 2008 14 3. Next move the pointer carefully into the middle of the list of programs, and then move up to Games until the latter has a blue background (this means it is selected or highlighted). Your screen will be similar to the one below. © Martin Darke 2008 15 4. Note how a list of games has appeared. 5. Move the pointer slowly across to this new list and then carefully down to Solitaire until it is highlighted as below. 6. Double-click on Solitaire and the game will open. 7. To play the game, you have to click on cards and then drag and drop them using the procedure mentioned above in the instructions for using the mouse. Your instructor will demonstrate. Practise using the mouse. You will soon start to get the hang of it and don’t be afraid to move it quickly. 8. To close the game, click on the Close button at the top right-hand side of the window. It looks like . © Martin Darke 2008 16 TOPIC 7 – THE START BUTTON The Start button is the main entrance to all the programs and functions on a computer. From the Start button you can run programs, find files or folders, get help, change computer settings and shut down the computer. When you click on the Start button, a screen like this will appear: Let’s look at this item by item. 1. Username – in this case the user of this computer is Me. On your home computer you can set this to your own name. 2. Shortcuts – immediately underneath are two shortcuts to Internet and E-mail. These are exactly the same as shortcuts on the desktop. 3. More shortcuts – underneath are six more shortcuts, starting with Windows Media Player. These are the last six programs that you have used. 4. All Programs – we have already seen that, by moving the pointer over All Programs, this gives us access to all the programs on our computer. © Martin Darke 2008 17 5. Folders – on the right-hand side we have shortcuts to five of the main folders, starting with My Documents. We will look at folders in more detail later. 6. Control Panel – this takes us to all the computer settings that you can change. For instance, you can slow down the double-click speed of the mouse, put a picture on your desktop or change the date and time. 7. Printers & Faxes – provides details on which printers and faxes are installed and helps you add new ones. 8. Help & Support – this is very important. It represents the user manual for using your computer and we will look at this in more detail shortly. 9. Search – you can search for anything on your computer. Even if you only remember one word in a document, and you can’t remember where you stored that document, the computer can find it in seconds. 10. Log Off – if there is more than one user on the computer, each can log off. One of the advantages of Windows XP is that you can have multiple users. Each has their own desktop and shortcuts, totally independent of the others. You can even set a password to protect your own area. 11. Turn Off Computer – you click here to start the shutdown process. TOPIC 8 – HELP & SUPPORT When you click on Help & Support, you will see a screen similar to the following: © Martin Darke 2008 18 By clicking on any topic on the left-hand side, you can access instructions for that topic. For instance, if you want to learn how to copy a music CD, do this: 1. Click on Music, video, games and photos 2. Click on Music and sounds 3. Click on Playing and copying music 4. On the right-hand side click on Copying and playing CDs to get to the following screen: Hence you can teach yourself anything about your computer by reading and following the instructions. Within Help & Support there are many audio and video tutorials, so make sure your speakers are turned on. Use the Back button at the top left-hand side of the screen to navigate back to previous menus. On the main menu, click on Fixing a problem and explore the many troubleshooters. You can save yourself a lot of money, by not having to call computer consultants, by following the step-by-step solutions to potential problems. Computers are not rocket science after all! Finally, if you want to find a topic but don’t know where it is, all you have to do is type the subject (e.g. create shortcut), in the Search window, click on the arrow, and the computer will very quickly find the instructions. Try it now. © Martin Darke 2008 19 TOPIC 9 – CONTROL BUTTONS When you open a program such as Solitaire, you will see three control buttons in the top right-hand corner of the window which look like this: The Minimise button has a dash on it. Clicking on this button reduces your current document or application program to a button on the task bar. You will not lose unsaved alterations to the document or exit the program until you close them. The Close button has a cross on it. It closes the document or program you are currently working in. The Maximise button has a square on it and is in the middle of the other two buttons. Clicking on this will expand your window to cover as much of the screen as is possible. The button will now have changed to a button with two squares on it - the Restore button. Clicking on this button will restore the window size to what it was before you clicked the maximise button. Activity 2 1. Open Solitaire as in Activity 1. 2. Practise using the control buttons and watch what happens on the screen. 3. If you minimise the window, Solitaire will still be on the Task Bar. Click on Solitaire on the Task Bar to reopen the window. © Martin Darke 2008 20 TOPIC 10 – SHORTCUTS As we have seen when we opened Solitaire, it was a seemingly lengthy process. For programs which we use regularly, it is much better to put a shortcut on the desktop for easy access. Let’s see how this is done. Activity 3 We will put a shortcut to the Hearts game on our desktop. 1. Click Start 2. Move the pointer over All Programs 3. Move the pointer up to Games 4. Move across and down to highlight Hearts 5. Now comes the tricky part. Right-click on Hearts. 6. Move down to Send To 7. Next move across and down to Desktop(create shortcut). You will see the screen below: You will also notice that there is another option in the previous menu which says Create Shortcut. This is actually another method and achieves the same result. You can try it later. 8. Next click in the blue area of the desktop. All the menus disappear and you will see a shortcut to Hearts on your desktop. © Martin Darke 2008 21 TOPIC 11 – FILES and FOLDERS This is arguably the most important topic in this section. If you can understand the basic folder structure of your computer, then you are half-way to mastering the device. As we have mentioned, a computer is an electronic filing cabinet. When you create a document such as a letter, you save it on the computer as a file. If you save a photo, it is stored as a file. If you save a music track, it is stored as a file. Everything on the computer is a file. The XP operating system is made up of thousands of files. Microsoft provides you with a basic folder structure which includes folders such as My Documents, My Pictures and My Music. If you write a letter and save it, XP prompts you to save the letter in My Documents because it knows you are writing a document. If you try to save a photo, you will be prompted to save it in My Pictures. My Music is where XP wants you to store music tracks. But is up to you to store files where you want to store them. In your home, you don’t put socks in the drawer where you put your underpants. It’s the same with computers. You store like with like. So it is up to you to set up your own folders and store things where you want to save them. For instance, within My Documents you could set up a folder called Résumés. If you’re running a business, you could set up a folder called Invoices. If you write a lot of letters, then set up a folder called Letters. If you don’t, then every document is liable to end up in My Documents and it all becomes very messy. It becomes difficult to find files. It’s a bit like having a desk and simply throwing every document on top of the desk rather than storing them in hanging folders in drawers. If you plan to save a lot of music tracks, then it makes sense to set up folders such as Opera, Jazz, Pop, and Country. Each folder would be a sub-folder of My Music. Within the Pop folder, you could set up sub-folders called 60s, 70s and 80s. So let’s now take a look at the folder structure within XP and learn how to create our own folders. © Martin Darke 2008 22 Activity 4 1. On the desktop, click on the shortcut to My Computer. If there is no shortcut, click on Start, My Computer. 2. Next, double-click the C drive, our main memory store. You will see the screen below: 3. The message These files are hidden is put there deliberately. Microsoft does not want you to interfere with the contents of two key folders, Windows and Program Files, which contain all the files which enable your computer to run properly. However, we can see the first layer of the folder structure of the C drive by clicking on Show the contents of this drive. 4. You will now see a screen similar to the one below. The folder in which we are interested is the one called Documents & Settings. When we open this folder by double-clicking, we then get down to the layer which separates the different users on the computer. © Martin Darke 2008 23 5. Next, we see the following screen, in which we observe the main folder for user Me. © Martin Darke 2008 24 6. Double-clicking on Me opens the folder so we see: 7. Double-clicking on My Documents brings up the following: © Martin Darke 2008 25 8. In the screen above we see the first mention of My Pictures (Me’s Pictures) and My Music (Me’s Music). Note also the path to the My Documents (Me’s Documents) as written in the Address line at the top of the screen. The full path is actually: C:\Documents and Settings\Me\My Documents So a computer is simply a tree-like structure of folders starting at the top with the C drive and going down as far as you like. You can have as many layers as you wish, limited only by the memory capacity of the drive. 9. To navigate back up the tree, you click on the Back button in the top left-hand corner. 10. To set up a new folder in My Documents, click on the Back button and then click Make a new folder. See below: 11. The screen below appears. Notice how the menu has changed on the left-hand side, starting with Rename this folder. © Martin Darke 2008 26 12. Now type the name of your new folder. This will overwrite the words New Folder. Type My Folder and see the result. Once you have typed the name, press Enter on the keyboard. This confirms the name. If you mis-type the name, select the folder by clicking on it once, then click on Rename this folder. You can then type a new name. Don’t forget to press Enter. 13. Once a folder is selected, you can click on any of the buttons on the left to Move, Copy, Share, Delete and even E-mail this folder’s files. XP makes it very easy for us. Remember to look at the screen and decide what you want to do. It is impossible to over-estimate the importance of understanding the folder structure of your computer, and learning how to create a new folder. All you have to do is navigate to the folder where you want your new folder, click on the right button, and then name your folder. You will see the benefits of this when we come to create and save our first files. Rather than the computer dictate where these files are saved, you will tell the computer where to save them. YOU ARE IN CONTROL, NOT THE COMPUTER! © Martin Darke 2008 27 TOPIC 12 – PROPERTIES The properties of a folder or file tell you its size, when it was created, the type and where it is saved. Knowing the size of a folder is important if you are copying it to a thumb drive, CD or DVD. There must be sufficient capacity on the storage device. Activity 5 1. Open My Documents 2. Right-click on the My Pictures folder as below: 3. Click on Properties. TOPIC 13 – SEARCH As long as you know you have saved a file or folder, then you will always be able to find it. To do this we use the Search button under the Start menu. Activity 6 1. Click Start 2. Click Search to obtain the window below: © Martin Darke 2008 28 3. Next, click on All files and folders to obtain the window below: 4. Here you have lots of options for your search criteria, and by clicking on the downarrow in the Look in window, you can narrow your search further. Once you have made your selection, click the Search button and the computer will find what you are looking for. © Martin Darke 2008 29 TOPIC 14 – THE RECYCLE BIN When you delete a file or folder from the C drive it is sent to the Recycle Bin. There is usually an icon for the Recycle Bin on the desktop. Any deleted item is not permanently deleted until you empty the Recycle Bin. It is not recommended to empty the Recycle Bin. Imagine deleting a file and then three months later realising that you needed it after all. There’s always a chance that it’s still in the Recycle Bin and, if it is, it can be restored quite easily to its original folder. XP allocates a certain percentage of the total memory to the Recycle Bin. It’s feasible that the Recycle Bin could reach capacity. In that event, should you delete another file, the Recycle Bin actually decides what it wants to keep. Therefore, should your Recycle Bin be full, open it up and delete all those files and folders that you definitely do not want to keep. Activity 7 Let’s look at how you can restore deleted items. 1. Right-click on the Hearts shortcut that we placed on the desktop. 2. Click Delete on the drop-down menu that appears. 3. You will be asked to confirm that you want to delete the Hearts icon. Click Yes. 4. Click on the Recycle Bin icon on the desktop. 5. Select the Hearts icon with a single click. 6. On the left-hand side of the screen, click Restore this item. 7. Check your desktop and you will see that the Hearts icon is back in its place. TOPIC 15 – PRINTING If you open a document file and click the Print icon, a message is sent to the printer to print the document. Files waiting to be printed line up in a queue. Be aware that if your document does not print, do not click the Print icon again. If you do, the same document will line up in the queue. Check that your printer is not malfunctioning as you could end up wasting a lot of paper and ink. You can observe the queued documents by doing the following: Activity 8 1. Click the Start button 2. Click Printers and Faxes 3. Right-click on the printer icon for the printer attached to the computer. 4. Click Open to see the window below 5. By single-clicking on the queued document, and then clicking on either the Printer or Document menu, you can cancel the printing of the document if you wish. © Martin Darke 2008 30 6. It is a good idea to put a shortcut to your printer on the desktop. Another way to print a document is to open the folder in which the document is stored, select the file you wish to print, and then click Print this file on the left-hand side of the window. The screen below is an example: © Martin Darke 2008 31 TOPIC 16 – SHUT DOWN To shut down the computer when you have finished, do the following: Activity 9 1. Click Start 2. Click Turn Off Computer or Shut Down 3. Choose Turn Off from the three options The box will switch itself off automatically but you should also remember to turn off the power to the monitor, the speakers and any other device, such as the modem, attached to the computer. © Martin Darke 2008 32 Section Two Word processing using Microsoft Word OBJECTIVES On completing this section, you will be able to: Create your own documents Apply formatting to your documents Save your documents Locate saved documents Print your documents TOPICS 1. About Microsoft Word 2. Using Help 3. Begin Using Word 4. Saving Documents 5. Opening Saved Documents 6. More Everyday Tips 7. Inserting Pictures 8. Templates 9. Other Common Features 10. Printing © Martin Darke 2008 33 Table of Contents – Section Two TOPIC 1 – ABOUT MICROSOFT WORD......................................................35 TOPIC 2 – USING HELP ..................................................................................37 TOPIC 3 – BEGIN USING WORD ..................................................................39 TOPIC 4 – SAVING DOCUMENTS.................................................................40 TOPIC 5 – OPENING SAVED DOCUMENTS................................................44 TOPIC 6 – MORE EVERYDAY TIPS................................................................45 TOPIC 7 – INSERTING PICTURES.................................................................46 TOPIC 8 – TEMPLATES...................................................................................48 TOPIC 9 – OTHER COMMON FEATURES....................................................50 TOPIC 10 – PRINTING ....................................................................................51 © Martin Darke 2008 34 TOPIC 1 – ABOUT MICROSOFT WORD Microsoft Word is a word processing program used to create documents such as letters, faxes, reports and even résumés. The version used here is 2003, though Microsoft brought out a new version in 2007. If you have a licensed copy of Word on your computer, which is usually installed as part of the Office suite of software, then you are entitled to download updates to the software and also access many other resources free of charge from the Microsoft website. Word is very powerful and has many features. Even highly qualified secretaries might only use 50% of its capabilities. For most of us on our home computers, we might only use 10-20% of its capacity. In this module we will be taking a look at some basic features so that, by the end of the lesson, you will be able to create and print high-class documents such as letters. When you start the Word program, normally by double-clicking on a shortcut, we see the following screen or one that is similar. The top line is called the Title Bar, and underneath are the Menu Bar and two Toolbars (Standard and Formatting), on which are numerous icons. Other features include the Work Area, Task Bar, Scroll Bars and Task Pane. © Martin Darke 2008 35 Now we’ll describe the window above in more detail. Title Bar Drop-down menus The blue border at the top of the screen. When you first open Word, the new document will be named Document 1. When you save the document, Document 1 will change to whatever you decide to name your document. The next bar down contains the menus, File, Edit, View etc. These are called drop-down menus because when you click the mouse over one of the words, a menu appears giving you a range of options. Toolbars Below the drop-down menus are two rows with a number of icons on each. By clicking on these icons you can perform word processing selections on your documents and text. Every icon also appears on one of the drop-down menus, i.e. there are two ways of performing the same action. There are many other toolbars available which can be displayed, but the more toolbars there are then the less working space you have. Rulers Below the toolbars and also down the left-hand side of the screen are the horizontal and vertical rulers respectively. These help you to set margins and tab stops in your document and help you to see exactly where you are inserting text. Cursor or The cursor, usually a flashing line, is where text will be placed once Insertion Point you start typing. It is easy to move the cursor by using the mouse, the spacebar on your keyboard, or the cursor arrows on your keyboard. Scroll Bars On the right-hand side of the document and also at the bottom are scroll bars. On the vertical scroll bar, either click on the rectangle and drag it down, or click on the arrows at the top and bottom of the scroll bar in order to scroll up and down the page. Similarly for the horizontal scroll bar. Status Bar This displays information about your document according to the location of your cursor, telling you the page and section numbers, and the lines and columns where your cursor is placed. It also shows the action you are performing such as saving or printing. Task Bar Incorporates the Start button and shows tasks that are open as well as the time. Small icons at the bottom left just above the status bar which allow you to see your documents in different ways. View Buttons Control Buttons We are already familiar with these. © Martin Darke 2008 36 Activity 1 1. Open Word by double-clicking on the Word icon on your desktop. 2. Move your mouse over the Word screen. 3. Click on the drop-down menus such as File and Edit. Notice how some items in the drop-down menus are greyed out. For these buttons to become active, something has to be selected first, and we will look at this later. 4. Practise using the scroll bars, both horizontal and vertical. Drag the rectangle and click on the up and down arrows. 5. Notice how, when moving the mouse over a button on a toolbar, a rectangle appears telling you the function of that button. Make a special note of the location of the Save button. TOPIC 2 – USING HELP In every piece of software that you purchase, help is always available. It is usually a menu on the right-hand side of the menu bar. Further help can be accessed online, and the Help function can also be started by pressing F1 on the keyboard. Help actually represents your manual for using the software. You can teach yourself how to use Word by clicking on the various topics. Let’s look at Help in Word. Activity 2 1. Click Help on the Menu Bar. 2. Click on Microsoft Word Help. 3. The screen below will appear with the Help Task Pane on the right-hand side. 4. Type what you are looking for in the Search for window, e.g templates. © Martin Darke 2008 37 5. A list of items will appear and it is up to you to click on the item which is most relevant to your search. The screen below shows the result from clicking on Create a document template: 6. By clicking on Table of contents in the previous window on page 37, you will see the following screen. Note the complete list of topics. © Martin Darke 2008 38 TOPIC 3 – BEGIN USING WORD Let’s begin using Word and see how we change the text using some of the buttons on the toolbars. Activity 3 1. Open Word. Don’t worry if it says Document 2 or Document 3 on the Title Bar. You may have already used Document 1. 2. Type your name into the document. 3. Now scroll across your name to highlight (select it). To do this the simplest way is to: a) position the cursor just to the left of the first letter of your name b) hold down the left mouse button c) scroll across your name d) a blue background will appear behind your name e) you can now change the style of your name 4. Click on the bold button on the toolbar. 5. Click in the white space of your working area away from the text. 6. Notice how your text has changed to bold. 7. Now try the italics button but first remember to select your text. 8. Now try the underline button . 9. You can use these three buttons in any combination. All you have to do is select your text and then click the relevant buttons. 10. Next try the font colour button which looks like . When you click on the small down arrow, a palette of colours appears. Click on the colour you require for your text. 11. Just to the left of the font colour button is the highlight button. Try this one as well. 12 Within Word there are many font styles available and you can also change the size of the font. The default font is normally Times New Roman or Arial. By clicking on the down arrow next to the font, the following menu appears: © Martin Darke 2008 39 13. Click on a font style you prefer to change the font. Changing the size is just as easy. Just click the down-arrow next to the number and another drop-down menu will appear. Choose the size you require by clicking on a number. 14. There is a wonderful button available called Undo which allows you to undo your last action. It looks like . If you make a mistake, you can click on the undo button and your last action will be undone. In fact, Word remembers all your actions so if you now click the undo button over and over again, all your actions in this activity will be undone. The undo button pairs with the Redo button next to it, so that if you undo too far, you can simply click on redo to restore the action. It looks like . 15. Finally, in this activity, try using the Centre button, , to centre your text. Next to the centre buttons are the Align Left, Align Right and Justify buttons with which you can position your text. REMINDER – you must select your text before you can alter it. TOPIC 4 – SAVING DOCUMENTS You have already begun to understand the folder structure of the computer and how to set up folders. This topic teaches you to save documents you have created. Remember that you are in control and it is up to you to tell the computer exactly where you want to save something. Do not allow the computer to tell you! When you save a document, you have to undertake two very important steps. These are: 1. Give your document a name. 2. Tell the computer where to store it. The process is quite simple but many people do not make the effort to understand the steps involved, so consequently their computers resemble a very untidy desk. So far, we have been practising on a document called Document 1, Document 2 or whatever, the default name that Word gives to any new document you open. Note that, until you save a document, you are in danger of losing all your work. This is because it is stored temporarily in the RAM, the memory we looked at in Section One. If a power cut occurs, or if the computer malfunctions for any reason, you will lose all your work. So it is vital that, once you start work on a new document, you save it at the first opportunity. © Martin Darke 2008 40 Let’s look at the process with our existing document on which we have been practising. We will save this document in the folder called My Folder which we set up in Section One. Activity 4 1. Click File, Save As. The Save As window appears: 2. In the File name window, give your document a name by typing Test. This will over-write Doc1 which is already highlighted. 3. Next, double-click on My Folder. This will move My Folder up to the Save in window. Your screen should now look like the one below: © Martin Darke 2008 41 4. Now click the Save button. Thus we have performed the two critical processes in saving a document. 5. To check that the document has been saved, close the document and close Word by clicking on the close button in the top right-hand corner of the screen. 6. Back at your desktop, click Start, My Documents. 7. Double-click on My Folder to open the folder, and you will see your document called Test. 8. To open this document, all you need to do is double-click on the icon, and then you can carry on working on the document. 9. The screen below shows the contents of My Folder: © Martin Darke 2008 42 10. When you open the Save As window, it sometimes happens that you click on the wrong folder to be placed in the Save in window. If this occurs, you can easily navigate back to the right folder by using the three arrows next to the Save in window. These are shown below: © Martin Darke 2008 43 11. The down arrow produces the drop-down box through which you can navigate to any folder on your computer. The left-pointing arrow takes you back to the last folder visited, and the icon with an up arrow over a folder takes you up one level. VERY IMPORTANT – the first time you save a new document, always click File, Save As. From then on, if you open the document again and make changes, all you have to do is click the Save button, , on the toolbar to save your changes. Many people make the mistake of clicking File, Save As again and end up saving another document. XP does not allow you to save two documents with the same name in the same folder, so you could end up with similar documents with different names. TOPIC 5 – OPENING SAVED DOCUMENTS As we saw above, we navigated to the folder called My Folder, located our Test document, and then double-clicked the icon to open the document. There are always at least two different ways to perform the same action so let’s look at another way to open documents you have already saved. Activity 5 1. Open Word. 2. Click on the Open icon on the standard toolbar, 3. The screen below appears: © Martin Darke 2008 44 4. Double-click My Folder to tell the computer to Look in this folder. The screen below appears: 5. Click on Test to select the file and then click Open in the bottom right-hand corner to open the document. 6. If you accidentally insert the wrong folder in the Look in window, then you can again use the navigation buttons to locate the right folder. TOPIC 6 – MORE EVERYDAY TIPS 1. If you want to delete text, simply scroll across the text to highlight it, and then press the Delete key. 2. Another method of deleting text, let’s say if you have mis-typed a letter or word, is to press the Backspace key. 3. To move your insertion point down to the next line, press the Enter key. 4. Cut, Copy and Paste are buttons you will use regularly. They look like . Select the text first. Cutting removes the text from your document, whilst copying makes a copy. The cut or copied text goes to the Clipboard where you can store up to 24 items. Clicking Paste pastes the text wherever you have placed the insertion point. Activity 6 1. Open your Test document and practise inserting and deleting text, as well as moving the insertion point further down the page. © Martin Darke 2008 45 TOPIC 7 – INSERTING PICTURES If you have a new résumé and you want to put your photo on this document, then as long as a picture is stored on your computer, you can achieve your aim. Let’s look at this process. Activity 7 1. Ensure your Test document is open. 2. Position your insertion point anywhere you like. This is where our picture will be inserted. 3. Click on the Insert menu at the top of the page. 4. Click on Picture, and then From File. Remember that every picture stored on our computer is a file. 5. The following screen will appear. Normally Word will automatically default to the My Pictures folder where it expects all your pictures to be saved. However, you can navigate to any folder on your computer as we have already seen. © Martin Darke 2008 46 6. Double-click the Sample Pictures folder to open it, and in the next screen click on a picture and then click Insert. © Martin Darke 2008 47 7. The picture you have selected will be inserted into your document. 8. To resize the picture, click anywhere inside the picture. Small squares, called grab handles, will appear at each corner and half way up each side. Position the pointer over a grab handle and notice it changes shape to a double-headed arrow. By holding your mouse down and dragging, you can change the size of your picture as desired. 9. Notice also that the Picture toolbar appears on your screen. You can alter your picture using the toolbar, for instance by making it brighter, but this is too advanced for a beginner’s course. TOPIC 8 – TEMPLATES One of the best features of Word is the range of templates provided to enable you to write very professional-looking documents. A template is a series of fixed settings that include margins, font type and font size. Even a blank document is a template. Within Word there are templates for letters, reports, résumés, memos, theses and much more. All you have to do is open the required template and start typing. The formatting is already done for you. It can save a great deal of time. What’s more, you can still change anything if the layout is not precisely to your liking. Let’s have a look at the templates available. © Martin Darke 2008 48 Activity 8 1. Open Word. 2. Click File, New and then On my computer under the Templates heading: 3. At the next window click Letters & Faxes and then Elegant Letter. © Martin Darke 2008 49 4. The template for Microsoft’s version of an elegant letter will appear. Follow the instructions on the page, i.e. where it says Click here and type recipient’s address, that’s exactly what you do. Notice how the date is automatically inserted. 5. Once you have finished typing your letter, click File, Save As to save it in an appropriate folder. The original template will always remain in the templates folder and can be used over and over again. You can even set up your own template, for instance a letter heading, which will save you having to type your name, address and contact details each time you write a letter. TOPIC 9 – OTHER COMMON FEATURES Word has many features. Here’s a few you can try, perhaps by first reading about the subject in Help if you don’t immediately have the confidence to experiment. 1. Once you have written a document, click on Tools, Spelling and Grammar to check your spelling. Note the button on the toolbar, , performs the same function. As you type your document you will occasionally see red and green jagged underlines appearing. This is a function of Word which is suggesting that the spelling or grammar respectively might need to be changed. The underlines are never printed. © Martin Darke 2008 50 2. You can compile numbered lists in documents, using the Bullets and Numbering tool found under the Format menu. The corresponding buttons on the toolbar look like . 3. To put a header and footer in your document, including page numbers, go to View, Header and Footer. Note the footer on this page and throughout the manual. 4. If you type a document and find that you have only one sentence on the second page, you can decrease the margins of your document and thus create space on the first page for more text. To do this, go to File, Page Setup. 5. Tables can be inserted into documents by going to the Table menu, and then clicking on Insert, Table. TOPIC 10 – PRINTING Another impressive feature of Word is that you can see how a document looks before you print it. How often do people print a document and then decide that something needs to be changed? Both paper and ink are wasted. To see your document before it is printed, we use the Print Preview button, which looks like . You can also click on File, Print Preview. To close Print Preview, click on the Close button, . When you are ready to print your document, there are various options. If you require only one copy of the document, the quickest way is to click on the Print button on the toolbar, which looks like immediately print. . If your printer is switched on, the document will However, if you want to print more than one copy, or certain pages, or even just a paragraph of text, then the best option is to click File, Print. The window below appears: © Martin Darke 2008 51 From here you can choose to print All the pages, the Current page (that’s the one showing on the screen), or particular Pages. The instructions give an example. For instance, if you want to print pages 1, 3, and 5-12 in a 15-page document, then you type these figures, with the commas and hyphen, in the appropriate window. Note the Selection button is greyed out or inactive. If you select just one word, or a paragraph say, then this button will become active and you choose to print the selected text only. Note too that you can also change the number of copies by clicking on the small up arrow next to the Number of copies window. You are now in a position to start writing your own documents, either on a blank sheet, or from one of the many templates. Don’t forget to use some of the formatting features such as bold, italic, underline and colour. Once you are happy with your document, you can then print it. GOOD LUCK! © Martin Darke 2008 52 Section Three The Internet OBJECTIVES On completing this section, you will be able to: Browse the World Wide Web Access all kinds of information Search for information on any subject Save favourite Web pages for easy access Change your home page TOPICS 1. 2. 3. 4. 5. 6. What is the Internet? Browsers Begin using the Internet Favourites Search Engines The Home Page © Martin Darke 2008 53 Table of Contents – Section Three TOPIC 1 – WHAT IS THE INTERNET?..........................................................55 TOPIC 2 – BROWSERS....................................................................................55 TOPIC 3 – BEGIN USING THE INTERNET ...................................................56 TOPIC 4 – FAVOURITES.................................................................................59 TOPIC 5 – SEARCH ENGINES........................................................................61 TOPIC 6 – THE HOME PAGE .........................................................................63 © Martin Darke 2008 54 TOPIC 1 – WHAT IS THE INTERNET? Described simply, the Internet is millions of networked computers on which information is stored, all of them connected by telephone lines. All the information stored on these computers is known as the World Wide Web. To access all this information (and to send emails which we’ll look at later) you need a computer connected to the Internet and a piece of software on your computer called a browser. There are over 600 Internet Service Providers in Australia, the largest being Telstra, followed by Optus. It is a very competitive business and being the biggest doesn’t necessarily imply the best, so it is important to shop around and do some research before committing to an ISP. There are four main types of connection, namely: Dial-Up – slow and when you connect to the Internet via your modem in your computer, you incur the cost of a local call. More important is the fact that, whilst you are on the Internet, you will not be able to make and receive telephone calls. ADSL Broadband – more and more people nowadays are upgrading to this type of service. Your ISP sends you an external modem, which again connects to your computer and telephone line, but small filters are attached to each telephone connection in the house which enable you to make and receive calls at the same time as you are using the Internet. When your modem is switched on you are permanently connected to the Internet, and there are no local call charges. ADSL is also much faster than dial-up. Wireless Broadband – exactly as it sounds. Can be set up in the home for several computers using a router or by simply inserting a device, similar to a thumb drive, in a USB port. Cable Broadband – a premium service which uses a cable network such as Foxtel. Very fast but also much more expensive. TOPIC 2 – BROWSERS If you purchase a computer with Windows XP, Microsoft provides a free browser called Internet Explorer. One of the reasons why there have been so many problems with things such as viruses, worms and trojans, is because Microsoft didn’t really address security issues within its browser. Consequently many people have switched to alternative browsers such as Mozilla Firefox. Recently though, Microsoft has paid more attention to security and Internet Explorer is much more secure, with improvements being carried out continuously. Through your browser, you can do many things, for instance: read newspapers from all over the world do your banking and pay bills © Martin Darke 2008 55 shop trace your family history find a job check the weather find properties to rent or purchase and much more. In fact, the possibilities are endless. The Internet has changed our lives. Remarkably, to use the Internet effectively, you only need to know four things, which are: how to type an address how to save Favorites (note the American spelling) how to use a search engine such as Google how to change your home page Let’s look at these one by one. Before commencing, note that we are using Version 6 of Internet Explorer. In November, 2006, Microsoft released the more secure Version 7. The basic features of Version 7 are much the same as Version 6, except that the buttons are in different places. Those of you who are already using Version 7, please refer to the section in the Appendix at the back of this manual. TOPIC 3 – BEGIN USING THE INTERNET Every page on the on the World Wide Web has a unique address, usually beginning with www (there are some www2 addresses). A typical example would be www.jobsearch.gov.au, the website for the Federal Government’s site for helping jobseekers. Note that the letters are all lower case and that there are no spaces. Web addresses are preceded by http://. This stands for hyper-text transfer protocol, but you don’t really need to know that. A few years ago, you still had to type http:// but browsers have improved so that you no longer have to do this. Even if you type microsoft.com, omitting www, you will find that your browser is intelligent enough to take you to the right website. So now it’s time to start using the Internet. Activity 1 1. Open Internet Explorer by double-clicking the icon on your desktop. 2. The browser will open your home page, which in our case is Google. © Martin Darke 2008 56 3. Note the address of the Google page which is http://www.google.com.au/. 4. To change the address and visit another website, first you have to click inside the Address line as below. The address will be highlighted. © Martin Darke 2008 57 5. Next type an address. In this case, www.jobsearch.gov.au. After typing the address click Go or alternatively press Enter on your keyboard. 6. As the Jobsearch page downloads you will notice a blue bar unravelling at the bottom of the screen. Once the page has finished downloading, you can then navigate around the website by clicking on links. You know you have found a link when the pointer changes to a hand shape, . 7. After clicking on a link, another page will open on the website. Sites such as Jobsearch are made up of hundreds of pages. Be aware though that some links will take you to a completely different website. This will become apparent as you will have two tasks open on your Task Bar showing two separate pages. You can have as many pages open at the same time as you wish. All you have to do is open Internet Explorer again, whilst keeping the other pages open. 8. In your browser, there are five buttons on the left-hand side of the toolbar which we use quite often. Back – clicking on the Back button takes us to pages previously visited in the same session. Forward – if we have gone back, then we can revisit pages we have visited by going forward again. © Martin Darke 2008 58 Stop – if you decide that you don’t want to fully download a particular page, then you can stop the download. Refresh – occasionally pages do not download properly and an error message appears on the screen (such as This page cannot be displayed) asking you to try again by clicking the Refresh button. Be aware that sometimes the server on which the page is actually stored might be out of action, in which case you need to try again later. Home – clicking on the Home button always takes you straight back to your home page. 9. Practise using these buttons, starting by clicking a link on the Jobsearch page. TOPIC 4 – FAVOURITES There are pages that you will visit on a regular basis. It would be very annoying if you had to type the address each time you wanted to visit the same website. To get round this problem, Internet Explorer allows us to save pages as favourites. On the menu bar you will see a Favorites menu, and on the toolbar is a Favorites button. Both perform exactly the same function, the difference being that the button opens Favorites by taking up a part of the screen. For this reason, most people prefer to use the menu. Activity 2 1. Open Internet Explorer. 2. If you have not already done so, type www.jobsearch.gov.au in the address line and download this page. 3. Click Favorites on the menu bar and then Add to Favorites. The screen below will appear. © Martin Darke 2008 59 4. Note that the text in the Name box of the Add Favorite window is already highlighted. You can change this name to anything you like. Type Jobsearch and then click OK. 5. If you click on Favorites again you will see Jobsearch on the list. All you have to do is click on each favourite to visit the page. © Martin Darke 2008 60 TIP - You might find that Favorites puts new items at the bottom of the list. If you want your Favorites in alphabetical order, right-click inside the Favorites list and then click Sort by name. TIP – Eventually you will have many favourites. You can sort them into folders by clicking on Favorites, Organize Favorites. For further information on this subject, use Help. TOPIC 5 – SEARCH ENGINES If you do not know the web address for the information you are looking for, then you use a search engine. There are a number of search engines available, but by far the most popular is Google. It has even become a verb in our language. If you search for something, you google it! Activity 3 1. Open your browser and type www.google.com in the address line, then press Enter. The screen below will appear. 2. With Google, you can search the whole Web, or for pictures, newsgroups and news articles by clicking on Images, Groups and News respectively. Also, you can narrow your search by clicking pages from Australia. © Martin Darke 2008 61 3. To try a search, type soccer in the search window and then click Google Search. A screen similar to the one below will appear: 4. In this case Google found 426 million pages relating to soccer in just over one-tenth of a second! How incredible is that? Moreover, Google is a very intelligent search engine and lists the pages in priority order. The first item on the list is FIFA, the world governing body for soccer. To visit each page, move your pointer over the blue link until it changes to a hand, then click. When you find pages you like you can save them as favourites. Google makes its money from the sponsored links on the right-hand side of the page. 5. Google lists its findings in blocks of ten. To see the next ten links, scroll to the bottom of the page and click on the figure 2. 6. To refine your search, we use logical operators, such as the + sign. For instance, a search for Asian food reveals 121 million hits, whereas Asian food + recipes + curry results in around 1.17 million. © Martin Darke 2008 62 7. What is the purpose of the I’m Feeling Lucky button? If you click this button Google tries to guess exactly which website you want to visit and takes you straight there rather than offer you a list of hits. Try typing Bunnings in the search window and then click I’m Feeling Lucky. 8. If you’re feeling inquisitive, do a search for your own name. You might get a surprise. 9. If you’re interested in tracing relatives, type your surname + genealogy into the search window. There is usually a website for every surname. TOPIC 6 – THE HOME PAGE When you set up the Internet on your home computer, you often find that your ISP installs its website as your home page. Changing your home page to one that you would prefer to see, for instance a daily newspaper, is easy. Activity 4 1. Open your browser and type www.theaustralian.news.com.au in the address line and press Enter. 2. After the webpage has downloaded, click Tools on the menu bar and then Internet Options. © Martin Darke 2008 63 3. At the next screen click Use Current and then OK. In other words you will be using the current page on the screen. 4. The page for The Australian will now be your home page. Test this by clicking on the Home button on the toolbar. The world now really is your oyster! Good luck. ONE FINAL TIP – Many people are concerned about using their credit card for paying for services on the Internet, such as buying airline tickets for instance. If sites such as Qantas and Virgin were not secure, then they would soon be out of business. Generally speaking, to check whether a site is secure, always look for the address beginning with https instead of http, and always look for a locked padlock icon in the bottom-right corner of your screen. This is not an absolute guarantee that the sight is secure as some fraudsters have succeeded in setting up scam sites with similar features. As always, caveat emptor. © Martin Darke 2008 64 Section Four Email OBJECTIVES On completing this section, you will be able to: Establish a free email account Send and receive emails Attach files such as photos to emails Save attachments sent to you Organise your emails Set up an address book Add a signature to your emails Format your emails TOPICS 1. All about Email 2. Setting up Hotmail 3. Reading messages 4. Creating a new message 5. Replying to and forwarding messages 6. Sending attachments 7. Receiving attachments 8. Folders 9. Managing folders 10. Junk Mail 11. Contacts 12. Some useful features © Martin Darke 2008 65 Table of Contents – Section Four TOPIC 1 – ALL ABOUT EMAIL ......................................................................67 TOPIC 2 – SETTING UP LIVE.........................................................................69 TOPIC 3 – READING MESSAGES...................................................................74 TOPIC 4 – CREATING A NEW MESSAGE ....................................................75 TOPIC 5 – REPLYING TO AND FORWARDING MESSAGES .....................77 TOPIC 6 – SENDING ATTACHMENTS .........................................................77 TOPIC 7 – RECEIVING ATTACHMENTS......................................................80 TOPIC 8 – FOLDERS........................................................................................82 TOPIC 9 – MANAGING FOLDERS .................................................................84 TOPIC 10 – JUNK MAIL ...................................................................................84 TOPIC 11 – CONTACTS .................................................................................82 TOPIC 12 – SOME USEFUL FEATURES ........................................................88 © Martin Darke 2008 66 TOPIC 1 – ALL ABOUT EMAIL Not everyone who uses email knows that there are two types of email, one that is free and one that is not. Yet the one that is free is only free if you use someone else’s computer and there is no charge involved. Even to use free email, you have to be connected to the Internet, and being connected usually incurs a monthly charge if you are connected at home via an ISP. Free services include Windows Live (owned by Microsoft and previously called Hotmail), Yahoo, and even Google now offers a service called Gmail. They make their money from advertising and have millions of customers. When you pay a monthly fee to an ISP, you automatically receive an email address, such as [email protected] (Telstra), [email protected], and [email protected]. Typical free email addresses include [email protected] and [email protected]. Note that there are no spaces in email addresses and they are almost always lower case. In most cases you are usually allowed to choose your own username, as long as someone else has not already chosen that address. The big difference between using a free service and one designated by an ISP is the way in which you access emails. Different software is involved. For a free service, you connect to the Internet, open your browser, log on using your username and password, and then you can read and send emails. All the work performed takes place online and on a remote server. Firms such as Google provide space on their computers which is yours. There is absolutely no need for you to have your own computer. When you connect through an ISP at your home, you open special email software such as Outlook Express or Outlook (both owned by Microsoft), or Incredimail (independent from Microsoft), and you download all your mail to your computer. Once the emails are downloaded, you can technically disconnect from the Internet, and read your messages and compose your replies in your own time. In other words, you do not have to be online permanently. An analogy in terms of snail mail would be that, if you had to write a letter (for a feepaying service through an ISP), you write your letter, put it in an envelope, put a stamp on the envelope, and then place it on your desk at home. The letter will not be posted until you decide to send it, i.e. take it to the postbox down the road. The equivalent for a free service is that, in order to write your letter, you actually have to go to the post office, write your letter, put it in an envelope, and then post it immediately. In other words, you have to be ‘online’. © Martin Darke 2008 67 The questions will always be asked, ‘What do I do when I go on holiday? Should I open a free email account so that all my friends can stay in touch?’. The answer is No! There is no need to have a free account. If you have an email address through an ISP, when you go on holiday, you can still access your emails. To do so, you go to an Internet café say, connect to the Internet, open a browser, and go to the home page for your ISP, for instance www.bigpond.com if you are with Telstra. On that page you can log on with your username and password, view and read your email, and reply to them (in exactly the same way as a free service). The reason why you can do this is that all emails addressed to you go to the ISP’s server first, and there they remain until you download them to your home computer using software such as Outlook Express. One of the advantages of a free service is that Gmail, for instance, does the initial virus scanning. If you use Outlook Express, you need anti-virus software on your computer and that involves another fee. Live (Hotmail) also filters spam (junk mail). A disadvantage is that, if friends send you attachments such as photos, it might be difficult to download and save them, though you could always use a thumb drive for this purpose. Internet cafés might not always allow you to download and copy photos to CDs or DVDs. Even if you do have an email address through an ISP, it is worthwhile having a free account as well, the main reason being that, if you have to put an email address on a Web page accessible to the public, it is better to put your free address. This is because spammers trawl through Web pages collecting email addresses and then send junk mail to any addresses they find. Junk mail is a huge problem, and if you start receiving it to your free account, all you have to do is close that account and open another one. It is much more inconvenient closing your ISP email, as this is the one most often used by your friends and for services such as banking. In this chapter we are going to look at setting up a Live (Hotmail) account and learn how to use it. Remember that this can be used from any computer in the world that is connected to the Internet. © Martin Darke 2008 68 TOPIC 2 – SETTING UP LIVE (HOTMAIL) Activity 1 1. Open Internet Explorer, type www.hotmail.com in the address line and press Enter on your keyboard. The screen below will appear. 2. Note that, once you have registered with Hotmail and set up your account, you must always open this page and sign in by putting your full email address (e.g. [email protected]) and password in the appropriate boxes before clicking Sign In. 3. For now we must click Sign Up. © Martin Darke 2008 69 4. In the window above, you can use the drop-down arrow to choose either a Hotmail or Live address. In this case we’ve chosen the former. 5. In the next box type your required username. Try your name first, e.g billsmith. 6. Once you have inserted a name, click on the Check availability button. 7. If you are successful, i.e. nobody else has claimed that name, you will receive a confirmation message in green. If you are unsuccessful, the message will be in red, and you will have to try an alternative. For alternatives you could try similar names such as bill.smith or billsmith26. 8. Next, you have to choose a password, and then re-type your password. Whilst most people like to choose a password they can remember, be aware that hackers have password-cracking software that can crack a password in less than a second if the password is a word from the dictionary. If you don’t want someone to take over your Hotmail account, set a password with an unusual combination of letters and numbers so it is at least medium strength. 9. If you have an alternative email address this can be used if you forget your password. Alternatively you can click on Or choose a security question for password reset and then complete the details. © Martin Darke 2008 70 10. At the bottom of the screen is an odd-looking box containing jumbled letters and numbers. This is a security procedure introduced because spammers were able to set up automated accounts for illegal purposes. It is claimed that these letters and numbers can only be read by humans, so there is less likelihood of the account being used for spamming. Type the characters as required. 11. Next, click I accept . 12. Quite often things start to go wrong here and it is almost certain that you will have to perform the procedure all over again starting from scratch. Use the same email address as before. If it is unavailable, then try signing in with it. 13. If you do succeed, the following screen will appear. You are now in the Inbox for your new Hotmail account and a message is waiting for you. © Martin Darke 2008 71 14. Take some time to familiarise yourself with this window. Note the links to various folders. Where there are arrows, there is always a menu with more links. Always remember to sign out when you have finished your session. 15. Clicking on the Today link takes you to this screen where you can see how much of the 5Gb storage space you have used. We were able to register the username [email protected]. © Martin Darke 2008 72 16. Bear in mind also that, if you do not use your account for more than 30 days, it is possible it will be deleted. However, you should be able to re-activate it. 17. The two other links under Today are as follows: Calendar – which is a daily organiser and allows you to keep track of your appointments. Contact list – which allows you to store email addresses and other information on your regular contacts. TOPIC 3 – READING MESSAGES Activity 2 1. Click on the Inbox link to see your messages. 2. Every new customer receives a welcome message from Hotmail. Click on Windows Live Hotmail to open your message. 3. Use your scroll bar to view the full message, and then click Inbox to return to your inbox. © Martin Darke 2008 73 TOPIC 4 – CREATING A NEW MESSAGE Activity 3 1. You can click on the New button when you are in the Today section but, since most people operate from their Inbox, click on the New link. 2. A blank message opens. Type the address of the recipient in the To: line. 3. If you are sending a copy to someone else, click on the Show Cc & Bcc (carbon copy and blind carbon copy) button to expose the boxes. You can use the Tab key to move down to the next box. 4. Bcc means blind carbon copy. The person to whom the original message is sent will not know others have received a copy if their addresses are placed in this box. 5. Next type a Subject. This gives the recipient an idea of what your message is about. 6. Click inside the main text area, type your message, and then click Send. All sent messages are saved in the Sent folder. 7. When you send a message to someone new, the next screen will appear, confirming the message has been sent and prompting you to add their details to your Contacts. © Martin Darke 2008 74 8. You can either go back to your inbox by clicking Return to Inbox or tick the box, insert the First name and Last name and then click Add to contacts. 9. If you click Add to contacts, at the next screen click on Contact list, then you will see that the addressee has been added to your contacts. 10. We will look at Contacts in more detail later. TOPIC 5 – REPLYING TO AND FORWARDING MESSAGES Activity 4 1. Open a message received from someone. 2. At the top of the message you have several options as follows: 3. If you click Reply, a new message will open with the address of the original sender in the To box. The original subject will be preceded by Re, and the original message will be in the main text area. The latter is included so that you can refer to it when © Martin Darke 2008 75 composing your reply. Usually there is not much point sending back the original message, so delete this part before sending your reply. 4. Once you have composed your reply, click Send. 5. Reply All is used when the original message was sent to more than one person and you want to respond to everybody. 6. Click on Forward to forward the original message to another recipient. All you have to do is insert their address and type a message (if you wish). Many people forward jokes to others by email. TOPIC 6 – SENDING ATTACHMENTS An attachment is a file on your computer such as a document or photo. Remember that, when we use Hotmail, we are actually composing our emails on a remote server, so any attachment has to be uploaded along the telephone line to be attached to our email before it can be sent. Let’s see how this process works. Activity 5 1. Open a new message by clicking New, Mail Message. 2. When you have addressed and typed your message, click on the down arrow next to Attach and then File. 3. A window called Choose file will appear. It is up to you to navigate to the file you want to attach to your email, select the file by clicking on it once and then click Open in the bottom right-hand corner. Your file will then be uploaded to the Hotmail server and attached to your email. In the instance below, a file called Memoirs Part 1 has been uploaded and it size is 25Kb. Note that Hotmail allows you to attach files with a total size of 10Mb. © Martin Darke 2008 76 4. To attach more files to the same email, simply go through the above process again until you have uploaded all the files you require. Once the email is complete, click Send. TOPIC 7 – RECEIVING ATTACHMENTS You will know when an attachment has been sent to you by the paper clip-shaped icon next to the email in your inbox. Activity 6 1. Open an email in which there is an attachment and then click on the attachment. An example is shown below. 2. The screen below appears © Martin Darke 2008 77 3. Note that Hotmail screens all attachments for viruses and you will see a warning screen if a virus is found. 4. If you choose Open, assuming you have the required software in which the file was produced, then the file will open. You can then save it by clicking File, Save As. 5. If you choose Save, the Save As window opens anyway, and you can rename the file and tell the computer in which folder to store it. Don’t forget to click Save. In the case below we are saving a file called Programworkbook. TOPIC 8 – FOLDERS It is sensible to keep your inbox tidy. If you no longer want to keep a message, tick the box next to it and click Delete. © Martin Darke 2008 78 Deleted messages are placed in the Deleted folder and are deleted permanently by Hotmail within 24 hours. If you want to keep messages from certain people, it is a good idea to set up a new folder and transfer messages from the inbox to that folder. Here’s how to do it. Activity 7 1. Ensure you can see your inbox and click Manage Folders. 2. in the next window, click on New. © Martin Darke 2008 79 3. Give you new folder a name (in this case Jokes) and then click Save. 4. Return to your inbox and you will see your new folder (Jokes) in the list on the lefthand side. 5. To transfer messages to your new folder, tick the box next to a message and then click Move to. 6. Click on the required folder in the drop-down list and your message will be transferred. To check, simply click on the folder on the left-hand side of the inbox and you will see the contents. © Martin Darke 2008 80 TOPIC 9 – MANAGING FOLDERS You might want to delete folders when they are no loner needed. Here’s the process. Activity 8 1. From your inbox, click on Manage Folders. 2. The next screen shows a summary of your folders. Simply tick the box next to any folder, and then click Delete. You will be asked to confirm the deletion process. Note that you cannot delete any of the five main folders provided by Hotmail. TOPIC 10 – JUNK MAIL Hotmail has the capability to filter spam. Generally the filter works quite well. All messages placed in the Junk folder are automatically deleted after five days. However, be aware that genuine messages from friends, particularly if their addresses are not stored in your Contact list, sometimes slip through the net and are placed in the Junk folder. So, in the first few months of using Hotmail, it is worthwhile checking your Junk folder every now and again. You can easily transfer messages back to your inbox using the Move to or Not junk button. © Martin Darke 2008 81 TOPIC 11 – CONTACTS We have already seen how, when we send a message to someone new, we are prompted to add their name to our Contact list. How do we add a new name to Contacts without sending a message? Let’s see how. Activity 9 1. Click on the Contact list button. 2. Click New. 3. In the next window, add a First Name, Last Name, Nickname and Personal email address, as well as any other relevant details. 4. Once you have finished, click Save. © Martin Darke 2008 82 5. Eventually you will have a whole list of contacts. When you are in your Contacts list (People), by ticking the box next to a contact, and then clicking Edit, you can change the details of any individual. Don’t forget to click Save. If you are the secretary of an association, or the captain of a sports team, you can notify each member of the association or team with just one email. This is simplified even further by putting the email addresses of all the members into a single group. All you have to do is send an email to the group and every member gets the message. How do we set up a group? Activity 10 1. From People, click on Manage categories. © Martin Darke 2008 83 2. At the next window, click on New. 3. Give your group a name, which in this case is Squash Team. Click in the Members box and type the first letter of a name. A drop-down box will appear from which you can select a name. Repeat this action until you have selected all the names for the group. When you have finished click Save. 4. In the instance below, when you type the letter ‘s’ in the To: line of a new email, you have the choice of sending a message to the Squash Team. This saves a lot of time! © Martin Darke 2008 84 TOPIC 12 – SOME USEFUL FEATURES Spell check – when you have typed a new message, you can run a spell check by clicking on Spell check. The functions are very similar to those in Microsoft Word. Rich-Text Editor – ensure your Rich-Text Editor is turned ON by selecting it from the drop-down menu.. This offers you all the formatting tools, similar to those in Word, and you can also insert emoticons (smileys, kisses etc) from the toolbar. Signatures – you can also store a signature which will automatically appear at the bottom of every message you create. If you don’t need that signature for a particular message, for example a job application, then you simply scroll across it, delete it, and type a more appropriate signature. To access the signature tool, from the inbox click Options, More options. © Martin Darke 2008 85 Next click Personal e-mail signature. Enter your text not forgetting to use the formatting toolbar, and then click Save. You are now able to communicate by email from any computer connected to the Internet from anywhere in the world. Good luck! © Martin Darke 2008 86 Section Five Outlook Express OBJECTIVES On completing this section, you will be able to: Set up Outlook Express for first use Send and receive emails Attach files such as photos to emails Save attachments sent to you Organise your emails in folders Set up an address book Add a signature to your emails Format your emails TOPICS 1. Setup 2. Setup Part 2 3. Setup Part 3 - Security 4. Reading Messages 5. Creating and Sending Emails 6. Sending Attachments 7. Receiving Attachments 8. Address Book - Individuals 9. Address Book - Groups 10. Creating and Sending Emails – Part 2 11. Replying To & Forwarding Emails 12. Folders 13. Some Tips © Martin Darke 2008 87 Table of Contents – Section Five TOPIC 1 – SETUP.............................................................................................90 TOPIC 2 – SETUP PART 2...............................................................................96 TOPIC 3 – SETUP PART 3 - SECURITY.......................................................101 TOPIC 4 – READING MESSAGES.................................................................102 TOPIC 5 – CREATING AND SENDING EMAILS ........................................103 TOPIC 6 – SENDING ATTACHMENTS .......................................................109 TOPIC 7 – RECEIVING ATTACHMENTS....................................................110 TOPIC 8 – ADDRESS BOOK - INDIVIDUALS .............................................108 TOPIC 9 – ADDRESS BOOK - GROUPS ......................................................110 TOPIC 10 – CREATING AND SENDING EMAILS – PART 2 .....................117 TOPIC 11 – REPLYING TO & FORWARDING EMAILS .............................119 TOPIC 12 – FOLDERS....................................................................................121 TOPIC 13 – SOME TIPS .................................................................................123 © Martin Darke 2008 88 OUTLOOK EXPRESS Outlook Express is one of the two original email software programs developed by Microsoft. If you purchase a computer with the XP operating system, then you will be given a free copy of Outlook Express, along with Internet Explorer to browse the World Wide Web. Millions of people use Outlook Express at home for sending and receiving emails – it’s user friendly and has a straightforward interface which helps you to do what you want to do. This is not to say that Outlook Express is the best software for managing your email. If you want more advanced features, then you can always switch to Outlook, the other program offered by Microsoft and which is used by many businesses. Outlook is one of the components of the Microsoft Office suite. With the introduction of Vista Microsoft ‘upgraded’ its version of Outlook Express to Windows Mail. The two are very similar and if you have used Outlook Express you will have no problems with Windows Mail. Many individuals have switched from Outlook Express to programs such as Incredimail, which you can download free from the Internet. Incredimail has some interesting features which enable you to ‘decorate’ your emails so that they are more attractive to the eye. Aside from Incredimail, there are yet more programs available, such as Eudora, but in the end it’s entirely up to you, the user, to decide which is the most suitable for your needs. In this module, we’re going to take an in-depth look at Outlook Express to enable you to get the best out of this program. © Martin Darke 2008 89 TOPIC 1 – SETUP When you enter into an agreement with an Internet Service Provider (ISP), you are automatically given an email address such as [email protected] or [email protected]. In most cases you choose the user name, e.g. billsmith, and the rest of the address is determined by your ISP. Email addresses are almost always lower case and there must be no spaces. Having received your email address, Outlook Express (OE) has to be configured so that you can send and receive emails. More often than not, the settings are installed via the CD which is provided by the ISP, though in the case whereby you set up an Internet account by telephone (e.g. Dodo), the call centre operator can easily step you through installing the settings manually, as it only takes a few minutes. It is worthwhile taking a look at this procedure as it can sometimes happen that settings are accidentally deleted and you might have to install them again. Activity 1 1. Open OE via the shortcut on your desktop or by clicking Start, All Programs, Outlook Express. 2. Above is the opening screen for OE. Click on Set up a Mail account. 3. The following screen appears: © Martin Darke 2008 90 4. Choose your Display name. For instance, if your name is Bill Smith, then type Bill Smith in the box. When you send an email, the recipient will know whom it’s from by the Display name in their Inbox. Then click Next. 5. Type your full email address, e.g [email protected], then click Next. © Martin Darke 2008 91 6. Inserted in the boxes above are the addresses for your mail servers. These are the ones for Telstra Bigpond. Remember that, when you are connected to the Internet, OE ‘talks’ to the ISP server to find out if there are any emails. If any have been sent to you, they will be downloaded to your computer via the incoming mail server. Your outgoing messages are delivered by the outgoing mail server. For beginners, there is absolutely no need to understand the meanings of POP3 and SMTP. Suffice to say that POP3 should normally appear in the box at the top. If it doesn’t, use the down arrow to access the options. 7. Click Next. © Martin Darke 2008 92 8. Enter your Account name (i.e your username) and your password. Ensure the box is ticked to remember your password, then click Next. 9. Click Finish to complete the setup. © Martin Darke 2008 93 Before we start learning how to use OE, let’s look at how these settings are stored. 10. Click Tools, Accounts. 11. Select the Mail tab, then click Properties. © Martin Darke 2008 94 12. Under the General tab, you can see the Display name you chose. If ever you wish to change your display name, the General tab is the place to go. Simply scroll across the name, make the change, and remember to click OK. If you wish to change the name for the servers then, for instance, mail.bigpond.com can easily be changed to Bigpond. 13. By clicking on the Servers tab, you can see the addresses of the servers. This is where you would change your username and password if ever the case arose. Always remember to click OK if you make any changes. Knowing where these settings are stored makes life a lot easier when you are talking to call-centre staff and makes their lives easier too! If OE is working normally, then DON’T interfere with these settings. © Martin Darke 2008 95 TOPIC 2 – SETUP PART 2 Having completed the initial setup, it is now a good idea to change the layout of the opening screen when we open OE. There are two ways of doing this but we’ll use the longer one because it introduces us to another interesting area where we can make many changes which influence the way OE operates. The first change we’ll make is to ensure that OE always opens at our Inbox when we start the program. After all, we always want to see what’s in our Inbox. © Martin Darke 2008 96 Activity 2 1. In the window above, click Tools, Options. 2. Tick the box When starting, go directly to my ‘Inbox folder, then click OK. © Martin Darke 2008 97 3. Click Tools, Options again, but this time click the Send tab. Untick the box Automatically put people I reply to in my Address Book, then click OK. This ensures you have control over who goes into your Address Book. 4. Close OE then re-open it. It will now open at your Inbox. © Martin Darke 2008 98 5. It is wise to make further changes at this stage to reach the optimum setup (in the opinion of the author!). 6. The Preview pane gives us a preview of the selected message in our Inbox. Unfortunately, if the preview pane is showing, you do not have total control over opening your messages. Once you close one, the next automatically opens. The problem lies in opening a spam (junk mail) message. If you do, a message is automatically sent back to the spammer that you exist, so you will get more spam. So it makes sense not to use the preview pane, and hence you have total control over whether a message is opened or not. If ever you suspect a message is spam, then simply delete it by selecting it first (one click!) then pressing Shift + Delete on your keyboard. You will be asked to confirm that you wish to permanently delete the message. Click Yes. The message will bypass the Deleted Items folder and be permanently erased. © Martin Darke 2008 99 7. To remove the Preview pane, click View, Layout. 8. Tick and untick the boxes as per the screen below, paying particular attention to Show preview pane. Click OK. 9. It sometimes happens that OE changes its layout of its own accord. In such cases, always click View, Layout, and restore the options according to your preference. Don’t forget to click OK. © Martin Darke 2008 100 TOPIC 3 – SETUP PART 3 - SECURITY One critical aspect of using Outlook Express for emails is security. Viruses are usually contracted by opening attachments attached to incoming emails. The user can often be tricked into opening an attachment by the subject line of the email and the fact that the email is received from a trusted friend. Normally, as long as your anti-virus software is up-to-date and turned on, then it should automatically detect suspect emails so you need not have to worry. Should you ever have any suspicions about an email with an attachment, then do not open either the email or the attachment. It is wise to delete the message immediately and the best way to do this, repeating what we have already said, is to click once on the email to select it, then press Shift + Delete on your keyboard. You will be asked if you want to permanently delete the message. Click Yes. This method bypasses the Deleted Items folder and the message is deleted, never to be retrieved. You may find that you cannot open any attachments at all. This is entirely due to Microsoft’s default security settings. To overcome this problem, here’s what to do: 1. Click Tools, Options, then the Security tab. 2. Untick the box ‘Do not allow……’ and then click OK. You will now be able to open all attachments, but always be wary if you suspect any emails. If the box remains ticked you will always be asked whether you want to open the attachment. © Martin Darke 2008 101 TOPIC 4 – READING MESSAGES Opening and reading messages is very easy. Let’s first take a look at our screen when we have opened OE, connected to the Internet, and downloaded our new messages. 1. Note the summary of the contents in the bottom-left corner. There are two messages in our Inbox above, one of which is unread. The latter is confirmed by the figure in brackets alongside Inbox and also by the closed envelope icon alongside the message from Michael. Once the message from Michael is read, the figure will disappear and the envelope will appear open. Note that, when you use OE for the first time, there is always a welcome message from Microsoft. 2. To open a message, double-click the message. By double-clicking the second message in our Inbox above, we observe the screen below: © Martin Darke 2008 102 3. You can expand the message by clicking the Maximise button and don’t forget to use the vertical scroll bar if there is a large amount of text. Once you have read the message, assuming you do not wish to reply, then close it by clicking the Close button. TOPIC 5 – CREATING AND SENDING EMAILS 1. From your Inbox click Create. 2. The New Message window appears as below. Again it is a good idea to maximise this window so that you can see all the buttons on the toolbar. © Martin Darke 2008 103 2. Enter the email address of the recipient in the To box where you will find the insertion point already flashing. 3. If you are copying the message to someone else, then put their address in the Cc box. You can use the Tab key on the keyboard to move from one box to another. 4. Type a short Subject. Notice how New Message changes to the subject you have typed, thus becoming the name of the message. 5. Type your message in the main text area and then click Send. If you are online when sending messages, you will observe a figure one appear briefly alongside the Outbox folder. Your message passes through the Outbox quickly before it is sent. If you are offline when composing messages then your messages will be stored in your Outbox until you are ready to send them. A figure will appear in brackets denoting how many messages are waiting. This is more applicable to people using dial-up or prepaid accounts who do not wish to waste valuable time with their ISP, thus incurring additional costs. When messages are ready for sending, then they would normally click the Send/Receive button as below. © Martin Darke 2008 104 TOPIC 6 – SENDING ATTACHMENTS Sending an attachment is very straightforward. 1. Start by opening a new email, addressing it, typing a subject and your message. Next click the Attach button. 2. Next you will see the Insert Attachment window, usually opened to Look in the My Documents folder. Here we have already navigated to a folder called Invoices by using the navigation arrows. We plan to send a document called List of invoices as an attachment. 3. To do this, select List of invoices by clicking on it once, then click Attach. The document will automatically be attached to your email as below. © Martin Darke 2008 105 Note that if you accidentally attach the wrong document, then right-click the attachment and then click Remove from the menu that appears. Note also that you can attach multiple documents, photos etc to an email but always be conscious of the size limits (in MB) set by your ISP and that of the recipient. The size can usually be ascertained from the figure in brackets as above. Once you are happy your message is correct, then click Send. TOPIC 7 – RECEIVING ATTACHMENTS As has already been mentioned, viruses are spread through attachments, so it is important that your anti-virus software is up-to-date and active, scanning all incoming messages. Nevertheless, you should always be cautious before opening or saving attachments, which are always indicated by the paper-clip icon alongside the incoming message. © Martin Darke 2008 106 1. After opening the message double-click the attachment. 2. The window below will appear. Once you click Open you can view the attachment. 3. After opening the attachment, if you wish to save it to a folder, then simply click File, Save As and go through the normal procedure of telling the computer where to save the file. You can also choose to rename the file if you wish. © Martin Darke 2008 107 TOPIC 8 – ADDRESS BOOK - INDIVIDUALS Outlook Express allows you to store lots of information on all your regular contacts. This makes life very easy, particularly when sending emails, as you no longer have to type the individual addresses. Let’s look at adding individual names to our list of contacts, and later we’ll look at setting up groups, which is very useful for sending one email to many people all at once (as a secretary of an association, for instance). 1. Open the Address Book by double-clicking on Addresses. 2. Click on the down arrow next to New, then New Contact. 3. Using the tab key to move from box to box, type in the first name, last name and email address of a contact, then click the Add button. © Martin Darke 2008 108 4. After clicking Add, the address moves down to the large box and the other buttons on the right become active. If you have mis-typed the address, or if the contact later informs you that he/she has changed their address, use the Edit button to make amendments. After any changes, always click Set as Default and then OK. © Martin Darke 2008 109 5. You can use the other tabs in this window to store further information on each contact, including birthdays of children! Try clicking on them and, if you do add more details, don’t forget to click OK. TOPIC 9 – ADDRESS BOOK - GROUPS 1. Open Outlook Express and then open your Address Book. 2. Click on the down-arrow next to New and then click New Group. © Martin Darke 2008 110 3. Type a name for your group, e.g. Association, and then click Select Members. 4. In the window below, there are four individuals in the Address Book. To add any one to the Association group, click on a name and then click Select. This moves the name over to the right-hand side (Members). © Martin Darke 2008 111 5. Move across all the addresses of the individuals you want to be in the Association group. An example is given below. Once you have done that, click OK. 6. You will now see the window below. Note the name of the group, and the number of members. If you wish to delete an individual, simply click on a name and then click Remove. If you want to add new members, click on Select Members and then this takes you back to the previous window from which you can shift new members to the group. ALWAYS © Martin Darke 2008 112 REMEMBER TO CLICK OK IN THE WINDOW ABOVE TO SAVE ANY CHANGES. Your group will now be stored in your Address Book. If you want to make any changes, simply open your Address Book and then double-click on the group to open it up. Next, how do you use the group to send emails? Start typing the name of the group when you open a new email and it will automatically appear in the To line. The problem with this method is that, when you send a message, the recipient sees the email addresses of all the other recipients. To get round this, what you should do is send the message to yourself and then put the group in the bcc box (blind carbon copy). But how do you access the bcc box? 7. When you open a new email, you simply click on the little Address Book icon next to To as shown below. © Martin Darke 2008 113 8. This gives the following result, showing the Select Recipients window. 9. Now all you have to do is click on the Association group and then click the Bcc button. 10. Next click OK. © Martin Darke 2008 114 11. This gives the following result. Now insert your own email address in the To line, type a subject, type your message and then click Send. 12. To simplify sending a message to yourself, it is a good idea to store your address under the name of Distribution. Using the bcc function, you will be distributing a message to multiple recipients. See the windows below for clarification. The first stores your address (e.g. Bill Smith) in the Address Book and the second sends the message. © Martin Darke 2008 115 13. Once you have added a few more names, your Address Book will appear similar to the one below. Note how the Association group appears on the left-hand side. © Martin Darke 2008 116 TOPIC 10 – CREATING AND SENDING EMAILS – PART 2 Once you have added contacts to your Address Book, sending emails becomes so much easier. For instance, if you open a new email message by clicking Create, once you start typing an address, OE tries to guess to whom you are sending the message, according to the display names in your Address Book. Here’s an example. By typing the letter b (case does not matter), Brenda’s name appears as she is the only person in our Address Book under B. If we want our message to go to Brenda, then we add a subject and write our message. As another example, say for instance we had Martin, Melanie and Michael in our Address Book, we would have to type Mi for Michael to appear, as OE scans the Address Book alphabetically. © Martin Darke 2008 117 Going back to the opening window for OE, with our Contacts in the bottom left-hand corner, we have another easy way to enable new messages to be created. By double-clicking on any name, a new message will automatically be opened with the recipient’s address already in place. Clicking on Raymond Brown brings the following result: © Martin Darke 2008 118 TOPIC 11 – REPLYING TO & FORWARDING EMAILS 1. Again, OE makes things very easy for us. There are two ways to reply to and forward emails. The first method is to open your Inbox, select a message and click on either Reply or Forward. 2. The second method, which we will look at in more detail, is to open the message first and then click on the same buttons which are always present. 3. Clicking on Reply produces the following: © Martin Darke 2008 119 4. The important points to note here are: a) the name of the original sender is automatically inserted as the recipient b) the subject line uses the original topic with the letters Re inserted (meaning Reply). You can change the subject to anything you wish by scrolling across and typing a new topic. c) the original message is included in your reply. The purpose of this is to enable you to refer to the message when you are composing your reply in the space above. Once you have written your reply, unless it is absolutely necessary to include the original message, scroll across it and delete it. Click Send when you have written your response. Forwarding (to someone else) is very similar, the only differences being that you have to type the name of a recipient, and Fw appears instead of Re. Finally, what does the Reply All button achieve? If you are one of many recipients of an email, then clicking Reply All means that your response goes to everybody else and not just the original sender. It’s useful if you are participating in a group discussion, for instance. © Martin Darke 2008 120 TOPIC 12 – FOLDERS Outlook Express provides you with the following folders: Inbox – where all your incoming messages are stored Outbox – where your outgoing messages are stored until they are sent Sent Items – where a copy of every sent message is stored Deleted Items – where all deleted messages are stored. You can quickly delete all messages in this folder by right-clicking on the folder and then clicking Empty ‘Deleted Items’ Folder Drafts – where you can save draft messages until you are ready to send them To keep your Inbox tidy, you should either delete messages you no longer need, or alternatively you can store them in newly created folders. For instance, if a friend regularly sends you jokes, and you want to keep a record of them for future use, then it is a good idea to set up a Jokes folder. Once this is established, you can drag messages from your Inbox to this folder. Let’s see how this is done. 1. From your Inbox, right-click on Local Folders and then click New Folder. 2. Gives the folder a name, in this case Jokes, and then click OK. © Martin Darke 2008 121 3. The result is seen below, with a new Jokes folder. 4. To move messages between folders, click on the message, drag it over the name of the desired folder, and then drop it into the folder by releasing the mouse button. You can view the contents of each folder by clicking on the name of the folder. © Martin Darke 2008 122 TOPIC 13 – SOME TIPS 1. Deleting messages To delete messages, select the message in your Inbox and then click the Delete button. 2. Formatting If you wish to format your messages using tools similar to those in Word, ensure you have ticked the Rich Text button in a new message so that the formatting toolbar appears. 3. Spell Check Check the spelling in your messages by clicking the Spelling button. This is very similar to the spellchecker in Word. © Martin Darke 2008 123 4. Adding a signature Click Tools, Options, and then the Signatures tab to add the same signature to all your messages. Use Help for further clarification if you have any difficulty. 5. Making your messages more attractive You can change the design layout of your new messages by using Apply Stationery. © Martin Darke 2008 124 6. Prioritising messages To ensure the recipient understands that your message is of high priority, tick High Priority. The recipient will see a red exclamation mark against the message in his/her Inbox. The default for all messages is Normal Priority. 7. Read receipt To receive notification that messages have actually been read, click Request Read Receipt. 8. Multiple recipients Messages can be sent to multiple recipients. Addressees are separated by semi-colons. 9. Help Don’t forget Help, as information on every topic can be found under this heading. © Martin Darke 2008 125 Appendix Once you have purchased a computer and learnt the basics there are a few important things you need to know to enjoy trouble-free computing. For instance, Internet security is absolutely critical nowadays yet it is remarkable that some users still do not have anti-virus software. To protect your computer further, it is also necessary to have a firewall and antispyware software. It is useful to know how to download programs from the Internet, as there is so much good stuff out there which is free, and it helps to be aware of Microsoft’s very useful utility (System Restore) which allows you to take your computer back to a previous state if a download goes wrong. Some basic computer maintenance will help to keep your computer running smoothly, and finally there’s an introduction to the new version of Internet Explorer. So although by no means exhaustive and comprehensive, this appendix will add to your knowledge base and help you to build even more confidence. © Martin Darke 2008 126 Internet Security A very important topic, security comprises three main elements, namely anti-virus software, a firewall, and anti-spyware software. Let’s look at each one in more detail. ANTI-VIRUS Viruses are usually contracted by opening attachments that come with emails. If in doubt about any email, DELETE IT. A virus is an executable program which installs itself on your computer and can potentially do lots of damage, depending on how malicious the virus writer intended it to be. In the worst case, you would lose all the information on your computer and could spend several hundred dollars getting the virus removed. By installing anti-virus software and keeping it updated, you reduce your risks considerably. There are several main manufacturers of such software, including Norton, McAfee, Computer Associates and Trend, and all are as good as each other. When purchasing some computers, anti-virus software may be pre-installed. If not, you can purchase a product off the shelf. Even though it may be pre-installed, you will have to register with the software manufacturer in order to receive updates. Updating is usually done automatically when your computer is connected to the Internet. These companies make their money not only by selling the software but also by charging you an annual subscription which entitles you to download the latest updates. Since new viruses appear every day, it is essential to keep updated. Your first year’s annual subscription is included in the cost of the initial package, but thereafter subscriptions cost around $50 per year, depending upon the product. You can avoid paying any costs by downloading a free anti-virus product such as AVG or avast!. Both are very good products. AVG, for instance, is rated just as good as any of the commercial products at detecting viruses. It is also very user-friendly and millions of people take advantage. Completing a Google search for AVG will take you to a website from which you can download the product. AVG is owned by a German company called Grisoft which makes its money by selling other products, offering AVG free as an incentive. FIREWALLS A firewall is a piece of software that protects your computer from hackers. It runs quietly in the background whilst you are on the Internet, continually repelling attempts to break into your computer. Any computer connected to the Internet is vulnerable to attack, so it is essential to have a firewall permanently on. Windows XP has its own firewall which can be found by clicking Control Panel, Security Center. © Martin Darke 2008 127 The major anti-virus software manufacturers combine their products with a firewall but it is not a good idea to have two firewalls running as they can conflict with each other. Therefore, if you are using a commercial firewall, ensure that the Windows XP firewall is turned off by accessing the Security Center. ANTI-SPYWARE Spyware has been defined as malicious software that takes partial control of your computer without your permission, whilst adware monitors and profiles your Web usage. These programs are installed on your computer without your knowledge when you visit certain websites, and no software has yet been invented which prevents these programs from being downloaded. Symptoms of spyware include your home page being changed, pop-up ads appearing, more toolbars installed, and your computer getting slower and slower. Fortunately free software is available to combat this problem. Two recommended ones are Ad-Aware and Spybot, whilst Microsoft has recently introduced an addition to its security through Windows Defender. It is recommended that all of these programs be installed. The two free ones can be downloaded via the Internet, and should be run at least once a month, whilst Defender can be downloaded from the Microsoft website. The latest free version of AVG anti-virus also includes anti-spyware software. © Martin Darke 2008 128 System Restore Before adding any new hardware or software to your computer it is a good idea to set up a system restore point. In the event that anything goes wrong with an installation, you can then restore your computer to an earlier state, that is the restore point, and start a clean installation all over again. System Restore can be found by clicking the Start button, then All Programs, Accessories, System Tools, System Restore. Click on Create a restore point and then click Next. It is a simple procedure to then give your restore point a name. Periodically your computer will automatically set up its own restore points, and you can view all the restore points available in the calendar by selecting Restore my computer to an earlier time and then clicking Next. If ever you use System Restore to take your computer back to a previous state, another button called Undo my last restoration will be inserted as an additional option. Further information can be found in Help & Support. © Martin Darke 2008 129 Downloading Programs Let’s look at downloading a program such as AVG from the Internet. 1. First, set a Restore Point just in case anything goes wrong. 2. Locate the website for downloading the program and click on the relevant button to commence the download. 3. Click on Save. © Martin Darke 2008 130 4. Save the file to your Desktop. There is no need to change the name. The file will commence downloading. 5. Once the download is complete, close all open windows. You will see a new icon on your desktop. Double-click on the icon and the program will commence installation on your computer. Follow the prompts, accepting any defaults. 6. After the program has been installed, another icon will probably be placed on the desktop giving you access to the main window of the program. 7. Remember to delete the original installation file icon from your desktop. 8. The program should now be ready for use. 9. If installation is interrupted at any stage, you can always use System Restore and go through the whole procedure again. © Martin Darke 2008 131 Windows Update If you have a genuine copy of Windows XP, then you are entitled to download any updates to the system. In fact, Microsoft is continually issuing updates as there are so many things wrong with XP, particularly as far as security is concerned. You will find a link to Windows Update in Control Panel, Security Center under the heading of Automatic Updates. When you are on the Internet, your computer will automatically check to see if any new updates are available and will download them. When the download is complete, a popup window appears in the bottom right-hand corner of the screen advising that updates have been downloaded. Follow the prompts to install the updates. You are able to continue working whilst installation is completed. The default setting for Automatic Updates is to install them at 3.00am every day. It is recommended to change the setting as in the window above. Don’t forget to click OK. © Martin Darke 2008 132 Simple Computer Maintenance Defragmentation It is a quirk of Windows operating systems that any new files are broken into pieces (fragments) when they are saved to the memory. If you never defragment your computer it gets slower and slower. ‘Defragging’, as the term goes, brings all the pieces of each file together and stores them in one place. You will find Disk Defragmenter in System Tools, the same place as System Restore. Click on the C drive to select it, then click the Defragment button. A coloured display will appear as the defragmenter converts the fragmented (red) files into contiguous (blue) files. It is recommended to defrag once a month. It normally takes a matter of minutes and no other programs should be run at the same time. © Martin Darke 2008 133 Disk Cleanup Whenever you visit a website, the page is stored as a temporary file in the memory. The Disk Cleanup utility, which is also found in System Tools, allows you to delete these temporary files and free up memory space. It is very easy to run. Accept any defaults and it normally takes a few minutes at most. Scheduled Tasks To make life even easier, Microsoft allows you to schedule tasks such as Disk Defragmenter and Disk Cleanup. The Scheduled Tasks utility can be found in System Tools. © Martin Darke 2008 134 Internet Explorer Version 7 In November, 2006 Microsoft upgraded Internet Explorer by adding more security features. It also decided to change the interface, reflecting various improvements. Much remains the same, except that the usual buttons are in different places. Let’s have a look at some of the differences. Below is the new opening screen: Note the new positions of the Back and Forward buttons, Refresh and Stop. Favorites can be accessed from the Menu Bar or by clicking on favourites can be added by clicking on The Home button looks like , and more . and the Print icon has changed to © Martin Darke 2008 . 135 The Tools menu on the right-hand side offers a range of options. A new feature is the introduction of the Phishing Filter which informs you whether the website you are visiting is a bogus site. Ensure that both this and the Pop-up Blocker are turned on. By clicking on New Tab you can open up another web page, which allows for easy navigation between pages. You can open as many tabs as you wish. If you have more than one tab open, you can close each individual page by clicking on the Close button that appears on each tab. If you decide to close Internet Explorer completely you will be asked if you wish to close all tabs. Once you have more than one tab open, a Quick Tabs icon appears which enables you to see all your open tabs in one window as below. Finally, printing is also much improved. Print Preview allows you to shrink pages to fit, adjust margins by click-and-drag, remove headers and footers, and switch between landscape and portrait printing. Overall, Version 7 is a vast improvement so don’t be afraid to download it if you haven’t already done so. © Martin Darke 2008 136 A Few Final Tips Backup Whilst XP is a very stable operating system which is unlikely to crash, if you store important information on your computer, then you should back this up to a portable storage device (CD or DVD) which should then be stored at a different venue to your computer. Files can easily be copied to CDs or DVDs using burning software. Error Messages Occasionally error messages will appear on your screen and sometimes you will not have a clue what they are about. Extract the text of the message and put it into Google. This will lead you to lots of links about the error and you will be in a position to take remedial action. Rest assured that any error will not be unique to you and will already have affected thousands of other computer users. Spam Junk mail, or spam, is an enormous problem. You will get spam if you put your email address on a publicly accessible website (better to use a Hotmail address rather than your ISP address). If you suspect any email in your inbox to be spam, NEVER open it. If you do, a message will go back to the spammer confirming your existence and you will get more spam. Spam-filtering software is available, some of it free, but for a beginner it is very difficult to use properly. If spam is a problem to you, the best way to get rid of it is to change your email address. File Sharing File-sharing software allows you to download, for instance, free music from other computers. Naturally children think this is wonderful. Unfortunately, if you use such software, you are literally overriding your security software and leaving yourself very vulnerable. It’s a bit like leaving the front door of your house open when you go to work. Anyone can come in and help themselves. The risk is yours, but don’t say you haven’t been warned! Good luck! © Martin Darke 2008 137 ABOUT THE AUTHOR Martin Darke (56) arrived in Melbourne in 1996 with a global consulting firm after a successful career in Hong Kong. Not long afterwards he was made redundant. Seeking a change in career, he studied for a Diploma in eBusiness Support in 2000, but despite being awarded a certificate of excellence, he still found himself working in a factory, being deemed too ‘old and experienced’. It was only after meeting Grace Johnston in 2003 that Martin was able to decide what to do with the rest of his life. Grace (www.busyboomers.com.au) specialises in helping people to re-invent themselves. She helped Martin to recognise his range of skills and point him in the direction of building his own business. Martin moved to Perth in July, 2004 to start all over again. He hasn’t looked back. Martin now specialises in computer training for mature-aged people, the generation that missed out. He teaches individuals one-on-one, as well as groups, particularly unemployed people. He also writes résumés, having spent many years in recruitment, teaches various courses at TAFE, and imparts Grace’s ideas through workshops for the unemployed. More recently, Martin has completed a course in relaxation massage. For further information, visit Martin’s website at www.a-new-career-direction.com. © Martin Darke 2008 138