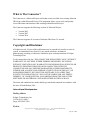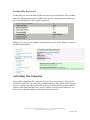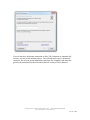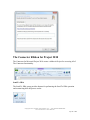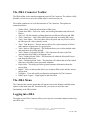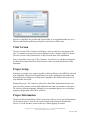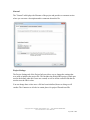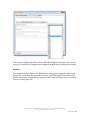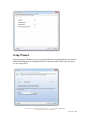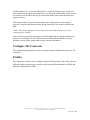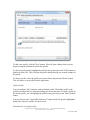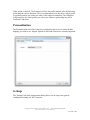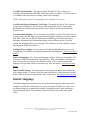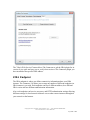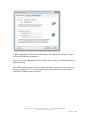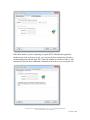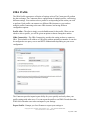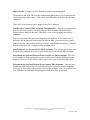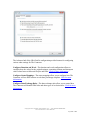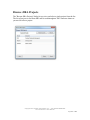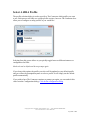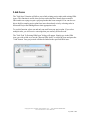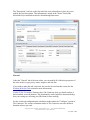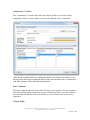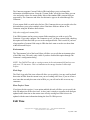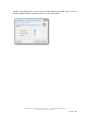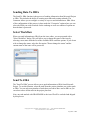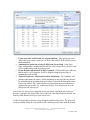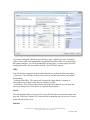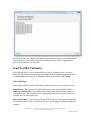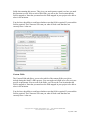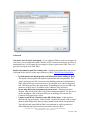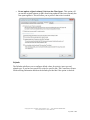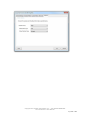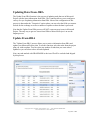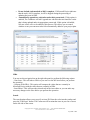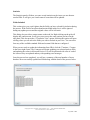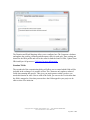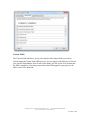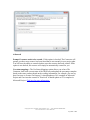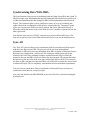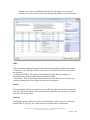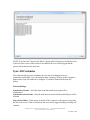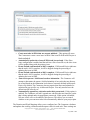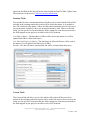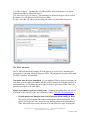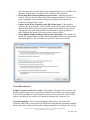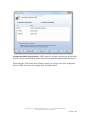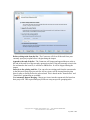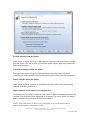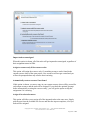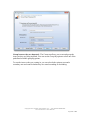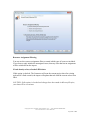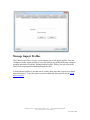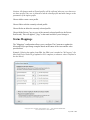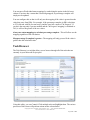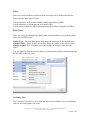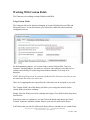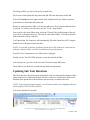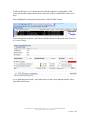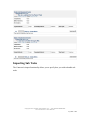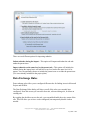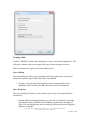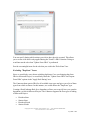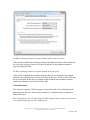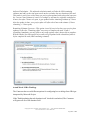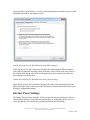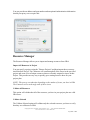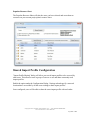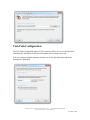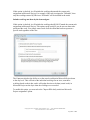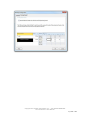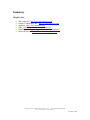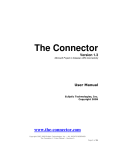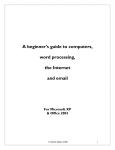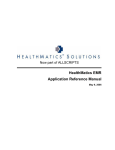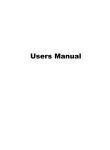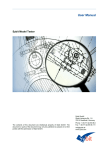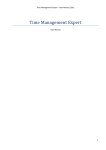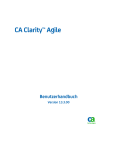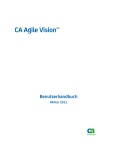Download version 2.0 manual
Transcript
The Connector Version 2.0 Microsoft Project to Atlassian JIRA Connectivity User Manual Ecliptic Technologies, Inc. Copyright 2011 Copyright 2011 Ecliptic Technologies, Inc. – ALL RIGHTS RESERVED The Connector 2.0 User Manual Page 1 of 99 What is The Connector? The Connector is a Microsoft Project add-in that creates a toolbar for accessing Atlassian JIRA from within Microsoft Project. The integration allows you to easily and quickly access JIRA data and functions while working within Microsoft Project. The Connector supports the following versions of Microsoft Project: Version 2003 Version 2007 Version 2010 The Connector supports all versions of Atlassian JIRA from 3.6 onward. Copyright and Disclaimer All rights reserved. No part of this publication may be reproduced, stored in a retrieval system, or transmitted in any form or by any means electronic, mechanical, photocopying, recording, or otherwise without the prior written permission of Ecliptic Technologies, Inc. To the extent allowed by law, THE CONNECTOR IS PROVIDED "AS IS", WITHOUT WARRANTY OF ANY KIND, EITHER EXPRESS OR IMPLIED, INCLUDING WITHOUT LIMITATION ANY WARRANTY FOR INFORMATION, SERVICES, OR PRODUCTS PROVIDED THROUGH OR IN CONNECTION WITH THE CONNECTOR AND ANY IMPLIED WARRANTIES OF MERCHANTABILITY, FITMESS FOR A PARTICULAR PURPOSE, EXPECTATION OF PRIVACY, OR NON-INFRINGEMENT. BY USING THIS SOFTWARE, YOU AGREE THAT ECLIPTIC TECHNOLOGIES, INC. WILL NOT BE LIABLE FOR ANY DIRECT, INDIRECT, OF CONSEQUENTIAL LOSS ARISING FROM THE USE OF THIS SOFTWARE OR MATERIALS CONTAINED EITHER IN THIS PACKAGE. The terms and conditions here under shall be governed and construed in accordance with the laws of North Dakota, USA. International Headquarters Mailing Address Ecliptic Technologies, Inc. 319 5th St. N, Suite C Fargo, ND 58102 USA Website Copyright 2011 Ecliptic Technologies, Inc. – ALL RIGHTS RESERVED The Connector 2.0 User Manual Page 2 of 99 www.ecliptictech.com Introduction The Connector is a Microsoft Project extension plug-in that allows users of Microsoft Project to connect and exchange data with Atlassian’s issue management system, JIRA. The product creates a custom toolbar in Microsoft Project from which access to the functionality of the connector can be accessed. System Requirements The Connector requires: Microsoft Project 2003, Microsoft Project 2007 or Microsoft Project 2010 Atlassian JIRA 3.6 or greater Microsoft .NET 4.0 or greater Optional requirements for the extended functionality: The Connector extended web services available for download from the www.theconnector.com website. Installation Plug-in Installation To install the plug-in, run the Trial Version installer available on the www.theconnector.com website. Once the plug-in is installed, you will get a registration key dialog when you run Microsoft Project. Enter your product key that was emailed to your when you purchased the product and the plug-in will be unlocked to full functionality. The Connector Extended Web Service Installation The extensions to the JIRA web services will provide the connector with some enhanced functionality. Follow the instructions below to install the extensions. NOTE: You must have Atlassian JIRA 3.6 or greater 1. Download the JIRA Services for The Connector 2.0 from the website. 2. Unzip the file com.ecliptictech.connector.jar and copy it to the WEB-INF/lib directory located under your JIRA installation root directory. This may vary from version to version on installation process. 3. Enable the RPC extensions in JIRA 4. Restart JIRA Copyright 2011 Ecliptic Technologies, Inc. – ALL RIGHTS RESERVED The Connector 2.0 User Manual Page 3 of 99 Enabling JIRA Web Services For the plug-in to work, the built in JIRA web services must be enabled. This is enabled under the Administration section of JIRA in the General Configuration area. Make sure the ―Accept Remote API calls‖ option is turned on. If the services are correctly installed, you should see an entry in the ―Plugins‖ section of the JIRA administration. Activating The Connector Once you have purchased The Connector, you receive an activation key. This key will need to be entered into The Connector's activation dialog to fully activate The Connector for use. Copy the activation key from the email you received after the purchase into the textbox on this dialog and press the "Activate" button. You will need to make sure you have an active Internet connection during the activation process. Copyright 2011 Ecliptic Technologies, Inc. – ALL RIGHTS RESERVED The Connector 2.0 User Manual Page 4 of 99 If you do not have an Internet connection to allow The Connector to automatically activate, you can use the manual process. You will still need to get to an Internet connector, but you can get the installation code from The Connector and manually generate the activation key that will unlock the full version of The Connector. Copyright 2011 Ecliptic Technologies, Inc. – ALL RIGHTS RESERVED The Connector 2.0 User Manual Page 5 of 99 The Connector Ribbon for Project 2010 The Connector for Microsoft Project 2010 creates a ribbon in Project for accessing all of The Connector functionality. Send To JIRA The Send To JIRA group provides buttons for performing the Send To JIRA operation and customizing how the process works. Copyright 2011 Ecliptic Technologies, Inc. – ALL RIGHTS RESERVED The Connector 2.0 User Manual Page 6 of 99 Send To JIRA Send To JIRA Customize Update From JIRA The Update From JIRA group provides buttons for performing the Update From JIRA operation and customizing how the process works Sync All The Sync All group provides buttons for performing the Sync All operation and customizing how the process works. Import The Import group provides buttons for launching the import wizard and managing your import profiles that you have saved and/or shared. Tools The tools section provides buttons for configuring The Connector, launching the issue editor and a drop down tools menu. Search The search functionality allows you to put in an issue ID and search the current project plan for a match. If found, the issue/task will be highlighted for you. Options The options group allows you to access the project information and make changes to the current schedule's mappings. It also provides a link to a menu with options for accessing help, visiting the website, submitting a bug, etc. Quick Launch The quick launch group allows you to quickly launch the help system, visit The Connector website and access your currently active JIRA instance. Copyright 2011 Ecliptic Technologies, Inc. – ALL RIGHTS RESERVED The Connector 2.0 User Manual Page 7 of 99 The JIRA Connector Toolbar The JIRA toolbar is the central management point for The Connector. The toolbar is fully dockable, so feel free to move the toolbar where it works best for you. The toolbar contains access to all the functions of The Connector. The options are summarized below. Send to JIRA – Push task information to JIRA issues Update from JIRA – Pull issue, status, and worklog information into Microsoft Project Sync All – Bi-directionally exchange data between Microsoft Project and JIRA Tools / Link Issue – Link a Microsoft Project task with an existing JIRA issue Tools / Issue Editor – The issue editor allows for quick and easy access to all of the JIRA specific values related to a task. Tools / Task Browser – The task browser allows for a quick summary of all the tasks and their related issues in a project plan. Tools / Mark as JIRA Ignored – This function allows you to select multiple tasks and mark them all as JIRA Ignored. Tools / Remove Selected From JIRA – This function will remove all of the selected tasks from JIRA by deleting the issue. Tools / Unlink Selected Tasks – This function will unlink the Microsoft Project task from the JIRA issue. Tools / Validate Selected Tasks – This function will validate that all of the linked tasks have valid JIRA issues associated with them. Project Info – This dialog will show general summary information about the project plan. Import – This is a function that allows you to import JIRA issues into the current project plan. Configure – View and modify configuration information for The Connector JIRA Login / Logout – Login/logout to and from JIRA The JIRA Menu The Connector has a menu option that will appear between the Window and Help menu options on the main menu bar. From this menu, you can access all of the same functionality as the JIRA toolbar. Logging into JIRA The login screen of The Connector allows you to provide a username and password to log into JIRA with. Copyright 2011 Ecliptic Technologies, Inc. – ALL RIGHTS RESERVED The Connector 2.0 User Manual Page 8 of 99 Provide a valid JIRA user account and log into JIRA. It is recommended that you use a JIRA account that has sufficient privileges to read and write JIRA issues. Trial Version The trial version of The Connector will display a trial screen before each option of the tool. To continue to use the trial version, simple press the ―Continue with Trial‖ button. The trial version is fully functional for 30 days from the date of the installation. Once you purchase your copy of The Connector, you will receive a product registration key that can be entered into the activation screen. Once activated, the product is fully functional. Project Setup Each time you create a new project schedule in Microsoft Project, the MPP file will need to be initialized. This process of initialization sets up the mappings between JIRA and Microsoft Project. Each piece of JIRA data is mapped to one of Microsoft Project's 30 user definable Text fields. During this process, The Connector will retrieve from JIRA information like the issue types, priorities, statuses, custom field definitions and other relevant data. Each project file can have different mappings, although it is recommended that you use a consistent mapping configuration across all of your files. Project Information The Project Information dialog of The Connector provides access to general information for the current project. These are the values that got setup during the initialization process. You can use these screen to alter any of the mappings as needed. Copyright 2011 Ecliptic Technologies, Inc. – ALL RIGHTS RESERVED The Connector 2.0 User Manual Page 9 of 99 General The "General" tab displays the filename of the project and provides a comment section where you can enter a description and/or comments about this file. Project Settings The Project Settings tab of the Project Info provides a way to change the settings that were used to initialize the project file. This includes the default JIRA project (which gets used as the default when new issues are created) as well as all the custom fields that are used to store the JIRA values. You can change these values once a file has been initialized, however doing so will confuse The Connector as it looks in certain places for project IDs and issue IDs. Copyright 2011 Ecliptic Technologies, Inc. – ALL RIGHTS RESERVED The Connector 2.0 User Manual Page 10 of 99 Using the "Modify Mappings" option will allow you to change the store locations that The Connector uses to place JIRA data. This is different from the Configure screen settings, which are merely the defaults. Copyright 2011 Ecliptic Technologies, Inc. – ALL RIGHTS RESERVED The Connector 2.0 User Manual Page 11 of 99 The Connector supports the ability to have different settings on each project file, so once a project is initialized, its settings must be adjusted through here, not through the defaults. Statistics The statistics tab of the Project Info dialog shows some general counts about the current project file. It will show the total number of tasks, total JIRA projects, total JIRA issues, and the total number of tasks that are marked as JIRA ignored. This provides you with an overview of the project file. Copyright 2011 Ecliptic Technologies, Inc. – ALL RIGHTS RESERVED The Connector 2.0 User Manual Page 12 of 99 Setup Wizard Each new project schedule you create must be initialized. It is during this process that the default field mappings are configured and The Connector fields, issues types, priorities, etc. are setup for use. Copyright 2011 Ecliptic Technologies, Inc. – ALL RIGHTS RESERVED The Connector 2.0 User Manual Page 13 of 99 In The Connector 2.0, a least one JIRA project is required. In the previous versions of The Connector, this option was optional as it was only used as the default. In this version, it is used to tie to the JIRA issues types and custom fields which can be different from project to project. The Connector allows you to initialize the plan for a single project or for multiple projects. Using the radio buttons on this dialog, choose how you wish to initialize this plan. NOTE: This can be changed at a later time if you need to add a new project to an existing project schedule. Once you select your project and option, click the OK button to being the initialization process. You will notice as The Connector contacts JIRA and download issue types, priorities, custom fields, statuses and all other relevant information. Configure The Connector The configuration dialog allows you to set general system configuration options for The Connector. Profiles The Connector 2.0 allows you to configure multiple JIRA profiles. Each profile can have different settings allowing you to easily switch between different instances of JIRA and different configurations of JIRA. Copyright 2011 Ecliptic Technologies, Inc. – ALL RIGHTS RESERVED The Connector 2.0 User Manual Page 14 of 99 To add a new profile, click the "New" button. This will open a dialog where you can begin to setup the information for the new profile. To edit an existing profie, highlight the profile in the grid and press the "Edit" button (or double click the row). This will open the profile dialog allowing you to make changes to the profile To delete a profile, select the profile you wish to delete and press the "Delete" button. This will remove your profile from the application. Default Profile You can configure The Connector with one default profile. The default profile is the profile to automatically use when performing the various functions. To mark a profile as the default profile, you can highlight the profile in the grid and press the "Make Default" button. You can also press the "Open JIRA in Browser" button which will open the highlighted profile into a browser window for quick access. Automatically use default profile Copyright 2011 Ecliptic Technologies, Inc. – ALL RIGHTS RESERVED The Connector 2.0 User Manual Page 15 of 99 If this option is checked, The Connector will use the profile marked as the default when performing the various functions. This is recommended if you only have a single profile or a primary profile you wish to use often. If this option is unchecked, The Connector will prompt you for which profile you wish to use whenever performing any of The Connector's functions. Personalization The Personalization tab of The Connector configuration allows you to set the default language you with to use. English, Spanish, French and German are currently supported. Settings The "Settings" tab of the configuration dialog allows you to setup some general configuration settings for The Connector. Copyright 2011 Ecliptic Technologies, Inc. – ALL RIGHTS RESERVED The Connector 2.0 User Manual Page 16 of 99 Populate Microsoft Project Task Hyperlink field with the JIRA issue link – This option will put a link in the task hyperlink field. This allows a quick single click link into JIRA to view the issue. Use JIRA Components and Versions – If this option is enabled, you will see the components and versions tab on the issue editor and the import and sync functionality of The Connector will include these values. Use JIRA Environment Field – If this option is enabled, you will see the environment tab on the issue editor and the import and sync functionality of The Connector will include these values. Use JIRA Slave Project / Issue – The slave project / issue functionality of The Connector allows a single Microsoft Project task to be attached to two JIRA issues in two separate projects. This allows single updating of two sets of data during the synchronization option. Copyright 2011 Ecliptic Technologies, Inc. – ALL RIGHTS RESERVED The Connector 2.0 User Manual Page 17 of 99 Use JIRA Custom Fields – This option enables the ability for The Connector to exchange custom field data with JIRA. When this option is available, a Custom Fields tab is available on the issue editor for setting values to be exchanged. NOTE: This option requires the installation of the extended web services. Use Microsoft Project Enterprise Text Fields - This option will allow The Connector to map to the 30 Enterprise Text fields provided in Microsoft Project. This requires Microsoft Project Professional and will allow these fields to be viewed in Microsoft Project Server. Use custom date mapping - If you are using a non-English version of Microsoft Project, you may need to use this option to map your date formats so that they correctly exchange with JIRA. JIRA will use the same date format dd/MMM/yy while Microsoft Project depending on language and localization settings will use different values. Using the custom date mappings allow you to configure The Connector to work with most versions and languages of Microsoft Project. Configure Proxy Settings - If you connect to the Internet through a proxy server, you can setup the proxy address and optional authentication through here. Click here for more details. Time Unit Mappings - The Time Unit Mappings configure allows you to configure The Connector so that is understands the values for Days, Hours and Minutes. This option is only necessary if you are using a non-English version of The Connector and certain languages will use other values to represent a day, hour and minute. Click here for more details. Import Profile Sharing - The import profile sharing allows multiple users to share the same import settings. To enable, check this option and specify a shared network location where all the users can store their profiles they wish to share. Click here for more details. Default Mappings The Default Mappings tab allows you to set up the default mappings when new project schedules are initialized. Each time you create a new project schedule, you will receive the dialog asking you to initialize the schedule. During this project, these defaults are used to determine which Text locations in Microsoft Project are used to hold which values. Copyright 2011 Ecliptic Technologies, Inc. – ALL RIGHTS RESERVED The Connector 2.0 User Manual Page 18 of 99 ' You can use the Reset to Defaults and Default All buttons to set these settings to their default state. To change a value, simply select the new Text location from the combobox that is provided. Each field must be mapped to a unique field. The first 5 field locations are required while the remaining are options depending on your use of The Connector. About The "About" tab on the Configuration dialog will show information about the version of The Connector that is being run. It provides links to support requests and The Connector website. Copyright 2011 Ecliptic Technologies, Inc. – ALL RIGHTS RESERVED The Connector 2.0 User Manual Page 19 of 99 The "Check Web Services" button allows The Connector to ask the JIRA plugin for its version. It is a quick and easy way to verify what version of The Connector plugin you have installed at the specific JIRA address. JIRA Endpoint The JIRA endpoint is where you define connectivity information about your JIRA instance. The Connector 2.0 allows you to setup any number of different endpoints (or JIRA instances) you wish. Each endpoint can have a different address, be a different JIRA version and use different authentication information. Also, each endpoint can have its own proxy and HTTP authentication settings allowing different settings for local network instances verses other remote instances throughout your network or the Internet. Copyright 2011 Ecliptic Technologies, Inc. – ALL RIGHTS RESERVED The Connector 2.0 User Manual Page 20 of 99 A JIRA endpoint has a field for the JIRA address. This address can use https or http as well as have different port numbers. You can give each endpoint an alias (or friendly name) to help you distinguish between different settings. If you JIRA instance requires that you connect through a proxy server, you can specify the proxy settings here. You can provide the proxy server address, port and optional credentials if authentication is required. Copyright 2011 Ecliptic Technologies, Inc. – ALL RIGHTS RESERVED The Connector 2.0 User Manual Page 21 of 99 If the JIRA instance you are connecting to require HTTP authentication (generally another layout at the web server level), you can specify those settings here. Provide a username and password and when The Connector attempts to connect to JIRA, it will automatically provide these additional credentials to the web server servicing the call. Copyright 2011 Ecliptic Technologies, Inc. – ALL RIGHTS RESERVED The Connector 2.0 User Manual Page 22 of 99 JIRA Profile The JIRA Profile represents a collection of settings on how The Connector will perform the data exchange. The Connector allows configuration of multiple profiles, each having different settings. You can then select a profile to use depending on the action you wish to perform. Each profile can connect to a different JIRA instance or you can have multiple profiles connecting to the same JIRA instance, but having different configuration options. Profile Alias - The alias is simply a user definable name for the profile. When you are asked to select a profile, you will be given an option to choose among these names. JIRA Connectivity - The JIRA Connectivity provides the setting on how to connect to JIRA. This includes an IP address or URL along with an optional port number. It can also be configured to use proxy servers and HTTP authentication depending on your server configuration. The Connector provides import/export ability for you to quickly and easily share your profile settings with other users. You can export the profile to an XML file and share that XML field with other users who can import in your settings. Export Profile - Prompts you for a filename to export your settings to. Copyright 2011 Ecliptic Technologies, Inc. – ALL RIGHTS RESERVED The Connector 2.0 User Manual Page 23 of 99 Import Profile - Prompts you for a filename to import your settings from. The Resources tab of the JIRA Profile configuration dialog allows you to configure how you wish to map resource names. This can be done differently for each profile you have configured. There are 4 ways resources can be mapped using The Connector Map Resource Name to JIRA username (Recommended) - The easiest and most basic way to map resource names is to ensure that the JIRA username and the Microsoft Project resource name are the same. This allows a one-to-one mapping when data is exchanged. However, sometimes this one-to-one mapping is not sufficient. If you wish to have a different value in Microsoft Project then you have in JIRA, you must map the resource names so that the value in Microsoft Project knows what the JIRA username is. This can be done using one of the 3 mapping modes specified below. Map Windows User Account field to JIRA username - This will use the Window User Account field (found on the resource in Microsoft Project) to hold the JIRA username. Map custom text field on Microsoft Project resource to JIRA username - This will use a custom text field found on the resource in Microsoft Project to hold the resource mapping. There are 30 Text fields on the resource that can be used to hold this value. Map custom text field on Microsoft Project task to JIRA username - This will use a custom text field found on the task in Microsoft Project to hold the resource mapping. There are 30 Text fields on the task that can be used to hold this value. Be sure that it is a Text field that is not currently being mapped to hold other JIRA information. Copyright 2011 Ecliptic Technologies, Inc. – ALL RIGHTS RESERVED The Connector 2.0 User Manual Page 24 of 99 The Advanced tab of the JIRA Profile configuration provides buttons for configuring various other settings for The Connector. Configure Duration and Work - The duration and work configuration allows to configure how the values for the original estimate, remaining estimate and timespent values relate between Microsoft Project and JIRA. Click for more information Configure Status Mappings - The status mappings allow you to configure how The Connector will use JIRA statuses to calculate percentage complete. Click for more information Configure Data Exchange Rules - The data exchange rules allow you to control how The Connector will handle JIRA links and other types of exclusion rules. Click for more information Copyright 2011 Ecliptic Technologies, Inc. – ALL RIGHTS RESERVED The Connector 2.0 User Manual Page 25 of 99 Copyright 2011 Ecliptic Technologies, Inc. – ALL RIGHTS RESERVED The Connector 2.0 User Manual Page 26 of 99 Browse JIRA Projects The "Browse JIRA Projects" dialog let you view and select a single project from the list. The list of projects is read from JIRA and is used throughout The Connector whenever you need to select a project. Copyright 2011 Ecliptic Technologies, Inc. – ALL RIGHTS RESERVED The Connector 2.0 User Manual Page 27 of 99 Browse JIRA Issues This dialog will let you select an Issue by double clicking on the Issue or selecting the Issues and click Select. The Browse JIRA Issues dialog allows you to scroll through all the issues under a specified project. You can change the project by typing a new project ID or using the Browse Projects button. Press the "Refresh" button to update the list. You can use the filter options on this dialog to restrict which issues are showing based on the issue type, status, and priority. Copyright 2011 Ecliptic Technologies, Inc. – ALL RIGHTS RESERVED The Connector 2.0 User Manual Page 28 of 99 Select A JIRA Profile The profile selection dialog is used to specify to The Connector which profile you want to use. Each process will only use a single profile at a time, however The Connector does allow you to configure as many profiles as you would like. Selecting from this screen allows to you quickly toggle between different instances or configuration for JIRA. Mark selected as default and do not prompt again If you choose this option, the profile you select will be updated as your default profile and you will not be prompted anymore to select a profile. It will simply use the default profile automatically. If you wish to have The Connector continue to prompt you again, you can uncheck this value from the Configuration dialog. Click for the configuration dialog Copyright 2011 Ecliptic Technologies, Inc. – ALL RIGHTS RESERVED The Connector 2.0 User Manual Page 29 of 99 Link Issue The "Link Issue" function will allow you to link existing project tasks with existing JIRA issues. This function is useful when you have tasks that have already been created in JIRA and/or are trying to repair a project plan that has been corrupted. You can also use this to build a complex project plan from issues that already exist by selecting tasks in Microsoft Project and linking them to their appropriate issue. To use this function, select one and only one task from your project plan. If you select multiple tasks, you will receive a message that you can only select one task. The "Link Task To Existing JIRA Issue" dialog will appear. Simply type in the JIRA issue you wish to link to or use the "Browse JIRA Issues" to select the issue and press the "Link" button. Your project task will then be linked to the specified JIRA issue. Copyright 2011 Ecliptic Technologies, Inc. – ALL RIGHTS RESERVED The Connector 2.0 User Manual Page 30 of 99 Compare The compare function of The Connector allows you to compare an issue/task in Microsoft Project with the current values in JIRA. This will allow you to quickly and easily see the differences between the two. Copyright 2011 Ecliptic Technologies, Inc. – ALL RIGHTS RESERVED The Connector 2.0 User Manual Page 31 of 99 Issue Editor This issue editor is a dialog provided by The Connector for quickly and easily editing all of the information related to the issue in one place. From this dialog, you can also send and update the information from JIRA. From this window, all the attributes of the task/issue can be adjusted including all the custom field values, versions and components, sub-task information, and slave issue links. To exclude an issue from the JIRA sync, check the "JIRA Ignored" option in the upper right corner. If this option is chosen, this specific task will be skipped over whenever a JIRA data exchange is performed. You may also use the "View JIRA Issue" link to directly go to JIRA to view more details about the issue. Description Copyright 2011 Ecliptic Technologies, Inc. – ALL RIGHTS RESERVED The Connector 2.0 User Manual Page 32 of 99 The "Description" text box on the first tab of the issue editor allows a place for you to modify the issue description. This information is stored in the "Notes" field of the Microsoft Project task and can also be edited through that screen. General Under the "General" tab of the issue editor, you can modify all of the basic properties of the issue such as it type, priory, status, assignee, and due date. If you wish to make this task a sub-task, this can also be set from this screen (See the Working With Sub Task section for more information). Use the "Click To Analyze" button to have The Connector show you details on how it had calculated your task duration. This functionality can be helpful to determine/debug how your settings are affecting your JIRA data for time tracking. See the section on configuration the calculation modes under the "Configure" section of The Connector. The various calculation modes of The Connector can cause different duration values to get used. Copyright 2011 Ecliptic Technologies, Inc. – ALL RIGHTS RESERVED The Connector 2.0 User Manual Page 33 of 99 Components / Versions The "Components / Versions" tab of the issue editor will allow you to select which components, affects versions, and fix versions with which the issue is associated. If this option is enabled under the configuration dialog, you will have the ability to view this tab. Select the desired components and versions, and when the issue is synchronized with JIRA, this data will be transmitted and updated. Issue Comments The issue comments tab of the issue editor will allow you to quickly view any comments that exists in JIRA for the current issue you are working with. Note, if you are creating a new issue that currently does not exist in JIRA yet, you will not be able to access any comments. Custom Fields Copyright 2011 Ecliptic Technologies, Inc. – ALL RIGHTS RESERVED The Connector 2.0 User Manual Page 34 of 99 The Connector supports Custom Fields in JIRA and allows you to exchange this information in both directions. From the "Custom Fields" tab of the issue editor you can view and set the values for custom fields. Most of the standard JIRA custom fields are supported by The Connector and allow for their native types to be edited through The Connector. If your custom field is a multi select list box, The Connector shows you a multi select list box and allows you to select multiple values. Date/time fields are shown in The Connector using the Windows date selector. Only show configured custom fields Your JIRA instance can have more custom fields setup than you wish to use in The Connector. If you only configure The Connector to use 3 of those custom fields, checking this option will limit the fields you see to the configured fields. This is useful if you have a large number of custom fields setup in JIRA but don't want or need to see them from within Microsoft Project. Environment The "Environment" tab of the Issue Editor will allow you to edit the environment value of the JIRA issue. This tab is only visible if you have enabled this option through The Connector's configuration dialog. NOTE: You CANNOT use tab or carriage returns in the environment field and you can only store 255 characters. This is a limitation to the storage location in Microsoft Project. Work Logs The Work Logs tab of the issue editor will allow you to quickly view any work log detail that exists in JIRA from the current issue you are working with. Note, if you are create a new issue that currently doe snot exist in JIRA yet, you will not be able to access any comments. Slave Project / Issue If you have the slave project / issue option enabled, this tab will allow you to specify the issue ID and project of the slave issue. A slave issue is simply a secondary issue that gets updated at the same time as the master issue effectly causing two JIRA issues to be updated with the same information during the Send To JIRA process. Edit Time Copyright 2011 Ecliptic Technologies, Inc. – ALL RIGHTS RESERVED The Connector 2.0 User Manual Page 35 of 99 The Edit Time dialog allows you to enter in the duration data for the JIRA issue. You can edit the original estimate, remaining estimate or time spent values. Copyright 2011 Ecliptic Technologies, Inc. – ALL RIGHTS RESERVED The Connector 2.0 User Manual Page 36 of 99 Sending Data To JIRA The Send To JIRA function is the process of sending information from Microsoft Project to JIRA. This includes the ability of creating new tasks and creating subtasks. The Connector allows you to configure a variety of ways to send information to JIRA. Most of the configuration of this process is done under the "Customize" option where you can select the fields you wish to include for the exchange as well as a number of options on how the data is processed. Select Workflow When you send information to JIRA from the issue editor, you are presented with a "Select Workflow" dialog. This will allow you to change the status of the issue by selecting a new status from the list of the available JIRA workflow options. If you do not wish to change the status, select the first option "Do not change the status" and the current status of the issue will be preserved. Send To JIRA The "Send To JIRA" process allows you to push information to JIRA from Microsoft Project. To use this function, select the tasks from the project plan that you wish to push to JIRA. You can select any number of tasks that you want to have sent to JIRA or you can select to have all the tasks in the project plan sent. Note, any task marked with JIRAIGNORE as the issue ID will be excluded and skipped by this process. Copyright 2011 Ecliptic Technologies, Inc. – ALL RIGHTS RESERVED The Connector 2.0 User Manual Page 37 of 99 Create new tasks in JIRA that are current unlinked - This option will cause The Connector to create a new issue in JIRA if the issue ID field in MS Project is blank (unlinked). Automatically update slave issues if JIRA task is associated - If the Slave Issue configuration is enabled and the task has a Slave Issue ID set, the slave issue will be updated along with the primary issue. Do not include tasks marked as 100% complete - If Microsoft Project indicates that the task is 100% complete, it will be skipped during the processing of updating the issue in JIRA. Auto resolve parent / child issues based on indentation - The Connector will attempt to determine the parent / child relationship of new tasks that are about to be created based on the indentation levels that are currently defined in Microsoft Project. By default, The Connector does not require that issues and subtasks be organized in any specific way in Microsoft Project. You only need to have the parent issue ID correctly set. If you have new issues in your plan that are not associated with JIRA issues, and you have the "Automatically create JIRA issues if the task is not linked" option checked, the Send To JIRA function will try to create a new issue. It will use the default project that set up during the initialization process. The project ID can be overridden using the issue editor to pick a different project other than the default. Copyright 2011 Ecliptic Technologies, Inc. – ALL RIGHTS RESERVED The Connector 2.0 User Manual Page 38 of 99 If you have configured a default priority and issue type / subtask type in the Customize options, these values will automatically be populated for blank values. If you do not have this option configure, you will be prompted for missing data. You must supply all of the missing data before you can continue with the "Send To JIRA" process. JIRA You can use the navigation bar on the right side panel to perform the following actions: - Goto Issue - This will take to JIRA so you can view the full issue before you perform the operation - Compare With JIRA - This option will compare the values that are currently in Microsoft Project with the values that are currently in JIRA. - Issue Editor - This will open the selected task in the issue editor so you can make any necessary changes to the issue before you perform the operation Search The search option allows you to specify an issue ID. Enter the value into the textbox and press the "Find Issue" button. The Connector will location that issue in your list of issues on the left side of the screen. Statistics Copyright 2011 Ecliptic Technologies, Inc. – ALL RIGHTS RESERVED The Connector 2.0 User Manual Page 39 of 99 The Statistics panel will show you some overall statistics on the issues you are about to send to JIRA. It will give you a total count and the number of new issues that will be created. Fields Included This section gives you a quick glance the fields you have selected for inclusion during the process. If the field is not selected and not included in this list, it will be ignored during any update process and the original values will be left intact. This dialog also provides a context menu on the task list. Right clicking on the grid will display this context menu. It will give you access to the same options you have on the side panel. This also provides a "Customize View" option. Selecting this option will open a dialog where you can select the fields you wish to include in your view. You can select from any of the available standard fields and custom fields that are configured. When you are ready to send the information to JIRA, click the "Continue >" button in the lower right corner. The Connector will begin sending your selected tasks to JIRA and updating the values in JIRA. You will be presented with a list of each of the issues as they are updated and any corresponding error messages. Once the process has completed, you will see a summary of the total number of issues that have been created, successfully updated and failed along with the detail of the process below. Copyright 2011 Ecliptic Technologies, Inc. – ALL RIGHTS RESERVED The Connector 2.0 User Manual Page 40 of 99 NOTE: If you have the "Stop on first failure" option enabed, this process will halt as soon as the first error occurs. If this option is not enabled, the error will be logged and the process will continue to the next task. Send To JIRA Customize The Connector allows you to customize the way data is exchanged when it is sent to JIRA. You can configure these settings by clicking on the Customize button on the Send To JIRA toolbar or by using the "Customize" button on the Send To JIRA dialog. General Settings The first tab will allow you to set the default options for each time you run the process. Send all tasks - This option will send all tasks in your current project plan to JIRA. Send only selected tasks - This option will send only tasks that you have selected in Microsoft Project. This will allow you to exchange the data with a sub-set of issues you currently have in your project plan. Stop on first failure - If this option is checked, The Connector will stop processing after the first error occurs. If this is unchecked, the error will be logged and the processing will continue. Copyright 2011 Ecliptic Technologies, Inc. – ALL RIGHTS RESERVED The Connector 2.0 User Manual Page 41 of 99 Create new tasks in JIRA that are currently unlinked - This option controls whether or not The Connector will create new tasks. If this option is not enabled, NO new tasks will be created. Only existing tasks will be sent to JIRA. Automatically update slave issues if JIRA task is associated - If the Slave Issue configuration is enabled and the task has a Slave Issue ID set, the slave issue will be updated along with the primary issue. Do not include tasks marked as 100% complete - If Microsoft Project indicates that the task is 100% complete, it will be skipped during the processing of updating the issue in JIRA. Auto resolve parent / child issues based on indentation - The Connector will attempt to determine the parent / child relationship of new tasks that are about to be created based on the indentation levels that are currently defined in Microsoft Project. By default, The Connector does not require that issues and subtasks be organized in any specific way in Microsoft Project. You only need to have the parent issue ID correctly set. The Duration and Work Mappings allow you to configure how The Connector calculates and updates the worklog, estimates and timespent values for each task. These settings are shared for the JIRA profile and will be the same for both the Send To JIRA, Update From JIRA and Sync All processes. Click here for more information. Standard Fields The second tab of the customization dialog will allow you to control which fields will be included in the exchange. It is possible to have The Connector only update a subset of Copyright 2011 Ecliptic Technologies, Inc. – ALL RIGHTS RESERVED The Connector 2.0 User Manual Page 42 of 99 fields when running this process. This gives you much greater control over how you need this function to work. Next to each of the fields, you can see the Text location that the field is mapped to. Note that you must have the field mapped in your project to be able to select it for inclusion. You also have the ability to configure whether or not the field is required. If you mark the field as required, The Connector will warn you when if finds a task that does not correctly have a value set. Custom Fields The Custom Fields tab allows you to select which of the custom fields you wish to include during the Send To JIRA process. You can toggle each field on or off to suit your specific requirements. Next to each of the fields, you can see the Text location that the field is mapped to. Note that you must have the field mapped in your project to be able to select it for inclusion. You also have the ability to configure whether or not the field is required. If you mark the field as required, The Connector will warn you when if finds a task that does not correctly have a value set. Copyright 2011 Ecliptic Technologies, Inc. – ALL RIGHTS RESERVED The Connector 2.0 User Manual Page 43 of 99 Advanced Check and warn if task is unassigned - If you configure JIRA to require an assignee for each issue, you can enable this option. Whenever The Connector detects that you have an unassigned issue, it will prompt you to assignee it before it gets sent to JIRA. This will prevent receiving an error from JIRA. Enable task summary path for creating tasks - Summary task paths allow you to have a full path of the issue set on the issue summary in JIRA. Click for more information. Exclude parent task duration and work information when sending to JIRA This option will not update JIRA parent task duration and timespent data. This can be used to prevent The Connector from doubling up duration information in JIRA. Microsoft Project forces the sum of all sub-tasks to be equal to the parent task. JIRA does not have this enforcement. Depending on how you use JIRA, the estimates in JIRA may be in addition to the estimates of the sub tasks. Do not map JIRA issue assignment on parent issues - When this option is checked, only the sub-task issues will get the assignment updated. You are free to set the assignment value in Microsoft Project to anything you want but The Connector will ignore these values. Update Actual Work / Duration to the JIRA Time Spent - If this option is checked and you perform the ―Send To JIRA‖ function, the actual work or actual duration field of Microsoft Project will get updated to the JIRA time spent field. Typically the time spent field in JIRA is accumulated as work log entries are made. Enabling this option will overwrite those values in JIRA. Copyright 2011 Ecliptic Technologies, Inc. – ALL RIGHTS RESERVED The Connector 2.0 User Manual Page 44 of 99 Do not update original estimate if the issue has Time Spent - This option will prevent the original estimate in JIRA from being updated if the issue currently has time spent against it. This will allow you to preserve that value is needed. Defaults The Defaults tab allows you to configure default values for priority, issue type and subtask type. If you have not specified a value for specific task, The Connector will autofill the missing information based on the defaults provided her if the option is checked. Copyright 2011 Ecliptic Technologies, Inc. – ALL RIGHTS RESERVED The Connector 2.0 User Manual Page 45 of 99 Copyright 2011 Ecliptic Technologies, Inc. – ALL RIGHTS RESERVED The Connector 2.0 User Manual Page 46 of 99 Updating Data From JIRA The Update From JIRA function is the process of updating tasks that are in Microsoft Project with the latest information from JIRA. The Connector allows you to configure a variety of ways of updating information from JIRA. Most of the configuration of this process is done under the "Customize" option where you can select the fields you want to include for the exchange as well as a number of options on how the data is processed. Note that the Update From JIRA process will NOT create any new issues in Microsoft Project. The only way to get new issues from JIRA to Microsoft Project is to use the Import process. Update From JIRA The "Update From JIRA" process allows you to retrieve information from JIRA and update your Microsoft Project plan. To use this function, select the tasks from the project plan you wish to update. You can select any number of tasks that you want ot have updated or you can select to have all tasks updated. Note, any task marked with JIRAIGNORE as the issue ID will be excluded and skipped by this process. Copyright 2011 Ecliptic Technologies, Inc. – ALL RIGHTS RESERVED The Connector 2.0 User Manual Page 47 of 99 Do not include tasks marked as 100% complete - If Microsoft Project indicates that the task is 100% complete, it will be skipped during the processing of updating the issue in JIRA. Automatically append new sub-tasks under their parent task - If this option is enabled, The Connector will add / append new sub-tasks that are found for a tasks that is being updated under its appropriate parent task. If this option is disabled, NO new issues will ever be added by this process. This allows you to control whether or not you want new tasks to be automatically added to your project plan. JIRA You can use the navigation bar on the right side panel to perform the following actions: - Goto Issue - This will take to JIRA so you can view the full issue before you perform the operation - Compare With JIRA - This option will compare the values that are currently in Microsoft Project with the values that are currently in JIRA. - Issue Editor - This will open the selected task in the issue editor so you can make any necessary changes to the issue before you perform the operation Search The search option allows you to specify an issue ID. Enter the value into the textbox and press the "Find Issue" button. The Connector will location that issue in your list of issues on the left side of the screen. Copyright 2011 Ecliptic Technologies, Inc. – ALL RIGHTS RESERVED The Connector 2.0 User Manual Page 48 of 99 Statistics The Statistics panel will show you some overal statistics on the issues you are about to send to JIRA. It will give you a total count of issues that will be updated. Fields Included This section gives you a quick glance the the fields you have selected for inclusion during the process. If the field is not selected and not included in this list, it will be ignored during any update process and the original values will be left intact. This dialog also provides a context menu on the task list. Right clicking on the grid will display this context menu. It will give you access to the same options you have on the side panel. This also provides a "Customize View" option. Selecting this option will open a dialog where you can select the fields you wish to include in your view. You can select from any of the available standard fields and custom fields that are configured. When you are ready to update the information from JIRA, click the "Continue >" button in the lower right corner. The Connector will begin updating your selected tasks to JIRA and updating the values in Microsoft Project. You will be presented with a list of each of the issues as they are updated and any corresponding error messages. Once the process has completed, you will see a summary of the total number of issues that have been successfully updated and failed along with the detail of the process below. Copyright 2011 Ecliptic Technologies, Inc. – ALL RIGHTS RESERVED The Connector 2.0 User Manual Page 49 of 99 NOTE: If you have the "Stop on first failure" option enabed, this process will halt as soon as the first error occurs. If this option is not enabled, the error will be logged and the process will continue to the next task. Update From JIRA Customize The Connector allows you to customize the way data is exchanged when it is updated from JIRA. You can configure these settings by clicking on the Customize button on the Update From JIRA toolbar or by using the "Customize" button on the Update From JIRA dialog. General Settings Update all tasks - All of the tasks in the Microsoft Project plan will be updated Update only selected tasks - Only the tasks that are selected in Microsoft Project will be included Stop on first failure - If this option is checked, The Connector will stop processing after the first error occurs. If this is unchecked, the error will be logged and the processing will continue. Do not include tasks marked as 100% complete - If Microsoft Project indicates that the task is 100% complete, it will be skipped during the processing of updating the issue in JIRA. Automatically append new sub-tasks under their parent task - If this option is enabled, The Connector will add / append new sub-tasks that are found for a tasks that is being updated under its appropriate parent task. If this option is disabled, NO new issues will ever be added by this process. This allows you to control whether or not you want new tasks to be automatically added to your project plan. Copyright 2011 Ecliptic Technologies, Inc. – ALL RIGHTS RESERVED The Connector 2.0 User Manual Page 50 of 99 The Duration and Work Mappings allow you to configure how The Connector calculates and updates the worklog, estimates and timespent values for each task. These settings are shared for the JIRA profile and will be the same for both the Send To JIRA, Update From JIRA and Sync All processes. Click here for more information. Standard Fields The second tab of the customization dialog will allow you to control which fields will be included in the exchange. It is possible to have The Connector only update a subset of fields when running this process. This gives you much greater control over how you needs this function to work. Next to each of the fields, you can see the Text location that the field is mapped to. Note that you must have the field mapped in your project to be able to select it for inclusion. Copyright 2011 Ecliptic Technologies, Inc. – ALL RIGHTS RESERVED The Connector 2.0 User Manual Page 51 of 99 Custom Fields The Custom Fields tab allows you to select which of the custom fields you wish to include during the Update From JIRA process. You can toggle each field on or off to suit your specific requirements. Next to each of the fields, you can see the Text location that the field is mapped to. Note that you must have the field mapped in your project to be able to select it for inclusion. Copyright 2011 Ecliptic Technologies, Inc. – ALL RIGHTS RESERVED The Connector 2.0 User Manual Page 52 of 99 Advanced Prompt if resource needs to be created - If this option is checked, The Connector will prompt you that a new resource has been found that is not currently in your project plan. You will have the ability to control whether or not the resource has been created. If this option is not checked, the resource will simply be automatically created for you. Use status mappings - The Use Status Mappings option allows you to have The Connector look at the current status of the JIRA issue and update the percentage complete based on the status, and not based on the worklog information. For example, you can say that if an issue is of status "In Progress" it should update as 50% complete in Microsoft Project and if an issue has a status of "Resolved" it should update as 95% complete in Microsoft Project. Click here for more information. Copyright 2011 Ecliptic Technologies, Inc. – ALL RIGHTS RESERVED The Connector 2.0 User Manual Page 53 of 99 Copyright 2011 Ecliptic Technologies, Inc. – ALL RIGHTS RESERVED The Connector 2.0 User Manual Page 54 of 99 Synchronizing Data With JIRA The Sync function is the process of performing both an Update From JIRA and a Send To JIRA in a single step. Information that has been updated in Microsoft Project will be sent to JIRA and information that has changed in JIRA will be updated back into Microsoft Project. The Connector allows you to configure a variety of ways of performing this option. Most of the configuration of this process is done under the "Customize" option where you can select the fields you wish to include, the system (Microsoft Project or JIRA) that will be the master value of the field as well as a number of options on how the data is processed. Note that the Sync process will NOT create any new issues in Microsoft Project. The only way to get new issues from JIRA to Microsoft Project is to use the Import process. Sync All The "Sync All" process allows you to synchronize tasks in your Microsoft Project plan with the issues that exist in JIRA. This process will do two step, both updating information to JIRA and retrieving information from JIRA to update to Microsoft Project. Based on your configuration, you must tell The Connector which system will be the master for the field. Some common examples are that Microsoft Project will be the master for the type and JIRA will be the master for any timespent. This means that when this process is run, the value of the issue type in Microsoft Project ALWAYS overwrites the value in JIRA and the time enter into JIRA will ALWAYS overwrite the values found in Microsoft Project. This is completely customizable based on individual requirements. You can select to synchronize either selected tasks in Microsoft Project or choose to synchronize all the tasks in your project plan. Note, any task marked with JIRAIGNORE as the issue ID will be excluded and skipped by this process. Copyright 2011 Ecliptic Technologies, Inc. – ALL RIGHTS RESERVED The Connector 2.0 User Manual Page 55 of 99 Create new tasks in JIRA that are current unlinked - This option will cause The Connector to create a new issue in JIRA if the issue ID field in MS Project is blank (unlinked). Automatically update slave issues if JIRA task is associated - If the Slave Issue configuration is enabled and the task has a Slave Issue ID set, the slave issue will be updated along with the primary issue. Do not include tasks marked as 100% complete - If Microsoft Project indicates that the task is 100% complete, it will be skipped during the processing of updating the issue in JIRA. Do not include tasks marked as 100% complete - If Microsoft Project indicates that the task is 100% complete, it will be skipped during the processing of updating the issue in JIRA. Auto resolve parent / child issues based on indentation - The Connector will attempt to determine the parent / child relationship of new tasks that are about to be created based on the indentation levels that are currently defined in Microsoft Project. By default, The Connector does not require that issues and subtasks be organized in any specific way in Microsoft Project. You only need to have the parent issue ID correctly set. Automatically append new sub-tasks under their parent task - If this option is enabled, The Connector will add / append new sub-tasks that are found for a tasks that is being updated under its appropriate parent task. If this option is disabled, Copyright 2011 Ecliptic Technologies, Inc. – ALL RIGHTS RESERVED The Connector 2.0 User Manual Page 56 of 99 NO new issues will ever be added by this process. This allows you to control whether or not you want new tasks to be automatically added to your project plan. JIRA You can use the navigation bar on the right side panel to perform the following actions: - Goto Issue - This will take to JIRA so you can view the full issue before you perform the operation - Compare With JIRA - This option will compare the values that are currently in Microsoft Project with the values that are currently in JIRA. - Issue Editor - This will open the selected task in the issue editor so you can make any necessary changes to the issue before you perform the operation Search The search option allows you to specify an issue ID. Enter the value into the textbox and press the "Find Issue" button. The Connector will location that issue in your list of issues on the left side of the screen. Statistics The Statistics panel will show you some overall statistics on the issues you are about to send to JIRA. It will give you a total count of issues that will be synchronized. Copyright 2011 Ecliptic Technologies, Inc. – ALL RIGHTS RESERVED The Connector 2.0 User Manual Page 57 of 99 Fields Included This section gives you a quick glance at the fields and how they are either set to JIRA, Microsoft Project, or Excluded. If the field is excluded, it will be ignored during any update process and the original values will be left intact In the Customize JIRA Sync dialog, you can select how each piece of data gets handled. One of three options can be chosen: 1. JIRA - JIRA is the primary source of data and after this process, Microsoft Project will get updated with the value from JIRA. 2. MS Project - Microsoft Project is the primary source of data and after this process, whatever value is in Microsoft Project will get updated in JIRA. 3. Exclude - The data is ignored and after the process, Microsoft Project will have whatever value it started with and JIRA will have whatever value it started with. When you are ready to being the synchronization, click the "Continue >" button in the lower right corner. The Connector will begin synchronizing your selected tasks. You will be presented with a list of each of the issues as they are synchronized and any corresponding error messages. Once the process has completed, you will see a summary of the total number of issues that have been successfully synchronized and failed along with the detail of the process below. Copyright 2011 Ecliptic Technologies, Inc. – ALL RIGHTS RESERVED The Connector 2.0 User Manual Page 58 of 99 NOTE: If you have the "Stop on first failure" option enabed, this process will halt as soon as the first error occurs. If this option is not enabled, the error will be logged and the process will continue to the next task. Sync All Customize The Connector allows you to customize the way data is exchanged when it is synchronized with JIRA. You can configure these settings by clicking on the Customize button on the Sync All toolbar or by using the "Customize" button on the Sync All dialog. General Settings Synchronize all tasks - All of the tasks in the Microsoft Project plan will be synchronized Synchronize selected tasks - Only the tasks that are selected in Microsoft Project will be included Stop on first failure - If this option is checked, The Connector will stop processing after the first error occurs. If this is unchecked, the error will be logged and the processing will continue. Copyright 2011 Ecliptic Technologies, Inc. – ALL RIGHTS RESERVED The Connector 2.0 User Manual Page 59 of 99 Create new tasks in JIRA that are current unlinked - This option will cause The Connector to create a new issue in JIRA if the issue ID field in MS Project is blank (unlinked). Automatically update slave issues if JIRA task is associated - If the Slave Issue configuration is enabled and the task has a Slave Issue ID set, the slave issue will be updated along with the primary issue. Do not include tasks marked as 100% complete - If Microsoft Project indicates that the task is 100% complete, it will be skipped during the processing of updating the issue in JIRA. Do not include tasks marked as 100% complete - If Microsoft Project indicates that the task is 100% complete, it will be skipped during the processing of updating the issue in JIRA. Auto resolve parent / child issues based on indentation - The Connector will attempt to determine the parent / child relationship of new tasks that are about to be created based on the indentation levels that are currently defined in Microsoft Project. By default, The Connector does not require that issues and subtasks be organized in any specific way in Microsoft Project. You only need to have the parent issue ID correctly set. Automatically append new sub-tasks under their parent task - If this option is enabled, The Connector will add / append new sub-tasks that are found for a tasks that is being updated under its appropriate parent task. If this option is disabled, NO new issues will ever be added by this process. This allows you to control whether or not you want new tasks to be automatically added to your project plan. The Duration and Work Mappings allow you to configure how The Connector calculates and updates the worklog, estimates and timespent values for each task. These settings are Copyright 2011 Ecliptic Technologies, Inc. – ALL RIGHTS RESERVED The Connector 2.0 User Manual Page 60 of 99 shared for the JIRA profile and will be the same for both the Send To JIRA, Update From JIRA and Sync All processes. Click here for more information. Standard Fields The second tab of the customization dialog will allow you to control which fields will be included in the exchange and which system will be used as the master. It is possible to have The Connector only update a subset of fields when running this process. This gives you much greater control over how you need this function to work. Next to each of the fields, you can see the Text location that the field is mapped to. Note that you must have the field mapped in your project to be able to select it for inclusion. Use JIRA As Master - The data that is in JIRA will be used as the master so it will be updated from JIRA to Microsoft Project. User Microsoft Project As Master - The data that is in Microsoft Project will be used as the master so it will update from MS Project to JIRA Exclude - The data will not be synchronized and will be excluded from the process. Custom Fields The Custom Fields tab allows you to select which of the custom fields you wish to include in the exchange and which system will be used as the master. Next to each of the fields, you can see the Text location that the field is mapped to. Note that you must have the field mapped in your project to be able to select it for inclusion. Copyright 2011 Ecliptic Technologies, Inc. – ALL RIGHTS RESERVED The Connector 2.0 User Manual Page 61 of 99 Use JIRA As Master - The data that is in JIRA will be used as the master so it will be updated from JIRA to Microsoft Project. User Microsoft Project As Master - The data that is in Microsoft Project will be used as the master so it will update from MS Project to JIRA Exclude - The data will not be synchronized and will be excluded from the process. The JIRA Advanced The To JIRA Advanced tab contains all of the options you can set for controlling how information is sent from Microsoft Project to JIRA. The settings are the same as the Send To JIRA Customize Advanced tab. Check and warn if task is unassigned - If you configure JIRA to require an assignee for each issue, you can enable this option. Whenever The Connector detects that you have an unassigned issue, it will prompt you to assignee it before it gets sent to JIRA. This will prevent receiving an error from JIRA. Enable task summary path for creating tasks - Summary task paths allow you to have a full path of the issue set on the issue summary in JIRA. Click for more information. Exclude parent task duration and work information when sending to JIRA This option will not update JIRA parent task duration and timespent data. This can be used to prevent The Connector from doubling up duration information in JIRA. Microsoft Project forces the sum of all sub-tasks to be equal to the parent Copyright 2011 Ecliptic Technologies, Inc. – ALL RIGHTS RESERVED The Connector 2.0 User Manual Page 62 of 99 task. JIRA does not have this enforcement. Depending on how you use JIRA, the estimates in JIRA may be in addition to the estimates of the sub tasks. Do not map JIRA issue assignment on parent issues - When this option is checked, only the sub-task issues will get the assignment updated. You are free to set the assignment value in Microsoft Project to anything you want but The Connector will ignore these values. Update Actual Work / Duration to the JIRA Time Spent - If this option is checked and you perform the ―Send To JIRA‖ function, the actual work or actual duration field of Microsoft Project will get updated to the JIRA time spent field. Typically the time spent field in JIRA is accumulated as work log entries are made. Enabling this option will overwrite those values in JIRA. Do not update original estimate if the issue has Time Spent - This option will prevent the original estimate in JIRA from being updated if the issue currently has time spent against it. This will allow you to preserve that value is needed. From JIRA Advanced Prompt if resource needs to be created - If this option is checked, The Connector will prompt you that a new resource has been found that is not currently in your project plan. You will have the ability to control whether or not the resource has been created. If this option is not checked, the resource will simply be automatically created for you. Use status mappings - The Use Status Mappings option allows you to have The Connector look at the current status of the JIRA issue and update the percentage complete based on the status, and not based on the worklog information. For example, you can say Copyright 2011 Ecliptic Technologies, Inc. – ALL RIGHTS RESERVED The Connector 2.0 User Manual Page 63 of 99 that if an issue is of status "In Progress" it should update as 50% complete in Microsoft Project and if an issue has a status of "Resolved" it should update as 95% complete in Microsoft Project. Click here for more information. Defaults The Defaults tab allows you to configure default values for priority, issue type and subtask type. If you have not specified a value for specific task, The Connector will autofill the missing infomation based on the defaults provided her if the option is checked. Copyright 2011 Ecliptic Technologies, Inc. – ALL RIGHTS RESERVED The Connector 2.0 User Manual Page 64 of 99 Copyright 2011 Ecliptic Technologies, Inc. – ALL RIGHTS RESERVED The Connector 2.0 User Manual Page 65 of 99 Importing Data From JIRA The Import function is the process of bringing new issues from JIRA into Microsoft Project. The Connector's import wizard allows for a number of filters, sorting and grouping parameters to be specified. The import can either import based on projects from JIRA or it can use JIRA's saved filters as an import option. When you use the JIRA projects, The Connector does the filtering on the client side. When you use JIRA saved filter, the filtering is done on the server side (JIRA). Depending on the amount of data you are importing, you can see a significant performance increase if you use a filter to do the importing. The Connector allows a user to create and save multiple import profiles that can be used as needed. It also allows for sharing import profiles with other users in a team environment if needed using The Connector's shared import profile feature. Click here for more information. JIRA Import Wizard This utility allows you to import issues from JIRA directly into Microsoft Project. You can order, group and filter the issues when you import them. When you select "Import" from The Connector toolbar, you will get the start of the Import wizard. Copyright 2011 Ecliptic Technologies, Inc. – ALL RIGHTS RESERVED The Connector 2.0 User Manual Page 66 of 99 Start with a blank import profile - This will start with a blank profile that you can configure with the options you wish. Press the "Next >>" button to continue through the wizard. Use the last specified values - This allows you to quickly perform an import using the last values that you specified. This is helpful if you constantly import issues using the same settings. Select from a previously saved import profile - At the end of the wizard, you are able to name and save the profile for future use. Selecting this option will allow you pick from the list of previously saved profiles. The second tab of the wizard allows you to pick which project or filters you wish to use for the import. The Connector does allow you to setup a filter within JIRA and import using that filter. NOTE: The import can either choose multiple projects OR multiple filters but cannot choose a project and a filter. Copyright 2011 Ecliptic Technologies, Inc. – ALL RIGHTS RESERVED The Connector 2.0 User Manual Page 67 of 99 Group tasks under project header - If this option is checked, a header task in Microsoft Project will get created with the name of the project and tasks indented under the project. When using the "Select from Saved Filters" option, you will get a list of the configured filters in JIRA. You can select a single filter or multiple filters. Copyright 2011 Ecliptic Technologies, Inc. – ALL RIGHTS RESERVED The Connector 2.0 User Manual Page 68 of 99 Delete existing tasks from the list - The Connector will clear all the task from your currently open project plan before it begins doing the import. Append to the end of the list - The Connector will import and append the new tasks to the end of the task list of the currently open project plan. If the task currently exists in the list and matches the issue ID, it will not be added twice. It will be skipped during the import. Insert in to the existing task list - You can select an existing task from the current tasks in the Microsoft Project project task list. All new issues will be inserted into the plan directly after or directly before the selected task. This is based on the "Insert before" and "Insert after" options that are available. Use Automatic Import Merging - Merge new issues into the current task list based on their project ID. This required that project IDs are setup on specific grouping tasks. Copyright 2011 Ecliptic Technologies, Inc. – ALL RIGHTS RESERVED The Connector 2.0 User Manual Page 69 of 99 Exclude subtasks from the import If this option is chosen, any issue in JIRA that has a type of a sub-task will get excluded from the import. This can be used if you wish to import only the high-level parent tasks into your project plan. Consolidate subtasks during the import The consolidate option will also exclude the subtasks from the import, but it will consolidate all of the estimates of the children tasks and roll those up to the parent task. Indent subtasks during the import If this option is chosen, subtasks are included in the import and will be imported and indented under their parent task. Import subtasks on the same level as the part task Use this option if you wish to import all of the issues in JIRA, including the subtasks, but you don’t care about the issues relationship to its parent. This can be useful if a sorting mode is used that does not allow the task to be indented. NOTE: Even if this option is chosen, the relationship to its parent task in JIRA is preserved and updates still work correctly. Copyright 2011 Ecliptic Technologies, Inc. – ALL RIGHTS RESERVED The Connector 2.0 User Manual Page 70 of 99 Import tasks as unassigned When this option is chosen, all of the tasks will get imported as unassigned, regardless of their assignment status in JIRA. Assign to resource only if the resource exists This option will assign the resource only if a matching resource can be found in the current resource sheet of the open project. New resources will not get created and you will not be prompted about any resource that is missing. Automatically create a resource if not found If this option is chosen, a resource entry in your current resource sheet will be created for each unique resource and the task will be assigned. If you check the optional "prompt before automatically creating the resource entry", you will get the option to skip the assignment if it is missing. Assign all to selected resource This option will allow you to assign all of the imported tasks to the same user. Simply pick the user from the available list of users and after the import completes, all of you tasks will be assigned. Copyright 2011 Ecliptic Technologies, Inc. – ALL RIGHTS RESERVED The Connector 2.0 User Manual Page 71 of 99 Group issues as they are imported - The Connector allows you to sort and group the issues are they are being imported. You can use the Group By option to select one of the predefined available grouping options. To sort the issues as they are coming in, you can select both a primary sort and a secondary sort and control whether they are sorted ascending or descending. Copyright 2011 Ecliptic Technologies, Inc. – ALL RIGHTS RESERVED The Connector 2.0 User Manual Page 72 of 99 You can filter the import on the issue type, resolution, status, and priority. Simply check the options you wish to have included in the import. You can use the "Unselect All" and "Select All" options for checking all the options available in a specific group. Versions and Components can also be filtered during the import. Simply select which versions and components you wish to have included in the import. The "Include Unassociated" checkbox will determine if any issue that is not associated with a version or component is included. You can use the "All" and "None" checkboxes to check all or clear all the selection. Copyright 2011 Ecliptic Technologies, Inc. – ALL RIGHTS RESERVED The Connector 2.0 User Manual Page 73 of 99 Resource Assignment Filtering You can use the resource assignment filter to control which types of issues are included. If you chose to only include the unassigned issues, than any issue that has an assignment will be excluded from the import. If task already exists, refresh all JIRA data If this option is checked, The Connector will scan the current project sheet for existing tasks and if it finds a match, the import will update that task with the current values from JIRA. CAUTION: If this option is checked and changes have been made in Microsoft Project, your data will be overwritten. Copyright 2011 Ecliptic Technologies, Inc. – ALL RIGHTS RESERVED The Connector 2.0 User Manual Page 74 of 99 Save this profile for future use If you wish to save this profile for future use, simply check the save checkbox and name the profile. You can name this profile anything you wish. Once saved, it will show up in the first screen of the import wizard as an available import profile. Add / Edit Import Profile Once you have saved an import profile for future use, you can edit it through the "Manage Import Profile" screen. All of the options that are available on the import wizard are also available on this dialog. You can also add a new import profile through this dialog. Copyright 2011 Ecliptic Technologies, Inc. – ALL RIGHTS RESERVED The Connector 2.0 User Manual Page 75 of 99 Manage Import Profiles The Connector provides a way for you to manage your saved import profiles. You can configure as many import profiles as you need, each having different filtering, sorting or grouping parameters. From the "Manage Import Profiles" dialog, you can access both your private import profiles and shared import profiles. A shared import profiles is one that can be used by other users and is stored on a shared network directory. To use this option, you must enable the shared profile option. Click here for details. Copyright 2011 Ecliptic Technologies, Inc. – ALL RIGHTS RESERVED The Connector 2.0 User Manual Page 76 of 99 Choose Add to create a new profile. Choose Edit to edit the currently selected profile. Choose Delete to delete the currently selected profile. Choose Share to make the currently selected profile visible to other users. This will move the currently selected profile from the Private to the Shared tab. This option is only available if import profile sharing is enabled and the shared directory is online. Choose Make Private Copy to copy of the currently selected profile. This will append "_copy" to the name and allow you to change it. Shared Profiles If you have the shared import profile option enabled, you will get an additional tab on this dialog. This tab will list all of the import profiles that are currently available and have been shared. Multiple users all share import profiles and all the users will have access to those shared profiles. If the shared directory is currently unavailable (offline), the only option available to the user is "Make Private Copy". Copyright 2011 Ecliptic Technologies, Inc. – ALL RIGHTS RESERVED The Connector 2.0 User Manual Page 77 of 99 Caution: All changes made to Shared profiles will be reflected when any user chooses to use these profiles. Any user is allowed to edit the shared profile and make changes to the parameters of the import profile. Choose Add to create a new profile. Choose Edit to edit the currently selected profile. Choose Delete to delete the currently selected profile. Choose Make Private Copy to copy of the currently selected profile (to the Private Profiles tab). This will append "_copy" to the name and allow you to change it. Status Mappings The "Mappings" configuration allows you to configure The Connector to update the Microsoft Project percentage complete based on the status of the issue and the value provided here. Example: If during the update from JIRA, the JIRA issue is marked as "In Progress", the Microsoft Project task will get updated to 50% complete (or whatever value is defined in the box below). Copyright 2011 Ecliptic Technologies, Inc. – ALL RIGHTS RESERVED The Connector 2.0 User Manual Page 78 of 99 You can turn off individual status mappings by unchecking the option in the left most column. If an issue has a status that is not being mapped, its percentage complete will simply not be updated. You can configure this so that it will only use the mapping if the value is greater then the value that come from JIRA. For example, if the percentage complete in JIRA calculates to 25% (8h task with 2h of actual work), and the issue has a status of "In Progress". If you have the map only if greater enabled and the "In Progress" mapping is calculated to 50%, it will use the greater of the two values. Always use status mappings to calculate percentage complete - This will allow use the mapping regardless of the calculation. Map percentage if complete is greater - The mapping will only get used if the value is greater then the calculated value. Task Browser The Task Browser is a tool that allows you to browse through all of the tasks that are currently in your Microsoft Project plan. Using this utility, you can Control+Click multiple tasks and highlight them. The various processes of this screen will perform actions on the selected tasks. Copyright 2011 Ecliptic Technologies, Inc. – ALL RIGHTS RESERVED The Connector 2.0 User Manual Page 79 of 99 Filters There are several checkboxes at the top of the screen that can be used to filter the list. These represent three types of issues: 1) Issues that have an ID and are currently linked with an issue in JIRA 2) Issues that have no ID and need to be created in JIRA 3) Issues that are marked as JIRA Ignored meaning they will be exchanged with JIRA. Bulk Update There are several options under the Bulk Update panel that allow you to perform actions on the selected JIRA issues. Change Type - This will allow you to bulk change the issue type of the selected issues Change Priority - This will allow you to bulk change the priority of the selected issues Change Assignee - This will allow you to bulk change the assignee of the selected issues. You can Right-Click on the issue list and get a context menu with the various options that are available on the side panel. Customize View The Customize View allows you to show and hide various columns in your list making it easier to view and organize you issues Copyright 2011 Ecliptic Technologies, Inc. – ALL RIGHTS RESERVED The Connector 2.0 User Manual Page 80 of 99 Working With Custom Fields The Connector can exchange custom field data with JIRA. Using Custom Fields The Connector allows for limited exchanging of custom field data between JIRA and Microsoft Project. To use this function, you will need to enable the option under the configuration screen. For demonstration purposes, we've created some custom fields in JIRA. One for a Customer Tracking Number, for which we will store some arbitrary value that ties to a customer and a Ready To Update flag which indicates that the fix is ready to be deployed. NOTE: Microsoft Project has 30 custom text fields that The Connector uses, but you can mix and match the values you wish to use. There are 5 mappings that are required but all of the others can be assigned as you wish. The "Custom Fields" tab of this dialog will allow you to assign the location for the custom fields you wish to exchange. Simply check the fields you wish to exchange and assign a Text field from the drop down selection box. Once these values are configured, you can click on the header and choose the "Insert Column" function to add these custom fields to your task list in Microsoft Project. You'll notice that our task list in Microsoft Project has two columns for our custom fields. Copyright 2011 Ecliptic Technologies, Inc. – ALL RIGHTS RESERVED The Connector 2.0 User Manual Page 81 of 99 Next, we'll create a task in Microsoft Project and highlight it. These values can be edited right inline or through the Issue Editor. By selecting the task and choosing the "Issue Editor" option under the tools menu, we can display the issue editor dialog. The issue editor has been enhanced in The Connector 1.2 to support some additional functionality. You'll notice the new tab for custom fields. We can make the changes to the custom field from this dialog. NOTE: The Connector cannot determine the type of custom field from JIRA, so you will have to make sure that value is formatted correctly. In the case of the "Ready To Update" custom field, it is a selection field with valid values "Yes" and "No". Next we'll send this data to JIRA using the "Send To JIRA" function. You will need to make sure — via the "Customize" option of the "Send To JIRA" function — that you have checked to include your custom fields. Without these options checked, The Connector will skip over the custom field's values. Once the information is sent to JIRA, you'll notice that the values we have provided are displayed under the issue. If we edit the issue through JIRA and alter one of the values, we can do an "Update From JIRA" and pull this information back into Microsoft Project. In this case, we have changed the "Ready To Update" flag to "None". We'll add a customer tracking to through JIRA to this issue. Once we do the "Update From JIRA" function, we'll notice that value imported into your Microsoft Project file. Working With Sub Tasks The Connector supports the import and creation of JIRA sub-tasks through Microsoft Project. In Microsoft Project, a sub-task is a task that is indented under its parent. NOTE: The indention level in Microsoft Project is not a requirement for a JIRA sub-task. You can have an indented task in Microsoft Project that is not a sub-task and you can have a JIRA sub-task in Microsoft Project that is not indented. This is entirely dependent on your requirements and how you are using The Connector. We've initialized the project sheet and created a single parent task to create in JIRA. Highlight the task and select the "Send To JIRA" option. This will create an issue in JIRA. After this is completed, you will see the issue ID in the Microsoft Project task. Copyright 2011 Ecliptic Technologies, Inc. – ALL RIGHTS RESERVED The Connector 2.0 User Manual Page 82 of 99 Checking in JIRA, you will see the newly created issue. We'll create a task right below the parent task and fill in the description of the task. Next we'll highlight the task, right click the task, and then select the "Indent" option to position the new task under the parent task. Before we send this task to JIRA, we'll need to indicate to The Connector that this task is a sub-task. To do this, you will need to use the "Tools > Issue Editor". Once you have the Issue Editor open, select the "General" tab. On the bottom of the tab, you will see a checkbox that says, "This task is a sub-task in JIRA". Check this option to indicate that this will be a sub-task. You'll notice that The Connector will automatically fill in the Parent Issue ID. Using the Indent Level of the project sheet does this. NOTE: It is possible to indicate a different parent task to The Connector, and when this task gets created in JIRA, it will be created under the specified parent. Press the "Save" button next to save what we have changed. Finally, use the "Send To JIRA" button to create the sub-task in JIRA. After this process, you will see the new issue ID of the created JIRA issue. Check JIRA to see the newly created sub-task under the parent task. Updating Sub Task Durations JIRA does not have any ties between the duration of the sub-tasks and the duration of the parent task; however, Microsoft Project does have a direct tie. In Microsoft Project, the duration of the parent task is the total time span necessary to complete the task. NOTE: To get the parent task to update, you will need to make sure to highlight that task when using the "Send To JIRA" function. Let's set the duration of our tasks. Copyright 2011 Ecliptic Technologies, Inc. – ALL RIGHTS RESERVED The Connector 2.0 User Manual Page 83 of 99 In Microsoft Project, we've linked the two sub-tasks together as a dependency. This causes the duration of the parent task to be the sum of the two child tasks, in this case 5 days. Next, highlight the entire group and press the "Send To JIRA" button. After this function completes, you'll notice that the duration of the parent task is now set to 1 week (5 days). As we drill into the sub-tasks, you'll notice they too have been updated with the values from Microsoft Project. Copyright 2011 Ecliptic Technologies, Inc. – ALL RIGHTS RESERVED The Connector 2.0 User Manual Page 84 of 99 Importing Sub Tasks The Connector's import functionality allows you to specify how you wish to handle subtasks. Copyright 2011 Ecliptic Technologies, Inc. – ALL RIGHTS RESERVED The Connector 2.0 User Manual Page 85 of 99 There are two different options for importing subtasks. Indent subtasks during the import - This option will import and indent the sub task under the parent issue. Import subtasks on the same level as the parent task - This option will include the subtask during the import but it will add it as a top level task at the same level of its parent. You can optionally choose to include the parent issue or exclude the parent issue (if it is not already included in the project plan). Data Exchange Rules Data exchange rules allow you to configure different rules for linking issues in Microsoft Project and in JIRA. The Data Exchange Rules dialog will show you all of the rules you currently have configured. From this screen you can add a new rule, edit an existing rule, or delete an existing rule. By toggling the checkbox next to the rule, you can enable/disable the active status of the rule. This will allow you to leave a rule configured, but temporarily disable it when needed. Copyright 2011 Ecliptic Technologies, Inc. – ALL RIGHTS RESERVED The Connector 2.0 User Manual Page 86 of 99 Creating a Rule Click the "Add Rule" button on the dialog box to create a new Data Exchange Rule. This will open a window where you can specify the type of data exchange rule to use. There are currently two types of rules from which to pick. Issue Linking The issue linking rule allows you to map Microsoft Project predecessor or successor fields when a specific type of JIRA issue link is encountered. Example: You want your Microsoft Project plan to automatically create a dependency link if it detects that JIRA has an issue link of "depends on". Issue Exclusion The issue exclusion rule allows you to exclude a type of issue if the specified link is encountered. Example: When performing planning, any issue that is a "duplicate" of another issue should not get scheduled since scheduling it would cause a doubling of effort. You can configure the rule to exclude any JIRA issues that are flagged as duplicates of another. Copyright 2011 Ecliptic Technologies, Inc. – ALL RIGHTS RESERVED The Connector 2.0 User Manual Page 87 of 99 You can specify during which actions you wish to have the rule executed. This allows you to create a rule that is only applied during the "Send To JIRA" function. Doing so would not run the rule when "Update From JIRA" is performed. Provide a meaningful name for the rule that you wish in the "Rule Name" box. Excluding "Duplicate" Issues Since we would only worry about excluding duplicates if we were bringing data from JIRA to Microsoft Project, we would only check the "Update From JIRA" and "Import From JIRA" options in the "Apply Rule During" area. The Connector then queries JIRA for all available issue types and gives you a list of those types from which to choose. In this instance, we would choose the "Duplicate" type. Creating a Data Exchange Rule for a dependency allows you to specify how you want the dependency to link in Microsoft Project. The Connector supports the four types of linking of Microsoft Project. Finish-to-Start Start-to-Start Finish-to-Finish Start-to-Finish Copyright 2011 Ecliptic Technologies, Inc. – ALL RIGHTS RESERVED The Connector 2.0 User Manual Page 88 of 99 You can also specify whether to store the linking using the predecessor field or the successor field. The Data Exchange Rules configuration dialog allows you to enable/disable the rules you wish to apply. This allows you to create several rules and activate/deactivate them for use without having to delete and recreate them each time. Using the "Configure" button will allow you to import and export rules. This is helpful for sharing configured rules with different users. Pressing the "Export" button will give a you a Microsoft Windows "Save As" dialog box where you can specify a location to save the file. The rules are stored in an XML file that another user can import using the "Import Rules" option. Duration And Work Duration and Work The Duration and Work Configuration dialogs allow you to control how The Connector handles and maps the time values from JIRA. JIRA has 3 time values (original estimate, remaining estimate and time spent). These typically can be mapped to the Microsoft Project fields (Work, Remaining Work, Actual Work) to connect the time values of the two systems. This is not the only mapping possibility, however. The Connector can be mapped to a variety of other fields depending on your needs. Copyright 2011 Ecliptic Technologies, Inc. – ALL RIGHTS RESERVED The Connector 2.0 User Manual Page 89 of 99 Set JIRA remaining estimate to original estimate while create new issues If this option is enabled, the remaining estimate and original estimate will be updated to the save value when new issues are created. By default, on the originate estimate is typically updated in JIRA. Set JIRA remaining estimate to original estimate if no time spent If this option is enabled, the remaining estimate value get set to whatever the original estimate is provided there has been no work done on the issue. The idea is that if no time has yet been spent on this task, set both the original estimate and remaining estimate equal to the amount of work required for the task. Calculation Modes The Connector supports 3 different types of calculation modes. The calculation mode determines how the value for the work or duration is calculated when it is updated in Microsoft Project. Basic Calculation - this will simply map the JIRA original estimate value to the duration or work field (depending on your configuration). Copyright 2011 Ecliptic Technologies, Inc. – ALL RIGHTS RESERVED The Connector 2.0 User Manual Page 90 of 99 Adjusted Calculation – The adjusted calculation mode will take the JIRA remaining estimate and add it to the time spent on the task to calculate the new duration of the task. This mode is used if you wish to have our project plan updated with values that represent the "current" time estimate of a task. For example, a task may be originally estimated at 6 hours, but after 2 hours are spent, it gets updated with a remaining estimate of 2 hours. After the update is done, your project plan will reflect the 4 hour task estimate (2 hours remaining + 2 hour spent). Remaining Estimate if present – This option is used if you wish to have your project plan update to reflect the "remaining effort" necessary to complete the tasks. From a scheduling standpoint, you may wish to only work against what is known left to complete. With this mode, your Microsoft Project tasks will get updated with a duration of what is left to complete the task (JIRA remaining estimate). Actual Work / JIRA Worklogs The Connector has several different options for configuring how worklogs from JIRA get interpreted by Microsoft Project. If the "Enable updating the task duration/work" checked is unchecked, The Connector will ignore all use of the duration field Copyright 2011 Ecliptic Technologies, Inc. – ALL RIGHTS RESERVED The Connector 2.0 User Manual Page 91 of 99 Using the other two checkboxes, you can control during which events the values are used (the update from JIRA, the import or both). Update Microsoft Project Work/Duration from JIRA timespent If this option is used, The Connector will update the values using the JIRA timespent value and will ignore the worklogs. Most of the time, JIRA will have the same value in this field as it has for the total of the worklogs that have been entered, but it does not necessarily have to be the same. Update Microsoft Project Work/Duration using JIRA worklogs If this option is used, The Connector will ignore the value in the timespent field of the JIRA issue and it will use the values of the worklogs to calculate the total based on your Worklog Configuration settings. Internet Proxy Settings The Dialog "Internet Proxy Settings" will let you provide the proxy settings in order to connect to the Internet. If your network requires that you go through a proxy server to access the Internet, enter in the proxy setting information into this dialog. Copyright 2011 Ecliptic Technologies, Inc. – ALL RIGHTS RESERVED The Connector 2.0 User Manual Page 92 of 99 You can provide an address and port number and an optional authentication information should your proxy server require this. Resource Manager The Resource Manager allows you to import and manage resources from JIRA. Import All Resources in Project You can specify a project using the "Browse Projects" and then import those resources into Microsoft Project. The Connector will scan through all of the issues in the specified project and create a list of unique resources that are currently assigned to issues in that Project. This provides an easy way to quickly get a starting resource sheet for your project plan. NOTE: This process can take time depending on the number of issues you have in JIRA. The Connector will scan through each of those issues. Validate all Resources This option will validate that all of the resources you have in your project plan are valid JIRA users. Validate Selected The Validate Selected option will validate only the selected resources you have to verify that they are valid users in JIRA. Copyright 2011 Ecliptic Technologies, Inc. – ALL RIGHTS RESERVED The Connector 2.0 User Manual Page 93 of 99 Populate Resource Sheet The Populate Resource Sheet will take the users you have selected and create them as resources on your current project plan's resource sheet. Shared Import Profile Configuration "Import Profile Sharing" dialog will allow your saved import profiles to be accessed by other users. This allows a team or group of users to re-use and share commonly used import profiles. Enable the option under the Configuration Dialog / Settings tab and specify a network location that is accessible by all the users wishing to share import profiles. Once configured, users will be able to share the same import profile with each other. Copyright 2011 Ecliptic Technologies, Inc. – ALL RIGHTS RESERVED The Connector 2.0 User Manual Page 94 of 99 Task Path Configuration The Task Path Configuration option of The Connector allows you to use the Microsoft task hierarchy description as the issue description when creating a new task. You can configure both the separator character as well as the direction in which the description is generated. Copyright 2011 Ecliptic Technologies, Inc. – ALL RIGHTS RESERVED The Connector 2.0 User Manual Page 95 of 99 Time Unit Configuration The Time Unit Configuration allows you to map the values for non-English versions of Microsoft Project. You can specify the values that the language version of Microsoft Project needs to represent the Minutes, Hours and Days. NOTE: This is only necessary when using a non-English version of Microsoft Project WorkLog Configuration The Worklog Configuration dialog allows you to control how the JIRA worklogs are imported into JIRA. The Connector has the ability for it to look at the JIRA worklogs to calculate the amount of work that has been completed on an individual task. Set task start date to date of first work log entry This option will look at all the worklogs for an JIRA issue and it will update the task start date in Microsoft Project with the date of the first (earliest) worklog that it finds. Set task finish / deadline date to the date of the last work log entry This option will look at all of the worklogs for a JIRA issue and it will update the task finish date (or deadline date depending on how you have The Connector mapped) in Microsoft Project with the date of the last (most recent) worklog that it finds. Include work logs done by the issue assignee Copyright 2011 Ecliptic Technologies, Inc. – ALL RIGHTS RESERVED The Connector 2.0 User Manual Page 96 of 99 If this option is checked, it will include the worklogs that match the current task assignment in Microsoft Project. For example, if the task is assigned to "billsmith", then only the worklogs entered by JIRA user "billsmith" will be included in the totals. Include work logs not done by the issue assignee If this option is checked, it will include the worklogs that DO NOT match the current task assignment in Microsoft Project. This option can be useful if you do not care about who performed the work. You simply want a total of all the effort that has been spent on a specific task regardless of the user. The Connector also has the ability to set the actual work data in Microsoft Project down to the day level. This will look at the individual worklogs for an issue, sum those worklogs based on their date, and it will update the time scale data (actual work) in Microsoft Project on the days when the worklogs were recorded. To enable this option, you must select the "Import JIRA daily totals into Microsoft Project assignment" option. Copyright 2011 Ecliptic Technologies, Inc. – ALL RIGHTS RESERVED The Connector 2.0 User Manual Page 97 of 99 Copyright 2011 Ecliptic Technologies, Inc. – ALL RIGHTS RESERVED The Connector 2.0 User Manual Page 98 of 99 Summary Helpful Links The Connector - http://www.the-connector.com Ecliptic Technologies, Inc. - http://www.ecliptictech.com Atlassian - http://www.atlassian.com JIRA - http://www.atlassian.com/software/jira/ JIRA Plug-ins - https://plugins.atlassian.com/plugin/home Microsoft Project - http://office.microsoft.com/project Copyright 2011 Ecliptic Technologies, Inc. – ALL RIGHTS RESERVED The Connector 2.0 User Manual Page 99 of 99