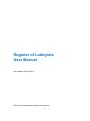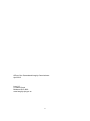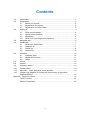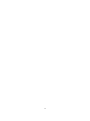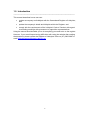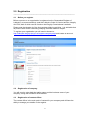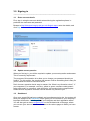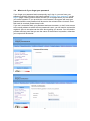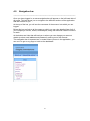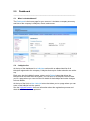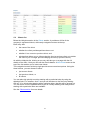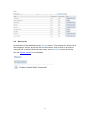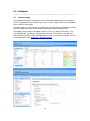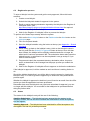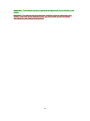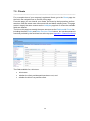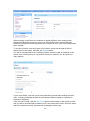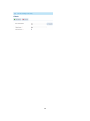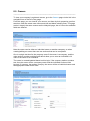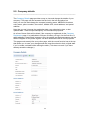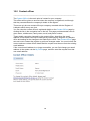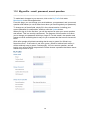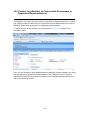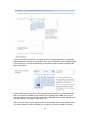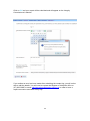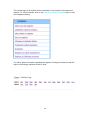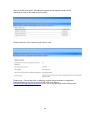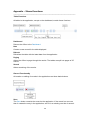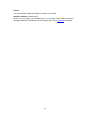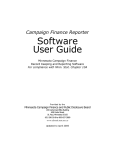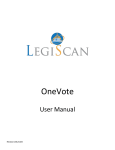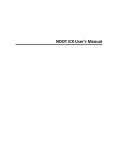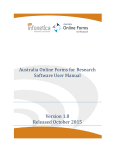Download User Manual - Integrity Commissioner
Transcript
Register of Lobbyists User Manual Last updated: 23 April 2013 Office of the Queensland Integrity Commissioner 1 Office of the Queensland Integrity Commissioner April 2013 Level 13 53 Albert Street Brisbane QLD 4000 www.integrity.qld.gov.au 2 Contents Introduction............................................................................................................... 1 Registration .............................................................................................................. 2 2.1 Before you register ........................................................................... 2 2.2 Registration of company ................................................................... 2 2.3 Registration of contact officer ........................................................... 2 3.0 Signing in .................................................................................................................. 4 3.1 Enter account details ........................................................................ 4 3.2 Update secret question ..................................................................... 4 3.3 Dashboard ........................................................................................ 4 3.4 What to do if you forget your password............................................. 5 4.0 Navigation bar .......................................................................................................... 6 5.0 Dashboard ................................................................................................................ 7 5.1 What is the dashboard? .................................................................... 7 5.2 Lobbyists list ..................................................................................... 7 5.3 Clients list ......................................................................................... 8 5.4 Owners list........................................................................................ 9 6.0 Lobbyists ................................................................................................................. 10 6.1 Lobbyists page ............................................................................... 10 6.2 Registration process ....................................................................... 11 6.3 Status ............................................................................................. 11 7.0 Clients ..................................................................................................................... 13 8.0 Owners .................................................................................................................... 16 9.0 Company details .................................................................................................... 17 10.0 Contact officer ........................................................................................................ 18 11.0 My profile – email, password, secret question .................................................. 19 12.0 Contact Log (Register of Contact with Government or Opposition Representatives) ................................................................................................... 20 Appendix – Shared functions .............................................................................................. 25 Table Functions ......................................................................................... 25 Record Functionality .................................................................................. 25 1.0 2.0 3 4 1.0 Introduction __________________________________________________________________ This manual describes how a user can: register a company and lobbyists with the Queensland Register of Lobbyists; and update the company’s details and lobbyists within the Register; and comply with the requirements of the Lobbyists' Code of Conduct with regard to recording meetings with government or opposition representatives. Using the manual should enable you to do everything you need to do on the register. However, if you are still experiencing difficulties with using the website after reading the document, please contact the Register of Lobbyists' office on (07) 3003 2887 or email [email protected]. 1 2.0 Registration __________________________________________________________________ 2.1 Before you register Before a person or an organisation is registered on the Queensland Register of Lobbyists, we recommend they read the Lobbyists Code of Conduct and the Integrity Act 2009, both of which can be found on the Integrity Commissioner's website. Please note that chapter 4 of the Act regulates lobbying activities. It is advisable that all persons who will be conducting lobbying activities read this chapter. To register your organisation you will need to browse to http://lobbyists.integrity.qld.gov.au/register-company.aspx and create an account. 2.2 Registration of company You will need to enter both the trading name and the business name of your company, along with its ABN or ACN number. 2.3 Registration of contact officer The contact officer is the main point of contact for your company and will have the ability to manage your details on the register. 2 When registering, the contact officer is required to create a username and password. These will be used to gain access to the company’s profile and administer the details on the register. The password must contain at least 8 characters and have 1 digit, 1 symbol, and 1 uppercase letter, for example, Qldlobbying1#. For security purposes, only one contact officer can be created per company at any one time; however, it is at the company’s own discretion should they wish to share the username and password amongst a number of people to ensure that changes can still be made should the main contact officer be ill or on leave etc. Once you have entered the required information, click on the Register button. A confirmation email will be sent to you advising that your user account has been created. It is recommended that you save this email somewhere safe for future reference as it will also contain your username and password. 3 3.0 Signing in ___________________________________________________________________ 3.1 Enter account details First, sign in using the account details entered during the registration phase, in particular the username and password. Browse to http://lobbyists.integrity.qld.gov.au/roflsignin.aspx, enter the details, and click Sign In. 3.2 Update secret question When you first log in, you will be required to update your secret question and answer. This is a security requirement. The purpose of this question is to allow you to change your password should you forget it. For this reason, the question and answer must be something that is easy for you to answer but that no else would know. Don't choose a question that is easy to answer, like ‘What is my favourite colour?’. If your response is, for example, red, blue, yellow or green, someone could guess it quite easily and it is not secure, and will lead to your account being compromised. Please choose a question that has a secret answer only known to you. 3.3 Dashboard Once your secret QA has been updated, and on subsequent sign-ins, the system will send you straight to the Dashboard, which gives you an overview of your company’s important information, including a list of your lobbyists and their registration status. You will also gain an extra navigation bar on the left-hand side of the page, where you can see your account name and browse to the various pages to which you have access. 4 3.4 What to do if you forget your password If you forget your password and consequently can’t sign in, you can have your password reset by clicking on the button entitled Forgotten your password? on the Sign In page. Clicking on this button will take you to a page where you are asked your secret question. If you provide the correct answer, the system will reset your password and the new password will be sent to the contact officer via email. Once this email is received, please keep it safe. If you can’t remember both your password and secret answer, or don’t have access to the email address to which the new password is sent, you will need to contact the register's office to see what can be done about getting you access. You will need to provide sufficient proof that you are the owner of the account in question, otherwise your request will be denied. 5 4.0 Navigation bar ___________________________________________________________________ Once you have logged in, an extra navigation bar will appear on the left-hand side of all pages. This bar allows you to navigate to the different sections of the application that are relevant to you. At the top of the bar, you will see the username of the account into which you are logged. Below this bar are links to all the pages on which you can view detailed lists of all of your company’s owners, clients, and lobbyists, along with edit and creation functions for each. At the bottom are links that will lead you to where you can change your account details (such as email address and password), and log out of the account. This navigation bar is important as, no matter where you are in the application, you can use it to get to any page or back to the dashboard. 6 5.0 Dashboard ___________________________________________________________________ 5.1 What is the dashboard? The Dashboard is the home page for your account. It includes a company summary and lists of the company’s lobbyists, clients, and owners. 5.2 Lobbyists list At the top of the dashboard is a Lobbyists section with an abbreviated list of all lobbyists registered to the company. Lobbyists that require further attention are at the top. Each entry has the lobbyist’s name, status, and a Delete button that allows the lobbyist to be removed from the system. You can click on a lobbyist's name to take you to a page where you can view the full details of that lobbyist and make changes to these details. At the top of the list is a New Lobbyist button that takes you to a page where you can enter a new lobbyist into the system. See the Lobbyists section for more information about the registration process and what the different statuses represent. 7 5.3 Clients list Below the lobbyists section is the Clients section. It provides a full list of the company’s registered clients, with handy navigation buttons at the top. Each entry has: the name of the client whether the client provides paid services or not whether it is a current or previous client, and a button that allows you to either make the client a previous client or to delete the client if you no longer provide lobbying services (a 'previous client'). As with the lobbyists list, clicking on an entry will take you to a page with the full details of the client. Here you can edit the client's details. A New Client button at the top of the list enables you to insert new clients. The navigation buttons at the top right provide some convenient options. Using the three buttons, you can choose to show: just current clients just previous clients, or all clients. You can also skip quickly to entries starting with a particular letter by using the alphabet links. For instance, click Z and you will be taken to the first entry starting with a Z. If no clients exist starting with a particular letter, that link will be greyed out. You can hover over the alphabet links to get an overlay detailing how many entries starting with a particular letter are available. See the Clients section for more details. 8 5.4 Owners list At the bottom of the dashboard is the Owners section. This consists of a simple list of the company’s owners, along with the usual functions, such as click on an entry to view and edit, a delete button with each entry, and a New Client button at the top. See the Owners section for more details. 9 6.0 Lobbyists ___________________________________________________________________ 6.1 Lobbyists page The dashboard provides a useful view of the lobbyists registered to your company, but for a complete view you need to go to the Lobbyists page, found in the navigation bar on the left of any page. From this page, you can view all your lobbyists, sort them by their properties, perform searches, and also create new lobbyists and edit and delete existing ones. This page is very similar to the table on the Dashboard in terms of functions. The only real difference is the new function bar at the top. The buttons in this bar and their functions should be fairly self-explanatory, but if you are having trouble, there is a full explanation in the Appendix – Shared functions. 10 6.2 Registration process To enter a lobbyist into the system and get the entry approved, follow this basic workflow: 1. Create a new lobbyist. 2. Submit the lobbyist's details for approval in the system. 3. Email or post a statutory declaration signed by the lobbyist to the Register of Lobbyists' office. (See http://www.integrity.qld.gov.au/page/publications/forms.shtml for required content of statutory declarations.) 4. Wait for the Register of Lobbyists' office to process the lobbyist. To perform all of these steps exactly within the system: 1. Click on the New Lobbyist button on the Dashboard or the New button on the Lobbyists page. 2. Fill in the required details. 3. Save the lobbyist's details using the button at the top (see Appendix – Shared functions). 4. When ready, go back to the lobbyist's entry (click on the lobbyist's name in the list), and click the Submit For Approval button at the top. Once this has been clicked, the lobbyist will be officially submitted and can no longer be edited until it has been processed. NB: The submission button also saves the lobbyist's entry, so submission can be completed in one go at step 3 if you wish to follow this path. 5. Prepare and submit the requested statutory declaration either via post or email, as described in the message box that pops up after you submit the lobbyist. 6. Wait for the Register of Lobbyists office to approve or decline the submission. If the lobbyist is approved, it will be marked as such and there is nothing further to do. Should the lobbyist be declined, you will be able to see the reason by viewing the lobbyist's entry. You will be given the opportunity to amend the entry and start the process again. Whether the lobbyist is approved or declined, you will receive an email from the office to alert you that the application has been processed. Remember that once the lobbyist's entry has been submitted for approval, you can no longer edit this lobbyist. You must wait for the lobbyist to be processed before doing any further edits. 6.3 Status The status for the lobbyist's entry will be one of the following: Awaiting Submission – The lobbyist has been entered into the system by the company contact, but has not been finalised and submitted for official acceptance into the register. Awaiting Approval – The lobbyist has been submitted for official acceptance into the register, but has not yet been processed. 11 Approved – The lobbyist has been registered and approved, and is officially in the system. Declined – The lobbyist has been declined, and has not been registered in the system. If you click on the lobbyist's entry, you will be able to see a message describing why the lobbyist was declined. 12 7.0 Clients ___________________________________________________________________ For a complete view of your company’s registered clients, go to the Clients page via the link in the navigation bar on the left of any page. From this page, you can view all your clients, sort them by their properties, perform searches, and also create new owners and edit and delete existing ones. This page works in exactly the same manner as the Lobbyists page but of course the available fields are different. The list on this page has exactly the same structure as the Dashboard's Clients list, including the same Delete and Make Previous Client buttons, but includes advanced functions provided by the functions bar at the top (see Appendix – Shared functions). The fields available for a client are: client name whether the client provides paid services or not, and whether the client is a previous client. 13 When creating a new client, the interface is slightly different from creating other things like lobbyists and owners. Here, you are provided with a search field that searches through the clients registered in the system to see if your client has already been entered. To use this function, enter all or part of the client’s name into the search field (it doesn’t have to be exact), and click the Search button. You will be provided with a list of existing clients, sorted in order of similarity to the search term. At this point you may wish to refine your search if you are given too many options. If your client exists, click the correct entry and then proceed with creating the client entry, including indicating whether the services provided are paid or unpaid (see check box at bottom). If the client isn't listed, click the Not Found button at the bottom of the search results and you will be provided with a textbox to fill in the exact client name. Once the name has been entered correctly, proceed with creating the client entry. 14 15 8.0 Owners ___________________________________________________________________ To view your company’s registered owners, go to the Owners page via the link in the navigation bar on the left of any page. From this page, you can view all your owners, sort them by their properties, perform searches, and also create new owners and edit and delete existing ones. This page works in exactly the same manner as the lobbyists' page, but of course the available fields are different. Note the owner can be either an individual owner or another company, so when creating/editing an owner there are two sections that can be completed. One is a single text box for the company name if the owner is a company, and the other section contains multiple fields which allow you to enter an individual’s full name if the owner is an individual. The owner is created/updated based on this logic: if the company textbox contains text, then the owner will be a company owner and the individual section will be ignored; if, however, the textbox is empty, the owner will be an individual owner and the appropriate fields will be used. 16 9.0 Company details ___________________________________________________________________ The Company Details page provides a way to view and change the details of your company. This page can be accessed via the link in the left navigation bar. Here you can see and change the company’s trading name, ABN/ACN, business entity name, phone number, fax number, website URL, street address, and postal address. Note that you can’t change the registration date, user submission date, or last updated date. These are provided purely for informational purposes. As a few of these fields will be blank if the company is registered via the Company Registration page, it is preferable to fill them out when you log in for the first time. A street address is particularly important. Only the trading and business names and the ABN will appear on the public register. All other details are held for office purposes. This page works exactly like every other page, with the record function bar at the top that allows you to save your changes and also reset them back to their original state if you’ve made a mistake while making the edits. (This does not work if you have already saved the changes.) 17 10.0 Contact officer ___________________________________________________________________ The Contact Officer is the main point of contact for your company. This officer will be given an account when the company is registered, and through this they can administer the company’s details in the register. There can only be one contact officer per company recorded with the Register of Lobbyists office at any one time. You can view the contact officer’s registered details on the Contact Officer page by clicking the link in the navigation bar on the left. This page provides details such as given name, middle name, family name, email, and phone number. These details cannot be changed by the contact officer. Apart from the email address, these details can only be changed by contacting the Register of Lobbyists office and asking for the changes to be made by the office. The Contact Officer page sets out how to contact the register to get these changes made. You must include the current and new contact officer details and the request must be sent from the existing email address. If the current email address is no longer accessible, you can first change your email address in the system via the My Profile page, and then send the request from that new email address. 18 11.0 My profile – email, password, secret question ___________________________________________________________________ To make basic changes to your account, click on the My Profile link under Membership in the left navigation bar. From this page, you can change your email address, your password, and your secret question and answer (to use at those times when you have forgotten your password). To change any of these fields, simply fill in the relevant section, including your current password for confirmation, and then click the Update button. When you sign in for the first time, you will be required to enter your secret question and answer. This is a security requirement. The purpose of this question is to allow you to change your password should you forget it. For this reason, the question and answer must be something that is easy for you to answer but that no-one else would know. Quite often people will picked something that is easy to guess, like ‘What is my favourite colour?’. If the colour is red, blue, green, yellow or another basic colour, it will be relatively easy to guess. Consequently, it is not a secure question, and will lead to your account being compromised. Please choose a question that has a secret answer only known to you. 19 12.0 Contact Log (Register of Contact with Government or Opposition Representatives) The Register of Contact with Government or Opposition Representatives, or Contact Log, page provides a means for you to enter the required details about your entity's lobbying contact with government or opposition representatives. To make an entry in the Contact Log, first select the Contact Log option in the navigation menu. Here, you will be able to enter details about any lobbying contact between your entity and government or opposition representatives. The Lobbyists' Code of Conduct requires the details for each month’s meetings to be entered and submitted by the 15th of the following month. 20 If your entity has more than one meeting in a month with government or opposition representatives on behalf of a particular client, you will be able to enter multiple dates in the one report. This will avoid having to complete multiple reports containing the same information. Please note that you may only use the multiple dates feature if you have had more than one meeting on behalf of the SAME client regarding the SAME issue in one month of reports. You must list all persons who attended the meetings, whether they only attended one meeting or more than one. After you have entered your details in the required fields, click on the submit button. You will be asked to confirm whether you are sure you wish to publish the report. 21 Click on OK and your report will be submitted and will appear on the Integrity Commissioner's website. If you realise an error has been made after submitting the contact log, you will not be able to edit the details. You will need to contact the Register of Lobbyists office on (07) 3003 2887 or email [email protected] in order to have a report removed or amended in any way. 22 The contact logs for all entities will be accessible on the Integrity Commissioner's website. To view the entries, click on the Register of lobbying contacts option under the Lobbyists heading. You will be given information regarding the register of lobbying contacts as well the option of selecting a particular month to view 23 After you make a selection, all submitted reports for that specific month will be displayed in order of the date of each contact. Select and click on the contact log you wish to view Please note - If there has been no lobbying contact with government or opposition representatives for the month, an email will need to be sent to [email protected] by the 15th of the following month advising that there has been ‘nil contact’. 24 Appendix – Shared functions ___________________________________________________________________ Table Functions All tables in the application, except on the dashboard, contain these functions. Dashboard Returns the officer to the Dashboard. New Creates a new record for the table displayed. Refresh Refreshes the table with the latest data from the application. Paging Allows the officer to page through the results. The tables are split into pages of 25 entries. Search Allows searching of the results. Record Functionality All creation or editing of records in the application use these basic buttons. Save The Save button commits the record to the application. If the record is a new one then it creates the entry in the application, and if it’s an existing one then it saves it. 25 Cancel The cancel button stops the editing or creation of a record. Submit Lobbyist (Lobbyist only) On the Lobbyists page, you will also find a Submit button. This button submits the lobbyist's details for acceptance by the register office (See Lobbyists for details). 26