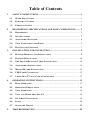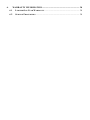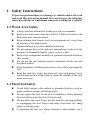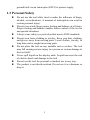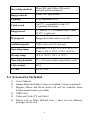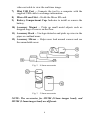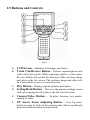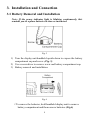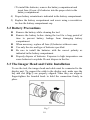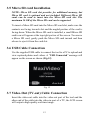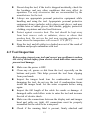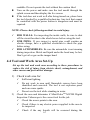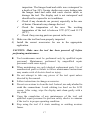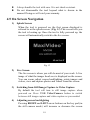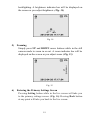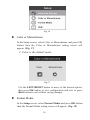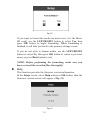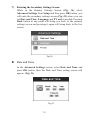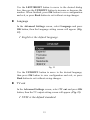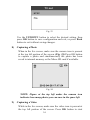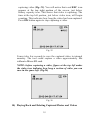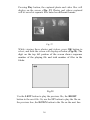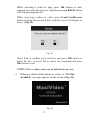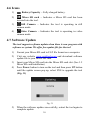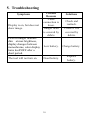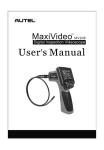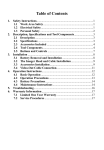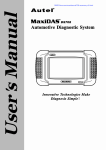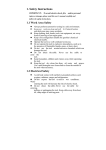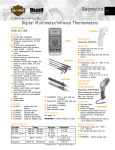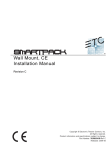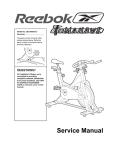Download Table of Contents
Transcript
Table of Contents 1. SAFETY INSTRUCTIONS ............................................................................. 1 1.1 WORK AREA SAFETY .................................................................................... 1 1.2 ELECTRICAL SAFETY .................................................................................... 1 1.3 PERSONAL SAFETY ........................................................................................ 2 2. DESCRIPTION, SPECIFICATIONS AND TOOL COMPONENTS ......... 3 2.1 DESCRIPTION ................................................................................................ 3 2.2 SPECIFICATIONS ............................................................................................ 3 2.3 ACCESSORIES INCLUDED............................................................................... 4 2.4 TOOL COMPONENTS AND PORTS .................................................................. 5 2.5 BUTTONS AND CONTROLS ............................................................................. 7 3. INSTALLATION AND CONNECTION........................................................ 9 3.1 BATTERY REMOVAL AND INSTALLATION ..................................................... 9 3.2 BATTERY PRECAUTIONS ............................................................................. 10 3.3 THE IMAGER HEAD AND CABLE INSTALLATION ......................................... 10 3.4 ACCESSORIES INSTALLATION ..................................................................... 11 3.5 MICRO SD CARD INSTALLATION ................................................................ 12 3.6 USB CABLE CONNECTION .......................................................................... 12 3.7 VIDEO-OUT (TV-OUT) CABLE CONNECTION .............................................. 12 4. 5. OPERATION INSTRUCTIONS ................................................................... 13 4.1 BASIC OPERATION ...................................................................................... 13 4.2 OPERATION PRECAUTIONS ......................................................................... 14 4.3 TOOL INSPECTION ....................................................................................... 15 4.4 TOOL AND WORK AREA SET-UP................................................................. 16 4.5 ON SCREEN NAVIGATION............................................................................ 18 4.6 ICONS .......................................................................................................... 28 4.7 SOFTWARE UPDATE .................................................................................... 28 TROUBLESHOOTING ................................................................................. 29 6. WARRANTY INFORMATION.................................................................... 30 6.1 LIMITED ONE YEAR WARRANTY ................................................................ 30 6.2 SERVICE PROCEDURES ................................................................................ 30 1. Safety Instructions To prevent personal injury or damage to vehicles and/or the scan tool, read this instruction manual first and observe the following safety precautions at a minimum whenever working on a vehicle. 1.1 Work Area Safety Always perform automotive testing in a safe environment. Keep your work area clean and well lit. Cluttered benches and dark areas may cause accidents. Keep clothing, hair, hands, tools, test equipment, etc. away from all moving or hot engine parts. Operate the tool in a well-ventilated work area. Do not operate the tool in explosive atmospheres, such as in the presence of flammable liquids, gases, or heavy dust. Keep a fire extinguisher suitable for gasoline/chemical/electrical fires nearby. Do not use the tool around corrosive chemicals which can ruin the photo quality. Keep bystanders, children and visitors away while operating the tool. Keep the tools dry, clean, free from oil, water and grease. Use a mild detergent on a clean cloth to clean the outside of the tool when necessary. 1.2 Electrical Safety Avoid body contact with earthed or grounded surfaces such as pipes, radiators, ranges and refrigerators. Do not expose the tool to rain or wet conditions. Water entering the tool will increase the risk of electric risk. Do not abuse the cord. Never use the cord for carrying, pulling, or unplugging the tool. Keep cord away from heat, oil, sharp edges or moving parts. If operating the tool in a damp location is unavoidable, use a 1 ground fault circuit interrupter (GFCI) to protect supply. 1.3 Personal Safety Do not use the tool while tired or under the influence of drugs, alcohol, or medications. A moment of interruption can result in serious personal injury. Do not over-reach. Keep proper footing and balance at all times. Proper footing and balance enables better control of the tool in unexpected situations. Always wear safety eye protection that meets ANSI standards. Do not wear loose clothing or jewelry. Keep your hair, clothing, and gloves away from moving parts. Loose clothes, jewelry, or long hair can be caught in moving parts. Do not place the tool on any unstable cart or surface. The tool may fall causing serious injury to a person or serious damage to the tool itself. Never spill liquid on the display units. Liquid increases the risk of electric shock and damage to the tool. Do not use the tool for personal or medical use in any way. The product is not shock-resistant. Do not use it as a hammer or drop it. 2 2. Description, Specifications and Tool Components 2.1 Description This premier Autel MaxiVideoTM MV208 digital videoscope is an ideal tool for examining difficult- to- reach areas normally hidden from sight. It features the ability to record digital still images and MPEG2 or MPEG1 videos either on its internal flash memory or on the removable Micro SD card (Optional). The ergonomic tool not only features a 2.4" full color LCD screen, auto focus and viewing capacity as close as 1" with crystal clear output, but also offers the capability to stream digital video directly to a PC. The Multipurpose videoscope is an economical solution to inspect machinery, facilities and infrastructure in the safest, quickest and most cost-effective manner possible. 2.2 Specifications Recommended use Optimal viewing Distance Image capture Indoor 1" to 14" (2.5cm to 35.6cm) with 8.5mm diameter imager head 3/8" to 12" (0.95cm to 30cm) with 5.5mm diameter imager head JPG images (640x480) AVI videos (320 x 240) Screen type display 2.4" TFT LCD Display resolution 320 x 240 Power supply 4xAA alkaline battery(1.5V) Tested battery life Dimensions 3-4 hours of continuous use Weight 0.23kg(0.46lbs) 184 x 162.5 x 78mm (7.24" x 6.39" x 3.07") 3 Recording medium Micro SD card (Micro SD card is optional and not included) Image controls Zoom, low light vision Lighting Fully adjustable LED Cable reach 1m (3') -- expandable to 6m (19') w/optional extensions Imager head 18.5mm (0.33") is standard and 5.5mm (0.22") is optional. Waterproof Imager head and cable to 3m (10') Additional ports USB, video out (TV out) port Operating temp. Main unit: 32°F to 113°F (0°C to 45°C); Cable: 14°F to 176°F (-10°C to 80°C) Storage temp. -4°F to 158°F (-20°C to 70°C) Operating humidity 5% - 95% non-condensing (display unit) Video output RCA TV out NTSC, PAL 2.3 Accessories Included 1) 2) 3) 4) 5) 6) User’s Manual Imager Head and Cable (8.5mm is standard, 5.5mm is optional) Magnet, Mirror and Hook (hook will only be available when 8.5mm imager head is provided) USB Cable Video out Cable (TV out Cable) Blister Case or Blow Molded Case -- there are two different packages for the tool. 4 2.4 Tool Components and Ports The MaxiVideoTM MV208 comes with the following items: Note: Because of continuing improvements, actual product may differ slightly from photo. Fig. 1 1) Handheld Display Unit – The ergonomic tool with comfortable pistol grip design. 2) Imager Head and Cable – Connects to the tool while in use to view images and videos. 3) Cable Connector – Connects the handheld display unit to the imager head and cable. 4) Power Indicator Light –Illuminates green once the tool is powered on. 5) Power Button – Turns on/off the tool. 6) Video-out Port – Connects the tool to a TV with the supplied 5 video-out cable to view the real-time image. 7) Mini USB Port – Connects the tool to a computer with the supplied USB cable to exchange information. 8) Micro SD card Slot – Holds the Micro SD card. 9) Battery Compartment Cap- Indicates to install or remove the battery. 10) Accessory Magnet – Picks up small metal objects such as dropped rings or screws on the floor. 11) Accessory Hook – Unclogs obstacles and picks up wires in the pipes or confined areas. 12) Accessory Mirror – Helps users look around corners and see the unreachable areas. Fig. 2 8.5mm accessories Fig. 3 5.5mm accessories NOTE: The accessories for MV208 (8.5mm imager head), and MV208 (5.5mm imager head) are different. 6 2.5 Buttons and Controls Fig. 4 A. LCD Screen – Indicates still images and videos. B. Trash Can/Reverse Button – Deletes captured photos and C. videos in the play mode. While capturing a photo or video, press Reverse Button will control the direction of the real-time image and video in the live screen. The real-time image and video will do a horizontal reverse or a vertical reverse. Play Button – Replays captured photos and videos. D. Setting/Back Button – Moves to the primary settings screen, while pressing again will return to the last viewed screen. E. Camera/Video Button – Switches between two modes: camera or video. F. UP Arrow Zoom Adjusting Button – Uses Up arrow button to zoom in while in the camera mode. Moves up through menu and submenu items in menu mode. 7 G. DOWN Arrow Zoom Adjusting Button – Uses Down H. arrow button to zoom out while in the camera mode. Moves down through menu and submenu items in menu mode. LEFT Arrow LED Lighting Adjusting Button – Uses Left arrow button to decrease LED brightness in the camera mode. Moves the cursor to the desired item. Moves to the previous image or video in the play mode. I. RIGHT Arrow LED Lighting Adjusting Button – Uses Right arrow button to increase LED brightness in the camera mode. Moves the cursor to the desired item. Moves to the next image or video in the play mode. J. OK Button – Confirms a selection (or action) from a menu. Starts recording image or video in live mode. Starts or suspends file reviewing in play mode. 8 3. Installation and Connection 3.1 Battery Removal and Installation Note: If the power indicator light is blinking continuously, this reminds you to replace batteries in time as instructed. Fig. 5 1) Turn the display unit handheld upside down to expose the battery compartment cap and screw. (Fig. 5) 2) Use a screwdriver to remove screw and battery compartment cap. 3) Battery removal and installation. Fig. 6 √ To remove the batteries, hold handheld display unit to remove battery compartment and then remove batteries.(Fig.6) 9 √ To install the batteries, remove the battery compartment and insert four (4) new AA batteries into the proper slots in the battery compartment. 4) Proper battery orientation is indicated in the battery compartment. 5) Replace the battery compartment and screw using a screwdriver to close the battery compartment cap. 3.2 Battery Precautions Remove the battery while cleaning the tool. Remove the battery before storing the tool for a long period of time to prevent battery leakage from damaging battery compartment. When necessary, replace all four (4) batteries with new ones. Use only the size and type of batteries specified. Be sure to install the batteries with the correct polarity as indicated in the battery compartment. Properly dispose of batteries. Exposure to high temperature can cause batteries to explode. Do not dispose in the fire. 3.3 The Imager Head and Cable Installation To use the tool, the imager head and cable must be connected to the display unit. To connect the cable to the display unit, make sure the key and slot (Fig.7) are properly aligned. Once they are aligned, finger-tighten the knurled knob to hold the connection firmly in place. Fig. 7 10 3.4 Accessories Installation For MV208 (with 8.5mm imager head): The three accessories include magnet, hook and mirror (Fig. 2). All are attached to the imager head in the same manner. Hold the accessory and the imager head as shown in Fig. 8, slip the end of the accessory over the imager head and then fix the accessory as shown in Fig.9 Fig. 8 Fig. 9 For MV208 (with 5.5mm imager head): The two accessories include magnet and mirror (Fig. 3). All are attached to the imager head in the same manner. Hold the accessory and the imager head as shown in Fig.10, screw the thread part of the accessory over the imager head and then fix the accessory as shown in Fig.11. Fig. 10 Fig. 11 11 3.5 Micro SD card Installation NOTE: Micro SD card slot provides for additional memory, but Micro SD card is optional and not included. Different Micro SD cards can be used to insert into the Micro SD card slot. The maximum 16 GB of the Micro SD card can be supported. To insert a Micro SD card into the Micro SD card slot, make sure the contacts are facing towards slot and the angled portion of the card is facing down. When the Micro SD card is installed, a small Micro SD card icon will appear at the top right portion of the screen. To remove a Micro SD card, gently push the Micro SD card inward and then release to eject it from the card slot. 3.6 USB Cable Connection Use the supplied USB cable to connect the tool to a PC to upload and view captured photos and videos. A “USB Connected” message will appear on the screen as shown (Fig.12). Fig. 12 3.7 Video-Out (TV-out) Cable Connection Insert the video-out cable into the video-out port of the tool and the other end of the cable into the video-in port of a TV, the LCD screen will output a high quality real-time image. 12 4. Operation Instructions Always wear safety eye protection to protect your eyes against dirt and other objects. Follow operation instructions to reduce the risk of injury from electric shock, entanglement and other causes. 4.1 Basic Operation NOTE: When in operation, the cable can be bent into a certain shape. This may help you operate the cable into confined areas. 1) Hold the tool with LCD screen facing you and press Power button to turn it on. Wait for two seconds, the first screen – a splash screen is booting up, and then appear a live screen where you can do most of your work. 2) Press OK button to capture photos in the camera mode; press OK button to begin capturing videos in the video mode. Press Camera/Video button to switch between two modes as you desired. 3) Press UP and DOWN arrow buttons to zoom in or out while in the camera mode where you can see a zoom indicator bar as you adjust zoom. 4) Press LEFT and RIGHT arrow buttons to decrease or increase screen backlighting while in the camera mode where you can see a brightness indicator bar as you adjust LED light intensity. 5) Press Play button to view captured photos and videos. 6) Press Trash Can/ Reverse button to delete captured photos and videos as you needed when play back captured photos and videos. 7) Press Trash Can/ Reverse button to control the direction of the real-time image and video as you needed in the live screen. 8) Press Setting/Back button to enter Setup mode or return to the previous screen. 9) Use the supplied accessories to provide application flexibility. 10) Use the supplied USB cable to connect the tool to a PC to upload and view captured photos and videos. 11) Connect the supplied video-out (TV-out) cable to video-out port 13 of the tool and the other end of the cable to the video-in port of a TV to view a high quality real-time image. 4.2 Operation Precautions Use the tool only as directed. Do not operate the tool unless the user’s manual has been read thoroughly and proper training has been completed. The display unit is not waterproof. The imager head and cable are waterproof, but not acid-proof or fireproof. Avoid submersing the imager head and cable into corrosive, oily places and be sure to keep the imager head and cable away from high temperature objects. Do not immerse the tool and display unit in water. Such measures reduce the risk of electric shock and damage. Do not use excessive force to insert or withdraw the imager head and cable. This may result in damage to the tool or inspection area. Do not use the imager head and cable to modify surroundings, clear pathways or clogged areas. Do not place the imager head and cable into anything or anywhere that may contain a live electric charge or moving parts, which increases the risk of electric shock or entanglement injuries. Do not use the tool for personal inspection or medical use in any way. This is not a medical tool. Do not eat or smoke while operating the tool. Use hot, soapy water to wash hands and other body parts exposed to drain contents after using the tool to inspect drains and other areas that may contain chemicals or bacteria, which will help prevent contamination with toxic or infectious material. When the inspection is completed, carefully withdraw the imager head and cable from inspection area. Store idle components out of the reach of children and other untrained persons. Maintain the tool with care. Properly maintained tools are less likely to cause injury. 14 Do not drop the tool, if the tool is dropped accidently, check for the breakage and any other conditions that may affect its operation. Use only accessories that are recommended by the manufacturer for the tool. Always use appropriate personal protective equipment while handling and using the tool. Appropriate personal protective equipment always includes safety glasses and gloves, and may include latex or rubber gloves, face shields, goggles, protective clothing, respirators and steel toed footwear. Protect against excessive heat. The tool should be kept away from heat sources such as radiators, stoves or others that produce heat. Do not use the tool near moving machinery or areas where the temperature will exceed 113°F (45°C). Store the tool, and all cables in a locked area out of the reach of children and people unfamiliar with tool. 4.3 Tool Inspection Before using, inspect your tool and correct any problems to reduce the risk of serious injury from electric shock and other causes and prevent tool damage. Make sure the power is OFF. Clean any oil, grease or dirt from the tool, especially on the buttons and ports. This helps prevent the tool from slipping from your hands. Inspect the imager head lens for condensation. To avoid damaging the tool, do not use the tool if condensation forms inside the imager head. Let the water evaporate before using again. Inspect the full length of the cable for cracks or damage. A damaged cable could allow water to enter the tool and increase the risk of electric shock. Make sure the connections between the display unit and imager head and cable are tight. All connections must be properly assembled for the cable to be waterproof. Check if the warning label is present, firmly attached and 15 readable. Do not operate the tool without the caution label. Turn on the power and make sure the tool model through the splash screen and then display the live screen. If the tool does not work well after being turned on, please have the tool checked by a qualified technician. Any tool that cannot be controlled with the power button is dangerous and must be repaired. NOTE: Please check following methods to avoid injury. 2 FOR WALLS: For inspecting the inside walls, be sure to shut off the circuit breaker to the whole house before using the tool. FOR PIPES: If you suspect a metal pipe could contain an electric charge, have a qualified electrician to check the pipe before using. FOR AUTOMOBILES: Be sure the automobile is not running during inspection. Metal and liquid under the hood may be hot. Don’t get oil or gas on the imager head. 2 4.4 Tool and Work Area Set-Up Set up the tool and work area according to these procedures to reduce the risk of injury from electric shock, entanglement, and other causes and prevent tool damage. 1) Check work area for: 2) Sufficient lighting. Do not work in area until flammable sources have been identified and corrected. The tool is not explosion proof and can cause sparks. Do not use the tool while standing in water. Check the area and determine if MaxiVideoTM MV208 Digital Inspection Videoscope is the correct tool for the job. Check the access points to the area. Check if there is any electric power supplied to the area to be inspected. Check if the any liquids will be occurred during the 16 3) 4) inspection. The Imager head and cable were waterproof to a depth of 3m (10'), Greater depths may cause leakage into the imager head and cable and cause electric shock or damage the tool. The display unit is not waterproof and should not be exposed to wet conditions. Check if any chemicals are present, especially in the case of drains. Chemicals may damage the tool. Check the temperature of the area. The working temperature of the tool is between 32°F (0°C) and 113°F (45°C). Check if any moving parts are present in the area. Make sure the tool has been properly inspected. Install the correct accessories for use in the appropriate application. CAUTION: Make sure the tool has been powered off before performing maintenance. Tool maintenance must be performed only by qualified repair personnel. Maintenance performed by unqualified repair personnel could cause injury. When maintaining, use only identical replacement parts. Use of unauthorized parts or failure to follow maintenance instructions may create a risk of electric shock or injury. Do not attempt to take any pieces of the tool apart unless directed by the manual. Follow instructions to change accessories. Do not use acetone to clean the tool. Instead, use only alcohol to swab the connections. Avoid rubbing too hard on the LCD screen. After using, wipe the display unit clean gently with a dry cloth. Upon the completion of any maintenance of the tool, ask qualified repair personnel to perform safety checks to examine if the tool is in proper operating condition. Stop using the tool if it starts smoking or emitting noxious fumes. 17 Always handle the tool with care. It is not shock-resistant. Do not disassemble the tool beyond what is shown in the manual. Doing so will void your warranty. 4.5 On Screen Navigation 1) Splash Screen When the tool is powered on, the first screen displayed is referred to as the splash screen. (Fig. 13) This screen tells you the tool is booting up. Once the tool is fully powered up, the screen will automatically switch to the live screen. Fig. 13 2) Live Screen The live screen is where you will do most of your work. A live image of what the imager head sees is displayed on the screen. You can zoom, adjust screen backlighting, rotate images and videos, view and capture photos and videos from this screen. 3) Switching from Still Image Capture to Video Capture By default the tool will turn to still image capture when powered on. Press 258B Video/Camera button to switch between still image capture and video capture as you needed. 4) Adjusting screen backlighting Pressing RIGHT and LEFT arrow buttons on the key pad (in the still camera mode) will increase or decrease the screen 18 backlighting. A brightness indicator bar will be displayed on the screen as you adjust brightness. (Fig. 14) Fig. 14 5) Zooming Simply press UP and DOWN arrow buttons while in the still camera mode to zoom in or out. A zoom indicator bar will be displayed on the screen as you adjust zoom. (Fig. 15) Fig. 15 6) Entering the Primary Settings Screen Pressing Setting button while in the live screen will take you to the primary settings screen. (Fig. 16) Pressing Back button at any point will take you back to the live screen. 19 Fig. 16 Color or Monochrome In the Setup screen, select Color or Monochrome and press OK button, then the Color or Monochrome setting screen will appear. (Fig. 17) Color is the default mode. Fig.17 Use the LEFT/RIGHT button to move to the desired option, then press OK button to save configuration and exit, or press Back button to exit without saving changes. Format Media In the Setup screen, select Format Media and press OK button, then the Format Media setting screen will appear. (Fig. 18) 20 Fig.18 If you want to format the media (in most cases, it is the Micro SD card), use the LEFT/RIGHT button to select Yes, then press OK button to begin formatting. When formatting is finished, it will take you back to the primary settings screen. If you do not wish to format media, use the LEFT/RIGHT button to select No, then press OK button to return to previous menu, or press Back button to exit. NOTE: Before performing the formatting, make sure you have reviewed the recorded files thoroughly! Help This function provides the firmware version information. In the Setup screen, select Help and press OK button, then the firmware version screen will appear. (Fig. 19) Fig.19 21 7) Entering the Secondary Settings Screen While in the Primary Settings Screen (Fig. 16), select Advanced Settings from Setup and then press OK button, you will enter the secondary settings screen (Fig. 20) where you can set Date and Time, Language and TV out as needed. Pressing Back button at any point will bring you back to the primary settings screen and pressing it again will bring back to the live screen. Fig.20 Date and Time In the Advanced Settings screen, select Date and Time and press OK button, then the Date and Time setting screen will appear. (Fig. 21) Fig.21 22 Use the LEFT/RIGHT button to move to the desired dialog box, then use the UP/DOWN button to increase or decrease the number. When finished, press OK button to save configuration and exit, or press Back button to exit without saving changes. Language In the Advanced Settings screen, select Language and press OK button, then the Language setting screen will appear. (Fig. 22) English is the default language. Fig. 22 Use the UP/DOWN button to move to the desired language, then press OK button to save configuration and exit, or press Back button to exit without saving changes. TV-out In the Advanced Settings screen, select TV out and press OK button, then the TV output setting screen will appear. (Fig. 23) NTSC is the default standard. 23 Fig. 23 Use the UP/DOWN button to select the desired setting, then press OK button to save configuration and exit, or press Back button to exit without saving changes. 8) Capturing a Photo When in the live screen, make sure the camera icon is present at the top left portion of the screen. (Fig. 24) Press OK button to capture a photo and simultaneously the photo has been saved to internal memory or the Micro SD card if available. Fig. 24 NOTE: Figure at the top left under the camera icon indicates how many photos you can save in the space left. 9) Capturing a Video While in the live screen, make sure the video icon is present at the top left portion of the screen. Press OK button to start 24 capturing video (Fig. 25). You will notice that a red REC icon appears at the top right portion of the screen, just below battery capacity icon. This shows that video is capturing. The time at the top left portion, just below video icon, will begin counting. This indicates how long the video has been captured. Press OK button again to stop capturing a video. Fig. 25 It may take few seconds to save the captured video to internal memory. The tool could capture a video approximately 80s without a Micro SD card. NOTE: before capturing a video, figure at the top left under the video icon indicates how long a section of video you can save in the space left. (Fig.26) Fig. 26 10) Playing Back and Deleting Captured Photos and Videos 25 Pressing Play button, the captured photo and video files will display on the screen. (Fig. 27) Photos and videos captured will be saved at separate files based on different formats. Fig. 27 While viewing these photos and videos, press OK button to select, and then the screen will display as below (Fig.28). The digit on the top left portion of the screen shows sequence number of the playing file and total number of files in the folder. Fig.28 Use the LEFT button to play the previous file, the RIGHT button to the next file. Or, use the UP button to play the file on the previous line, the DOWN button to the file on the next line. 26 While selecting a video to play, press OK button to start, suspend or resume the process. Anytime pressing BACK button will stop playing and exit. While reviewing a photo or video, press Trash Can/Reverse button to delete the recorded files, and the screen will display as below. (Fig.29) Fig. 29 Select Yes to confirm your selection and press OK button to delete the file, or select No to cancel the command and press OK button to exit. NOTE: Files or videos only can be deleted one by one! When you delete all the photos or videos, a “No Files Available” message appears on the screen. (Fig. 30) Fig. 30 27 4.6 Icons 1) Battery Capacity – Fully charged battery. 2) Micro SD card – Indicates a Micro SD card has been inserted into the tool. 3) Still Camera – Indicates the tool is operating in still camera mode. 4) Video Camera – Indicates the tool is operating in video camera mode. 4.7 Software Update The tool supports software update when there is new progress with software or system. We offer free update file for the tool. 1) 2) 3) 4) Format your Micro SD card to FAT file format on a computer. Visit our website www.auteltech.com and download software update file to your Micro SD card. Insert your Micro SD card into the Micro SD card slot. (See 3.5 Micro SD card Installation) Press Power button to turn on the tool and then press UP button until the update screen pop up, select YES to upgrade the tool (Fig. 31) Fig. 31 5) When the software updates successfully, restart the tool again to complete update. 28 5. Troubleshooting Possible Reasons Cable connection is loose. Imager head is covered by debris. Check if it is covered by debris. LED on imager head are dim at max brightness, display changes between monochrome, color display turns itself OFF after a short period. Low battery. Charge battery. The tool will not turn on. Dead battery. Replace battery. Symptoms Display is on, but does not show image. 29 Solutions Check and reattach. 6. Warranty Information 6.1 Limited One Year Warranty Autel warrants to its customers that this product will be free from all defects in materials and workmanship for a period of one (1) year from the date of the original purchase, subject to the following terms and conditions: 1) The sole responsibility of Autel under the Warranty is limited to either the repair or, at the option of Autel, replacement of the TPMS tool at no charge with Proof of Purchase. The sales receipt may be used for this purpose. 2) This warranty does not apply to damages caused by improper use, accident, flood, lightning, or if the product was altered or repaired by anyone other than the Manufacturer’s Service Center. 3) Autel shall not be liable for any incidental or consequential damages arising from the use, misuse, or mounting of the scan tool. Some states do not allow limitations on how long an implied warranty lasts, so the above limitations may not apply to you. 4) All information in this manual is based on the latest information available at the time of publication and no warranty can be made for its accuracy or completeness. Autel reserves the right to make changes at any time without notice. 6.2 Service Procedures If you have any questions, please contact your local store, distributor or visit our website at www.auteltech.com. If it becomes necessary to return the tool for repair, contact your local distributor for more information. 30