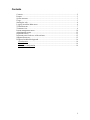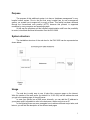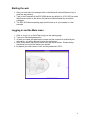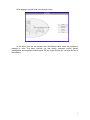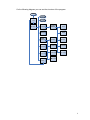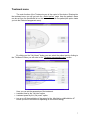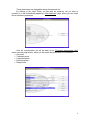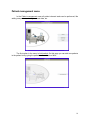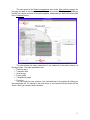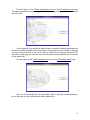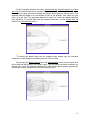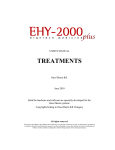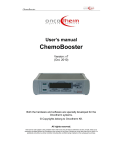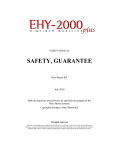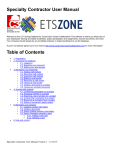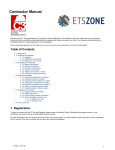Download EHY - WEB BOX
Transcript
EHY - WEB BOX User’s manual Appendix to V 5.0 October 2010 OncoTherm Kft., Hungary © OncoTherm Kft. Both the hardware and software are specially developed for the Oncotherm systems. © Copyrights belong to Oncotherm Kft. Hungary All rights reserved. This book is sold subject to the condition that it shall not by way of trade or otherwise, be lent, re-sold, hired out or otherwise circulated without the Oncotherm prior consent in any form of binding or cover other than that in which it is published and without a similar condition including this condition being imposed on the subsequent purchase. Contents Contents..............................................................................................................................2 Purpose ...............................................................................................................................3 System structure..................................................................................................................3 Usage ..................................................................................................................................3 Starting the web ..................................................................................................................4 Logging in and the Main menu............................................................................................4 Treatment menu ..................................................................................................................7 Treatment view ...................................................................................................................9 Patient management menu.................................................................................................10 Administration menu......................................................................................................... 13 Important notices ..............................................................................................................15 Important notes for the use of the software ........................................................................ 15 Supported browsers........................................................................................................... 15 Requested technical background........................................................................................16 Client browser...............................................................................................................16 Network ........................................................................................................................16 Alternative configuration............................................................................................... 16 2 Purpose The purpose of this additional system is to have a “database management” in any hospital owned system. Due to the fact that every hospital has its own management system, our system has to support all (or most) of them. This facility has been achieved through the conventional web protocol (HTTP) because this protocol is supported nowadays by every computer and operating system. In this way the physician and the hospital’s administration staff have the possibility to control, check and download information from the EHY-2000. System structure The installation structure of the web box for the EHY-2000 can be represented as shown below: Usage The web box is really easy to use. It looks like a common page on the internet. Write the number of the web server (by default it is 10.0.0.235) into the address bar and you get to the opening page of the web server. In case your system has a DNS server internally, you can add the IP address to your system and it is possible to refer to the device as a name and not as an IP. In the following there are some examples how to achieve different major tasks, and later on you will find the description of the different web pages 3 Starting the web 1. Start your web client (for example click on the Microsoft Internet Explorer icon) to enter the web viewing. 2. Type in the IP address of the EHY-2000 device (by default it is 10.0.0.235) or select the shortcut function to the device if it has been inserted earlier by our service colleague. 3. The EHY-2010 device opening page should come up in your browser in a few seconds Logging in and the Main menu 1. Click on ‘Login’ (or on OncoTherm logo) on the opening page. 2. Type your name and password in. 3. In case your name and password is correct and the computer is certified by the web server, you will be allowed to enter the main menu. 4. Note: Every device has its own frame color and Serial number. Please always check that you control the device you wanted! 5. By default your user name is ‘User’ and the password is ‘EHY’. 4 After logging in you will enter into the main menu. In the menu view you can choose from the different tasks which are possible to manage or view. This menu includes e.g. test results, treatment control, patient management and important medical notes. By the Logout button you can end the use of the software. 5 On the following diagram you can see the structure of the program. 6 Treatment menu The main function of the Treatment menu is the control of the device. Entering into the treatment menu you will get onto the „Select patient” page. Here the patient’s name can be set from the predefined list on this screen or add a new patient(this option leads you into the Patient management menu). By clicking on the “Set Name” button you can select the patient and by clicking to the “Treatment” button you will enter to the “Treatment management view” screen. • • • Here you can set the parameters of the treatment: treatment time by the „Set time” option treatment power by the „Set power” option turn on or off the modulation of the power by the „Modulation on/Modulation off” button (the text of the button is depending on the current setting) 7 These parameters are changeable during the treatment too. By clicking on the „Start” button you can start the treatment, but you have to reconfirm it on the automatically appearing „Start treatment” page, where you can check the set treatment parameters. After the reconfirmation you will get back to the „Treatment management view” screen (see the page before), where you can check the parameters of the treatment: • Set power • Treatment power • Forwarded power • Reflected power • Elapsed time 8 If the „Treatment power” is much less than the „Forwarded power” (the Reflected power is more than 25% of the „Forwarded power”), use the „Re-tune” button to tune the device to the patient. If the re-tuning is not successful, please pause the treatment by the „Pause” button, and check the correct placement of the bolus electrode. You can continue the paused treatment by the „Start” button. To abort the running treatment you can use the „Stop” button. On the appearing „Treatment stop” screen you can choose to view the logged data of the treatment or get back to the Main menu. Treatment view The second option, which you can choose in the main menu, is the treatment view. The „Treatment view” screen is very similar to the „Treatment management view”, because you can monitor the same parameters, like on the another screen, but you can’t modify the treatment parameters. This function is useful if there is a central station – beside the physicians’ control – where all devices can be monitored. 9 Patient management menu In the Patient management menu all patient relevant tasks can be performed, like adding new patients, viewing treatment data, etc. The first option in the menu is Add patient. On this page you can add new patients to the patient list by typing the patient name and date of birth. 10 The next option in the Patient management menu is the View patient log page. On this page the data of the treatments can be shown and printed. The page is preceded by another one, where you have to choose the patient, whose data you want to be shown(like in the Treatment menu) The table shows the major parameters of one treatment of the patient chosen on the page before. The major parameters are: • Patient’s name • Treatment date • Used energy • Power graph • Temperature graph • Event list You can check the next, previous, first, last treatment for this patient by clicking on the appropriate link. Or clicking on the print button, a more printer friendly version will be shown, which you can print by the browser. 11 The third option in the Patient management menu is the Edit patient record page. The page is preceded by another page where you can choose the patient, whose data you want to modify. On this page you can modify the patient name, set default treatment parameters for the chosen patient and add notes to the patient. On the picture on the middle of the page you can mark the location of the tumor, which is useful for the electrode placement. On the bottom of the page you can hide the not used patients (these patients won’t be shown on the patient list). The last option in the Patient management menu is the (Un)active patients page. Here you can inactivate the not used patients (like on the page mentioned before), but on this page you can reactivate the hidden patients too. 12 Administration menu In the Administration menu you can find various support functions like treatment log saving and recovering, user list editing and time and date setting. The first option in the menu is the Edit user list option. Here the new and old users can be managed. This is required for logging in into the system. In case you edit your own login name and password, be careful, that you can log out yourself for infinity. The next options in the menu are Edit date and time and Patient list. The time and date can be set easily by synchronizing the time and date of the device with the internet. 13 By the next three options in the menu (Save patient log, Save all patient’s log, Save day’s log) the patient logs can be exported from the device in a text form. If the first of the three options is used, you have to change the patient, whose data you want to export. The exported data will appear in a new window (or tab) of the browser, from where you can save it in a text form. The generated data text is coded, so it can’t be viewed separated from the device. To recover data from the outsaved coded text, use the Display from log option of the Administration menu. To recover the patient logs from the outsaved data, please copy the outsaved coded text into the dialog box and then press the “Show” button. By choosing the Report options link in the Administration menu you can select what kind of data will be printed in the Patient report. The first column shows the options, the second: if it’s on/off, the third one: checkout box. After all the desired options are selected, the settings must be accepted with the Save settings button. 14 Important notices Choosing the Important notices link in the Main menu you can read the most important notices and warnings about the use of the device. Important notes for the use of the software The following notices should be taken into consideration and followed when using the web box. • The treatment manager view can be used only on a computer from where the patient is within sight. • The patient should be monitored continuously not only through the web server but in the room as well. • All warnings mentioned in the EHY-2000 user’s manual are in force. • The logged computers must be certified and linked on to the web server by service technician. • The treatment view shows the actual time on every new loaded page, this should be checked every time the page is really new loaded or comes from cache. • The device is matched with a color (and serial number). In case of every control the web page color and the serial number written in the border should be checked if the right device is controlled. • After entering power or time, please check the treatment window again, if the parameter is really set, and it is the parameter which is required. Supported browsers The used protocol is the primary HTTP protocol with cookies. This means that any nowadays used common browsers should be able to view the pages supported by the web processor. The following browser has been tested with the web box: • Microsoft Internet Explorer 7.0 • Mozilla firefox 5.0 15 • Requested technical background Client browser Any kind of computer and browser is suitable which supports the HTTP protocol. Our web box does not require any java or flash support but requires a cookie support. Your computer also has to be identified by the web server to have a connection allowance with the critical sites. This configuration can be set by our service technician. Please note that depending on your browser, the look of the screens may differ from each other. (Please check the supported browsers list.) Network You are requested to have a UTP network connection to your own network system. It can be 10 or 100 Mb, half or full duplex connection. It is also requested to have your network protected against unwanted intruders. (To have a correct firewall configured.) Please note that the communication from/to the web processor is not secured. It means that a prepared hacker can read all communication if your network is not protected properly. Alternative configuration It is possible to have a sub local network configuration which enables it to connect one (and only one) computer to the web server. In this case a direct contact will be accomplished between the two systems. Due to this configuration, no external intrusion is possible but the computer cannot connect to the internet either. 16