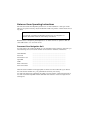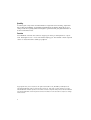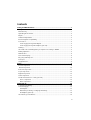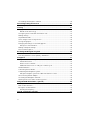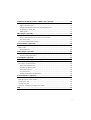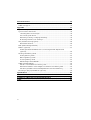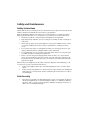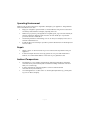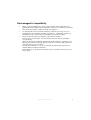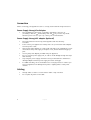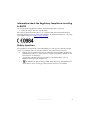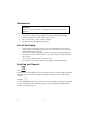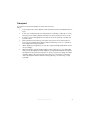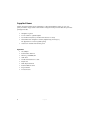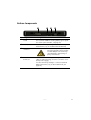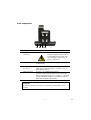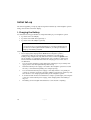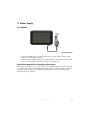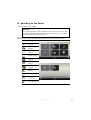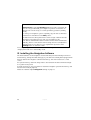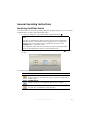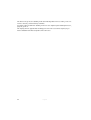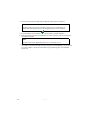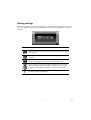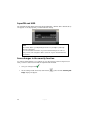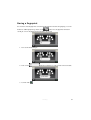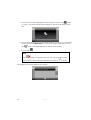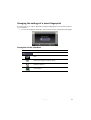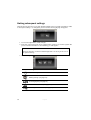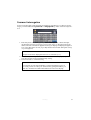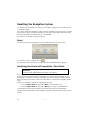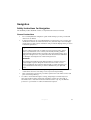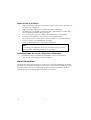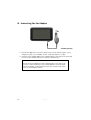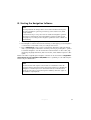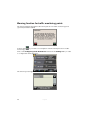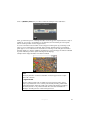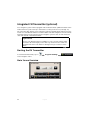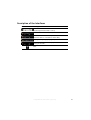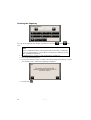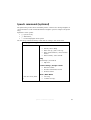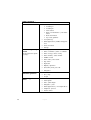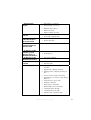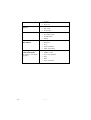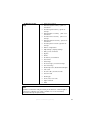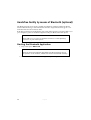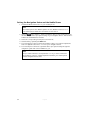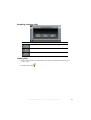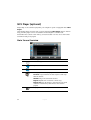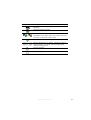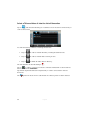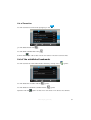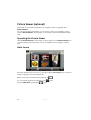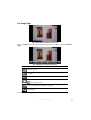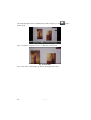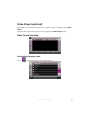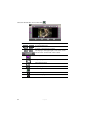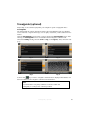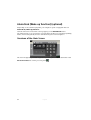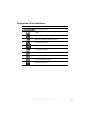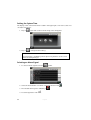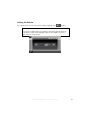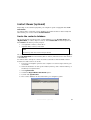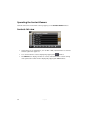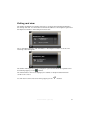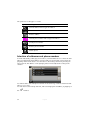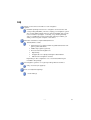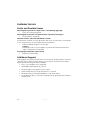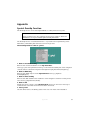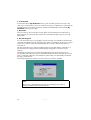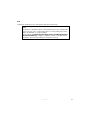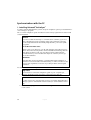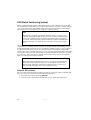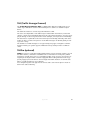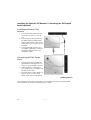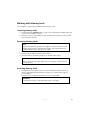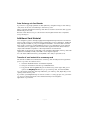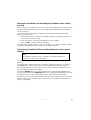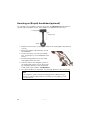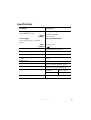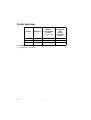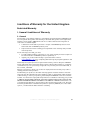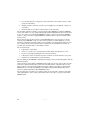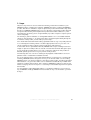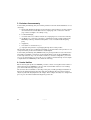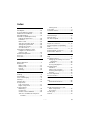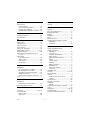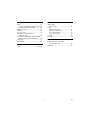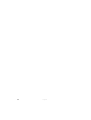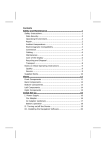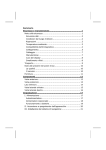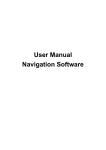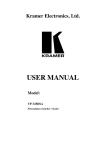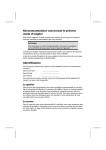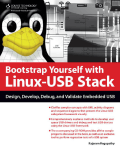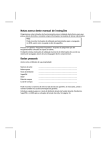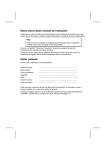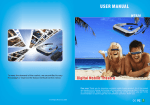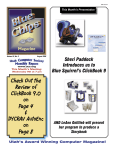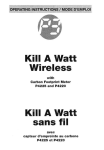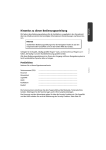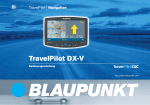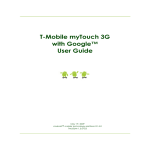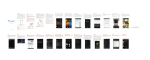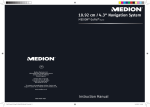Download Notes on these Operating Instructions
Transcript
Notes on these Operating Instructions
We have structured these Operating Instructions for the installation so that you will be
able to look up the necessary subject-related information by means of the Contents List at
any time.
Note
You will find comprehensive Operating Instructions for navigation on
relevant CDs/DVDs and at the online help of the device.
Read the section "Frequently Asked Questions" to obtain answers to questions that are
often addressed to our customer service.
Document Your Navigation Unit
It is important to document the details of your Navigation Unit purchase in the event you
need warranty service. The serial number can be found on the back of the device:
Serial Number
....................................................................................
Password
....................................................................................
Information note
....................................................................................
SuperPIN
....................................................................................
UUID
....................................................................................
Date of Purchase
....................................................................................
Place of Purchase
....................................................................................
Take the serial number from the type plate on the back or the underside of your device.
Also transfer the number into your guarantee documents, if necessary.
You will enter the password and the information note by means of the Security Function.
You will receive the SuperPIN and the UUID after the activation of the Security Function.
See Page 23.
Quality
In selecting the components we have aimed for a high level of functionality, simple handling, safety and reliability. A well-balanced hardware and software design allows us to
offer you a technologically advanced navigation system that will give great satisfaction in
both work and leisure use.
Service
Our individual customer care is there to support you when you have questions or problems. Please get in touch – we look forward to helping you. This manual contains a special
section on Customer Service starting on page 74.
®
®
Copyright © 2007, version 06/12/07. All rights reserved. Microsoft , MS-DOS , and Windows are
®
registered trademarks of Microsoft Corporation in the U.S. and other countries. Pentium is a registered trademark of Intel Corporation. The names of actual companies and products mentioned herein
may be the trademarks of their respective owners. Information in this document is subject to change
without notice.
ii
Contents
Safety and Maintenance ..................................................................................1
Safety Instructions ......................................................................................................... 1
Data Security ................................................................................................................. 1
Operating Environment................................................................................................. 2
Repair............................................................................................................................ 2
Ambient Temperature ................................................................................................... 2
Electromagnetic Compatibility ...................................................................................... 3
Connection ................................................................................................................... 4
Power Supply through Car Adapter ........................................................................... 4
Power Supply through AC adapter (optional) ............................................................ 4
Cabling ......................................................................................................................... 4
Information about the Regulatory Compliance according to R&TTE .............................. 5
Battery Operation.......................................................................................................... 5
Maintenance ................................................................................................................. 6
Care of the Display ........................................................................................................ 6
Recycling and Disposal.................................................................................................. 6
Transport ...................................................................................................................... 7
Supplied Items .............................................................................................................. 8
Views ...............................................................................................................9
Front Components ........................................................................................................ 9
Back Components ...................................................................................................... 10
Bottom Components................................................................................................... 11
Top Components ........................................................................................................ 12
Right Components ...................................................................................................... 12
Left Components......................................................................................................... 13
Holder with extension socket (optional) ...................................................................... 14
Front components ................................................................................................... 14
Back components..................................................................................................... 15
Initial Set-up..................................................................................................16
I. Charging the Battery ................................................................................................ 16
II. Power Supply .......................................................................................................... 17
Car Adapter.............................................................................................................. 17
Alternative possibility of charging the battery........................................................... 17
AC Adapter (optional) .............................................................................................. 18
III. Switching on the Device ......................................................................................... 19
iii
IV. Installing the Navigation Software .......................................................................... 20
General Operating Instructions .....................................................................21
Switching On/Off the Device....................................................................................... 21
Security .........................................................................................................23
Fingerprint Sensor ....................................................................................................... 23
Benefits of this technology ....................................................................................... 23
Storing the password and the information note .......................................................... 23
Making settings ........................................................................................................... 25
SuperPIN and UUID ..................................................................................................... 26
Saves changes in the security function ........................................................................ 26
Storing a fingerprint .................................................................................................... 27
Changing the settings of a stored fingerprint .............................................................. 29
Description of the Interfaces..................................................................................... 29
Making subsequent settings........................................................................................ 30
Password interrogation ............................................................................................... 31
Resetting the Navigation System ...................................................................32
Reset ........................................................................................................................... 32
Switching the Device off Completely / Hard Reset ....................................................... 32
Navigation .....................................................................................................33
Safety Instructions for Navigation ................................................................................ 33
General Instructions ................................................................................................. 33
Notes for Use in a Vehicle ......................................................................................... 34
Additional Notes for Use on a Bicycle or a Motorcycle .............................................. 34
Aerial Orientation ........................................................................................................ 34
I. Mounting the Car Holder ......................................................................................... 35
II. Attaching the Navigation System ............................................................................. 36
Fixing the navigation system via cradle with extension socket .................................. 37
III. Connecting the Car Adapter ................................................................................... 38
IV. Starting the Navigation Software ............................................................................ 39
Warning function for traffic monitoring points ............................................................ 40
Integrated FM Transmitter (optional) ...........................................................42
Starting the FM Transmitter......................................................................................... 42
Main Screen Overview................................................................................................. 42
Description of the Interfaces ........................................................................................ 43
Selecting the frequency............................................................................................ 44
Speech commands (optional) ........................................................................45
iv
Handsfree Facility by means of Bluetooth (optional) ....................................50
Starting the Bluetooth Application............................................................................... 50
Main Screen Overview ............................................................................................. 51
Pairing the Navigation Device and the Mobile Phone ............................................... 52
Accepting incoming calls ......................................................................................... 53
Making Calls ............................................................................................................ 53
MP3 Player (optional) ...................................................................................54
Main Screen Overview................................................................................................. 54
Select a Title and Move it into the List of Favourites.................................................. 56
List of Favourites ...................................................................................................... 57
List of the established bookmarks ................................................................................ 57
Picture Viewer (optional)..............................................................................58
Operating the Picture Viewer....................................................................................... 58
Main Screen ................................................................................................................ 58
Full Image View........................................................................................................ 59
Video Player (optional) .................................................................................61
Main Screen Overview................................................................................................. 61
Selecting and playing video ..................................................................................... 61
Travelguide (optional) ..................................................................................63
AlarmClock (Wake up function) (optional)...................................................64
Overview of the Main Screen....................................................................................... 64
Description of the Interfaces ........................................................................................ 65
Setting the System Time........................................................................................... 66
Selecting an Alarm Signal......................................................................................... 66
Setting the Volume .................................................................................................. 67
Snooze Function ...................................................................................................... 68
Ending the AlarmClock Application .......................................................................... 68
Contact Viewer (optional) .............................................................................69
Create the contacts database....................................................................................... 69
Operating the Contact Viewers.................................................................................... 70
Contacts list view ........................................................................................................ 70
Visiting card view ........................................................................................................ 71
Selection of addresses and phone numbers................................................................. 72
FAQ ................................................................................................................73
v
Customer Service ...........................................................................................74
Faults and Possible Causes .......................................................................................... 74
Additional Support ...................................................................................................... 74
Appendix .......................................................................................................75
Special CleanUp Function............................................................................................ 75
Synchronisation with the PC........................................................................................ 78
I. Installing Microsoft® ActiveSync® ............................................................................ 78
II. Connecting with the PC ....................................................................................... 79
Alternative possibility of charging the battery........................................................... 79
III. Working with Microsoft® ActiveSync® .................................................................... 79
GPS (Global Positioning System) ................................................................................. 80
External GPS antenna ............................................................................................... 80
TMC (Traffic Message Channel)................................................................................... 81
TMCPro (optional) ...................................................................................................... 81
Installing the External TMC Receiver / Connecting the TMC Diplole Aerial
(optional)................................................................................................................. 82
Working with Memory Cards....................................................................................... 83
Inserting Memory Cards........................................................................................... 83
Removing Memory Cards......................................................................................... 83
Accessing Memory Cards ......................................................................................... 83
Data Exchange via Card Reader ................................................................................ 84
Additional Card Material.............................................................................................. 84
Transfer of card material to a memory card .............................................................. 84
Alternative Installation of the Navigation Software from a Memory Card.................. 85
Transferring Installation Files and Map Material to the Internal Memory .................. 85
Mounting on (Bicycle) Handlebars (optional) .............................................................. 86
Specifications ................................................................................................87
Model Overview .............................................................................................88
Conditions of Warranty for the United Kingdom ...........................................89
Index .............................................................................................................95
vi
Safety and Maintenance
Safety Instructions
Please read this section carefully and follow all the instructions given. This will help ensure
reliable operation and extend the service life for your appliance.
Keep the packaging and the user instructions for future reference or inquiries at a later
date. If you pass the article on to another person, you must pass on these instructions.
•
Never allow children to play with electrical equipment unsupervised.
•
Keep the packing materials, such as foil away from children as there is a danger of
suffocation.
•
Never open up the housing of the appliance or the power adapter. These contain
no user-serviceable parts. If the housing is opened there is a danger of electric
shock.
•
Do not place any objects on the appliance and do not exert any pressure on the
display. Otherwise there is a danger that the screen will break.
•
To avoid damage, do not touch the screen with sharp objects. Use only the stylus
provided, a finger or another blunt implement.
•
There is a risk of injury if the display breaks. If this should occur, use protective
gloves to pack the broken parts and contact customer support to arrange for disposal. Then wash your hands with soap, since there is a possibility that chemicals
may have escaped.
Remove the power adapter from the outlet, switch the appliance off immediately, or do
not switch it on, and contact Customer Service...
•
if the power adapter (optional) or the attached plug become scorched or damaged.
•
if the housing of the appliance or the power pack (optional) becomes damaged or
fluids leak into it. Components must be checked by Customer Service in order to
avoid damage!
Data Security
•
Every time you update your data make backup copies on an external storage medium. The supplier does not assume liability for data loss or damage to data storage units, and no claims can be accepted for damages resulting from the loss of
data or for consequential damages.
Operating Environment
Failure to follow these instructions may lead to damage to your appliance. The guarantee
will be excluded in such cases.
•
Keep your navigation System and all connected devices away from moisture and
avoid dust, heat and direct sunlight, especially in the car.
•
Make sure you protect your appliance from getting wet, e.g. from rain and hail, at
all times. Please pay attention that moisture can even build up in a protective
pouch because of condensation.
•
Avoid heavy vibrations and shaking, such as can arise, for example, in the case of
transverse field intrusions.
•
Install the device as vertically as possible to prevent the device from releasing itself
from its holder.
Repair
•
Please contact our Service Center if you encounter technical problems with your
appliance.
•
In the event repair becomes necessary, please use only our authorized Service
Partners. You will find the address on the back of your guarantee card.
Ambient Temperature
2
•
The appliance is most reliably operated at an ambient temperature of between
41°F and 104°F (5°C and 40°C) and at a relative humidity of between 10% and
90% (non-condensing).
•
In the powered down state the appliance can be stored at between
32°F and 140°F (0°C and 60°C).
•
Store the appliance in a safe location to avoid high temperatures (e.g. when parking or from direct sunlight).
English
Electromagnetic Compatibility
•
When connecting additional or other components the “Electromagnetic Compatibility Directive” (EMC) must be adhered to. Please also note that only screened
cable (maximum 10ft) should be used with this appliance.
•
For optimal performance, maintain a distance of at least 10 ft. from sources of
high-frequency and magnetic interference (televisions, loudspeaker systems, mobile telephones etc. This will help avoid malfunctions and loss of data.
•
Electronic devices emit electromagnetic waves during operation.
These emissions are harmless, but can interfere with other devices operated in
close proximity.
While our devices are tested and optimized for electromagnetic compliance in our
laboratories, interference during operation may still occur in the device itself and
with other devices in its proximity.
Should such interference occur, try to eliminate it by adjusting the positions of
and the distances between the devices.
Before driving a car, please ensure that the electronic systems of the car are working properly.
Safety and Maintenance
3
Connection
When connecting your appliance be sure to correctly observe the following instructions:
Power Supply through Car Adapter
•
The car adapter should only be connected to the lighter socket of a car
(car battery = DC 12V , truck battery = DC 24V !). If you are in any doubt
about the power source in your car, contact your car manufacturer.
Power Supply through AC adapter (optional)
•
The outlet must be in the vicinity of the appliance and must be easily
accessible.
•
To disconnect your appliance from the power source, remove the mains adapter
from the power socket.
•
Only use the mains adapter on sockets at AC 100–240 V~ AC, 50/60 Hz. If you are
unsure about the power supply to the place of use, ask the relevant energy supplier.
•
Use only the power adapter provided with your appliance.
•
Do not cover the power supply unit, in order to avoid damage through unacceptable warming.
•
Stop using the power supply unit if the housing or the feed line to the device is
damaged. Replace it with a power supply unit of the same type.
•
For additional safety, we recommend the use of a surge protector in order to protect your appliance from damage from spikes or lighting strikes on the power
network.
Cabling
4
•
Arrange cables so that no-one can tread on them or trip over them.
•
Do not place any items on the cable.
English
Information about the Regulatory Compliance according
to R&TTE
The following radio equipment has been supplied with this device (optional):
•
Bluetooth (only in the case of model 4425)
The company declares that this device is in compliance with the essential requirements
and other relevant provisions of Directive 1999/5/EC. Complete declarations of conformity
are available under www.medion.com/conformity.
Battery Operation
Your appliance is operated with a removable battery. In order to prolong the life and efficiency of your battery and to ensure safe operation, follow the instructions below:
•
Batteries cannot withstand heat. Avoid overheating of the appliance and the integrated battery. Failure to comply with this instruction may lead to damage to and
even explosion of the battery.
•
Use only the original power pack (optional) to charge the battery or the car
adapter from the optional navigation kit.
•
The batteries are special category waste. When disposing of the appliance ensure that this is done correctly. Contact Customer Service for more details.
Safety and Maintenance
5
Maintenance
Attention!
There are no user-serviceable or cleanable parts inside the housing of the
appliance.
You can prolong the life of the appliance by taking the following simple steps:
•
Always remove the power plug and all connecting cables before cleaning.
•
Clean the appliance only with a damp, lint-free cloth.
•
Do not use solvents, caustic or gaseous cleaners.
•
The device and its packaging are recyclable.
Care of the Display
•
Avoid scratching the display surface as this is easily damaged. It is strongly recommended to use a display protection mylar to avoid scratches. Please ask your
nearest dealer for this accessory.
The foil on the display at delivery is purely for protection during transportation!
•
Ensure that no traces of water remain on the screen. Water can cause irreversible
discoloration.
•
Use only a soft, lint-free cloth to clean the screen.
•
Do not expose the screen to either strong sunlight or ultraviolet radiation.
Recycling and Disposal
Device
At the end of its life, the appliance must not be disposed of in household rubbish. Enquire
about the options for environmentally-friendly disposal with your local waste disposal
company.
Packaging
To avoid damage during transport, the PC is stored in a packaging. Packaging is produced
mostly from materials which can be disposed of in an environmentally friendly manner
and be professionally recycled.
6
English
Transport
If you wish to transport the appliance follow the instructions
below:
•
Following transport of the appliance wait until the unit has acclimatized before using it.
•
In the case of wide fluctuations in temperature or humidity condensation or moisture may form inside the appliance and this can cause an electrical short-circuit.
•
In order to protect the appliance from dirt, knocks and scratching, use either the
protective case.
•
Before travelling ensure that you are aware of the power and communications
provision at your destination. Before travelling obtain any power or communications adapters that may be needed.
•
When shipping your appliance use only the original packaging and advise the carrier accordingly.
•
When passing through the hand luggage control at airports, it is recommended
that you pass the appliance and all magnetic storage media (external hard drives)
through the X-ray system (the machine on which you place your bags). Avoid the
magnetic detector (the structure through which you yourself pass) or the magnetic wand (the hand device that the security staff use), since this may corrupt
your data.
Safety and Maintenance
7
Supplied Items
Please check the integrity and completeness of the supplied items and, if it is not complete, forward us any possible claims within 14 days from the purchase date. The purchase
package includes:
•
Navigation system
•
Power cable for cigarette lighter
•
Car holder and jacket (or holder with extension socket)
•
CDs/DVDs with navigation software, digital maps, ActiveSync®,
PC application for restoring data quickly
•
Instruction manual and warranty card
Optional
8
•
AC adapter
•
External GPS antenna
•
Memory card MMC/SD
•
USB cable
•
Holder with extension socket
•
Earphones
•
TMC dipole antenna
•
External TMC receiver
•
Bicycle fixture
•
Protective case
English
Views
o
Front Components
n
Ref Component
Description
n Touch Screen
Displays the output of your appliance. Tap on the
screen with your finger, a stylus or a "blunt" tip to select menu commands or enter data.
o Battery charge
The loading display will flash red during the charging
process. It will shine green when the accumulator is
completely charged in the case of model nos. E4125
and P4225.
indicator
The LED will fade after the end of the charging process
in the case of model P4425.
The LED will flash blue here in the case of an active
Bluetooth function (model P4425).
Views
9
Back Components
n
o
GPS
aerial
p
Ref Component
n
Stylus
o External
Description
Take the pen out of its compartment in order to use
it, and replace it after use. The pointer pen is required for operating the touch screen.
Connection for an optional second aerial.
aerial connection
p Loudspeaker
10
Plays back language statements and warnings.
English
Bottom Components
n
Ref Component
n Extension
socket
o p
q
Description
For the expansion for future components (as a connection socket for additions to the system) e.g. for operation of the optional holder , see page 14).
o TMC Connector
You also have the possibility to connect a TMC dipole
antenna here (only for models P4225 and P4425)
p Earphone
Connects to a pair of stereo headphones (3.5 mm).
connector
Using this appliance at full volume
for extended periods of time may
cause damage to the hearing capacity of the listener.
q Mini-USB-
Connection for connecting to a PC by means of a USB
cable (for data matching) as well as connection to external power supply)
Connector
You also have the possibility to connect an external
TMC receiver here (only for the model E4125, see
page 82).
Views
11
Top Components
n
Ref Component
o
Description
n Fingerprint Sensor For authentification
Switches the device on or off (standby mode).
o On/Off switch
Right Components
n
o
p
q
Ref Component
n
o
p
q
12
Description
Function button
Button +
Increase the volume
Button -
Decrease the volume
SD/MMC Slot
Accepts an optional SD (Secure Digital) or MMC
(MultiMediaCard) card for removable storage.
English
Left Components
n
o
Ref Component
n Main switch
o Reset opening
Description
Switches the device completely off (Hard Reset).
Restarts your appliance (Reset, see page 32).
Perform the reset as follows:
Press the tip of the stylus into the reset switch opening
or insert a pointy object (e.g. a paper clip, which has
been bent open) with slight pressure into the reset
opening.
Views
13
Holder with extension socket (optional)
This holder offers extended connection possibilities and has in addition an installed TMC
aerial and an FM transmitter (see Page 42) for the transfer of speech announcements or
music to a car radio.
Front components
n
o
Ref Component
n Holding clip
o Extension socket
14
Description
Connection plug to the main device
English
Back components
nopq
Ref Component
n Earphone
Description
Connects to a pair of stereo headphones (3.5 mm).
connector
Using this appliance at full volume
for extended periods of time may
cause damage to the hearing capacity of the listener.
o Microphone
For connection of an external microphone (only fort he
model P4425)
p Mini-USB-
Connection for connecting to a PC by means of a USB
cable (not for data matching or connection of an external TMC receiver!)
Connector
q TMC Connector
Connector for a TMC dipole antenna
(Serves to improve the reception in the case of the
P4225 and P4425 models, if no reception or only longlasting inadequate reception is possible through the
TMC aerial installed in the holder.)
Attention!
Pay attention that the contacts are not touched, contaminated or shortcircuited.
Views
15
Initial Set-up
The following guides you step by step through the initial Set-up of the navigation system.
Firstly, remove the foil from the display.
I. Charging the Battery
You have the following possibilities to charge the battery of your navigation system:
•
by means of the car adapter,
•
by means of the USB cable (optional) or
•
by means of the AC adapter (optional).
Attention!
It can be necessary to recharge the battery for some time initially before it
is possible to run through the initial installation, according to the state of
charging of the battery installed.
Please pay attention to the following notes when handling the battery:
•
16
The charging status display flashes red until the navigation system is
charged. If possible, do not interrupt the charging process before the
battery is fully charged. This may take a few hours. It will shine green when
the accumulator is completely charged in the case of model nos. E4125 and
P4225. The LED will fade after the end of the charging process in the case of
model P4425.
•
You can use the navigation system during the charging process, but the power
supply must not be interrupted during initial set-up.
•
Leave the external power supply connected to the navigation system for around
24 hours, so that the backup battery also charges-up fully.
•
You can leave the external power supply connected, and this is very handy for
continuous operation. However, the mains adapter (optional) also requires power
even when it is not charging up the battery of the navigation system.
•
It can take several minutes until the device is ready to operate again, following the
connection of the external power supply, if the charging state of the battery is
very low.
•
The battery can be charged while the device is switched off completely.
English
II. Power Supply
Car Adapter
o
n
(similar picture)
1. Plug the jack (n) of the connection cable into the corresponding receptor at the
bottom of your navigation system.
2. Insert the power adapter (o) into the cigarette lighter socket and ensure, that it will
not lose contact while driving. This could cause a malfunction.
Alternative possibility of charging the battery
The battery will charge as soon as you connect your navigation device to a switched-on PC
or notebook by means of a USB cable (optional). No type of software or drivers installation
will be necessary for this. Do not interrupt the charging process if possible during the
initial bringing into operation.
Initial Set-up
17
AC Adapter (optional)
Adapter plug
o
n
(similar picture)
1. Push the adapter connector into the guide on the back of the AC adapter. Press the
push button at the same time, so that the adapter plug can engage.
2. Plug the cable of the mains adapter (n) into the mini-USB connection on of the
navigation system.
3. Push the AC adapter (o) into a power point that is easily accessible.
18
English
III. Switching on the Device
Switch the main switch to ON.
Attention!
Always leave the main switch in the ON position, unless you want to carry
out a new reinstallation. If the main switch is in the OFF position, all data
will be deleted in the temporary memory.
The Navigation System will start the initial installation automatically. The brand logo will
appear and your device will display the application screen after a few seconds.
Button Description
Main Screen
Navigation,
page 33
Travelguide,
page 63
MP3 Player,
page 54
Handssfree
facility, page. 50
Contact Viewer ,
page 64
AlarmClock,
page 64
Picture Viewer,
page 58
Videoplayer,
page 61
Settings
Next page of the
main screen
Previous page of
the main screen
Initial Set-up
19
Note
Brief pressure on the on/off button will be enough to switch the device on or off, provided that your navigation system is connected to an
external source of electricity or is running in battery operation (standby
mode).
To switch your navigation system completely off, push the on/off button
at the bottom of the device to the OFF position.
No data will be lost during this because of the storage of data in the internal memory. The starting process will only last slightly longer.
Your device is delivered in a state in which it will not switch off itself automatically, when it is switched on and not being used. You can adjust the
operating time of your device to your requirements by means of the
Settings button on the main screen.
Your navigation system will use a low amount of electricity and the batteries will be discharged, even when it is in the standby mode.
IV. Installing the Navigation Software
The final installation of the navigation software will take place automatically from the internal memory, during the initial setting up, if your device has already been equipped with
the basic data of the navigation software at the factory. Follow the instructions on the
screen.
An optional memory card must always have to be inserted in the device while the navigation system is being used.
It will be necessary to carry out a Reset to restart the navigation system if the memory card
has been removed (see page 32).
Please also read the chapter Navigation starting on page 33.
20
English
General Operating Instructions
Switching On/Off the Device
Your device will be in its normal operating state after the initial setting up. You can activate
and deactivate your device with the On-/Off switch.
1. To start your navigation system press briefly the On-/Off switch
.
Note
Your device is delivered in a state in which it will not switch off itself automatically, when it is switched on and not being used. You can adjust the
operating time of your device to your requirements by means of the
Settings button on the main screen.
Your navigation system will use a low amount of electricity and the batteries will be discharged, even when it is in the standby mode.
2. To switch off your navigation system press briefly the On-/Off switch
mode):
. (standby
You have three possible choices now here:
Button Description
Cancel/Back
Return to previous view with this key, if you have accidently called
up this screen.
Standby Mode
The device will go into Standby Mode if this key is clicked.
Reset
You will carry out a Reset by clicking this key.
General Operating Instructions
21
The device will go into the Standby mode automatically after a few seconds if you do not
want to select any of these three possibilities.
For further settings within the Standby mode also see chapter Special CleanUp Function,
page 75, point 8.
This display will also appear after the delay period of a few seconds has expired, if you
have activated the DC AutoSuspend Comfort Function.
22
English
Security
You have the possibility of protecting your device against external access by means of this
function. Some one-off settings will have to be made before you will be able to use this
function. Proceed as follows to do this:
Fingerprint Sensor
Your new navigation system is equipped with a fingerprint sensor.
Benefits of this technology
First of all, it provides extra comfort. You will not have to memorize passwords, because
the software manages those for you. The program remembers and saves all input that is
necessary for authentication purposes. By your fingerprint the program recognizes that
you are authorized to retrieve and transmit the login data.
Note
Store your passwords and access data in a safe place. If you cannot identify
yourself by your fingerprint (e.g., when working on someone else's computer), you can log in with your access data in the usual way.
Storing the password and the information note
1. Go to the
settings by means of the main display.
2. Click on Security, in order to start the respective function. The following display
will appear:
3. Click on the left interface, in order to enter a password.
Security
23
4. Click on the first field. A keyboard will appear. Enter a password with it.
Note
The password must consist of at least 4 symbols. Use a combination of
letters (A-Z and numbers (0-9) for it. Keep the password in a safe place.
5. Confirm the password with the
symbol after you have entered it.
6. Enter the password in the second field to reconfirm it and in order to avoid potential careless mistakes.
Note
The password will be displayed in the form of small stars (****).
7. An additional text field will appear after you have entered the password. Enter an
information note here that will serve as a support for remembering your password.
You will be able to call up this information if you have forgotten or mislaid the
password.
24
English
Making settings
The following selection window, though which you will make the settings for the Security
Function, will appear after you have entered the password and the information note successfully.
Button Description
Set here whether the device should interrogate the password after
a hard reset.
Set here whether the device should interrogate the password after
a restart.
Set here whether the device should interrogate the password after
the device has been switched on from the Standby mode.
Switch off the password interrogation temporarily for all eventualities (hard reset, restart or standby) by means of the icon. The
interfaces will be faded out and the icon next to it will appear.
Confirm the settings made here.
Security
25
SuperPIN and UUID
The SuperPIN and the UUID (Universally Unique IDentifier = definite device identification)
will appear on the display after you have made the settings.
Note
Record this data in your Operating Instructions (see Page 1) and keep
them in a safe place.
You will need this information if you have entered the password incorrectly 3 times. The navigation device can then only be released with this
information.
Saves changes in the security function
You will be asked whether you would like to store the changes in the Security Function
after you have noted and confirmed the SuperPIN and the UUID.
26
•
Save your changes with
•
All the settings made will be rejected with the
tings display will appear.
.
English
symbol and the Security Set-
Storing a fingerprint
An overview of the fingerprints stored will be displayed in the following display. You will
symbol if no fingerprints have been
be able to add fingerprints by means of the
stored yet or more fingerprints are intended to be stored.
1. Choose the desired finger:
2. Click on the
3. Confirm with
text entry interface, in order to enter a welcome text:
.
Security
27
symbol,
4. The welcome text will be displayed in the text entry box. Click on the
in order to continue with entering the fingerprints. The following display will appear:
5. Now, draw the finger previously selected (fingertip) across the sensor on the upper
surface of the device three times slowly and horizontally within a few seconds.
The
symbol will appear after this has been done successfully
6. Confirm with
.
Note
The
symbol will appear in the case of incorrect execution or the
non-recognition of the fingerprint. Repeat Point 4. Click on
The fingerprint stored will appear in the overview:
28
English
to do this
Changing the settings of a stored fingerprint
Proceed as follows in order to deactivate a fingerprint displayed in the overview temporarily or to delete it:
1. Click on the fingerprint required in the overview. The following display will appear:
Description of the Interfaces
Button
Description
Changing the welcome text
Back
Deactivate fingerprint (temporarily)
Delete fingerprint
Confirmation
Security
29
Making subsequent settings
Start the Security Function if you have already entered a password and would like to make
a subsequent setting or to change the password. The following display will appear:
1. Click on the right field to make changes.
2. Enter the current password. Click on the question symbol if you have forgotten the
password. The information note entered by you will appear.
Note
Please pay attention to the fact that the keyboard is necessary in the case of
this password entry.
3. The following display will appear if you have entered the password successfully:
Button Description
Leave Security Function
Making settings (see page 24)
Enter password (see page 23) /
Store fingerprint (see page 27)
Enter information note (see page 23)
Show SuperPIN and UUID (see page 26)
30
English
Password interrogation
A password interrogation will appear at the restarting of the device, according to the setting, if you have established a password or a fingerprint by means of the Security Function.
1. Enter the password stored by you by means of the keyboard or draw the finger
(fingerprint) previously chosen by you across the sensor on the upper side of the
device. The welcome text will appear first and your display will display the application screen after a few seconds, if you deposited a welcome text during the storing
of your fingerprint.
Note
The password will be displayed in the form of small stars (****).
2. Click on the question symbol to have the information note displayed, if you have
forgotten the password and need the Help setting.
3. Click on the tick to confirm the entry.
Note
You will have to enter the SuperPIN if you have entered the password
incorrectly 3 times. Contact your Service Center, giving the UUID, if you
have also mislaid it. The UUID will be faded out in the lower display.
Security
31
Resetting the Navigation System
You will have the possibility of resetting your navigation system if it is no longer reacting
or working properly.
This option restarts the navigation system, without reinstallation being necessary. A reset is
often used in order to reorganize the memory. In doing so all programs that are running
are interrupted and the working memory is reinitialized.
You have two possibilites to reset your device.
Reset
The following screen will appear if you press the On/Off switch for a short time:
If you want to carry out a Reset, tap on
.
You will find further information in chapter Switching On/Off the Device, page 21.
Switching the Device off Completely / Hard Reset
Attention!
A hard reset will delete all data in the temporary memory.
Your navigation system will normally be in the Standby Mode, if you have switched it off
by pressing the on/off button briefly. In addition, the system can be switched off completely; the consumption of energy can be kept as low as possible through this. All the
data in the temporary memory will be lost if the device is switched off completely (hard
reset).
Switch your navigation system off completely in this way:
1. Push the Main switch to the position OFF to swich the device off.
2. Push the Main switch to the position ON agian to carry out the Hard Reset.
A reinstallation will be necessary after a hard reset if your device has already been
equipped with the basic data of the navigation software in the permanent memory at the
factory.
32
English
Navigation
Safety Instructions for Navigation
The bundled product CD/DVD contains a comprehensive instruction manual.
General Instructions
•
Do not manipulate the navigation system while driving to protect yourself and
others from accidents!
•
In the event that you do not understand the voice instruction or if you are in any
doubt about what to do at the next intersection, then the map or arrow display
will provide you with a quick orientation. Only look at the display when you are in
a safe driving situation!
Legal remark
The use of devices that warn for traffic monitoring systems (like „speed
traps”) is prohibited in some countries, like Austria, Germany, Ireland
and Switzerland. Please obtain information about the legal situation and
apply the waning function only where allowed. We cannot be held liable
for damages caused by the use of the warning function.
Attention!
The road layout and driving rules take precedence over the instructions
of the navigation system. Only follow the instructions when circumstances and driving rules permit it! The navigation system will guide you
to your destination even when you have to deviate from your planned
route.
•
The direction statements of the navigation system given do not release the driver
of the vehicle from his or her duty of care or personal responsibility.
•
Plan routes before you leave. If you want to plan a new route whilst on the road
pull over and stop driving.
•
In order to receive the GPS signal correctly, keep away from metal objects as
they may hinder reception. Attach the navigation system onto the inside of
the windscreen or near the windscreen with the suction cup. Try out different
positions in your vehicle in order to find the best reception.
Navigation
33
Notes for Use in a Vehicle
•
Take care that the holder does not present any risk to safety, even in the case of an
accident, when installing it.
•
Take care that the cable does not impede any safety components.
•
The display of your navigation system may show “light reflections”. Please take
care of not being “blinded” during operation.
•
Do not mount the components within the operating range of any airbags.
•
Check the secure adherence of the suction cup at regular intervals.
•
The power plug will consume power, even if no device is connected. Remove it
when not in use to avoid draining the car battery.
•
Check all safety equipment in your car after installation.
Note
Do not leave your navigation software in the vehicle when you leave it.
You should also uninstall the holder for security reasons.
Additional Notes for Use on a Bicycle or a Motorcycle
•
Pay attention during installation that the ability to steer is not impaired.
•
Do not cover any instruments during installation.
Aerial Orientation
The aerial must have unrestricted access to the sky to receive GPS satellite signals. Orient
the aerial as horizontally as possible for this reason. Try out aerial and installation possibilities in the vehicle in the case of inadequate reception. It may be necessary to install an
external GPS antenna (see page 80) under certain circumstances.
34
English
I. Mounting the Car Holder
Attention!
Only fix the holder for the navigation system to the windscreen, if it does
not impede the view. Should this not be possible, then mount the holder
in any way that will allow peril-free and safe operation.
Snap-in lever
(similar picture)
Note
Clean the disk thoroughly with a glass cleaner. Warm the disk and the
nipple slightly at temperatures below 15° C.
Place the holder with the suction head directly onto the wind screen and press the lever on
the suction head downwards. The sucker will attach itself to the background firmly.
Navigation
35
II. Attaching the Navigation System
1. Connect the car adapter (see page 17) and, if necessary, the external GPS aerial, to
your navigation system and insert the memory card.
2. Place the device below in the centre of the holder and press it gently backwards until it engages audibly.
3. Place the holder on the fixing catches of the car holder.
4. Now, push the unit downwards until it engages audibly.
5. Now you will be able to place the complete unit on the cleaned windscreen or the
suction plate.
Holding clip
jacket
(similar picture)
36
English
Fixing the navigation system via cradle with extension socket
(similar picture)
1. Connect the car adapter (see page 17) and, if necessary, the external GPS aerial, to
your navigation system and insert the memory card.
2. Place the device on the expansion plug from above and press it down into the
holder carefully and press it gently backwards until it engages audibly.
3. Place the holder on the fixing catches of the car holder.
4. Now, push the unit downwards until it engages audibly.
5. Now you will be able to place the complete unit on the cleaned windscreen or the
suction plate.
Navigation
37
III. Connecting the Car Adapter
o
n
(similar picture)
1. Plug the jack (n) of the connection cable into the corresponding receptor of your
navigation system (or, if available, into the cradle with extension socket).
2. Insert the power adapter (o) into the cigarette lighter socket and ensure, that it will
not lose contact while driving. This could cause a malfunction.
Note
Remove the power adapter from the cigarette lighter socket when ending a trip or when parking the car for a extended period of time. Otherwise the car battery could be drained. In this case use the power switch
to turn off the navigation system.
38
English
IV. Starting the Navigation Software
Note
The map material will always have to be stored in the device during the
use of the navigation system if your memory card contains such (additional) material.
It will be necessary to carry out a reset to restart the navigation system if
the memory card has been removed while the system was being used
(see page 32). According to the navigation system the reset is carried out
automatically.
1. Switch on your navigation system.
2. The Navigation software will start automatically or after tapping on the navigation
control button on the main screen, according to the version.
3. Tap on Navigation on the screen for entering the destination and enter the address of your navigation destination. Confirm your entry by clicking the 9 symbol
to start the navigation. You will receive the route information on the screen, augmented by language statements, after a short time, if the satellite reception is adequate.
Further information regarding the navigation software can be found in the comprehensive manual on your navigation CDs/DVDs. This is a pdf-file you can read and print
with the any Acrobat Reader.
Note
The GPS-receiver will require some minutes for initialization when deployed for the first time. Even when GPS signal reception is indicated the
navigation could be imprecise. In all future instances it will take about
30-60 seconds until a correct GPS-signal is available, sufficient “sight” of
the satellite is a prerequisite.
Navigation
39
Warning function for traffic monitoring points
The following display will appear if the warning function for traffic monitoring points
(optional) has been installed:
Confirm with
, if you want to use navigation with the warning function for traffic
monitoring points.
Click on the Configure special destinations interface in the Settings Menu, in order
to configure the warning function.
The following screen appears:
40
English
Click on (Radars) fixes here, in order to make the settings for the ‘radar fixes’:
Here, you have the option of having the traffic monitoring points represented on a map or
faded out. You can also set whether you would like to be informed by acoustic signals
before reaching a traffic monitoring point here.
Acoustic information about a traffic monitoring point will be given by a warning sound
approx. 15 seconds before it is reached. Then, another double warning sound will be
given approx. 7 seconds before it is reached. Four warning sounds will give information
that the speed is too high. In addition, the distance to a monitoring point will be indicated
by a bar indicating closeness (left lower edge of the display).
Sample view if map presentation has been activated:
Note
Please pay attention to the fact that traffic monitoring points are not present in all countries.
* Legal remark
The use of devices that warn for traffic monitoring systems (like „speed
traps”) is prohibited in some countries, like Austria, Germany, Ireland and
Switzerland. Please obtain information about the legal situation and apply
the waning function only where allowed. We cannot be held liable for
damages caused by the use of the warning function.
Navigation
41
Integrated FM Transmitter (optional)
Your navigation system will be equipped with an FM transmitter (UKW transmitter with a
weak transmission performance) in the holder according to the version (see Page 14).
The optional holder and the power supply through the cigarette lighter will be necessary
for the use of the FM transmitter. You will be able to transmit navigation announcements
and other audio announcements from the navigation system to the car radio without a
cable with the aid of the FM transmitter.
Legal remark
The use of an FM transmitter is forbidden in some countries. Please obtain
information about the legal position and only use this function where it is
permitted. We shall not be liable for damages arising from the use of this
device.
Starting the FM Transmitter
To start the FM Transmitter, tap on
in the navigation menu.
Program Settings
Main Screen Overview
42
English
Description of the Interfaces
Button
Description
Volume control
(exclusively FM transmitter control)
To swith the FM Transmitter on/off
Reactivate the FM transmitter (reactivation notification
when the device is inserted into the holder)
Setting the frequency (see page 44)
Activates/deactivates the sample piece of music for the
setting in the radio.
Back
Integrated FM Transmitter (optional)
43
Selecting the frequency
You can set the required radio frequency (UKW) here with the
faces.
and the
inter-
Note
Move to a different frequency (through the radio transmitter, for example)
if the use of the frequency is overloaded. You have the possibility of storing
up to six different frequencies.
1. Proceed as follows, in order to store the frequency currently set:
2. Choose the desired frequency.
3. Click on this interface longer, in order to allocate the respective frequency to a specific channel position. The following display will appear:
4. Confirm with
44
.
English
Speech commands (optional)
The Speech Entry mode can be activated by means of the function during navigation. A
short information sound will indicate that the navigation system is ready for the speech
entry.
Explanation of the symbol:
•
( ) optional words;
•
„/“ Alternatives;
•
< > Content displayed can be spoken
The following commands will be possible here according to the current view:
Always applicable/global commands
Back
•
Cancel | abort dialog
•
Enter new city | select new city
•
Enter new destination | select new destination
•
Enter new ZIP | select new ZIP
Help
General Help | Commands
•
Map view
volume settings | change volume
•
Decrease volume
•
Increase volumemute volume
•
Unmute volume
Menu / Main Menu
In the case of lists, either
•
<an entry>
or
•
<number of entry>
Speech commands (optional)
45
Valid commands …
… in the main menu
Favorites |stored destinations
•
<LastEntry1>
•
<LastEntry2>
•
Last locations
•
Enter new destination | new destination
•
Route information
•
stop route guidance
•
Tour planning
•
Other applications| additional applications
•
Points of interest
•
Settings
… in the target entry
screen
•
Enter city | select town
•
Enter coordinates | select coordinates
(in the respective operating step)
•
Enter country | select country
•
Enter number | select number
•
Middle of road
•
Enter street | select street
•
City center
•
Keyboard
•
Repeat | repetition
•
Select ZIP | enter postcode
•
Navigation
•
No
•
Yes | okay
•
Accept
•
Contacts | addresses
•
Travel guide
•
M P 3 | MP3 Player
•
Navigation | navi
•
Other applications | more aaplications
•
Telephone | Phone
•
Picture viewer
… in the case of confirmation questions
… in the application
menu
46
•
English
… if lists are displayed
•
Next page | scroll down
•
Previous page | scroll up
•
Delete all last locations
•
delete <an entry>
•
delete <number of entry>
… in the case of intersections
•
Hide map
•
Show map | display map
… in the case of detailed information
about Favourites
•
Rename favourite
•
Place as favourite
… in the case of a
faded in telephone
number field
•
Telephone | Phone
… in the case of the
last line/ special
line/line entry of
detailed information
•
Place as favourite
•
Route options
… in the case of all
detailed information
•
Start route guidance
… in the case of Favourites
•
Delete all favourites
•
New favourite
… in the map view
•
Display destination | display destination area
•
Display map | display overview
•
Display position | display current position
•
Turn icons view | manoeuvre view
•
View direction of motion | view driving
direction
•
Compass view | G P S view
•
2D North | 2D view
•
Only map | normal view
•
Splitted map | arrow and map
•
2 d perspective | 2D map
•
3 d perspective | 3D map
•
Dynamic view | dynamic map
Speech commands (optional)
47
… in the case of route
options
… in the case of POIs
… in the case of route
information
48
•
Zoom in
•
Zoom out
•
Economic route
•
Fast route
•
Short route
•
Along the route
•
At a certain place
•
At destination
•
Nearby
•
Block route
•
Directions
•
Go to
•
Route simulation
•
Traffic information
… during the entry of
towns and streets
•
City center
•
Middle of road
(according to the operating step)
•
Stop route guidance
•
Help
•
Back
•
Points of interest
English
… in the case of settings
•
Application settings
•
Decrease signal volume | signal volume down
•
Increase signal volume | signal volume up
•
Decrease M P 3 volume | | M P 3 volume down
•
Increase M P 3 volume | | M P 3 volume up
•
Decrease speech volume | speech volume down
•
Increase speech volume | speech volume up
•
Device configuration
•
Map settings | display settings
•
POI | points of interest
•
By pass
•
Ferries
•
No Ferries | avoid Ferries
•
Use Ferries
•
Motorways
•
No motorways | avoid motorways
•
Use motorways
•
Routenoptionen / Routeneinstellungen
•
Toll roads
•
No toll roads | avoid toll roads
•
Use toll roads
•
Route type
•
Short / fast / economic
•
Type of vehicle
•
TMC
Note
Speak the commands loudly and clearly in the direction of the navigation
system. No incidental noises (radio, ventilation or loud conversation)
should arise during the speech entry.
Speech commands (optional)
49
Handsfree Facility by means of Bluetooth (optional)
The Bluetooth technology serves to bridge short distances wirelessly. Bluetooth devices
transmit data wirelessly, so that other devices that also support this technology can communicate with each other without cables.
Both devices will have to be adjusted to each other (pairing), before you will be able to use
your navigation system as handsfree equipment with your Bluetooth mobile phone.
Note
Please read how you switch on the Bluetooth function in the Operating
Instructions of your mobile phone.
Starting the Bluetooth Application
1. Tap on the option Bluetooth.
Note
Bluetooth will be reactivated and the Bluetooth LED will flash because of
the operation of this interface, if Bluetooth has been deactivated manually.
2. Now the main Bluetooth screen will appear on your navigation device.
50
English
Main Screen Overview
Button
Name
Description
Exit
Leave the application by means of this field.
Course of
call
Displays the course of calls put through and received.
News
View the postbox of your mobile phone through this
symbol. You will be able to receive, write and send
messages.
Telephone
Book
Call the contacts stored in the mobile phone through
this symbol. The support of this function depends on
the respective mobile.
Back
Previous Page of the main display.
Delete
Delete the number entered by means of the keyboard
with this field.
Calling
Select the number entered by means of the keyboard
with this field.
Keypad
Enter the digits of the telephone number to be called
by means of the keyboard.
Volume
Set the volume of the microphone and the loudspeaker by means of this symbol.
Settings of
the handsfree facility
Pairing – Link the navigation device to the mobile
Settings for automatic SMS synchronization
between the navigation device and the mobile
phone
Settings for automatic synchronization between
the navigation device and the mobile phone
Setting of the basic volume of the microphone
and the loudspeaker.
Handsfree Facility by means of Bluetooth (optional)
51
Pairing the Navigation Device and the Mobile Phone
1. Activate the Bluetooth function on your mobile phone.
Note
Each mobile phone uses different paths to do this. Read the instructions of
your mobile phone under all circumstances for this reason.
2. Select the
option (Pairing – link the navigation device to the mobile phone) under the settings of the open speech facility of your navigation device. The search for
a Bluetooth-enabled device will start.
3. Select the corresponding mobile phone from the list.
4. Start the link by operating the Pair field.
5. Your mobile phone will recognize the navigation device. You will be requested to
enter a 4-digit PIN code. This is 1 2 3 4 for your navigation device.
6. Your mobile phone will be recognized and the open speech facility through the
navigation system will now be available to you.
Note
This procedure will have to be repeated as soon as you have switched off
the navigation system or a spatial separation between your mobile phone
and the navigation device arises.
52
English
Accepting incoming calls
Button
Description
Ignore calls
Accept calls
Reject/terminate calls
Making Calls
1. Tap on the keypad in the main Bluetooth screen and enter the number that you
wish to call.
2. Start the call with
.
Handsfree Facility by means of Bluetooth (optional)
53
MP3 Player (optional)
Depending on the software equipment your navigation system is equipped with a MP3
Player.
Start the MP3 player from the main screen by tapping the MP3 Player button. Alternatively, the MP3 player can also be started from the navigation software itself.
All the MP3 files located on the memory card can be taken over into a List of Favourites
and will be ready to be played.
Main Screen Overview
Button
Description
Close the application
Opens the List of Favourites
For the title selection
Changing the mode of playing:
Normal: Plays all the files in their sequence and stops
after the last file.
Shuffle: Plays a file selected at random.
Repeat: Repeats the current file continuously.
Repeat all: Plays all the files in their sequence and will
restart from the first file, after the last one has been
played.
Display of the current Reproduction mode
54
English
Button
Description
Reduces the screen brightness to a minimum, to save
electricity.
Determine/add bookmarks
Increase or decrease the volume.
or
The display in the upper right corner of the screen will
show the current level of the volume.
Break off action / Back to the previous menu
or
Move to the previous or next file. It will be possible to
skip backwards or forwards within the title playing
while it is being played
Play the playback.
Stop the playback.
MP3 Player (optional)
55
Select a Title and Move it into the List of Favourites
Tap on
and select the title that you would like to move into the List of Favourites, in
order to select a title.
You will have three possibilities of marking the title here:
•
Tap on
in order to mark all the titles, including all sub-directories.
•
Tap on
in order to mark all titles currently in view.
•
Tap on
to delete all marks within a directory.
The selected titles will be indicated by a
.
Tap on
, in order to confirm your selection. The titles marked will not be moved into
the List of Favourites until then.
Tap the file required and select the requisite title, in order to select a title in the subdirectories.
The
56
symbol will be shown if not all the titles in a directory have not been selected.
English
List of Favourites
You will reach the List of Favourites by tapping on the
you will delete all titles with
.
You will delete individual titles with
Confirm with
:
.
, in order to take over the new selection into the List of Favourites.
List of the established bookmarks
You will reach the list of the established bookmarks by clicking on the
You will delete all bookmarks with the
symbol.
You will delete an individual bookmark with the
Operation with the
symbol :
symbol.
symbol to take over a new selection into the list of bookmarks.
MP3 Player (optional)
57
Picture Viewer (optional)
Depending on the software equipment your navigation system is equipped with a
Picture Viewer.
You can view the jpg format images on your memory card on your navigation system,
with the Picture Viewer. All the images on the memory card will be available immediately.
Operating the Picture Viewer
Start the Picture Viewer from the main screen by tapping on the Picture Viewer button. Alternatively, the Picture Viewer can also be started from the navigation software
itself.
Main Screen
Fig.: Miniature view
Move the miniature view to the left or to the right with the arrow keys. Tap on a specific
images to display it in the Full Image Mode.
Return to the start in miniature view by tapping on
You can end the application by tapping on the
Start the slide show by tapping the
symbol.
58
English
.
symbol.
Full Image View
Fig.: Full image view without service strip
Tap in the lower area of the screen in the full image view, in order to activate the service
strip:
Fig.: Full image view with service strip
Button Description
Previous picture
Turn it clockwise by 90°
in stages
Fade in grid
Start the slide show
Pause the slide show
Turn it counter-clockwise by 90° in stages
Next picture
You will return to the miniature view by tapping in the centre of the image.
Picture Viewer (optional)
59
The image displayed will be subdivided into 6 fields by tapping on the
(fade in grid).
Fig.: Full image mode with grid
Tap on a square in the grid to zoom in on that area of the picture:
Fig.: Zoom-in Mode
Tap on the centre of the image to go back to viewing the full picture.
60
English
symbol
Video Player (optional)
Depending on the software equipment your navigation system is equipped with a Video
Player.
Start the Video Player from the main screen by tapping the Video Player button.
Main Screen Overview
Selecting and playing video
Tap on
on the main screen to open the file explorer:
Video Player (optional)
61
:
Select the desired video and confirm with
Button
Description
or
Forward / Backward
Increase or decrease the volume.
or
The display in the upper right corner of the screen
will show the current level of the volume.
File Explorer
Play the playback.
Pause the playback.
Stop the playback.
Confirming an action
Return to the previous menu.
Close Video player.
62
English
Travelguide (optional)
Depending on the software equipment your navigation system is equipped with a
Travelguide.
The Travelguide will supply general information about the different areas of individual
towns and cities or regions in Europe, such as sights, restaurants, culture and travel information.
Start the Travelguide from the main screen by tapping the Travelguide button. Alternatively, the Travelguide can also be started from the navigation software itself.
Select the country initially, then the town or city (or the region). Then, select the category.
Fig. 1
Fig. 2
Fig. 3
Fig. 4
Confirm with
if you want to navigate to the destination displayed. The address will
then be available to the navigation software as the destination.
Note
You will be able to vary the possibilities of selection within the
Travelguide, according to the software provided.
Travelguide (optional)
63
AlarmClock (Wake up function) (optional)
Depending on the software equipment your navigation system is equipped with a an
AlarmClock/ Wake up function.
Start this function from the main screen by tapping on the AlarmClock button.
The waking function can work both as a normal when the device is switched off (Standby
Mode / Power Saving Mode) and as a reminder during the current navigation.
Overview of the Main Screen
This view will appear if you have not yet set up a waking time. Enter an alarm time in the
24-hour format and confirm your entry with
64
English
.
Description of the Interfaces
Button
Description
Current system time
Setting-up mode (Setting volumes, system time and
alarm)
Night mode (Standby mode)
Reset/deactivate the waking function
Setting the alarm time
Delete the entry
Confirmation interface
Reduce the volume
Increase the volume
Back to the previous menu
Close the application
AlarmClock (Wake up function) (optional)
65
Setting the System Time
The display of the current time will be located in the upper right corner of the screen. You
can adjust it as follows:
1. Tap on
2. Tap on
in the main screen. The following screen will appear:
to change the time setting.
Note
The system time is updated by GPS reception. Pay attention to the correct
time zone setting during it.
Selecting an Alarm Signal
1. To select an alarm signal touch the
symbol.
2. Select the desired alarm sound and confirm the selection with
3. The selected alarm signal is marked by a
4. Close the application with
66
.
English
.
.
Setting the Volume
You can adjust the volume of the alarm signal by tapping on the
interface.
Note
The volume configured here only relates to the alarm signal and will not
change the volume of the language output of the navigation system or
other functions of the system.
AlarmClock (Wake up function) (optional)
67
Snooze Function
You will have the possibility of making the waking signal repeat at regular intervals by
means of the Snooze function, once it has sounded at the alarm time set.
Tap on
to activate the Snooze function.
Current
system time
Waking time set
To be wakened again at the same time on the following day tap on the
Tap on
button. Bei
to return to the screen before the alarm signal started.
Ending the AlarmClock Application
1. Tap on
to deactivate the alarm time set.
2. You will find yourself in the Setting-up mode.
3. Tap on
68
in order to leave the application. An alarm time is not set.
English
Contact Viewer (optional)
Depending on the software equipment your navigation system is equipped with a Contact Viewer.
You will be able to create the contacts database (from Outlook 2003 or Outlook XP) and
administrate your contacts with the Contact Viewer.
Create the contacts database
The Contact Viewer will search for the contacts database on your storage card and in
‘My Flash Disk’, in order to deposit contacts. The ‘contacts.db’ file must be present in
the contacts sub-directory for this purpose:
•
\Storage Card\contacts\contacts.db or
•
\My Flash Disk\contacts\contacts.db
Note
The memory card must not be write-protected.
The more recent contacts database will be used if one is found both on the Storage Card
and in My Flash Disk. The internal date (date of creation) will be decisive to the selection
of the database.
You will be able to the export contacts from Microsoft Outlook with the Medion GoPal
Assistant. Proceed as follows to do this:
1. Connect your navigation system to the computer or insert a storage card into your
card reader.
2. Select the destination for the synchronization (memory card or internal memory of
the device) in Gopal Assistant.
3. Select Synchronize.
4. Activate the Export Outlook Contacts Option.
5. Confirm with Synchronize.
6. The contacts database will be transferred to your navigation system.
Contact Viewer (optional)
69
Operating the Contact Viewers
Start this function from the main screen by tapping on the Contact Viewer button.
Contacts list view
•
70
Select the blocks of initial letters, such as ABC or DEF, with the buttons to the left
and the right in the upper list.
•
You can have all the contacts displayed by tapping the
•
The LAST Button displays the last 10 contacts selected and the contacts starting
with a particular number will be displayed by tapping the 123 interface.
English
interface.
Visiting card view
The address and telephone number of the person currently selected will be displayed in
the Visiting card view. You will be able to transfer the address to the navigation system and
the telephone number to the mobile phone from here.
Tap on the light grey button with the address or the telephone number to do this. The
following screen will appear:
The address will be passed on to the navigation system and the destination guidance will
be started by tapping on the
interface.
The relevant button will not be displayed, if no address or telephone data have been
stored for the contact.
You will return to the Contacts list view by tapping on the
Contact Viewer (optional)
interface.
71
The symbols show the type of contact:
Symbol
Description
General address without type information
Private address
Business address
General phone number without type information
private phone number
Business phone number
Mobile phone
Selection of addresses and phone numbers
It will be indicated by a dark grey arrow button, if several addresses for a contact are available. A list displaying all the address stored in relation to the selected contact will be displayed by means of this button. You will return to the Visiting card view by selecting an
entry in the list. The address on the light grey button will be adjusted according to the
selection.
You will be able to select telephone numbers in the same way, if several of them are available for one contact.
You will return to the Visiting card view, without changing the old address, by tapping on
the
72
interface.
English
FAQ
Where can I find more information on the navigation
system?
Detailed operating instructions for navigation can be found on the
corresponding CDs/DVDs, which accompany your navigation system.
Also use the additional Help functions that are available with a single
touch of a button (usually F1 on the PC), or by selecting the Help
option, as additional assistance. These aids will be provided to you
while you are using the computer or the device.
What do I need the accompanied CDs/DVDs for?
The CDs/DVDs contain:
•
®
the ActiveSync program for balancing data between the navigation system and the PC.
•
Additional programs (optional).
•
This User manual in digital form.
•
digital maps
•
PC-application for rapidly resetting the data material
•
Manual of the navigation software
Depending on the configuration one or more CDs/DVDs may be
included in the package.
The navigation system is no longer responding. What should I do?
Carry out a reset (see page 32).
How can I adjust the lighting?
Under Settings.
FAQ
73
Customer Service
Faults and Possible Causes
The navigation system no longer reacts or is behaving atypically.
•
Carry out a reset (see page 32).
The navigation system is recognized only as a guest by ActiveSync®.
•
See information on page 79.
The GPS receiver cannot be initialized or found.
If a GPS signal continues not to be reported on the screen, in spite of the correct installation of the system, this can be caused by the following factors:
•
Sufficient satellite reception is not possible.
Solution:
Change the position of your navigation system and ensure that unrestricted
“sight” of the aerial is not impaired.
No language statements can be heard.
•
Check the volume setting.
Additional Support
If the suggestions in the above section have not solved your problem, please contact our
customer service hotline. However, before you contact your customer service hotline,
please have the following information available:
74
•
How is your navigation unit configured?
•
What additional peripherals do you use?
•
What messages, if any, appear on your screen?
•
What software were you using when the error occurred?
•
What steps have you already undertaken to solve the problem?
•
If you have been given a customer number previously, please give this number to
the technician.
English
Appendix
Special CleanUp Function
The CleanUp function serves the targeted deletion of data, without using a PC.
Note
Please use this function very carefully, because it is possible for data to be
deleted that can only be entered again manually afterwards.
The CleanUp function is activated when the ‘o’ is pressed in the Gopal lettering of the
Main Menu, immediately after the start tone following a reset.
The CleanUp function offers 8 options:
1. Remove Installation Only
Removes the software installed from the ‘My Flash Disk’
memory [= part of the permanent memory in which the executable parts of the navigation
software will be located following the initial alignment (\My Flash Disk\Navigation)].
2. Remove MAP Only
Removes the digital maps from the ‘My Flash Disk’ memory (\My Flash
Disk\MapRegions).
3. Remove Preload Only
Removes the data needed for the installation of the navigation software from the permanent memory (\My Flash Disk\Install).
4. Remove All
Deletes the whole contents of the ‘My Flash Disk’ memory. It will not be necessary to
recalibrate the screen after this function has been carried out.
5. Factoryreset
Sets the device back to the delivery status in the case of an intact main installation.
Appendix
75
6. Format Flash
Formats the internal ‘My Flash Disk’ memory. This formatting can be necessary in the
case of a prolonged removal of errors. It will be necessary to recalibrate the screen after the
formatting function has been carried out. All data will be deleted from the internal ‘My
Flash Disk’ memory irrevocably.
7. Reset GPS
Performs a factory reset of the GPS receiver. When using the GPS function after having
performed a factory reset, the GPS receiver must orientate itself again. This process may
take a while.
8. DC AutoSuspend
You can select here when your navigation system should go into Standby mode automatically after the withdrawal of the external power supply. For example, this function is useful
in the case of vehicles where the cigarette lighter also switches off when the ignition is
switched off.
The AutoSuspend function will be activated several seconds after the discontinuation of
the external power supply and the Standby display will appear for the time set (see
Page 21).
The DC AutoSuspend function will be deactivated again if the power has been reconnected within the total period (in the case that the engine has been switched off for a short
time, for example). Otherwise, the navigation system will go into the Standby mode after
the expiry of the time set.
Set the required time by clicking on it and confirm your selection with OK.
Note
This function is deactivated and can be set individually in the status at
delivery and after a hard reset (see Page 32).
76
English
Exit
Leaving the CleanUp function and restarting the device (like reset).
Note
The deletion of the data must be confirmed before the action actually takes
place. To do this, press on YES. There will be a corresponding report if the
data to be deleted is no longer available.
Please read the „Transferring Installation Files and Map Material to
the Internal Memory“ chapter on Page 85, in order to recreate the files
(installation files and map material) in the internal memory.
Appendix
77
Synchronisation with the PC
I. Installing Microsoft® ActiveSync®
In order to transfer data between your PC and your navigation system you need the Microsoft® ActiveSync® program.
The cost of the navigation system includes a license for this program which can be found
on the CDs/DVDs.
Hinweis
You will not need the ActiveSync® communications software, if you are a
user of the Windows Vista® operating system. The system files necessary
for the simple data transfer are already integrated into your Vista® operating system.
Procedure for Vista users:
Please connect your device to your PC with the help of the USB synchronization cable. The necessary drivers will be installed automatically, after the
new device has been found. Your new device will be listed under the
‘Portable Devices’ point in the Windows Explorer overview, following a
successful installation.
Attention!
Important files can be overwritten or changed during the installation of
software. You should create a hard disk backup, in order to be able to have
access to the original files in the case of possible problems following the
installation.
You must have administrator rights to install the software under Windows® 2000 or XP.
Important
You should not connect the navigation system to your computer yet.
1. Insert the CD/DVD and wait until the program starts automatically.
Note
If it does not function, the Auto Run function is probably deactivated. The
Setup program on the CD/DVD must be started, to start installation manually.
2. Choose the language, click then Install ActiveSync® and follow the instructions
on the screen.
78
English
Note
When installing the GoPal Assistant, ActiveSync® will be installed automatically.
II. Connecting with the PC
1. Press the On/Off button to start your navigation system.
2. Connect the USB cable (optional) to your navigation system.
3. Push the USB connector into a free USB port on your computer.
4. The hardware installation assistant will recognize a new appliance and installs a
suitable driver which can take some minutes. Repeat the die connection search if it
fails the first time.
5. Follow the instructions on the screen. The program will now set up a partnership
between your PC and the device.
Alternative possibility of charging the battery
The battery will charge as soon as you connect your navigation device to a switched-on PC
or notebook by means of a USB cable (optional). No type of software or drivers installation
will be necessary for this. Do not interrupt the charging process if possible during the
initial bringing into operation.
III. Working with Microsoft® ActiveSync®
ActiveSync® will be started automatically if you connect your navigation system to the PC.
The program will check whether the device is one with which a partnership has been entered. If this is the case, the changes that have taken place on the PC and on the navigation
system since the last synchronisation will be compared and adjusted to each other. You
will be able to define exactly which data will have priority during the synchronisation in
®
the settings of the ActiveSync Program. Call up the Help of the Program (with the F1 Button), in order to become familiar with the effects of the respective settings. A restricted
Guest Access, with which you will be able to exchange data, for example, will become
active automatically if the navigation system has not been recognised as a partner. If this is
the case, although the process concerns the registered partner device, separate your navigation system from the PC and switch it off and on again. Now connect your navigation
system to the PC, to restart the recognition process. Repeat the process and, restart your
PC in addition, if your device continues to be recognised as a guest.
Note
Make sure that you always connect your navigation system to your PC
with the same USB connection, otherwise your PC will allocate an
additional ID and reinstall the device.
Appendix
79
GPS (Global Positioning System)
GPS is a satellite-backed system for determining your position. With the help of 24 satellites revolving around the earth, it is possible to determine your position on earth with the
accuracy of a few meters. The satellite signals are received by the antenna of the built-in
GPS receiver, which must have a "line of sight" to at least 4 of these.
Note
When the line of sight (e.g. in tunnels, between houses, in woods or also
in vehicles with metal-coated windows) it is not possible to determine the
position. The satellite reception however automatically picks up again as
soon as the obstacle has been passed and the line of sight is re-established.
Moving slowly (e.g. slow walking) also limits the accuracy of the navigation.
The GPS receiver consumes additional power. This is especially of concern, when running
on batteries. To conserve power do not turn on the GPS receiver unnecessarily. Also terminate the Navigation Software, if it is not needed or satellite reception is not possible for
a longer period. However, you can also switch the device off by means of the On/Off
switch in the case of a shorter interruption to your journey. Pressing the same switch again
will activate a restart. The GPS receiver will also be reactivated at the same time, if navigation software is still active. Here, it can take a short time for the position to be updated
again, according to the reception situation.
Note
Please note, that your appliance is preset to not shut down automatically
after a few minutes without activity. You can change this preset in the
Settings mode. If the GPS receiver has not been active for some hours, it
must orientate itself again. This process may take a while.
External GPS antenna
This second optional GPS antenna makes it possible to receive the signals of satellites better (e. g. in the case of vehicles with a metallized windscreen).
1. The antenna should be pointing upwards.
2. Push the plug of the external GPS antenna into the opening provided for it.
80
English
TMC (Traffic Message Channel)
The Traffic Message Channel (TMC) is a digital radio data service that functions in a
similar way to RDS and is used to transmit disruptions to traffic to a suitable reception
device.
The traffic information is continuously transmitted across FM.
The user is less dependent on the half-hourly broadcast traffic information, because the
signal is continuously transmitted. Apart from this, important information, as in the case of
people driving on the wrong side of the road for example, can be passed on immediately.
The transmission is planned for the whole of Europe and is already offered by radio transmitters in many countries. The precision of the TMC messages can deviate greatly according to the country.
The evaluation of TMC messages is not supported by every type of navigation software.
Enquire whether your system supports TMC before the possible purchase of a TMC receiver.
TMCPro (optional)
TMCpro (a service of T-Systems Traffic GmbH) mainly uses an automatic system to record
the traffic situation, while the normal TMC relies on information from the police, ADAC
and reports of traffic jams. Sensors on autobahn bridges, strips of sensors set into the carriageway and a large number of vehicles equipped with ‘Floating Car Data’ technology
quickly supply a precise and more current image of the traffic situation on German autobahns, including predictions of possibilities.
Your navigation system will support both services and is set for the reception of both of
them in the status at delivery.
Appendix
81
Installing the External TMC Receiver / Connecting the TMC Diplole
Aerial (optional)
Installing the External TMC
Receiver
1. Connect the mini-USB plug to the
mini-USB connection of your device.
2. Connect the projecting antenna to
the TMC receiver and attach that
antenna with the aid of the suckers,
at the edge of your windscreen, for
example.
3. Connect the TMC receiver to the
car adapter cable after you have attached the TMC receiver to your
navigation system.
Connecting the TMC Dipole
Aerial
1. Plug the jack plug of the TMC angled aerial into the earphones connection of your navigation system.
2. Attach the aerial, on the edge or
your windscreen, for example, with
the help of the sucker.
3. Place the aerial so that a distance of
approx. 10 cm from the metal
frame of the screen is maintained.
(similar pictures)
Your navigation system will now be able to receive traffic information through the TMC
receiver and thus to avoid potential disruptions to traffic.
82
English
Working with Memory Cards
Your navigation system supports MMC and SD memory cards.
Inserting Memory Cards
1. Carefully take the optional memory card out of its packing (if included). Take care
not to touch or dirty the contacts.
2. Insert the memory card carefully into the card bay with contacts pointing forward.
The card must lock easily.
Removing Memory Cards
Note
Only remove the memory card if the navigation software has been closed
and the device has been switched off by means of the On/Off button beforehand. Otherwise you will risk a loss of data.
1. To remove the card press lightly onto the upper edge until it ejects.
2. Pull the card out without touching the contacts.
3. Store the memory card in the packing or in another safe location.
Note
Memory cards are very fragile. Take care not to dirty the contacts and not
to force the card.
Accessing Memory Cards
•
The appliance only supports memory cards in the FAT16/32 file format. If you
insert a card prepared with a different format (e.g. in cameras, MP3 players),
your navigation
system may not recognize it and will ask you to format it again.
Attention!
Formatting the memory card irretrievably wipes out all data.
Appendix
83
Data Exchange via Card Reader
If you wish to copy large quantities of data (MP3 files, navigation maps) to the memory
card, these can also be stored directly to the memory card.
Many computers already have memory card devices. Insert the card in this and copy the
data directly to the card.
Because of the direct access you can achieve a much higher transfer rate compared to
using ActiveSync®.
Additional Card Material
Your navigation system is already equipped with digitalized map material in the internal
memory and/or memory card at the factory. Depending on the configuration, additional
maps may be included on your your navigation CDs/DVDs. You will be able to transfer
these cards to a memory card immediately. Here, it is recommended to use an external
card reader (see also page 84). The GoPal Assistant supplied with the device enables a
simple and individual compilation of the map material to be transferred.
Depending on the amount of map data on the navigation CDs/DVDs, memory cards with
capacities of 256 MB, 512 MB, 1.024 MB or more may be required.
You can obtain additional memory cards (MMC or SD cards) in specialist stores.
Transfer of card material to a memory card
The transfer of additional card material to a memory card can take place through the Explorer of your PCs. Proceed as follows:
1. Insert the CD/DVD with the card material required.
2. Start your workstation and select your CD/DVD Drive.
3. Copy the file with the .psf ending out of the Directory of the region that you require to the MapRegions Directory on your memory card, from the CD/DVD.
You can transfer several files with map material to your memory card, depending on the
capacity of the memory card.
If you have copied digitized maps of several countries or country groups onto your memory card, you will be required to select the desired map in the navigation
application of your device.
84
English
Alternative Installation of the Navigation Software from a Memory Card
The software for your navigation system can also be installed directly from a memory card.
The pre-installed software may have to be uninstalled beforehand (see special CleanUp
function, Page 75).
You will be requested to install the navigation software during the initial adjustment.
Please proceed as follows:
1. Remove the memory card from the packaging carefully. Pay attention that the contacts are not touched or soiled.
2. Push the memory card into the SD-/MMC slot until it engages.
3. Click on OK, in order to install the application.
The main screen, through which you will now be able to carry out the navigation settings,
will appear after all data has been copied to your navigation system.
Transferring Installation Files and Map Material to the Internal
Memory
Note
The navigation system must be connected to a computer by means of
ActiveSync® for the transfer of the data.
Your device has an internal, permanent memory, which is located in the \My Flash Disk
directory.
You will be able to make this directory, and others, visible with ActiveSync®, by means of
the Search option. Directories and files can be manipulated as in Windows Explorer.
The required directory must have been stored, in order to make the installation files and
the map material for the device available.
Deposit the INSTALL directory for the installation files at (\My Flash Disk\INSTALL). Deposit the map material in the MapRegions directory (\My Flash Disk\MapRegions). Please
pay attention to the modes of lettering given above when naming the directories.
Pay attention to the fact that sufficient drive capacity must be available, if you have stored
additional data on your navigation device. Remove files not needed if sufficient drive capacity is not available.
Appendix
85
Mounting on (Bicycle) Handlebars (optional)
You can attach your navigation system to a bicycle as an optional additional feature. A
special holder is needed to do this. The installation is explained in the following.
Holding plate
Hexagon key
Clamp
1. Release both the screws connecting the clamp to the holding plate with the hexagon key.
2. Remove the rubber ring and wind it around
the handlebars.
3. Position the clamp on your bicycle handlebars, by pulling it across the handlebars from
below.
4. Put the holding plate back onto the clamp
and retighten both the screws.
5. Seat the holder for the navigation system on
the holder plate until it locks into place audibly. Please pay attention to the fact that the
holder must only be seated in one direction.
6. Now place the device on the holder. You must pay attention to firm positioning.
Note
Your navigation system could also be equipped with a different bicycle
mounting, where the attachment of mountings can vary slightly, according to the version.
86
English
Specifications
Parameter
Information
Power supply
KTEC KSAFB0500100W1UV
Mains adapter (optional)
Input
Output
Power supply
100-240V~ 50-60Hz
+ 5V 1.0A max.
Phihong CLA05D-050A
Power supply cable for a cigarette
lighter
Input
Output
12-24V, 1A max.
5V --- 1A
Earphones (optional)
Stereo earphones (3.5 mm)
Memory card type
MMC and SD
Bluetooth (depending on the model)
Class 2
Connector type of the external GPS
receiver
MMCX
USB interface
USB 1.1
Dimensions
approx. 124 mm x 82 mm x 17 mm
Weight incl. battery
approx. 180 g (ohne Verpackung)
Temperatures
Operating
Storage
Humidity (without condensation)
+5° C - +40° C
0° C - +60° C
10 – 90 %
Specifications
87
Model Overview
Model
Bluetooth
TMC via
external TMC
receiver
(via Mini USB)
E4125
{
{
z
z
{
{
P4225
P4425
z = Equipment available
{ = Equipment not available
88
English
TMC via
integrated
TMC
receiver
and dipole
aerial
{
z
z
Conditions of Warranty for the United Kingdom
Restricted Warranty
I. General Conditions of Warranty
1. General
This warranty covers defects relating to workmanship and manufacture in MEDION products. The period during which this warranty is valid and during which claims against the
warranty can be made to MEDION must be in accordance with the following terms in
order to be considered eligible:
•
Is effective from the date of purchase or receipt of the MEDION product from an
authorised seller of MEDION products; and
•
expires at the end of the warranty period specified on the warranty card provided
with the product.
For the warranty to be valid, you must:
•
provide suitable evidence of purchase, a copy of the original purchase receipt from
an authorised seller of MEDION products is preferred; or
•
register your product within 28 days of purchase either online at
www.MEDION.co.uk or by completing and returning the pre-paid registration card
included with the product.
Please keep the original purchase receipt and the warranty card in a safe place. MEDION
and its authorised sellers reserve the right to refuse a repair under warranty or a warranty
confirmation if a proof of purchase [or registration of purchase] cannot be established, or
has not been, submitted.
When it is necessary to return your product for repair please ensure that your product is
suitably packed for transportation.
Provided that your product is still within warranty (please check the duration of the warranty period as described above) and is eligible for repair or replacement under the terms
of the warranty, to return your product, please telephone MEDION on the service hotline
number. You will be sent a pre-paid transportation box suitable for returning your product
to MEDION. PLEASE MAKE SURE THAT YOU HAVE A BACKUP COPY OF ALL DATA ON THE
PRODUCT BEFORE RETURNING THE PRODUCT TO MEDION. MEDION shall bear the costs
of postage and packaging for returning the product and the transportation risk. However,
if following examination of the defective product in question, MEDION, in its reasonable
opinion, considers that the defect has been caused by:
Conditions of Warranty for the United Kingdom
89
•
your operating and/or using the product other than as instructed in the accompanying documentation;
•
damage caused in transit as a result of your negligence in packaging of the product; and/or
•
otherwise than in accordance with the terms of this warranty;
This warranty shall be void and you may be required by MEDION to reimburse MEDION
for the reasonable costs of postage and packaging before MEDION will return the product
to you. If so and you would still like MEDION to repair or replace the product, MEDION
may do so but you will be charged MEDION’s standard rates for repair and replacement
for this service.
Before returning the product, please contact MEDION via the service hotline or via the
internet (www.MEDION.co.uk). You will receive a reference number (RMA No.) on the
warranty card. Please mark the outside of your package to ensure that this reference number is clearly visible. Please submit a letter containing as much detailed information as
possible and, a full description of the defect or fault.
This should include:
•
a description of the fault;
•
when it occurred, how long it has been evident and how frequently it occurs;
•
any errors message(s) displayed when using the product;
•
a description of the circumstance(s) and conditions in which the fault occurs; and
•
whether it is an intermittent or persistent fault;
This will greatly assist MEDION in identifying the defect, when submitted together with the
defective product.
Unless otherwise instructed by a MEDION representative in all cases, the product must be
returned complete with all parts which were included with the original product. Incomplete contents of the returned package may lead to a delay in the repair or replacement.
MEDION does not accept any liability for any additionally submitted material(s) which
were not supplied with the original MEDION product.
This warranty does not affect your statutory rights in any way and is subject to the applicable legal statutes of the country where the product was sold to you by an authorised
MEDION seller.
90
English
2. Scope
Subject to any exclusions set out within this warranty, where there is a defect in your
MEDION product covered by this warranty, MEDION will repair or replace the MEDION
product. The decision whether to repair or replace the product will be made solely at the
discretion of MEDION. MEDION may, in its own discretion, replace the product returned
for repair under warranty with a replacement product that is either identical or, in the
event that such product(s) are no longer available, a product of equal or superior specification and quality.
No warranty is given for batteries or rechargeable batteries or for consumable materials
subject to wear and tear, i.e. for parts which have to be replaced periodically during the
normal use of the product, such as video-projector lamp.
Non critical failures that fall within industry specified tolerances e.g. noise, LCD pixels are
not covered by this warranty. Please consult the appropriate section in your user or instruction manual for this product for exact specifications and tolerances.
To the extent which is permitted under law, MEDION will accept no liability for burnt-in
images on plasma or LCD products as a result of normal wear and tear during the operation of the product. Please refer to your user or instruction manual for this product for
detailed operating instructions for your plasma or LCD product.
The warranty does not cover errors relating to the playback of data media in an incompatible format or created with unsuitable software.
If it is found during repair or assessment that the defect concerned is not covered under
warranty, MEDION reserves the right to invoice you for all reasonable costs incurred by
MEDION. These costs will be in relation to the return of the product, including reasonable
administration costs, plus reasonable costs for materials used and labour provided when
repairing or replacing the product. This is subject to MEDION providing you with an estimate for carrying out such work prior to costs being incurred and that you have accepted
the estimate.
You are entitled to seek independent advice or consultation relating to your product or
any of MEDION’s findings. MEDION will not be liable for any costs incurred to you when
doing so.
Conditions of Warranty for the United Kingdom
91
3. Exclusion from warranty
To the extent permitted by law, this warranty shall be void in the event that defects or loss
caused by:
a. failure and damage resulting from the operation of the product in an environment
other than that recommended in the accompanying user or instruction manual
(e.g. in direct sunlight or in a damp room);
b. accidental damage;
c. use other than in accordance with the accompanying user or instruction manual;
d. modifications, conversions, expansions, maintenance and/or repairs made to the
MEDION product by unauthorised repairers or use of unauthorised third party
parts;
e. negligence;
f. virus attack or software errors; or
g. improper transportation or packaging during return of the product.
This warranty will also be considered void if labels or serial numbers of the product or of a
component of the product are modified or made illegible.
To the extent permitted by law, MEDION shall; only be responsible for losses which are a
reasonably foreseeable consequence of the relevant defect in the product; MEDION will
not be responsible for any costs incurred in relation to software configuration; economic
loss; loss of opportunity; loss of income; or loss of data or software arising out of its repair
or replacement of a MEDION product under this warranty.
4. Service Hotline
Before returning the product to MEDION you must contact us using the service hotline or
via the internet (www.MEDION.co.uk). You will receive further instructions for making
your claim under warranty when you call.
The service hotline is available on 362 days in the year, including Sundays and bank holidays but excluding Christmas day, New Years Day and Easter day. The service hotline is
subject to [national rate] telephone call charges. These charges are subject to change. The
price of your call will be stated at the beginning of the call.
92
English
II. Special warranty conditions for MEDION PC, notebook,
pocket PC (PDA) and navigation devices (PNA)
The following terms apply to MEDION PC, notebook, desktop, pocket PC and laptop
products and optional items included with such products. If one of these items has a fault,
you also have a warranty claim for its repair or replacement, from MEDION. The warranty
covers the costs of materials and labour for repairing or replacing the defective MEDION
product or the optional item in question.
Hardware connected to your product that was not produced or marketed by MEDION can
invalidate the warranty if MEDION can reasonably demonstrate that damage to the
MEDION product or of the optional item included with the delivery was caused by such
hardware. You are entitled to seek independent advice or consultation relating to your
product or any of MEDION’s findings. MEDION will not be liable for any costs incurred to
you when doing so.
This warranty is restricted in relation to any pre-installed operating system as well as to
application programme software that is included with the MEDION product in question.
This warranty is restricted as follows:
For pre-installed operating system as well as to application programme software included
in the MEDION product, MEDION only guarantees the data media (e.g. the diskettes and
CD-ROMs) upon which this software is delivered and warrants that such data media shall
be free from material and processing defects for a period of 90 days from the date of purchase of the MEDION product from an authorised seller of MEDION. MEDION will replace
defective data media free of charge.
Any claims in respect of defective pre-installed operating system as well as to application
programme software are hereby expressly excluded and you should contact the relevant
licensor or copyright owner of the defective software in question. MEDION does not guarantee that any software supplied with MEDION products will function without interruption, will be free from errors or that it will fulfil your requirements. MEDION does not
guarantee the 100% accuracy of the maps provided with the Navigation device.
It may be necessary to delete all data in the product in order to repair the MEDION product. PLEASE MAKE SURE THAT YOU HAVE A BACKUP COPY OF ALL DATA ON THE
PRODUCT BEFORE RETURNING THE PRODUCT TO MEDION. To the extent permitted by
law, MEDION excludes all liability for loss of data and MEDION recommends in all cases
that you back up all data on your MEDION product before returning the product to
MEDION.
Conditions of Warranty for the United Kingdom
93
III. Special warranty conditions for repair on site or replacement on site
If a claim for repair or replacement on site is included within the terms of the warranty card
provided with the product, the special warranty conditions for repair or replacement of
your MEDION product on site apply.
The following provisions must be made by you for carrying out repairs or replacements on
site:
•
MEDION or its authorised personnel must have unrestricted, safe and immediate
access to the products.
•
Telecommunication facilities required by MEDION or its authorised personnel for
proper execution of your order, for testing and diagnostic purposes and for remedying faults are provided by you at your own expense.
•
You are responsible yourself for restoring the application software after the repair
services have been carried out by MEDION or its authorised personnel.
•
You must take all other necessary steps to enable MEDION or its authorised personnel to carry out your order properly.
•
You are responsible yourself for connecting and configuring any existing external
peripheral products after MEDION or its authorised personnel have carried out their
repairs.
•
The free cancellation period for repairs or replacements on site is 24 hours, thereafter our reasonable costs resulting from late or missing cancellation shall be invoiced
at your expense.
Liability limitations
The contents of this manual are subject to unannounced changes caused by technical
progress. Manufacturer and sales shall not be responsible for any damages which have
been caused as a result of omissions or errors in the information provided in this manual.
Under no circumstances shall we be liable for any of the following:
1. Claims made against you by third parties based on loss or damage.
2. Loss or damage to your blanks, recordings or data.
3. Economic follow-on damage (including lost profit or savings) or associated damage even in the case that we have been informed of the possibilities of this type of
damage.
In some countries the exclusion or limitation of accompanying or follow-on damage is not
legally accepted so that the above limitations do not come into force.
94
English
Index
Visiting card ................................... 71
Copyright .............................................ii
Customer Service ............................... 74
A
AC Adapter .........................................18
Accessing Memory Cards....................83
Additional card material......................84
Aerial Orientation ...............................34
AlarmClock (Wakeup function)
Ending the application....................68
Interfaces ........................................65
Main screen ....................................64
Selecting an alarm signal ................66
Setting the system time ..................66
Setting the volume .........................67
Snooze function..............................68
Alternative installation of the
navigation software from a
memory card ..................................85
Ambient temperature ...........................2
Auto run .............................................78
Auto start............................................78
D
Data exchange ................................... 84
Data Security........................................ 1
DC AutoSuspend ............................... 76
E
Earphone connector..................... 11, 15
Electromagnetic Compatibility ............. 3
EMC..................................................... 3
Extension socket........................... 11, 14
External aerial connection .................. 10
External GPS antenna......................... 80
F
FAQ.................................................... 73
Fingerprint Sensor.............................. 23
Changing the settings of a stored
fingerprint.................................. 29
Interfaces ....................................... 29
Storing a fingerprint....................... 27
FM Transmitter
Interfaces ....................................... 43
Main screen overview .................... 42
Selecting the frequency.................. 44
Starting .......................................... 42
Front Components............................... 9
Function button ................................. 12
B
Battery Operation .................................5
Bluetooth
Main screen ....................................51
Making calls....................................53
Pairing ............................................52
Starting...........................................50
C
Cabling.................................................4
Card reader.........................................84
Care of the Display ...............................6
CleanUp .............................................75
CleanUp func .....................................22
Components
Left components.............................13
Right components ..........................12
Contact Viewer
Bedienung ......................................70
Contact list .....................................70
Create contacts database ................69
Selection of addresses and phone
numbers .....................................72
G
GPS .................................................... 80
External GPS antenna ..................... 80
H
Holder with extension socket
Back components........................... 15
Front view ...................................... 14
Holding clip ....................................... 14
Hotline ............................................... 74
Index
95
I
Q
Initial set up
Power supply..................................17
Switching on the device..................19
Charging the battery.......................16
Installing the navigation software ...20
Quality..................................................ii
R
R&TTE.................................................. 5
Recycling and Disposal ........................ 6
Reinigungsmittel.................................. 6
Repair .................................................. 2
Reparatur ............................................. 2
Reset .................................................. 32
Reset opening .................................... 13
Resetting the navigation system
Hard Reset...................................... 32
Soft Reset ....................................... 32
L
Liability limitations..............................94
Loudspeaker .......................................10
M
Main switch ........................................13
Maintenance.........................................6
Memory cards.....................................83
Microphone........................................15
®
®
Microsoft ActiveSync .........................78
Mini-USB-Connector .....................11, 15
Model Overview .................................88
Mounting the navigation set on a
bicycle ............................................86
MP3 Player
List of favourites..............................57
Main screen ....................................54
Select title .......................................56
Bookmarks ......................................57
S
Safety and Maintenance....................... 1
Safety instructions
Navigation ..................................... 33
Connection ...................................... 4
Ambient Temperature ...................... 2
Data security .................................... 1
Operating environment ................... 2
Repair............................................... 2
Power supply ................................... 4
Cabling ............................................ 4
Battery operation ............................. 5
Maintenance .................................... 6
Care of the display ........................... 6
Transport ......................................... 7
SD/MMC Slot..................................... 12
Security......................................i, 23, 30
Serial Number ....................................... i
Service ..................................................ii
Faults and possible causes.............. 74
Hotline ........................................... 74
Specifications ..................................... 87
Speech commands............................. 45
Standards
R&TTE .............................................. 5
Starting the navigation software ........ 39
Stylus ................................................. 10
SuperPIN....................................i, 26, 30
Supplied Items ..................................... 8
Synchronisation with the PC .............. 78
N
Navigation
Connecting the car adapter ............38
Mounting the car holder.................35
Navigationssystem befestigen.........36
Safety instructions ..........................33
Starting the navigation software .....39
Note ......................................................i
O
Operating
Switching on/off the device ............21
Operating Environment ........................2
P
Password ................................... i, 23, 30
Picture Viewer
Main screen ....................................58
Operation .......................................58
96
English
T
V
TMC ...................................................81
Connecting the TMC Dipole Aerial..82
Installing the External TMC .............82
TMC Connector ..................................15
TMCPro ..............................................81
Touch Screen........................................9
Transfer of card material to a
memory card ..................................84
Transferring Installation Files and Map
Material to the Internal Memory .....85
Transport..............................................7
Travelguide.........................................63
Video Player
Main screen ................................... 61
Views
Back components........................... 10
Bottom components ...................... 11
Front components ........................... 9
Top components............................ 12
Volume - ............................................ 12
Volume + ........................................... 12
W
Warning function for traffic
monitoring points .......................... 40
Warranty ............................................ 89
U
UUID ......................................... i, 26, 30
Index
97
98
English