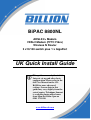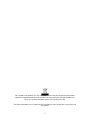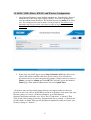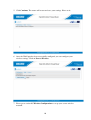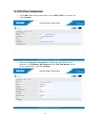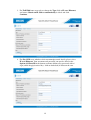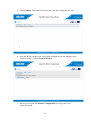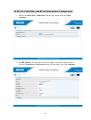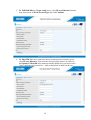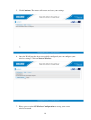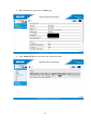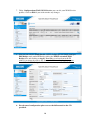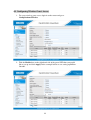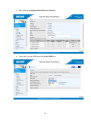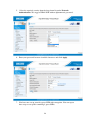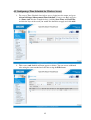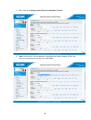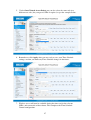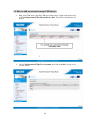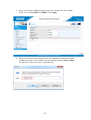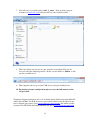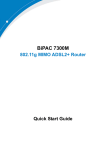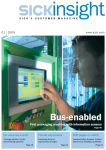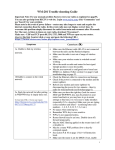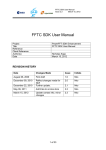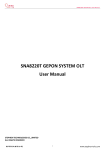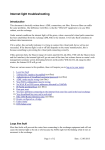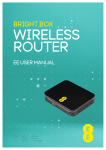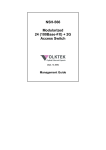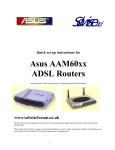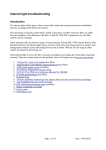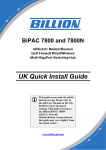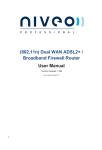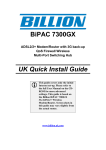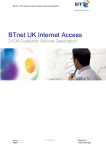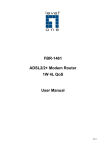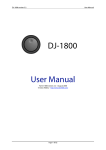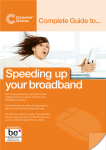Download UK Quick Install Guide ①
Transcript
BiPAC 8800NL ADSL2/2+ Modem VDSL2 Modem (FFTC Fibre) Wireless N Router 3 x10/100 switch plus 1 x GigaPort UK Quick Install Guide This guide covers only the initial Internet set-up and other basic configuration. Please refer to the full User Manual on the CDROM for more advanced settings. Screen shots in this guide may vary slightly from the actual router. Telephone Support is available during office hours from Mon-Fri 10am–5pm on 0203 372 0120. www.billion.uk.com This symbol on the product or in the instructions means that your electrical and electronic equipment should be disposed at the end of its life separately from your household waste. There are separate collection systems for recycling in the EU. For more information, please contact the local authority or your retailer where you purchased the product. 2 QUICK INSTALL GUIDE Billion 8800NL ADSL2+/VDSL2 (Fibre) Router Initial Set Up The Billion 8800NL has a Triple WAN interface for use with fixed line ADSL services, fixed line VDSL (Fibre) services such as BT Infinity (FTTC) or cable/leased line broadband services (EWAN). The easiest way to set up the basic configuration of the router is via the Easy Sign On screen (also called the Quick Start interface). This should launch automatically when you open a browser for your first time configuration. You can set up the router with: 1. ADSL as the primary WAN interface 2. VDSL(Fibre aka FTTC) as the primary WAN interface 3. EWAN as the primary WAN interface This installation guide will take you through the process of initial configuration of these 3 options, plus the configuration of your wireless settings. 1.1 Starting out: Before you can establish an Internet connection through your Billion 8800NL Router make sure you have the following: 1. A Computer or Laptop with an installed Network Adaptor (sometimes called an Ethernet Adaptor, Network Card or NIC) 2. An ADSL/VDSL/Fibre/Cable broadband service account and configuration information provided by your Internet Service Provider (ISP). You should need only a User Name and Password, but you can check with your ISP to see if you require any of the other following configuration parameters to connect your Router to the Internet : a. b. c. d. e. f. ISP User Name and Password VPI/VCI parameters Multiplexing Method Host and Domain Names ISP Domain Name Server ( DNS ) Address Fixed or Static IP Address. 3 Contents 1.2 Steps for Connection 2.1 ADSL, VDSL (Fibre), EWAN and Wireless Configuration – EZSO 2.2 ADSL Configuration – How to configure Internet access for ADSL services through the telephone line, such as ADSL Max and ADSL2+ 2.3 VDSL (Fibre) Configuration – How to configure Internet access for FTTC VDSL services (also called Fibre) such as BT Infinity, Sky Fibre and EE where the 8800NL replaces an existing VDSL modem router such as the BT Openreach installed modem, H5, Sky Hub or EE Brightbox 2. 2.4 EWAN Configuration – How to configure Internet access for FTTC VDSL services (also called Fibre) such as BT Infinity and other superfast fibre services where there is already a BT Openreach modem installed in your premises. This configuration also covers Virgin cable installations with a Virgin Hub in modem mode. N.B. Setting up Half Bridge Mode for use with a dedicated firewall appliance. 2.5 Wireless Configuration – Setting up your wireless network. 3.1 Troubleshooting your Connection 4.1 Configuring Wireless Guest Access – Setting up Wireless Guest Networks 4.2 Configuring a Time Schedule for Wireless Access – Setting up Time Schedules for Wireless Networks 5.1 How to add External Storage USB device 4 1.2 Steps for Connection: The following are the steps to properly connect your Billion Modem/Router: 1. Turn off your computer. N.B. The initial configuration through the Easy Sign On (Quick Start) menu is for one primary WAN only. Configuration of the alternative WANs can be done after the primary WAN has been configured. 2. FOR ADSL – If you do not have an ADSL faceplate installed by your service provider, you must ensure ADSL splitters (also called microfilters or filters) are fitted to all telephone sockets in use. 3. Connect the supplied (RJ-11) cable from the splitter/filter of your chosen telephone socket (or ADSL faceplate if you have one) to the DSL Port of your Router. Now jump to step 7. 4. FOR VDSL(Fibre) – If you do not have a VDSL faceplate installed by your service provider, you must ensure VDSL or xDSL splitters (also called microfilters or filters) are fitted to all telephone sockets in use. 5. Connect the supplied gray (RJ-11) cable from the splitter/filter of your chosen telephone socket (or VDSL faceplate if you have one) to the DSL Port of your Router. Now jump to step 7. 6. FOR EWAN/CABLE - Connect your service provider device or modem (e.g. BT Openreach modem/Virgin SuperHub in modem mode) to the EWAN (Ethernet WAN) port of the Router (LAN 4). 7. Connect the yellow Ethernet cable (RJ-45) from one of the Ethernet ports of your Router to the Network Adaptor in your computer. 8. Connect the Power adaptor to the Router and plug the other end into a Power outlet. Power up the unit. 9. Turn on your computer. Please allow up to 45 seconds for your Network Adaptor to locate the Router. For ADSL and VDSL (Fibre) connections, please wait for the DSL light on the front of the Router to turn to solid – this may take up to 1-2 minutes (see 3.1 Troubleshooting the ADSL/VDSL connection). You may need to reboot your cable modem after connecting. 10. You are now ready to configure your ADSL, VDSL (Fibre), EWAN and Wireless connection for the Billion 8800NL. All you need to do is to follow the subsequent instructions and enter your User Name and Password as supplied by your Service Provider. No other changes should be necessary. 5 2.1 ADSL, VDSL (Fibre), EWAN and Wireless Configuration: 1. Open Internet Explorer or your default web browser. You should be directed automatically to the Easy Sign On Page (EZSO). You will be prompted to enter an Administrator Password. The default password is admin all in lower case. We strongly advise you to choose a new password. You will need to remember any new password you create in order to log in to the router at a future date. Enter the same password in both fields and click Continue. 2. If this page does NOT appear type in http://192.168.1.254 in the address bar (where you would normally enter the web site address).You will then be presented with a user name and password prompt.* Simply enter user name as admin, password as admin and click OK. This will take you to the modem’s Status page. Then from the Menu on the left select Quick Start. * If the user name and password prompt box does not appear make sure that any firewall or anti-virus such as Trend Micro or Norton is disabled. Also ensure that your Internet settings are correct. (In Internet Explorer go to Tools/Internet Options/Connections and make sure “Never dial a Connection” is checked. Then Click on the LAN settings and ensure “Automatically detect settings” is checked and all other fields are blank. Then go to Tools/Internet Options/Security and return your Security settings to “default”. ) 6 3. Confirm GMT time zone settings by clicking on Continue. 4. The Main Port is set as DSL by default. Choose your connection mode from the options available in the drop down menu, and configure your settings using the instructions that follow. 7 2.2 ADSL Configuration: 1. Select DSL from the drop down menu, ensure ATM (ADSL) is selected and click Continue. 2. Enter your Username and Password as supplied by your Internet Service Provider (e.g. BT, Talk Talk etc.) in the relevant fields, and click Continue. 8 3. For Be customers please change the Type field to IP over Ethernet, the VPI setting remains on 0, the VCI setting needs to be changed to 101 (or 102 for certain users on Be with static IPs – please check with your ISP) and Encapsulation Mode changed to LLC/SNAP-BRIDGING, and enter a static IP if you have one. Click Continue. 4. For Sky MER users who have their username|password details, please select IP over Ethernet, change the VPI/VCI to 0/40 and select VCMUX from the Encapsulation Mode. Your username and password can now be added to the Option 61 Client ID in the format username followed by password with a | sign (called the pipe/vertical key - shift on backslash) in between the two. 9 5. Click Continue. The router will restart and save your settings. Please wait. 6. Once the WAN port has been successfully configured you can configure your wireless settings. Click on Next to Wireless. 7. Please go to section 2.5 Wireless Configuration to set up your secure wireless network. 10 2.3 VDSL (Fibre) Configuration: 1. Select DSL from the drop down menu, ensure PTM (VDSL) is selected and click Continue. 2. Enter your Username and Password as supplied by your Internet Service Provider (e.g. BT Infinity, EE, Plusnet etc. and Talk Talk Business users) in the relevant fields, and click Continue. 11 3. For TalkTalk home users please change the Type field to IP over Ethernet, and ensure Obtain an IP address automatically is ticked and click Continue. 4. For Sky MER users who have their username|password details, please select IP over Ethernet. Your username and password can now be added to the Option 61 Client ID in the format username followed by password with a | sign (called the pipe/vertical key - shift on backslash) in between the two. 12 5. Click Continue. The router will restart and save your settings. Please wait. 6. Once the WAN port has been successfully configured you can configure your wireless settings. Click on Next to Wireless. 7. Please go to section 2.5 Wireless Configuration to set up your secure wireless network. 13 2.4 EWAN (Cable/Fibre and BT installed modem) Configuration: 1. Ensure the Main Port is Ethernet from the drop down menu and click Continue. 2. For BT Infinity (and other providers that supply a username and password), enter the Username and Password in the relevant fields, and click Continue. 14 3. For TalkTalk Fibre or Virgin Cable please select IP over Ethernet from the drop down menu in WAN Service>Type and click Continue. 4. For Sky MER Fibre users who have their username|password details, please select IP over Ethernet. Your username and password can now be added to the Option 61 Client ID in the format username followed by password with a | sign (called the pipe/vertical key - shift on backslash) in between the two. 15 5. Click Continue. The router will restart and save your settings. 6. Once the WAN port has been successfully configured you can configure your wireless settings. Click on Next to Wireless. 7. Please go to section 2.5 Wireless Configuration to set up your secure wireless network. 16 2.5 Wireless Configuration: 1. A WiFi password (which can be found on the back of the router) is added as an encryption key by default for the primary SSID. If you wish to change this key, please enter an alphanumeric password (numbers and letters) of between 8 and 64 characters in the WPA2 Pre-Shared Key field and click Continue. The remaining 3 SSIDs are disabled by default. 2. Please wait while the router saves the settings. 17 3. This concludes the initial set up of the router. To configure all your wireless networks and set up wireless time schedules please read sections 4.1 and 4.2. 4. For advanced settings you can login to the router by clicking on the blue 192.168.1.254 link. You will then be presented with a user name and password prompt. Simply enter your user name as admin, and your new password as created at the start of the configuration process at 2.1 (or password as admin if you have not changed your password) and click OK. 18 5. This will take you to the router’s Status page. 6. Under Status>WAN you can check your connection status. 19 7. Under Configuration>WAN>WAN Service you can edit your WAN Service profiles. Click on Edit if you wish to make any changes. 8. You can now edit the WAN Service. In this example we can simply configure Half Bridge mode under PPPoA by ticking the PPP IP extension (Half Bridge) box and clicking on Apply. Remember to release/renew the IP address (or reboot the router) and activate the Ethernet by plugging up your firewall for the Half Bridge mode to activate. 9. For advanced configuration please access the full manual on the CD provided. 20 3.1 Troubleshooting the ADSL/VDSL connection: 1. Check that the DSL light on the front of the router has turned solid. This can take up to 1-2 mins after switching on. (If the DSL light slowly flashes then the router is not detecting a DSL signal and you should contact your Service Provider immediately). 2. Ensure your username and password are correct – your username should read [email protected] (or something similar). 3. If you do not have an installed ADSL/VDSL faceplate, ensure you have a filter attached to the master socket, and check that there are no phones connected to any extensions that do not have a filter. If you still can’t get a connection after checking the above – disconnect all phones, sky boxes, fax machines etc., double–check that all cables are correctly connected and filters properly attached, restart the router, and try again. If this still fails then we suggest you contact your Service Provider for further advice. Billion 8800NL Routers are configured with standard UK ADSL and VDSL settings. Standard ADSL UK settings are VPI 0, VCI 38 and Encapsulation PPPoA VC-Mux. A small number of Service Providers, such as Karoo, Be and O2 broadband, do however have their own proprietary settings. In this case please contact your ISP to confirm their configuration parameters. Standard VDSL settings are BT’s VLAN ID 101 already pre-configured into the 8800NL. Telephone Support for Internet Access is available during office hours from Mon-Fri 10am–5pm on 0203 372 0120. If you are successfully connected to the Internet and have a support query please go to www.billion.uk.com/esupport and submit a ticket. 21 4.1 Configuring Wireless Guest Access: 1. To set up wireless guest access login in to the router and go to Configuration>Wireless. 2. Tick the Enable box on the right hand side of the guest SSID that you would like to set up and click Apply. In the example below we are setting up BillionGuest01. 22 3. Now click on Configuration>Wireless>Security. 4. Select the relevant SSID from the Select SSID list. 23 5. Select the required security from the drop down list under Network Authentication. We suggest WPA2-PSK with an alphanumeric password. 6. Enter your password between 8 and 64 characters and click Apply. 7. You have now set up your first guest SSID with encryption. You can repeat these steps to set up the remaining 2 guest SSIDs. 24 4.2 Configuring a Time Schedule for Wireless Access: 1. To set up a Time Schedule for wireless access, login in to the router and go to Advanced Setup>Management>Time Schedule. Create a new Rule and give it a Name (rule 1 in the example below). Add the Start Time and End Time and tick the days of the week you would like the Rule to apply and click Add. 2. This creates rule 1 which will now appear as below. You can create additional rules using the same method and edit rules using the Edit button. 25 3. Now click on Configuration>Wireless>Schedule Control. 4. rule 1 can now be selected from the drop down list on the primary SSID. You can set a maximum of two rules for each SSID. 26 5. Under Guest/Virtual Access Points you can also select the same rule (or a different new rule) for your guest SSIDs if required, as per the example below. 6. Remember to click Apply when you are ready to save your Time Schedule settings, or when you make any Time Schedule changes in the future. 7. Wireless access will now be available during the times set for the relevant SSIDs, and not outside of these hours. This completes the Time Schedule Control configuration. 27 5.1 How to add an external storage USB device: 1. Plug your USB device into the USB port of the router. Login to the router and go to Configuration>USB>Storage Device Info. Your device should now be visible. 2. Go to Configuration>USB>User Accounts and click on Add to set up access to your device. 28 3. Set up a Username and Password for your User Account. For the example below we are using billion and billion. Click Apply. 4. Now you can locate your storage device and authenticate with the Username and Password you’ve just created. On your computer click on Start >> Run >> and enter “\\192.168.1.254” as shown below. 29 5. The following window will appear with the folder called ‘Public’ as shown below. 6. Now double click on the ‘Public’ folder to authenticate with your Username and Password. This will create a folder for your personal access (you will have to authenticate using your username and password every time your computer/device is restarted for security reasons) as shown below. 30 7. You will now see a folder called ‘usb1_1_share’. Now go back a page or reconnect to \\192.168.1.254 and you will see your exclusive folder. 8. This is the folder you can use to copy your files to and from. This can be accessed using the following address. In this case the folder is ‘billion’ as this was the username used. 9. This completes the set up of your USB device using the Samba Server. 10. For further advance configuration please access the full manual on the CD provided. Telephone Support for Internet Access is available during office hours from Mon-Fri 10am–5pm on 0203 372 0120. If you are successfully connected to the Internet and have a support query please go to www.billion.uk.com/esupport and submit a ticket, or browse our UK forum for troubleshooting and tips at www.billion.uk.com/forum 31