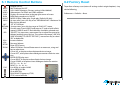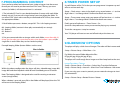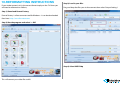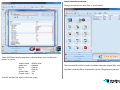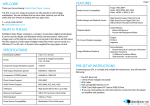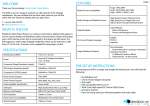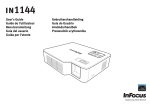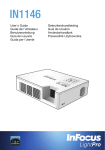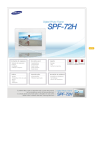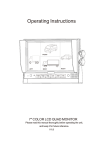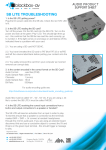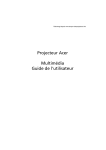Download 7 Inch Video Player.ai - Blackbox-av
Transcript
7” Video Screen user manual v1.0 contents 1. WHAT IS THE 7VS.......................................................................... 2. WHAT YOU GET............................................................................. 3. FEATURES....................................................................................... 4. SETUP INSTRUCTIONS................................................................ 4.1 CONNECT SPEAKERS................................................ 4.2 CONNECT BUTTONS................................................. 4.3 INSERT SD CARD........................................................ 5. FORMATS........................................................................................ 5.1 MEDIA REQUIREMENTS........................................... 5.2 OPTIMAL PLAYBACK................................................. 6. REMOTE CONTROL...................................................................... 6.1 REMOTE CONTROL BUTTONS............................... 6.2 FACTORY RESET.......................................................... 7. PROGRAMMING CONTENT........................................................... 8. TIMER POWER SETUP.............................................................................. 9. SLIDESHOW OPTIONS............................................................................ 10. REFORMATTING INSTRUCTIONS...................................................... video Feb 2015 - photo - audio 1 1 1 2 2 2 2 3 3 3 3 4 4 5 5 5 6 WELCOME Page 1 Thank you for purchasing 7” Video Screen. The 7” Video Screen is one of a range of products we offer specific to the heritage marketplace. We are confident that we have other products you will find useful and look forward to dealing with you again soon. T: +44 (0) 1639 767007 W: www.blackboxav.co.uk 3.FEATURES Media Format Compatibility Image: JPEG, BMP Audio: MP3, WMA, AAC, OGG Video: MPEG-1, MPEG-2, AVI Media Storage and Playback Source High Speed Compact Flash (CF) Card High Speed Secure Digital (SD) Card USB 2.0 Drive (Thumb Drive/Flash Drive) Playback Modes Audio Playback Video with Music or Picture with Background Music On-Screen Display Languages English Chinese Japanese Image Slideshow Playback Picture Rotation Portrait-Vertical or Landscape-Horizontal Slideshow Transitions 14 Different Transition Effects Slide Intervals: 1 to 60 seconds 1.WHAT IS THE 7VS 7VS is an all in one digital media player and screen. It’s used to display and distribute media communication, videos and images in a small compact manner. Thanks to the open frame design and inbuilt mounting wings it can be built into signage or other such installations. The 7VS supports a wide range of digital media files which are stored on an SD card. A remote is also supplied for easy player control, it can be looping or up to 8 button activated. 2.WHAT YOU GET Button Cables Speakers 7” Screen and Player Power Supply SD Card Remote Control 3 4.1 Connect Speakers 4.SETUP INSTRUCTIONS The 7VS is supplied with 2 x stereo speakers, these are connected on the underside of the device to the far right, as displayed below; Fixing Wings SD Card Slot Remove Protective Cover 4.2 Connect Buttons If you wish to use button activated content then attach the required amount of buttons using the button wires supplied to the appropriate button input as displayed below; 4.2 Insert SD Card Button Connection 1 - 8 Connect Speakers See Programming Instructions for information on how to program your SD Card. Once programmed place it facedown in the slot located on the left of the 7VS as displayed below; Page 2 5.2 Optimal Playback 5.FORMATS An SDHC card is used as the storage medium for the 7VS. The card must be formatted to FAT 32. Converting your video Content Before putting the content onto the SD card it needs to be in the right format as listed below, for reformating instructions see ‘Reformating’ section. Page 3 Image Playback For optimal image playback we recommend images to be 1080 x 608 pixels at 300 DPI and saved as a jpeg. Video Playback For optimal video playback it is recommended that your video is 720 x 480 pixels and runs at a frame rate of 30 frames per second in AVI format. 5.1 Media Requirements Category Video MPEG1 MPEG2 Audio Playback Codec/FourCC Maximum Resolution Maximum Video Bitrate MPEG1 MPEG2 For optimal audio playback it is recommended that your audio file is of MP3 format and has a bit rate of 44.1Khz 720x480 30fps 10M AVI Sub Type Photo Audio JPG Baseline 6.REMOTE CONTROL Codec YUV400 YUV420 YUV422 YUV440 YUV444 Category Codec MP2 MP3 PCM (wav) AC3 WMA MP2 MP3 PCM (wav) AC3 WMA Maximum Resolution Size 8000x8000 No Limit Sample Rate 8-320KHz Bitrate 32Kbps - 448Kbps A remote control is supplied with the 7VS, this enables you to set a range of functions which are explained over the next few pages. To access the menu press the ‘setup’ button on the remote, press this again to exit. If the 7VS is currently playing content you may need to press the ‘stop’ button before entering the setup menu, otherwise a number of options may be greyed out and unable to be activated. 6.1 Remote Control Buttons MUTE VGA VIDEO DISP BGM MODE PROG BCC RETURN COPY DEL VOL+ VOLSETUP ZOOM FILE POWER ON/OFF MUTE Volume ON/OFF VGA:1280X720 output(Factory settings:VGA:640X480) Video output: For YPbPr and CVBS selection Displays the current time in the top right corner of screen. BGM Back ground music ON/OFF MODE All play, Folder play, Single play (Default: All play) At stop status, press this key to set “PROGRAM PLAY “. Maximum 20 files can be selected. SET A TO B Player At stop status, press this key to go to “PLAY LIST “screen. One key copy. From USB/SD card copy to CF card or built-in flash memory (USB/SD and CF/ flash Memory should be selected one) “DELETE “: At stop status, move arrow key to select file want to be deleted, and then press this key. The screen will prompt [ ARE YOU SURE YOU WANT TO DELETE THE FILE? ], move arrow key to select ” YES” to delete file. Increase Volume Decrease Volume Enter SETUP menu When ZOOM on: Picture/Photo zoom in or zoom out, using and key to select times Cursor UP , or let picture have Horizontal mirror image Cursor LEFT, or let picture have 90 degree counter clockwise rotation ENTER ENTER, play start Cursor RIGHT, or let picture have Vertical mirror image Cursor DOWN, or let picture have 90 degree clockwise rotation LEFT 2×,4×,6×,8× RIGHT 2×,4×,6×,8× List all files in card or NAND Go to PREVIOUS file Go to NEXT file PLAY/PAUSE (Temporary STOP) STOP,return to file list 6.2 Factory Reset Page 4 To perform a factory reset (return all settings to their original options) simply do the following; Preferences > Defaults > Reset 7.PROGRAMMING CONTENT 8.TIMER POWER SETUP Once you have edited and converted your video or images into the correct format you will need to put them onto an SDHC card. The way you store content (in folders) will determine how it is activated. A useful feature of the 7VS is that you can programme it to power up and turn off at a set time each day. 1. The included SD Card is a pre-loaded template (it comes with each folder already set-up) If you are not using a button you must delete the folder. To use other SDHC cards make sure they are formated to FAT32 first, then create the appropriate folders. 2. Each folder represents a button, except ‘00’ - This is for looping content. 00 - Looping folder (content in here plays automatically on startup) 01 - Button 1 02 - Button 2 etc. 3. Put your converted video or images within each folder, name them 00, 01, 02 etc. for the order you want them to play when the button is pressed (for single files in each folder they can be named anything). Example looping folder (button folders are the same) Folder Files in Folder Page 5 Setup > Clock setup > enter in the details using arrow buttons </> to change digits then v/^ to change detail. Confirm the details are correct. Setup > Timer power setup, enter your power off and on times </> to change digits then v/^ to change detail. Confirm the details are correct. Finally go to to Preferences > Timer Power > On (to access the preferences menu you cannot be playing any content) To exit the setup press ‘setup’ on remote. Your 7VS player will now turn on and off each day at the times set. 9.SLIDESHOW OPTIONS The player will play a slide show of images. The order will be in name order. Setup > Picture Setup > Slide Show > On Eg: Within the root of folder 00 put the files: 01.jpg, 02.jpg, 03.jpg, 04.jpg, 05.jpg The player will scroll trough these images and then loop back to the start. Within the above configuration the player will play: video 00.mpg, image 001, image 002 and then loop back video 00 until somebody presses a button. Note: The looping folder is designed to be used for creating an attractor screen (image/video). When a button is pressed, every file in that folder will be played, then the 7VS will return to the looping folder. Image Transitions/ Timings Setup > Picture Setup > Transition > Select Your Transition Preference Setup > Picture Setup > Interval > Select Your Time Preference 1-60 seconds If you are using your screen in portrait you can rotate the images to view in this orientation. Setup > Picture Setup > Rotate Picture > Rotate 10.REFORMATTING INSTRUCTIONS Step 3) Load in your files If your video content isn’t in the correct format to play on the 7VS then you will need to reformat it as follows; Drag and drop the files you wish to convert then select ‘Output Settings’. Page 6 Step 1) Download Format Factory Format Factory is a free convertor tool for Windows - it can be downloaded from here: http://www.formatoz.com/ Step 2) Run the program and select ‘-> AVI’ Step 4) Select XVID720p This will convert your video files to AVI. Step 5) Start the conversion Page 7 To begin the conversion click ‘Start’ as shown below; Select XVID720p from the drop down indicated above, then set the other options as shown; Video Encode Video Size Bitrate FPS Aspect Ratio Encode 2 pass - MPEG4(Xvid) - 640x480 - Default - Default - 16:9 - No Click ‘OK’ and then ‘OK’ again on the next screen The converted files will be stored in the folder where the original files are located. Use these converted files as explained in section 7.Programming content.