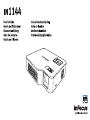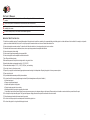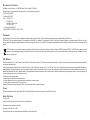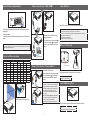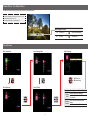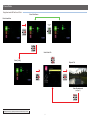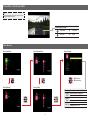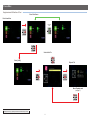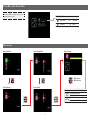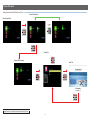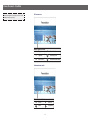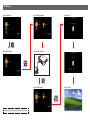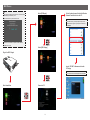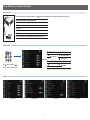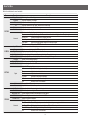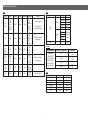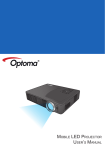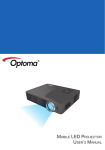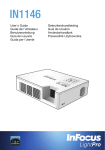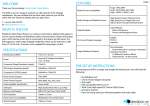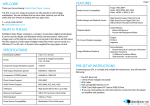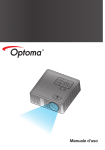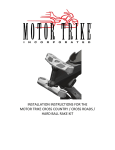Download InFocus-IN1144-UserGuide Detailed operating manual
Transcript
X
Eye Safety Warnings
Avoid staring/facing directly into the projector beam at all times. Keep your back to the beam as much as
possible.
A stick or laser pointer is recommended to avoid the need for the user to enter the beam.
When projector is used in a classroom, adequately supervise students when they are asked to point out
something on the screen.
In order to minimize power, use room blinds to reduce ambient light levels.
Important Safety Instruction
1.Do not block any ventilation openings. To ensure reliable operation of the projector and to protect from overheating, it is recommended that you install the projector in a location that does not block ventilation. For example, do not place the
projector on a crowded coffee table, sofa, bed, etc. Do not put the projector in an enclosure such as a book case or cabinet that restricts air flow.
2.Do not use the projector near water or moisture. To reduce the risk of fire and/or electric shock, do not expose the projector to rain or moisture.
3.Do not install near heat sources such as radiators, heaters, stoves or any other apparatus such as amplifiers that emits heat.
4.Do not use the projector in direct sunlight.
5.Do not use near any appliance generating a strong magnetic field.
6.Do not use the projector in areas susceptible to excessive dust and dirt.
7.Turn off the product before cleaning.
8.Disconnect the power cord if the product is not being used for a long period of time.
9.Ensure that the ambient room temperature is within 0- 40°C (32-104°F).
10. Ensure that relative humidity is 5 - 35°C (41- 95°F), 80% (Max.), non-condensing.
11. Do not drop, throw or try to bend your product.
12. Dispose of your projector in an environmentally appropriate manner and according to local disposal laws. Disposing the projector in a fire may cause an explosion.
13. Clean only with dry cloth.
14. Only use attachments/accessories specified by the manufacturer.
15. Do not use the unit if it has been physically damaged or abused. Physical damage/abuse would be (but not limited to):
a Unit has been dropped.
a Charger or plug has been damaged.
a Liquid has been spilled on to the projector.
a Projector has been exposed to rain or moisture.
a Something has fallen in the projector or something is loose inside.
Do not attempt to service the unit yourself. Opening or removing covers may expose you to dangerous voltages or other hazards. Please contact your local reseller or service center before you send the unit for repair.
16. Do not let objects or liquids enter the projector. They may touch dangerous voltage points and short out parts that could result in fire or electric shock.
17. Follow all warnings and cautions in this manual and on the projector.
18. Do not hold or touch the projector for an extended period of time while the projector is on.
19. Do not touch the projector for a long time while the projector is used.
2
Declaration of Conformity
Manufacturer: InFocus Corporation, 13190 SW 68th Parkway, Portland, Oregon 97223-8368 USA
We declare under our sole responsibility that this projector conforms to the following directives and norms:
EMC Directive 2004/108/EC
ErP Directive 2009/125/EC
EMC: EN 55022: 2010
EN 55024: 2010
EN 61000-3-2: 2006+A2:2009
EN 61000-3-3:2008
Low Voltage Directive 2006/95/EC
Safety: IEC 60950-1:2005; EN 60950-1:2006+A12:2011
Trademarks
Apple, Macintosh, iPod, iPod nano, and iPhone are trademarks or registered trademarks of Apple Computer, Inc. IBM is a trademark or registered trademark of International Business Machines, Inc.
DLP® and the DLP logo are registered trademarks of Texas Instruments and BrilliantColor™ is a trademark of Texas Instruments. Microsoft, PowerPoint, and Windows are trademarks or registered trademarks of Microsoft Corporation.
Adobe and Acrobat are trademarks or registered trademarks of Adobe Systems Incorporated. InFocus, In Focus, and INFOCUS (stylized) are either registered trademarks or trademarks of InFocus Corporation in the United States and other
countries.
NOTE: This product is covered electrical and electronic equipment under the European Union's Waste from Electrical and Electronic Equipment ("WEEE") Directive (2002/96/EC). The WEEE Directive requires that covered
equipment be collected and managed separately from typical household waste in all EU member states. Please follow the guidance of your local environmental authority or ask the shop where you purchased the product for
collection or recycling options.
FCC Warning
This device complies with part 15 of the FCC Rules. Operation is subject to the following two conditions: (1) This device may not cause harmful interference, and (2) this device must accept any interference received, including interference
that may cause undesired operation.
Note: This equipment has been tested and found to comply with the limits for a Class B digital device, pursuant to part 15 of the FCC Rules. These limits are designed to provide reasonable protection against harmful interference in a
residential installation. This equipment generates, uses and can radiate radio frequency energy and, if not installed and used in accordance with the instructions, may cause harmful interference to radio communications. However, there is no
guarantee that interference will not occur in a particular installation. If this equipment does cause harmful interference to radio or television reception, which can be determined by turning the equipment off and on, the user is encouraged to try
to correct the interference by one or more of the following measures:
--Reorient or relocate the receiving antenna.
--Increase the separation between the equipment and receiver.
--Connect the equipment into an outlet on a circuit different from that to which the receiver is connected.
--Consult the dealer or an experienced radio/TV technician for help.
Changes or modifications not expressly approved by InFocus Corporation may void authority to operate the equipment.
Canada
This Class B digital apparatus complies with Canadian ICES-003. Cet appareil numérique de la classe B est conforme à la norme NMB-003 du Canada.
Agency Approvals
FCC, CE, and CB
Other specific Country Approvals may apply. Please see product certification label.
This document applies to regulatory model IN1144.
Input ratings: AC 110-240V, 9-4A, 50-60Hz
InFocus reserves the right to alter product offerings and specifications at any time without notice.
3
PP
roduct
Overview
roduct
Overview
17
19
20
1
2
3
4
5
6
7
18
8
10
11
9
12
13
14
15
16
1.Focus Dial
2. Kensington Lock
3.Power Button ( )
4.Up Button ( )
5.Menu Button (
)
6.Left Button ( )
7.Down Button ( )
8.Auto Source Button ( )
9.Right Button ( )
10. Audio Output Connector
11. A/V Input Connector
12. SD Card Slot
13. HDMI Connector
14. USB Connector
15. VGA Connector
16. IR Receiver
17. Lens
18. DC Input
19. Screw Hole for Tripod
20. Elevator Foot
Remote Control
1.Power Button
2. Up Button
3.Auto Source Button
4.Menu Button
5.Enter Button
6.Left Button
7.Right Button
8.Zoom Button
9.Aspect Ratio Button
10. Down Button
11. PC Button / Conference clear
12. HDMI Button
13. Component (YPbPr) Button
14. Video Button / Theater tune
15. WiFi Button
16. SD/USB Button
1
2
3
4
5
6
7
8
10
11
14
9
12
13
15
16
Note
WiFi and SD/USB buttons do not work in EZ Suite mode.
Note
Items 4~9 are also function buttons. Functions vary depending on the current mode.
Power On / Off
Accessory Overview
Standard Accessories
1. Power cord / AC adaptor
2. VGA cable
3. Remote control
(batteries not included)
4. Carrying case
1
1. Connect the power cord to the DC input jack on the rear of the projector.
2
2. Insert the plug at the other end of the power cord into a power outlet.
The status LED lights red in standby mode.
3
4
3. Press the Power button ( ) to turn the projector on or off.
The status LED turns green when the projector is turned on.
Note
•• The standard accessories may vary in each region due to different applications.
•• The inclusive power cord varies per region.
•• CR2025 battery required for remote control.
4
Adjust Projected Image Height
Connect input source - VGA / HDMI
Insert SD Card
or
CK
LO
Insert an SD card into the slot with the gold contacts facing down.
The projector is equipped with an elevator foot for adjusting the projected
image height.
or
To adjust the height:
Turn the elevator foot to adjust the projected image position to the desired
height.
Note
If there are no changes within 2-3 seconds, the projector will automatically adjust the image
display via the Auto Keystone function.
1. Connect the VGA / HDMI device using
an appropriate cable.
2. After powering on the projector, press
on the control panel or on the remote
control to automatically switch the input
source.
IPad
Note
•• To remove the SD card, simply pull out the memory card from the slot.
•• Do not remove the SD card while the projector is projecting image from the card. This can
cause data loss or damage the card.
•• Supports SD card size up to 32GB.
•• The SD card is not included in the package.
Mount the Projector
IPhone 4
HDMi
Adjust the Projected Image
Apple Digital AV Adapter
Screen Size - Diagonal Projection Distance Screen Size - Width Screen Size - Height
(inch)
20
40
60
80
100
120
140
160
180
(D)
(mm)
508
1016
1524
2032
2540
3048
3556
4064
4572
(inch)
23.62
47.64
71.26
94.88
118.90
142.52
166.14
189.76
213.78
(A)
(meter)
0.60
1.21
1.81
2.41
3.02
3.62
4.22
4.82
5.43
(inch)
16.97
33.94
50.87
67.83
84.80
101.77
118.70
135.67
152.64
(B)
(mm)
431
862
1292
1723
2154
2585
3015
3446
3877
(inch)
10.59
21.18
31.81
42.40
52.99
63.58
74.21
84.80
95.39
(C)
(mm)
269
538
808
1077
1346
1615
1885
2154
2423
Connect input source - Composite AV in
1. Connect the AV input source.
2. After powering on the projector, press
on the control panel or on the remote
control to automatically switch the input
source.
or
For video and
audio input
Adjust the focus until the image is clear.
Note
1. All other brand and product names are trademarks or
registered trademarks of their respective companies.
2. The cables connecting the video output devices are
not supplied, please contact the device vendor.
3. iPod nano/iPod touch/iPhone/iPod classic (version 5
and above)
4. Designed for iPod/iPhone/Mobile phone/PMP with TV
out functions. Using with devices with audio signal
voltage > 0.3Vrms is not recommended.
5. Composite mode only supports video input source.
Screw hole for tripod
*Standard Tripod
Screw a standard tripod into the screw hole on the projector.
Note
The tripod is an optional accessory.
Insert USB Flash Drive
Plug a USB flash drive into the USB connector at the back of projector.
Note
Supports USB flash drive with FAT32 and NTFS formats.
5
How to Use the Menu
Remote Control
Menu Button
Up Button
Home menu
Enter Button
Auto Source Button
Left Button
Right Button
Down Button
Control Panel
Up Button
Press p/q to select the menu item that you want to
access and press u to enter the menu screen.
Menu Button
Left Button
Note
A button guide appears on the bottom of most screens. The guide varies depending on
the current mode. Press the corresponding button to select the option or operation.
Right Button
Auto Source Button
Down Button
General (i.e. using the remote control)
•• To enter Home Menu, use the Auto Source button to change sources until Multimedia is reached.
•• Use p/q to highlight the desired main menu option and press u to confirm the selection.
•• To playback media files, press p/q to select [EZ Media] and press u to enter the data source mode. Then press
p/q to select the desired data source and press u to enter the EZ Media submenu.
•• Button functionality varies depending on the current mode.
Button Guide
EZ Media submenu
Photo menu
Video menu
Audio menu
6
Office viewer menu
Viewing Photos
Viewing Photos from the USB Flash Drive or SD Card
2. Select Data Source
Enter Home Menu
Change data
source
Select Photo File
Preview File
Browse file
Select [Photo]
Full Screen mode
(see page 8)
Note
The displayed screen may vary depending on the data source selected in the previous step.
7
Viewing Photos - Full Screen Display
If the slide show function is enabled, photos are played continuously at specified intervals.
Note
•• The button guide disappears when the keypad is not used for 3 seconds.
To display the button guide, press any key.
•• To change slideshow settings, see Photo Settings below.
Media Playback Control
t
Previous photo
Return to thumbnail display
u
Next photo
Start slide show
Photo Settings
Enter Home Menu
Enter Settings Menu
Adjust Settings
p/q: Select item
t/u: Adjust setings
Select [Settings]
Select [Photo]
Menu item Description and Available Options
Select the aspect ratio of the display.
Display
Available options: Fit to screen / Full screen /
Ratio
Crop to screen
Set the interval time between each slide
Slideshow
displays.
Duration
Available options: 10 sec / 30 sec / 1 min
8
Playing Videos
Playing Videos from the USB Flash Drive or SD Card
2. Select Data Source
Enter Home Menu
Change data
source
Select Video File
Select [Video]
Playback File
Video Playback mode
(see page 10)
Note
The displayed screen may vary depending on the data source selected in the previous step.
9
Playing Videos - Video Playback Mode
Note
The button guide disappears when the keypad is not used for 3 seconds.
To display the button guide, press any key.
Media Playback Control
Pause/Resume
u
Fast forward
Exit playback
t
Rewind
Video Settings
Enter Home Menu
Enter Settings Menu
Adjust Settings
p/q: Select item
t/u: Adjust setings
Select [Settings]
Select [Video]
Menu item
Display
Ratio
Repeat
Mode
Description and Available Options
Select the aspect ratio of the display.
Available options: Original / Full Screen
Set video play mode option.
Available options: Single / Sequence
Enable/Disable the automatic video playback.
Auto Play
Available options: OFF / ON
10
Playing Music
Playing Music from the USB Flash Drive or SD Card
2. Select Data Source
Enter Home Menu
Change data
source
Select Audio File
Select [Audio]
Playback File
Music Playback mode
(see page 12)
Note
The displayed screen may vary depending on the data source selected in the previous step.
11
Playing Music - Music Playback Mode
Note
The button guide disappears when the keypad is not used for 3 seconds.
To display the button guide, press any key.
Media Playback Control
Pause/Resume
u
Fast forward
Exit playback
t
Rewind
Music Settings
Enter Home Menu
Enter Settings Menu
Adjust Settings
p/q: Select item
t/u: Adjust setings
Select [Settings]
Select [Audio]
Menu item Description and Available Options
Repeat Set music play mode option.
Mode
Available options: Single / Sequence
Enable/Disable the automatic music playback.
Auto Play
Available options: OFF / ON
12
Viewing Documents
Viewing Documents from the USB Flash Drive or SD Card
2. Select Data Source
Enter Home Menu
Change data
source
Select File
Select [Office viewer]
View File
View mode
(see page 14)
Note
The displayed screen may vary depending on the data source selected in the previous step.
13
Viewing Documents - View Mode
Note
The button guide disappears when the keypad is not used for 3 seconds.
To display the button guide, press any key.
Full screen view
Media Playback Control
Page up
p
u
Move to the right
q
Page down
Enter Display mode
t
Move to the left
Enter Advanced menu mode
Advanced menu mode
Media Playback Control
Zoom In
t
u
Rotate
Zoom Out
Exit playback
14
USB Display
Enter Home Menu
Enter EZ Display Menu
Select [EZ Display]
Connect the USB cable
Connect to PC
View PC Display
Select [USB display]
Note
The computer will automatically detect the connection and install the necessary driver.
15
Wi-Fi Display
Note
When using the Wi-Fi Display function for the first time, download and install
EZ WiFi Display Tool software into your PC:
Select [EZ Display]
From the Windows desktop, double-click "Windows OS".
Select the dongle name listed in the Wireless
Network Connection list on the PC.
Note
On the initial connection, you will be prompted for the password. Use
WPA-PSK with TKIP encryption using the password "12345678", then
click Connect.
Follow the on-screen instructions to complete the software installation.
IP address: 192.168.100.1
Select [WiFi Display]
Plug in the Wi-Fi Dongle
Launch "EZ WiFi" software and view the
PC Display
Note
Once connected, the PC will automatically adjust the screen resolution.
Enter Home Menu
Connect to PC
16
Adjust Menu Settings for External Input Source
Selecting Input Source
Once a video source device is connected and turned on, press
on the remote control or
on the control panel to automatically switch the input source.
Sources are available in the following order:
1. VGA
2. HDMI
3. Component
4. Composite
5. Multimedia
Note: The start position in the list is determined by the last connected input source.
Entering Menu Mode
Menu Operation
p
q
Select main menu
Submenu Operation
p Move up
q Move down
Press on the remote control or
on
the control panel to enter the menu mode.
u
Enter current submenu
Hide OSD menu
t
u
Adjust setting
Menu Items
PICTURE menu
SCREEN menu
SETTING menu
17
OPTIONS menu
Using The Menu
Refer to the table below for menu item details.
Menu
PICTURE
Menu item
Display Mode
Brightness
Contrast
Tint
Sharpness
Saturation
Advanced
SCREEN
SETTING
OPTIONS
Aspect Ratio
Overscan
Digital Zoom
Auto Keystone
Manual Keystone
Language
Projector Position
Menu Position
Signal
Mute
Volume
Auto Search
Fan Mode
Background Color
Eco Mode
INFORMATION
Advanced
Description
Set the brightness of the display.
Adjust the brightness of the image.
Adjust the contrast of the image.
Adjust the balance of the red, green, and blue colors of the image.
Adjust the sharpness or softness of the image.
Adjust the color intensity.
Set advanced settings for the projected image.
Gamma
Adjust the color gamma differences between the dark and bright portions of the input signal.
BrilliantColor
Increase the brightness by changing the colors.
Color Temperature Select the color temperature in the display.
Color Space
Adjust the color for projected image from a video input signal.
Exit
Return to the PICTURE submenu.
Select the aspect ratio of the display.
Enable overscan display (only for HDMI input signal).
Digitally enlarge the projected image.
Automatically adjust the trapezoidal (keystone) distortion of the projected image.
Manually adjust the trapezoidal (keystone) distortion of the projected image.
Set the on-screen display language.
Select the projector position.
Set the display position of the OSD menu.
Adjust the PC display settings.
Auto
Synchronize the display automatically.
Phase
Adjust to reduce horizontal noise.
Clock
Adjust to reduce vertical noise.
H Position
Move the screen position horizontally.
V Position
Move the screen position vertically.
Exit
Return to the SETTING submenu.
Temporarily turn off the sound.
Adjust the volume of the built-in speaker.
Automatically detects the input signal when the projector is turned on.
Set the fan speed according to altitude.
Set the background screen color when there is no input signal.
Reduce the brightness mode to extend the life of the LED.
Display the projector information.
Configure other general settings.
Direct Power On
Turn on the projector power automatically when the power supply is switched on.
Auto Power Off
Set the projector to automatically turn off if it is left idle at a preset time.
Reset All Settings
Reset all settings to the factory default settings.
Exit
Return to the OPTIONS submenu.
18
Media File Support List
Video
Photo
File Type
Video
AVI
MKV
XVID
MPEG4
H.264
M-JPEG
WMV3
TS
H.264
Resolution
1080P
1080P
Bit Rate
20Mbps
20Mbps
Frame Rate Audio Code
30fps
30fps
DAT
VOB
MPG
MPEG
MPEG-1
MOV
MP4
3GP
MPEG-4
H.264
H.263
1080P
RM
RMVB
RV3
RV4
720P
5Mbps
30fps
WMV
WMV3
1080P
20Mbps
30fps
1080P
20Mbps
20Mbps
30fps
30fps
AC3
DTS
MPEG1/2/3
PCM
ADPCM
AAC
AC3
AAC
MPEG1/2/3
DTS
LPCM
MPEG1/2/3
AC3
DTS
LPCM
AAC
AMR
PCM
ADPCM
Cook(RA4)
AAC(RA9)
RACP(RA10)
WMA2
WMA3
Image Type (Ext name)
Remark
No VC 1AP support
Sub Type
Baseline
H.264 support less
than 4 reference frames
JPEG
JPG
Progressive
H.264 support less than 4
reference frames
BMP
Encode Type Max Pixels
YUV400
No Limit
YUV420
No Limit
YUV422
No Limit
No Limit
YUV440
YUV444
No Limit
YUV400
YUV420
Width<=10240
YUV422
& Height <=
6400
YUV440
YUV444
No Limit
Document
H.264 support less than 4
reference frames
Supported Versions
Microsoft® Office Application
Microsoft® Office 95
Microsoft® Office 97
Microsoft® Office 2000
Microsoft® Office 2003
Microsoft® Office 2007
Microsoft® Office 2010
Word
Power Point
Excel
Adobe PDF
Music
No VC 1AP support
Music Type (Ext name)
MP1/MP2/MP3
WMA
OGG
ADPCM-WAV
PCM-WAV
AAC
19
Sample Rate (KHz)
8-48
22-48
8-48
8-48
8-48
8-48
Bit Rate (Kbps)
8-320
5-320
64-320
32-384
128-1536
8-256
File Extension
.doc
.docx
.ppt
.pptx
.xls
.xlsx
.pdf
Specifications
Item
Model
Imager
Native Resolution
Brightness
Projection Distance
Projection Screen Size
Focus
Throw Ratio
Offset
Vertical Keystone
Projection Modes
Standard Input
Resolutions
SDTV/EDTV/HDTV
Video Signal
Horizontal Frequency
Vertical Frequency
Safety Certifications
Operating
Temperature
Dimensions (WxHxD)
Power Input
Power Consumption
Standby
Lamp
Lamp Life
Speakers
Input Ports
Security
Regulatory Model: IN1144
Part Number: 4J.10410.001
Troubleshooting
If you experience a problem with your projector, please refer to the following information. If a problem persists,
please contact your local retailer or service center.
Description
IN1144
DMD WXGA 0.45"
1280x800 WXGA
Typical 500 Lumens
0.6 - 5.4 m (1ft 12in to 17ft 7in)
20" - 180"
Manual
1.4
50%+/- 2.5%
±40°
Table Top, Front Projection/Rear Projection
Image Problems
P No image appears on-screen
• E
nsure the power cord is correctly and securely connected.
• E
nsure the pins of connectors are not crooked or broken.
• M
ake sure the projector is switched on.
P Image is out of focus
• Adjust the Focus Dial.
• M
ake sure the projection screen is between the required distance 0.9 to 2.4 meters (2ft 11in to 7ft 10in) from
the projector. See page 5.
up to SXGA+ (60Hz)
P Image is too small or too large
480i, 480p, 576i, 567p, 720p, 1080i
NTSC/ NTSC4.43/ PAL (Including PAL-M, PAL-N)/SECAM/ PAL60"
30.5 - 91.1kHz
50 - 85Hz
FCC, CE, CB
• M
ove the projector farther away from or closer to the screen.
Audio Problems
P No sound
• D
uring music playback, press t/u on the remote control or / on the control panel.
0 - 40°C (32 - 104°F)
170 x 42.5 x 138mm
AC adapter 100~240 V
Typical 85W@110Vac
<0.5W
LED
20,000 Hours
2Wx1
VGA (15 pin D-sub)
HDMI
A/V In 3.5mm
USB
SD card
Kensington Slot
Note
When the projector temperature reaches 85°C (185°F), the projector automatically shuts down due to the built-in temperature protection.
This is not a malfunction. Let the projector cool down before switching it on again.
www.infocus.com/support