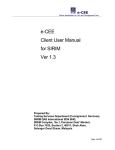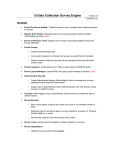Download MobDis User Manual
Transcript
MOBDIS MobDis User Manual A guide to the various functions of MobDis [Type the abstract of the document here. The abstract is typically a short summary of the contents of the document. Type the abstract of the document here. The abstract is typically a short summary of the contents of the document.] Contents Sign Up ......................................................................................................................................................... 2 Login ............................................................................................................................................................ 3 Dashboard View ........................................................................................................................................... 4 Creating a Mobile Site Project ..................................................................................................................... 5 Enter Site and Domain Name ............................................................................................................... 5 Selecting Templates ............................................................................................................................. 5 Site Panel ..................................................................................................................................................... 6 Renaming the Mobile Site .................................................................................................................... 6 Deleting the Mobile Site ...................................................................................................................... 6 View Site Traffic Settings ..................................................................................................................... 6 View Sharing Settings .......................................................................................................................... 6 Adding Pages ........................................................................................................................................ 6 Deleting Pages ..................................................................................................................................... 7 Setting a Page as Homepage ................................................................................................................ 7 Rename, Duplicate and Preview Page ................................................................................................. 7 Editing the Pages .................................................................................................................................. 7 Site Traffic .................................................................................................................................................... 8 Sharing ......................................................................................................................................................... 9 Adding Google Analytics ............................................................................................................................ 10 Builder View ............................................................................................................................................... 11 Sign Up To sign up for MobDis, follow the steps below. 1. 2. 3. 4. 5. Go to http://designer.mobdis.biz/users/new. Enter your Name, Email, Password information and click [I Accept, Submit]. You will receive an email to activate your account. Click on the link provided in the email to activate your account. Your account will now be activated and you can login to MobDis. Login You can login to MobDis anywhere with a Safari or Chrome browser. To login, follow the steps below. 1. Go to http://designer.mobdis.biz/login 2. Enter your Email and Password 3. Click Login Dashboard View Dashboard view refers to the page where you manage the settings for your sites and pages. It is the first page you see when you login. Creating a Mobile Site Project To create a mobile site, follow the instructions below. 1. Go to the Dashboard view 2. Click on the [Create Site] button located at the top right hand corner 3. A screen for naming your mobile site and selecting a template will appear Enter Site and Domain Name 4. Enter your preferred site name a. Note: The project name cannot start with a number and contain any symbols. 5. Enter your preferred domain name. The domain name is the URL which users will use to access your mobile site. a. Note: The project name cannot start with a number and contain any symbols. Selecting Templates 6. Next, you can select any of the available templates to help you get started easily. If you do not wish to use any template, you can select Blank. 7. You can know more about the templates by reading the template description. 8. When you are ready, click on the create site button to create your mobile site. Site Panel You can see the site panel after you create your mobile site. This is where you manage the settings specific to the mobile site. Renaming the Mobile Site To rename the site, click the rename icon located at the top right corner of the site panel. Enter the name you wish to change it to and click Save. Deleting the Mobile Site To delete the site, click on the delete icon located at the top right corner of the site panel. View Site Traffic Settings To view site traffic analytics, click on the traffic icon located at the top right corner of the site panel. For more information on the site traffic analytics, go to Site Traffic section. View Sharing Settings To view sharing settings, click on the Share icon located at the top right corner of the site panel. For more information on the site traffic analytics, go to Sharing section. Adding Pages You can add pages to your mobile site by entering the page name and click create page in the first tile. Deleting Pages You can delete a page by clicking on the delete button located at the top right corner of the page tile. Setting a Page as Homepage You can set a page as Homepage by clicking on the Home Icon located at the bottom row of the page tile. Rename, Duplicate and Preview Page You can rename, duplicate and preview a page by clicking on the icons located at the bottom row of the page tile. Editing the Pages Click on the middle of the tile to edit the pages. You will be brought to the builder view to edit the page. Site Traffic MobDis provides impression tracking for your mobile site. To access the analytics, click on the traffic icon in the site panel. Impressions to your mobile site will be tracked and plotted on a graph over time. For advance tracking functions using Google Analytics, go to the Adding Google Analytics section. Sharing You can generate QR Codes and also post an update straight to your Facebook and Twitter account. To access the analytics, click on the Sharing icon in the site panel. Click on the respective buttons to perform the function. Site Settings Adding Google Analytics Builder View Insert Objects After logging in, you will be redirected to the builder page. In this page, you can create website by just dragging and drop objects into the canvas. Files You upload images to our server using 2 methods. Jpg,png,gif,jpeg,svg,bmp are the supported files format. #Method 1: Click on the ‘Drag Files Here or Click to Select A file selector will popup and you can select one or many images to be uploaded. #Method 2: You can drag and drop images to the panel Layer With layers, it provides you with an overview of what objects that have been added to the canvas. Layer also allows you to select, hide or delete the objects. Animation Event This panel allows you to alter the animations base on the 4 following events: 1. 2. 3. 4. On Tap On Tap and Hold Swipe Left Swipe Right *Note that these events are designed for handsets and most probably On Tap (Which is equivalent to a click on a computer) will work on a computer. Effect After choosing the event, you can choose the accompanying effect of the animation. Below is the list of effect: 1. 2. 3. 4. Fade In Fade Out Slide In Slide Out Select Object(s) You can select single or multiple objects to apply the effects on it. Play With Previous – Plays the animation together with the previous animation. After Previous – Plays the animation only after the previous animation. Delay Setting this will delay the animation by the stipulated time. Duration Setting this will affect the duration of the animation by the stipulated time. Repetitions Setting this will repeat the animations by the stipulated number of times Hyperlink Event This panel allows you to alter the animations base on the 4 following events: 1. 2. 3. 4. On Tap On Tap and Hold Swipe Left Swipe Right *Note that these events are designed for handsets and most probably On Tap (Which is equivalent to a click on a computer) will work on a computer. Effect 1. Go To Page – Allows you to link up with pages within the same project. Page transitions can be added too. 2. External Link – Allows you to link up with pages that are not within the project. An URL is required for this to work. 3. SMS – Allows you to add a link which will prompt the SMS application when the users click on it. A number must be inserted so that the SMS sender number will be defaulted to your stipulated number. 4. Call – Allows you to add a link will prompt the call dialer when the users click on it. A number must be added so that the number will appear on the user’s dialer when they click on it. 5. Email – Allows you to add a link will prompt the email application when the users click on it. An email address must be added so that the email address will appear on the sender list when the users click on it. 6. Map – Allows you to add a link that will prompt Google maps when the users click on it. A Google map address must be added so that Google map can point to the address. Text Object 1. Creating a text object is easy, by just clicking on the Text object and instantaneously, the text will appear on the canvas. You can adjust the font style on our in line editor respectively. Under the properties, you can adjust the line height as well. Line height is the spaces between line to line and it can be edited by selecting a value in the dropdown box. Image After clicking the image object from the object panel, an image object is place on the builder panel. To change the image: 1. Drag the image out from the files tab and place it on the image placeholder. 2. Under the properties of the image, click on the Choose Image and select the respective image. 3. You can use externally hosted images as well; simply just insert the external URL under the URL properties. Like the text object, you can change the animation, style and hyperlink of the image object. Form The form elements are made up of 3 components: 1. Textbox 2. Dropdownlist 3. Submit Button Textbox The textbox is the basic form element and it allows user to key in free text. The following are the properties that are adjustable on the textbox: 1. Placeholder: The default text to show on the textbox when the page is first loader. 2. Read-‐only (True/False): Setting the textbox to read-‐only mute the textbox and users will not be able to edit the textbox. 3. Require (True/False): Setting this to true will ensure that the users have fill in this textbox before the form is submitted. 4. Validation (Email/Number): Setting this will ensure that the string suits to the validation set accordingly. Dropdownlist Dropdownlist is a list of value that the users can pick and select. To add value to the list, click on the textarea under the option values. Pressing “Enter” will allow you to add in another field. You can also allow users to set in their own specific field by setting the include others to true. When users click on others on the dropdownlist, a prompt box will pop up, asking users to key in their specific value. Submit Button The submit button is the last component that will wrap the form up. The settings for the submit button are as of follows: 1. Button Text: The text that appears on the submit button. 2. Send content of: Select the textbox or dropdownlist that you wish to be submitted in the form. 3. Send Via: As of now, there is only one method which is email. 4. Send to: Enter the recipient’s email that will receive the forms. 5. Form title: The title that will appear on your email subject. Maps Google maps allows you to display coordinates on the maps. In order for the maps to work, the below settings must be filled out. 1. Zoom mode – All Locations will show all the coordinates in the default map view. For manual on the other hand, you need to set the center point and the zoom level. 2. Title – It will be reflected in the popup when the users click on the coordinate in the map. 3. Country – Select a Country that the location is in. 4. Address – The address set here will help to pinpoint the actual location in the map. 5. Coordinate – This is a non-‐editable setting, it just shows you the coordinate of your location. 6. Locations-‐ It is a list to show what locations have been placed; you can edit or delete the locations as you wish. Youtube Adding a youtube link is easy. Simply just go to the youtube site, copy out the URL, and paste it on the youtube link properties. Facebook Facebook widget allows you to like and share pages in a click. Button Type: 1. Like – You can like this page or a specific URL. There are 3 layouts (Standard, Horizontal, Vertical) which can be changed to your personal preference. 2. Share – You can share this page or a specific URL. Twitter Twitter widget allows you to add a tweet or follow me button on your page. Button Type: 1. Tweet – Insert your @twittername. • Layout Style – Vertical, Horizontal and Standard. • Tweet – Current Link is the page that you place this Widget in. Custom link is your designated URL. • Tweet Text – The text that you want to appear. 2. Follow Me – Insert your @twittername. Gallery Gallery is a collection of images and there are 2 types of gallery: Grid view and single view. Grid View Gallery Grid view display images in a grid manner and the following settings can alter the visual of the gallery. 1. No. of Image – Adjust this accordingly to the number of images you wish to put. 2. Cell Width/Height – Adjusting this will alter individual image dimension in the grid. 3. Cell padding – Adjusting this will alter the spaces between images in the grid. Single View Gallery Single view display images in a single orderly manner and the following setting can alter the visual of the gallery. 1. No. of Image – Adjust this accordingly to the number of images you wish to put.