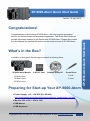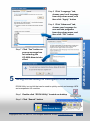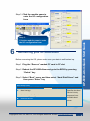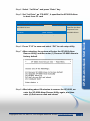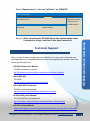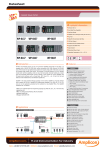Download Congratulations! What`s in the Box? Preparing for Start-up
Transcript
• XP-8000-Atom Quick Start Guide Version 1.2, April 2012 Congratulations! XP-8000-Atom Quick Start Guide Congratulations on purchasing XP-8000-Atom - the most popular automation solution for remote monitoring and control application. This Quick Start Guide will provide information needed to get started with XP-8000-Atom. Please also consult the User Manual for detailed information on the setup and use of XP-8000-Atom. What’s in the Box? In addition to this guide, the package includes the following items: XP-8000-Atom Module 8 GB CF Card Software Utility CD Screw Driver XP-8141-Atom 1C016 XP-8341-Atom 2.4 mm XP-8741-Atom Preparing for Start-up Your XP-8000-Atom ● Power Supply: +10 ~ +30 VDC (Ex: DP-665) http://www.icpdas.com/products/Accessories/power_supply/power_list.htm ● Monitor: 800 x 600 ~ 1600 x 1200 ● USB Mouse ● USB Keyboard Copyright © 2012 ICP DAS Co., Ltd. All Rights Reserved. E-mail: [email protected] - 1 1 Connecting to PC and Other Supported Devices i. Connect PC to the LAN port through a hub. ii. Connect the USB mouse and USB keyboard to the USB port. iii. Connect the monitor to the VGA port. 2 XP-8000-Atom Quick Start Guide iv. Connect the +24 VDC power supply to PWR1 and GND terminals. Inserting the I/O Modules Only high profile I-8K and I-87K series modules can be plugged. For more information about this expansion I/O modules, please refer to http://www.icpdas.com/products/PAC/xpac/IO_Exp ansion.htm Copyright © 2012 ICP DAS Co., Ltd. All Rights Reserved. E-mail: [email protected] - 2 3 Enabling/Disabling the EWF for Disc Protection The EWF protects the C disk on XP-8000-Atom for protecting the system from virus infection and harsh environments, if you want to install the application or modify the system settings, you must first disable it. After the operation has been completed, EWF needs to be enabled. Step 1 Disable EWF: i. Double-Click XPAC Utility located on desktop XP-8000-Atom Quick Start Guide ii. Click EWF operation tab, Check Disable option and click Setting button Check the Disable option and then click Setting button iii. Click OK button on pop-up message box, then reboot the XP-8000-Atom Step 2 Install the application or modify the system settings Step 3 Enable EWF: i. Double-Click XPAC Utility located on desktop ii. Click EWF operation tab, Check Enable option and click Setting button Check the Enable option and then click Setting button iii. Click OK button on pop-up message box, then reboot the XP-8000-Atom Copyright © 2012 ICP DAS Co., Ltd. All Rights Reserved. E-mail: [email protected] - 3 4 Changing System Settings When you turn on the XP-8000-Atom and learned how to enable and disable the EWF, next you need to configure two system settings for your XP-8000-Atom target – language and time zone. Before you begin the configuration, make sure that you have disabled the EWF. Step 1 Click “Start” menu, point to “Settings”, click “Control Panel”, and then click “Date and Time” XP-8000-Atom Quick Start Guide Step 2 Click “Time Zone” tab, choose your local time zone, and then click “Apply” button Step 3 Click “Internet Time” tab, click to clear the “Automatically synchronize with an Internet time server” check box, and then click “OK” button Step 4 Go back to the control panel, and then click “Date and Time” Copyright © 2012 ICP DAS Co., Ltd. All Rights Reserved. E-mail: [email protected] - 4 Step 5 Click “Language” tab, choose your local language from drop-down menu, and then click “Apply” button XP-8000-Atom Quick Start Guide Step 6 Click “Advanced” tab, choose your language for non-unicode programs from drop-down menu, and then click “OK” button Step 7 Click “Yes” button on pop-up message box for restarting the XP-8000-Atom to take effect 5 Using DCON Utility to Configure I-87K Modules DCON Utility is a tool kit that can be used to quickly control and manage I-87K series expansion I/O modules. Step 1 Double-click “DCON Utility” located on desktop Step 2 Click “Search” button Step 2: Click Search Button Copyright © 2012 ICP DAS Co., Ltd. All Rights Reserved. E-mail: [email protected] - 5 Step 3 Click the module name to enter the I/O configuration form 6 XP-8000-Atom Quick Start Guide Step 3: Click the module name to enter the I/O configuration form Recovering your XP-8000-Atom Before recovering the OS, please make sure your data is well backed up. Step 1 Plug the “Rescue” marked CF card in CF slot Step 2 Reboot the XP-8000-Atom and go to the BIOS by pressing “Delete” key Step 3 Select “Boot” menu, and then select “Hard Disk Drives” and then press “Enter” key BIOS Setup Utility Main Advanced ► Boot Settings PCIPnP ► Boot Settings Configuration ► Hard Disk Drives Boot Security Chipset Exit Specifies the Boot Device Priority sequence from available Hard drives Copyright © 2012 ICP DAS Co., Ltd. All Rights Reserved. E-mail: [email protected] - 6 Step 4 Select “1st Drive” and press “Enter” key Step 5 Set “1st Drive” as “PS-XXX”, it specifies the XP-8000-Atom to boot form CF card BIOS Setup Utility PCIPnP Boot Security 1st Drive [SATA: PS-XXX] 2nd Drive [SATA: PM-XXX] Chipset Exit Specifies the Boot sequence from available drives XP-8000-Atom Quick Start Guide Main Advanced Hard Disk Drivers Step 6 Press “F10” to save and select “OK” to exit setup utility Step 7 After restarting, the system will enter the XP-8000-Atom Rescue Utility, and then enter (1) Recover XP-8000-Atom to factory default Step 8 After taking about 30 minutes to recover the XP-8000, we enter the XP-8000-Atom Rescue Utility again, and then enter (4) Quit rescue disk and reboot Copyright © 2012 ICP DAS Co., Ltd. All Rights Reserved. E-mail: [email protected] - 7 Step 9 Repeat step 2 ~ 6 to set “1st Drive” as “PM-XXX” BIOS Setup Utility Main Advanced PCIPnP Boot Security Chipset Hard Disk Drivers 1st Drive [SATA: PM-XXX] 2nd Drive [SATA: PS-XXX] Exit Specifies the Boot sequence from available drives XP-8000-Atom Quick Start Guide Step 10 After rebooting the XP-8000-Atom, the system takes about 8 minutes to set up, and then it has been recovered Technical Support After you have finished configuring your module(s), you may start to develop your own applications. For detailed instructions and more applications, please refer to the following information list: ● XP-8000-Atom User Manual CD:\Document\user_manual\ ftp://ftp.icpdas.com/pub/cd/xpac-atom/document/user_manual/ ● XPacSDK API CD:\SDK\ ftp://ftp.icpdas.com/pub/cd/xpac-atom/sdk/ ● XPacSDK API Documents CD:\Document\sdk\xpacsdk\ ftp://ftp.icpdas.com/pub/cd/xpac-atom/document/sdk/ ● DCON Utility User Manual CD:\Tools\DCON_Utility\Manual\ ftp://ftp.icpdas.com/pub/cd/xpac-atom/tools/dcon_utility/manual/ ● XP-8000-Atom Website http://www.icpdas.com.tw/product/solutions/pac/xpac-atom/xp_8x41_atom.html Copyright © 2012 ICP DAS Co., Ltd. All Rights Reserved. E-mail: [email protected] - 8