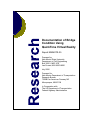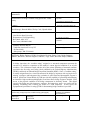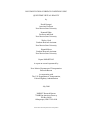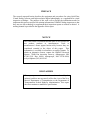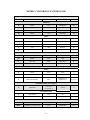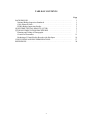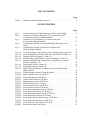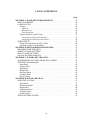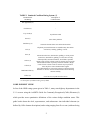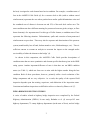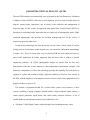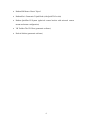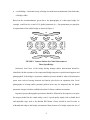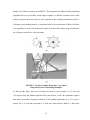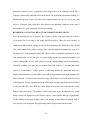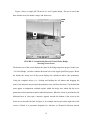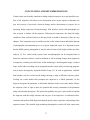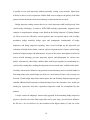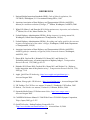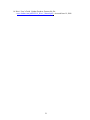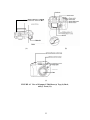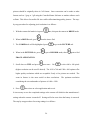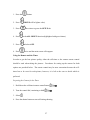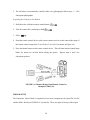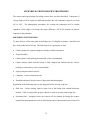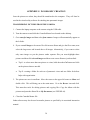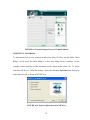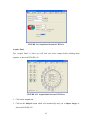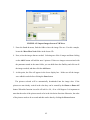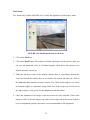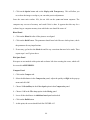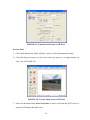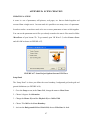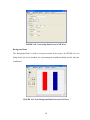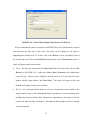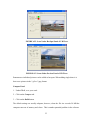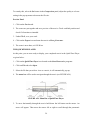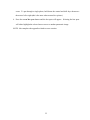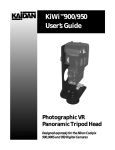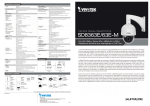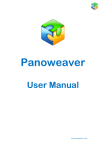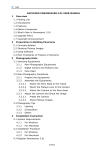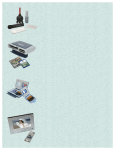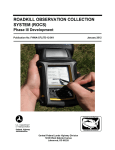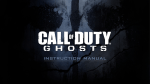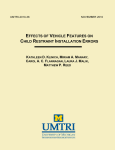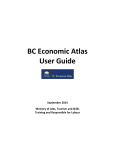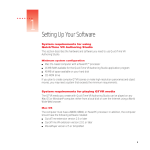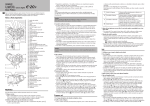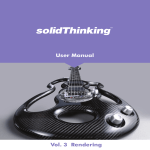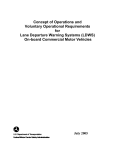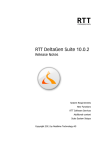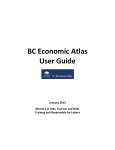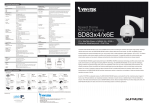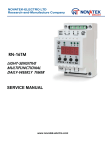Download Documentation of Bridge Condition Using QuickTime Virtual Reality
Transcript
Documentation of Bridge Condition Using QuickTime Virtual Reality Report NM04STR-05 Prepared by: New Mexico State University Department of Civil Engineering Box 30001, MSC 3CE Las Cruces, NM 88003-8001 July 2006 Prepared for: New Mexico Department of Transportation Research Bureau 7500B Pan American Freeway NE Albuquerque, NM 87109 In Cooperation with: The US Department of Transportation Federal Highway Administration 1. NMDOT Report No. 2. Govt. Accession No. 3. Recipient Catalog No.: NM04STR-05 4. Title and Subtitle 5. Report Date Documentation of Bridge Condition using QuickTime Virtual Reality July 2006 7. Author(s) 8. Performing Organization Report No. 6. Performing Organization Code David Jáuregui, Kenneth White, Wesley Cook, Hyunsik Moon 9. Performing Organization Name and Address New Mexico State University Department of Civil Engineering Box 30001, MSC 3CE Las Cruces, NM 88003-8001 12. Sponsoring Agency Name and Address NMDOT Research Bureau 7500B Pan American Freeway NE PO Box 94690 Albuquerque, NM 87199-4690 10. Work Unit No. (TRAIS) 11. Contract or Grant No. CO 4416 13. Type of Report and Period Covered 14. Sponsoring Agency Code 15. Supplementary Notes Will Dooley, Bridge Engineer, FHWA New Mexico Division; Jimmy Camp, Bridge Engineer, NMDOT; Rais Rizvi, Research Engineer, NMDOT; Virgil Valdez, Research Analyst, NMDOT. 16. Abstract In bridge inspection, the “condition rating” assigned to a structural component represents the outcome of a subjective comparison of the member’s current physical condition to its as-built condition. This evaluation is made with the aid of the various definitions of structural condition provided in the Recording and Coding Guide published by the Federal Highway Administration (FHWA) and based on National Bridge Inspection Standards (NBIS). Since a “condition rating” is usually assigned based on a visual assessment of the bridge by inspectors with varying levels of training, experience and background, the evaluation is quite biased and photographic support is needed. QuickTime Virtual Reality (QTVR) provides the capability of generating and managing an interactive high-resolution photographic record that allows bridge engineers detailed visual access to the physical condition of the bridge components in electronic format. This digital record of the bridge provides inspectors, engineers, and supervisory staff a very useful tool for planning, conducting, and reviewing the results of a field inspection. In this report, the equipment and procedures for using QTVR for documenting bridge condition is provided. 17. Key Words 18. Distribution Statement Virtual reality, bridge inspection, condition rating, photography Available from NMDOT Research Bureau 19. Security Classification (of this report) 20. Security Class. (of this page) 21. No. of Pages Unclassified Unclassified 55 Form DOT F 1700.7(8-72) 22. Price DOCUMENTATION OF BRIDGE CONDITION USING QUICKTIME VIRTUAL REALITY by David Jáuregui Associate Professor New Mexico State University Kenneth White Professor and Head New Mexico State University Wesley Cook Graduate Research Assistant New Mexico State University Hyunsik Moon Graduate Research Assistant New Mexico State University Report NM04STR-05 A report on research sponsored by New Mexico Department of Transportation Research Bureau in cooperation with The U.S. Department of Transportation, Federal Highway Administration July 2006 NMDOT Research Bureau 7500B Pan American Freeway PO Box 94690 Albuquerque, NM 87199-4690 © 2006 New Mexico Department of Transportation PREFACE The research reported herein describes the equipment and procedures for using QuickTime Virtual Reality software and high-resolution digital photography as a supplement to visual inspection of bridges. The purpose of this work was to provide the information needed to implement this process and provide training information to NMDOT bridge inspectors so that they may use the technology to supplement their inspection reports as needed or desired. A training manual is provided as the appendix of this report. NOTICE The United State Government and the State of New Mexico do not endorse products or manufacturers. Trade or manufacturers’ names appear herein solely because they are considered essential to the object of this report. This information is available in alternative accessible formats. To obtain an alternative format, contact the NMDOT Research Bureau, 7500B Pan American Freeway, Albuquerque, NM 87109 (P.O. Box 94690, Albuquerque, NM 87199-4690) or by telephone (505) 841-9145. DISCLAIMER This report presents the results of research conducted by the author(s) and does not necessarily reflect the views of the New Mexico Department of Transportation or the Department of Transportation Federal Highway Administration. This report does not constitute a standard or specification. i ABSTRACT In bridge inspection, the “condition rating” assigned to a structural component represents the outcome of a subjective comparison of the member’s current physical condition to its as-built condition. This evaluation is made with the aid of the various definitions of structural condition provided in the Recording and Coding Guide published by the Federal Highway Administration (FHWA) and based on National Bridge Inspection Standards (NBIS). Since a “condition rating” is usually assigned based on a visual assessment of the bridge by inspectors with varying levels of training, experience and background, the evaluation is quite biased and photographic support is needed. QuickTime Virtual Reality (QTVR) provides the capability of generating and managing an interactive high-resolution photographic record that allows bridge engineers detailed visual access to the physical condition of the bridge components in electronic format. This digital record of the bridge provides inspectors, engineers, and supervisory staff a very useful tool for planning, conducting, and reviewing the results of a field inspection. In this report, the equipment and procedures for using QTVR for documenting bridge condition are described. ii ACKNOWLEDGEMENTS The NMSU research team would like to acknowledge the advice and review provided by Mr. Jimmy Camp (State Bridge Engineer, NMDOT) and Mr. Wil Dooley (Bridge Engineer, FHWA New Mexico Division) during development of this technology for bridge inspection. The guidance provided by Mr. Rais Rizvi (Research Engineer, NMDOT) is also appreciated. We also acknowledge the contributions of the NMSU Bridge Inspection personnel that helped develop and implement the technology including Dr. Samuel P. Maggard, Mr. George Baca, Ms. Amanda White, and Mr. Robert Fierro. iii METRIC CONVERSION FACTORS PAGE APPROXIMATE CONVERSIONS TO SI UNITS SYMBOL WHEN YOU KNOW MULTIPLY BY TO FIND SYMBOL LENGTH in inches 25.4 millimeters mm ft feet 0.305 meters m yd yards 0.914 meters m mi miles 1.61 kilometers km AREA square inches 645.2 square millimeters mm2 ft2 square feet 0.093 square meters m2 yd2 square yard 0.836 square meters m2 ac acres 0.405 hectares ha mi2 square miles 2.59 square kilometers km2 in 2 VOLUME fl oz fluid ounces 29.57 milliliters mL gal gallons 3.785 liters L ft3 cubic feet 0.028 cubic meters m3 yd3 cubic yards 0.765 cubic meters m3 NOTE: volumes greater than 1000 L shall be shown in m3 MASS oz ounces 28.35 grams g lb pounds 0.454 kilograms kg T short tons (2000 lb) 0.907 megagrams (or "metric ton") Mg (or "t") TEMPERATURE (exact degrees) o F Fahrenheit 5 (F-32)/9 or (F-32)/1.8 o Celsius C ILLUMINATION fc fl foot-candles 10.76 foot-Lamberts 3.426 lux lx 2 candela/m cd/m2 FORCE and PRESSURE or STRESS lbf poundforce 4.45 newtons N lbf/in2 poundforce per square inch 6.89 kilopascals kPa iv TABLE OF CONTENTS Page BACKGROUND . . . . . . . . . . . . . . . . . . . . . . . . . . . . . . . . . . . . . . . . . . . . . . . . . National Bridge Inspection Standards . . . . . . . . . . . . . . . . . . . . . . . . . . . . . . . CoRe Element Guide . . . . . . . . . . . . . . . . . . . . . . . . . . . . . . . . . . . . . . . . . . . . FHWA Bridge Inspection Studies . . . . . . . . . . . . . . . . . . . . . . . . . . . . . . . . . . QUICKTIME VIRTUAL REALITY (QTVR) . . . . . . . . . . . . . . . . . . . . . . . . . . QTVR DOCUMENTATION PROCEDURES . . . . . . . . . . . . . . . . . . . . . . . . . . Planning and Taking of Photographs . . . . . . . . . . . . . . . . . . . . . . . . . . . . . . . Creation of Panoramas . . . . . . . . . . . . . . . . . . . . . . . . . . . . . . . . . . . . . . . . . . . Rendering of Virtual Reality Records with Hot Spots . . . . . . . . . . . . . . . . . . CONCLUSIONS AND RECOMMENDATIONS . . . . . . . . . . . . . . . . . . . . . . . . REFERENCES . . . . . . . . . . . . . . . . . . . . . . . . . . . . . . . . . . . . . . . . . . . . . . . . . . . v 1 1 2 3 5 7 7 11 14 17 20 LIST OF TABLES Page Table 1. Standard Condition Rating System (5) . . . . . . . . . . . . . . . . . . . . . . . . 2 LIST OF FIGURES Page Fig. 1. Fig. 2. Fig. 3. Fig. 4. Fig. 5. Fig. A1. Fig. A2. Fig. A3. Fig. A4. Fig. A5. Fig. A6. Fig. A7. Fig. A8. Fig. A9. Fig.A10. Fig.A11. Fig.A12. Fig.A13. Fig.A14. Fig.A15. Fig.A16. Fig.A17. Fig.A18. Fig.A19. Fig.A20. Fig.A21. Fig.A22. Fig.A23. Fig.A24. Camera Stations for Global Panoramas of Three-Span Bridge . . . . . . Creation of Cylindrical Panorama: (a) General Process and (b) Prestressed Concrete Bridge Example . . . . . . . . . . . . . . . . . . . . . . Creation of Cubic Panorama: (a) Camera Setup and (b) Steel Truss Bridge Example . . . . . . . . . . . . . . . . . . . . . . . . . . . . . Virtual Reality Record of Steel Girder Bridge Showing Screen Areas . . . . . . . . . . . . . . . . . . . . . . . . . . . . . . . . . . . . . . . . . . . . . . . . . . Virtual Reality Record of Reinforced Concrete Deck Showing Display Buttons . . . . . . . . . . . . . . . . . . . . . . . . . . . . . . . . . . View of Olympus C-5060 from (a) Top, (b) Back, and (c) Front (14) (a) Mode Dial and (b) Control Dial of the OLYMPUS C-5060 (14) Setting of MF for Olympus C-5060 (14) . . . . . . . . . . . . . . . . . . . . . . Distance Range from Remote Control to Olympus C-5060 (14) . . . . Panoramic Tripod Head Components: (a) QuickTilt Leveler and (b) Kiwi+ Head (15, 16) . . . . . . . . . . . . . . . . . . . . . . . . . . . . . . . . . . . Disassembly of Kiwi+ Head (16) . . . . . . . . . . . . . . . . . . . . . . . . . . . . Reassembly of Kiwi+ Head (16) . . . . . . . . . . . . . . . . . . . . . . . . . . . . . Spall with Exposed Rebar at Abutment: (a) Poor and (b) High Quality Picture . . . . . . . . . . . . . . . . . . . . . . . . . . . . . . . . . . . . . . . . . . . Transfer Images Screen of Camedia Master . . . . . . . . . . . . . . . . . . . . Project Options Screen in VR Worx . . . . . . . . . . . . . . . . . . . . . . . . . . Setup Panel Screen in VR Worx . . . . . . . . . . . . . . . . . . . . . . . . . . . . . Acquire Panel Screen of VR Worx . . . . . . . . . . . . . . . . . . . . . . . . . . . Import Images Screen of VR Worx . . . . . . . . . . . . . . . . . . . . . . . . . . . Stitch Panel Screen of VR Worx . . . . . . . . . . . . . . . . . . . . . . . . . . . . . Compose Panel Screen of VR Worx . . . . . . . . . . . . . . . . . . . . . . . . . . Preview Panel Screen of VR Worx . . . . . . . . . . . . . . . . . . . . . . . . . . . Scene Project Options Screen of VR Worx . . . . . . . . . . . . . . . . . . . . Scene Setup Panel Screen of VR Worx . . . . . . . . . . . . . . . . . . . . . . . Scene Background Panel Screen of VR Worx . . . . . . . . . . . . . . . . . . Scene Nodes Panel Screen of VR Worx . . . . . . . . . . . . . . . . . . . . . . . Scene Nodes Property Panel Screen of VR Worx . . . . . . . . . . . . . . . . Scene Nodes Hot Spot Panel of VR Worx . . . . . . . . . . . . . . . . . . . . . Scene Nodes Preview Panel of VR Worx . . . . . . . . . . . . . . . . . . . . . . Menu Bar of QuickTime Player . . . . . . . . . . . . . . . . . . . . . . . . . . . . . vi 8 12 13 15 16 23 24 25 28 29 30 31 36 39 39 41 41 42 43 45 45 47 48 48 49 51 53 53 54 LIST OF APPENDICES Page APPENDIX A: EQUIPMENT REQUIREMENTS . . . . . . . . . . . . . . . . . . . . . BASIC EQUIPMENT . . . . . . . . . . . . . . . . . . . . . . . . . . . . . . . . . . . . . . . . . . . CAMERA SETUP. . . . . . . . . . . . . . . . . . . . . . . . . . . . . . . . . . . . . . . . . . . . . . . Settings . . . . . . . . . . . . . . . . . . . . . . . . . . . . . . . . . . . . . . . . . . . . . . . . . . . . Aperture . . . . . . . . . . . . . . . . . . . . . . . . . . . . . . . . . . . . . . . . . . . . . . . . . Manual Focus . . . . . . . . . . . . . . . . . . . . . . . . . . . . . . . . . . . . . . . . . . . . . Pixel Resolution . . . . . . . . . . . . . . . . . . . . . . . . . . . . . . . . . . . . . . . . . . . Using the Remote and the Timer . . . . . . . . . . . . . . . . . . . . . . . . . . . . . . . . . Preparing the Camera for the Timer . . . . . . . . . . . . . . . . . . . . . . . . . . . Preparing the Camera for the Remote . . . . . . . . . . . . . . . . . . . . . . . . . . TRIPOD SETUP . . . . . . . . . . . . . . . . . . . . . . . . . . . . . . . . . . . . . . . . . . . . . . . Detent Disc Installation in KiWi+ Head . . . . . . . . . . . . . . . . . . . . . . . . . . . Attaching Camera to Tripod Head . . . . . . . . . . . . . . . . . . . . . . . . . . . . . . . APPENDIX B: PHOTOGRAPHY PROCEDURES . . . . . . . . . . . . . . . . . . . . PREPARING FOR THE FIELD . . . . . . . . . . . . . . . . . . . . . . . . . . . . . . . . . . . WHERE TO TAKE PICTURES . . . . . . . . . . . . . . . . . . . . . . . . . . . . . . . . . . . HOW TO TAKE PICTURES . . . . . . . . . . . . . . . . . . . . . . . . . . . . . . . . . . . . . ADVANCED PHOTOGRAPHY . . . . . . . . . . . . . . . . . . . . . . . . . . . . . . . . . . . APPENDIX C: PANORAMIC CREATION . . . . . . . . . . . . . . . . . . . . . . . . . . TRANSFERRING PICTURES FROM THE CAMERA . . . . . . . . . . . . . . . . . CREATING A PANORAMA . . . . . . . . . . . . . . . . . . . . . . . . . . . . . . . . . . . . . Setup Panel . . . . . . . . . . . . . . . . . . . . . . . . . . . . . . . . . . . . . . . . . . . . . . . . . Acquire Panel . . . . . . . . . . . . . . . . . . . . . . . . . . . . . . . . . . . . . . . . . . . . . . . Stitch Panel . . . . . . . . . . . . . . . . . . . . . . . . . . . . . . . . . . . . . . . . . . . . . . . . . Blend Panel . . . . . . . . . . . . . . . . . . . . . . . . . . . . . . . . . . . . . . . . . . . . . . . . . Hot Spots Panel . . . . . . . . . . . . . . . . . . . . . . . . . . . . . . . . . . . . . . . . . . . . . . Compose Panel . . . . . . . . . . . . . . . . . . . . . . . . . . . . . . . . . . . . . . . . . . . . . . Preview Panel . . . . . . . . . . . . . . . . . . . . . . . . . . . . . . . . . . . . . . . . . . . . . . . APPENDIX D: SCENE CREATION . . . . . . . . . . . . . . . . . . . . . . . . . . . . . . . . CREATING A SCENE . . . . . . . . . . . . . . . . . . . . . . . . . . . . . . . . . . . . . . . . . . Setup Panel . . . . . . . . . . . . . . . . . . . . . . . . . . . . . . . . . . . . . . . . . . . . . . . . . Background Panel . . . . . . . . . . . . . . . . . . . . . . . . . . . . . . . . . . . . . . . . . . . . Nodes Panel . . . . . . . . . . . . . . . . . . . . . . . . . . . . . . . . . . . . . . . . . . . . . . . . . Adding Hot Spots . . . . . . . . . . . . . . . . . . . . . . . . . . . . . . . . . . . . . . . . . . . . Compose Panel . . . . . . . . . . . . . . . . . . . . . . . . . . . . . . . . . . . . . . . . . . . . . . Preview Panel . . . . . . . . . . . . . . . . . . . . . . . . . . . . . . . . . . . . . . . . . . . . . . . THE QUICKTIME PLAYER . . . . . . . . . . . . . . . . . . . . . . . . . . . . . . . . . . . . . vii 22 22 22 22 22 24 25 27 27 28 28 29 31 33 33 34 35 36 38 38 39 40 41 43 44 44 44 45 47 47 47 48 49 52 53 54 54 BACKGROUND NATIONAL BRIDGE INSPECTION STANDARDS Since the early 1970s, the safety inspection of bridges has been regulated by the National Bridge Inspection Standards (NBIS). These standards set national policy for bridge inspection practice in matters such as inspection and rating procedures, frequency of inspections, qualifications of inspectors, and inspection report formats (1). For the most part, the type of inspection performed to satisfy NBIS regulations is routine inspection, which is described as ‘Regularly scheduled inspections consisting of observations and/or measurements needed to determine the physical and functional condition of the bridge, to identify any changes from initial or previously recorded conditions, and to ensure that the structure continues to satisfy present service requirements’ (2). In a routine inspection, the bridge is visually examined for evidence of damage and/or deterioration such as (3, 4): collision damage; concrete spalls, cracks, and delaminations (with possibly, exposed rebar); corroded steel; fatigue cracks; malfunctioning or damaged bearing devices; member section loss; and scour and undermining. Based on these field observations, condition ratings are assigned using the rating system given in Table 1 to describe the general condition of each bridge subsection (i.e., deck, superstructure, and substructure). As shown in the table, there are ten condition states ranging from FAILED to FAIR to EXCELLENT. Handwritten notes, sketches, measurements, and/or photographs are utilized to document the bridge condition and support the assigned condition states. 1 TABLE 1 Standard Condition Rating System (5). Condition State and Rating Description of Condition State Not Applicable (N) – Excellent (9) – Very Good (8) no problems noted Good (7) Satisfactory (6) Fair (5) Poor (4) Serious (3) Critical (2) Imminent Failure (1) Failure (0) some minor problems structural elements show some minor deterioration all primary structural elements are sound but may have minor section loss, cracking, spalling, or scour advanced section loss, deterioration, spalling, or scour present section loss, deterioration, spalling, or scour have seriously affected primary structural members; local failures possible; fatigue cracks in steel or shear cracks in concrete may be present advanced deterioration of primary structural members; fatigue cracks in steel or shear cracks in concrete may be present or scour may have removed substructure support major deterioration or section loss present in critical structural members or obvious vertical or horizontal movement affecting structure stability out of service; beyond corrective action – no description of condition state given by NBIS CORE ELEMENT GUIDE In lieu of the NBIS rating system given in Table 1, many state highway departments in the U. S. are now using the AASHTO Guide for Commonly Recognized (CoRe) Elements (6) which provides more quantitative definitions of the various bridge condition states. This guide breaks down the deck, superstructure, and substructure into individual elements (as defined by CoRe element descriptions) and a rating ranging from five to one (with one being 2 the best) is assigned to each element based on its condition. For example, a condition state of four in the AASHTO CoRe Guide (6) for a concrete deck or slab (with or without coated reinforcement) represents the case where patched areas and/or spalls/delaminations exist and the combined area of distress is between ten and 25% of the total deck surface area. The same condition state has a different meaning for prestressed concrete girder, stringer, or floor beam element(s) of a superstructure. For this type of CoRe element, a condition state of four represents the following situation: ‘Delaminations, spalls and corrosion of non-prestressed reinforcement are prevalent. There may also be exposure and deterioration of the prestress system (manifested by loss of bond, broken strands or wire, failed anchorages, etc.). There is sufficient concern to warrant an analysis to ascertain the impact on the strength and/or serviceability of either the element or the bridge’ (6). As shown in this comparison, the AASHTO CoRe Guide provides descriptions of condition states that are more quantitative and element specific than those given in the NBIS rating system. Another important difference of note is that there are ten NBIS condition states (see Table 1), which rate from zero to nine with the higher number being the best condition. Both of these procedures, however, primarily utilize visual evaluation of the bridge components and are very subjective. As a result, the quality of the reported field inspection depends upon the training, experience, and dedication of the inspection teams. Consistent and uniform inspections are difficult to achieve as shown by Phares et al. (7). FHWA BRIDGE INSPECTION STUDIES A series of studies related to highway bridge inspection were completed by the Federal Highway Administration (FHWA). In one study, Rolander et al. (8) surveyed 42 state highway departments, 72 county highway departments (in the state of Iowa), and six bridge 3 inspection contractors. Two important findings from the survey were (1) visual inspection was the most common technique used to evaluate the condition state of highway bridges and (2) a professional engineer is rarely on-site during the inspections. All the survey participants also indicated that inspectors are allowed to review old inspection reports. In another study, Phares et al. (7) investigated the reliability of routine bridge inspections; participants in the study included 49 state highway inspectors from 25 different states in the U. S. Each participant inspected six different bridges without the aid of previous inspection reports and then assigned NBIS condition ratings for the deck, superstructure, and substructure of each bridge. Findings from the study showed that on average, between four and five different ratings were assigned to each primary bridge element (with a minimum of three and a maximum of six). Based on a statistical analysis of the results, approximately 58% of the individual ratings were assigned incorrectly (compared to reference ratings established by the FHWA); bridge elements in poorer condition were assigned fewer correct ratings. The statistical results also showed that the ratings varied ±2 points (at a 95% confidence interval) and ±1 point (at a 68% confidence interval) from the average inspector rating. 4 QUICKTIME VIRTUAL REALITY (QTVR) The two FHWA studies just summarized were performed by the Non-Destructive Evaluation Validation Center (NDEVC) and raise several important issues in need of further action to improve routine bridge inspections, one of which is the collection and management of inspection data. In this section, an approach using QuickTime Virtual Reality (QTVR) is described for recording bridge inspection data at a high level of photographic detail. Highresolution photography also provides an excellent management tool for the review of inspection reports by supervisors. Virtual reality technology has been previously used to create virtual worlds of various settings such as art museums, archaeological sites, city attractions, and natural surroundings, to name a few. There are many other ways in which QTVR has been employed; however, prior to this application for bridge inspection little has been done to address a specific engineering problem. In QTVR, photographic images are moved from the flat, two- dimensional world into a more immersive, three-dimensional environment complete with interactive components (9). Thus, this technology provides the capability for an inspector or engineer to explore and examine a bridge’s physical condition as if he/she were actually in the field, with the simple use of a computer mouse in lieu of virtual reality equipment such as goggles, headsets, or gloves (9). The amount of equipment needed for a virtual reality system is not extensive; a basic system (excluding a laptop computer) should include a high-resolution digital camera, a camera tripod, panoramic tripod heads, and virtual reality computer software. A list of suitable hardware and software products is provided below (10). • Olympus C-5060 Digital Camera with wide angle lens (including memory cards) 5 • Kaidan Slik Master Classic Tripod • Kaidan Kiwi+ Panoramic Tripod Head (with QuickTilt Leveler) • Kaidan QuickPan III System (spherical camera bracket with universal camera mount and rotator configuration) • VR Toolbox The VR Worx (panoramic software) • Realviz Stitcher (panoramic software) 6 QTVR DOCUMENTATION PROCEDURES The virtual reality documentation process consists of three basic steps: (1) planning and taking of photographs; (2) creation of panoramas; and (3) rendering of virtual reality records with hot spots. These steps are discussed in detail in the following sections for different bridge inspection projects with reference to the equipment listed earlier. A step-by-step manual suitable for the training of bridge inspectors is provided in the appendix of this report (along with a lesson CD) which provides hardware and software lessons for using QTVR. The lesson CD also contains QTVR files for 12 bridges in New Mexico. PLANNING AND TAKING OF PHOTOGRAPHS The time invested in planning the fieldwork will greatly improve the efficiency of the photography as well as the overall image quality. The photography plan should primarily indicate the locations to setup the camera at the bridge site; camera stations may be limited at some bridges due to accessibility and obstructions. From each camera station, a series of individual photographs are taken and later merged into a single panorama through a stitching process discussed later. At first, the photography should focus on producing global panoramas of the bridge from both elevation and cross-section viewpoints as outlined below. • end spans – horizontal sweep of span elevation from the abutment to the adjacent interior pier (from each side of bridge width) and horizontal sweep of cross-section (in the direction of the abutment from the interior pier and vice versa) • interior spans – horizontal sweep of span elevation between interior piers (from both sides of bridge width) and horizontal sweep of cross-section (from one interior pier to the other) 7 • overall bridge – horizontal sweep of bridge elevation between abutments (from both sides of bridge width) Based on the recommendations given above, the photography of a three-span bridge, for example, would involve a total of 14 global panoramas (i.e., four panoramas per span plus two panoramas of the whole bridge) as shown in Figure 1. 13 1 2 3 7 8 9 10 11 12 Abutment Abutment Pier Pier 4 5 6 14 FIGURE 1 Camera Stations for Global Panoramas of Three-Span Bridge. Afterward, local areas of the bridge having damage and/or deterioration should be identified with the assistance of an experienced bridge inspector or professional engineer and photographed. If the bridge is in pristine condition, pictures should be taken of deterioration prone areas such as bearing locations and interior piers below an expansion joint. Local photographs of existing and/or potential problem areas may be integrated into the global panoramic images to further establish a baseline for future condition assessment. In general, proper photographic procedures should be followed by the inspector to acquire the images needed for the virtual reality record. A good quality tripod (with a tiltable head and adjustable legs) such as the Kaidan Slik Master Classic should be used in order to withstand and adapt to the bridge environment. Many features of a bridge require the use of 8 the pan and tilt adjustment which allows the inspector to view under the superstructure as well as pan horizontally. The camera should be oriented vertically on the panoramic tripod head so that the captured photos have a portrait orientation. Having the camera in portrait orientation fills the viewing area as much as possible; however, the angle of view in the horizontal direction is reduced compared to landscape orientation. Thus, more pictures need to be taken in order to cover the panoramic area being photographed. Care should be taken to position the tripod head such that the individual pictures representing the middle region of the panoramic area are level and centered. In order to reduce errors due to parallax, the camera should be positioned on the tripod head so that it rotates horizontally about the focal point of the lens. Parallax is corrected by simply repositioning the camera so that the effect is minimized. The panoramic tripod heads mentioned earlier have a graduated horizontal rotation scale and a detent mechanism to provide click stops when rotating the camera in equal angle increments. Detect discs are available with two to 22 stops which correspond to horizontal angle increments of 180 and about 15.7 degrees, respectively. The number of stops used depends on the lens size of the camera (or the lens equivalent in 35 mm format for a digital camera) and should provide 30 to 50% overlap between adjacent images. For a 35 mm lens equivalent, for example, an 18-stop detect disk with a horizontal angle increment of about 18.9 degrees is specified. This setting results in a total of 11 images for a 180-degree partial panorama and 18 images for a 360-degree complete panorama. In general, more pictures will be required for multiple span and longer bridges. For these cases, arrangements should be made to have sufficient time, disk space, and battery power to complete the digital photography. 9 Regardless of the camera model, certain settings are recommended which can help in creating high quality panoramic images. The first recommendation is to adjust the camera to its highest f-stop in aperture priority, auto exposure mode. This camera setting controls the aperture size and hence, the amount of light that passes through the lens. Higher f-stop settings will increase the depth of field which is the range of distance (measured along the lens axis) over which the subject is in sharp focus in the photograph. Without a flash, the camera will adjust the exposure time in order to get adequate images; advanced digital cameras use through-the-lens (TTL) light metering to determine the appropriate exposure. An important detail is that the white balance sensor in front of the camera should not be directly exposed to the sunlight. The use of an umbrella to cast a shadow on the sensor, while remaining out of the view of the lens, will result in better exposure of darkened areas such as the abutments and between girders. Due to the likelihood of long exposure times, self-timer or remote control shooting is suggested instead of manual shutter release. This allows handsfree operation of the camera during exposure, thus preventing camera movement and blurry images. The third recommendation is to set auto focus to manual mode and use the same shooting range for all images of the panoramic picture set. If the focal length changes considerably between images, the virtual reality software may have problems stitching the individual pictures into a single panorama. Changes in lighting and moving objects are also factors which can influence the quality of the final panorama. An effort should be made to take each panoramic picture set with the level of sunlight constant throughout the duration of image acquisition. Lastly, there should be no moving object on the outer edge of any picture since the next picture in the series will not have the same object. In summary, out-of-focus 10 pictures, non-uniform exposure, and moving objects can all hinder a project since the software may not be able to properly match pixels between images and thus, stitching may not be possible. Although the conditions at a bridge site are somewhat beyond control, the photographer should follow good photographic procedures taking as much care as possible. After the photography is complete, the images should be properly transferred to a laptop. The laptop should be equipped with a reasonably large hard drive and also with a writeable CD / DVD drive so that pictures can be backed up prior to leaving the bridge site. Two ways for transferring images to the laptop are flash memory cards, which plug into the digital camera, and direct wire connection between the camera and computer. Flash memory cards or microdrives range in capacity from 16 megabytes to 2 gigabytes. Direct wire connection is normally done through an IEE1394 (also known as Firewire) standard connection. For further details related to image storage and transfer, the reader should consult the manual for the digital camera. CREATION OF PANORAMAS The two kinds of virtual reality panoramas are cylindrical and cubic. The cylindrical type are produced using single row images and provide the experience of standing in the center of a panoramic cylinder and looking straight ahead in all directions up to 360 degrees. The vertical angle of view depends on the viewing range of the camera lens and thus, wide-angle lens cameras such as the Olympus C-5060 are advantageous. Cubic panoramas combine multi-row images and add the capability to pan vertically up to 180 degrees (overhead and/or underneath the focal point of the camera lens) in a spherical environment. There are various software programs available for creating virtual reality panoramas, a few of which include 11 Apple’s QuickTimeVR Authoring Studio; VR Toolbox’s The VR Worx; PhotoVista Virtual Tour Maker; iPIX’s software & Panoweaver; Realviz’ Stitcher; and Helmut Dersch’s Panotools. The latter two stitching programs may be used to create both cylindrical and cubic panoramas, while the other programs listed are capable of only cylindrical panoramas. A brief discussion of cylindrical and cubic panorama creation using the VR Worx and Realviz’ Stitcher programs, respectively, is provided in the following paragraphs. The VR Worx (11) software is an IBM-PC based program which can create cylindrical panoramas of varying horizontal sweeps ranging from a partial 90° to a full 360° using the Kaidan Kiwi+ Panoramic Head mentioned earlier. Single row images must overlap by at least 30% in order for stitching to work (some programs require up to 60%). Figure 2(a) shows the general way in which a cylindrical panorama is created while Figure 2(b) shows a sample panoramic image of a prestressed concrete I-girder bridge. FIGURE 2 Creation of Cylindrical Panorama: (a) General Process and (b) Prestressed Concrete Bridge Example. A powerful feature of VR Worx is its ability to adjust the orientation and exposure of the photos to achieve uniformity across the panoramic area. Like the VR Worx program, the 12 Stitcher (12) software operates on an IBM-PC. This program has a highly developed stitching algorithm that can successfully stitch images together in difficult situations where other software programs may fail; however, one constraint is that cylindrical panoramas must be 360 degrees and nothing smaller. As mentioned earlier, the main feature of Realviz Stitcher is its capability to create cubic panoramas. Figure 3(a) shows the camera setup for taking the set of pictures needed for a cubic panorama. FIGURE 3 Creation of Cubic Panorama: (a) Camera Setup and (b) Steel Truss Bridge Example. As shown in the figure, three rows of images are taken at vertical angles of –45, zero, and +45 degrees using the Kaidan QuickPan III System. Hence, a full cubic panorama requires three times the number of images needed for a full cylindrical panorama (e.g., 54 versus 18 images for a 35 mm lens equivalent). A final note about Realviz Stitcher is that cubic 13 panorama creation is more complicated since images have to be manually placed into a workspace and roughly adjusted before the software can perform the automated stitching. To illustrate this process, Figure 3(b) shows four separate images (one at +45, two at zero, and one at a -45 degree pitch) which have been placed in the stitching workspace at the start of development of a cubic panorama of a steel truss bridge. RENDERING OF VIRTUAL REALITY RECORDS WITH HOT SPOTS Once the stitching process is complete, the cylindrical and/or cubic panoramas are rendered to an output file for viewing on the Apple QuickTime player. There are several choices in compression and playback settings for the rendered panoramas for which the reader should refer to the virtual reality software manual. One especially important setting to be aware of is the output size of the panorama which has a direct affect on playback performance. In the final virtual reality record, hot spots are used to bring together the rendered panoramas and discrete photographs of local areas (prone to or with existing damage and/or deterioration). Generally speaking, hot spots are user-defined links that connect (1) separate panoramas and/or (2) a panorama to a single picture; a nodal map defines the interaction between a single panorama and its associated links. Once linked, the panoramas and/or photographs will form a network of visual records about the bridge, which may be reviewed at the discretion of the inspector. Written explanations along with design drawings and maps may be included to fully describe the view within the virtual bridge environment and/or the specific bridge feature under observation. The amount of office time spent in the development of a virtual bridge record will depend on several factors such as (1) the number and type of panoramas; (2) the number of hot spots or links; and (3) the amount of miscellaneous material such as local pictures, text descriptors, design drawings and/or maps included in the record. 14 Figure 4 shows a sample QTVR movie of a steel I-girder bridge. The movie screen has three distinct areas; the header, image, and footer area. Header area Image area Hot spot Footer area FIGURE 4 Virtual Reality Record of Steel Girder Bridge Showing Screen Areas. The header area of the screen displays the name of the bridge inspection project (in this case, ‘I-10 Steel Bridge’) and also contains the menu bar for the Apple QuickTime player. Below the header, the image area of the screen displays the cylindrical and/or cubic panoramas. Using the computer mouse (i.e., clicking and holding the left button and dragging the mouse), the inspector may navigate the panoramic area at his/her discretion. User-defined hot spots appear as transparent, outlined regions within the image area which link the active panorama to other panoramas and/or individual pictures. When the cursor is positioned in the delineated area of a hot spot, a narrative appears towards the bottom of the screen in the footer area to describe the link. In Figure 4, for example, the hot spot on the right side of the screen is linked to a panorama designated to ‘Advance in Westward direction towards 15 Abutment #1’. A simple click of the computer mouse (with the cursor positioned within the hot spot area) will show the linked panorama in the image area; this new panorama is now active and may have associated links of its own. As mentioned earlier, hot spots may also link a panorama to individual pictures of noted problem areas. For instance, clicking on the hot spot on the left side of the image area shown in Figure 4 brings up the picture of a spalled area (with exposed rebar) beneath the curb of the reinforced concrete deck shown in Figure 5. Menu buttons in the footer area of the screen allow the inspector to zoom in and out of the scene, to toggle the display of the hot spots on and off, and to return to the previous panorama and/or individual picture. Further training of virtual reality development for general applications is available online at the Apple (9) website as well as others. Go back Zoom out Zoom in Toggle hot spot FIGURE 5 Virtual Reality Record of Reinforced Concrete Deck Showing Display Buttons. 16 CONCLUSIONS AND RECOMMENDATIONS Virtual reality can favorably contribute to bridge inspection practice in several possible ways. First of all, inspectors will often review information given in past reports to determine the type and severity of previously observed damage and/or deterioration to prepare for an upcoming bridge inspection. Design drawings, field sketches, and/or still photographs are also reviewed to further aid the inspector. Following the inspection, the observed bridge condition is then evaluated relative to that previously recorded to determine if there are any changes. This comparison may be troublesome due to the written format and limited amount of photographic documentation given in a typical inspection report. It is important to note that the NBIS requires photographs of only the side elevation of the bridge and the top of the roadway (2). In a virtual reality system, notes and photographs can be integrated into an interactive and more realistic visual environment to aid in tracking changes from inspection to inspection. Another powerful feature of this technology is that design drawings, overhead maps, and/or audio recordings can be integrated into the virtual reality record using programs such as those developed by Squamish Media Group (13). In such an application, clickable node markers may be overlaid on the bridge drawing or map at different reference points. Clicking on a node marker then transports the inspector to a linked panorama. As the inspector navigates the panorama, a directional indicator on the active node marker follows the inspector’s line of sight to show the position and viewing orientation of the panorama along with an audio description. This particular capability may prove quite useful to acquaint the inspector with the bridge structure and site prior to an inspection. As indicated earlier, consistent and uniform field inspections depend greatly on the experience and training of the inspection teams. The detailed, high-resolution photographic records will allow supervisors 17 to quickly review each inspection without personally visiting every structure. Supervisors will also be able to review inspections with the field crews to improve the quality of the final reports to better determine when critical damage or deterioration has occurred. Bridge inspector training courses that cover visual inspection could benefit greatly from virtual reality technology. In order to fulfill NBIS training requirements, inspectors must complete a comprehensive training course based on the Bridge Inspector’s Training Manual (4). These courses are offered by various agencies and cover general topics such as bridge mechanics; bridge materials; bridge types and components; fundamentals of bridge inspection; and bridge inspection reporting. Also covered in depth are the inspection and evaluation of bridge decks; timber, concrete, and steel superstructures; fracture critical bridge members; bridge bearings; and substructures. As part of the course, participants are asked to review as-built drawings, previous inspection reports, and photographs for various case studies. Alternatively, this bridge condition data could be put together for examination in a virtual reality setting, thus, making the inspection exercise much more valuable and realistic. Certainly, time must be allotted in any practical oriented training course to include hands-on field inspections at the actual bridge site; however, in an interest of time, only so many can be made. Virtual bridge inspections cannot replace but can definitely help the inspector gain valuable additional field experience without having to leave the classroom. Also, on-the-job training by supervisors and more experienced inspectors could be accomplished by this method. A major concern in adopting a virtual reality approach for documenting bridge inspection projects is that the size of the final output files can be quite large. Several factors influence the file size, a few of which are (1) the resolution of the digital camera; (2) the size of the 18 panoramic image display; (3) the compression algorithm chosen for the rendering process; and (4) the number of panoramas and/or individual pictures integrated into the final output file. A possible way to address this issue is to post the virtual reality files on the Internet. When the Apple QuickTime Player is installed, plug-in drivers are automatically loaded for the Netscape and Internet Explorer browsers so that virtual reality content may be viewed over the web. This means that several smaller sized panoramas may be linked together with a web browser rather than having all the panoramas on a single, large file. Web-based applications also make it possible to manage conventional bridge inspection forms. Internet files can also be accessed by supervisors or bridge experts when needed without visiting the site. In fact, the integration of virtual bridge inspections and the Internet provides a vast array of possibilities for further development. An important final note about virtual reality is that the field work may be challenging for some bridges. For example, bridges located in areas of heavy traffic or crossing a river may need to be closed or require traffic control to perform the photography. Furthermore, a river crossing may require special equipment to position the inspector underneath the bridge to take pictures. Bridge sites having other forms of moving obstructions (such as those located in construction zones) are also demanding candidates for virtual reality since the photography must be carried out during periods of either low or no construction. To summarize, situations where traffic control, bridge closure, and/or special equipment rental is needed will demand more of a time investment and also result in higher inspection costs compared to that of a typical inspection. 19 REFERENCES 1. National Bridge Inspection Standards (NBIS), Code of federal regulations, No. 23CFR650, Washington, U.S. Government Printing Office, 1996 2. American Association of State Highway and Transportation Officials (AASHTO), Manual for condition evaluation of bridges, 2nd Edition, Washington, AASHTO, 2000 3. White K R, Minor J, and Derucher K N, Bridge maintenance, inspection, and evaluation, 2nd Edition, New York, Marcel Dekker, Inc., 1992 4. Federal Highway Administration (FHWA), Bridge inspector’s training manual 90, Washington, United States Department of Transportation, 1995(a) 5. Federal Highway Administration (FHWA), Recording and coding guide for the structure inventory and appraisal of the nation’s bridges, Washington, United States Department of Transportation, 1995(b) 6. American Association of State Highway and Transportation Officials (AASHTO) AASHTO guide for commonly recognized (CoRe) structural elements, Washington, AASHTO, 1998 7. Phares B M, Graybeal B A, Rolander D D, Moore M E, and Washer G A, ‘Reliability and accuracy of routine inspection of highway bridges’, Transportation Research Record, 1749, 2000, pp. 82–92 8. Rolander D D, Phares B M, Graybeal B A, Moore M E, and Washer G A, ‘Highway bridge inspection: state-of-the-practice survey’, Transportation Research Record, 1749, 2000, pp. 73–81 9. Apple, QuickTime VR Authoring, <http://www.apple.com/quicktime/qtvr/>, Accessed August 2004. 10. Kaidan, Photographic VR Solutions, <http://www.kaidan.com/>, Accessed August 2004 . 11. VR Toolbox, The VR Worx user manual, Version 2.5, Pittsburgh, VR Toolbox, 2003 12. Realviz , The Stitcher user manual, Version 4.0, Valbonne, Realviz, 2004 13. Squamish Media Group, VR Enhancement Suite, <http://www.smgvr.com/>, Accessed August 2004. 14. CAMEDIA Reference Manual: C-5060 Wide Zoom. CD-ROM. Olympus Corporation, Tokyo, Japan, 2003, pp. 2-255 15. QuickTilt Leveler. Kaidan Products, Feasterville, PA, <http://www.kaidan.com/Detail.bok?no=53>, Accessed June 19, 2006 20 16. Kiwi+ User’s Guide. Kaidan Products, Feasterville, PA. <www.kaidan.com/pdf/KiWi-L_Kiwi+_Manual.pdf>, Accessed June 19, 2006 21 APPENDIX A: EQUIPMENT REQUIREMENTS BASIC EQUIPMENT The instructions given in this and subsequent appendices are valid for the following equipment: • Digital Camera (Olympus CAMEDIA C-5060 Wide Zoom) • Tripod (Slik Master Classic) • Panoramic Tripod Head (QuickTilt Leveler, Kaidan Kiwi+ Head) • Laptop Computer • Virtual Reality Software (VR Worx) • Photo Transfer Software (Camedia Master) CAMERA SETUP Settings The names of the camera parts of the Olympus C-5060 are given in Figure A1. There are three settings that need to be correctly applied to the camera before use; the aperture setting, manual focus, and pixel resolution. Aperture Aperture refers to the opening of the shutter in the camera. This camera has aperture settings ranging from 1 to 8. On a lower aperture setting, the camera will focus on the foreground with the background remaining out of focus. With a larger aperture setting, the camera will focus more on both the foreground and background. Thus, for virtual reality applications, set the aperture to the largest setting of 8. 22 (a) (b) (c) FIGURE A1 View of Olympus C-5060 from (a) Top, (b) Back, and (c) Front (14). 23 To set the aperture, first go to the mode dial of the camera and set it on A as shown in FIGURE A2(a). Then, rotate the control dial (FIGURE A2(b)) to the right until the monitor indicates F8.0 in green. (a) Turn the control dial to the left to decrease the aperture setting. Turn the control dial to the right to increase the aperture setting. (b) FIGURE A2 (a) Mode Dial and (b) Control Dial of the OLYMPUS C-5060 (14). Manual Focus Manual focus maintains the same focus for all the pictures that are taken. On auto focus, the camera will refocus before every picture. Refocusing causes physical objects such as bridge components to be captured at different sizes in the pictures. This will cause problems when stitching them together. One side will match up but the opposite side will not, even though it will look like both pictures are the same length. The preferred manual focus setting is ∞ (infinity) which provides the best depth-of-field. With reference to Figure A3, the step-bystep procedure for setting the camera to the manual, infinity focus is as follows: 1. Check that the camera mode is on A. 2. Turn the control dial while holding down the 24 button. 3. Do not let go of the button; use the control dial and select MF when it is highlighted; then, let go of the button. 4. On the left side of the screen, find the vertical bar representing the focus setting; the setting ranges from 0.8 m (2.6 ft) to infinity, ∞. 5. Use the from the Arrow Pad to take the green bar up to infinity, ∞; return to the main screen by pressing the button. FIGURE A3 Setting of MF for Olympus C-5060 (14). Pixel Resolution The number of pixels used when saving an image is known as the resolution. There are several considerations to make when deciding what resolution to use when taking pictures. A higher resolution will take up more space on the camera and computer and a lower resolution will result in pictures that are not as clear. To make picture-taking efficient, the 25 pictures should be originally taken in *.tif format. Later conversion can be made to other formats such as *.jpeg or *.gif using the Camedia Master Software or another software such as Paint. This allows for smaller file sizes while still maintaining quality pictures. The stepby-step procedure for adjusting pixel resolution is as follows: 1. With the camera dial mode in A, press 2. When in DRIVE mode, press once; this puts the camera in DRIVE mode. from the Arrow Pad. 3. The CAMERA tab will be highlighted; press 4. When in the PICTURE tab, press to get to the PICTURE tab. to get to RECORD mode, then again to find IMAGE APPLICATION. 5. Scroll down to TIFF and press once more. Use to select 640 x 480 pixels (higher resolution can be used if desired). The 1024 x 768 and 1280 x 960 options offer higher quality resolutions which are acceptable if only a few pictures are needed. The zoom in feature is also more useful at these resolutions. The optimum resolution considering the size and number of pictures is 1600 x 1200. 6. Press three times to select application and to exit. It is necessary to save the completed settings or the camera will default to the manufacturer’s settings when the camera is turned off. Settings will also reset when the battery is removed. The step-by-step procedure for saving settings is as follows: 26 1. Press the button. (DRIVE will be lighter color). 2. Press 3. Press three times to get to the SETUP tab. 4. Press to the ALL RESET function (highlighted with green letters). 5. Press and select OFF. 6. Press twice and the main screen will reappear. Using the Remote and the Timer In order to get the best picture quality, either the self-timer or the camera remote control should be used when taking the pictures. Procedures for setting up the camera for both options are provided below. The remote control may be more convenient because the selftimer has to be reset for each picture; however, it is left to the user to decide which is preferred. Preparing the Camera for the Timer 1. Hold down the self-timer/remote control button . 2. Turn the control dial, continuing to hold 3. Select . . 4. Press the shutter button to start self-timing shooting. 27 5. The self-timer is automatically cancelled after every photograph; follow steps 1 – 4 for subsequent photographs. Preparing the Camera for the Remote 1. Hold down the self-timer/remote control button, 2. Turn the control dial, continuing to hold . . . 3. Select 4. Point the remote control device at the remote control receiver on the camera (the range of the remote control ranges from 3 m (9.8 ft) to 5 m (16.4 ft) as shown in Figure A4). 5. Press the shutter button on the remote control device. The self-timer/remote control lamp blinks for about two seconds before taking the picture. Repeat steps 4 and 5 for subsequent pictures. FIGURE A4 Distance Range from Remote Control to Olympus C-5060 (14). TRIPOD SETUP The Panoramic Tripod Head is comprised of two main components: the QuickTilt Leveler and the KiWi+ Head (see FIGURE A5 (a) and (b)). These two parts fit on top of the tripod. 28 (a) (b) FIGURE A5 Panoramic Tripod Head Components: (a) QuickTilt Leveler and (b) Kiwi+ Head (15, 16). Detect Disc Installation in KiWi+ Head Several different detent discs are provided with the KiWi+ Head. The detent discs ensure that the tripod head rotates at predetermined intervals. For the Olympus C-5060 camera with a 27 mm lens, the maximum range and overlap will be achieved using an 18-hole detent disc which results in pictures taken at intervals of 20º. The instruction manual for the KiWi+ Head is camera specific to determine the proper detent disc. The following steps describe the procedure for installing (or replacing) the detect discs in the Kiwi+ Head: 29 1. Remove the friction cap by first loosening the side knob on the friction cap, then unscrewing the friction cap (see FIGURE A6 (a)). 2. The assembly can then be taken apart as shown in FIGURE A6 (b). The detent disc may be replaced in the recessed area on the bottom of the horizontal bracket. (a) (b) FIGURE A6 Disassembly of KiWi+ Head (16). 3. Once the new detent disc is in place, the horizontal bracket may be reassembled. 4. Reverse the disassembly, inserting the axle into the bearing and plate (see FIGURE A7 (a)). Check that the detent disc remained in place and all components are flush with each other. 5. Thread the friction cap onto the axle until the washer is compressed slightly and friction drag feels adequate. Take care not to over tighten the friction cap as it will interfere with rotation of the tripod head if too much friction is created. 6. Turn the knob until the knob lines up with one of the flats on the interior screw (see FIGURE A7 (b)). Tighten the knob so that the friction cap stays in place. 30 (a) (b) FIGURE A7 Reassembly of KiWi+ Head (16). Attaching Camera to Tripod Head The following steps describe the procedure for attaching the camera to the tripod head: 1. Slide the vertical bracket onto the horizontal bracket as shown in FIGURE A5 (b). 2. Temporarily tighten the purple clamping knob. 3. Attach the panoramic tripod head to the tripod by placing the panoramic tripod head on the tripod and tightening the lower mounting screw. 4. To ensure that the camera’s nodal point is in alignment with the panoramic head, locate the tick mark labeled with a 30 on the silver scale located on the horizontal bracket. 5. Place the vertical bracket on the horizontal bracket at nodal point 30; this point should be marked for future use. Tighten the purple clamping knob. 6. Attach the camera to the captive camera knob (i.e., the outermost knob) on the highest vertical bracket, which is located on the horizontal slide scale on the vertical bracket. Tighten the captive camera knob. Align the camera to the 92.5 marking on the outward facing scale or the 17.5 marking on the inside scale near the leveling bubbles. This point should also be marked. These steps should place the camera over the central axis of the friction cap. 31 7. Level the twin-axis bubble leveler. This can be achieved by using the tripod handle to get the bubbles as close to the middle as possible. The three circular fine adjusters on the QuickTilt leveler (located on the panoramic tripod head) can then be used to perform the fine leveling adjustments to the tripod head. Rotate the KiWi+ Head and assembly in 90o intervals to check how level the apparatus is; fine-level if needed. 8. Level camera with a bubble leveler. Permanently attach or set bubble leveler on camera to ensure the camera is level. It is important to note that any type of pitch on the camera or an unleveled camera will result in poor horizontal stitching along the vertical plane. NOTE: this completes the appendix related to equipment requirements. 32 APPENDIX B: PHOTOGRAPHY PROCEDURES The camera and tripod settings for taking pictures have just been described. Panoramas of varying angles will be required in different situations but will commonly range in size from 90° to 360°. The photography procedures for creating the panoramas will be similar regardless of the angle of coverage; the major difference will be the number of pictures required for the panorama. PREPARING FOR THE FIELD To make full use of the time spent at the bridge site, it is helpful to prepare a checklist and have items ready before leaving. The following list is a good place to start: • Camera (make sure camera settings are already set before departure) • Tripod assembly • Camera picture card (packing an extra card is also recommended) • Camera battery (check that the battery is fully charged and inserted into the camera; packing an extra battery is also recommended) • Laptop computer and accessories • Computer – camera connection cord • Notebook and pencil (to take notes of inspection and photography) Preparation of the following items is also suggested before leaving to the site: • Plan view – before leaving, sketch a plan view of the bridge with cardinal directions marked. If this is not possible, prepare a sketch as soon as arriving at the bridge site. • Panorama plan – designate where the camera will be situated for taking the pictures required for the panoramas as well as individual pictures of deteriorated areas (referred to 33 as camera stations). Record the stations in chronological order as pictures are taken. More information on the selection of camera locations is provided in the next section. • Sun position – consider the time of day the pictures will be taken in relation to the sun. In the early morning or the late afternoon, the sun is closer to the horizon and may create glare in the pictures. Consequently, mid-day photography is recommended. • Recheck camera settings and KiWi+ Head before taking pictures. WHERE TO TAKE PICTURES The camera stations should be selected before the on-site visit. If this is not possible, stations should be chosen immediately after arriving on-site. Selection of the camera stations is a function of several parameters, mainly accessibility and obstructions; some stations may need to be modified from a picture sequence to single shots or not taken at all. Initially, pictures should be taken to create global panoramic views of the bridge as described below. • Overall bridge – horizontal sweep of bridge elevation between abutments (from both sides of bridge width) • End spans – horizontal sweep of span elevation from the abutment to the adjacent interior pier (from each side of bridge width) and horizontal sweep of cross-section (in the direction of the abutment from the interior pier and vice versa) • Interior spans – horizontal sweep of span elevation between interior piers (from both sides of bridge width) and horizontal sweep of cross-section (from one interior pier to the other) Apart from the panoramas just described, individual pictures should also be taken which focus on defect areas containing cracks, spalls, delamination, leaching, water and/or rust stains, rust, scour, erosion, settlement, undermining, or any other specific or general defect 34 on or relevant to the structure in the Bridge Inspection Report. The panoramas and single shots will later be linked to create the final virtual reality tour of the bridge. HOW TO TAKE PICTURES At the bridge site, check that all applicable procedures have been followed and settings are in order to ensure quality pictures. Make sure the camera is level before taking pictures and do not re-level once picture taking at a station has begun, otherwise panoramic creation may be a problem. If the camera or tripod is bumped or is not level, start over after re-leveling the camera and redo all pictures. The following recommendations are given to improve the quality of the pictures: 1. Determine the best possible lighting for the background and foreground of a specific bridge feature or defect. Shadows may bring out the third dimension in a two dimensional image, which can be a good thing if it defines a defect. Avoid direct sunlight as it creates a glare on the photograph. Limit lighting changes in a set of panoramic shots. On mode A the shutter speed can change since it is light sensitive. Cloud movement may also become a factor. 2. To avoid overexposed photographs, press the Erase button (also called the AEL button) facing the darker areas of the photographed region. This sets the shutter speed to a constant for the next pictures. Rotate the camera and take the next picture. Press the same button to undo the shutter speed constraint. A constant shutter speed will keep colors uniform from one picture to the next. Alternatively, the manual camera setting can be applied (discussed in next section). 35 3. Avoid windy days, if possible; wind creates problems with stitching pictures due to camera movement. In addition, the surrounding brush may move which does not allow a well-defined overlap of pictures. 4. Single shot photographs should isolate the defect area. This requires positioning the camera and framing the defect inside the ‘Viewfinder’ or ‘Screen Monitor’ from edge to edge to maximize the defect size in the photograph (zoom as needed). FIGURE A8 shows the differences in zoom when capturing a specific defect; i.e., picture (b) shows more detail of the defect than picture (a). Let panoramic views show the area surrounding the defect. In single shots, some scalable object may be a helpful reference to size the defect in the image. (a) (b) FIGURE A8 Spall with Exposed Rebar at Abutment: (a) Poor and (b) High Quality Picture. ADVANCED PHOTOGRAPHY The difference between mode A and mode M (i.e., fully manual) is shutter speed. In mode M, the shutter speed is manually set. The Mode Dial is used to change this setting (see FIGURE A2 (a)). Shutter speed is the time in which film is exposed to light thus allowing an image to appear on film; in digital photography the same principles apply. The longer the 36 shutter is open, the more exposure. In dark areas, the shutter speed should be slower because more light is required for a clear image to appear on the film. The reverse is true in lighted areas since less exposure time is needed. Shutter speed also controls the brightness of colors. Camera mode A allows a built-it light sensor to choose the best shutter speed for each picture. At variable shutter speeds, the colors generated while facing out from under a structure would be different than those generated while facing an abutment, for example. Furthermore, objects such as girders and piers would appear much darker and less defined when facing out toward lighter objects. As the pictures are stitched together, the color and contrast differences become noticeable in the panoramas. However, by setting the shutter speed to a constant during the photography, the colors and contrast of the bridge features will match each other more closely. This process for setting the shutter speed is described below: 1. Level the camera and set on mode A. 2. On mode A determine the best shutter speed before taking the pictures. The viewing screen will show the shutter speed as a fraction. The smaller the fraction, the faster the shutter speed; i.e., 1/250 is faster than 1/50. By rotating the camera around on the KiWi+ Head the light sensor will determine the appropriate shutter speeds for each 20o interval depending on the level of illumination. 3. Set the camera on mode M and adjust the shutter speed with the Control Dial (see FIGURE A2 (b)) to that determined in step 2 above. Take all pictures at the camera station using the same shutter speed. 4. Repeat steps 1 through 3 for each camera station. Also, mode M is only needed for panoramas (use mode A for individual pictures of problem areas). NOTE: this completes the appendix related to photography procedures. 37 APPENDIX C: PANORAMIC CREATION Once the pictures are taken, they should be transferred to the computer. They will later be used in the virtual reality software for stitching into panoramic images. TRANSFERRING PICTURES FROM THE CAMERA 1. Connect the laptop computer to the camera using the USB cable. 2. Turn the camera on and click the Camedia Master Icon located on the desktop. 3. Go to transfer images and then select from camera. Images will automatically appear on the left side. 4. If you want all images to be on one file click on new album and give the file a name; next select the large arrow tab located above all images. Alternatively, if you want to select only some images or put the pictures under separate files you must highlight those pictures and then click selected images and then create a new album as just described. • Tip #1: to select more than one picture at a time, hold down the Ctrl button and click on the pictures that are needed. • Tip #2: creating a folder for each set of panoramic views and one folder for defects helps with organization. 5. The pictures are now in an album. Move the cursor to the upper left corner to Menu and double click. This will bring you to the main menu. Go to the Browse icon and click. This menu has tools for editing pictures and copying files. Copy the album with the pictures and paste the album file to My Documents (see FIGURE A9). 6. Close the Camedia Master file. Other software may also be used to transfer pictures as specified by its associated instruction manual. 38 FIGURE A9 Transfer Images Screen of Camedia Master. CREATING A PANORAMA To demonstrate how to create panoramas and scenes using VR Worx, the file folder “Mesa Bridge” will be used. The Mesa Bridge is a three span bridge across a roadway. All the example pictures and files in this instruction can be found in the lesson CD. To begin, launch the VR Worx 2.5 from the desktop. Then select Create a Panorama from the pop-up menu and press OK as shown in FIGURE A10. FIGURE A10 Project Options Screen in VR Worx. 39 The different panels involved in creating a panorama are described in the following sections. Setup Panel 1. The ‘Setup Panel’ will automatically activate after clicking OK as just described. 2. Select Multiple images in the Source Format menu. 3. Choose PLUG-IN Image File in the Acquire From menu. 4. Click on the Setup button next to the Acquire From field. 5. Under Source Rotation, select +90 degrees and click on OK to return to the setup panel. 6. Set the Node Sweep to the desired angle of panoramic rotation; this angle varies from 90 to 360 degrees or a custom setting may be used. For this example, choose 180°. 7. Set Max Frames equal to the number of indentions on the detent disc; for this example, specify 18. This allows for 9 pictures to be stitched together for an 180o panorama. 8. The Lens Params Length should be adjusted manually to 27 mm to match the camera. Highlight the number already in the space, and then type in 27. The vertical degree will automatically change. Do not adjust the F.O.V. in the Lens Params. 9. Set Image Size to Auto. This is satisfactory in most cases; otherwise, set it equal to the pixel size of the image sensor (i.e., 1200x1600 for the Olympus C-5069). It may be necessary to select Custom Size and enter the size in manually as just described. 10. At this point, the screen should look like FIGURE A11. 40 FIGURE A11 Setup Panel Screen in VR Worx. Acquire Panel The ‘Acquire Panel’ is where you will load your source images before stitching them together, as shown in FIGURE A12. FIGURE A12 Acquire Panel Screen of VR Worx. 1. Click on the Acquire tab. 2. Click on the Multiple button which will automatically take you to Import Images as shown in FIGURE A13. 41 FIGURE A13 Import Images Screen of VR Worx. 3. From the Look in menu, find the folder where the image files are. For this example, locate the /Mesa/Mesa North folder in the lesson CD. 4. Next, select the images that are needed. Selecting one of the 9 images and then clicking on the Add 9 button will add the next 9 pictures. If there are images not associated with the panorama stored in the same folder, you can hold down the Ctrl key and click on all the images needed, and then click the Add button. 5. At this point, the files will appear in the lower display box. Make sure all the images were added in order before clicking the Done button. The pictures selected will be automatically downloaded into the image slots. If the pictures are not already vertical in the slots they can be rotated by the Rotate or Rotate All button. When this function is used it will ask for +90, –90 or ±180 degrees. It is important to note that the order of the pictures needs to be in the clockwise direction. Otherwise, the order of the pictures needs to be reversed and this can be done by clicking the Reverse button. 42 Stitch Panel The ‘Stitch Panel’ shown in FIGURE A14 is where the alignment of each image is made. FIGURE A14 Stitch Panel Screen of VR Worx. 1. Click on the Stitch tab. 2. Click on the Build button. The software will then superimpose all the pictures. Here you can view the panorama before it is blended together which allows the pictures to be aligned manually if necessary. 3. Under the left-down corner of the stitching cylinder there is a percentage showing the zoom ratio. Beside this number there are two buttons for zoom in and zoom out. Click on the zoom out button until the zoom ratio reaches 25%. Check all the images to see if they are stitched roughly to a panoramic image. Make sure all the images are vertical and in the right sequence. If not, go back to the Acquire tab and adjust them. 4. Check the alignment of the images; some may need to be finely adjusted. Zoom in the images to 100%. Select the images you wish to finely align and use the arrow keyboard keys for realignment purposes; the mouse is not recommended for fine alignments. 43 5. Click on the Option button and set the Display with Transparency. This will allow you to see how the images overlap so you can make precise adjustments. Once the zoom ratio reaches 10%, do not click on the zoom out button anymore. The computer may run out of memory and crash if this is done. It appears that this may be a software bug or computer memory issue which the user should be aware of. Blend Panel 1. Click on the Blend tab after all the pictures are aligned. 2. Click on the Build button. The panorama should now look like one whole picture; check the panorama for any imperfections. 3. If necessary, go back to the Stitch tab and fix any corrections that need to be made. Then repeat steps 1 and 2 given above. Hot Spots Panel Hot spots are not needed at this point and are better left when creating the scene, which will be covered in APPENDIX D. Compose Panel 1. Click on the Compose tab. 2. Select the Set button in the Compression panel; adjust the quality to High in the pop-up menu and click OK. 3. Choose 24 bit (million) in the Color depth option in the Compression panel. 4. Choose 1×24 in the Tile Array option in the Dicing panel. 5. Leave all the checkboxes in Additional track panel unchecked. 6. Click on the Build button. 7. At this point, the screen should look like FIGURE A15. 44 FIGURE A15 Compose Panel Screen of VR Worx. Preview Panel 1. Click on the Preview tab which will show a preview of the final panoramic image. 2. Click and drag your mouse over the movie until your preview is in approximately the same view as FIGURE A16. FIGURE A16 Preview Panel Screen of VR Worx. 3. Select the Set button under Initial Constraints to ensure each time this QTVR movie is opened it will display this initial view. 45 4. Under FileÆ, save your work as Mesa_North. Saving a panorama retains all of the setup, acquisition and assembly information in a single *.prx file. Note that saving is not the same as exporting a movie. 5. Select the Export button. Enter Mesa_North.mov in the Export movie dialog box. Leave the format as QuickTime VR 2.0 so it can be viewed on QuickTime. Save your movie to a folder of your own making. 6. Under FileÆ, choose Exit. 7. Verify the movie was successfully saved; this can be done by finding and opening Mesa_North.mov from your folder. 8. Repeat the steps given above to create panoramas from the pictures stored under the /Mesa/Mesa South (Mesa West, Mesa East) folder in the lesson CD. Save all your work in *.mov and *.prx files. You will need these files when you create the scene. NOTE: this completes the appendix related to panoramic creation. 46 APPENDIX D: SCENE CREATION CREATING A SCENE A scene is a set of panoramas, still pictures, web pages, etc. that are linked together and accessed from a single movie. In scene mode it is possible to see many views of a panorama. In order to make a scene there needs to be two or more panoramas or items to link together. You can use the panorama movie files you already created or the movie files stored in folder /Mesa/Scene of your lesson CD. To get started, open VR Worx 2.5, select Create a Scene and click OK as shown in FIGURE A17). FIGURE A17 Scene Project Options Screen of VR Worx. Setup Panel The ‘Setup Panel’ is where you define the scene boundary, background grid, node grid and general definitions (see FIGURE A18). 1. Go to the Setup screen; in the Name field, change the name to Mesa Scene. 2. Choose 0 degrees for Orientation. 3. Change the Master Size and the Playback Size to 1600 x 1200. 4. Choose 70 x 100 for the Scene Boundary. 5. Activate the Background Grid and Node Grid; choose 8 Divisions for both. 47 FIGURE A18 Scene Setup Panel Screen of VR Worx. Background Panel The ‘Background Panel’ is used to set up the scenario for the scenes. In FIGURE A19, two bridge decks have been sketched, one representing the northbound bridge and the other the southbound. FIGURE A19 Scene Background Panel Screen of VR Worx. 48 1. Click on the Background tab. 2. Click on the Tools and choose the square that is highlighted in the darker grey. 3. Go to the paint bucket and click on the colors; a set of colors will come out. Choose a color and then sketch on the grid; the sketch should be filled in with the chosen color. 4. At this point, the Background panel should look like the FIGURE A19. 5. You can also draw the background picture by using some other software and save it as an image file (e.g., *.jpeg). The picture can subsequently be imported to the Background panel using the Add button. This is useful when a more complicated background picture is needed. The background picture is meant for organizational purposes and should be altered as desired. Nodes Panel The ‘Nodes Panel’ (see FIGURE A20) is where you add your source movies, link the nodes, and view your newly created links. To add a node you must already have a movie file or single picture saved. FIGURE A20 Scene Nodes Panel Screen of VR Worx. 49 1. Select the Nodes tab. 2. Press the Add button; navigate to the folder where you stored your movie files or still pictures, and select the movie or picture desired. For this example, go to the Mesa/Scene/ folder in your lesson CD. Add the Mesa_North.mov file first, which will make sure this movie file will be the initial node; then add the other five movie files. 3. The files will automatically appear as icons on the grid. The icons can be moved around on the grid and placed wherever desired to match the actual bridge. In this example place the movies at the locations shown in FIGURE A20. 4. Select the double-sided arrow icon, click on a node and drag the pointer on top of another node without releasing the left button of the mouse. Benefits of using the doublesided arrow are that it creates two hot spots: one to get to the linked node, and another to return to the original node. Connect the nodes as shown in FIGURE A20. 5. If the one sided arrow is used then it will only go to the linked node and the return button on the QuickTime Player will be needed to get back to the previous node. 6. The scissors icon is used to delete any of the arrows. To get out of Tools mode, click on the mouse button located at the upper left corner in the Tools option. 7. Double click on the Mesa_North.mov. This will open the Node Brower Window. This window is made up of three panels: the Properties, Hot Spots and Preview panels. Click on the Properties tab (see FIGURE A21). Select the check box for Initial node. Leave all of the other settings at their defaults. 50 FIGURE A21 Scene Nodes Property Panel Screen of VR Worx. Keep in mind that the node in red shown in FIGURE A20 is the first node that is opened and represents the main area of the scene. This node can be changed to any other by highlighting the desired node. To do this, click on the Browse icon (or just double click on the desired node) and click on the Initial Node blank square in the Node Browser menu. A check will appear on the selected node. • Tip #1: the file name imported to the Nodes Panel will be the name shown in the Node Browser as in FIGURE A21. In this case, Name: Mesa_North.mov is the default name to the hot spot. The text can be changed if desired; however, it is best if the file name appears initially when added to the Node Panel. This name will appear in the item identification display in the movie controller. • Tip #2: use a background that shows an overview of panoramic shots (similar to the image created in step 5 of the ‘Background Panel’ procedure) or create an opening scene including the structure number, deck, substructure, superstructure, and report to link the scene to the indicated links as hotspots. This helps the final product to be user friendly and well organized. 51 Adding Hot Spots Hot spots are special areas within your movie that can be utilized as links to other movies and QuickTime resources as well as displaying text in the movie controller. Each doublesided arrow you defined in the ‘Nodes Panel’ automatically creates a hot spot in both images the arrow connects. Each one-sided arrow automatically creates a hot spot in the original image where the arrow originates. The main problem that comes up with the hot spots is the placement of the link; they are all on top of each other in the images. It is necessary to separate each link, reshape them into smaller sizes, and place on the panorama. Not all the pictures will have a hot spot. If the head of the arrow is touching an object then it will not have a hot spot. The return key in the QuickTime Player will be needed to get back to the previous panorama. The following steps describe the process for adding hot spots: 1. Double click on the node to be edited in the Nodes panel. For this example, double click on the Mesa_North.mov node. The Node Browse menu will come up. 2. Click on the Hot Spot tab. 3. Click on the zoom out button at the lower left corner of the panorama until the panorama is minimized, or using the mouse, pan through the scene to find the hot spots. 4. Some hot spots will be on top of each other. Separate the hot spots and modify by location, shape or color. In this example, place the hotspots as shown in FIGURE A22. 5. Click on the Preview tab in the Node Browser and adjust the panorama so it looks like FIGURE A23. Then click the Set button in the Initial View setting to the left of the preview area. When complete, click on OK. 6. Repeat steps 1 through 5 above for each node until all the hot spots are defined. 52 FIGURE A22 Scene Nodes Hot Spot Panel of VR Worx. FIGURE A23 Scene Nodes Preview Panel of VR Worx. Panoramas or individual pictures can be added as hot spots. When adding single shots it is best to use pictures in the *.gif or *.jpeg format. Compose Panel 1. Under FileÆ, save your work. 2. Click on the Compose tab. 3. Click on the Build button. The default settings are usually adequate; however, when the file size exceeds 50 MB the computer runs out of memory and closes. This is another potential problem in the software. 53 To remedy this, select the Set button in the Compression panel; adjust the quality to a lower setting in the pop-up menu to decrease the file size. Preview Panel 1. Click on the Preview tab. 2. The scenes are put together and are a preview of the movie. Check each link position and check if it functions as intended. 3. Under FileÆ, save your work. 4. Click on the Export icon and name the movie as Mesa_Scene.mov. 5. The scene is now done; exit VR Worx. THE QUICKTIME PLAYER At this point, you are now ready to display your completed movie in the QuickTime Player as given below: 1. Click on the QuickTime Player icon located on the Start Menu under programs. 2. Click on File and select Open. 3. Select the file that you wish to view as a movie; it will automatically pop-up. 4. The menu bar will be used to navigate through the movie (see FIGURE A24). FIGURE A24 Menu Bar of QuickTime Player. 5. To move horizontally through the movie hold down the left button on the mouse. An arrow will appear. Then move the mouse left or right to scroll through the panoramic 54 scene. To pan through a single photo, hold down the control and shift keys then move the mouse left or right (this is the same when zoomed in a picture). 6. Press the reveal hot spots button and the hot spots will appear. Selecting the hot spots will either highlight the selected area or move to another panoramic image. NOTE: this completes the appendix related to scene creation. 55 New Mexico Department of Transportation RESEARCH BUREAU 7500B Pan American Freeway NE PO Box 94690 Albuquerque, NM 87199-4690 Tel: (505) 841-9145