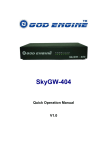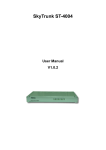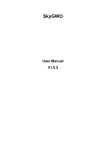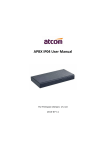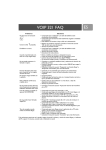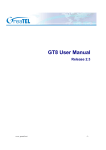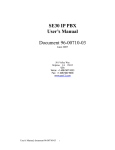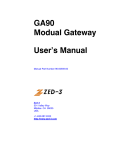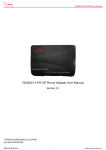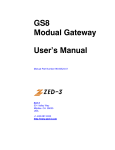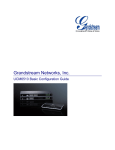Download USER Manual
Transcript
SkyGW-404 User Manual V1.0 Table of Contents 1. Configure Skype Option............................................................................... 5 1.1 Allow Anyone Call In/Chat................................................................ 5 1.2 Set Skype Always Online ................................................................. 6 1.3 Disable Skype Sounds..................................................................... 7 1.4 Disable Skype Video........................................................................ 8 2. SkyGW4 Setting .......................................................................................... 9 2.1 General Setting Page..................................................................... 10 2.1.1 Skype Account Setting......................................................... 11 2.1.2 OS User Account Setting ..................................................... 14 2.2 Configure Setting Page.................................................................. 15 2.3 Audio Setting Page ........................................................................ 17 2.4 Phone Setting Page ....................................................................... 18 2.5 Status Setting Page ....................................................................... 20 3. SkyGW4 Administrator Web Management ................................................ 23 3.1 Administrator Login ........................................................................ 23 3.2 Administrator Web Page ................................................................ 24 3.2.1 View & Modify Administrator’s Information........................... 25 3.2.2 Administrator Logout............................................................ 26 3.3 User Account Management............................................................ 27 3.3.1 Add User.............................................................................. 28 3.3.2 View & Modify User’s Information ........................................ 29 3.3.3 Delete User.......................................................................... 30 3.4 Public Phonebook Management .................................................... 31 3.4.1 Add Public Phonebook Contacts ......................................... 32 3.4.2 View & Modify Public Phonebook ........................................ 34 3.4.3 Delete Public Phonebook Contacts...................................... 35 3.5 Call Log.......................................................................................... 36 3.6 Tool ................................................................................................ 37 4. SkyGW4 User Management ...................................................................... 38 4.1 User Setting Page.......................................................................... 39 4.1.1 View & Modify User’s Information ........................................ 40 4.1.2 User Logout ......................................................................... 41 4.2 Private Phonebook Management................................................... 42 4.2.1 Add Private Contacts ........................................................... 43 4.2.2 View & Modify Private Contacts ........................................... 45 4.2.3 Delete Private Contacts ....................................................... 46 2 4.2.4 View Public Contacts ........................................................... 46 4.3 View User’s Call Log...................................................................... 47 4.4 My Skype ....................................................................................... 48 4.4.1 How to get Skype contacts .................................................. 49 4.4.2 Transfer Skype contacts to Private Phonebook ................... 51 4.5 FAQ................................................................................................ 53 5. Using SkyGW4 .......................................................................................... 55 5.1 Make a Skype or PSTN Call .......................................................... 55 5.2 Smart Dialing-Cheese Button ........................................................ 57 6. FAQs ......................................................................................................... 61 7. Regulation ................................................................................................. 69 3 Introduction Nowadays Skype™ has been a popular IM for voice/chat application and has been a big community worldwide. However, Skype scares enterprises for its strict security. In order to prevent employee sending out confidential information easily, many companies prohibit Skype usage in office. With the increasing Skype user base and possible huge phone bill reduction, many companies would like to have Skype applications, but still worry about security issues. SkyGW-404, a four port Skype gateway product can help enterprise solve the dilemma. After connecting SkyGW-404 with company’s existing PBX, employees can make/receive Skype calls through user‘s extension. In addition to 4 FXS ports support for Skype, there are 4 FXO ports in SkyGW-404 for you to have the PSTN line when the corresponding port is not occupied by a Skype call. Employees don’t need to install Skype in personal PC to increase MIS’s burdens and security concerns. Through Skype’s click to call function, 0800 customer service call can be replaced by a free Skype call. Enterprise can benefit cheaper communication fee and even better communication platform for B2B through the new office telephone platform. Furthermore SkyGW-404 provides a very simple way to contact colleagues. Usually you can call colleague’s office extension number first and then call his/her mobile number if he/she is not in office. With SkyGW-404 Cheese button function, you call colleague’s extension number with prefix “*” key and press “#” key all the way until you find him. You don’t need to memorize any phone numbers. User preset a contact table with contact’s reachable phone numbers. There are two kinds of contact tables, namely, Public and Private Contact Table. Employees can maintain own Private contact table through web style updates without MIS’s help. In addition, SkyGW-404 has flexible Skype call management and statistics. MIS can manage SkyGW-404 remotely. SkyGW-404 also sends out immediate SMS alert to MIS if any failure happens. Thanks for choosing this innovative and user friendly SkyGW-404 product. nistrator to close all other applications before continuing to install SkyGW4 as below: 4 1. Configure Skype Option After Skype accounts are logged in, please adjust below options for each Skype account for better operation. 1.1 Allow Anyone Call In/Chat If user wants to let any Skype user call SkyGW4, user must adjust Skype settings as following steps: Step 1. Select “Tools” tab from Skype main window. Step 2. Select “Options”. Step 3. Select “Privacy”. Step 4. Check anyone box of “Allow calls from”. Step 5. Check anyone box of “Allow chats from”. Click “Save” button to save configuration. 5 1.2 Set Skype Always Online By default, Skype status will show as “Away” when you are inactive for 5 minutes, and shows as “Not Available” when you are inactive for 20 minutes. Please set both values to “0” minutes to show the Skype status as always “online” by following steps. Step 1. Select “Tools” tab from Skype main window. Step 2. Select “Options”. Step 3. Select “General”. Step 4. Fill 0 for “Show me as “Away” when I am inactive for _ minutes” Step 5. Fill 0 for “Show me as “Not Available” when I am inactive for _ minutes” Click “Save” button to save configuration. 6 1.3 Disable Skype Sounds SkyGW4 needs to disable Skype generated sounds to avoid in-progress Skype calls to hear other incoming Skype call prompt. Please disable Skype sounds as following step. Step1. Select “Tools” tab from Skype main window. Step2. Select “Options”. Step3. Select “Sounds”. Step4. Click “Mute All Sounds” button. Click “Save” button to save configuration. 7 1.4 Disable Skype Video User can disable Skype video function to avoid consuming internet bandwidth and SkyGW4 server PC resource. Please disable Skype Video support as following steps. Step 1. Select “Tools” tab from Skype main window. Step 2. Select “Options”. Step 3. Select “Video”. Step 4. Disable “Enable Skype Video”. Click “Save” button to save configuration. 8 2. SkyGW4 Setting There are three options (Option, About and Exit) when user clicks SkyGW4 system tray icon at the right-bottom corner of Windows desktop. Option: Basic settings of SkyGW4. About: Show the version of SkyGW4 software. Exit: Close SkyGW4 AP, logout sub Skype and Win XP user accounts (SkyGW4_1, SkyGW4_2, and SkyGW_3). Option The Option includes the settings most commonly selected by users. When user clicks the “OK” button at the bottom of Option dialogue after making a new setting, the new setting will be activated and Option dialogue closes immediately. If user clicks the “Apply” button at the bottom of Option dialogue after making a new setting, the new setting will be activated immediately and user can continue to make more changes if necessary. User chooses both “OK” or “Apply” button, the new setting will be saved and user has the updated setting when user launches SkyGW4 again. User can use “Cancel” button to cancel the changes and Option dialogue closes immediately. Besides, user can click “Default” button to refresh settings to default settings in every pages. There are following five pages: 1. General Setting Page 2. Connection Setting Page 3. Audio Setting Page 4. Phone Setting Page 5. Status Setting Page 9 2.1 General Setting Page This option dialogue provides the basic operation settings, including Default operation mode setting & switch key, Language, Auto start up, SkypeOut country code selection, Skype Account Setting and OS User Account Setting as the below figure. 1. Default operation mode setting & switch key: SkyGW4 supports either VoIP or PSTN default operation mode. There are different dial tones for Skype and PSTN modes. 1. When user selects VoIP as the default operation mode: A. Pick up an extension phone and press PBX trunk number key such as “9” from phone keypad. For example, press “0” key to hunt an available PSTN lines and press “9” to hunt an available VoIP line. B. Then user can dial a Skype call directly. For PSTN call, user needs to dial "#" key first and then hears a PSTN dial tone. Make a PSTN call as user did in the past. 2. When user selects PSTN as the default operation mode: 10 A. Pick up an extension and press “0” key from phone keypad. For example, press “0” key to hunt an available PSTN line and press “9” to hunt an available VoIP line. B. Then user can dial a PSTN number directly. For Skype call, user needs to dial "#" key first and then hears a Skype dial tone. Then make a Skype call. Default setting is VoIP mode 2. Language: Three languages are supported: English, Simplified Chinese, and Traditional Chinese. If user installs SkyGW4 in the operation system whose language is not in the supported languages list, then Language will be set to English automatically. The default language is determined by the "Select Setup Language" setting during SkyGW4 setup program is installing. 3. Auto Start Up: If this setting is enabled, SkyGW4 program will be automatically loaded and executed when the computer operating system is started. The default setting is enable 4. SkypeOut Country Code: Standard SkypeOut call number format is “00” or “+” key + country code + local PSTN/Mobile number. With user’s country code setting, user can omit 00 + country code when making a SkypeOut call and the destination is within user’s country. 2.1.1 Skype Account Setting SkyGW4 software will ask user to fill in Skype accounts information during setup. However, user can follow below steps to change Skype account. Step 1: Click “Skype Account Setting” button of General page in the GUI. 11 Step 2: Choose how many Skype accounts user needs in addition to the existing Skype account in SkyGw4 server PC. The existing Skype account will be the corporate Skype account. For example, user needs three Skype lines for SkyGW4, then user can select “2” Skype Account. 12 Step 3: Enter new Skype name or password- the maximum length allowed is 31 alphanumeric characters. Click “Apply” to save the changes. Step 4: After the changes is saved, a warning message will come up to remind user to re-launch SkyGW4 software. Then click “OK”. 【Tip】Quick Skype login: After creating a Skype account, check the box of “Sign me in when Skype starts” to launch Skype immediately as below. 13 2.1.2 OS User Account Setting After installed, SkyGW4 software will automatically create three Windows user accounts in SkyGW4 server PC: SkyGW4_1, SkyGW4_2, and SkyGW4_3. There are default passwords admin. If user wants to change OS user account or password, please refer the following steps. Step 1: Click “OS User Account Setting” button of General page in the GUI. Step 2: Choose how many extra OS user accounts user needs. In order to have four Skype lines support from SkyGW4, user needs to add three OS User Accounts to match the Skype Account setting. It is recommended that user can create extra three OS User Accounts for future expansion. Step 3: Enter new account name-the maximum length allowed is 32 alphanumeric characters. And enter the new password-the maximum length allowed is 31 alphanumeric characters. Click “Apply” to save the changes. 14 Step 4: After modification, a warning message will come up to remind user to re-launch SkyGW4 software. Then click “OK” to finish modification. 2.2 Configure Setting Page User can configure SkyGW4 to enable or disable each FXS/FSO port. When user enables one FXO port, status LED of this port will be green. When this port is enabled, SkyGW4 will monitor whether the port has a real physical connection to CO side. However, the port doesn’t work if user disables the port (red status LED) even there is a physical connection to CO side. When user enables one FXS port, status LED of this port will be green and Skype account for this port will work. However, SkyGW4 will set this port as busy status if this port is disabled even Skype account is set. 15 FXS: Foreign Exchange Station which can connect with analog telephone or PBX PSTN card. FXO: Foreign Exchange Office which can connect with landline(PSTN) or PBX extension card. User can enable or disable FXO1~ FXO4 and FXS1~to FXS4 ports separately. 【Notice】It is strongly recommended that user enables all FXS/FXO ports for first time setup. If user doesn’t enable FXO for one port, SkyGW4 can’t detect whether there is a landline connected or not even there is a real physical connection. If user doesn’t enable FXS for one port, SkyGW4 will disable the corresponding Skype account for that port. 16 2.3 Audio Setting Page In Audio setting page, user can change audio settings including SkyGW4 device volume control and Windows default audio device setting. SkyGW4 device volume control: User can individually adjust the speaker and the microphone volume of SkyGW4. Once the change is made, the same change will be applied for four ports. To adjust the audio wave input/output volume, drag the Microphone/speaker volume scroll bar. 【Note】If user attempts to change SkyGW4 volume from Sounds and Audio Devices in control panel, SkyGW4 program will adjust the volume to its default value. If user attempts to change SkyGW4's microphone volume from Sounds and Audio Devices in control panel and the volume exceeds SkyGW4's default value, SkyGW4 will adjust the volume to its maximum value. Windows default audio device setting: User can select an audio device for other Windows application including audio in and audio out device. Some USB audio 17 devices might change Windows default audio device. With this GUI, user can easily change Windows default audio device for different applications. This setting will synchronize with system’s audio setting. 2.4 Phone Setting Page This page provides the related configurations about phone settings, such as Ring signal frequency selection and International busy tone setting which includes Country selection and User's busy tone parameter setting as below. 1. Ring signal frequency selection: Here supports four types of ring signal frequency, 20Hz, 25Hz, 30Hz & 50 Hz. User can choose a proper ring signal frequency according to the ring frequency of the phone user adopts. Usually the ring signal frequency adopted in the U.S.A. is 20Hz. The ring signal frequency in Europe is 25Hz. The ring signal frequency adopted by the major countries in the world ranges from 20 to 50Hz.The default setting is 25Hz. 2. International Busy Tone Setting: User can choose the living country from 18 country selection list to get the familiar busy tone. When user can't find the living country from the list, user can configure the busy tone parameters themselves if they know the appropriate setting, and then click “OK”. By selecting a country, the device will activate the specific busy tone frequency and cycle adopted by local Public Switched Telephone Networks in that country. Sometimes, the connecting PBX doesn't have the exact busy tone parameter as defined in user's country. For this case, user might encounter busy tone detection and unfamiliar busy tone problems even selecting user's country. User can configure the busy tone parameters themselves if they know the appropriate setting. Enable user's busy tone parameter setting option as below figure and fill in appropriate parameters, and then click “OK”. The parameter will be saved and active. The default international busy tone country setting is decided by the "Select Setup Language" selection when SkyGW4 is installed. For example, when user selects English, the default country will be United Kingdom. SkyGW4 supports busy tone for 23 countries now. 19 2.5 Status Setting Page This page shows all status of 4 ports in order to let administrator manage effectively. SkyGW4 will send the line status (H/W & S/W status, Skype status, Connect status and SkypeOut credit) to administrator as below. Status Green: Skype Online Red: Skype Offline, Do Not Disturb or using Skype phone call In Use Red indicates a Skype call or PSTN call is undergoing. Green indicates this line is ready for use. Detailed information Administrator can view status per port. If administrator checks box of “Line1”, there will show Line1 detailed status. User can check all boxes to know four ports status. 20 Detailed information includes: 1. SkyGW4 status: HW Ready or HW Fail. 2. Skype status: Ready, Log out, DND, Can not login or Off line. 3. Connect status: Free, Busy, Incoming PSTN Call, Incoming Skype call, Outgoing Skype call, or Outgoing SkypeOut call. 4. SkypeOut status: No SkypeOut authority, SkypeOut credit expired or how much credit does the line have. Send alert to Administrator SkyGW4 can send message to administrator via Skype chat or SMS (Short Message Service) to inform some critical events. Skype Account (chat): Input Skype account which SkyGW4 sends alert message. Phone number (SMS): When SkypeOut credit expires or landline is not properly, SkyGW4 will send SMS message to these numbers. phone SkypeOut credit: After checking the box of “Send SkypeOut credit expiration message”, user can set SkypeOut credit threshold for sending warning message. Report line status via Skype chat: After checking the box, SkyGW4 will send line status to administrator’s Skype account based on administrator’s command. For example, administrator sends command “Line1” to SkyGW4 and SkyGW4 will reply line1 detailed status. Auto-send: After checking the box, SkyGW4 will automatically send four line’s detailed status to administrator by a time period setting. The default setting is 24 hours. 【Example】1. After administrator used voip-skype-01 Skype account to send a command “Line1” to voip-1111 Skype account in SkyGW4, SkyGW4 will report line1 detailed status to administrator as below. 21 2. After administrator used voip-skype-01 Skype account to send a command “Line All” to voip-1111 Skype account in SkyGW4, SkyGW4 will report all lines detailed status to administrator as below. 22 3. SkyGW4 Administrator Web Management 3.1 Administrator Login Open internet browser and type http://localhost:8080 or SkyGW4 Server PC ‘s IP (like http://192.168.33.197:8080) in the address bar. This will open SkyGW4 user login page. Type user name and password to login. The default value for both “User Name” and “Password” are “admin”. If administrator doesn’t want to type User name and Password everytime when user enters the welcome page, please check the box of “Remember me”. 【Note】Administrator can modify User name and Password from Profile tab and click Save button. Please refer to 8.2.1 for details. . 23 3.2 Administrator Web Page In this page, administrator can have below options. Users: Add, delete, or modify user account. Phonebook: Add, delete, or modify public phonebook. Call Log: View users’ call log. Tool: Import or export phonebook and call log. Profile: Modify administrator’s information. Logout: Administrator logs out. 24 3.2.1 View & Modify Administrator’s Information Click Profile at the top panel, administrator can view administrator’s information. User can modify User name and Password from Profile and click Save button. 25 3.2.2 Administrator Logout Click Logout button at the right top corner of the screen to logout. 26 3.3 User Account Management Click Users at the top panel, administrator can view the list of all users. All: Check All box to select all users. Show 10/20/50 Page: Show 10, 20, or 50 users in one page. User Type: There are two kinds of users Normal User and Administrator. Administrator can sort the list by clicking “User Name” or “User ID” tab. 27 3.3.1 Add User Click Users at the top panel and then click the Add User button to add an user. User must log in as an administrator to add user accounts. The required information includes User Name, User ID and Password. Every user can use his/her User Name to login to manage his/her own private phonebook. Every user is assigned an unique User ID. When necessary changes are done, click Save button to save the configuration, or click Save&Next button to save the current entry and continue to add a new user. * Fields marked with an asterisk are required information. 28 3.3.2 View & Modify User’s Information Click Users at the top panel, administrator can view the list of all users. Administrator can click user’s name to modify password and comments. When the modification is completed, click Save button to save the changes. 29 【Note】After viewing the detailed information, administrator can decide to delete the user by clicking Delete User button. Or administrator can view the user’s personal phone book by clicking Phone Book button. 3.3.3 Delete User Click Users at the top panel and then check the box of the user whom administrator wants to delete. Click Delete User button to delete the user. 30 3.4 Public Phonebook Management Click Phonebook at the top panel to view public contacts list. Add Contact:Add new public contacts Del Contact:Delete public contacts Speed-Dial(#0):Contact’s Skype speed-dial number SkypeOut1(#1):User’s phone number 1 via SkypeOut. SkypeOut2(#2):User’s phone number 2 via SkypeOut. PSTN1(#3):User’s phone number 3 via PSTN. PSTN2(#4):User’s phone number 4 via PSTN. Group:There are 6 groups including Colleague, Customer, Family, Friend, Schoolmate and Others. With appropriate group setting, user can find specific contact through Group searching. Administrator can sort the list by clicking the tab for Skype Account, Nickname, Speed-Dial(#0), SkypeOut1(#1), SkypeOut2(#2), PSTN1(#3), PSTN2(#4) or Group. 31 3.4.1 Add Public Phonebook Contacts Click Phonebook at the top panel, and then click the Add Contact button to add a contact. User needs to log in as an administrator to add public contacts. The required information includes Skype account, Skype Speed-Dial and Group. When the changes are done, click Save button to save the configuration, or click Save&Next button to save the current entry and continue to add a new contact. 32 1. Maximum 32 characters for Skype account. 2. Maximum 20 characters for Nickname, Speed Dial, SkypeOut 1, SkypeOut 2, PSTN 1 or PSTN 2. 3. Delay time for each ”*”key: Sometimes user needs to add delay time for regular phone number. For Example, phone number is 0*123456789 and delay time for each ”*”key is 2 seconds. When SkyGW4 dials above phone number, it will get PSTN dial tone by dial “0” first, then add 2 seconds delay before dialing the destination phone number. There are options 1~9 seconds for each ”*”. 4. Maximum 50 characters for E-mail address. 5. Group: There are 6 groups including Colleague, Customer, Family, Friend, Schoolmate and Others. With appropriate group setting, user can find specific contact through Group searching. 33 3.4.2 View & Modify Public Phonebook Click Phonebook at the top panel to manage public phonebook. If administrator wants to modify contact’s information, click user’s Skype account. Any information can be modified except Skype Account. When the modification is completed, click Save button to save the changes. 【Note】At contact information page, administrator can click Delete Contact button to delete the contact. 34 3.4.3 Delete Public Phonebook Contacts Click Phonebook at the top panel and click the check box before the user. Then click Del Contact button to delete the user if administrator wants to delete this user. 35 3.5 Call Log Click Call Log at the top panel to view detailed call record list of all users. Retrieve: Get call logs in a period Direction: Incoming call or outgoing call. Type: Skype, SkypeOut 36 3.6 Tool User must log in as an administrator to import or export date and back up call logs with SkyGW4. Then click Tool at the top panel. Export Data to an Excel File:Only supports Excel format. Administrator can use this function to export data to an excel file for easier modification and then use Import Data from an Excel File function to upload to SkyGW4 for use. Check the boxes of All Users’ Information, Public Contacts, or Private Contacts which administrator needs and then click Export button to export data to a file. Import Data from an Excel File:Only supports Excel format. Administrator can use this function to upload edited user information and contact phone book to SkyGW4. Clicking Browse button to choose a file, then click Import button to import the file. Backup Call log:Select start and end date, then click Backup button to back up the call logs. 37 4. SkyGW4 User Management After administrator adds the account for one user, the user can use his/her own account to log in SkyGW4 via IE. Open user’s IE browser and type in http://IP:8080 (like http://192.168.33.197:8080) in the address bar. This will open the SkyGW4 Welcome page. Please type user name and password to log in. If user doesn’t want to type user name and password every time for login, please check the box of “Remember me”. 38 4.1 User Setting Page In this page, user has below options. Phonebook: Add, delete, or modify private phonebook. View public phonebook. Call Log: View personal call log. Profile: Modify user’s information. My Skype: Get user’s contact list from Skype for easy private phonebook editing. FAQ: Frequently asked questions. Logout: User logs out. 39 4.1.1 View & Modify User’s Information Click Profile at the top panel, user can view and manage user’s information. User can modify password and comments data form Profile page. Click Save button to save after modification. 40 4.1.2 User Logout Click Logout button at the right-top corner of screen to logout. 41 4.2 Private Phonebook Management Click Phonebook at the top panel to view private contacts list. Public Contact:User can view public contact list. Private Contact:User can add, delete or edit his/her own contact list in the private phonebook. Add Contact:Add new private contacts. Del Contact:Delete private contacts. Speed-Dial(#0):Contact’s Skype speed-dial number SkypeOut1(#1):User’s phone number 1 via SkypeOut. SkypeOut2(#2):User’s phone number 2 via SkypeOut. PSTN1(#3):User’s phone number 3 via PSTN. PSTN2(#4):User’s phone number 4 via PSTN. Group:There are six groups including Colleague, Customer, Family, Friend, Schoolmate and Others. User can sort the list by clicking the tab of Skype Account, Nickname, Speed-Dial(#0), SkypeOut1(#1), SkypeOut2(#2), PSTN1(#3), PSTN2(#4) or Group. 42 4.2.1 Add Private Contacts Click Phonebook at the top panel and choose Private Contact, and then click Add Contact button to add contacts. User needs to fill in required information like Skype Account, Skype Speed-Dial and Group. When user finishes editing, click Save button to save the configuration, or click Save&Next button to save the current entry and continue to add a new public contact. 43 1. Maximum 32 characters for Skype account. 2. Maximum 20 characters for Nickname, Speed Dial, SkypeOut 1, SkypeOut 2, PSTN 1 or PSTN 2. 3. Delay time for each ”*”key: Sometimes user needs to add a delay time for a regular landline call. For Example, phone number is 0*123456789 and the delay time for each ”*”key is 2 seconds. When SkyGW4 dials above phone number, it will get PSTN dial tone by digit “0” first, then add 2 seconds delay before dialing the destination phone number. Each ”*” can stand for 1~9 seconds. 4. Maximum 50 characters for E-mail address. 5. Group: There are 6 groups including Colleague, Customer, Family, Friend, Schoolmate and Others. With appropriate group setting, user can find specific contact through Group searching. 44 4.2.2 View & Modify Private Contacts Click Phonebook at top panel, and then click Private Contact to view private phonebook. If user wants to modify contact’s information, click user’s Skype account. Any information can be modified except Skype account. When the modification is completed, click Save button to save the changes. 45 4.2.3 Delete Private Contacts Click Phonebook at the top panel, and then click Private Contact to view private contacts list. Check the boxes before the contacts which user wants to delete and click Del Contact button to delete. 4.2.4 View Public Contacts Click Phonebook at the top panel, and then click Public Contact to view public contacts list. Only administrator can modify public contacts information. 46 4.3 View User’s Call Log Click Call Log at the top panel to view personal call log. Retrieve: Get call logs in a period. Direction: Incoming or Outgoing call. Type: Skype, SkypeOut. 47 4.4 My Skype Click My Skype at the top panel. Click Connect Skype and then Transfer to Phone Book tabs to get Skype contacts from Skype and import the contacts to user’s private phonebook for editing. For current software version, only transfer the Skype contacts with Speed-Dial to private phonebook. 48 4.4.1 How to get Skype contacts Click My Skype at the top panel and then follow these steps to get Skype contacts from Skype. Step 1: Click Connect Skype button. Skype will invoke one warning window “A web page is attempting to use Skype contact management”. Step 2: Select “Allow this site to use Skype contact management” or “Allow this site to use Skype contact management, but ask again in the future” and then click OK button. 49 Step 3: Click Connect Skype button again to get the contacts. Now the Skype contacts are shown as below. 50 4.4.2 Transfer Skype contacts to Private Phonebook After getting Skype contacts into Skype Friends list page, please click Transfer to Phone Book button to transfer contacts to private phonebook. 【Note】Before transferring the contacts, user can click Assign to edit speed dial for each user. Speed dial number can be up to 20 digits. Next window shows how many Skype contacts will be saved in private phonebook, and then click OK to save. 51 After finishing transfer contacts, the screen will show the transferred private contacts and user can have more editing. 52 4.5 FAQ Click FAQ at the top panel to view frequently asked questions. Q 1: How can I use my private phonebook to make a Skype call? A: Company’s PBX needs to set a trunk number( for example 9) for SkyGW4 FXS ports to make Skype calls. Step 1: Press ”9” key from extension phone to search available VoIP line. Step 2: Find your contact’s speed dial number and dial “User ID + * + Speed Dial + #”. SkyGW4 will guide you an example as below. The User ID in the example is user’s real ID. 53 Q 2: How can I use public contact to make a Skype call? A: Company’s PBX needs to set a trunk number( for example 9) for SkyGW4 FXS ports to make Skype calls. Step 1: Press ”9” key from extension phone to search available VoIP line. Step 2: Find your contact’s speed dial number and dial “0” + “*” + Speed Dial + #”. SkyGW4 will guide you an example as below. 54 5. Using SkyGW4 5.1 Make a Skype or PSTN Call Below is an example to show how to use SkyGW4 to make a call. 【Example】SkyGW4 setting conditions are 1. 2. 3. 4. SkyGW4 is connected to a PBX. PBX trunk number 0 for PSTN line. PBX trunk number 9 for Skype line. Default operation mode is VoIP mode. 5. User ID is 101. 6. As below Private Contact, the contact’s(Blue) Skype Speed-Dial is 999. 55 7. In Public Contact, the contact’s (Apple) Skype Speed-Dial is 117. Make a Skype Call 1. Make a Skype call using Private Contact as following steps: Step 1:Pick up an extension phone. Step 2:Press ”9” key from the phone keypad, then user will hear a VoIP dial tone. Step 3:Dial “101*999” (Dialing format: User ID + * + speed-dial number + #) keys from phone keypad to make a Skype call. 2. Make a Skype Call using Public Contact as following steps: Step 1:Pick up an extension phone. Step 2:Press ”9” key from the phone keypad, then user will hear a VoIP dial tone. Step 3:Dial “0*117” (Dial format: 0 + * + speed-dial number) keys from phone keypad to make a Skype call. Make a PSTN Call Make a PSTN call as following steps: Step 1:Pick up an extension phone. Step 2:Press ”9” key from phone keypad, then user will hear a VoIP dial tone. Step 3:Press “#” key to switch to PSTN mode, and then user will hear the familiar PSTN dial tone. Make a PSTN call as user did in the past. 56 Make a SkypeOut Call Step 1:Pick up an extension phone. Step 2:Press ”9” key from the phone keypad, then user will hear a VoIP dial tone. Step 3:Press a phone number such as “00-1-408-3456789” ( 00+ Country Code+ PSTN number/ mobile number). 【Note】For Skype version later than version 2.5, user can omit 00 + country code when making a SkypeOut call by selecting a corresponding country after clicking Dial tab as below: 5.2 Smart Dialing-Cheese Button SkyGW4 provides a smart dialing - Cheese Button function. User can edit own 57 phonebook to add Skype contacts, SkypeOut, and PSTN numbers in below private contact table, then start to enjoy the convenience of smart dialing function whenever there is a bad Skype communication or the contact unavailable. Through smart dialing function, user can quickly switch to a SkypeOut or PSTN call by pressing two keys through phone keypad during a Skype call with a bad communication quality or the contact unavailable. It is not necessary and prohibitive to hang up the current Skype call if user wants to use smart dialing function. After pressing keys " # + (1, 2, 3 or 4)", user can either talk to the contact through SkypeOut or PSTN line. The beauty of this smart call function is that user can continue the phone conversation without the efforts of looking for phone book and then making a call again. If user is a “Normal User”, user can only establish personal contacting information in “Private Contact”. “Administrator” user can edit public contacting information in “Public Contact”. What does Cheese Button work? Press ”#1”:Make a SkypeOut call with SkypeOut1 number. Press ”#2”:Make a SkypeOut call with SkypeOut2 number. Press ”#3”:Make a PSTN call with PSTN1 number. Press ”#4”:Make a PSTN call with PSTN2 number. 58 Press ”#0”:Call contact’s Skype account. Press ”#”:Whenever user presses “#” key, SkyGW4 will search for next available phone number in this contact table according to the ordering of phone number list to make the call. For example, user wants to talk with “apple” and the possible procedures are as below. 1. Make a Skype call to “apple” by pressing “0*117#” from phone keypad. If Skype’s voice quality is not very good or Apple doesn’t take the call, user can press #1 or #2 keys for a SkypeOut call or #3 or #4 keys for a PSTN call. 2. For example, user presses “#2” keys for SkypeOut2. SkyGW4 will end the current call and dial 00886910123456 via SkypeOut directly. 3. If user presses ”#3” keys for PSTN1. SkyGW4 will end the current call and then dial 035123456 via PSTN directly. In the meanwhile, user also can dial “0*117#” from phone keypad for Apple’s Skype call first. If there is Skype voice quality problem or Apple doesn’t pick up the call, just press “#” key. SkyGW4 will make SkypeOut1 call. Similarly, SkyGW4 will call SkypeOut2 if user presses “#” key again. User can press “#” in the same 59 way until finding Apple to talk. User also can press “#0” keys to talk Apple through free PC to PC Skype call to save cost. 【Note】 1. 2. If user does not set the Cheese Button contact table, pressing”#1 (2.3.4) will not have any effect. When user wants to use Cheese Button function, user needs to press key "1, 2, 3, or 4" after "#" key within 3 seconds. Otherwise SkyGW4 will call the next available Cheese button number. 60 6. FAQs Q1:What are the functions of these two DOS programs (SkyGW4 Web Server & Tomcat) which are launched after completing the installation of the SkyGW4 software? A: These two DOS programs are used for Web server management. Please do not close these two DOS programs when SkyGW4 is still under operation. Q2:Why does not SkyGW4 launch second Skype AP after completing the installation of SkyGW4 software? A: 1. Please make sure your SkyGW4 server PC is installed legal Microsoft Windows XP software. 2. Please start secondary logon service in SkyGW4 server PC as following steps: Step 1. Select “Control Panel” from Windows start menu. Step 2. Select “Administrative Tools”. Step 3. Select “Services”. Step 4. Double-click “Secondary Logon” for secondary logon properties window and click Start, then OK buttons to enable the service. 61 62 63 Q 3: Why I still can't use SkyGW4 after the hardware and software are successfully installed? A: SkyGW4 AP is launched and everything seems OK, but administrator can not use SkyGW4 for Skype calls. For this case, administrator can configure Skype access control in Privacy Option as following steps. Step 1:Select Tools from Skype main window. Step 2:Select Options. Step 3:Select Privacy. Step 4:Select Manage other program’s access to Skype. Step 5:A “Manage API Access Control” window will pop out. Step 6:Select “SkyGW4.EXE” tab, then select Change or Remove to allow SkyGW4 to access Skype. After setting is changed, SkyGW4 will work when PC restarts next time. Administer can select” Allow this program to use Skype” in order to prevent the warning information popping out every time. 64 65 66 Q 4: Why there is no audio out after finishing SkyGW4 hardware and software setup? A: After SkyGW4 hardware is connected to a server PC successfully, SkyGW4 is recognized as four USB audio devices(USBAudio00 、 USBAudio01 、 USBAudio02 and USBAudio03) in the server PC. When SkyGW4 software is launched, each USB audio device should correspond with each Skype account’s sound device. For example, USBAudio00 corresponds to Skype account voip-1111. Administrator can follow these steps to check. Step 1:Select Tools from Skype main window. Step 2:Select Options. Step 3:Select Sound Devices. Step 4:Check the column of “Audio In” and “Audio out” and make sure USBAudio00 is chosen. 67 68 7. Regulation Regulatory Compliance Notices Class B Equipment This equipment has been tested to comply with the limits for a Class B device, pursuant to Part 15 of the FCC Rules. These limits are designed to provide reasonable protection against harmful interference in a residential installation. This equipment generates, uses, and can radiate radio frequency energy and, if not installed and used in accordance with the instructions, may cause harmful interference to radio communications. However, there is no guarantee that interference will not occur in a particular installation. If this equipment does cause harmful interference to radio or television reception, which can be determined by turning the equipment off and on, the user is encouraged to try to correct the interference by implementing one or more of the following measures: Reorient or relocate the receiving antenna; Increase the separation between the equipment and receiver; Connect the equipment to an outlet on a circuit different from that to the receiver is connected; Consult the dealer or an experienced radio or television technician for help. which Modifications The FCC requires the user to note that any changes or modifications made to this device that are not expressly approved may void the users’ authority to operate the equipment. Declaration of conformity for products marked with the FCC logo in the United States only. This device complies with Part 15 of the FCC Rules. Operation is subject to the following two conditions: 1. This device may not cause harmful interference 2. This device must accept any interference received, including interference that may cause unwanted operation. 69