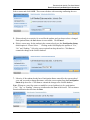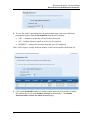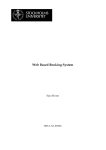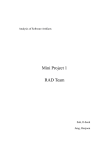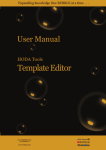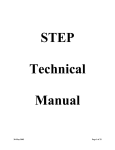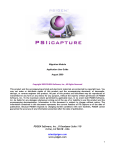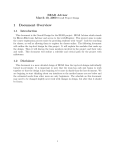Download Extracurricular Activity Fee User Manual
Transcript
The Office of Information and Organizational Systems MCPS Online Administrative Student Information System (OASIS) Extracurricular Activity Fee User Manual July 20, 2007 Extracurricular Activity Fee User Manual Error! No text of specified style in document. Table of Contents Introduction............................................................................................................................... 1 1 2 View Extracurricular Activity Fee Participation .............................................................. 2 1.1 Viewing Student Participation by School ................................................................. 2 1.2 Viewing Student Participation Student by Student................................................... 4 Edit Individual Extracurricular Activity (ECA) Fee Participation ................................... 6 2.1 Direct Student Data Input ......................................................................................... 6 2.2 Input from School Participation Lists ....................................................................... 8 3 Uploading Extracurricular Activity Fee Participation List............................................. 11 4 Common Tasks ............................................................................................................... 13 4.1 Log On and Off of OASIS ...................................................................................... 13 4.2 Search for Students ................................................................................................. 13 4.3 Select a School........................................................................................................ 15 ii July 20, 2007 Extracurricular Activity Fee User Manual Error! No text of specified style in document. Introduction The OASIS Extracurricular Activity Fee module is a tool used by the MCPS/ECA Fee office to view, upload, or edit data on Secondary students’ Extracurricular Activity (ECA) Fee participation. Certain users at schools may view data for students in their schools. This User Manual provides brief step-by-step instructions for using the Extracurricular Activity Fee module. The section on Common Tasks of this manual describes how to search for students and schools to determine student participation -- Common Tasks that users need to know for this and other OASIS modules. Please remember to log out of OASIS when you, the user, finish your session in OASIS. 1 July 20, 2007 Extracurricular Activity Fee User Manual Error! No text of specified style in document. 1 View Extracurricular Activity Fee Participation You can view student participation by calling up a list of students by school and by participation status, or by viewing the status of a specific student. 1.1 Viewing Student Participation by School 1. Log onto OASIS. 2. Hover the mouse over the Student Demographics tab and click on Extracurricular Activity (ECA) Fee. 3. Click on Student Activity Fee Participation List in the left-hand side, navigation tool bar. The Participation List screen displays with a message asking ECA Office users with multi-school access to select a school from the Select Another School: drop-down list. (If you had selected a school in a prior task, that school may be the default school, and that message will not display.) If you need to select a school, on the School Detail tab, go to the drop-down list for Select Another School: and select the desired school. 4. Once a school is selected, the Participation List screen displays with the name of the school, the school year. There are three listing options for the Participation: drop-down list display: • YES — students for whom the activity Fee have been paid • NO — students who have opted out of activity fee payment • PENDING — students for whom payment has yet to be completed NO is the default option. 2 July 20, 2007 Extracurricular Activity Fee User Manual Error! No text of specified style in document. The option selected controls which listing is displayed. Once an option is selected, the Participation List screen expands to display the corresponding, alphabetical list of students. The following screen lists just one student with a status of “Yes” for a middle school. 5. Click on the desired student’s StudentID. The Student Extracurricular Activity Fee Status screen displays. 3 July 20, 2007 Extracurricular Activity Fee User Manual Error! No text of specified style in document. If you had searched for records with a Participation status of "NO," for a student without the ECA Fee information yet entered, the screen would display an information message. Since no record was found, the screen does not display the Edit and Delete fields. 1.2 Viewing Student Participation Student by Student 1. Log onto OASIS. Hover the mouse over the Student Demographics tab and click on Extracurricular Activity (ECA) Fee. 2. Click on Student Activity Fee on the left-hand, navigation tool bar. 3. Search for the record of an individual student. For guidance on how to search for students, see the section Search for Students. If a record were found for the student, a Student Extracurricular Activity Fee Status screen for the student would show the student’s present participation status, with Y for yes – has paid, No – has not paid, and P – payment pending. 4 July 20, 2007 Extracurricular Activity Fee User Manual Error! No text of specified style in document. If no ECA fee payment were found, the screen would print an information message to that effect. The Activity Fee Status field is blank, as there is no record of the student’s participation status. 5 July 20, 2007 Extracurricular Activity Fee User Manual Error! No text of specified style in document. 2 Edit Individual Extracurricular Activity (ECA) Fee Participation Users in the MCPS/ECA Fee office, with authorization to enter or update student participation in the Extracurricular Activity (ECA) Fee module — or even delete a student record — have two paths to data editing functionality. 2.1 Direct Student Data Input 1. Hover the mouse over the Student Demographics tab, and click on Extracurricular Activity (ECA) Fee. 2. If the Student Detail tab -- on the left-hand side, navigation tool bar – is not selected, do so. Then select the desired student either by entering the Student ID and clicking Go, or by checking Advanced Search or using the Student Search screen to search for the student. See the Search for Students section of this user manual for guidance on using OASIS’ student search capabilities. 3. Each student’s record can be directly accessed. Click on Add Student Activity Fee, on the left-hand, navigation tool bar, under Extracurricular Activity (ECA) Fee. 4. The Add Student Extracurricular Activity Fee screen displays, with Participation Status options that may be set from a drop-down list. If there is no data regarding a student’s payment of the ECA Fee, the default Participation Status in the drop-down field is “No,” with an information message reading, “No Activity Fee Status found for the selected student.” Without that information message, a “NO” means that a user has saved “NO” as the Participation Status of the student. 6 July 20, 2007 Extracurricular Activity Fee User Manual Error! No text of specified style in document. Select a status and click SAVE. The screen refreshes with a messing confirming the save. 5. If there already is an activity fee record for the student, and you do not select a changed Participation Status, the Save button is not available. Click Cancel. 6. If this is a new entry for the student in the current school year, the Participation Status default option is “Please Select…” Clicking on the field displays the options of “Yes,” “No” and “Pending.” Select the correct option from drop-down list. Click Save to commit the change to the OASIS database. 7. Likewise, if the student already has a Participation Status entered for the current school year, and you need to change that status, select the correct option from the Participation Status drop-down list. Click Save to commit the change to the OASIS database. Note: Whenever a user first creates or modifies a record with activity fee participation (“Yes,” “No,” or “Pending”), that user is indicated as the User of the record. The creation or latest modification date becomes the Date. 7 July 20, 2007 Extracurricular Activity Fee User Manual Error! No text of specified style in document. Any subsequent user who subsequently modifies the record becomes the User, and the most recent date the status is modified becomes the Date. 2.2 Input from School Participation Lists Authorized users can also arrive at the Add Student Activity Fee screen using the Student Extracurricular Activity Fee Participation List function. Using this route, student may be selected by school filtered by their Extracurricular Activity Fee status, from an expanded Participation List screen. 1. Hover the mouse over the Student Demographics tab, and click on Extracurricular Activity (ECA) Fee. 2. On the left-hand, navigation tab, click Student Activity Fee Participation List. The Participation List screen displays. 3. If no school has been previously selected, a message asks you to select a school. Do so from the Select Another School: drop-down list. The Participation List screen refreshes with the name of the school you selected, the current school year, and the Participation drop-down list. 8 July 20, 2007 Extracurricular Activity Fee User Manual Error! No text of specified style in document. 4. To view the school’s participation list by participation status, select one of the three participation options from the Participation: drop-down list display: • YES — students for whom the activity Fee have been paid • NO — students who have opted out of activity Fee payment • PENDING — students for whom payment has yet to be completed There will be a pause, usually under one minute, as the system compiles the desired list. 5. Click on the StudentID number of a student whose status you wish to enter or update. The module directs you to its Student Activity Fee functionality. The Student Extracurricular Activity Fee Status screen displays. 9 July 20, 2007 Extracurricular Activity Fee User Manual Error! No text of specified style in document. MCPS/ECA users, with read/write access, are able to Edit the Student Extracurricular Activity Fee Status participation record. If Delete is chosen, a browser message asks you to confirm that you want to delete the student’s activity fee status record from the OASIS database. 6. Clicking the Edit option activates Add Student Activity Fee functionality. The Add Student Extracurricular Activity Fee screen displays with the options for you to select whether the participation status is YES, NO, or PENDING. The following screen example exhibits the three status options. If you have updated the student’s information, the Add Student Activity Fee screen will report that the update was successful. 10 July 20, 2007 Extracurricular Activity Fee User Manual Error! No text of specified style in document. 3 Uploading Extracurricular Activity Fee Participation List Note: The ECA office can upload text files it receives from schools of activity fee participation list. It will then export from Fortis to MS Excel, and import data to OASIS in the following comma delimited, text format, one record per student: StudID,x,scl • The 6-digit Student_ID followed immediately by a comma, • A one character participation indicator, with the only valid entries being Y (Yes, a participant), N (No, not a participant) and P (Pending), followed immediately by a comma • The 3-digit school number The file name is in the format of mmddyy.txt. ECA Upload instructions: 1. Hover over the Student Demographics tab, and click on Extracurricular Activity (ECA) Fee. 2. Select the school for a data upload from the Select Another School: drop-down list on the School Detail tab. Note: An “N” here means that the student is not a participant; it never means, for uploaded data, that there is no activity fee data for the student; hence, when calling up the student record, there will not be an accompanying message indicating that no activity fee data was found for the student. 3. Enter the file name and directory path in the Activity File: text field, or click Browse and select its name and path. 11 July 20, 2007 Extracurricular Activity Fee User Manual Error! No text of specified style in document. 4. Click Load Activity File. A message will announce a successful upload. The file’s data has been successfully committed to the OASIS database. If a file has an error, an error message will appear regarding the record(s). On the various screens that display the user that created and/or modified the record, the user who was logged on and uploaded files is indicated as the creator and modifier of the records. Any different, subsequent user who modifies a file is indicated then as the modifier. 12 July 20, 2007 Extracurricular Activity Fee User Manual Error! No text of specified style in document. 4 Common Tasks This section provides general guidance on how to perform certain tasks common to OASIS modules. 4.1 Log On and Off of OASIS To log on to OASIS: Enter your User name and Password, and select the appropriate domain. When finished, click Go. To log off of OASIS, click the Log Out link in the upper right-hand corner. 4.2 Search for Students To search for the student’s record: On the OASIS menu, click the Student Search link in the upper right-hand corner. The Student Search screen appears. 13 July 20, 2007 Extracurricular Activity Fee User Manual Error! No text of specified style in document. Enter search criteria in one or more fields. You can search for a student using the Student ID, social security number (SSN), Last Name, First Name, or a combination of fields. Use the percent sign (%) as a wildcard to enter part of a name or number. For example, entering a Last Name and R% in the First Name field retrieves all students with the designated last name and whose first name begins with R. The First Name field is optional, but its use expedites finding the desired student. For Status, click an option button to search by status: Active: All active students that meet the search criteria Inactive: All inactive students that meet the search criteria Either/Don’t Know: All students that meet the search criteria regardless of their active/inactive status 14 July 20, 2007 Extracurricular Activity Fee User Manual Error! No text of specified style in document. Click Search. You will see the list of students that match your search criteria. 4.3 Select a School If you are involved in more than one school, you be asked to select the appropriate one. To do so, 1. On the right-hand menu, see the School Detail tab. If necessary, click it to make it active. 2. Under Select Another School:, click the down arrow. A list of schools displays. 3. Click on the school name to select it. 15 July 20, 2007