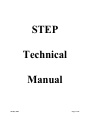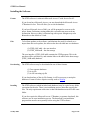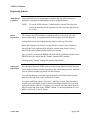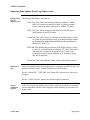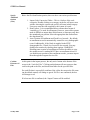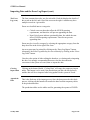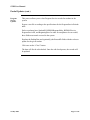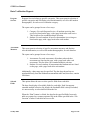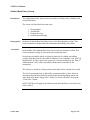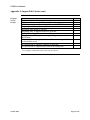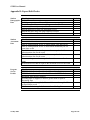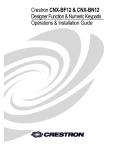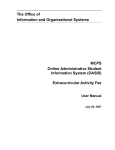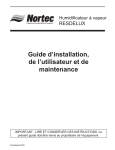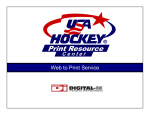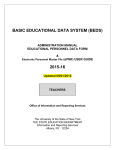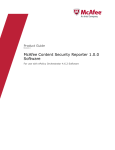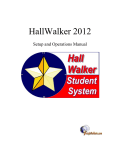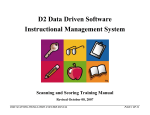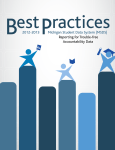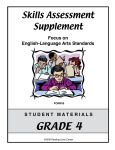Download 30-May-2002 Page 1 of 22
Transcript
STEP Technical Manual 30-May-2002 Page 1 of 22 Table of Contents Introduction................................................................................................... 1 Installing the Software.................................................................................. 2 Starting the Software and Reconnection .................................................... 3 Registering Schools ....................................................................................... 4 Importing Data and the Error Log Report ................................................ 5 Partial Updates............................................................................................ 10 Data Verification Reports .......................................................................... 12 Student Data Entry Screen ........................................................................ 14 Assessment Screen ...................................................................................... 16 Exporting Data ............................................................................................ 17 Appendix A: Import Edit Checks.............................................................. 18 Appendix B: Export Edit Checks .............................................................. 20 30-May-2002 Page 2 of 22 STEP User Manual Introduction Purpose The purpose of this document is to provide documentation for using the STEP software. Background Because of the increase in the number of required State secondary-level examinations and the subsequent increase in the number of students taking these examinations, data collection and reporting has become too complex and unwieldy for the traditional paper-and-pencil system used in previous years. Duplicate reporting of data by year of administration and by cohort year and federal ESPEA Title I regulations mandating the reporting of student performance by subgroups (e.g., gender, race/ethnicity) have also contributed to the complexity of the data collection and reporting process. STEP is designed to address these challenges. STEP software is based on the Cohort software but is enhanced to accommodate the transfer of data from other systems and to provide a more updated system for reporting and verification. Document Organization 31-May-2002 This document is organized to present the information in the order a user might logically use it. Page 1 of 22 STEP User Manual Installing the Software Format The STEP software is written in Microsoft Access 97 with Service Pack 2. If you do not have Microsoft Access, you may download the Microsoft Access 97 Runtime for free. This will allow you to use the database. If you have Microsoft Access 2000, you will be prompted to convert to the newer format. Preliminary testing under this version has not uncovered any dysfunction. However, there is a known bug with reports. Margins may reset themselves to the default of 1 inch. Files To facilitate updates to the software, and eliminate the need for schools to reimport data after such updates, the software has been divided into two databases: (1) STEP_096F.mdb – the user interface (2) STEP_100B.mdb – the data storage The user interface (STEP_096F.mdb) contains the STEP program. This is the part that will be used directly, and contains links to the tables in the data storage (STEP_100B.mdb) database. Downloading The STEP software may be downloaded in one of three formats: (1) Two separate databases (2) A zip file (3) A self-extracting zip file If you download one of the zip file formats, it will be necessary to unzip the databases. Format #2 above requires a utility such as WinZip. Installing The STEP software (which includes both databases) may be copied to any folder convenient for the user. There is no installation process other than copying the files. The only requirement at this time is that both databases must be in the same folder. If you also require the Microsoft Access 97 Runtime (a separate download), this software uses its own installation process. The download is an installation program that must be run separately before using the STEP software. 31-May-2002 Page 2 of 22 STEP User Manual Starting the Software and Reconnection Converting to Access 2000 There are no known issues with converting to Access 2000. Only the front end needs to be converted. Make sure to place the new front end in the same folder as the back end. The name of the front end database is irrelevant. Starting To start the STEP software, simply double-click on the STEP_096F file from Windows Explorer. You may optionally create a shortcut to the STEP_096F file on your desktop, and use the shortcut to start the software. To create a shortcut: 1. 2. 3. 4. Locate the STEP_096F file using Windows Explorer. Right-click on the STEP_096F file. Select “Send To” from the pop-up menu. Select “Desktop (create shortcut)” from the secondary pop-up. It is important that the STEP_096F file, NOT the STEP_100B file, be opened. It is the STEP_096F file that contains the user interface. Reconnection The user interface (STEP_096F) contains links to the tables in the data storage (STEP_100B) file. Since NYSED cannot know in advance the folder in which the software is placed, a reconnection routine executes at every start-up of the STEP software. The reconnection routine sets the link paths to the data storage file. By default, the link path is the folder into which the databases were copied. The first time the user interface is opened, the reconnection routine may take up to 30 seconds to run. Once the initial reconnection is complete, subsequent runs of the reconnection routine take a negligible amount of time. Network Setup For advanced users who would like to specify an alternate (or network) location for the data storage file, this may be done by placing a text file named “STEP_PATH.TXT” in the same folder as the user interface. The first line in the text file MUST be a VALID Microsoft path to a folder, and may include any valid drive mapping in use by the computer on which the user interface exists. It is strongly recommended that each user have their own copy of the front end on their computer. NOTE: Placing files on a network drive will negatively impact performance. 31-May-2002 Page 3 of 22 STEP User Manual Registering Schools Multi-School Capability To provide district-level management of student data, the STEP software is designed to manage data from multiple schools within the district. NOTE: Initial Registration To use the STEP software, a school must be selected. This does not restrict the data that can be imported, but will restrict the data that can be viewed. The first time the STEP software is started, it will be necessary to select the district and a school. A registration form will be displayed for this purpose. A drop-down list for selecting the district name is at the top of the form. Below the drop-down for district is a drop-down for school. Once a district is selected, this list is populated with all public schools in the district. Select a school in the same manner that the district was selected. Once a school is selected, the BEDSCode field will be populated with the correct BEDSCode for the school and the “Submit” button will be enabled. Clicking on the “Submit” button will open the Main Menu. Subsequent Registration For subsequent times the STEP software is started, the district field will be fixed for the district selected at initial registration. The school drop-down list will show a list of schools currently registered with the software. To work with data for a currently registered school, select that school from the drop-down list and click on the “Main Menu” button. To register a different school, click on the “Add New” button. The school dropdown list will now display a list of schools in the district that have not yet been registered with the software. To register a new school, select the school from the drop-down list and click on the “Submit” button. To cancel registration of a new school, click on the “Cancel” button. 31-May-2002 Page 4 of 22 STEP User Manual Importing Data and the Error Log Report Import Process The import process involves several steps: 1. 2. 3. 4. 5. 6. 7. 8. Identify path to data files Identify data files to import Identify file type (for text file import) Specify additional options Confirm existence of files Import the data Edit check the data Append the data After registering the school, the software will detect whether or not Student Demographic Data exists. If no data exists, the “Import” screen will appear. Alternately, clicking on the “Import” tab of the Main Menu will display the “Import” screen. Identify Path To Data Files At the top left of the screen is a white text box with the following caption: What drive and directory contains your import data? Enter the full path to the folder containing the files to import. NOTE: Once the path is entered, it is stored by the system and will not need to be entered again unless changed. NOTE: Newer versions of Windows Explorer provide an “Address” bar that allows copying and pasting of the path. Identify Data Files To Import Below the text box for the path is a tabbed control with the following caption: What would you like to import? Click on the tab that represents the type of data files to be imported. Each tab displays the file name(s) required for the import process. For most files, you may change the name of the file to match the actual name of the file. For text file imports, a button next to the file name will open a new window displaying the field definitions for that file. 31-May-2002 Page 5 of 22 STEP User Manual Importing Data and the Error Log Report (cont.) Identify Data The file types that may be imported are: Files To Import (cont.) LEAP Text Files: These are either the standard or IMPACT format. IMPACT format is assumed by default. To choose standard format, remove the check mark next to “IMPACT Format.” STEP Text Files: These are the text files that follow the file layout specifications of the STEP tables. Cohort DB: This is the Cohort5_2c database by default. Earlier versions of Cohort may be imported as well, providing the tables formats for StudentDemographicData and StudentAssessmentData are identical to Cohort5_2c. STEP DB: This includes the pre-releases of the STEP software, except for the 091 version released on February 28th, 2002. This may be determined by viewing the “ProgramServices” table. If the ProgramServiceID’s are not multiples of 11, then this version may not be imported. Export DB: This is the database created via the “Export Data” process. Identify File Type Next to the tabbed control for data file names is a selection for data file type. The options are Fixed Length, Comma Delimited, or Tab Delimited. For the “Cohort DB,” “STEP DB,” and “Export DB” options, these choices do not apply. For the “LEAP Text File” option, only Fixed Length is permitted. Specify Additional Options 31-May-2002 Code conversion is provided for users whose system of record stores codes that are not compatible with the codes required for State reporting. It provides a way to map codes. Page 6 of 22 STEP User Manual Specify Additional Options (cont.) Below the file identification portion, there are three conversion specifications: Confirm Existence Of Files At this point in the import process, the only active button at the bottom of the screen is the “Look for Files.” Clicking on this button will start a process that verifies the path to the files, and checks that folder for the specified files. 1. Import Code Conversion Tables – This is a list box of the code categories. Double-clicking on a category in the list will open a new window showing the system code used by all items in that category. Users may enter the code supplied by the system of record. 2. Date Format – It is recommended that a common date format of “mm/dd/yyyy” be used for all imports. However, some older systems make it difficult to output dates in this format, or dates may only have the month and year portion. Select the appropriate date format from the drop-down list. 3. Auto-Creation of Enrollment and Grade Level records – By default, an enrollment record is automatically created for every demographic record. Additionally, if the Grade is supplied in the STEP demographic file, a Grade Level record is also created. You may disable auto-creation by checking these options. WARNING: Disabling auto-creation of enrollment will affect the ability to view the student record. A student MUST have an enrollment record. If you disable auto-creation of the enrollment records, you must import them through the Program Services file. For each file that is successfully confirmed, the yellow box next to the file name (on the tabbed control) will change to green. If a file is not confirmed, the box will change to red. If at least one file is confirmed, the “Import” button will be enabled. 31-May-2002 Page 7 of 22 STEP User Manual Importing Data and the Error Log Report (cont.) Import The Data When this button is clicked, the data will be imported into temporary tables. Some conversion of the data will be done as defined in the “Specify Date And Code Conversion” step. A “Processing” form will appear, displaying a count of records created for each table. Once the import process is complete, the “Edit Check” and “Clr Imp Data” buttons will be enabled. NOTE: Once this part of the process is complete, the database may be closed and the process continued at a later time. When the “Import” form is opened, the system will detect that data has been imported, and will enable the “Edit Check” process. Edit Check The Data The edit-check process validates data critical to NYSED reporting. For a list of the edit checks performed, refer to Appendix A: Import Edit Checks. If all data passes the edit checks, then the “Append Data” button will be enabled. The Error Log NOTE: If the form is closed either by clicking on a different tab in the Main Menu or by closing the database, the “Edit Check” process will need to be repeated, even if it was successfully completed before. This helps to prevent appending data that may have been edited after an edit check was done, and that may cause a subsequent edit check to fail. NOTE: The edit-check process will remove non-relevant assessment records. This includes records from the LEAP file that have no score or are for non-secondary level exams. Data that did not pass the edit checks is viewable by clicking on the “Error Log” tab. This form will display the errors, grouped by student record. Navigation from one student to the next is done using the record navigation buttons at the bottom left of the form. 31-May-2002 Page 8 of 22 STEP User Manual Importing Data and the Error Log Report (cont.) The Error Log (cont.) The form contains three tabs, one for each table. Each tab displays the details of the record on the left, and a list of the errors on the right. A student may have multiple records in a given table. Errors are classified into two categories: • • Critical errors are those that affect the NYSED reporting requirements, and therefore will prevent appending the data. Non-Critical errors indicate questionable data, but which does not affect NYSED reporting requirements. These do not prevent appending data. Errors may be viewed by category by selecting the appropriate category from the drop-down list in the lower right of the form. An error report may be printed by clicking on the “Error Log Report” button. Alternately, the Error Log table may be viewed directly by clicking on the “Error Log Table” button. Users have the option of either editing the data here, or clearing and re-importing the data. It is strongly recommended that users clear the data and make corrections in the system of record, then re-import the data. Clearing Import Data Clicking on the button labeled “Clr Imp Data” will empty the temporary import tables. This button is to be used if the data did not pass the edit check process, and the data will be re-imported after being updated in the system of record. Append the Data This is the final step of the import process. Once the data passes the edit check process, clicking on this button will transfer the data from the temporary tables to the production tables. The production tables are the tables used for generating the reports to NYSED. 31-May-2002 Page 9 of 22 STEP User Manual Partial Updates Introduction The STEP software allows for updates to specific fields in both the Demographic and Program Service tables. The “Partial Update” can be located on the “Edit Tools” tab. At the top left of the screen is a white text box with the following caption: What drive and directory contains your import data? Verify the full path to the folder containing the files to import. NOTE: Once the path is entered, it is stored by the system and will not need to be entered again unless changed. NOTE: Newer versions of Windows Explorer provide an “Address” bar that allows copying and pasting of the path. Demographic Updates This process allows you to update PostGraduatePlanID and/or DateOfEntryGrade9 for students in the system. Prepare a text file according to the specifications for the StudentDemographicsData table. Each record must have StudentID and BEDSOfResponsibility. In order for an update to be successful, these fields must match a record in the system. Populate the PostGraduatePlanID and/or DateOfEntryGrade9 fields with the values to update for the given student. Place a checkmark in the boxes next to the fields to update. Click once on the “Update” button. The data will first be edit-checked. Once the edit check passes, the records will be updated. 31-May-2002 Page 10 of 22 STEP User Manual Partial Updates (cont.) Program Service Updates This process allows you to close Program Service records for students in the system. Prepare a text file according to the specifications for the ProgramServicePeriods table. Each record must have StudentID, BEDSOfResponsibility, BEDSOfService, ProgramServiceID, and BeginningDate. In order for an update to be successful, these fields must match a record in the system. Populate the EndingDate and (optionally) the ReasonID fields with the values to update for the given student. Click once on the “Close” button. The data will first be edit-checked. Once the edit check passes, the records will be updated. 31-May-2002 Page 11 of 22 STEP User Manual Data Verification Reports Program Services Program Services belong to specific categories. This report permits selection of specific categories and will display relevant information, as well as full student demographics, for each service within the category. The report can be grouped in one of two ways: 1. Category: For each Program Service, all students receiving that service are listed on the page, with a page break after each service. This list allows for extended multiple selection. 2. Student: For each student, all services that student is receiving are listed on the page, with a page break after each student. Assessment Measures This report permits selection of specific assessment measures and displays relevant information, as well as full student demographics, for each measure. The report can be grouped in one of two ways: 1. Assessment: For each assessment, all students who took that assessment are listed on the page, with a page break after each assessment. This list allows for extended multiple selection. 2. Student: For each student, all assessments that student took are listed on the page, with a page break after each student. Additionally, a date range may be specified. The date drop-down lists are populated directly from the StudentAssessmentData table and, therefore, contain valid dates. Selected Fields This option allows the user to select specific fields from each table. The three lists display all available fields for each table. Each list supports extended multiple selection. By default, the StudentID field is always included; it is not necessary to select that field from the list. When the “Print” button is clicked, the data for the specified fields from each table are exported to a comma-separated file in the folder specified in the “File Location” textbox. Each table has its own file. 31-May-2002 Page 12 of 22 STEP User Manual Data Verification Reports (cont.) Old Cohort Reports These reports are provided as a courtesy to those who have previously used the Cohort system. To print Cohort reports, select a Cohort year from the drop-down box, then place a check mark next to the reports to be printed. It will be necessary to run an “Edit Check” before the reports can be printed. Clicking on the “Print” button the first time the “Reports” tab is opened will run some routines that recalculates CohortID, identifies high assessment scores, and pre-aggregates data. These routines only need to be run once; as long as you remain on the “Reports” screen, they will not need to run again. Final Verification Reports These are the new reports being used by NYSED for reporting purposes. The first two reports require that a Cohort year be selected from the drop-down box. To print Final Verification Reports, place a check mark next to the reports to be printed. It will be necessary to run an “Edit Check” before the reports can be printed. Clicking on the “Print” button the first time the “Reports” tab is opened will run some routines that recalculates CohortID, identifies high assessment scores, and pre-aggregates data. These routines only need to be run once; as long as you remain on the “Reports” screen, they will not need to run again. 31-May-2002 Page 13 of 22 STEP User Manual Student Data Entry Screen Introduction The Student Data Entry Screen can be accessed by clicking on the “Students” tab on the Main Menu. The screen is divided into four main areas: 1. 2. 3. 4. Demographics Assessments Program Services Searching and Filtering Demographics At the top of the Student Data Entry Screen is the Demographics section. This section contains the unique and static information describing each student. Assessments In the middle of the Student Data Entry Screen is the Assessments section. This section contains a listing of Assessments the student has taken. Records may be added, edited, or deleted as required. For adding and editing records, drop-down lists are provided for Measure Code, Language Code, and Test Modification. If a date exists in the system for a selected assessment, the “Date of Administration” field will be auto-filled with the most recent date for the assessment. The list may be sorted by clicking on the header label for the column to be sorted. The list of assessments may be filtered by assessment and/or by date. Select an assessment from the drop-down list and enter the desired beginning and/or end dates, then click on the “Apply Filter” button. To remove the filter, click on the “Clear Filter” button. NOTE: The filter will apply to all student records until the filter is removed or the form is closed. 31-May-2002 Page 14 of 22 STEP User Manual Student Data Entry Screen (cont.) Program Services Below the Assessments section is the Program Services section. This is a list of all Program Services the student is receiving or has received. Above the list of Program Services is the edit line, used for adding, editing, or deleting a Program Service. To Add a Program Service, fill out the edit line and then click on the “Add” button. To Edit a Program Service, click once on the service in the list. The details of that service will be filled into the edit line. Make the appropriate changes and then click on the “Update” button. To Delete a Program Service, click once on the service in the list and then click on the “Delete” button. Clicking on the “Clear” button simply clears the edit line and the selection marker in the list. NOTE: The “Default?” column indicates whether or not the Beginning Date is a defaulted value filled in by the system on import. Searching and Filtering At the bottom of the screen is the Searching and Filtering section. This section provides simple searching and filtering capabilities. Goto: This allows the user to go directly to a particular student record by selecting the student from the drop-down list. There are 3 options for the search. The list will be filled according to the option selected. 1. LastName, FirstName 2. FirstName LastName 3. StudentID Sort By: This allows sorting of student records by a particular field. The dropdown displays a list of all fields in the StudentDemographicData table. Selecting a field from the drop-down list sorts the records. Clear Filters: This will restore the data set to its original state. 31-May-2002 Page 15 of 22 STEP User Manual Assessment Screen Introduction The Assessment Screen can be accessed by clicking on the “Assessments” tab on the Main Menu. The purpose of the Assessment Screen is to display a full list of all assessments in the system. Managing Records Records may be added, edited, or deleted as required. For adding and editing records, drop-down lists are provided for Measure Code, Language Code, and Test Modification. If a date exists in the system for a selected assessment, the “Date of Administration” field will be auto-filled with the most recent date for the assessment. Searching and Filtering The list may be sorted by clicking on the header label for the column to sort on. The list of assessments may be filtered by assessment and/or by date. Simply select an assessment from the drop-down list and enter the desired beginning and/or end dates, then click on the “Apply Filter” button. To remove the filter, click on the “Clear Filter” button. 31-May-2002 Page 16 of 22 STEP User Manual Exporting Data Preparing for Export Before a data export is done, an export folder must be selected, and the data must be edit checked. Main Table Export This process creates a new Access 97 database and exports the data in the three primary tables: • • • StudentDemographicData (except Student Name fields) StudentAssessmentData ProgramServicePeriods. The database is created in the folder named in “File Location.” The name of the database is the BEDS Code that you have logged in as. NOTE: For district-level reporting and submission to NYSED, you must be logged in as the district. In order to protect the data, the database is encrypted and password protected. The password is an encryption of the BEDS Code. The database may only be opened using the “Export DB” option on the “Import” screen. 31-May-2002 Page 17 of 22 STEP User Manual Appendix A: Import Edit Checks Student Demographic Data Edit Check Err Lvl StudentID must be numeric Gender (F or M) must exist and be a valid code Race/Ethnicity must exist and be a valid code BirthDate must exist and be a valid date Date of Entry into Grade 9, if it exists, must be a valid date Date of Entry into Grade 9, if it exists, must be greater than BirthDate PostGraduatePlanID, if it exists, must be a valid code 1 1 1 1 1 1 1 Student Assessment Data Edit Check Err Lvl Record is deleted if it is missing Score Student must have a Demographic record MeasureCode must exist MeasureCode must be for a High School Exam Language code must exist and be a valid code Date of Administration must exist and be a valid date1 Date of Administration for RCTs should match exam date on file Date of Administration for RCTs must match month and year for exam date on file TestModificationID must be “Y,” “N,” “1,” or “2.” Otherwise, it is set to “2.” DateOfAdministration must be greater than or equal to the first administration date for the exam DateOfAdministration must be less than or equal to the last administration date for the exam Score must be greater than or equal to the minimum score for the exam Score must be less than or equal to the maximum score for the exam 1 1 1 1 1 2 1 1 1 1 1 For RCT exams, if a date is not supplied, one will be supplied by the system. 31-May-2002 Page 18 of 22 STEP User Manual Appendix A: Import Edit Checks (cont.) Program Service Periods Edit Check Err Lvl Student must have a Demographic record BEDSCode for Service Provider should be within district BEDSCode for Service Provider should be a valid BEDS Code ProgramServiceID must be a valid code Beginning Date should be supplied2 Beginning Date, if supplied, must be a valid date Ending Date, if supplied, must be a valid date If Beginning and Ending dates are supplied, Beginning must be less than Ending If an Ending Date is supplied, a Reason Code must be supplied if it is an Enrollment record. If a ReasonCode is supplied, it must be a valid code If a ReasonCode is supplied, there must be an Ending Date 1 2 2 1 2 1 1 1 1 1 1 2 If not supplied, a default date will be entered by the software. 31-May-2002 Page 19 of 22 STEP User Manual Appendix B: Export Edit Checks Student Demographic Data Edit Check Err Lvl StudentID must be numeric BirthDate must exist and be a valid date DateOfEntryGrade9 must exist and be greater than BirthDate Student may have only one open Enrollment record Student must have at least one Enrollment record Student may have only one open GradeLevel record Student must have at least one GradeLevel record 1 1 1 1 1 1 1 Student Assessment Data Edit Check Err Lvl Date of Administration must exist Date of Administration for RCTs should match exam date on file Date of Administration for RCTs must match month and year for exam date on file DateOfAdministration must be greater than or equal to the first administration date for the exam DateOfAdministration must be less than or equal to the last administration date for the exam Score must be greater than or equal to the minimum score for the exam Score must be less than or equal to the maximum score for the exam 1 2 1 Edit Check Err Lvl BEDSCode for Service Provider should be within district BEDSCode for Service Provider should be a valid BEDS Code Beginning Date must be supplied If Ending Date is supplied, it must be greater than or equal to Beginning Date If an Ending Date is supplied, a Reason Code must be supplied if it is an Enrollment record If a ReasonCode is supplied, there must be an Ending Date 2 2 1 1 Program Service Periods 31-May-2002 1 1 1 1 1 1 Page 20 of 22